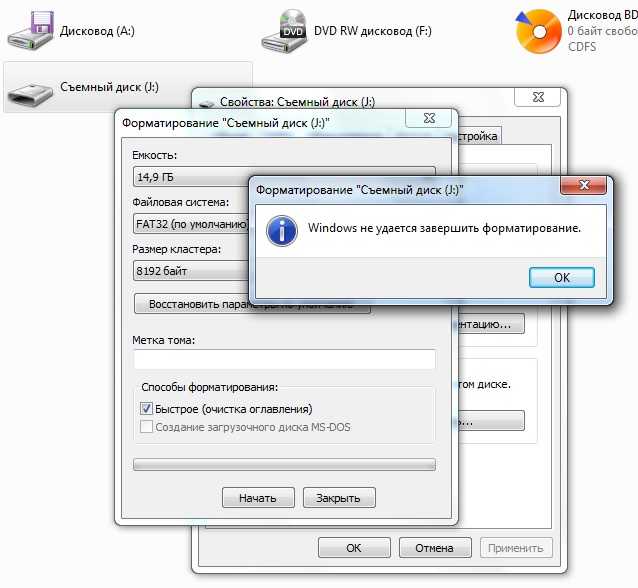Как отформатировать карту сд если она не форматируется микро сд: что делать с micro sd?
Содержание
Как отформатировать SD карту памяти через компьютер или телефон
Почему SD-карта может не форматироваться?
Есть несколько причин, почему SD-карта не форматируется:
- Забыли переставить переключатель на карте в положение OFF. Этот переключатель выполняет защитную функцию, которая не разрешает удалять данные с накопителя до тех пор, пока не переключить в верное положение.
- Активен антивирус. К подключенным к компьютеру устройствам антивирус всегда проявляет пристальное внимание. А именно, сканирует накопитель на наличие вредоносного кода. Когда происходит сканирование, программа читает информацию с СД-карты, а во время чтения никакие файлы не могут быть стерты. Перед проведением операции рекомендуется отключить на время антивирус.
- Операционная система. Ее сканеры тоже могут читать информацию с флешки. Перед очисткой данных рекомендуется завершить процессы, в которых используется SD-накопитель.
- Неисправность СД-карты. Есть вероятность, что она попросту пришла в негодность.

Стандартный способ форматирования карты памяти на телефоне
Чтобы удалить всю информацию с карты памяти на смартфоне, нужно открыть настройки гаджета и перейти в раздел «Хранилище». В списке «Съемный накопитель», необходимо выбрать SD-карту.
Откроется новый раздел, где выполняется управление картой памяти. Чтобы открыть дополнительные параметры, нужно нажать на иконку с тремя точками в правом верхнем углу. В открывшемся меню нажмите «Память» или «Настройки хранилища».
После этого откроется раздел, где отображается свободный объем памяти на SD-карте. Выберите функцию «Форматировать».
Система предупредит, что со съемного накопителя будет удалена вся информация, поэтому нужно сделать резервные копии важных файлов. Подтвердите процесс форматирования.
Обычное форматирование
На компьютере можно использовать стандартную функцию, разрешающую стереть данные:
- Зайдите в «Этот Компьютер» и найдите подключенную к нему SD-карту.

- Нажмите ПКМ и из подтянувшегося меню выберите «Форматировать».
- Выберите тип файловой системы, в которую преобразуется карта памяти. Задайте имя и выберите между быстрым и медленным форматированием. Жмите «Начать».
- Дождитесь завершения (медленное форматирование восстанавливает носитель лучше, но и занимает больше времени).
Какую файловую систему выбирать для micro-SD зависит от ее размера. Выставляйте FAT32 для карт с ёмкостью пространства для записи в 32 ГБ. Для накопителей с 64 ГБ и более рекомендуется выставлять exFAT. Если же карта памяти не форматируется стандартным способом, можно реализовать для усложнившейся задачи альтернативные методы.
Почему флешка не форматируется
Что делать в случае если флешка не форматируется? Возможно, причина данной неполадки – антивирус. Порой утилиты для борьбы с вирусами не позволяют совершать форматирование накопителей. Чтобы исправить это, просто выключите защитное ПО и попробуйте очистить накопителя вновь. Данный процесс можно провести стандартным способом (т.е. через «Компьютер»).
Данный процесс можно провести стандартным способом (т.е. через «Компьютер»).
Если флэшку невозможно отформатировать, то закройте все программы, которые работают с информацией на накопителе. К примеру, если на флешке есть документ и вы открыли его через Майкрософт Ворд, то произвести форматирование не удастся. Надо закрыть прогу, чтобы операционная система разрешила очистить флеш-носитель.
Командная строка
Рекомендуется проводить данную команду в безопасном режиме во избежание влияний с боку других программ или служб самой ОС. Для этого нажмите в строке «Выполнить» (клавиши «Win» и «R») жмите «msconfig», а в открывшейся «Конфигурация системы» выставите птичку напротив «Безопасного режима». Параметр желательно задать «Минимальная», его будет достаточно. Последующая перезагрузка ПК будет выполнена в «Safe Mode» Windows 10.
Благодаря системной утилите «diskpart.exe» можно просто сбросить данные и восстановить работоспособность накопителя:
- Нажмите «Win+R» и введите «diskpart».

- Пропишите последовательность команд, как указано на скриншоте:
List disk – показывает все накопители, подвязанные в данный момент к ПК. Сориентируйтесь, что является вашей SD-картой по размеру. Select disk – допишите ту цифру, которой соответствует нужный накопитель. Тут главное не ошибиться и поотключать лишнее с одинаковым количеством памяти. Иначе можно попросту форматировать не тот накопитель. Attributes disk clear readonly – карта сбросит защитные атрибуты и подготовится к дальнейшим операциям. Clean – очистка выбранного диска от размещенной на нем информации.
- И ещё несколько команд:
Create partition primary – диск обретет новый раздел. Select partition 1 – разрешает выбрать этот раздел. Active – запускает этот раздел в работу.
Format fs=fat32 quick – назначает SD-карте файловую систему FAT
Assign – последняя команда, задающее SD-карте название.
- После этого открывается съемный диск в проводнике, и с ним можно проводить любые операции.
Если же не получается вернуть к жизни MicroSD, прошерстите дополнительные программы, попробуйте утилиты от производителя или проведите низкоуровневое форматирование.
Как отформатировать SD-карту, защищенную от записи
SD-карты можно встретить в фотоаппаратах и старых телефонах. Эти карты памяти могут быть защищены от записи — то есть просто так их нельзя отформатировать, только после установки определенных утилит.
SD-карты подключаются к компьютеру через адаптер. Как правило, на нем может быть переключатель, обозначенный как Lock — на рисунке ниже он обведен красным.
Убедитесь, что замок переведен в открытое положение и карта не заблокирована механически.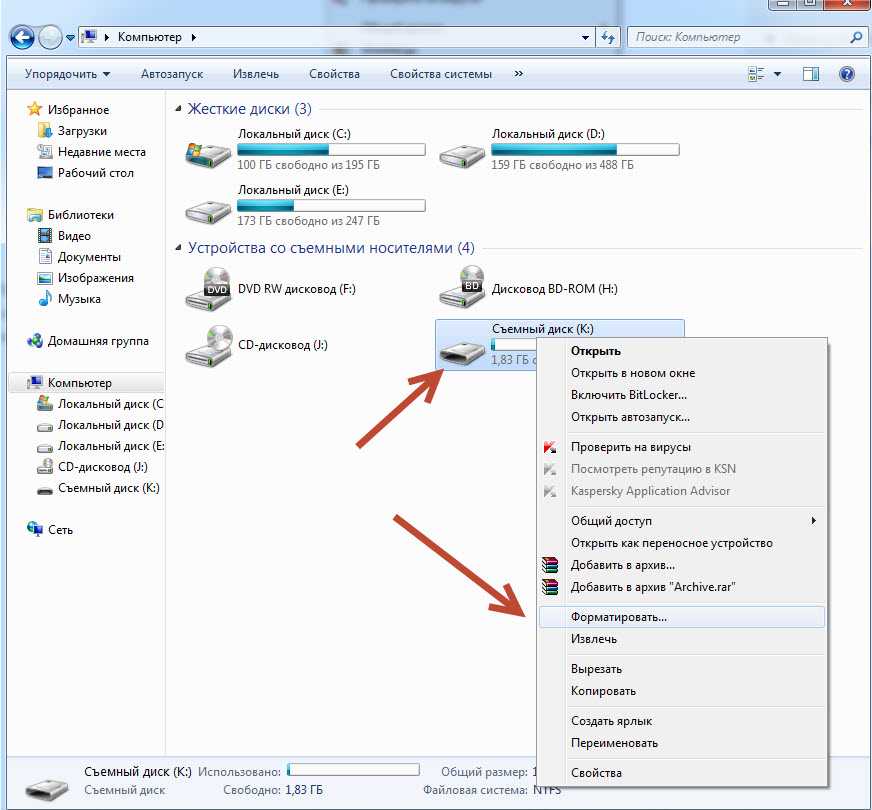 Возможно, простое переключение этого ползунка сможет снять блокировку, и вам не придется делать это программным путем. Если карта все еще защищена от записи, то необходимо обратиться к утилитам Windows.
Возможно, простое переключение этого ползунка сможет снять блокировку, и вам не придется делать это программным путем. Если карта все еще защищена от записи, то необходимо обратиться к утилитам Windows.
Снятие блокировки с флешки через diskpart
Один из самых простых способов — использовать консольную утилиту diskpart, которая служит для управления подключенными дисками. Ее можно вызвать через командную строку, запустив ее от имени администратора.
- Откройте меню Пуск (для Windows 7) или перейдите в строку поиска из панели задач (Windows 10). Введите запрос «cmd» и откройте командную строку.
- Введите команду «diskpart». Откроется новое окно с утилитой.
- Для отображения списка дисков (и флешек) задайте «list disk». На экране будут перечислены все доступные накопители данных.
- Найдите среди указанных дисков вашу SD-карту и введите команду «select disk n», где n — номер нужной флешки.
- Для форматирования данных введите команду «clean».
 Если не получится с первого раза, повторите попытку.
Если не получится с первого раза, повторите попытку. - Рекомендуем использовать команду «active» — она активирует флешку.
- Также используйте форматирование в NTFS с помощью команды «format fs=ntfs». На экране появится отсчет, сколько процентов памяти отформатировано.
Удаление защиты с карты памяти с помощью diskmgmt.msc
Еще одна программа, встроенная в Windows — diskmgmt.msc. Она подойдет для форматирования флешек, карт памяти и жестких дисков.
Чтобы открыть утилиту, зайдите в меню «Выполнить» — проще всего это сделать с помощью сочетания клавиш [Win]+[R]. Также можно задать запрос «вкыполнить» в строке поиска и выбрать первый результат.
- В поле ввода вставьте название утилиты diskmgmt.msc и нажмите [Enter] или ОК. Дождитесь завершения загрузки информации о конфигурации доступных дисков.
- Найдите в списке свою карту памяти, кликните по ее имени правой кнопкой мыши и выберите «Форматировать».
- Если пункт с форматированием не доступен, действуйте пошагово: сначала кликните по «Удалить том».
 Затем выберите ту же флешку и команду «Создать том».
Затем выберите ту же флешку и команду «Создать том». - В новом окне оставьте все параметры по умолчанию и нажимайте «Далее», пока не завершится форматирование SD-карты.
Форматирование через системную консоль
Если все равно Windows выдает ошибку «Не удается завершить форматирование», то возможно операционная система использует какие-то данные с накопителя. Соответственно, файлы заняты определенным процессом, и ОС Виндовс не дает нам провести очистку. Если не форматируется флешка по этой причине, то решение проблемы – провести чистку через системную утилиту. Руководствуемся следующей инструкцией:
- Откройте системную утилиту «Выполнить». Для этого задействуйте горячую комбинацию Win + R. В появившееся диалоговое окно вбейте команду diskmgmt.msc, после чего кликните на Enter.
- Откроется новый диалог, который предназначен для управления дисками. В перечне подключенных накопителей отыщите собственную флешку и кликните на нее ПКМ. Появится выпадающий список, в котором необходимо выбрать пункт «Форматировать».

- После проведения вышеописанных манипуляций вопрос как отформатировать флешку, если она не форматируется должен отпасть сам собой. Если же не получается очистить накопитель через стандартную системную консоль, то читайте статью дальше.
Не форматируется карта памяти: причины и решение
Содержание
- Не форматируется карта памяти: причины и решение
- Способ 1: D-Soft Flash Doctor
- Способ 2: HP USB Disk Storage Format Tool
- Способ 3: EzRecover
- Способ 4: SDFormatter
- Способ 5: HDD Low Level Format Tool
- Способ 6: Средства Windows
- Наглядное видео по решению проблемы
- Способ 7: Командная строка Windows
Карта памяти – универсальный накопитель, который прекрасно работает на самых разных устройствах. Но пользователи могут столкнуться с ситуациями, когда компьютер, смартфон или другие приборы не воспринимают карту памяти. Также могут быть случаи, когда необходимо оперативно удалить все данные с карты. Тогда и можно решить проблему, отформатировав карту памяти.
Тогда и можно решить проблему, отформатировав карту памяти.
Такие меры устранят повреждения файловой системы и сотрут всю информацию с диска. В некоторых смартфонах и фотоаппаратах есть встроенная функция форматирования. Можно воспользоваться ею или провести процедуру с помощью подключения карты к ПК через картридер. Но порою случается, что гаджет выдает ошибку «Карта памяти неисправна» при попытке переформатирования. А на ПК появляется сообщение об ошибке: «Windows не удается завершить форматирование».
Мы уже писали о том, как решить проблему с вышеупомянутой ошибкой Виндовс. Но в данном руководстве мы рассмотрим, что делать при возникновении других сообщений при работе с microSD/SD.
Урок: Что делать, если флешка не форматируется
Чаще всего проблемы с картой памяти начинаются, если при использовании флеш-накопителя были неполадки с питанием. Также возможно, что неправильно использовались программы для работы с разделами дисков. Кроме того, могло иметь место внезапное отключение накопителя при работе с ним.
Кроме того, могло иметь место внезапное отключение накопителя при работе с ним.
Причиной ошибок может быть и то, что на самой карте включена защита от записи. Для того чтобы ее снять необходимо перевести механический переключатель в положение «unlock». Вирусы также могут влиять на работоспособность карты памяти. Так что лучше на всякий случай просканировать microSD/SD антивирусом, если есть сбои в работе.
Если же форматирование явно необходимо, то стоит помнить, что при этой процедуре вся информация с носителя будет автоматически удалена! Поэтому необходимо сделать копию важных данных, хранящихся на съемном накопителе. Для форматирования microSD/SD можно использовать как встроенные инструменты Windows, так и сторонний софт.
Способ 1: D-Soft Flash Doctor
Программа имеет простой интерфейс, в котором легко разобраться. Ее функционал включает в себя возможность создать образ диска, сканировать диск на ошибки и восстановить носитель. Для работы с ней сделайте вот что:
- Скачайте и установите D-Soft Flash Doctor на компьютер.

- Запустите ее и нажмите кнопку «Восстановить носитель».
- Когда все будет закончено, просто нажмите «Готово».
После этого программа очень быстро разобьет память носителя согласно конфигурации.
Способ 2: HP USB Disk Storage Format Tool
С помощью этой проверенной программы Вы можете провести принудительное форматирование флеш-памяти, создать загрузочный накопитель или проверить диск на ошибки.
Для принудительного форматирования сделайте следующее:
- Загрузите, инсталлируйте и запустите HP USB Disk Storage Format Tool на ПК.
- Выберите Ваш девайс в списке сверху.
- Укажите файловую систему с которой планируете работать в дальнейшем («FAT», «FAT32», «exFAT» или «NTFS»).
- Вы можете провести быстрое форматирование («Quick Format»). Это сэкономит время, но не гарантирует полной очистки.
- Также есть функция «многопроходного форматирования» (Verbose), что гарантирует абсолютное и безвозвратное удаление всех данных.

- Еще одним плюсом программы является возможность переименовать карту памяти, вписав новое название в поле «Volume label».
- После выбора необходимых конфигураций нажмите на кнопку «Format disk».
Для того, чтобы проверить диск на ошибки (это также будет полезно после принудительного форматирования):
- Поставьте галочку напротив «Correct errors». Так можно исправить ошибки файловой системы, которые обнаружит программа.
- Для более тщательного сканирования носителя выберите «Scan drive».
- Если носитель не отображается на ПК, то можно воспользоваться пунктом «Check if dirty». Это вернет microSD/SD «видимость».
- После этого нажмите «Check disk».
Если у Вас не получается воспользоваться данной программой, возможно, Вам поможет наша инструкция по ее использованию.
Урок: Как восстановить флешку с HP USB Disk Storage Format Tool
Способ 3: EzRecover
EzRecover – простая утилита созданная для форматирования флеш-накопителей.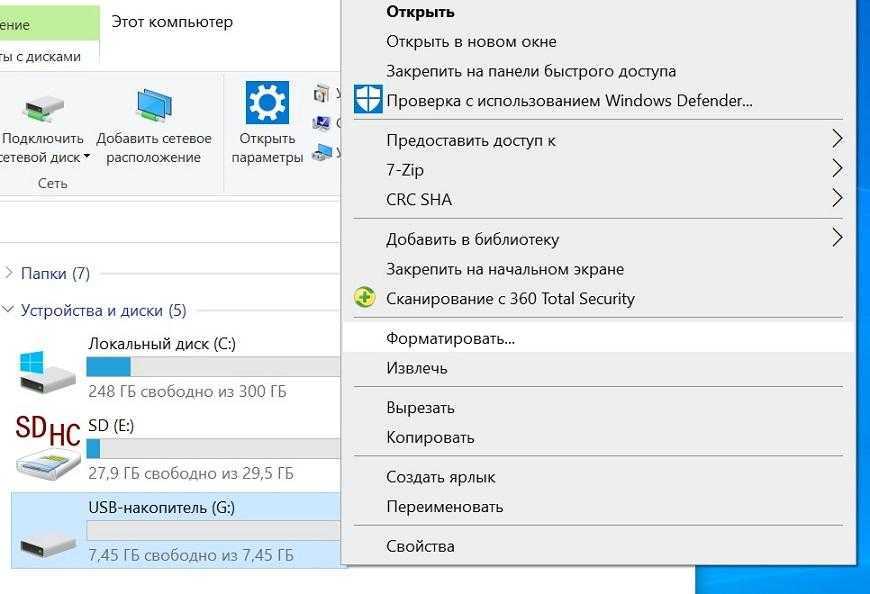 Она автоматически определяет съемный носитель, поэтому не нужно указывать путь к нему. Работать с этой программой очень легко.
Она автоматически определяет съемный носитель, поэтому не нужно указывать путь к нему. Работать с этой программой очень легко.
- Сначала установите и запустите ее.
- Затем выплывет такое информационное сообщение, как показано ниже.
- Теперь еще раз переподключите носитель к компьютеру.
- Если в поле «Disk size» не указано значение, то введите прежний объем диска.
- Нажмите кнопку «Recover».
Способ 4: SDFormatter
- Инсталлируйте и запустите SDFormatter.
- В разделе «Drive» укажите тот носитель, который еще не отформатирован. Если Вы запустили программу до того, как подключили носитель, воспользуйтесь функцией «Refresh». Теперь в выпадающем меню будут видны все разделы.
- В настройках программы «Option» можно изменить тип форматирования и включить изменение размера кластера накопителя.
- В следующем окне будут доступны такие параметры:
- «Quick» — скоростное форматирование;
- «Full (Erase)» — удаляет не только прежнюю файловую таблицу, но и все хранящиеся данные;
- «Full (OverWrite)» — гарантирует полную перезапись диска;
- «Format size adjustment» — поможет изменить размер кластера, если в предыдущий раз он был указан неверно.

- После установки необходимых настроек нажмите кнопку «Format».
Способ 5: HDD Low Level Format Tool
HDD Low Level Format Tool – программа для низкоуровневого форматирования. Этот способ может вернуть работоспособность носителю даже после серьезных сбоев и ошибок. Но важно помнить, что низкоуровневое форматирование полностью сотрет все данные и заполнит пространство нулями. О последующем восстановлении данных в таком случае не может идти и речи. Такие серьезные меры стоит предпринимать только в том случае, если ни один из вышеприведенных вариантов решения проблемы не дал результатов.
- Установите программу и запустите ее, выберите «Continue for free».
- В списке подключенных носителей выберите карту памяти, нажмите «Продолжить».
- Перейдите на вкладку «Низкоуровневое форматирование» («Low-level format»).
- Далее нажмите «Форматировать это устройство» («Format this device»).
 После этого начнется процесс и ниже будут отображаться производимые действия.
После этого начнется процесс и ниже будут отображаться производимые действия.
Данная программа также очень хорошо помогает при низкоуровневом форматировании съемных накопителей, о котором можно прочитать в нашем уроке.
Урок: Как выполнить низкоуровневое форматирование флешки
Способ 6: Средства Windows
Вставьте карту памяти в картридер и подключите его к компьютеру. Если у Вас нет картридера, можно подключить телефон через USB к ПК в режиме передачи данных (USB накопитель). Тогда Windows сможет распознать карту памяти. Чтобы воспользоваться средствами Виндовс, сделайте вот что:
- В строке «Выполнить» (вызывается клавишами Win+R) просто напишите команду
diskmgmt.msc, после чего нажмите «ОК» или Enter на клавиатуре.Или зайдите в «Панель управления», установите параметр просмотра – «Мелкие значки». В разделе «Администрирование» выберите «Управление компьютером», а затем и «Управление дисками».

- Среди подключенных дисков найдите карту памяти.
- Если в строке «Состояние» указано «Исправен», нажмите правой кнопкой мыши по нужному разделу. В меню выберите «Форматировать».
- Для состояния «Не распределен» выберете «Создать простой том».
Наглядное видео по решению проблемы
Если удаление все равно происходит с ошибкой, то, возможно, какой-то процесс Windows использует накопитель и поэтому невозможно получить доступ к файловой системе и она не будет отформатирована. В таком случае может помочь способ, связанный с использованием специальных программ.
Способ 7: Командная строка Windows
Данный способ предполагает следующие действия:
- Перезагрузите компьютер в безопасном режиме. Для этого в окне «Выполнить» введите команду
msconfigи нажмите Enter или «ОК».
- Далее во вкладке «Загрузка» поставьте галку «Безопасный режим» и перезагрузите систему.
- Запустите командную строку и напишите команду
format n(n-буква карты памяти). Теперь процесс должен пройти без ошибок.
Или воспользуйтесь командной строкой чтобы очистить диск. В данном случае сделайте вот что:
- Запустите командную строку под именем администратора.
- Напишите
diskpart. - Далее введите
list disk. - В появившемся списке дисков найдите карту памяти (по объему) и запомните номер диска. Он пригодится нам для следующей команды. На этом этапе нужно быть очень внимательным, чтобы не перепутать разделы и не стереть всю информацию на системном диске компьютера.
- Определив номер диска, можно выполнить следующую команду
select disk n(nнужно заменить на номер диска в вашем случае). Этой командой мы выберем необходимый диск, все последующие команды будут осуществляться именно в этом разделе.
- Следующим шагом будет полная очистка выбранного диска. Ее можно осуществить командой
clean.
При успешном выполнении этой команды появится сообщение: «Очистка диска выполнена успешно». Теперь память должна быть доступна для исправления. Далее действуйте так, как предполагалось изначально.
Если команда diskpart не находит диск, то, скорее всего, карта памяти имеет механические повреждения и не подлежит восстановлению. В большинстве случаев эта команда работает отлично.
Если ни один из предложенных нами вариантов не помог справиться с проблемой, то дело, опять же, в механическом повреждении, поэтому восстановить накопитель самостоятельно уже невозможно. Последний вариант – это обратиться за помощью в сервисный центр. Также Вы можете написать о своей проблеме в комментариях ниже. Мы постараемся помочь Вам или посоветовать другие способы исправления ошибок.
Что делать с ошибкой «Карта Micro SD не отформатирована» — смотрите здесь
Карта Micro SD — популярный тип съемной карты флэш-памяти.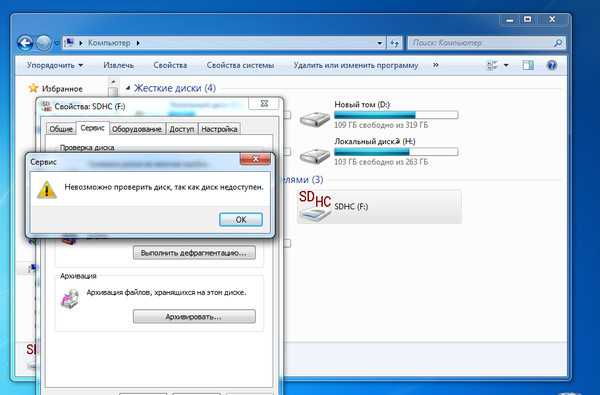 Пока вы используете его для хранения информации, вы можете столкнуться с ошибкой не отформатированной карты micro SD. Что ты собираешься делать в это время? Каков наилучший способ исправить ошибку? Пожалуйста, найдите ответы в этой статье самостоятельно.
Пока вы используете его для хранения информации, вы можете столкнуться с ошибкой не отформатированной карты micro SD. Что ты собираешься делать в это время? Каков наилучший способ исправить ошибку? Пожалуйста, найдите ответы в этой статье самостоятельно.
Карта Micro SD не отформатирована
Карта Micro SD, ранее известная как Trans-flash Card ( TF карта ), изобретен SanDisk Inc. и в основном используется для портативных устройств хранения данных, таких как мобильные телефоны. Наслаждаясь удобством карты micro SD, вы также должны нести последствия ее повреждения. Например, есть горячая тема — micro SD card not formatted , что говорит о том, что карта памяти опознается компьютером как неотформатированная.
Причины ошибки «Карта памяти не отформатирована»
На вашей SD-карте или других типах карт памяти будет отображаться ошибка «не форматирование» в основном по 4 причинам. Первое: карта защищена от записи. Второе: вы неправильно извлекли карту памяти при последнем использовании.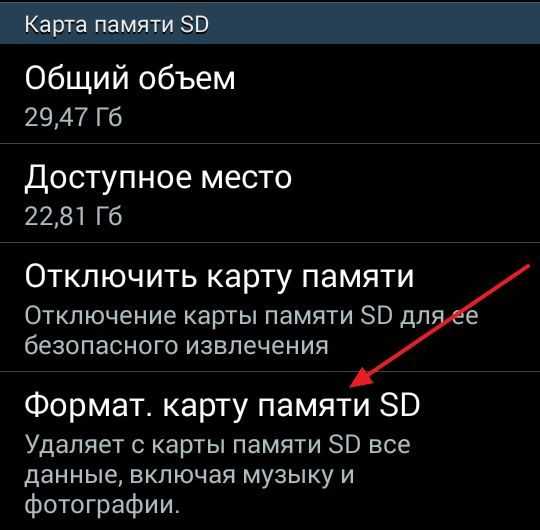 Третье: карта повреждена или часто форматируется. Четыре: карта атакована вирусом или вредоносной программой.
Третье: карта повреждена или часто форматируется. Четыре: карта атакована вирусом или вредоносной программой.
Проблема в том, что большинство карт micro SD, работающих с ошибкой SD-карты, не форматируемой, на самом деле отформатированы и раньше работали нормально. Ошибка возникает внезапно, и людям нужен практичный метод восстановления файлов с карты micro SD без срочного форматирования. Не можете найти правильный способ восстановления данных с карты micro SD? Многие люди застряли в неловкой ситуации и нуждаются в других, чтобы вытащить их.
Заметив это, я начинаю искать полезные способы решения проблем. И теперь я нашел один — обратился к профессиональному программному обеспечению для восстановления данных, такому как MiniTool Power Data Recovery. Это действительно простая, но эффективная программа для восстановления SD-карт для Windows 10 и других систем.
После презентации метода восстановления данных я покажу вам, как бороться с ошибкой форматирования карты памяти — Windows не удалось завершить форматирование.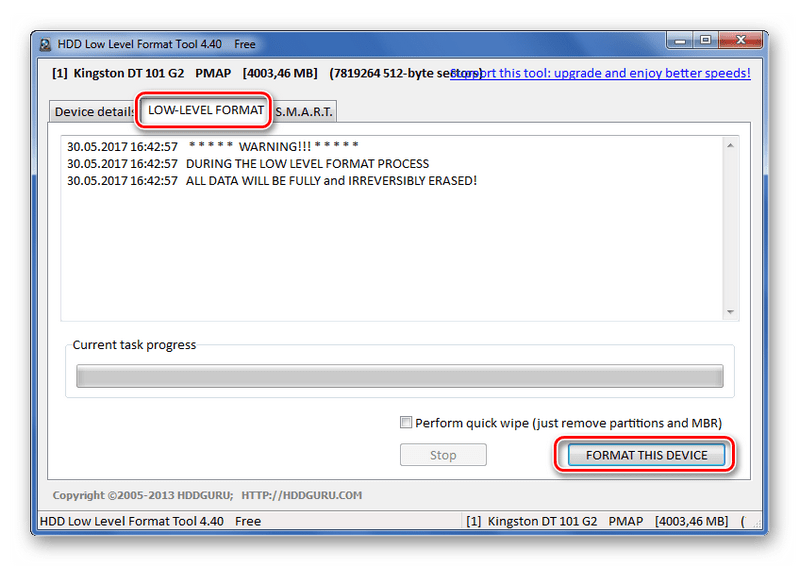 Пожалуйста, внимательно ознакомьтесь с решениями проблемы с не отформатированной картой памяти, так как рано или поздно они вам пригодятся.
Пожалуйста, внимательно ознакомьтесь с решениями проблемы с не отформатированной картой памяти, так как рано или поздно они вам пригодятся.
Rescue Data from Micro SD Card Not Formatted
MiniTool Power Data Recovery имеет следующие сверкающие точки, поэтому советую выбрать его для восстановления данных с не форматированной карты памяти ошибка.
- Совершенно чистый; не содержит вирусов или шпионских программ.
- Он использует интерфейсы в стиле мастера, поэтому вы можете легко вернуть файлы под руководством.
- Обладает отличной совместимостью, поддерживает различные файловые системы, ОС, типы файлов и устройства хранения.
Если вы сомневаетесь в его производительности или в чем-либо еще, вы также можете использовать пробную версию, чтобы сначала попробовать, чтобы увидеть, поможет ли она вам найти данные, которые вы хотите восстановить с поврежденной SD-карты.
В этом посте подробно рассказывается, как вернуть удаленные файлы с SD-карты:
Моя SD-карта просит меня отформатировать
ПОМОГИТЕ! Я вставил карту обратно в камеру, чтобы подключить всю камеру к компьютеру, и камера сказала «карта не отформатирована — отформатировать карту?» Я НЕ форматировал карту.
Картинки есть или были. Я смог просмотреть фотографии с моей камеры всего несколько дней назад. Я не знаю, что случилось. Я подключил его к своему компьютеру через картридер, и он говорит, что E: \ недоступен. Я фотограф. У меня никогда не было этой проблемы. Я совершенно не могу потерять эти фотографии. Я в отчаянии и мне нужны фотографии сегодня. Пожалуйста, помогите! – написал Авандерер на форуме Tom’s Guide 9.0043
Когда вы подключаете карту micro SD к компьютеру и система просит вас отформатировать ее или когда вы видите сообщение с подсказкой на экране устройств, использующих карту micro SD, вам не следует форматировать SD карту, как предлагается, до тех пор, пока вы не восстановили все полезные данные из него.
- Если вы согласились отформатировать SD-карту по ошибке, прочтите «Хотите ли вы восстановить отформатированную SD-карту — вот в чем дело».
- Если вы хотите узнать, как восстановить файлы с поврежденной карты памяти, внимательно прочитайте Восстановление данных с поврежденной карты памяти с помощью замечательного инструмента.
Теперь продолжим читать, чтобы узнать, как восстановить данные с неотформатированной карты micro SD.
Появляется ошибка SD-карта не отформатирована, как восстановить данные
Как я уже упоминал, вам не рекомендуется форматировать карту micro SD при появлении сообщения об ошибке; в противном случае может быть нанесен вторичный ущерб.
Итак, что вы должны делать в это время? Пожалуйста, отклоните запрос; затем загрузите программу установки MiniTool Power Data Recovery на локальный или внешний диск и дважды щелкните значок, чтобы начать процесс установки.
Бесплатная загрузка
В конце установки вы можете запустить программное обеспечение, чтобы напрямую попасть в его основной интерфейс.
Пожалуйста, правильно подключите карту micro SD к компьютеру и убедитесь, что она не была удалена во время восстановления.
Теперь выполните следующие действия, чтобы выполнить восстановление файлов на SD-карте.
Шаг 1 : взглянув на четыре параметра, отображаемые на левой панели основного интерфейса, вы должны выбрать тот, который подходит для случая повреждения SD-карты/не форматирования SD-карты ( Следует выбрать этот ПК или Съемный диск e).
Пожалуйста, выберите вариант, нажав на него.
Шаг 2 : найдите том, который соответствует вашей карте micro SD, взглянув на букву диска, файловую систему, емкость и другую возможную информацию.
Если вы все еще не можете подтвердить, какая именно карта, вы можете открыть Управление дисками Windows t, чтобы выяснить это.
Теперь выберите SD-карту на правой панели и нажмите кнопку 9.0009 Сканировать кнопку в правом нижнем углу, чтобы начать обнаружение в ней файлов.
Обратите внимание, что вы можете нажать кнопку Настройки , чтобы изменить настройки сканирования, чтобы оно работало только для определенных файловых систем (таких как FAT32 и NTFS) и типов файлов (таких как документы Word и файлы камеры JPEG) .
Шаг 3 : после того, как вы нажмете кнопку Scan , перед вашими глазами предстанет следующий интерфейс. Из этого окна видно, что на указанной SD-карте обнаруживается все больше и больше файлов.
В это время вы должны открывать перечисленные искомые разделы один за другим, чтобы увидеть, сможете ли вы найти все нужные вам файлы.
Поставьте галочку в квадрате напротив файлов и папок, перечисленных в разделе, а затем нажмите кнопку Сохранить в правом нижнем углу, чтобы установить для них безопасный путь хранения.
Обратите внимание: :
- Программное обеспечение позволяет просматривать некоторые файлы, например изображения, фотографии, изображения и текстовые файлы. Вы можете нажать на кнопку Предварительный просмотр , чтобы сначала посмотреть, чтобы подтвердить, действительно ли это необходимо или нет.
- Из соображений безопасности не следует сохранять файлы обратно на исходную SD-карту; напротив, вы должны выбрать локальный диск или внешний диск (подключенный к компьютеру в это время) с достаточным количеством свободного места.
- Пробная версия позволяет только сканировать SD-карту и просматривать файлы; он не может восстановить файлы.
Нажмите, чтобы твитнуть
Лучшие рекомендации
Что, если ваша SD-карта разрядится? Он готов мертв? Пожалуйста, прочитайте это, чтобы знать, как правильно поступить в такой ситуации:
Исправить ошибку — форматировать недоступную карту Micro SD
Если ошибка форматирования SD-карты появляется на Android или других устройствах, вы также можете сначала восстановить данные с поврежденной SD-карты, как показано выше, а затем переформатировать карту на устройстве Android. /компьютер для дальнейшего использования. В этом случае вы можете отформатировать карту micro SD.
Как отформатировать SD-карту
Способ 1: отформатируйте ее на устройстве Android .
- Вставьте карту micro SD обратно в устройство Android.
- Найти Настройки значок.
- Найдите Хранилище в списке настроек.
- Найдите SD-карту в хранилище.
- Найдите кнопку Форматирование SD-карты / Стереть SD-карту и нажмите ее.
Способ 2: отформатируйте на компьютере (платформа Windows) .
- Нажмите кнопку Пуск .
- Найдите Компьютер и щелкните по нему правой кнопкой мыши.
- Выберите Управление .
- Выберите Управление дисками в разделе Хранилище.
- Найдите SD-карту на правой панели.
- Щелкните правой кнопкой мыши и выберите Формат… вариант.
- Установите правильную Метку тома , Файловая система и Размер единицы размещения .
- Нажмите кнопку OK во всплывающем окне, чтобы выполнить быстрое форматирование. (Вы также можете щелкнуть правой кнопкой мыши карту micro SD в проводнике Windows, чтобы отформатировать ее напрямую.)
FYI : иногда вам также может потребоваться отформатировать SD-карту в командной строке или отформатировать SD-карту на Mac.
Метод 3 : отформатируйте его в DiskPart .
- Нажмите одновременно клавиши Windows + R , чтобы открыть окно «Выполнить».
- Введите cmd в текстовое поле.
- Нажмите кнопку OK в этом окне или нажмите Введите на клавиатуре.
- Введите diskpart и нажмите Введите .
- Введите список диск и нажмите Введите .
- Введите выберите диск * (* означает порядковую позицию вашей карты памяти в списке дисков) и нажмите Введите .
- Наберите clean (это испортит все данные, сохраненные на карте памяти) и нажмите Введите .
- Тип создать раздел основной и нажмите Введите .
- Введите выберите раздел 1 и нажмите Введите .
- Введите format fs=* (* должна быть файловая система, в которой вы хотите отформатировать карту) и нажмите Введите .
- Дождитесь завершения операции форматирования.
Нажмите, чтобы узнать, как восстановить данные, потерянные при очистке DiskPart.
Способ 4: отформатируйте его с помощью стороннего инструмента .
- Загрузите и установите MiniTool Partition Wizard на локальный диск вашего компьютера.
- Запустите программу, чтобы открыть ее главное окно.
- Выберите SD-карту на правой панели.
- Выберите Формат раздела в разделе Управление разделами на левой панели.
- Установите Метку раздела , Файловая система и Размер кластера или просто оставьте значение по умолчанию.
- Нажмите кнопку OK для подтверждения.
- Нажмите Примените в верхнем левом углу.
- Нажмите кнопку Да во всплывающем окне, чтобы разрешить изменения.
Что, если эти методы не сработали? Вы по-прежнему не можете отформатировать карту micro SD (Windows не удалось завершить форматирование). В это время вы можете полностью стереть SD-карту или купить новую для использования.
Как отформатировать карту памяти, которая не может быть отформатирована
Даже если вы согласитесь отформатировать карту micro SD, когда увидите, что карта micro SD не форматируется, вы можете потерпеть неудачу, получив Windows не удалось выполнить ошибку формата . В этом случае вам необходимо выяснить, почему карта памяти не может быть успешно отформатирована, а затем применить соответствующие методы для устранения проблемы.
Возможные причины :
- Вирус заражает карту памяти.
- На карте есть поврежденные сектора. (Для проверки поверхности можно использовать MiniTool Partition Wizard.)
- Карта памяти защищена от записи.
- Карта несовместима с портативным устройством или компьютером.
- Физическое повреждение карты памяти.
Решения :
- Получите надежную и мощную антивирусную программу; установите его правильно, а затем запустите его для сканирования карты памяти.
- Используйте специальные инструменты для сканирования/защиты поврежденных секторов.
- Снимите защиту от записи с карты памяти после ее подключения к компьютеру.
- Обновите все драйверы на вашем компьютере; убедитесь, что они совместимы с картой, которую вы хотите отформатировать. Кроме того, вы можете зайти в BIOS во время загрузки, чтобы проверить правильность настроек или нет.
- При серьезных физических повреждениях карты памяти у вас нет другого выбора, кроме как обратиться за помощью в профессиональные компании.
Как снять защиту от записи с флешек и карт памяти?
После того, как вы выполнили эти задания, выберите метод, упомянутый выше, для повторного форматирования карты памяти, и на этот раз у вас все получится.
Нажмите, чтобы твитнуть
Читая здесь, все вы, должно быть, хорошо знаете, как починить SD-карту, которая не форматируется, держу пари.
Карта Micro SD, как популярный вид карт памяти, широко используется в нашей жизни и работе. Его широкое использование неизбежно вызывает ряд проблем. Карта Micro SD не отформатирована — одна из самых популярных проблем, с которыми сталкивались пользователи. Когда возникает такая ошибка, большинство обычных пользователей чувствуют себя беспомощными.
Но я действительно хочу сказать, что есть действительно полезные способы, которые помогут вам восстановить данные с поврежденной SD-карты и исправить ошибку форматирования SD-карты. Во-первых, вы должны сохранять спокойствие и воспользоваться временем, чтобы принять меры.
Надеюсь, вы все сможете успешно решить проблему, используя методы, упомянутые в этой статье.
- Твиттер
- Линкедин
- Реддит
7 лучших способов исправить ошибку SD-карта не форматируется
В этой статье содержится вся информация об ошибке SD-карта не форматируется. Итак, если вы столкнулись с этой проблемой при попытке отформатировать SD-карту на ПК с Windows, прочитайте весь этот пост.
Здесь я упомянул 7 работоспособных решений для исправления карты micro SD, которая не форматирует ошибку . Кроме того, вы узнаете причины, приводящие к этой ошибке.
Итак, без дальнейших задержек, давайте продолжим:
Если вы отформатировали карту microSD без сохранения резервной копии данных, вы можете использовать Средство восстановления SD-карты . Этот инструмент может восстанавливать файлы с отформатированных , заблокированных , защищенных от записи или зараженных вирусом SD-карт.
Оценка Отлично на Trustpilot
Бесплатный инструмент для восстановления SD-карты.
Восстановление данных с испорченных, поврежденных и отформатированных SD-карт всех марок в Windows. Попробуй сейчас!Скачать
Список решений:
- Снять защиту от записи с SD-карты
- Используйте Управление дисками Windows для форматирования SD-карты
- Исправление ошибки SD-карта не форматируется с помощью утилиты CHKDSK
- Запустите утилиту Diskpart для очистки и форматирования SD-карты
- Изменить букву диска и пути (если SD-карта не определяется ПК)
- Проверка и восстановление поврежденных секторов, чтобы исправить SD-карту, которая не форматируется
- Использование стороннего средства форматирования SD-карты для форматирования SD-карты
Почему моя SD-карта не форматируется?
Возможно, вы не можете отформатировать карту microSD по следующим причинам:
- Если ваша карта microSD защищена от записи.
- SD-карта может быть повреждена из-за плохих секторов на карте
- Ваша карта памяти может быть заражена вирусом или вредоносной программой.
- Ошибка файловой системы на SD-карте, невозможно отформатировать.
После того, как вы узнали причины, пришло время узнать, как на отформатировать карту памяти, которая не может быть отформатирована.
Как отформатировать карту памяти, которую невозможно отформатировать?
Если вы не можете отформатировать SD-карту, вы можете использовать приведенные ниже утилиты Windows одну за другой, чтобы отформатировать карту microSD .
#1: Снять защиту от записи с SD-карты
Одна из главных и частых причин получения SD-карта не форматируется, ошибка — SD-карта с защитой от записи . Будь то карта памяти , USB-накопитель или жесткий диск , если он защищен от записи, Windows не сможет внести какие-либо изменения на ваш диск.
Это связано с тем, что включенная защита от записи переводит ваше устройство в режим только для чтения, и в результате вы не можете отформатировать диск в Windows.
Чтобы справиться с этой ситуацией, вам необходимо снять защиту от записи с SD-карты, выполнив следующие действия:
Шаг 1: Подключите SD-карту к ПК, затем одновременно нажмите клавиши Windows + R , чтобы открыть диалоговое окно «Выполнить ».
Шаг 2: В поле поиска введите « diskpart », затем нажмите Введите .
Шаг 3: Теперь откроется окно diskpart, где вы должны ввести приведенные ниже команды (вам нужно нажимать клавишу Enter после каждой команды, упомянутой ниже).
- Список дисков/
- Выберите диск # (# показывает диск, защищенный от записи).
- Атрибуты диска очищаются только для чтения.
После выполнения вышеуказанных шагов, если вы видите « Атрибуты Diskpart успешно очищены », это означает, что « SD-карта не форматирует ошибку » устранена.
#2: Используйте Управление дисками Windows для форматирования SD-карты
Поскольку вы не можете отформатировать SD-карту в проводнике Windows, попробуйте отформатировать ее с помощью управления дисками Windows. Системные утилиты Windows позволят вам просматривать и управлять вашими дисками вместе с их разделами, установленными в вашей системе.
Вы можете выполнять различные действия с помощью этой утилиты Windows, включая форматирование SD-карты или необработанной SD-карты.
Вот как отформатировать SD-карту в управлении дисками Windows:
- Во-первых, вам нужно подключить SD-карту к ПК, а затем перейти к Мой компьютер/Этот компьютер .
- Затем нажмите Управление , затем > Управление дисками.
- Когда окно Управление дисками 9Откроется 0010, найдите свою SD-карту и щелкните ее правой кнопкой мыши, затем выберите Format
.
- Здесь вам нужно выбрать файловую систему, например exFAT, FAT32, NTFS ,
- Далее поставьте галочку « Выполнить быстрое форматирование » и нажмите « OK ».
№ 3: исправить ошибку SD-карта не форматируется с помощью утилиты CHKDSK
Еще одно решение, которое вы можете попробовать исправить, не удается отформатировать ошибку SD-карты — Запустите команду CHKDSK . Это один из полезных инструментов для диагностики и устранения проблем с дисками в Windows.
Вы также можете использовать этот метод для исправления ошибки форматирования SD. Он будет сканировать и исправлять любые ошибки и проблемы, обнаруженные на диске.
Вот пошаговая инструкция, как это сделать:
- Начал с подключения карты SD к ПК .
- Затем нажмите клавиш Windows + R , чтобы открыть окно «Выполнить».
- Введите « cmd » в поле поиска, затем выберите Запуск от имени администратора .
- Теперь откроется окно cmd.exe, здесь вам нужно ввести ‘ chkdsk ’, затем букву диска карты памяти, двоеточие и /f . (например, chkdsk G: /f )
- Когда вы нажмете Введите , начнется процесс проверки и ремонта. Этот процесс может занять много времени.
После завершения в командном окне появится сообщение: « Windows внесла исправления в файловую систему » . Надеюсь, теперь вы сможете отформатировать карту microSD.
Вы также можете прочитать – Как отформатировать SD-карту с защитой от записи [Полное руководство]
#4: Запустите утилиту Diskpart для очистки и форматирования SD-карты
Diskpart — это утилита командной строки в ОС Windows, которая позволяет пользователям управлять дисками, разделами и томами на ПК с Windows.
С помощью этой утилиты можно выполнять различные задачи, связанные с дисками, такие как форматирование томов, создание и удаление разделов, назначение букв диска и т. д.
Вы можете использовать эту утилиту для разметки диска, чтобы очистить и отформатировать SD-карту, и, таким образом, ваша SD-карта не будет форматировать ошибку, которая будет устранена.
Обратите внимание: Перед применением этого метода сохраните резервную копию вашего диска, так как любая неправильная командная строка может привести к серьезной потере данных.
- Прежде всего подключите карту памяти к ПК .
- Затем нажмите клавиши Windows + R вместе, чтобы открыть диалоговое окно RUN .
- После этого введите cmd в поле «Выполнить» и нажмите Введите , чтобы открыть командную строку (cmd.exe).
- Теперь введите diskpart , чтобы запустить утилиту diskpart.
- Снова введите list disk , чтобы просмотреть список дисков на ПК.
- Введите выберите диск 2 (число должно быть заменено точным номером диска SD-карты).
- На этот раз вам нужно ввести clean , чтобы запустить чистую утилиту (это сотрет все данные с вашей SD-карты).
- Затем введите создать основной раздел , чтобы создать новый раздел на SD-карте.
- Наконец, введите format fs=ntfs , чтобы отформатировать раздел в нужную файловую систему.
- После этого просто введите exit и нажмите . Введите , чтобы закрыть окно cmd.exe, и все.
#5: изменение буквы диска и путей (если SD-карта не определяется ПК)
Если ваша SD-карта не распознается компьютером, вам необходимо изменить букву диска и пути к вашей карте.
Если вы хотите исправить ошибку SD-карты, которая не форматируется, сначала вам нужно сделать вашу карту обнаруживаемой.
Следуйте приведенным ниже инструкциям, чтобы узнать, что вам нужно сделать:
- Подключите карту памяти microSd к компьютеру через картридер.
- Щелкните правой кнопкой мыши Мой компьютер/Этот компьютер , затем щелкните Управление > Управление дисками.
- Найдите свою SD-карту, щелкните ее правой кнопкой мыши и выберите « Изменить букву диска или путь ».
- Повторно выберите новую букву диска вашей SD-карты, затем нажмите OK для подтверждения.
#6: Проверка и восстановление поврежденных секторов, чтобы исправить SD-карту, которая не форматируется
Тем не менее, поврежденные сектора на вашем устройстве хранения не видны, но они могут помешать вам беспрепятственно получить доступ к вашему устройству.
Вы можете решить эту проблему, отформатировав диск.
Но что делать, если вы не можете отформатировать карту microSD с поврежденным сектором? В такой ситуации вы можете запустить командную строку, чтобы проверить поврежденные сектора.
После удаления поврежденных секторов с карты памяти можно просто отформатировать устройство. Вам необходимо выполнить следующие шаги, чтобы удалить поврежденные сектора с вашего устройства:
- Прежде всего, нажмите клавиши Windows + R , чтобы открыть диалоговое окно «Выполнить».
- Затем введите cmd в поле «Выполнить» и нажмите . Введите , чтобы открыть командную строку (cmd.exe).
- В командной строке введите указанную команду: chkdsk E: /f /r /x . Замените E на букву диска SD-карты.
#7: Использование стороннего средства форматирования SD-карты для форматирования SD-карты
Даже после попытки устранения неполадок, описанных выше, если вы по-прежнему не можете отформатировать SD-карту, вы можете использовать стороннее средство форматирования SD-карт .
Вы найдете множество инструментов для форматирования SD-карт в Google, которые могут помочь вам исправить карта памяти, которая не может с легкостью отформатировать .
Вы также можете прочитать — исправлено — невозможно отформатировать SD-карту на ПК с Windows или телефоне Android (2023)
Как восстановить удаленные данные с карты памяти
Если ошибка SD-карты не форматируется с помощью перечисленных выше руководств, и вы отформатировали SD-карту без сохранения резервной копии ценных данных, вы можете попробовать наше рекомендуемое средство SD Card Recovery Tool .
Это программное обеспечение обладает достаточными возможностями для восстановления данных со всех внешних устройств хранения данных, включая карты памяти , флеш-накопители, USB-накопители, жесткие диски и т. д. Независимо от того, является ли ваша SD-карта заблокирован, поврежден, защищен от записи или заражен вирусом , он может эффективно восстанавливать файлы из него.
Кроме того, он поддерживает SD-карты всех марок, такие как – microSD, miniSD, microSDHC, SDHC, miniSDHC, SDXC, SDSC, microSDXC, miniSDHC и т. д.
emid emid
* Бесплатная версия программы только сканирует и предварительно просматривает восстанавливаемые элементы.Итак, быстро скачайте, установите и запустите это программное обеспечение на своем ПК и с легкостью восстановите удаленные файлы с карты памяти.
Почему я рекомендую вам выбрать это программное обеспечение?
- Это один из лучших инструментов восстановления, который может восстановить все виды удаленных, потерянных, отсутствующих, отформатированных или недоступных файлов.
- Может восстанавливать фотографии, видео и другие данные со всех внешних устройств хранения данных.
- Он на 100% безопасен, надежен и очень прост в использовании
- Это позволит вам просмотреть файлы перед успешным восстановлением файлов с SD-карты.
- Он доступен как для Windows, так и для Mac OS
.
Следуйте этому пошаговому руководству , чтобы узнать как восстановить удаленные данные с отформатированной SD-карты с помощью этого инструмента восстановления.
Часто задаваемые вопросы [Часто задаваемые вопросы]
Можно ли отформатировать поврежденную SD-карту?
Да , вы можете отформатировать поврежденную SD-карту, выполнив следующие шаги:
- Прежде всего, нажмите Значок File Explorer на вашем ПК.
- Затем найдите и щелкните правой кнопкой мыши поврежденную SD-карту и выберите Формат .
- Затем выберите файловую систему ( exFAT/FAT32/NTFS ), затем нажмите Start для форматирования диска.
Как принудительно отформатировать SD-карту?
Вот как принудительно отформатировать SD-карту:
- Откройте Управление дисками , нажав Мой компьютер/Этот компьютер
- После этого нажмите Управление > Управление дисками t.
- Теперь найдите и щелкните правой кнопкой мыши SD-карту и выберите « Формат ».
- Выберите правильную файловую систему, например NTFS , exFAT , FAT32 , и отметьте « Выполнить быстрое форматирование ».
- Наконец, нажмите « OK ».
Могу ли я восстановить форматирование SD-карты?
Да , вы можете восстановить данные с отформатированной SD — карты с помощью самого надежного инструмента SD Card Recovery Tool .
Когда вы форматируете карту памяти, вы думаете, что все данные с SD-карты удаляются навсегда. Но это неправда! Эти данные все еще скрыто присутствуют на вашей SD-карте. И у вас все еще есть шанс восстановить их до тех пор, пока старые данные не будут перезаписаны новыми.Как исправить, что SD-карта RAW не форматируется
Когда ваша SD-карта отображается как RAW, вы можете преобразовать файловую систему RAW в пригодную для использования файловую систему, например — NTFS или FAT32 .
Чтобы преобразовать SD-карту RAW в формат FAT32 или NTFS , необходимо выполнить форматирование диска.
Вы можете просто исправить SD-карта RAW не форматирует проблему в управлении дисками, попробовав следующие способы:
- Форматировать Raw SD-карту с помощью опции CMD
- Используйте «Управление дисками», чтобы исправить ошибку «Необработанная SD-карта не форматируется».
, вы можете отформатировать поврежденную SD-карту, выполнив следующие шаги:
- Прежде всего, щелкните значок File Explorer на вашем ПК.
- Затем найдите и щелкните правой кнопкой мыши поврежденную SD-карту и выберите Формат .
- Далее выберите файловую систему ( exFAT/FAT32/NTFS ), затем нажмите Start , чтобы отформатировать диск.
»
}
}
, {
«@type»: «Вопрос»,
«name»: «Как принудительно отформатировать SD-карту?»,
«принятый ответ»: {
«@наберите ответ»,
«text»: «Вот как принудительно отформатировать SD-карту:
- Откройте Управление дисками , нажав Мой компьютер/Этот компьютер
- После этого нажмите Управление > Управление дисками т.
р.
- Теперь найдите и щелкните правой кнопкой мыши SD-карту и выберите « Формат ».
- Выберите нужную файловую систему, например NTFS , exFAT , FAT32 , и отметьте « Выполнить быстрое форматирование ».
- Наконец нажмите « OK «.
»
}
}
, {
«@type»: «Вопрос»,
«name»: «Могу ли я восстановить формат SD-карты?»,
«принятый ответ»: {
«@наберите ответ»,
«текст»: « Да , вы можете восстановить данные с отформатированной SD — карты с помощью самого надежного инструмента SD Card Recovery Tool .
Когда вы форматируете карту памяти, вы думаете, что все данные с SD-карты удаляются навсегда. Но это неправда! Эти данные все еще скрыто присутствуют на вашей SD-карте. И у вас все еще есть шанс восстановить их до тех пор, пока старые данные не будут перезаписаны новыми».
}
}
, {
«@type»: «Вопрос»,
«name»: «Как исправить, что SD-карта RAW не форматируется»,
«принятый ответ»: {
«@наберите ответ»,
«text»: «Когда ваша SD-карта отображается как RAW, вы можете преобразовать файловую систему RAW в пригодную для использования файловую систему, такую как — NTFS или FAT32 .Чтобы преобразовать SD-карту RAW в формат FAT32 или NTFS , необходимо выполнить форматирование диска.
Вы можете просто исправить RAW SD-карта не форматирует проблему в Управление дисками, попробовав указанные ниже способы:
- Отформатируйте необработанную SD-карту с помощью параметра CMD
- Используйте управление дисками, чтобы исправить ошибку «Необработанная SD-карта не форматируется» 9.0010
- Принудительное форматирование SD-карты Raw
»
}
}
]
}Заключение
Вам часто может понадобиться отформатировать SD-карту, чтобы исправить различные ошибки и проблемы с SD-картой. В такой ситуации, когда вы получаете SD-карту , не будет форматироваться ошибка , это не так уж и неприятно. Но теперь вам не о чем беспокоиться.




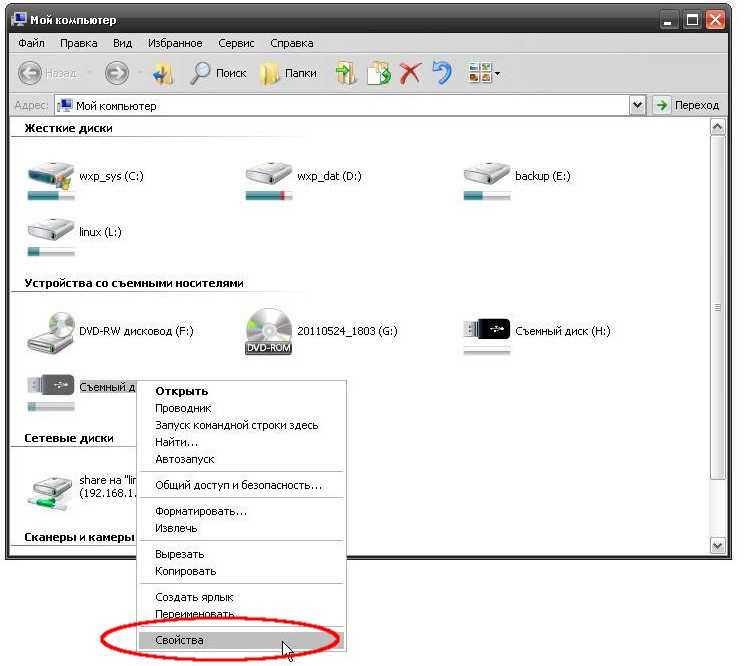 Format fs=fat32 quick – назначает SD-карте файловую систему FAT
Format fs=fat32 quick – назначает SD-карте файловую систему FAT Если не получится с первого раза, повторите попытку.
Если не получится с первого раза, повторите попытку. Затем выберите ту же флешку и команду «Создать том».
Затем выберите ту же флешку и команду «Создать том».



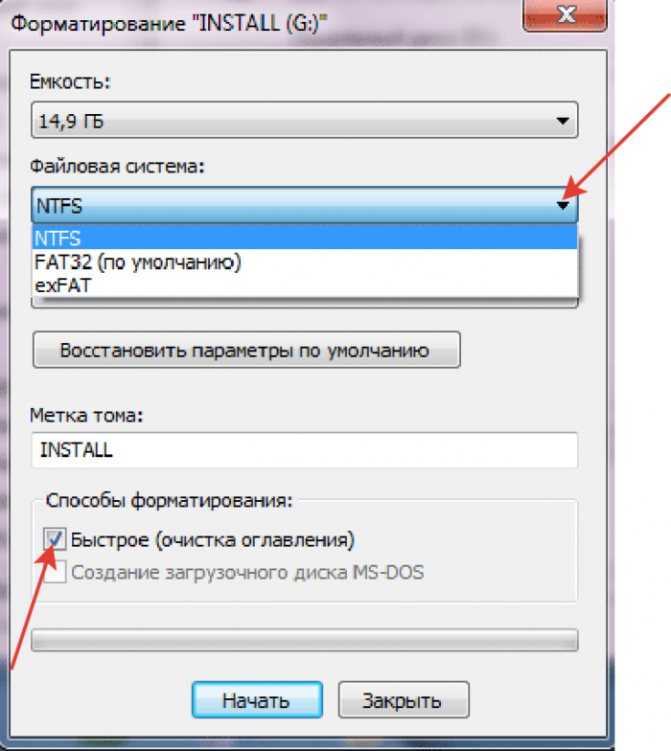 После этого начнется процесс и ниже будут отображаться производимые действия.
После этого начнется процесс и ниже будут отображаться производимые действия.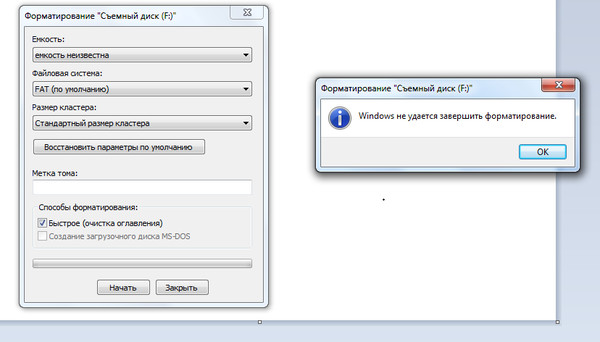


 Картинки есть или были. Я смог просмотреть фотографии с моей камеры всего несколько дней назад. Я не знаю, что случилось. Я подключил его к своему компьютеру через картридер, и он говорит, что E: \ недоступен. Я фотограф. У меня никогда не было этой проблемы. Я совершенно не могу потерять эти фотографии. Я в отчаянии и мне нужны фотографии сегодня. Пожалуйста, помогите! – написал Авандерер на форуме Tom’s Guide 9.0043
Картинки есть или были. Я смог просмотреть фотографии с моей камеры всего несколько дней назад. Я не знаю, что случилось. Я подключил его к своему компьютеру через картридер, и он говорит, что E: \ недоступен. Я фотограф. У меня никогда не было этой проблемы. Я совершенно не могу потерять эти фотографии. Я в отчаянии и мне нужны фотографии сегодня. Пожалуйста, помогите! – написал Авандерер на форуме Tom’s Guide 9.0043
 Пожалуйста, выберите вариант, нажав на него.
Пожалуйста, выберите вариант, нажав на него.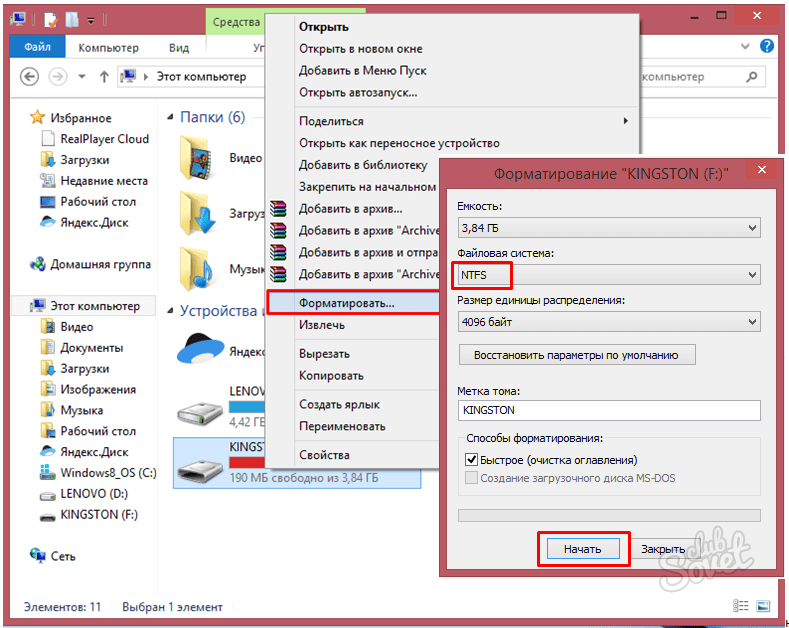

 Надеюсь, вы все сможете успешно решить проблему, используя методы, упомянутые в этой статье.
Надеюсь, вы все сможете успешно решить проблему, используя методы, упомянутые в этой статье.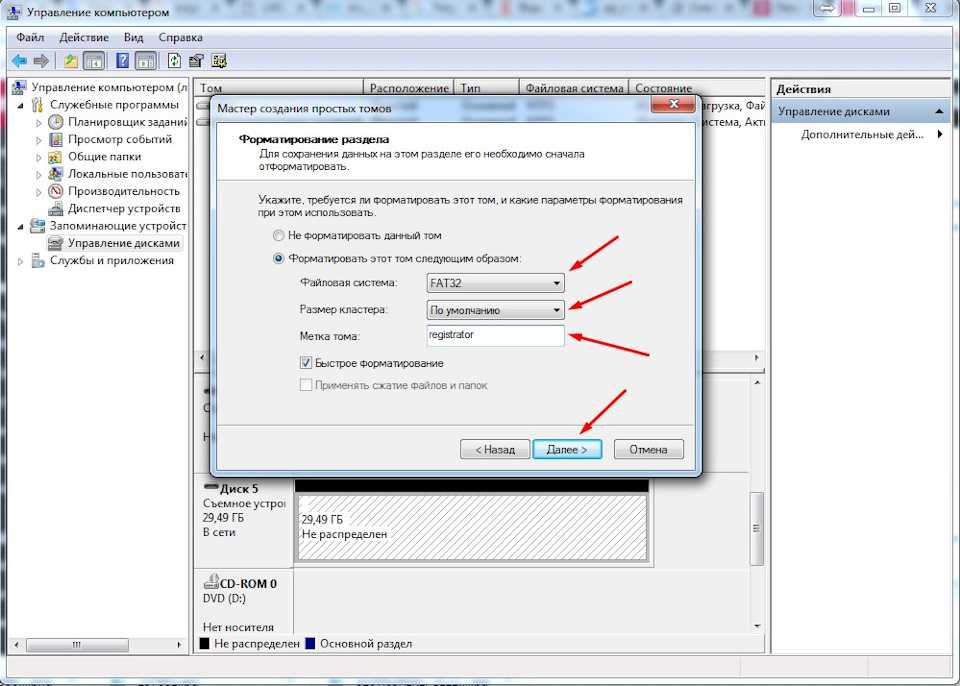
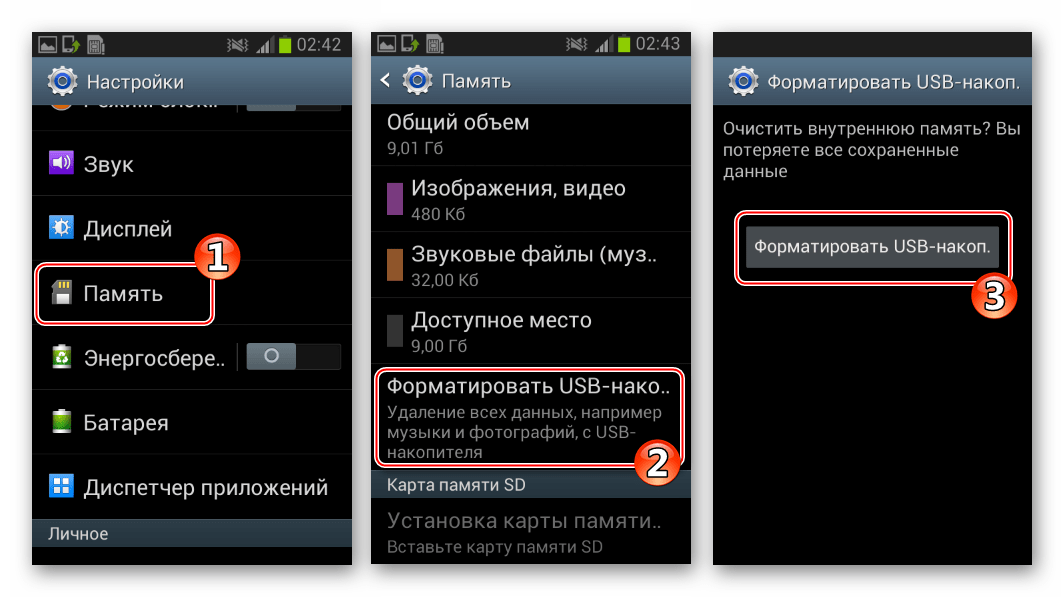



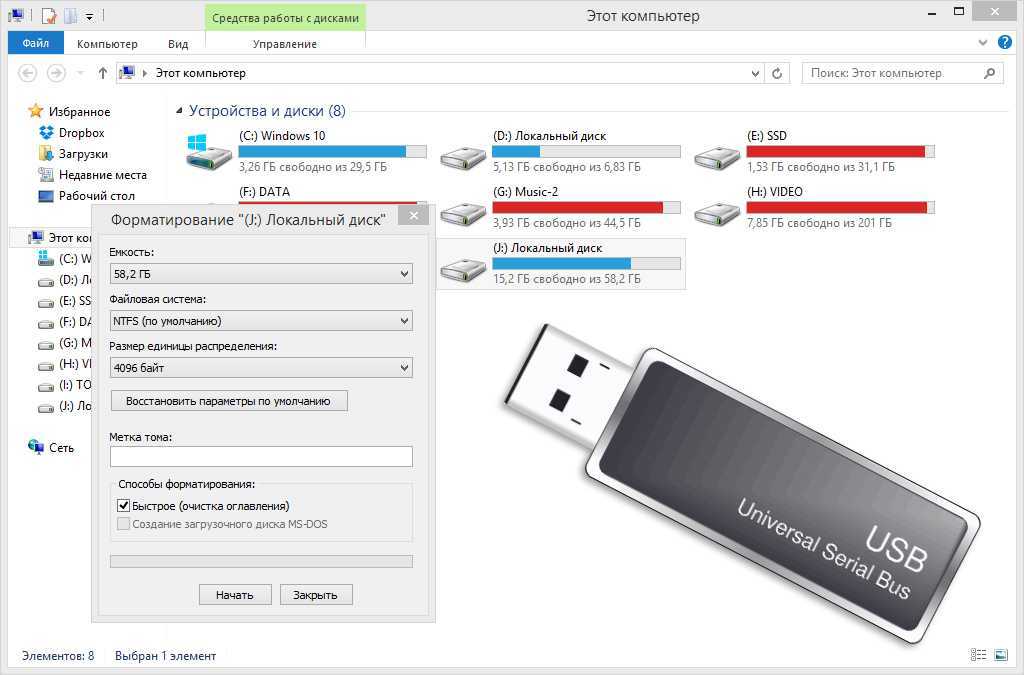
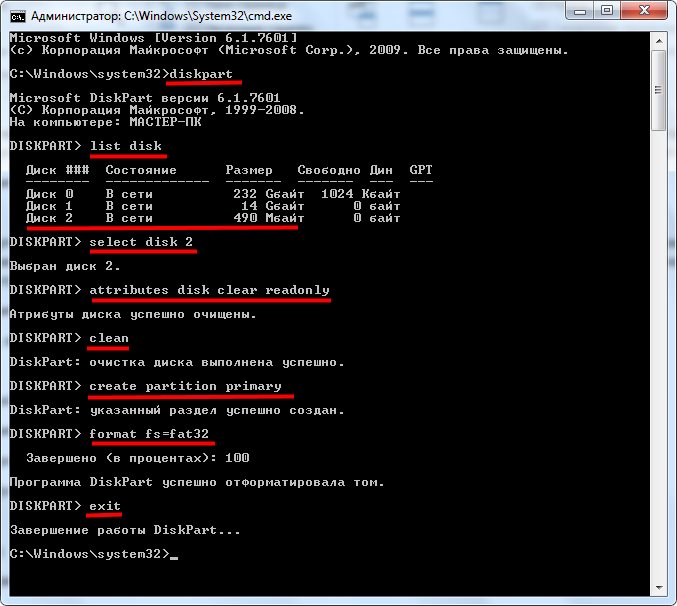 С помощью этой утилиты можно выполнять различные задачи, связанные с дисками, такие как форматирование томов, создание и удаление разделов, назначение букв диска и т. д.
С помощью этой утилиты можно выполнять различные задачи, связанные с дисками, такие как форматирование томов, создание и удаление разделов, назначение букв диска и т. д.
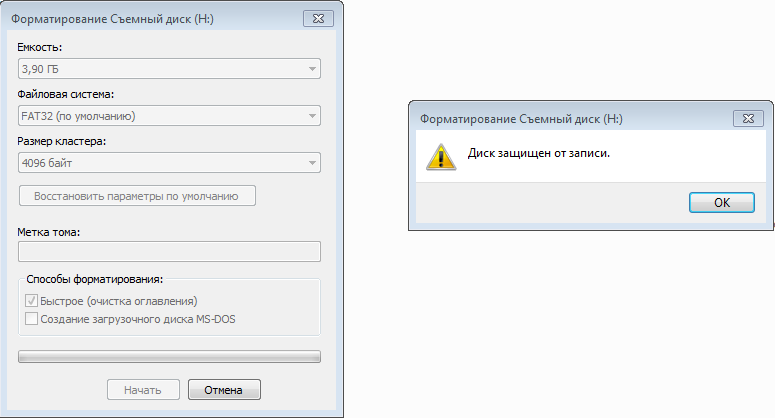 Если вы хотите исправить ошибку SD-карты, которая не форматируется, сначала вам нужно сделать вашу карту обнаруживаемой.
Если вы хотите исправить ошибку SD-карты, которая не форматируется, сначала вам нужно сделать вашу карту обнаруживаемой. Вы можете решить эту проблему, отформатировав диск.
Вы можете решить эту проблему, отформатировав диск.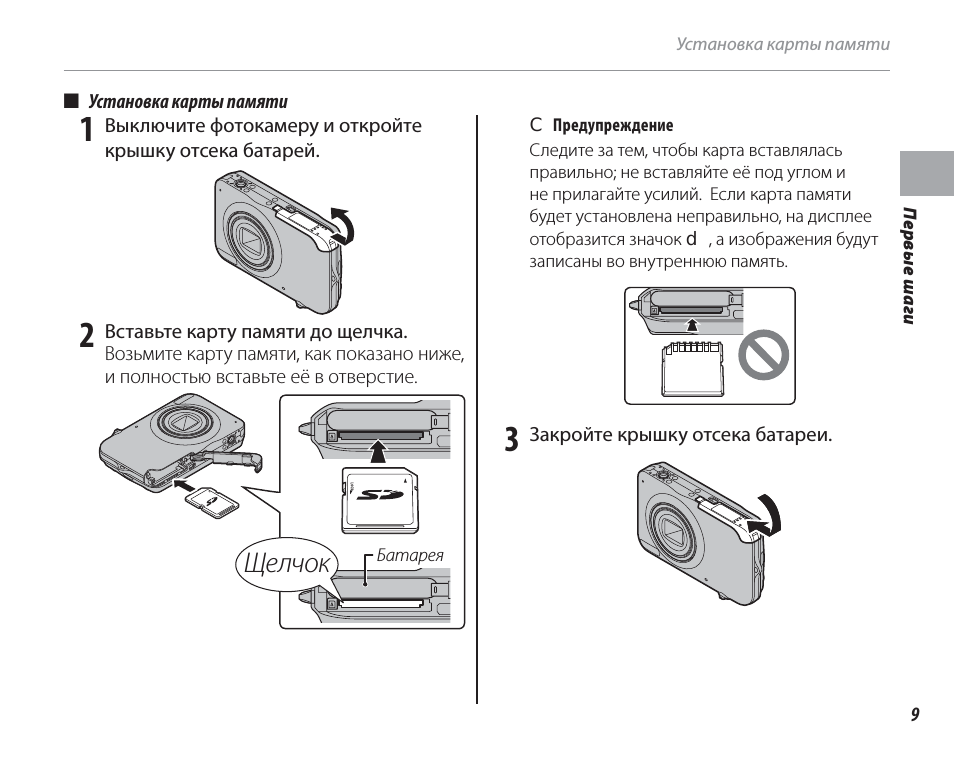


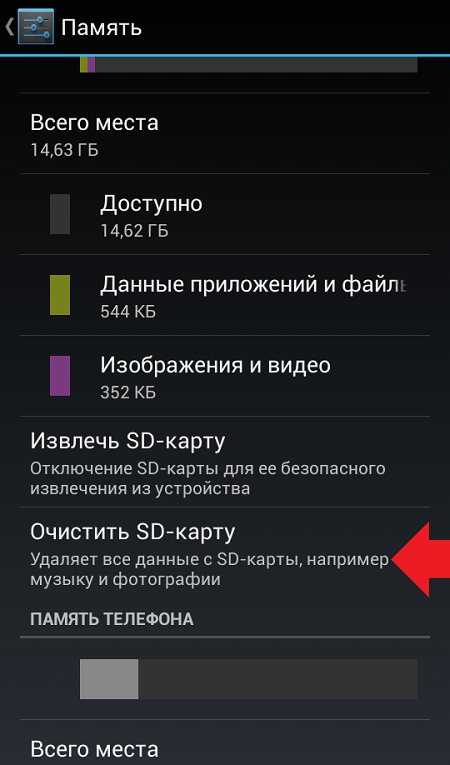
 Чтобы преобразовать SD-карту RAW в формат FAT32 или NTFS , необходимо выполнить форматирование диска.
Чтобы преобразовать SD-карту RAW в формат FAT32 или NTFS , необходимо выполнить форматирование диска.  р.
р. Чтобы преобразовать SD-карту RAW в формат FAT32 или NTFS , необходимо выполнить форматирование диска.
Чтобы преобразовать SD-карту RAW в формат FAT32 или NTFS , необходимо выполнить форматирование диска.