Как найти в редакторе реестра нужный файл: Поиск в реестре
Содержание
Как зайти в реестр Windows 10
Главная » Уроки и статьи » Windows
Не все настройки отображаются в пользовательском интерфейсе операционной системы. Несмотря на это изменить их возможно с помощью специального инструмента — редактор реестра.
Настройки реестра — это набор специальных файлов, содержащих информацию о подключённых устройствах и настройках приложений. Как открыть реестр Windows 10 подробно расписано ниже.
Первый способ
Предустановленная программа работы с реестром именуется regedit. Запустить ее можно с помощью проводника по адресу C:\Windows\regedit.exe. Необходимо открыть мой компьютер, затем локальный диск С. На диске найти папку с названием Windows, а в ней файл с названием regedit.exe.
Значок файла выглядит как голубой куб, состоящий из кубиков поменьше, которые оторвались и улетают в правый верхний угол иконки.
Обнаружить ярлык можно, если ввести его название в адресную строку проводника.
Второй способ
Зайти в редактор реестра можно с помощью команды «regedit». Выполнить ее можно разными путями. Самый простой из них — ввести команду в строку поиска меню «Пуск». Единственный поисковый результат — «выполнить команду». При его выборе запустится редактор реестра.
Ввести команду можно в диалоговое окно «выполнить», которое открывается сочетанием клавиш Win и R. В строку вводится названная выше команда и нажимается Enter.
Ввести команду можно и в командную строку. Однако придется открыть и ее, например, с помощью того же командного интерпретатора «выполнить».
Третий способ
Здесь будет описано, как зайти в реестр Windows 10 с помощью ярлыка на рабочем столе. Такой способ подойдет тем, кому требуется менять настройки часто. Открыть ярлык не займет много времени и не придется каждый раз искать нужный файл или вводить команду.
Единичный правый щелчок мыши по свободному месту на рабочем столе вызывает контекстное меню. Нажатие пунктов «создать» — «Ярлык» вызывает окно со строкой с местоположением объекта. В нее вводится уже известная команда или полный адрес файла, упомянутый выше. После нажатия «далее» вводится имя ярлыка. Можно назвать «Реестр» или другим именем по желанию. Клавиша «готово» завершает процесс создания ярлыка.
Создать ярлык можно иначе. В папке Windows кликнуть один раз правой кнопкой мыши по regedit.exe, выбрать пункты «Отправить» — «На рабочий стол (создать ярлык)».
Работать в реестре следует осторожно — любое неосмотрительное действие влечет за собой последствия, которые часто нелегко исправить. Чтобы обезопасить отлаженный режим работы, редактор реестра скрыт от неопытных пользователей.
Понравилось? Поделись с друзьями!
Дата: 13.10.2017
Автор/Переводчик: AndyPC
Полезные ссылки
- Карта сайта
- Онлайн инструменты
Разделы
- Уроки и статьи
- Советы по компьютеру
- Компьютерный словарь
Связь с нами
- Обратная связь
- Сотрудничество и реклама
Работа с Редактором реестра — Документация Работа с реестром Windows 1
Редактор реестра – инструмент, предназначенный для просмотра и изменения параметров в системном реестре, в котором содержатся сведения о работе компьютера.
Способы открытия редактора реестра описаны в разделе Открытие реестра данного руководства.
Создание резервной копии реестра (Экспорт)
Прежде чем вносить изменения в реестр, рекомендуется выполнить экспорт и создать его резервную копию. Можно сделать резервную копию как всего реестра в целом, так и отдельных разделов и подразделов. Позже эту резервную копию можно импортировать, чтобы отменить внесенные изменения.
Предупреждение
Перед внесением каких-либо изменений в реестр всегда создавайте его резервную копию!
Чтобы создать полную копию реестра необходимо:
- Запустить редактор реестра, как это описано выше;
- Оставаясь в корне реестра открыть меню «Файл» и выбрать пункт «Экспорт…»;
- Выбрать место, где будет сохранена резервная копия, и указать «Имя файла»;
- Нажать на кнопку «Сохранить».
Чтобы сэкономить место, можно сделать резервную копию отдельного раздела или подраздела.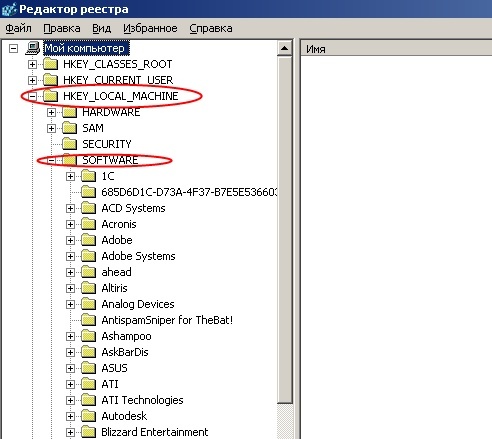 Для этого необходимо нажать правой кнопкой мыши на раздел (подраздел) и в выпадающем меню выбрать пункт «Экспорт…». Также можно просто перейти в нужный раздел (подраздел) и выбрать меню «Файл → Экспорт…».
Для этого необходимо нажать правой кнопкой мыши на раздел (подраздел) и в выпадающем меню выбрать пункт «Экспорт…». Также можно просто перейти в нужный раздел (подраздел) и выбрать меню «Файл → Экспорт…».
Рис. 5 – Экспорт веток реестра. Создание резервной копии.
Экспортированный файл будет иметь расширение .reg.
Примечание
Экспортированные из реестра файлы с расширением .reg являются простыми текстовыми файлами, их можно открыть любым простым текстовым редактором (Notepad++, Блокнот).
Восстановление реестра из резервной копии (Импорт)
Чтобы импортировать сохраненный файл реестра, достаточно дважды нажать левой кнопкой мыши по файлу с расширением .reg.
Также можно:
- Открыть редактор реестра;
- В меню «Файл» выбрать пункт «Импортировать файл реестра»;
- В меню открытия файлов найти файл, который следует импортировать, выделить его и нажать кнопку «Открыть».

Примечание
Операции экспорта и импорта используются не только для создания резервных копий. Практическое использование данных функций рассмотрено в главе Практические приёмы работы с Реестром данного руководства.
Поиск в реестре
Для быстрого доступа к параметром можно воспользоваться функцией поиска по реестру, которая находится в меню «Правка → Найти» (Ctrl+F).
Для перемещения между найденными значениями используется «Правка → Найти далее» (F3).
Загрузка и выгрузка куста
Допустим, имеется жесткий диск с нерабочего компьютера. Чтобы получить доступ к определенным веткам реестра, который хранится на этом жестком диске, необходимо:
- Подключить жесткий диск к рабочему компьютеру;
- Открыть реестр на рабочем компьютере;
- Выбрать необходимую ветку реестра;
Рис. 6 – Выбор ветки
- Перейти в меню «Файл → Загрузить куст»;
Рис. 7 – Выбор ветки
7 – Выбор ветки
- В файловом менеджере выбрать соответствующий файл куста с нерабочего компьютера;
Рис. 8 – Выбор ветки
- Задать произвольное имя загруженному кусту.
Рис. 9 – Присвоение произвольного имени разделу
В соответсвии с примером, в ветку HKEY_LOCAL_MACHINE работающего компьютера была загружена ветка HKEY_LOCAL_MACHINE\Software с неработающего компьютера.
Для загрузки других веток реестра, необходимо выбирать соответствующие файлы на жестком диске. Таблица соответсвия веток реестра и файлов на жестком диске приведена в главе Файлы реестра на жестком диске данного руководства.
Примечание
Также допустимо скопировать папку C:\Windows\System32\config\ на обыкновенную флешку и загружать требуемые кусты с нее.
Совет
При работе с загруженными кустами есть нюанс, который заключается в разрешениях (правах) на доступ к тем или иным разделам. Подробнее о разрешениях написано в разделе Права доступа (Разрешения) данной главы.
Более простой способо обойти подводные камни с разрешениями на ветки заключается в использовании утилиты psexec.exe, работа с которой описана в разделе Работа через утилиту PsExec.
После завершения работы с загруженными кустами, их желательно выгрузить. Для этого необходимо перейти в «Файл → Выгрузить куст».
Права доступа (Разрешения)
Все разделы реестра имеют права доступа или разрешения. Если у текущего пользователя нет прав на определенный раздел, то будет выведено сообщение об ошибке и запрете доступа к данному разделу.
Прав доступа может не быть по нескольким причинам:
- У текущего пользователя, залогиненного в системе, нет прав администратора;
- Группа «Администраторы» является владельцем раздела, но не имеет полных прав на него. В этом случае достаточно просто выдать группе «Администраторы» полные права.
- Владельцем раздела является системная служба TrustedInstaller.
- Владельцем раздела является системная учетная запись «Система».

В первом случае необходимо обращаться к системному администратору, чтобы он предоставил доступ к учетной записи администратора или дал администраторские права пользователю.
Во втором случае необходимо присвоить полные права и сменить владельца.
Получение полных прав и смена владельца
- Нажать правой кнопкой мыши на раздел и выбрать пункт «Разрешения»;
Рис. 10 – Вызов диалога работы с разрешениями
- Выделить текущего пользователя:
- Если доступен флажок «Полный доступ», установить его и нажать кнопку «ОК. Этого может оказаться достаточно, если группа является владельцем раздела.
Рис. 11 – Открытие Полного доступа гурппам и пользователям
Если отсутствует необходимый пользователь, флажок «Полный доступ» недоступен или возникает сообщение об ошибке, переходите к пункту 3.
- В меню разрешений нажать кнопку «Дополнительно»;
Рис.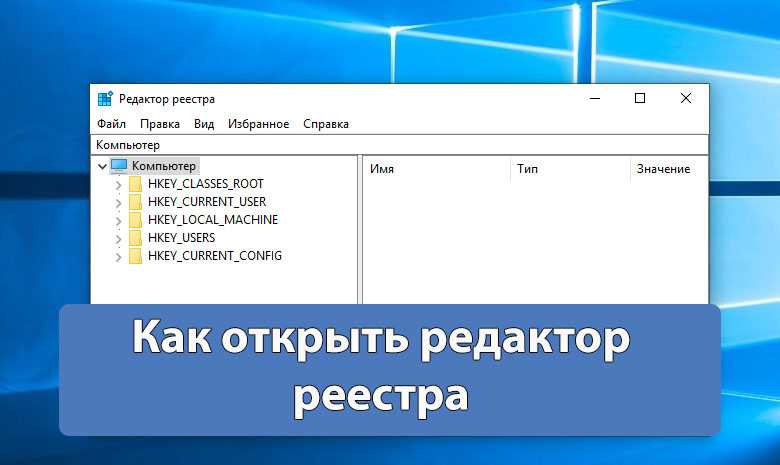 12 – Добавление или смена владельца
12 – Добавление или смена владельца
Примечание
Во время добавления разрешений и владельцев могут возникать сообщения об отсутсвии прав доступа. Данные сообщения можно смело игнорировать.
Перейти на вкладку «Владелец» и добавить текущего пользователя;
Рис. 13 – Выбор владельца
На вкладке «Разрешения» нажать кнопку «Добавить»;
Рис. 14 – Добавление разрешений владельцу
В поле «Введите имена выбираемых объектов» ввести имя текущей учетной записи и нажать кнопку «Проверить имена», затем нажать «ОК»;
Рис. 15 – Ввод имени выбираемых объектов
Рис. 16 – Проверка имен
Появится диалог разрешений. Поставить галочку напротив «Полный доступ» и нажать «ОК»;
Рис. 17 – Установка полного доступа текущему владельцу
После добавления владельца и назначения прав нажать клавишу F5 или «Вид → Обновить». Напротив непустого раздела появится треугольник, который означает, что у текущего пользователя есть права на доступ в него.
Рис. 18 – Доступ к подразделам
На рисунке 18 видно, что у текущего пользователя есть доступ к подразделу Keys, но нет прав на открытие разделов KeyDevices и Random. Треугольника напротив подраздела может не быть, если данный подраздел пуст.
Примечание
В Windows 8 и выше порядок работы с диалогом смены и добавления владельца немного отличается – владелец выбирается сверху.
Рис. 19 – Выбор/смена владельца в Windows 8 и выше [11]
Совет
Ручное добавление владельцев и прав доступа удобно, если нужно получить доступ всего к нескольким разделам. Если нужно получить доступ к большому количеству разделов, то гораздо целесообразнее воспользоваться утилитой PsExec.exe. Работа с данной утилитой рассматривается в разделе Работа через утилиту PsExec.
Работа через утилиту PsExec
Для запуска редактора реестра с полными правами от имени системы можно воспользоваться программой PsExec.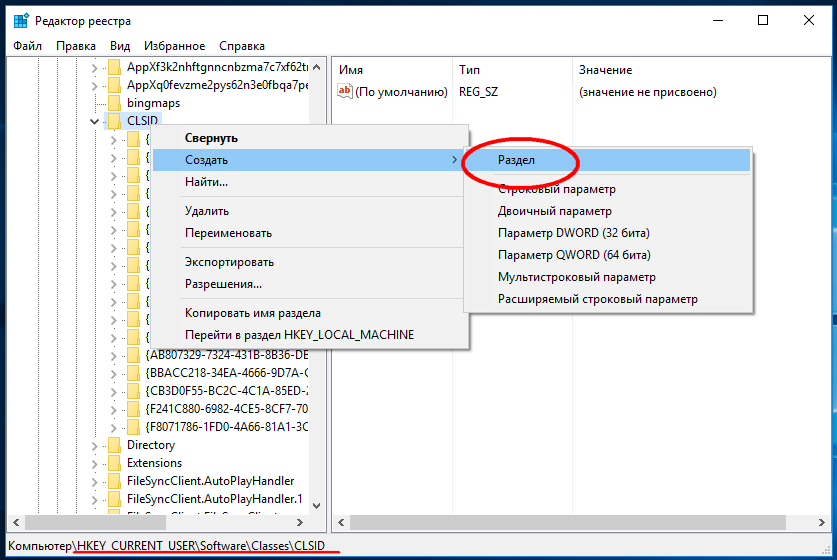 exe.
exe.
- Скачайте утилиту
PsExec.exeи скопируйте в корень дискаC. - Запустите командную строку от имени администратора. «Пуск → Выполнить → cmd».
- Введите в командную строку команду:
C:\PsExec.exe -i -s regedit.exe
Запустится редактор реестра от имени системы, что задается параметром -s (параметр -i обеспечивает интерактивный запуск приложения)[11].
Если возникает сообщение об ошибке Couldn't install PSEXESVC service..., то необходимо отключить контроль учетных записей Windows (UAC):
- Меню «Пуск → Панель управления»;
- «Учетные записи пользователей → Изменение параметров контроля учетных записей»;
- Сдвинуть ползунок до самого низа — «Никогда не уведомлять»;
- Перезагрузить компьютер.
Рис. 20 – Отключение параметров контроля учетных записей (UAC)
В Windows Vista в диалоговом окне «Пуск → Панель управления → Учетные записи пользователей → Включение и отключение контроля учетных записей» снять галочку «Используйте контроль учетных записей для защиты компьютера».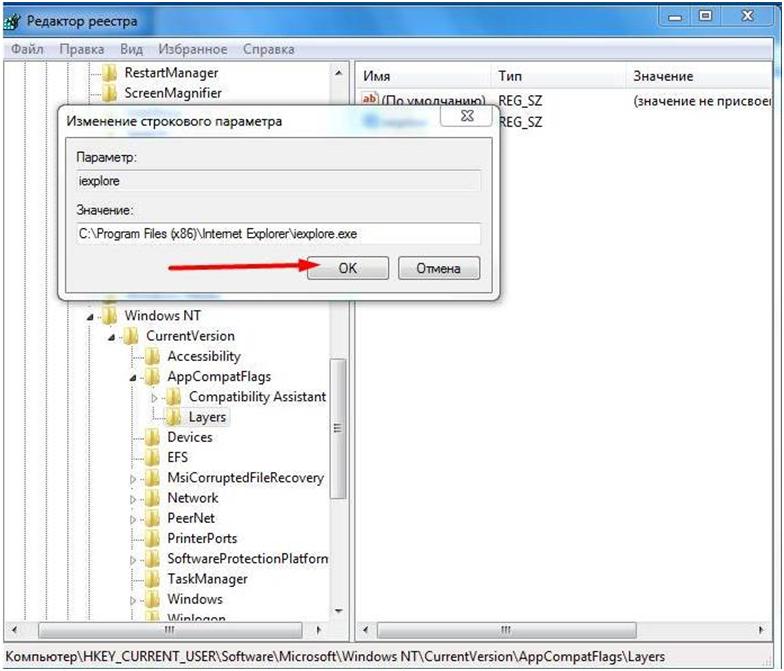
В Windows 8 и выше для полного отключения контроля учетных записей (UAC) необходимо в реестре в ветке HKEY_LOCAL_MACHINE\Software\Microsoft\Windows\CurrentVersion\Policies\System присвоить параметру EnableLUA значение 0.
Рис. 21 – Отключение параметров контроля учетных записей (UAC) в Windows 8 и выше
Внимание
После отключения параметров контроля учетных записей (UAC) необходима перезагрузка.
Добавление и удаление элементов
Для создания разделов, подразделов и параметров, необходимо перейти в меню «Правка → Создать» и выбрать необходимый тип создаваемого элемента. Либо нажать правой кнопкой мыши и в появившемся меню выбрать пункт «Создать».
Рис. 22 – Создание разделов, подразделов и параметров
Более подробную информацию о типах параметров смотрите в статье Сведения о реестре Windows для опытных пользователей.
Где в реестре Windows хранит, с помощью какой программы открывать определенные типы файлов?
спросил
Изменено
9 месяцев назад
Просмотрено
43к раз
После установки Adobe PDF reader открывает файлы с расширением .. Веб-браузер Ones по умолчанию открывается  PDF
PDF .html файлы и блокнот открывает .txt файлы и т.д.
Где именно в реестре хранятся эти типы файлов — ассоциации программ в реестре?
Другими словами, как Windows узнает, с помощью какого программного обеспечения/программы она должна открыть определенный файл (тип)?
- windows-7
- windows
- windows-xp
- windows-vista
- windows-registry
1
Все открытых с ассоциациями хранятся в HKEY_CLASSES_ROOT .
Это специальный куст реестра, который объединяет ассоциации локального пользователя в HKEY_CURRENT_USER\Software\Classes с системными ассоциациями в HKEY_LOCAL_MACHINE\Software\Classes .
Вот снимок из моего реестра для ассоциации PDF, которую вы упомянули в своем вопросе:
1
Просто чтобы расширить ответ Гарета:
Из игры с реестром это выглядит как
- записи из
HKEY_CURRENT_USER\Software\Classesпереопределить записи
изHKEY_LOCAL_MACHINE\Software\Classesв
HKEY_CLASSES_ROOT\программное обеспечение\классы - установка ассоциации расширения файла из командной строки с помощью команды
assoc
действует наHKEY_LOCAL_MACHINE\Software\Classes - установка ассоциации типа файла из командной строки с помощью
команда ftype
действует наHKEY_LOCAL_MACHINE\Software\Classes
С текущими версиями Windows,
#1 Сначала вам нужно найти HKEY_CURRENT_USER\SOFTWARE\Microsoft\Windows\CurrentVersion\Explorer\FileExts\[EXT]\UserChoice\ProgId , если он существует.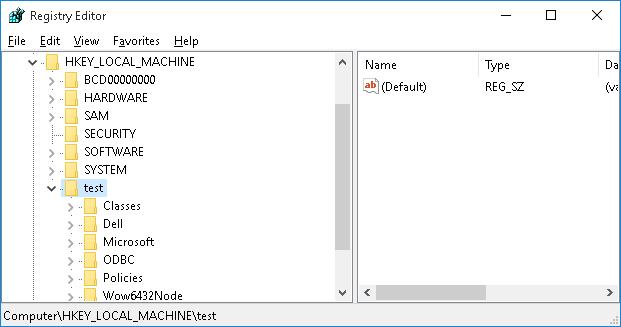 Если нет, перейдите к # 5.
Если нет, перейдите к # 5.
#2 ProgId — это файловый класс, т.е. Python.File (=> перейти к № 6) или аналогичный идентификатор приложения, например. Applications\SciTE.exe (=> перейти к #3)
#3 Найдите идентификатор приложения Applications\SciTE.exe , например HKEY_CLASSES_ROOT\Applications\SciTE.exe\shell\open\command . Значение по умолчанию — команда для запуска.
#4 Готово.
#5 Lookup Computer\HKEY_CLASSES_ROOT\[EXT] значение по умолчанию для файлового класса, например. Python.File
#6 Найдите класс файлов Python.File , например HKEY_CLASSES_ROOT\Python.File\shell . Значение по умолчанию — это команда по умолчанию, например. изменить (по умолчанию открыть , если не существует).
#7 Найдите команду edit , например HKEY_CLASSES_ROOT\Python.File\shell\edit\command . Значение по умолчанию — команда для запуска. Примечание. Другие доступные команды для файлового класса отображаются в проводнике при щелчке правой кнопкой мыши по файлу.
Примечание. Другие доступные команды для файлового класса отображаются в проводнике при щелчке правой кнопкой мыши по файлу.
Примечание: HKEY_CLASSES_ROOT объединяет Software\Classes из HKEY_CURRENT_USER (более высокий приоритет) и HKEY_LOCAL_MACHINE
1
Хотя ответы (вероятно, я не проверял) верны, разумный способ изменить ассоциации файлов — использовать графический интерфейс, разработанный Microsoft для этого. (То есть, если вы пользователь, а не разработчик установки.)
Вот один туториал с красивыми картинками, я нашел его в гугле: http://www.digitalcitizen.life/how-associate-file-type- or-protocol-program
Но вы можете просто открыть пуск (меню win7 или экран win8, не имеет значения) и ввести файловая ассоциация , введите и должна открыться правильная ссылка на панель управления. (Панель управления\Программы\Программы по умолчанию\Установить ассоциации).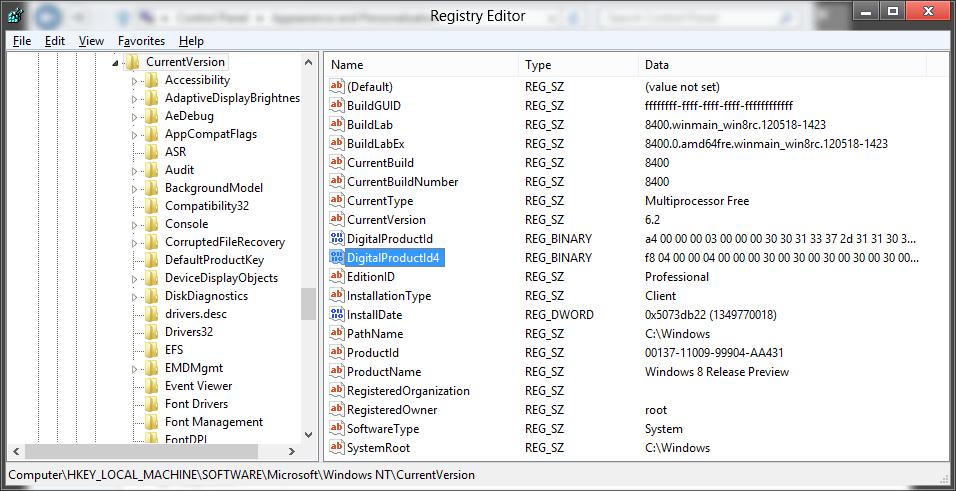
2
Проблема со многими из этих методов заключается в том, что Windows на самом деле не обрабатывает возможность того, что разные исполняемые файлы имеют одно и то же имя. При использовании графического интерфейса невозможно узнать, к какому из них они относятся.
Это потому, что в Win 7 в любом случае (я не проверял win 10) программа по умолчанию для проводника хранится в HKEY_CURRENT_USER\Software\Microsoft\Windows\CurrentVersion\Explorer\FileExts\
Но если вы посмотрите там, вы найдете, например, в ключе OpenWithList что-то вроде LibreOfficeWriterPortable.exe в моем случае.
Но у меня есть несколько версий этой программы с одинаковым именем, поэтому изменение этого ключа не поможет.
Чтобы узнать, на что он на самом деле указывает, вам нужно перейти (в моем случае)
HKEY_USERS\S-1-5-21-966747605-1980359026-2421819745-1000\Software\Classes\Applications\LibreOfficeWriterPortable.exe\ оболочка\открыть\команда
, чтобы узнать, что на самом деле откроется, то есть на что на самом деле указывает имя, которое они используют.
В Windows 10 вы можете определить, какие расширения файлов поддерживает программа, двумя способами.
1. «Установить значения по умолчанию для приложения»
Перейдите к Настройки -> Приложения по умолчанию -> Установить значения по умолчанию для приложения . На следующей странице щелкните management в нужном приложении. В этой ситуации вы можете определить ассоциации файлов, которые поддерживали приложение.
2. Найдите в реестре
Перейдите в редактор реестра. И найдите запись Computer\HKEY_LOCAL_MACHINE\SOFTWARE\RegisteredApplications . Эта запись реестра показывает, где каждая программа регистрирует свои ассоциации файлов. Вы можете найти значение записи по имени приложения, которое вы хотите.
В моем случае я нашел «IrfanView. exe», и его значение равно
exe», и его значение равно computer\HKEY_LOCAL_MACHINE\SOFTWARE\IrfanView\Capabilities\FileAssociations . если перейти к его местоположению, вы можете найти результат, как показано ниже.
В моем случае я пытался открыть случайное расширение с помощью панели Word, поэтому я сделал следующее:
- Пуск -> Выполнить -> cmd.exe
- assoc .bhf=txtfile
- Затем найдите файл с таким расширением в проводнике Windows
- Щелкните правой кнопкой мыши -> Открыть с помощью -> Выбрать другое приложение -> Установите флажок «Всегда использовать это приложение для открытия файлов .BHF»
- Выберите нужную программу (если она не отображается, выберите «Другие приложения»/«Искать другое приложение на этом ПК»)
В моем случае у меня не было параметров пользовательского интерфейса для выбора программы по умолчанию или флажка, пока я не выполнил команду на шаге № 2. Я думаю, как только Windows начинает думать о файле как о «текстовом» файле, я думаю, он больше не считается «слишком опасным», чтобы позволить вам ассоциировать его по своему усмотрению. ..
..
2
Зарегистрируйтесь или войдите в систему
Зарегистрируйтесь с помощью Google
Зарегистрироваться через Facebook
Зарегистрируйтесь, используя электронную почту и пароль
Опубликовать как гость
Электронная почта
Обязательно, но не отображается
Опубликовать как гость
Электронная почта
Требуется, но не отображается
Нажимая «Опубликовать свой ответ», вы соглашаетесь с нашими условиями обслуживания, политикой конфиденциальности и политикой использования файлов cookie
.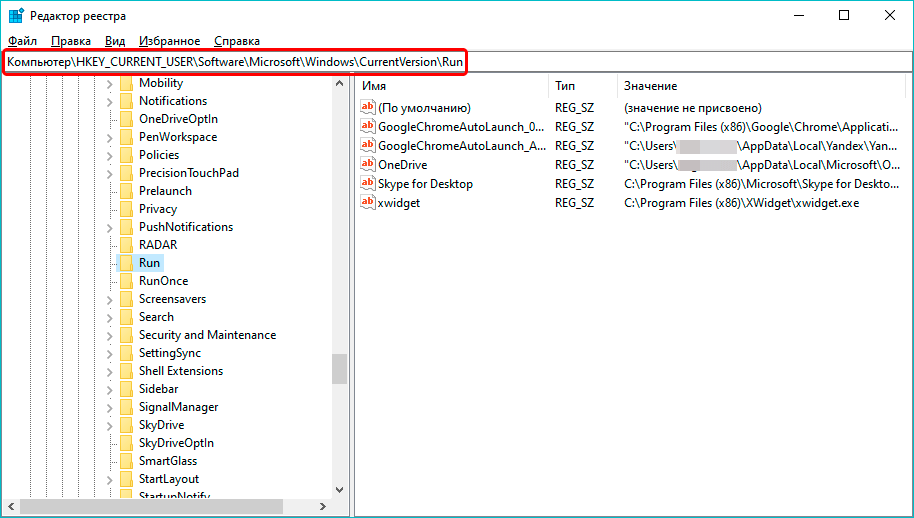
Как редактировать реестр из командной строки
Обновлено: 05.12.2021 автором Computer Hope
Пользователи Windows могут получать доступ и редактировать реестр Windows через командную строку. Просмотрите разделы ниже, чтобы узнать версию Windows на вашем компьютере и информацию о командах редактирования реестра и синтаксисе.
Кончик
Если вы пытаетесь изменить реестр из командной строки, потому что не можете получить обычную Windows, попробуйте сначала загрузиться в безопасном режиме Windows. Затем запустите Regedit из безопасного режима.
Кончик
Чтобы открыть реестр Windows в командной строке, нажмите клавишу Windows + R , введите cmd и нажмите Enter . В командной строке введите regedit и нажмите Введите .
Microsoft Windows XP, Vista, 7, 8, 10 и 11 пользователей
Пользователи Microsoft Windows XP и более поздних версий могут просматривать, редактировать и изменять свой реестр из приложения командной строки с помощью команды reg. Дополнительную информацию и примеры см. на странице команды reg.
Дополнительную информацию и примеры см. на странице команды reg.
Пользователи Microsoft Windows 95, 98, ME и 2000
Примечание
Инструкции в этом разделе также подходят для более поздних версий Microsoft Windows.
По умолчанию пользователи Microsoft Windows 95, 98, ME и 2000 могут импортировать файлы реестра из командной строки с помощью Команда Regedit . Используя эту команду и файл реестра, содержащий соответствующие команды, пользователь может добавлять, удалять и иным образом редактировать реестр из командной строки.
Если вы хотите импортировать файл реестра из командной строки, вы можете использовать команду Regedit и имя файла, который вы хотите импортировать. Например, если имя файла было Hope.reg , введите следующую команду.
Regedit надежда.reg
Файл Hope.reg может содержать команды, необходимые для добавления и удаления значений реестра. Ниже приведены примеры файлов реестра для создания записей, удаления отдельных записей и полной папки.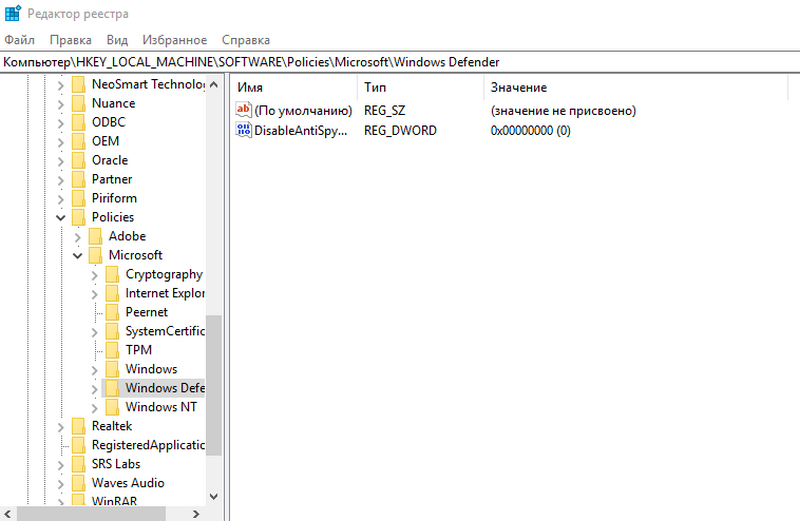 Чтобы создать эти файлы самостоятельно, скопируйте следующие примеры в пустой файл .reg или используйте блокнот или команду редактирования для создания файла с помощью следующих команд.
Чтобы создать эти файлы самостоятельно, скопируйте следующие примеры в пустой файл .reg или используйте блокнот или команду редактирования для создания файла с помощью следующих команд.
Примечание
Пользователи, работающие с более ранними версиями Windows, могут захотеть заменить редактора реестра Windows версии 5.00 на REGEDIT4 .
В следующем примере папка ComputerHope добавляется в каталог HKEY_LOCAL_MACHINE\Software со строкой example и значением данных data here .
Редактор реестра Windows версии 5.00 [HKEY_LOCAL_MACHINE\ПРОГРАММНОЕ ОБЕСПЕЧЕНИЕ\КомпьютерХоуп] "пример"="данные здесь"
Чтобы удалить одну запись в реестре, добавьте дефис (минус) после знака равенства. Например, если мы хотим удалить наше строковое значение «example», которое мы создали в приведенном выше примере, мы должны создать следующий файл .reg.
Редактор реестра Windows версии 5.00 [HKEY_LOCAL_MACHINE\ПРОГРАММНОЕ ОБЕСПЕЧЕНИЕ\КомпьютерХоуп] "пример"=-
Чтобы удалить папку и все ее континенты, создайте файл .reg, аналогичный следующему примеру.
Редактор реестра Windows версии 5.00 [-HKEY_LOCAL_MACHINE\ПРОГРАММНОЕ ОБЕСПЕЧЕНИЕ\ComputerHope]
Синтаксис команды Regedit
REGEDIT [/L:система] [/R:пользователь] [/C] [/R] [/E] [/S] [/C] ФАЙЛ [ключ_реестра]
| /С | Команды /s или -s Regedit могут быть добавлены к команде, чтобы скрыть окно подтверждения «Вы действительно хотите добавить информацию в Hope.reg в реестр?» при запуске команды в командной строке. Например, используя ту же команду, что и ранее, вы можете ввести: Regedit /s Hope.reg и этот файл реестра будет немедленно импортирован в реестр. |
| /Е | Экспорт всего реестра в файл. Например, если ввести: Regedit /e full.reg , весь реестр будет экспортирован в файл full.reg. Этот параметр также можно использовать для экспорта отдельных разделов реестра. Этот переключатель не чувствителен к регистру. |
| /Д | Пользователи Microsoft Windows 95, 98 и ME могут удалять разделы реестра с помощью этого переключателя. Например, ввод: Regedit /d «<ключ_реестра>» , где ключ_реестра заменяется разделом реестра, который вы хотите удалить, приведет к удалению этого раздела реестра. |
| /Л:Система | Укажите расположение файла реестра system.dat в Microsoft Windows 95, 98 и ME. Например, Regedit /L:c:\windows\system.dat c:\system.dat |
| /R:пользователь | Укажите расположение файла реестра user.dat в Microsoft Windows 95, 98 и ME. Например, Regedit /L:c:\windows\system.dat c:\system.dat |
| /С | Сжать файл реестра. Этот переключатель работает только в Windows 98.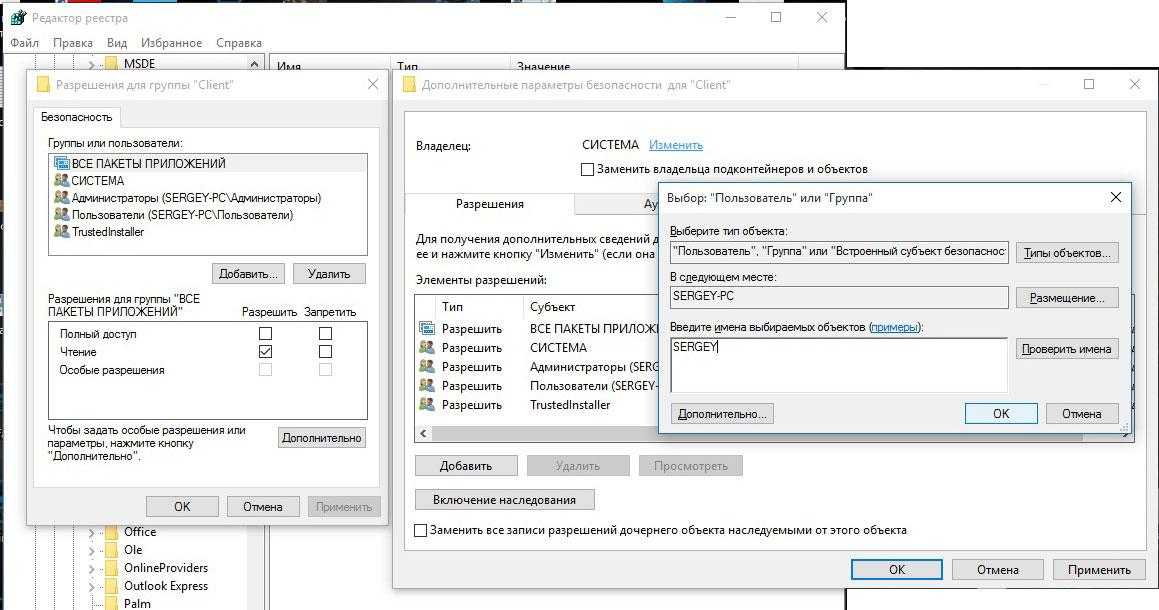 Читайте также: |


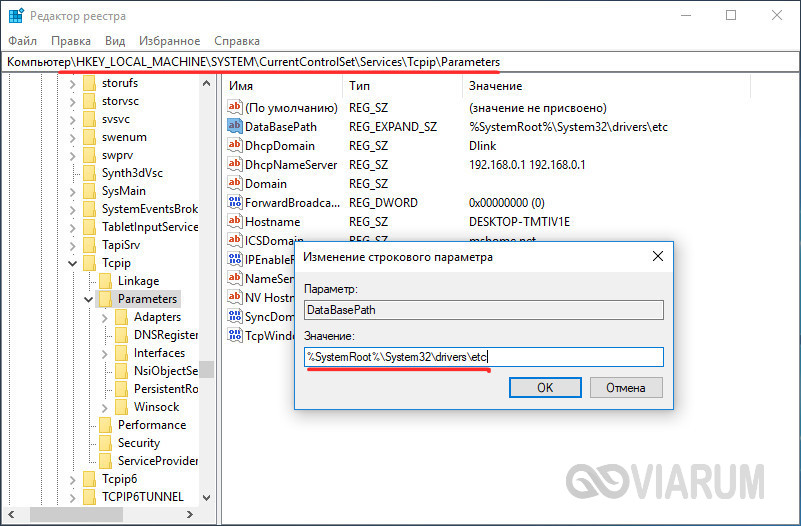
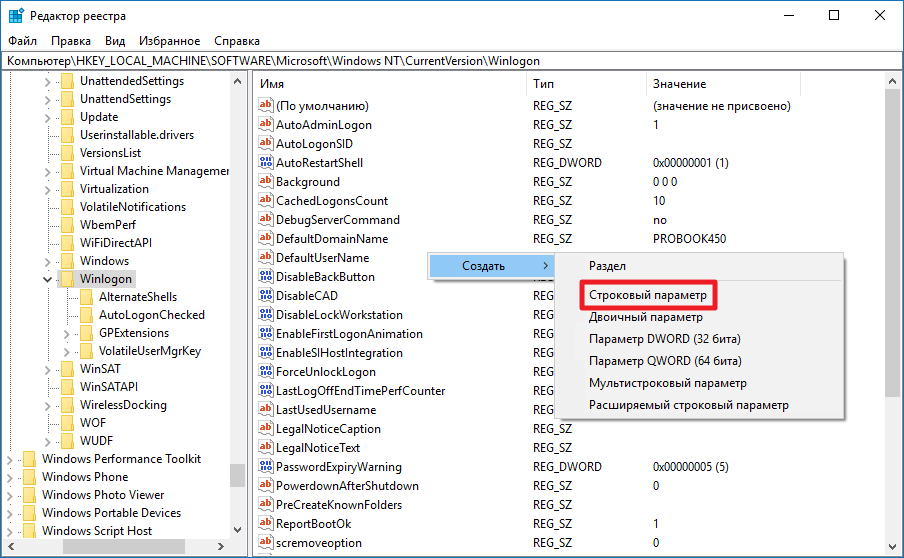 exe\ оболочка\открыть\команда
exe\ оболочка\открыть\команда
 00
[HKEY_LOCAL_MACHINE\ПРОГРАММНОЕ ОБЕСПЕЧЕНИЕ\КомпьютерХоуп]
"пример"=-
00
[HKEY_LOCAL_MACHINE\ПРОГРАММНОЕ ОБЕСПЕЧЕНИЕ\КомпьютерХоуп]
"пример"=- 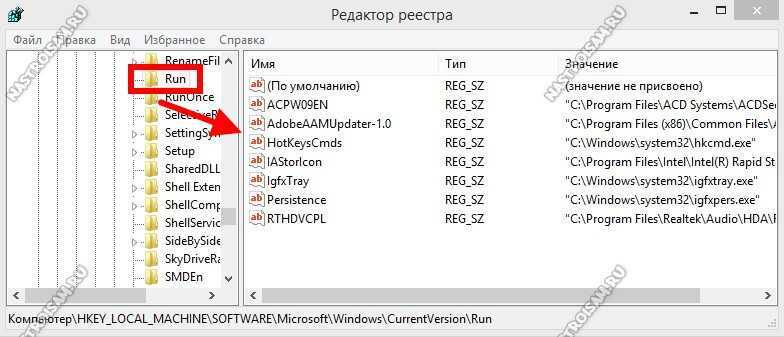 Например, если ввести: Regedit /e software.reg «HKEY_LOCAL_MACHINE\Software» , все значения в этой папке будут экспортированы в файл software.reg.
Например, если ввести: Regedit /e software.reg «HKEY_LOCAL_MACHINE\Software» , все значения в этой папке будут экспортированы в файл software.reg.