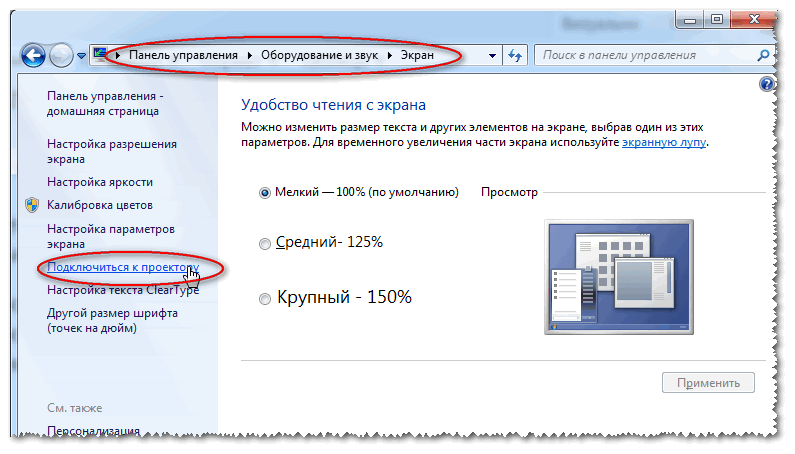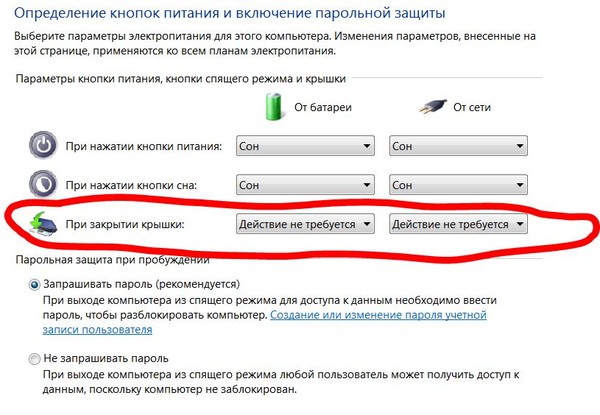Почему при включении пк монитор не включается: Почему не включается монитор при включении компьютера
Содержание
Не выключается монитор при выключении компьютера — 5 способов решения
В этой статье я расскажу, что делать, если не выключается монитор. Вы узнаете 5 способов решения этой проблемы — если у вас при выключении компьютера монитор не переходит в режим ожидания и выводится плавающее по экрану сообщение «Проверьте кабель» или «Нет сигнала».
Содержание статьи:
- 1 Проверка видео кабеля VGA
- 2 Проверка кабеля HDMI
- 3 Проверка переходника
- 4 Источник входа на мониторе
- 5 Неисправность видеокарты
- 6 Не выключается монитор при бездействии
Проверка видео кабеля VGA
Однажды я столкнулся с такой проблемой, когда у одного клиента не выключался монитор на новом кабеле VGA, после выключения ПК. Причина неполадки оказалась именно в этом кабеле, наверно был брак.
Чтобы проверить, отсоедините кабель VGA от компьютера и посмотрите все ли 15 штырьков имеются в разъеме.
Штекер VGA кабеля от компьютера к монитору
На VGA разъеме есть специальный контакт №9 который вычисляет подключен ли монитор к видеокарте.
Схема контактов на VGA кабеле
Если одного штырька на кабеле нет, поменяйте кабель на другой. Если все штырьки на месте, лучше прозвонить контакты мультиметром. Возможно контакт 9 не припаян с другим концом кабеля и поэтому монитор не отключается после выключения компьютера.
Схема контактов разъема VGA на видеокарте
После замены кабеля на другой, проблема с выключением монитора решилась.
Исправный кабель VGA — слева и не исправный — справа
На фото справа кабель VGA, с которым монитор не выключался после выключения компьютера. После замены на другой кабель VGA с синим наконечником — слева на фото, монитор стал выключаться, после выключения компьютера.
Проверка кабеля HDMI
Если компьютер подключен к монитору через кабель HDMI, и монитор не отключается после выключения ПК, то проверьте кабель HDMI.
Для проверки кабеля понадобится мультиметр. Нужно прозвонить контакт 18, который подает сигнал +5 В.
Если контакт 18 не звонится, возможно в этом причина не выключения монитора по HDMI.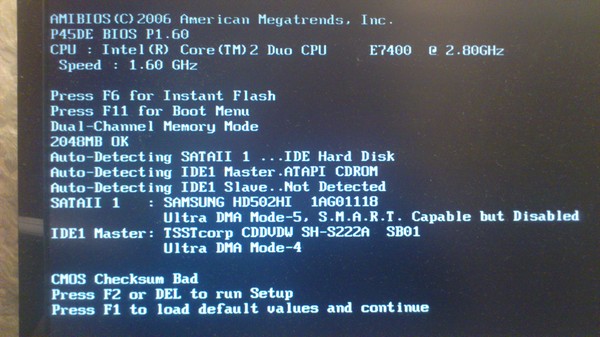 Замените кабель на другой.
Замените кабель на другой.
Схема контактов на HDMI кабеле
Возможно вам эта информация поможет. Если не помогло, то ищем в чем проблема дальше.
Проверка переходника
Если вы используете на видеокарте переходник DVI-VGA или HDMI-VGA, то попробуйте заменить на другой. Возможно проблема не выключения монитора именно в переходнике.
Переходники к видеокарте DVI-VGA и HDMI-VGA
Источник входа на мониторе
Если на вашем мониторе несколько разъемов подключения к компьютеру, например VGA, DVI и HDMI.
DVI и HDMI разъемы на мониторе
То войдите в настройки монитора и поставьте обнаружение источника — ручной.
Настройки монитора — обнаружение источника ручной
Или в настройках своего монитора выключите функцию — автоопределение.
Возможно это поможет решить проблему и монитор будет сам выключаться при выключении компьютера. Не помогло? Идем дальше.
Неисправность видеокарты
Подсоедините свой монитор к другому системному блоку. Если режим ожидания функционирует, то есть при выключении компьютера монитор сам выключается, значит проблема в вашей видеокарте.
Если режим ожидания функционирует, то есть при выключении компьютера монитор сам выключается, значит проблема в вашей видеокарте.
Попробуйте обновить драйвер видеокарты, скачав с официального сайта. Не знаете, как обновить видео драйвер, можете обратиться ко мне — https://vk.com/ruslankomp. Я удаленно Вам помогу за небольшое вознаграждение.
Помогу решить проблему с ПК или ноутбуком. Вступайте в группу VК — ruslankomp
Думаю не целесообразно будет менять видеокарту только по этой причине. Поэтому есть вариант — выключать монитор с кнопки. Это решит данную проблему.
Не выключается монитор при бездействии
Если компьютером не пользоваться несколько минут: не смотреть видео, не двигать курсором мышки и не печатать на клавиатуре, то экран на мониторе должен автоматически выключиться для экономии энергии.
Если этого не происходит в течении 10-15 минут значит надо настроить схему управления питанием дисплея. Для этого в поисковое поле введите слово питание.
Изменение схемы управление питанием Windows 10
Перейдите в раздел Изменение схемы управления питанием.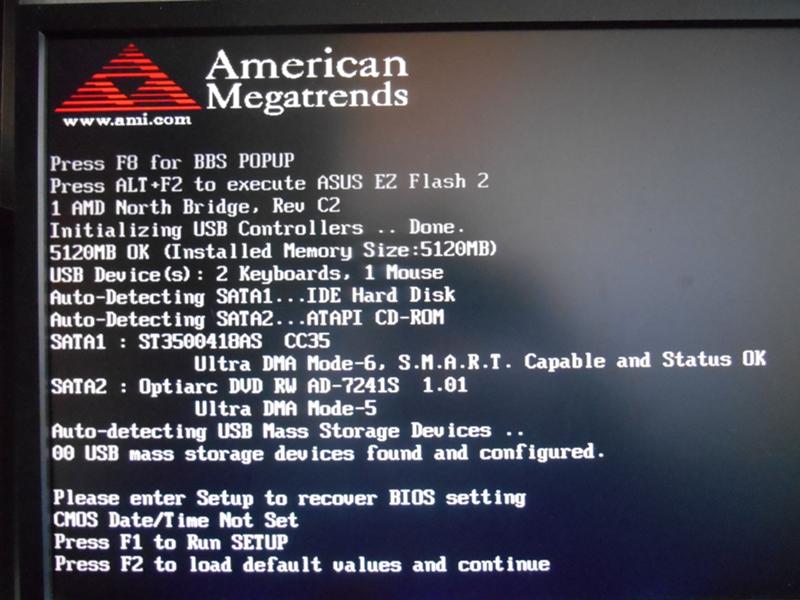
Напротив Отключать дисплей выставите 10 минут. Это означает, что через 10 минут бездействия, экран монитора автоматически погаснет.
Настройка перевода дисплей в спящий режим через 10 минут
Не получается настроить электропитание? Оставьте заявку в группе ВК — https://vk.com/ruslankomp я удаленно помогу вам настроить отключение дисплея.
Услуги по компьютерной помощи — оставьте заявку в группе VK
Подведем итоги:
- Проверяем разъемы кабеля VGA или HDMI, пробуем заменить.
- Меняем переходник к видеокарте на другой.
- Источник входа в настройках монитора ставим ручной.
- Обновляем драйвер видеокарты или сравниваем на другой видеокарте.
- Настраиваем электропитание, если не выключается монитор при бездействии.
Напишите в комментариях какой способ вам помог решить проблему.
Если у Вас при включении компьютера не показывает монитор, то читайте статью — 9 основных причин, почему не включается монитор при включении компьютера.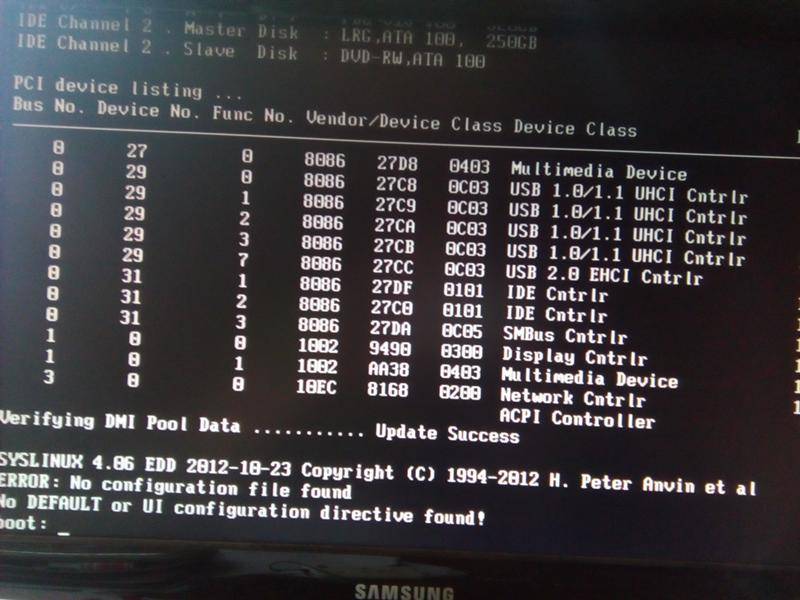
Моргает монитор при включении компьютера
Монитор – важнейшее устройство вывода, с помощью которого мы можем наглядно видеть, какие действия происходят на компьютере. Очень важно, чтобы монитор работал корректно, но, к сожалению, так бывает далеко не всегда. Что делать, если монитор моргает при включении?
Очень часто пользователи мониторов сталкиваются с проблемой, когда после включения компьютера несколько минут монитор не может заработать корректно, постоянно теряя изображение, что в итоге очень похоже на «моргание». Часто проблема проходит в течение пары минут, но бывает, что подобная неполадка длится на протяжении 15 и более минут.
Прежде всего необходимо понять, что именно вызывает мигание изображения на мониторе: сам монитор или компьютер. Проверить это можно только лишь подключив монитор к другому компьютеру. Если по результатам проверки вы выяснили, что и на другом компьютере подобная проблема актуальна – проблема в самом мониторе. Если же изображение отображается корректно – неполадку необходимо искать в вашем компьютере.
Проблема на стороне компьютера
Прежде всего, рассмотрим типы неполадок в работе компьютера, приводящие к «морганию» монитора.
Причина 1: сбой в работе драйверов видеокарты
Любые неполадки в работе изображения должны наводить вас на мысль, что возникли проблемы с драйверами видеокарты. Поэтому первое, что вам необходимо сделать – это выполнить их переустановку.
- Прежде всего, вам потребуется скачать свежий дистрибутив драйверов для видеокарты с официального сайта разработчика в соответствии с моделью видеоадаптера и установленной версией операционной системы (необходимо соблюдать и разрядность).
- Следом вам необходимо удалить уже установленные драйвера видеокарты, чтобы без каких-либо конфликтов выполнить установку свежего дистрибутива. Сделать это можно, открыв меню «Панель управления», а затем перейдя к разделу «Система».
- В левой области окна пройдите к разделу «Диспетчер устройств».
- На экране отобразится окно, в котором будут отображаться все устройства, установленные для вашего компьютера.
 Вам потребуется открыть ветку «Видеоадаптеры», щелкнуть по наименованию вашей видеокарты правой кнопкой мыши и в отобразившемся контекстном меню выбрать пункт «Удалить».
Вам потребуется открыть ветку «Видеоадаптеры», щелкнуть по наименованию вашей видеокарты правой кнопкой мыши и в отобразившемся контекстном меню выбрать пункт «Удалить». - На экране отобразится подтверждающее окно, в котором вам потребуется поставить галочку около пункта «Удалить программы драйверов для этого устройства», а затем кликнуть по кнопке «ОК».
- Как только удаление драйверов будет завершено, следует обязательно выполнить перезагрузку компьютера, чтобы внесенные изменения были окончательно приняты системой. Дело осталось за малым – запустить предварительно скаченный дистрибутив с драйверами и выполнить их инсталляцию на компьютер.
- После окончания установки снова перезагрузите компьютер.
Причина 2: неполадки с видеокартой
Попробуйте отключить видеокарту от вашего компьютера и подключить ее к другому – так вы сможете проверить, не вышла ли она из строя. Если дело в видеокарте, посмотрите контакты и, при необходимости, почистите (а также уберите все видимые загрязнения).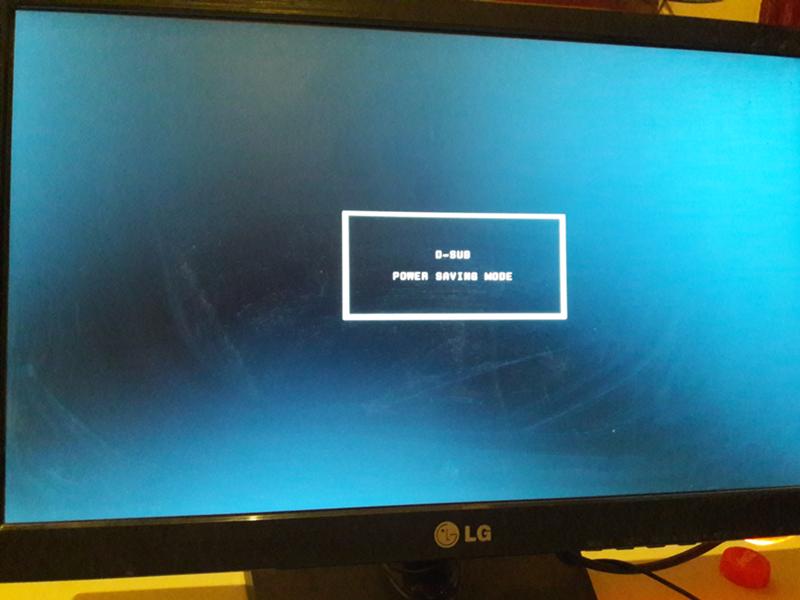 Если это не помогло – видеокарту необходимо отнести в ремонт.
Если это не помогло – видеокарту необходимо отнести в ремонт.
Причина 3: неисправный блок питания
Блок питания является одним из ключевых инструментов компьютера, обеспечивающим корректную работу всей системы. В этом случае, если возникли неполадки в работе монитора, следует проверить и блок питания, а именно, попробовать к проблемному компьютеру подключить другой блок питания и посмотреть на итоговое состояние монитора.
Если оно улучшилось – блок питания потребуется вскрыть, очистить от пыли, а также обратить внимание на конденсаторы, которые могли вздуться. Более подробно о диагностике блока питания прежде рассказывалось на нашем сайте.
Читайте также: Диагностика блока питания компьютера в домашних условиях
Причина 4: выбрана не та видеокарта
Многие компьютеры и ноутбуки имеют в своем составе две видеокарты – интегрированную и внешнюю. Первая не позволит работать с тяжелыми графическими программами и компьютерными играми, но в то же время она является наилучшим выбором, если вам необходимо поэкономить электроэнергию.
Некоторые ноутбуки имеют на своем корпусе кнопочку, которая позволяет переключаться с режима «Stamina» на «Speed». Если у вас имеется подобная кнопка, убедитесь, что переключатель выставлен именно на «Speed». При необходимости, внесите изменения.
Кроме этого, встроенная видеокарта может быть активирована и через BIOS. В данном случае следует проверить, так ли это.
Для начала вам потребуется войти в BIOS. Как правило, сделать это можно, если отправить компьютер перезагружаться или просто включить, и на самом раннем этапе загрузки системы начинать нажимать клавишу, отвечающую за вход в настройки БИОСа. Как правило, в большинстве случаев это или F1, или F2, или Del.
Попав в BIOS, вам потребуется найти пункт, отвечающий за графику. Точно сказать, как он может в вашем случае называться, нельзя – все зависит от вашего компьютера и установленного БИОСа. Если вы являетесь пользователем стационарного компьютера, то нужный нам пункт может располагаться в разделе «Integrated Peripherals».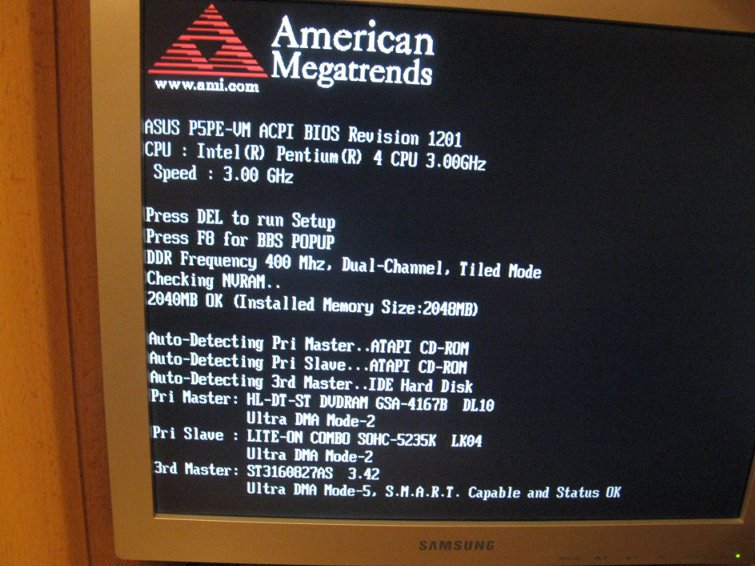 В случае с ноутбуками подсказать расположение раздела еще сложнее – он может находиться где угодно.
В случае с ноутбуками подсказать расположение раздела еще сложнее – он может находиться где угодно.
Цель поиска – пункт, содержащий в себе или слово Graphics, или GPU. Например, в вашем случае пункт может называться «Graphic Device», «Onboard GPU», «Primary Graphics Adapter» и так далее. В некоторых случаях пункт может иметь видео «Enable-Disable», то есть включение и отключение встроенной видеокарты, а в некоторых требуется указать, какой именно графический адаптер будет использоваться компьютером.
Если вы вносили изменений в настройки BIOS, то перед выходом вам потребуется их сохранить, а затем покинуть БИОС.
Причина 5: неполадки в работе материнской платы
Проблема может обстоять значительно сложнее, если причина неполадки стала следствием некорректной материнской платы вашего компьютера. Здесь уже гораздо проще сдать компьютер на диагностику, где специалист сможет подвести итог – ремонтоспособна материнская плата, или же проще приобрести новую.
Причина 6: сбой в работе Windows
Данный тип неполадки обозначен в последнюю очередь по той причине, что он встречается реже всего, но и его сбрасывать со счетов не стоит. Мерцание может происходить именно в процессе эксплуатации Windows, что может иногда наводить на мысль, что некорректно работает сама операционная система, например, вследствие действия на компьютере вирусов.
Проблему устранить можно, например, выполнив откат системы к той точке, когда компьютер работал нормально, или же выполнив полную переустановку операционной системы (данный шаг будет предпочтительнее всего). Именно выполнение переустановки ОС и даст вам окончательно понять, виновата ли в проблеме Windows или нет.
Проблема на стороне монитора
Теперь поговорим о ряде причин, которые относятся к неисправностям монитора, вызывающим мерцание.
Причина 1: вздутые конденсаторы
Одна из наиболее вероятных причин в том случае, если причина мерцания кроется в мониторе. В этом случае вам потребуется заглянуть под корпус монитора и проверить состояние конденсаторов – это небольшие бочонки, которые имеют обычай вздуваться. Если вы видите, что конденсатор даже слегка деформирован, уже не говоря о примере на скриншоте ниже, то необходимо заняться перепайкой всех проблемных конденсаторов.
Если вы видите, что конденсатор даже слегка деформирован, уже не говоря о примере на скриншоте ниже, то необходимо заняться перепайкой всех проблемных конденсаторов.
Причина 2: неполадки в кабеле
Если вы использовали один и тот же кабель для подключения монитора и к одному, и ко второму компьютеру, вероятно, следует заподозрить неполадки в работе кабеля, который и соединяет ваш монитор с компьютером.
Если есть возможность, попробуйте для подключения монитора использовать другой кабель – и, вполне возможно, проблему можно решить малой кровью, а именно, всего лишь приобрести для монитора новый кабель.
Причина 3: сгорание ламп подсветки
Если монитор служит вам верой и правдой уже долгие годы, то вполне можно предположить, что в нем со временем просто сели лампы подсветки. Тут уже ничего не поделаешь – возраст берет свое, и значительно проще будет заменить монитор на новый, который будет работать не менее продолжительно.
Надеемся, какой-либо из советов данный статьи смог вам помочь решить проблему в работе монитора, и вернуться к комфортному использованию компьютера. В любом случае, если вы затрудняетесь определить причину неполадки, не стоит откладывать поход в сервисный центр или вызов компьютерного мастера – если так и продолжать пережидать мигающий экран монитора, дело может обернуться значительно серьезнее.
В любом случае, если вы затрудняетесь определить причину неполадки, не стоит откладывать поход в сервисный центр или вызов компьютерного мастера – если так и продолжать пережидать мигающий экран монитора, дело может обернуться значительно серьезнее.
8 Решения, если ваш компьютер включается, но нет дисплея
Устранение неполадок, если ваш компьютер включается, но экран черный
другое устройство. Если монитор работает с другим устройством, проблема может быть связана с компьютером, и вы можете попробовать стратегии, описанные в этой статье. Но если ваш монитор по-прежнему не работает, проблема может заключаться в аппаратной неисправности монитора, и, возможно, его необходимо исправить или заменить.
Некоторые устройства используют звуковые коды или светодиоды для сигнализации о неисправностях, если дисплей не отображает ошибку. Вам нужно будет прослушать количество и длину звуковых сигналов или проверить цвет светодиода. Затем обратитесь к руководству пользователя вашего производителя, чтобы определить проблему. Это может помочь вам определить, с какого из решений вам следует начать в этом посте.
Это может помочь вам определить, с какого из решений вам следует начать в этом посте.
Как исправить проблемы с дисплеем
Вот восемь стратегий, которые помогут восстановить работоспособность дисплея. Если у вас есть какие-либо опасения, всегда полезно проконсультироваться со специалистом. Ошибки при попытке устранения неполадок могут затруднить восстановление данных, если они дойдут до этой точки.
1. Выведите устройство из спящего режима или перезапустите графические драйверы.
Если у вас ПК с ОС Windows, а экран черный или дисплей не работает, первое, что нужно попробовать, — это сочетание клавиш для пробуждения устройства или перезапуска графики. водители. Вот два ярлыка, которые можно попробовать:
- Разбудить экран . Нажмите клавишу с логотипом Windows + P или Ctrl + Alt + Del.
- Перезапустите графические драйверы . Нажмите клавишу с логотипом Windows + Ctrl + Shift + B.
2. Убедитесь, что кабели подключены и работают
Следующий шаг по устранению неполадок — убедиться, что все ваши кабели подключены и работают, например кабели VGA и HDMI. Убедитесь, что ваши кабели подключены к видеокарте, а не к материнской плате. Также обязательно проверьте кабель питания монитора и блок питания.
Убедитесь, что ваши кабели подключены к видеокарте, а не к материнской плате. Также обязательно проверьте кабель питания монитора и блок питания.
3. Отключите все периферийные устройства
Иногда периферийные устройства, такие как веб-камеры и внешние накопители, могут вызывать проблемы с отображением. Если у вас подключены какие-либо периферийные устройства, отключите их все и перезагрузите компьютер. Если ваша проблема решена, вы можете повторно подключить эти устройства одно за другим, чтобы увидеть, какое из них может быть причиной.
4. Выполните полную перезагрузку
Иногда остаточное или статическое электричество может накапливаться на конденсаторах системной платы, вызывая проблемы при загрузке. Жесткий сброс помогает, истощая эту остаточную мощность.
Вот как выполнить полную перезагрузку компьютера:
- Выключите компьютер.
- Отсоедините кабель питания. (Для ноутбуков вам также придется извлечь аккумулятор.
 )
) - Отключите все внешние устройства, такие как USB-драйверы, принтеры, веб-камеры и карты памяти.
- Нажмите и удерживайте кнопку питания в течение 15–20 секунд. Это истощает остаточную мощность.
- Снова подсоедините кабель питания. (Для ноутбуков вы также замените аккумулятор.)
- Перезагрузите компьютер.
5. Обновите графические драйверы
На дисплее вашего компьютера может отображаться черный экран, если у вас поврежден графический драйвер. Чтобы проверить экран, подключите компьютер к другому монитору и проверьте, нормально ли он работает. Если это так, попробуйте загрузить последнюю версию графического драйвера и драйверов набора микросхем для вашего компьютера. Затем снова подключите исходный монитор и попробуйте включить его.
На компьютере с Microsoft Windows вы можете использовать Центр обновления Windows для обновления графических драйверов. Вот как это сделать:
- Откройте меню «Пуск».

- Нажмите «Настройки».
- Выберите «Центр обновления Windows» в меню.
- Нажмите «Проверить наличие обновлений».
- Установите все доступные обновления драйверов или программного обеспечения.
6. Сброс настроек BIOS
Если ваш компьютер работает с другим монитором, другой возможной причиной проблем с дисплеем является базовая система ввода-вывода (BIOS) вашего компьютера. Ваш BIOS отвечает за активацию всего, что нужно компьютеру для загрузки. Сброс настроек BIOS восстановит их до последней сохраненной конфигурации, что может исправить любой параметр, который может быть настроен неправильно.
Сброс настроек BIOS не стирает данные с жесткого диска, но может повлиять на конфигурацию вашего оборудования, если вы ранее изменяли настройки BIOS. Приступайте к этому шагу только в том случае, если вы уверены в своем понимании этих настроек.
Сброс из интерфейса BIOS
Один из способов сброса BIOS — через интерфейс BIOS. Если на ваш монитор подается питание, вы можете получить доступ к этому интерфейсу, даже если экран изначально черный.
Если на ваш монитор подается питание, вы можете получить доступ к этому интерфейсу, даже если экран изначально черный.
Вот как восстановить заводские настройки BIOS:
- Включите компьютер.
- Нажимайте клавишу F2, пока не появится сообщение «Вход в настройку». Если клавиша F2 не работает, возможно, на вашем устройстве эта команда назначена другой клавише. Проверьте руководство пользователя вашего устройства, чтобы узнать, какой ключ.
- Сбросить настройки BIOS до заводских. То, как вы это сделаете, может различаться в зависимости от вашего компьютера, но вот три распространенных метода:
- Нажатие кнопки «Загрузить значения по умолчанию».
- Нажатие клавиши F9 для загрузки настроек по умолчанию.
- Нажатие клавиш Alt+F для загрузки настроек по умолчанию.
- Нажмите клавишу Esc и выберите «Сохранить и выйти» или «Выход».
- Нажмите клавишу Enter, чтобы сохранить все изменения и выйти из экрана настройки BIOS.

- Ваш компьютер должен автоматически перезагрузиться.
Сброс путем переустановки батареи CMOS
Более технический способ сброса настроек BIOS — удаление и замена дополнительной металл-оксид-полупроводниковой (CMOS) батареи с материнской платы, если она имеется. Батарея CMOS — это источник питания, который материнские платы используют для сохранения настроек BIOS, поэтому ее переустановка приведет к сбросу настроек.
Вот как переустановить батарею CMOS для сброса настроек BIOS:
- Выключите компьютер и отсоедините кабель питания от компьютера. (Для ноутбуков вам также потребуется отключить основной аккумулятор.)
- Снимите кожух компьютера.
- Найдите круглую батарейку CMOS.
- Осторожно отсоедините батарейку типа «таблетка» от системной платы.
- Нажмите и удерживайте кнопку питания в течение 10–20 секунд, чтобы слить остаточный заряд.
- Замените батарейку типа «таблетка» на системной плате.

- Закройте крышку компьютера.
- Подсоедините кабель питания к компьютеру. (Для ноутбуков вам также потребуется заменить основную батарею.)
- Включите компьютер.
- Появится предупреждающее сообщение о том, что дата и время не установлены.
- Нажмите клавишу F2, чтобы открыть экран BIOS.
- Установите дату и время в соответствии с вашим часовым поясом.
- Сохраните и выйдите из экрана BIOS.
7. Переустановка модулей памяти
Переустановка означает, что вы извлекаете компонент, а затем снова устанавливаете его в тот же слот. Это может решить технические проблемы, вызванные слабым соединением.
Незакрепленные планки оперативной памяти могут привести к ошибкам запуска компьютера. Но, как и в случае с батареей CMOS, переустановка этих компонентов может помочь исправить эти соединения.
- Вот как переустановить карты памяти:
- Выключите компьютер.

- Отсоедините кабель питания.
- Откройте корпус или крышку компьютера.
- Извлеките оперативную память, а затем снова установите ее на место.
Если у вас несколько модулей памяти, возможно, стоит переустановить каждый компонент или поменять местами их слоты. Если вы заметили, что ваша оперативная память запылилась, попробуйте очистить ее с помощью ластика.
8. Проверка отдельных компонентов
Если вы собирали свой компьютер самостоятельно, вы, вероятно, знакомы с каждым из его компонентов. Возможно, вы захотите проверить каждый компонент по отдельности, чтобы убедиться, что вы не имеете дело с аппаратной проблемой.
Проблема с дисплеем может быть вызвана неправильным подключением ЦП, материнской платы, ОЗУ, блока питания или видеокарты (также называемой видеокартой). Попробуйте переустановить все это, чтобы убедиться, что они подключены. Вы также можете попробовать использовать их на другом компьютере, чтобы убедиться, что они работают правильно.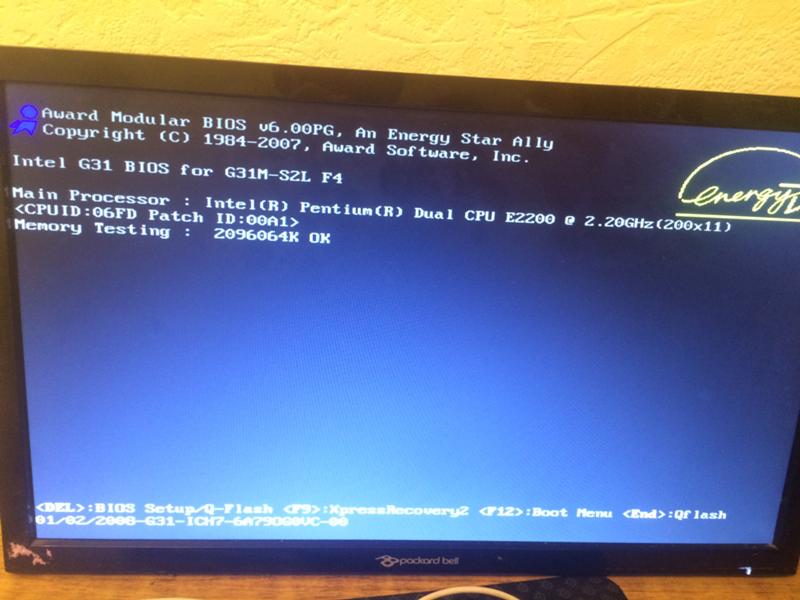
Проблема может быть вызвана любой мелкой деталью, относящейся к компоненту. Например, штекер ЦП от источника питания может быть неправильно подключен к разъему ЦП, что вызовет проблему, даже если сами компоненты работают правильно.
Если вам неудобно делать это самостоятельно, вы можете обратиться в службу поддержки вашего устройства или обратиться к специалисту.
Что делать после того, как ваш дисплей заработает
После того, как ваш дисплей снова заработает, вы должны:
Обновите операционную систему и программное обеспечение. На компьютере с Windows для этого можно использовать Центр обновления Windows.
Запустите антивирусную программу. Это обнаружит и удалит любые вирусы или вредоносные программы.
Выполнение этих действий поможет убедиться, что ваше устройство обновлено и работает правильно. Кроме того, содержание устройства в чистоте, без пыли и мусора поможет поддерживать его в хорошем рабочем состоянии.
Восстановление данных с компьютера
Когда вы включаете компьютер и не можете заставить работать дисплей, это вызывает стресс. Но даже если вы сталкиваетесь с черным или пустым экраном, ваши данные не могут быть потеряны.
Но даже если вы сталкиваетесь с черным или пустым экраном, ваши данные не могут быть потеряны.
Будь то аппаратная или программная проблема, профессионалы Secure Data Recovery обладают опытом и знаниями для восстановления данных практически с любого устройства. Если вы не уверены или беспокоитесь о потере данных, отнесите свой компьютер к одному из наших экспертов, и мы поможем вам вернуть важные файлы.
6 Советы по устранению неполадок при отсутствии сигнала на мониторе ПК
Ошибку отсутствия сигнала на мониторе обычно легко устранить. Если некоторые из наиболее распространенных исправлений не работают, это указывает на вероятную неисправность оборудования, которую вам необходимо исследовать для ремонта или замены. Чтобы помочь вам решить проблемы с отображением, вот несколько советов по устранению неполадок, которые вы можете попробовать, когда на мониторе вашего ПК нет сигнала.
Проверьте кабели и питание
Прежде чем спешить вырывать видеокарту или отправляться на Amazon за новым монитором, внимательно осмотрите свой компьютер и монитор, чтобы убедиться, что у вас нет проблем с кабелями или питанием.
Содержание
Это простая проверка. Начните с отслеживания кабелей между монитором и ПК, чтобы убедиться в отсутствии ослабленных соединений. Например, незакрепленный кабель HDMI может препятствовать отображению вывода с вашего ПК (и наоборот).
Вы также можете обнаружить, что неисправен сам кабель дисплея. Если вы видите повреждение кабеля или если кабель довольно старый, замените его на альтернативный. Иногда это может немедленно решить любую проблему с отображением вашего монитора.
Также может быть проблема с питанием, которая препятствует правильной работе монитора. Если на вашем мониторе отображается ошибка отсутствия сигнала, вы можете предположить, что на ваш монитор подается питание, но если ваш компьютер не включен, вы не увидите никакой ошибки.
Верен ли источник входного сигнала монитора?
Ошибка отсутствия сигнала на мониторе может быть признаком того, что монитор вашего ПК игнорирует вывод графики с вашего ПК. Иногда это может произойти, если в качестве источника входного сигнала на вашем мониторе выбрано неправильное устройство.
Иногда это может произойти, если в качестве источника входного сигнала на вашем мониторе выбрано неправильное устройство.
Большинство мониторов имеют несколько доступных источников входного сигнала, включая входы VGA, HDMI и DVI. Это позволяет подключать несколько устройств к одному дисплею. Это может быть несколько ПК или ПК и игровая консоль, между которыми вы можете переключаться с помощью меню прошивки вашего монитора или физических элементов управления.
В этом случае убедитесь, что источник входного сигнала на вашем мониторе правильно установлен. Если это не так, переключитесь на правильный источник (например, HDMI или DVI для современных ПК), чтобы ваш монитор снова заработал.
Проверка разрешения монитора
Монитор ПК имеет установленный диапазон разрешений, которые он может использовать для отображения вывода вашего ПК. Если для графической карты вашего ПК установлено разрешение экрана, превышающее то, которое способен отображать ваш монитор, вы, скорее всего, увидите пустой экран или появится сообщение об отсутствии сигнала.
К счастью, исправить пустой экран монитора после изменения настроек дисплея несложно. Если монитор внезапно потерял разрешение после самостоятельного изменения настроек, подождите 15 секунд — после этого Windows вернется к предыдущему разрешению.
Если вы недавно не меняли настройки дисплея, возможно, разрешение вашего монитора было изменено автоматически. Есть способы обойти это, включая перезапуск Windows и загрузку в безопасном режиме, чтобы обойти проблему с более высоким разрешением.
По умолчанию Windows будет использовать гораздо более низкое разрешение экрана в безопасном режиме, чем при обычном использовании. Это позволит вам изменить стандартное разрешение экрана на более низкое значение, которое может поддерживать ваш монитор.
Если вы не знаете, какое разрешение поддерживает ваш монитор, обратитесь к руководству пользователя или на веб-сайт производителя, чтобы узнать. В качестве альтернативы, используйте 15-секундное окно, чтобы изменить разрешение методом проб и ошибок. Если разрешение мешает работе вашего монитора, Windows вернет настройку к предыдущей, которая работала.
Если разрешение мешает работе вашего монитора, Windows вернет настройку к предыдущей, которая работала.
Обновите драйверы видеокарты
Когда возникает проблема с дисплеем, часто в центре внимания ваших диагностических усилий может быть сам монитор, но видеокарта, используемая на вашем ПК, часто является более серьезной причиной. Если вы видите пустой экран на новом мониторе, вероятно, вам нужен новый драйвер видеокарты.
Как мы объясняли выше, иногда ваш компьютер может использовать разрешение, выходящее за пределы диапазона, поддерживаемого вашим монитором. Точно так же ваш монитор иногда может поддерживать разрешения, которые еще не поддерживает ваша видеокарта, особенно если вы переходите на монитор 4K или с дисплея с частотой 60 Гц на дисплей с частотой 240 Гц.
К счастью, это часто решается путем обновления драйверов видеокарты (если видеокарта относительно новая). Рекомендуется регулярно обновлять драйверы, чтобы получить доступ к новым функциям и исправлениям ошибок. Сюда входит поддержка новых мониторов и разрешений экрана.
Сюда входит поддержка новых мониторов и разрешений экрана.
Например, если у вас есть видеокарта NVIDIA, вы можете легко обновить драйверы NVIDIA с помощью Центра обновления Windows или, чтобы получить последние версии драйверов, загрузив их напрямую с веб-сайта NVIDIA.
Проверка с альтернативным монитором или ПК
Если вы уверены, что нет проблемы с программным обеспечением (например, устаревшие драйверы), вызывающей отсутствие сигнала на вашем дисплее, вам может потребоваться попробовать альтернативный монитор или ПК, поскольку часть ваших усилий по устранению неполадок.
Замените монитор, подключенный к компьютеру, запасным (если он у вас есть). Если проблема повторяется, это, вероятно, указывает на проблему с вашим компьютером, которую вам нужно будет диагностировать дальше.
Аналогично, если ваш основной монитор перестает работать, а запасной работает нормально, это может указывать на проблему с оборудованием вашего монитора. Однако это не обязательно исключает дальнейшую проблему с программным обеспечением. Например, устаревшие драйверы или неправильное разрешение экрана могут по-прежнему вызывать эту ошибку, поэтому вам необходимо провести дальнейшее расследование.
Однако это не обязательно исключает дальнейшую проблему с программным обеспечением. Например, устаревшие драйверы или неправильное разрешение экрана могут по-прежнему вызывать эту ошибку, поэтому вам необходимо провести дальнейшее расследование.
Замена оборудования
После тщательного тестирования, если вы исчерпали потенциальные исправления программного обеспечения и какие-либо проблемы с вашим оборудованием можно воспроизвести на других подключенных устройствах, вам необходимо рассмотреть вопрос о замене оборудования.
Например, сломанная видеокарта может остановить любой вывод изображения на ваш монитор, что приведет к отсутствию входного сигнала. Если проблема не в драйверах, вам необходимо заменить видеокарту.
Точно так же сломанный монитор, который не работает с несколькими устройствами, сам по себе не починится. Вам следует рассмотреть варианты ремонта по гарантии или, в противном случае, рассмотреть возможность покупки нового монитора.

 Вам потребуется открыть ветку «Видеоадаптеры», щелкнуть по наименованию вашей видеокарты правой кнопкой мыши и в отобразившемся контекстном меню выбрать пункт «Удалить».
Вам потребуется открыть ветку «Видеоадаптеры», щелкнуть по наименованию вашей видеокарты правой кнопкой мыши и в отобразившемся контекстном меню выбрать пункт «Удалить».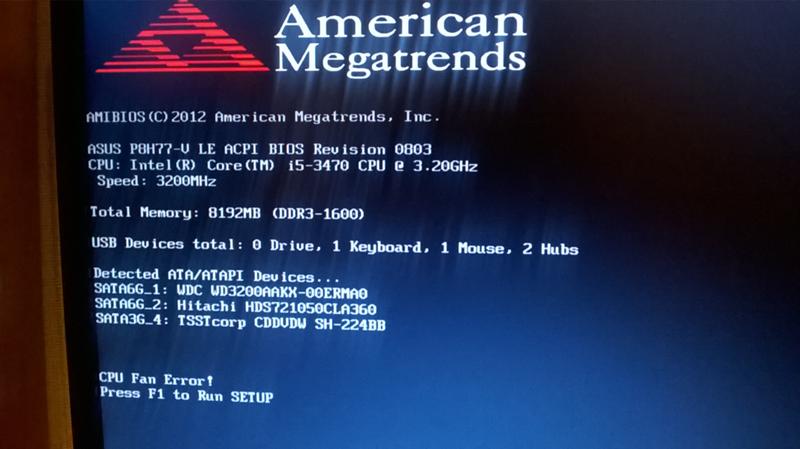 )
)