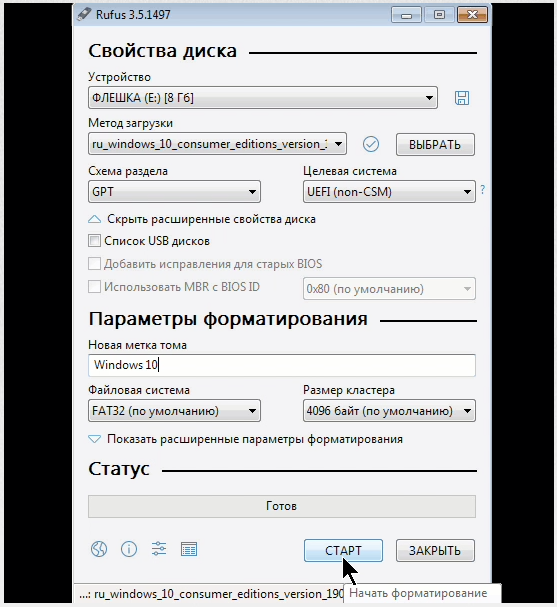Как отформатировать флешку windows 10: Как отформатировать флешку в Windows 10 – 7 способов
Содержание
Как отформатировать флешку в FAT32 на Windows 10
В этой инструкции я хочу рассказать как отформатировать жесткий диск или флешку в FAT32 на операционной системе Windows 10. Дело в том, что обычным способом, через «Мой компьютер» это сделать не получится — такой файловой системы не будет в списке доступных, так как Microsoft посчитал её полностью устаревшей и неактуальной. Но несмотря на это, FAT32 до сих пор считается самой оптимальной для использования с мобильными устройствами. Это оптимальный вариант, если Вы хотите подключить флешку к телефону или планшету, либо подсоединить к гаджету внешний жесткий диск и сбросить на него нужную информацию.
Есть три способа форматировать диск в FAT32 на Виндовс. Рассмотрим каждый из них подробно.
Содержание
Диспетчер дисков Windows 10
Первый способ, достаточно простой и понятный даже не особо опытным — это использование Диспетчера дисков. Чтобы его запустить, нажимаем комбинацию клавиш Win+R, вводим команду diskmgmt. msc и нажимаем кнопку «ОК».
msc и нажимаем кнопку «ОК».
Откроется окно «Управление дисками». В нижней части окна по по очереди перечисляются физические диски, подключенные к компьютеру. Находим там свою флешку или внешний жесткий диск. У меня в примере это диск J.
Важно! Не ошибитесь с выбором диска. Проверьте ещё раз по букве и по объёму! Если выберите не тот — удалите данные с другого носителя и будет очень неприятно!
Кликаем по нему правой кнопкой и выбираем пункт «Форматировать».
Появится вот такое окно:
В списке «Файловая система» выберите пункт FAT32 чтобы форматировать флешку в этой файловой системе. Нажмите кнопку «ОК» и дождитесь окончания процесса.
Формат диска через командную строку
Второй способ отформатировать съёмный накопитель в ФАТ32 — это воспользоваться консольной утилитой format, которая есть во всех версиях Windows. Чтобы ей воспользоваться, нажмите кнопку пуск и введите фразу командная строка. В результатах поиска будет отображена ссылка на консоль. Как вариант, можно нажать комбинацию клавиш Win+R, ввести команду cmd и нажать на кнопку «ОК».
В результатах поиска будет отображена ссылка на консоль. Как вариант, можно нажать комбинацию клавиш Win+R, ввести команду cmd и нажать на кнопку «ОК».
В открывшемся черном окне консоли введите команду вот такого вида:
format <буква_диска_носителя>: /FS:FAT32
После этого нажимаем на кнопку Enter и ждём завершения процесса. В моём случае команда, позволяющая отформатировать флешку (любого объёма, хоть 2 ГБ, хоть 64 ГБ) или диск в FAT32 выглядит так:
Внимание: Перед тем, как запускать формат диска, ещё раз убедитесь что указали правильную букву тома. Если Вы ошибётесь и укажите ошибочно другую букву, то будет форматирован другой диск и Вы потеряете все данные на нём.
Программа для форматирования флешки
Ну и третий способ — это использование не встроенных инструментов Windows, а сторонних программ для форматирования флешки. Их в Интернете огромное количество. Я со своей стороны посоветую простенькую бесплатную утилиту FAT32Format. Скачать её можно здесь. Она лёгкая, работает шустро и понятная даже новичку.
Скачать её можно здесь. Она лёгкая, работает шустро и понятная даже новичку.
Алгоритм работы прост. Запускаем программу, в списке «Drive» выбираем букву нашей флешки. Больше ничего не трогаем и нажимаем на кнопку «Start». При включенном быстром форматировании (галочка Quick Format) процесс займёт совсем немного времени.
После использования любого из приведённых выше способов Вы можете без проблем подключать флешку к телефону или планшету и работать с ней. Удачи!
Два способа форматирования флешки/жесткого диска в Windows 10, 8.1, 8, 7, Vista
Добрый день. Написать эту статью подбила моя флеш-карта, которая при попытке форматирования в фотоаппарате начала выдавать ошибку, я решил попробовать отформатировать её на компьютере и хотя не факт что это получится, заодно напишу статью.
Статья будет состоять из двух частей:
-Форматирование через интерфейс проводника Windows;
-Форматирование через командную строку.
P.S. Забудьте эту глупую фразу «форматировать через биос», BIOS — это специальная система для обмена информации между операционной системой и всеми устройствами вашего компьютера, она ничего форматировать не может.
Форматирование диска через интерфейс проводника Windows
Итак, начнем. Для начала пробуем через проводник, для этого открываем «Компьютер», выбираем необходимую флешку или жесткий диск правой клавишей мыши и кликаем по пункту «Форматировать».
Откроется окно настроек утилиты «Форматирование». Выбираем файловую систему, в которую вы хотите отформатировать устройство. Основная разница между FAT, exFAT и NTFS в том, что первая (FAT) на является очень старой и даже в самой современной своей версии FAT32 не поддерживает файлы больше 4Гб. exFAT это разработаная на основе FAT для флеш-накопителей, она более аккуратно записывает данные по ячейкам, что позволяет увеличить срок службы флеш-памяти, но также сняты все ограничения.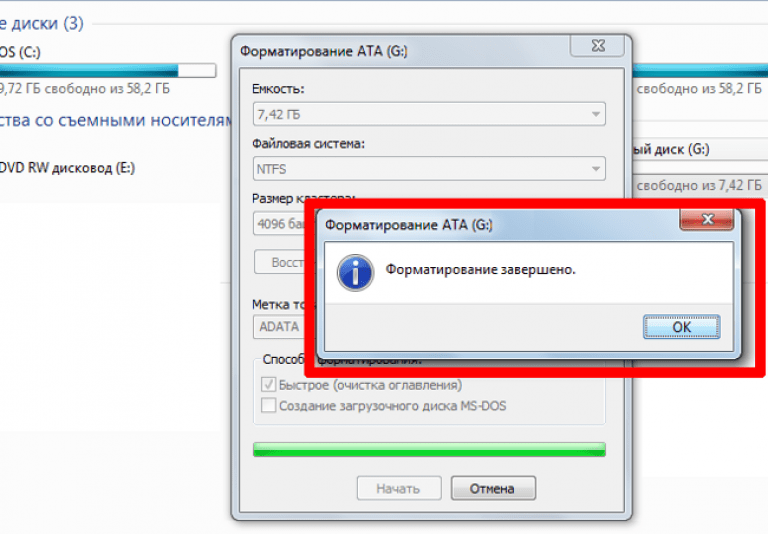 NTFS же универсальная файловая система. которую рекомендую использовать везде, где это возможно, в ней тоже нет ограничений и она вполне надежна. К сожалению, ещё не все телевизоры и медиапроигрователи поддерживают NTFS, но постепенно к этому идет.
NTFS же универсальная файловая система. которую рекомендую использовать везде, где это возможно, в ней тоже нет ограничений и она вполне надежна. К сожалению, ещё не все телевизоры и медиапроигрователи поддерживают NTFS, но постепенно к этому идет.
Зачастую можно поставить галочку напротив «Быстрое «Очистка оглавления», но так как моя флеш-карта имеет явные проблемы, я хочу попробовать полное форматирование. После настроек жмем «Начать».
Windows без предупреждений — это не Windows. Жмем «ОК».
Пошел процесс форматирования, в зависимости от объема и скорости памяти процесс может занимать длительное время или закончится совсем быстро… Я на данный момент уже успел попить чай… 64Гб…
Если у вас всё хорошо с флеш-картой/жестким диском, Windows сообщит об успешном завершении форматирования. В моем же случае прогноз не утешителен.
Форматирование локального диска через командную строку
Но попробуем ещё второй способ, для этого открываем командную строку (пять способов описаны здесь), для этого в современных операционных системах жмем по углу «Пуск» и выбираем «Командная строка».
Для форматирования мы будем использовать команду format (для просмотра всех её возможностей вводим format /?).
Для форматирования я ввожу:
format G: /FS:exFAT
где, G: — это буква локального диска, её можно посмотреть в окне проводника;
/FS:exFAT — параметр для выбора файловой системы, меняем exFAT на ту, что вам нужна (NTFS или FAT32)
Также можно поставить /Q для быстрого форматирования и /v:имя для указания метки тома, все параметры необходимо писать так же в одну строку. Хотя если не указывать метку тома сразу, утилита предложит её указать после форматирования.
Жмем Enter и начнется процесс форматирования.
Увы и здесь мои труды не увенчались успехом, придется нести сдавать по гарантии. Вот такая вот инструкция с неудачным форматированием получилась. Надеюсь что у вас такого не будет)
Вроде всё. Надеюсь эта статья оказалась вам полезной, нажмите одну из кнопок ниже, чтобы рассказать о ней друзьям. Также подпишитесь на обновления сайта, введя свой e-mail в поле справа или подписавшись на группу во Вконтакте и канал YouTube.
Также подпишитесь на обновления сайта, введя свой e-mail в поле справа или подписавшись на группу во Вконтакте и канал YouTube.
Спасибо за внимание
Материал сайта geekteam.pro
Как отформатировать USB-накопитель с помощью CMD (командная строка) Windows 10
Если USB-накопитель поврежден или нуждается в форматировании, вы можете легко отформатировать USB-накопитель с помощью CMD в Windows 10/8/7. Этот учебник включает в себя подробное руководство. Однако любое форматирование диска приведет к удалению всех данных на диске, поэтому вам следует заранее создать резервную копию всех необходимых данных. Чтобы восстановить данные с отформатированного USB, вы можете попробовать MiniTool Power Data Recovery.
USB-накопитель широко используется для хранения и передачи файлов. Но иногда вам может потребоваться отформатировать USB-накопитель из-за поврежденной файловой системы, проблем с повреждением данных, поврежденных секторов, заражения вирусом и т. д. В этом посте дается пошаговое руководство по форматированию USB-накопителя с помощью CMD, а именно -в бесплатном командном инструменте DiskPart в Windows 10/8/7.
Примечание: Форматирование диска сотрет все данные на диске. Если USB-накопитель по-прежнему распознается компьютером, вы можете подключить его к компьютеру и скопировать необходимые файлы на другое устройство. Если USB не может быть распознан компьютером, вы можете попробовать несколько советов, чтобы узнать, можете ли вы сделать его видимым на ПК, прежде чем использовать командную строку для его форматирования.
Как отформатировать флэш-накопитель USB/флешку с помощью CMD в Win 10
Шаг 1. Откройте командную строку в Windows 10
У вас есть несколько способов открыть командную строку в Windows 10. Один из простых способов: нажмите Windows + R , введите cmd в диалоговом окне «Выполнить», нажмите Ctrl + Shift + Enter и нажмите Да , чтобы запустить командную строку от имени администратора.
Шаг 2. Откройте инструмент командной строки DiskPart
Затем вы можете ввести команду diskpart в окне командной строки. Нажмите Введите , чтобы запустить утилиту DiskPart.
Нажмите Введите , чтобы запустить утилиту DiskPart.
Шаг 3. Список всех дисков на ПК
Затем вы можете ввести команду list disk , нажать Введите , и все обнаруженные диски будут показаны с подробной информацией. Внимательно проверьте, какой диск является вашим USB-накопителем. Вы можете идентифицировать USB, проверив размер. Здесь мой USB — Диск 3.
Шаг 4. Выберите и очистите целевой USB-накопитель
Введите команду select disk 3 и нажмите Введите , чтобы выбрать целевой USB-накопитель. Затем введите команду clean и нажмите Enter . DiskPart сотрет данные на диске.
Шаг 5. Отформатируйте флэш-накопитель USB с помощью CMD (командная строка)
Совет: Перед форматированием USB с помощью CMD вы можете еще раз подтвердить, что выбрали правильный диск, чтобы избежать форматирования неправильный диск.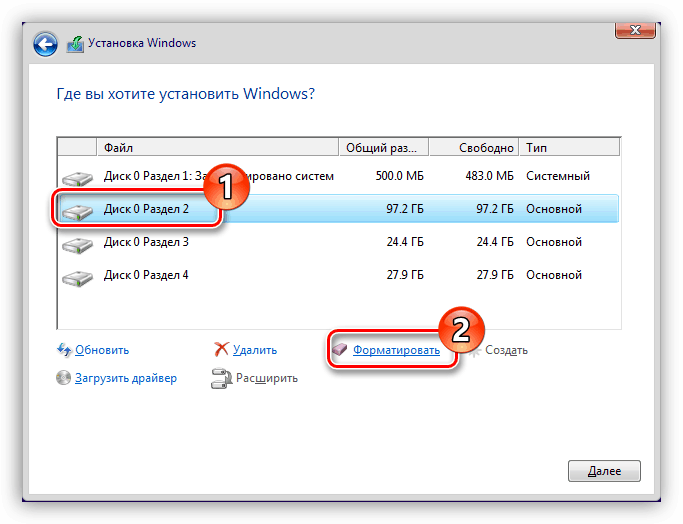 Вы можете снова ввести команду list disk , нажать Enter, и выбранный диск должен иметь знак «*» перед номером диска.
Вы можете снова ввести команду list disk , нажать Enter, и выбранный диск должен иметь знак «*» перед номером диска.
После этого вы можете ввести команду создать основной раздел и нажать Enter.
Затем введите команду format fs=ntfs или format fs=fat32 и нажмите Enter, чтобы отформатировать USB-накопитель в формате NTFS или FAT32. При желании вы можете добавить «быстрый» флаг после команды для более быстрого форматирования.
Шаг 6. Назначьте букву диска для USB
Продолжайте вводить команду assign letter=h , замените «h» предпочтительной буквой диска, которую вы хотите назначить USB-накопителю. Нажмите Enter, чтобы назначить букву USB-накопителю и сделать его видимым в проводнике Windows.
Введите exit , чтобы закрыть DiskPart, и введите exit , чтобы закрыть окно командной строки.
После форматирования USB-накопителя в CMD (командной строке) USB-накопитель должен отображаться в проводнике Windows и доступен для хранения файлов.
Бесплатное форматирование USB-накопителя с помощью программного обеспечения
На самом деле, вы можете легко отформатировать USB-накопитель в Windows 10 с помощью проводника. Вы можете подключить USB-накопитель к компьютеру с Windows, открыть проводник и щелкнуть правой кнопкой мыши USB-накопитель, чтобы выбрать «Форматировать» и выбрать файловую систему для форматирования USB-накопителя.
Однако при использовании этого способа форматирования USB может появиться сообщение об ошибке «Windows не удалось завершить форматирование». Если вы столкнулись с этой ошибкой, вы можете использовать командную строку для форматирования USB-накопителя или использовать другое программное обеспечение для форматирования USB, чтобы выполнить эту задачу бесплатно.
MiniTool Partition Wizard — лучший бесплатный менеджер разделов диска для Windows 10. Вы можете использовать эту программу для простого бесплатного форматирования USB в NTFS или FAT32. Этот процесс намного проще, чем форматирование USB с помощью CMD.
MiniTool Partition Wizard позволяет легко создавать/изменять размер/форматировать/удалять/очищать разделы, преобразовывать FAT в ntfs или наоборот, проверять и исправлять ошибки диска, переносить ОС, клонировать диск, тестировать диск и т. д.
Загрузите и установите MiniTool Мастер разделов на вашем компьютере с Windows 10. Узнайте, как использовать этот инструмент для форматирования USB в несколько кликов ниже.
Бесплатная загрузка
Шаг 1. Подключите USB к ПК. Запустите инструмент форматирования USB.
Шаг 2. Щелкните правой кнопкой мыши раздел на USB-накопителе и выберите Формат .
Шаг 3. Во всплывающем окне «Формат раздела» выберите файловую систему, например FAT32, NTFS. Введите предпочтительную метку раздела, если хотите. Нажмите «ОК».
Шаг 4. Нажмите кнопку Apply внизу слева, чтобы начать процесс форматирования USB.
Нажмите, чтобы твитнуть
Как восстановить данные с ошибочно или намеренно отформатированного USB-накопителя
Форматирование USB-накопителя с помощью CMD или других инструментов форматирования USB сотрет все данные на нем.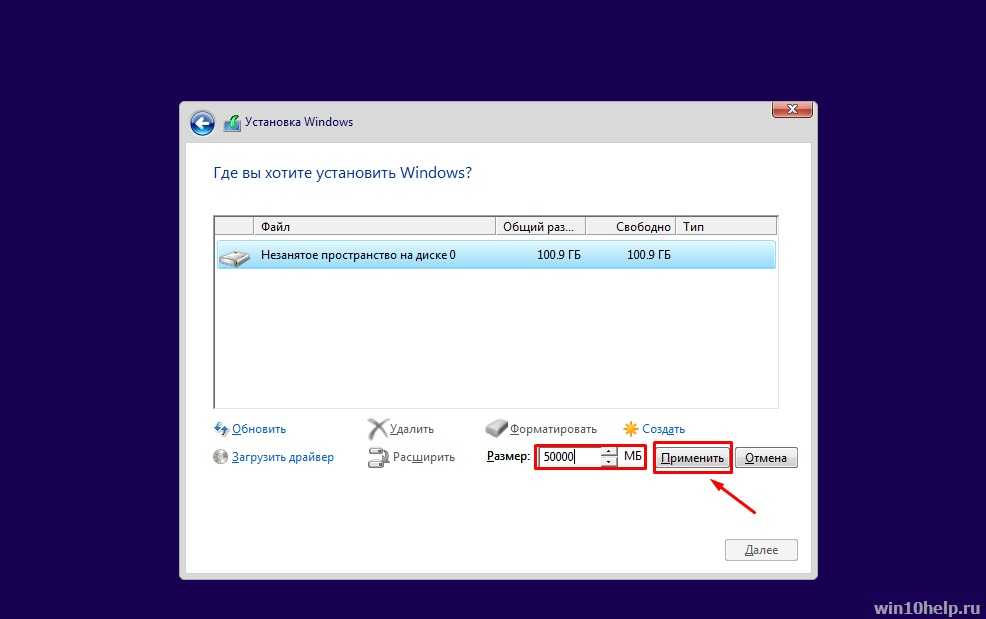 Независимо от того, отформатировали ли вы по ошибке или намеренно флэш-накопитель/флэш-накопитель USB, при желании вы можете восстановить данные с USB-накопителя.
Независимо от того, отформатировали ли вы по ошибке или намеренно флэш-накопитель/флэш-накопитель USB, при желании вы можете восстановить данные с USB-накопителя.
MiniTool Power Data Recovery — профессиональная программа для восстановления данных для Windows. Это бесплатное программное обеспечение для восстановления данных позволяет восстанавливать любые удаленные/потерянные файлы с USB-накопителя/флешки, SD-карты, жесткого диска, твердотельного накопителя и локального жесткого диска Windows. Вы можете использовать его для восстановления данных в различных ситуациях потери данных.
Загрузите и установите MiniTool Power Data Recovery на свой компьютер с Windows 10 и проверьте, как использовать его для восстановления данных с отформатированного USB ниже.
Скачать бесплатно
Шаг 1. Подключите USB к компьютеру с Windows 10. Запустите MiniTool Power Data Recovery.
Шаг 2. Затем вы можете найти и выбрать USB-накопитель в разделе Logical Drives . Нажмите Сканировать , чтобы начать сканирование. Или вы можете щелкнуть вкладку Devices и щелкнуть USB-устройство для сканирования.
Нажмите Сканировать , чтобы начать сканирование. Или вы можете щелкнуть вкладку Devices и щелкнуть USB-устройство для сканирования.
Шаг 3. После того, как программа закончит сканирование, вы увидите, что она отображает все файлы, в т.ч. удаленные и потерянные файлы на USB. Он восстанавливает все данные на отформатированном USB-накопителе. Вы можете проверить папки, чтобы найти нужные файлы и нажать Сохранить кнопку, чтобы выбрать новое место для хранения восстановленных файлов.
Заключение
В этом руководстве вы узнали, как отформатировать поврежденный USB-накопитель с помощью CMD (командной строки) в Windows 10. Также прилагается альтернативное бесплатное программное обеспечение для форматирования USB с простым руководством, если командная строка не работает на вашем компьютере. Компьютер с виндовс 10. Чтобы восстановить данные с отформатированного USB-накопителя, в этом посте также содержится бесплатное и простое руководство.
Если у вас возникнут проблемы при использовании программного обеспечения от MiniTool, вы можете связаться с [email protected].
Часто задаваемые вопросы о формате USB CMD
Как отформатировать USB-накопитель в CMD?
Вы можете нажать Windows + R, ввести cmd и нажать Ctrl + Shift + Enter, чтобы запустить командную строку от имени администратора. Затем введите следующие команды и нажмите Enter после каждой команды.
- дискпарт
- список дисков
- выберите диск * (замените * точным номером диска USB)
- чистый
- format fs=fat32 quick (замените fat32 на ntfs, если хотите отформатировать USB в формат ntfs)
- назначить букву =* (заменить * на предпочтительную букву диска)
- выход
Как полностью отформатировать USB?
Вы можете использовать CMD или MiniTool Partition Wizard для полного бесплатного форматирования USB-накопителя или флешки.
Как отформатировать защищенный от записи USB с помощью CMD?
Откройте меню «Пуск», введите cmd, щелкните правой кнопкой мыши командную строку, чтобы запустить ее от имени администратора. Затем введите следующие команды для форматирования USB-накопителя с защитой от записи с помощью CMD. Нажимайте Enter после каждой команды.
- дискпарт
- список дисков
- выберите диск <номер диска>
- атрибуты очистки диска только для чтения
- выберите диск <номер диска>
- чистый
- format fs=fat32 quick (замените fat32 на ntfs, если вы хотите отформатировать USB в формат ntfs)
- назначить букву = <предпочтительная буква диска>
- выход
Как отформатировать USB в FAT32?
Вы можете использовать командную строку или мастер создания разделов MiniTool, чтобы легко отформатировать USB в FAT32. Подробное руководство включено в этот пост.
- Твиттер
- Линкедин
- Реддит
Как отформатировать флешку в Windows 10
по Nicholas Moller |
В целом Windows — чрезвычайно удобная операционная система. То же самое верно, когда речь идет о форматировании флешки в Windows или любого съемного носителя, например внешнего жесткого диска. Хотя это руководство предназначено специально для Windows 10, оно будет работать для всех версий Windows, начиная с XP и выше.
Мы собираемся отформатировать USB-накопитель с использованием файловой системы exFAT, однако это руководство будет работать для любой файловой системы, которую вы выберете. Мы рекомендуем exFAT из-за его способности работать практически в любой системе, включая Apple OS X, Linux и, очевидно, Windows. Он также не имеет максимального размера файла 4 ГБ, как некоторые другие файловые системы.
Предупреждение. Любое форматирование приведет к удалению всех данных, содержащихся на этом диске. Поэтому, прежде чем сделать это, сделайте резервную копию файлов импорта !
Краткое описание шагов
Вот краткое описание шагов, необходимых для форматирования флешки в Windows 10 или любой другой версии Windows обратно в Windows XP.
- Вставьте флэш-накопитель USB в компьютер (очевидно).
- Открыть Проводник .
- На левой панели щелкните правой кнопкой мыши имя вашего USB-накопителя.
- В меню выберите Формат .
- В раскрывающемся списке File System выберите
exFAT. - Нажмите «Пуск», чтобы отформатировать диск.
Шаг 1: Откройте проводник
Откройте проводник либо щелкнув значок папки с файлами на панели задач, либо с помощью сочетания клавиш Win + E . После открытия найдите флэш-накопитель USB или внешний жесткий диск, который вы хотите отформатировать, в нашем случае это диск D:
. Шаг 2. Щелкните правой кнопкой мыши диск и выберите формат
. см. справа список устройств и местоположений. Ваша флешка должна быть среди них. Щелкните правой кнопкой мыши USB-накопитель и выберите формат в появившемся диалоговом окне.
Возможно, вы захотите отключить другие флэш-накопители и съемные носители, чтобы избежать путаницы. Обратите внимание, что у нас подключен только один USB-накопитель.
Шаг 3: Выберите подходящую файловую систему и запустите форматирование
В диалоговом окне форматирования есть несколько параметров. Наиболее важной из них является опция File System . В большинстве случаев при форматировании внешних носителей, таких как USB-накопители и внешние жесткие диски, цель состоит в том, чтобы перейти на более современную файловую систему для хранения файлов размером более 4 ГБ, что является проблемой для FAT32.
Мы рекомендуем использовать exFAT в качестве файловой системы, поскольку она не имеет ограничения на размер файла в 4 ГБ, как FAT32, но она также будет работать на компьютерах Apple, Linux и, конечно же, Windows. Однако вы можете выбрать любую файловую систему.
Выберите желаемую файловую систему и нажмите «Пуск». Вам будет представлено предупреждение, объясняющее, что файлы на вашем USB-накопителе будут стерты, нажмите «ОК», только если вы сделали резервную копию своих файлов, и все.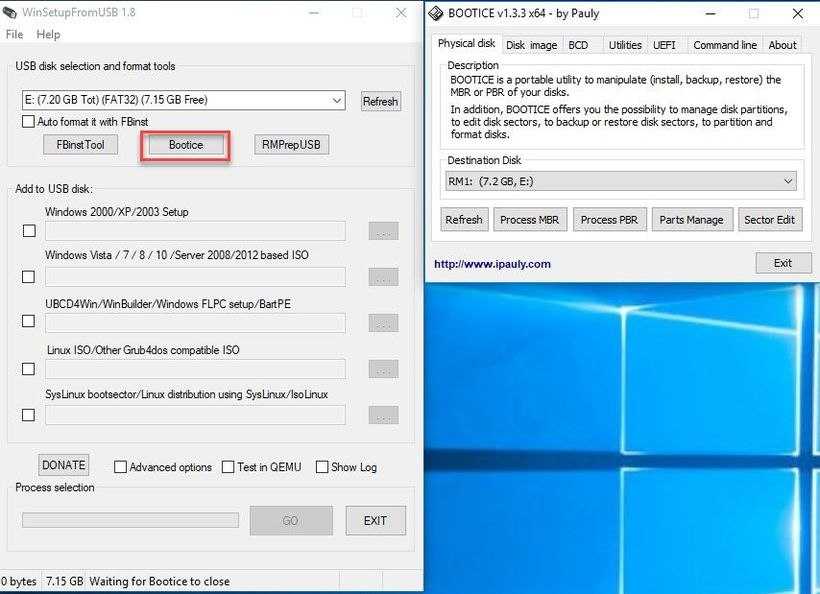 Ваш диск обновлен.
Ваш диск обновлен.
Выберите файловую систему, которую хотите использовать, и нажмите «Пуск».
Вот и все. Это одна из самых простых задач в Windows, которую большинство людей боятся решать. Просто помните, что при форматировании вы сотрете все данные на этом устройстве хранения, поэтому будьте осторожны.
Популярные публикации, подобные этой
- Как хранить цифровые фотографии: 5 самых безопасных способов
- Что такое USB4? Все, что вам нужно знать
- Не удается скопировать большие файлы на USB-накопитель? Следуйте этим 11 шагам
- Как скопировать файлы Dropbox на флешку
- Можно ли восстановить удаленные файлы с USB-накопителя?
Об авторе:
Николас Моллер
Вице-президент
У меня есть страсть к видеоиграм и технологиям. На протяжении многих лет я переносил эту страсть в мир бизнеса, особенно в области автоматизации рабочих процессов. Ни один малый бизнес не обходится без тех, кто выполняет двойную работу, и я попадаю в царство тех, кто носит много шляп.