Запуск винды с флешки через биос: Расставляем приоритеты: как установить «винду» с флешки через BIOS
Содержание
Расставляем приоритеты: как установить «винду» с флешки через BIOS
Для тех, кто еще ни разу не устанавливал Windows с USB-накопителя, даем быструю шпаргалку, как как в биосе поставить загрузку с флешки, чтобы запустить установщик. Процедура эта очень проста: для этого всего лишь нужно поменять приоритетный носитель для загрузки компьютера.
Вы готовы?
Мы подразумеваем, что у вас уже есть загрузочная флешка для установки Виндовс. Если ее вдруг нет, добро пожаловать в эту статью. Там мы рассказываем два способа создать флешку с «виндой» на разные случаи жизни — чтобы обновлять и восстанавливать систему и чтобы установить винду с флешки через биос.
Как войти в BIOS на разных ПК?
Вход в BIOS осуществляется путем нажатия клавиши либо комбинации клавиш при загрузке компьютера. Какая это клавиша — определяет производитель вашей материнской платы. Обычно она пишется на загрузочном экране ПК, например:
В списке приведены самые распространенные клавиши для входа в BIOS:
- Delete
- F1
- F2
- F8
- F10
- TAB
- Ctrl+Alt+Esc
- Ctrl+Alt+S
- CtrI+AIt+Ins
- Esc
Попробуйте разные варианты либо поищите в Сети точную клавишу для входа в BIOS по модели вашей материнской платы. Как узнать модель — читайте тут.
Как узнать модель — читайте тут.
Как в биосе выбрать загрузку с флешки?
Итак, вы вошли в BIOS. Дальшейшие действия зависят от производителя микропрограммы, которую производитель решил прошить в вашу материнскую плату. Расскажем, как сделать флешку загрузочным носителем для нескольких популярных прошивок BIOS.
AMI BIOS
Если, зайдя в BIOS, вы увидели экран, как на картинке ниже (или похожий), следуйте этой инструкции.
- Нажимая клавишу со стрелкой «вправо», дойдите до экрана Boot.
- Нажав клавишу со стрелкой «вниз», выберите Hard Disk Drives и нажмите Enter.
- Нажмите Enter на строке 1st Boot Device. Во всплывающем окне, пользуясь клавишами «вверх» и «вниз», укажите вашу флешку и нажмите Enter.
- Теперь нажмите F10, чтобы сохранить изменения и выйти. Клавишей «влево» во всплывающем окне выберите YES и нажмите Enter.

Так вы сделаете перезагрузку компьютера, и начнется запуск установщика Windows с вашего USB-носителя.
AWARD/Phoenix BIOS
Если при запуске BIOS вы видите вот такую картинку (или с теми же надписями, но другого цвета), следуйте инструкции ниже.
- Стрелкой «вниз» откройте Advanced BIOS Features и нажмите Enter.
- Нажмите Enter на подсвеченном пункте 1st Boot Device.
- Появится список устройств, с которых можно включить загрузку с флешки в биосе. Для загрузки с флешки необходимо выбрать стрелками «вверх» и «вниз» пункт USB-HDD или USB-Flash, после чего нажать Enter.
- Нажмите Esc, чтобы выйти на уровень вверх, и cтрелками «вниз» и «вправо» выберите пункт меню Save & Exit Setup.
Будет произведена перезагрузка компьютера, и инсталлер начнет устанавливать Windows с флешки.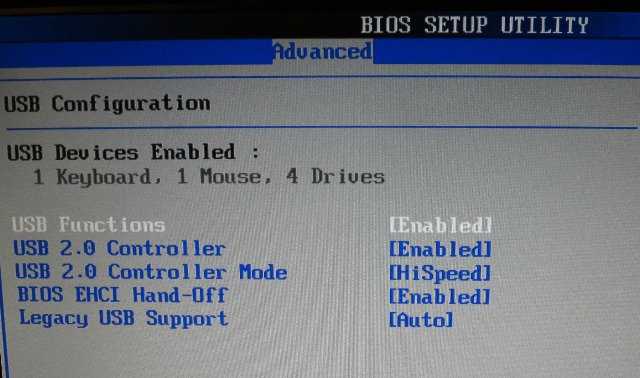
Insydeh30 Setup Utility
Еще одна, чуть менее популярная прошивка. Если при входе в BIOS вы видите вот такой экран, следуйте инструкциям ниже.
- С помощью клавиши «вправо» необходимо дойти до пункта «Boot».
- Установить пункт External Device Boot в положение Enabled.
- Ниже, в разделе Boot Priority с помощью клавиш F5 и F6 установить External Device на первую позицию. Так вы поставите в приоритет флешку в биосе.
- После этого перейдите к пункту Exit в меню сверху и выберите Save and Exit Setup.
Компьютер перезагрузится с нужного носителя, и начнется установка Windows.
ВАЖНО: После завершения установки Windows не забудьте поменять первый загрузочный диск на свой жесткий диск, чтобы установщик не запустился заново (вы же не хотите переустановить Windows еще раз). Ну, или просто выдерните флешку после установки.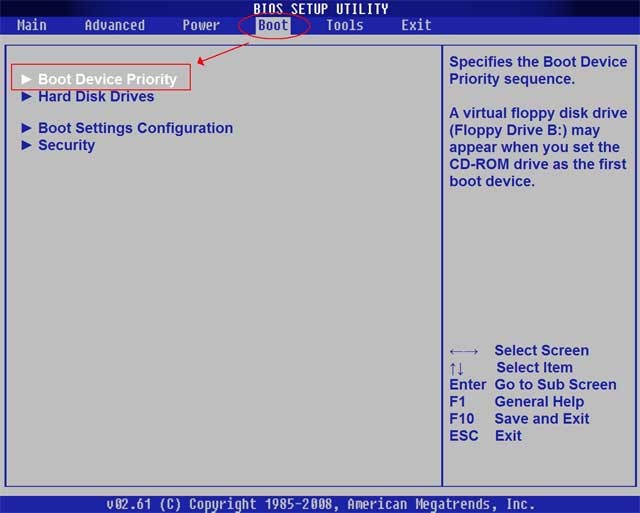
А вот еще о работе с BIOS:
- Безопасное обновление BIOS
- Тайны BIOS
- Переходим на UEFI вместо BIOS
Фото: авторские, PxHere
Запуск Windows 10 с флешки без жесткого диска
Главная » Приложения
При установке Windows с флешки, необходимости загрузить компьютер с компакт диска, а также во многих других случаях требуется настроить BIOS таким образом, чтобы компьютер загружался с нужного носителя. В этой статье речь пойдет, о том как поставить загрузку с флешки в БИОС. Обновление 2021: в руководстве были добавлены способы поставить загрузку с флешки в UEFI и BIOS на новых компьютерах с Windows 8, 8.1 (что подойдет и для Windows 10). Кроме этого, добавлены два способа загрузки с USB накопителя без изменения настроек БИОС. Варианты изменения порядка устройств загрузки для старых материнских плат так же присутствуют в инструкции. И еще один важный пункт: если загрузка с флешки на компьютере с UEFI не происходит, попробуйте отключить Secure Boot. Примечание: В конце также описано, что делать, если вы не можете зайти в БИОС или ПО UEFI на современных ПК и ноутбуках. О том, как создавать загрузочные флешки, Вы можете прочесть здесь:
Примечание: В конце также описано, что делать, если вы не можете зайти в БИОС или ПО UEFI на современных ПК и ноутбуках. О том, как создавать загрузочные флешки, Вы можете прочесть здесь:
- Загрузочная флешка Windows 10
Использование Boot Menu для загрузки с флешки
В большинстве случаев, поставить загрузку с флешки в БИОС требуется для какой-то однократной задачи: установки Windows, проверки компьютера на вирусы с помощью LiveCD, сброса пароля Windows.
Как исправить PNP_DETECTED_FATAL_ERROR ошибку в Windows 10?
Во всех этих случаях не обязательно изменять настройки БИОС или UEFI, достаточно вызвать Boot Menu (меню загрузки) при включении компьютера и один раз выбрать флешку как устройство загрузки.
Например, при установке Windows, вы нажимаете нужную клавишу, выбираете подключенный USB накопитель с дистрибутивом системы, начинаете установку — настройка, копирование файлов и прочее и, после того, как произойдет первая перезагрузка, компьютер сам загрузится с жесткого диска и продолжит процесс установки в штатном режиме.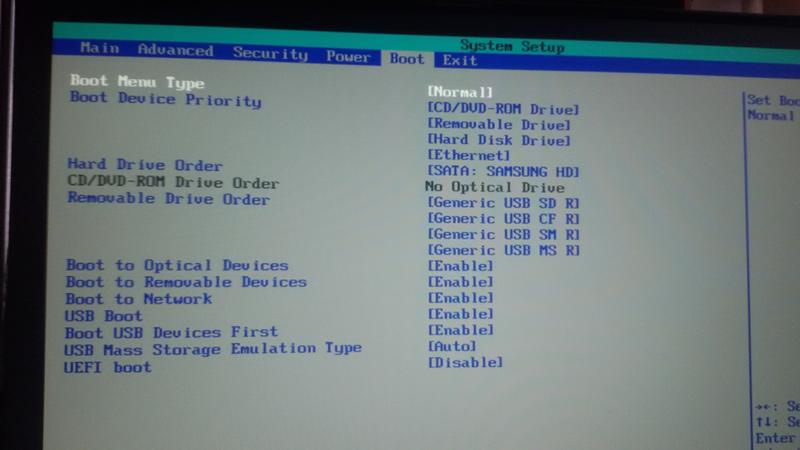
Очень подробно о входе в данное меню на ноутбуках и компьютерах различных марок я написал в статье Как зайти в Boot Menu (там же есть видео инструкция).
Как зайти в настройки БИОС
Перед тем как зайти в настройки BIOS, нужно вставить в USB-порт загрузочную флешку с установочным образом. При этом здесь главное – правильно ее записать. Иначе она просто не загрузится.
Советую прочитать:
Как записать Windows на флешку через Rufus?
Как создать загрузочную флешку в UltraISO?
После этого перезагружаете ПК или ноутбук и постоянно щелкаете кнопку Delete или F2, пока не откроется окно BIOS. Кнопка может отличаться в зависимости от марки ноутбука или материнки на компьютере, поэтому смотрите подсказку на первом черном экране.
Подробную инструкцию, в которой описаны все возможные способы, смотрите здесь: Как зайти в BIOS на ноутбуке или компьютере?
Затем выполняется настройка БИОСа.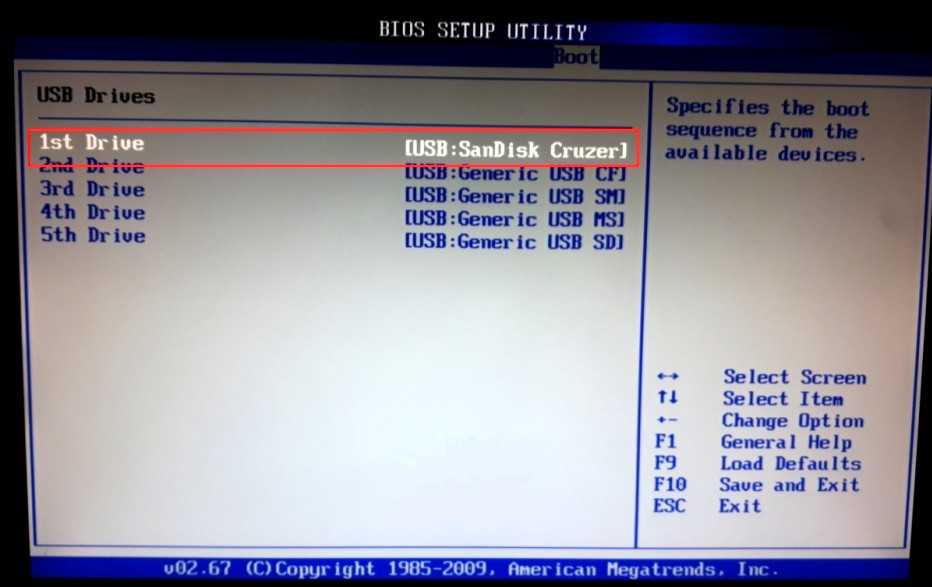
Как попасть в BIOS для выбора вариантов загрузки
В разных случаях для того, чтобы попасть в утилиту настройки БИОС нужно выполнить, по сути, одно и то же действия: сразу после включения компьютера, при появлении первого черного экрана с информацией об установленной памяти или же логотипом производителя компьютера или материнской платы, нажать нужную кнопку на клавиатуре — наиболее распространенные варианты — это Delete и F2.
Нажмите клавишу Del чтобы войти в БИОС
Обычно, эта информация имеется внизу начального экрана: «Press Del to enter Setup», «Press F2 for Settings» и аналогичная. По нажатию нужной кнопки в нужный момент (чем раньше, тем лучше — это нужно сделать до начала загрузки операционной системы) Вы попадете в меню настроек — BIOS Setup Utility. Внешний вид этого меню может отличаться, рассмотрим несколько наиболее распространенных вариантов.
Ошибка DPC_WATCHDOG_VIOLATION: что это значит и как исправить?
Вход в BIOS/UEFI: варианты
Пожалуй, статью нужно начать не с настройки BIOS, а с того, как в него войти
Рейтинг
( 1 оценка, среднее 5 из 5 )
Понравилась статья? Поделиться с друзьями:
Как создать загрузочную флешку?
Хотя поклонники разных операционных систем могут спорить о том, какая из них наиболее стабильна, надежна, гибка или удобна для пользователя, есть один бесспорный момент: каждая машина — независимо от ОС — может столкнуться с проблемами.
И хотя исторически пользователи вставляли загрузочный диск в дисковод DVD или CD, многие компьютеры больше не поставляются с дисководами для оптических дисков. В результате загрузка с USB-носителя становится стандартом.
То, как вы запускаете этот загрузочный носитель, может различаться в зависимости от используемой операционной системы, но есть несколько общих рекомендаций, которые помогут запустить вашу машину, независимо от того, какую ОС вы предпочитаете.
Итак, если ваша система нестабильна, вам нужно запустить диагностический инструмент на жестком диске или вы просто хотите загрузить рабочий стол Linux, просто чтобы посмотреть, что это такое, давайте посмотрим, как вы запускаете свою машину с помощью аварийного загрузочного USB-носителя.
Загрузочный USB
Как загрузить Mac с USB: Шаги
Загрузить Mac с USB-накопителя довольно просто.
- Вставьте загрузочный USB-носитель в свободный разъем USB.

- Нажмите кнопку Power , чтобы включить Mac (или Перезагрузите Mac, если он уже включен).
- Когда вы услышите сигнал запуска, нажмите и удерживайте клавишу Option . Удержание этой клавиши дает вам доступ к диспетчеру запуска OS X. Когда появится экран Startup Manager, отпустите клавишу Option. Утилита будет искать любые доступные диски с загрузочным содержимым.
- С помощью указателя или клавиш со стрелками на клавиатуре выберите USB-накопитель, с которого вы хотите загрузиться.
- После выбора либо нажмите клавишу Return , либо дважды щелкните выбранное. Машина начнет загружаться с USB-накопителя.
ПРИМЕЧАНИЕ. К вашему Mac подключено несколько USB-устройств? Не волнуйся. Startup Manager перечисляет только диски с загрузочным содержимым.
Как загрузиться с USB в Windows?
Запустить компьютер с помощью аварийного USB-носителя несложно, хотя сначала требуется настройка в BIOS (базовая система ввода-вывода). Это связано с тем, что в настройках BIOS указана последовательность загрузки, которой следует машина при запуске. Порядок загрузки сообщает машине, на каких устройствах искать программное обеспечение, необходимое для запуска компьютера, и приоритет каждого устройства в этом поиске.
Это связано с тем, что в настройках BIOS указана последовательность загрузки, которой следует машина при запуске. Порядок загрузки сообщает машине, на каких устройствах искать программное обеспечение, необходимое для запуска компьютера, и приоритет каждого устройства в этом поиске.
Если вы загружаетесь с USB-носителя, вы должны изменить порядок загрузки BIOS, чтобы USB-устройство было первым в списке. В противном случае компьютер будет загружаться с жесткого диска в обычном режиме.
Начните с подключения флэш-накопителя к USB-порту. Тогда т o изменить последовательность загрузки BIOS :
- Нажмите кнопку Power на вашем компьютере.
- На начальном экране запуска нажмите ESC, F1, F2, F8 или F10 . (В зависимости от компании, создавшей вашу версию BIOS, может появиться меню.)
- При входе в программу настройки BIOS появится страница утилиты настройки.

- С помощью клавиш со стрелками на клавиатуре выберите вкладку BOOT . Все доступные системные устройства будут отображаться в порядке их приоритета загрузки. Вы можете изменить порядок устройств здесь.
- Переместите USB на первое место в последовательности загрузки.
ПРИМЕЧАНИЕ: Если вы не можете найти USB или Съемные устройства среди параметров устройства, ваш BIOS может указать его в списке Устройства жесткого диска . В этом случае вам необходимо:
Переместите жестких дисков наверх
Развернуть, чтобы отобразить все параметры жесткого диска
Переместите USB-устройство в начало списка жестких дисков. - Сохраните изменения и выйдите из программы настройки BIOS.
- Компьютер перезагрузится с новыми настройками, загрузившись с USB-накопителя.
- Будьте начеку! В зависимости от вашего BIOS вам может быть предложено сообщение Нажмите любую клавишу для загрузки с внешнего устройства , и у вас будет всего несколько секунд, чтобы ответить.
 Если вы ничего не сделаете, ваш компьютер перейдет к следующему устройству в списке последовательности загрузки, которым, скорее всего, будет ваш жесткий диск.
Если вы ничего не сделаете, ваш компьютер перейдет к следующему устройству в списке последовательности загрузки, которым, скорее всего, будет ваш жесткий диск.
В будущем ваш компьютер будет сначала проверять порт USB на наличие загрузочного носителя при запуске. Это не будет проблемой, так как BIOS переместится на следующее устройство в последовательности загрузки… если только вы не оставите загрузочный носитель в порту USB. Затем система будет запускаться с этого устройства каждый раз.
Как загрузиться с USB в Linux?
Чтобы загрузить Ubuntu с USB-носителя, процесс очень похож на приведенные выше инструкции для Windows.
- Подтвердите, что в последовательности загрузки BIOS сначала указан USB-накопитель, или внесите необходимые изменения.
- После того, как флешка будет вставлена в порт USB, нажмите кнопку Power на вашем компьютере (или Restart , если компьютер работает).

- Загрузится меню загрузки установщика, где вы должны выбрать Запустите Ubuntu с этого USB .
- Ubuntu запустится, и вы сможете начать работать в системе — задавать настройки, перенастраивать систему по мере необходимости или запускать любые диагностические инструменты.
Создание загрузочного USB-носителя
Независимо от используемой операционной системы загрузка компьютера с USB-носителя не должна вызывать затруднений. Общее понимание того, как загружается ваша система, может дать основы, необходимые для понимания того, что происходит, когда вы используете загрузочный носитель.
Создание загрузочного USB-носителя также не должно быть сложным, хотя есть несколько вариантов, которые следует учитывать.
Пользователям Mac мы рекомендуем посетить страницу поддержки Apple на загрузочном носителе USB. В нем содержатся рекомендации, относящиеся к используемой вами версии OS X (например, Sierra, High Sierra, Yosemite и т.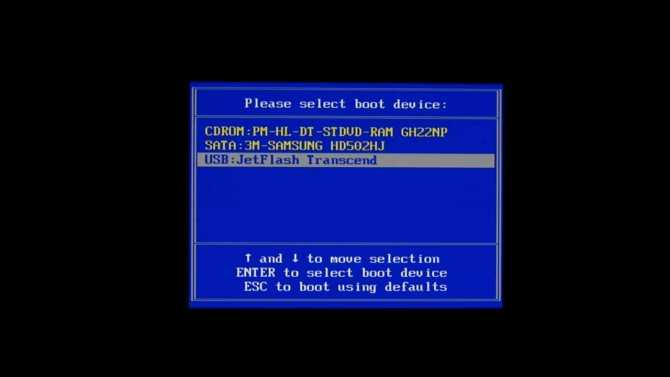 д.), которые помогут вам получить нужную загрузочную версию.
д.), которые помогут вам получить нужную загрузочную версию.
Пользователи Windows и Linux могут рассмотреть Acronis Disk Director 12.5, который включает в себя интуитивно понятный мастер создания загрузочных носителей, который упрощает процесс и предлагает огромную гибкость для типа и типа загрузочного носителя, который вы можете создать, включая носитель WinPE.
Как выполнить загрузку с USB-накопителя на ПК с Windows 10
Если у вас старый компьютер, возможно, вы захотите в какой-то момент обновить операционную систему. Обновленная ОС может сделать вашу работу за компьютером более плавной, чтобы вы могли быстрее выполнять свои повседневные задачи.
Итак, допустим, вы в настоящее время увязли в ОС Windows 7 на своем ПК, но хотели бы загрузить и запустить Windows 10 с помощью USB-устройства. Как ты это делаешь?
К счастью, времена использования дисков для загрузки программного обеспечения давно прошли. Сегодня у вас есть гораздо более удобный вариант: вы можете загрузиться прямо с USB-накопителя. Загрузка Windows 10 с USB не так сложна, как вы думаете.
Сегодня у вас есть гораздо более удобный вариант: вы можете загрузиться прямо с USB-накопителя. Загрузка Windows 10 с USB не так сложна, как вы думаете.
Мы разбили шаги в этом удобном для пользователя руководстве, чтобы вы могли быстро начать пользоваться своим новым программным обеспечением.
Перед началом работы
Как вы, возможно, уже знаете, операционная система имеет решающее значение для поддержания работоспособности ваших компьютерных систем.
Помогает обрабатывать и управлять памятью вашего ПК, а также его программным и аппаратным обеспечением. Это также позволяет вам общаться с компьютером, чтобы вы могли выполнять закулисные задачи. [1]
Более старая операционная система не означает, что это конец пути для вашего компьютера, но в конечном итоге вы перестанете получать обновления безопасности и получать поддержку. Поэтому в большинстве случаев в ваших же интересах обновиться.
USB-накопитель
Перед загрузкой с USB-накопителя вам необходимо подготовить необходимые знания и материалы, как и в любом другом проекте «Сделай сам».
Во-первых, вам нужно приобрести USB-накопитель емкостью не менее 16 ГБ, что должно дать вам передышку в плане хранения. Однако, если вы можете инвестировать в USB-накопитель емкостью 32 ГБ, это еще более оптимальное количество места для этого проекта.
Лицензия
Далее вам необходимо получить лицензию на запуск операционной системы Windows 10. Вы можете либо сразу приобрести лицензию Windows, либо просто использовать уже имеющуюся у вас под своей учетной записью. После этого используйте USB-утилиту Windows для настройки USB-накопителя с Windows 10.
Одним из недостатков загрузки Windows 10 с USB-устройства является то, что операционная система будет работать медленнее, чем если бы она запускалась с обычного жесткого диска. С учетом сказанного, это все еще хороший вариант, если вам нужна новая ОС.
Не знаете, как настроить USB-накопитель? Microsoft удобно предлагает Windows to Go, которая может легко создать загрузочный USB-накопитель Windows.
К сожалению, Windows to Go совместима только с образовательными и корпоративными версиями Windows 10, и для ее работы требуется официальный диск Window to Go [2]. Есть еще один вариант, который вы можете использовать, под названием WinToUSB, который может создать загрузочный диск с любого USB и любой ОС.
Теперь вы можете перейти к загрузке операционной системы Windows 10 с USB-накопителя.
Как загрузиться с USB Windows 10
1. Измените последовательность BIOS на вашем ПК, чтобы ваше USB-устройство было первым
В большинстве случаев BIOS обычно не настраивается автоматически на ваше устройство. Если вы пропустите этот шаг, ваш компьютер будет регулярно запускаться с жесткого диска, а не получать загрузочную информацию с USB-устройства.
Совет для профессионалов: В BIOS на многих компьютерах есть вариант загрузки с USB как USB или съемные устройства, но некоторые также могут указать его как вариант с жестким диском.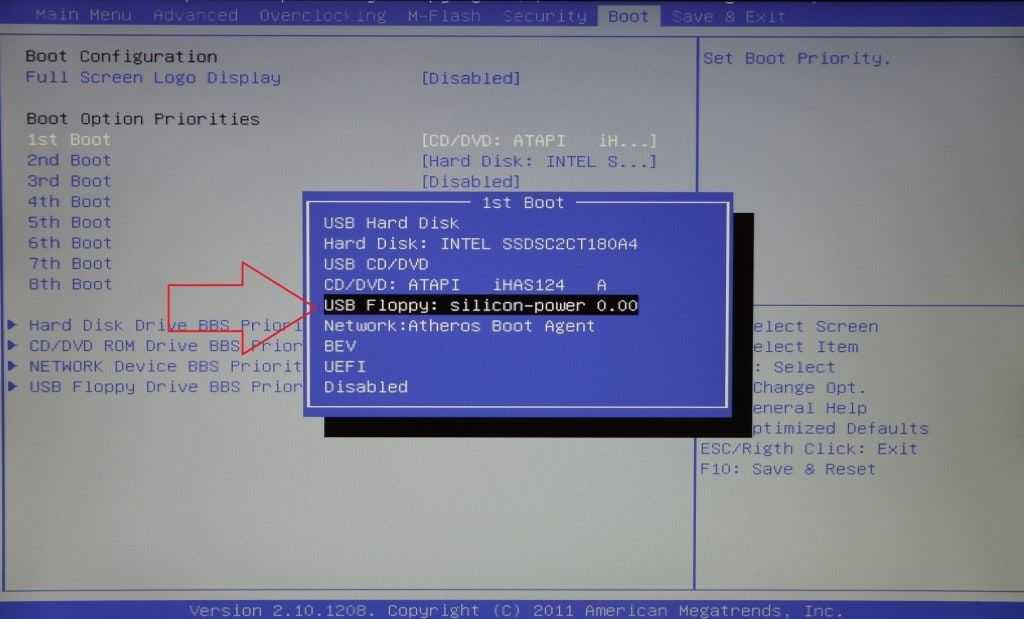 Итак, если у вас возникли проблемы с поиском вашего устройства, вам, возможно, придется немного осмотреться.
Итак, если у вас возникли проблемы с поиском вашего устройства, вам, возможно, придется немного осмотреться.
Еще одно примечание: Пытаетесь понять, как загрузиться с USB из BIOS? После того, как вы измените загрузочную информацию в списке BIOS в отношении приоритета последовательности, ваш компьютер будет проверять наличие новой загрузочной информации каждый раз, когда вы его запускаете.
Вы можете оставить свой компьютер настроенным на новые параметры, что не должно привести к каким-либо проблемам, если только вы не планируете навсегда оставить загрузочное USB-устройство на своем компьютере.
2. Установите USB-устройство в любой USB-порт вашего ПК
Хотя может показаться, что вы должны иметь возможность просто скопировать файлы на диск и покончить с этим, это не совсем так. Сначала вам нужно будет записать файл ISO на USB-накопитель.
Файл ISO или образ ISO — это, по сути, способ упаковать множество файлов и папок в один файл [3].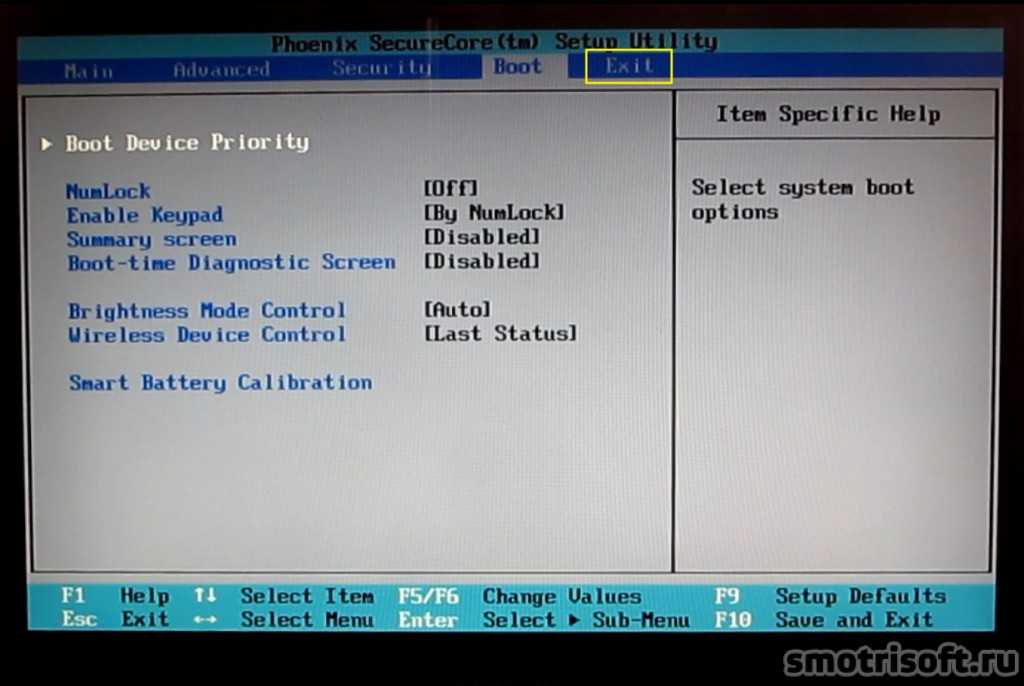 Они всегда будут заканчиваться расширением файла: .ISO. Файлы ISO — это удобный способ копирования целых программ и программного обеспечения.
Они всегда будут заканчиваться расширением файла: .ISO. Файлы ISO — это удобный способ копирования целых программ и программного обеспечения.
Примечание: Создание загрузочной флэш-памяти или изучение того, как настроить внешний жесткий диск в качестве загрузочного, — это еще одна самостоятельная задача, для решения которой может потребоваться некоторое время.
3. Перезагрузите компьютер.
На этом этапе вы ничего не меняете в операционной системе. Это означает, что процесс перезапуска немного отличается. Вместо обычных клавиш перезагрузки BIOS должен сообщить вам, какую клавишу нажать.
Это может быть, например, F10, но следуйте инструкциям BIOS, чтобы вы могли безопасно сохранить изменения порядка загрузки, а затем перезагрузить компьютер.
4. Следите за появлением на дисплее сообщения «Нажмите любую клавишу для загрузки с внешнего устройства»
Иногда USB-накопители могут выдавать сообщение о необходимости нажать кнопку, прежде чем ПК загрузится с вашего USB-устройства.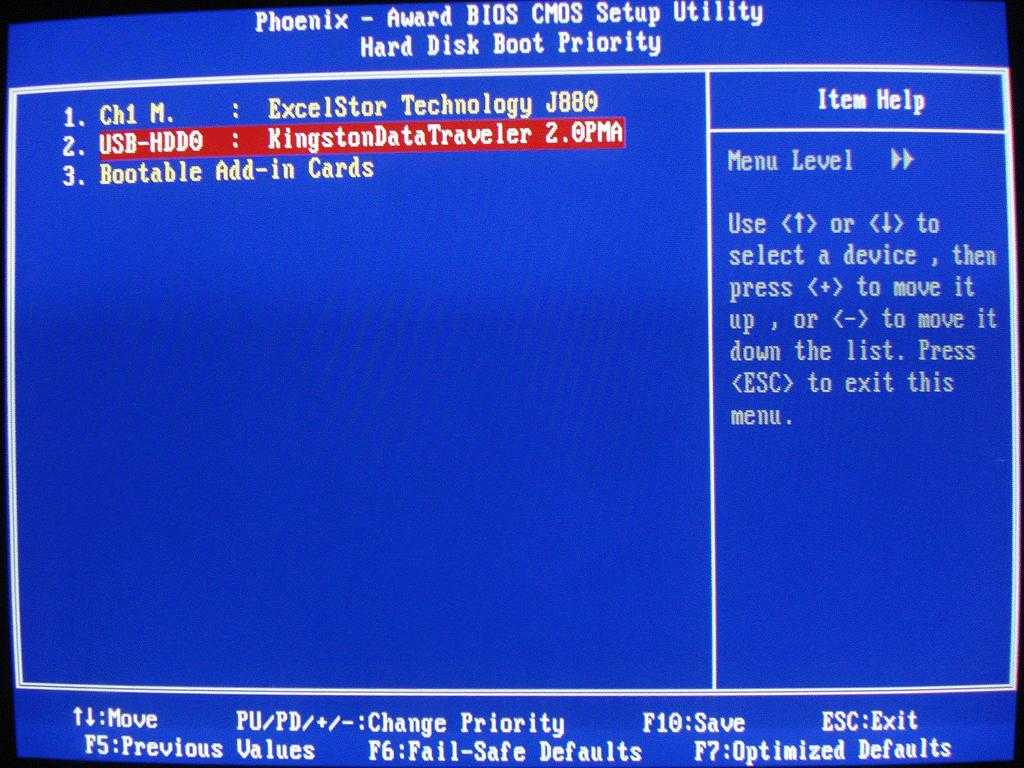 Если это произойдет, и вы ничего не сделаете в ответ, ваш компьютер будет искать следующий вариант загрузки в порядке последовательности BIOS. В большинстве случаев следующим вариантом будет ваш жесткий диск.
Если это произойдет, и вы ничего не сделаете в ответ, ваш компьютер будет искать следующий вариант загрузки в порядке последовательности BIOS. В большинстве случаев следующим вариантом будет ваш жесткий диск.
Примечание: При загрузке с USB-накопителя может не появиться сообщение о нажатии клавиши. Обычно это самозапускающийся процесс.
5. Ваш компьютер должен загрузиться с USB-накопителя
Дальнейшие действия зависят от того, для чего вы используете загрузочное USB-устройство. Если вы пытаетесь загрузить Windows 10 с USB-устройства и предприняли все необходимые шаги, ОС просто запустится, и вы сможете начать использовать свое устройство.
Ожидается, что этот процесс от начала до конца займет около 10 минут. [4]
Устранение неполадок процесса загрузки с USB-накопителя
Если описанные выше шаги не помогли загрузить Windows 10 с USB-накопителя, ознакомьтесь с приведенным ниже руководством для устранения неполадок. [5]
1.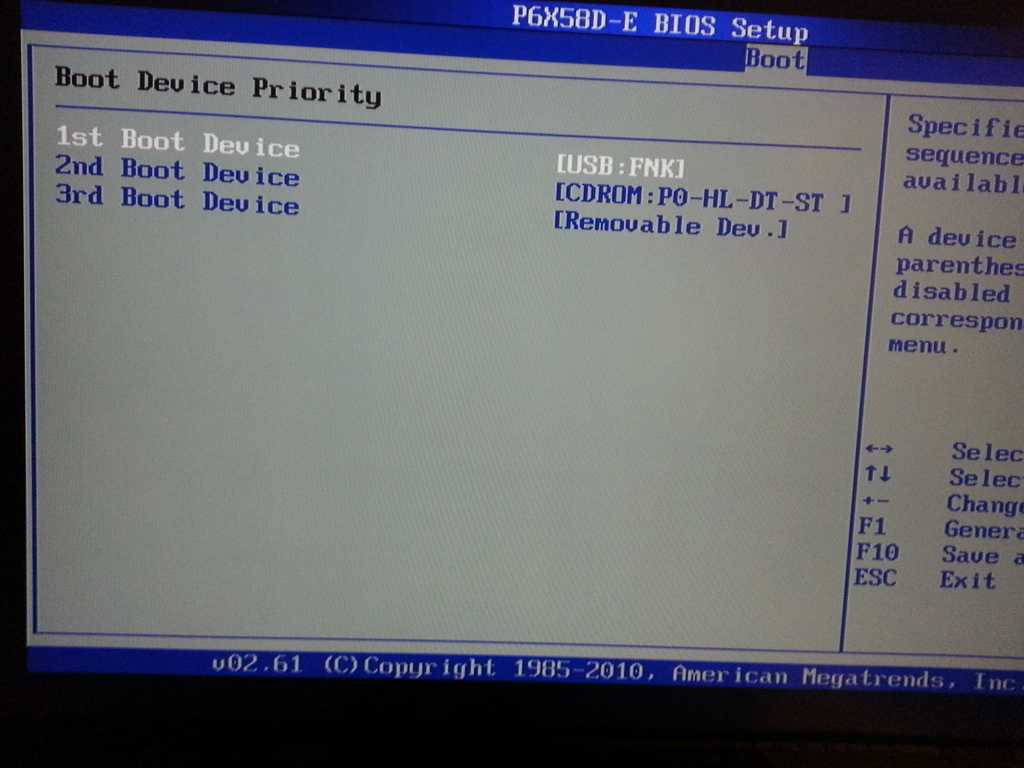 Если ваша новая ОС не загрузилась с вашего USB-устройства, первым делом вам следует снова проверить последовательность загрузки в BIOS. Это наиболее распространенная проблема, с которой вы столкнетесь. Убедитесь, что BIOS настроен правильно, прежде чем что-либо еще.
Если ваша новая ОС не загрузилась с вашего USB-устройства, первым делом вам следует снова проверить последовательность загрузки в BIOS. Это наиболее распространенная проблема, с которой вы столкнетесь. Убедитесь, что BIOS настроен правильно, прежде чем что-либо еще.
2. Если вы не можете найти «USB-устройство» в последовательности BIOS, возможно, оно находится под другим именем. Следует отметить одну проблему: если ваш компьютер был выпущен примерно в 2001 году или раньше, он может не справиться с операцией загрузки с USB-накопителя.
Однако, если ваш компьютер более новой версии, скорее всего, USB-устройство называется в списке BIOS по-другому, например, «Съемные устройства».
3. Извлеките другие USB-накопители. Если у вас есть другие порты на вашем компьютере, занятые USB-устройствами, такими как внешние дисплеи или приемники беспроводной мыши, они могут мешать вашему компьютеру обрабатывать ваше USB-устройство и загружать новую операционную систему.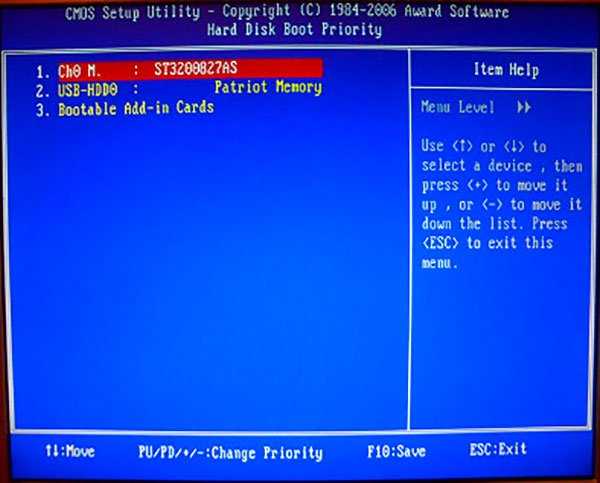 Удалите другие USB-устройства и повторите попытку.
Удалите другие USB-устройства и повторите попытку.
Совет для профессионалов: Если вы используете несколько загрузочных устройств, подключенных одновременно, возможно, ваш компьютер загружал не тот диск. В этом случае удалите все USB-устройства, если вам не нужно одно из них, имеющее решающее значение для ваших вычислений.
4. Повторно скопируйте файлы на USB-устройство. Если вы создали загрузочную флешку, повторите шаги, которые вы предприняли для ее создания в первую очередь. Возможно, вы случайно пропустили шаг или сделали что-то не так, что сделало флешку несовместимой.
5. Используйте другой порт на вашем ПК. Иногда BIOS на материнской плате проверяет только определенные USB-порты, поэтому попробуйте другой и перезагрузите компьютер, если у вас возникли проблемы.
Установка новой ОС не должна быть сложной
Имея нужные устройства и информацию, вы будете на пути к удобной загрузке операционной системы Windows 10 с USB-накопителя.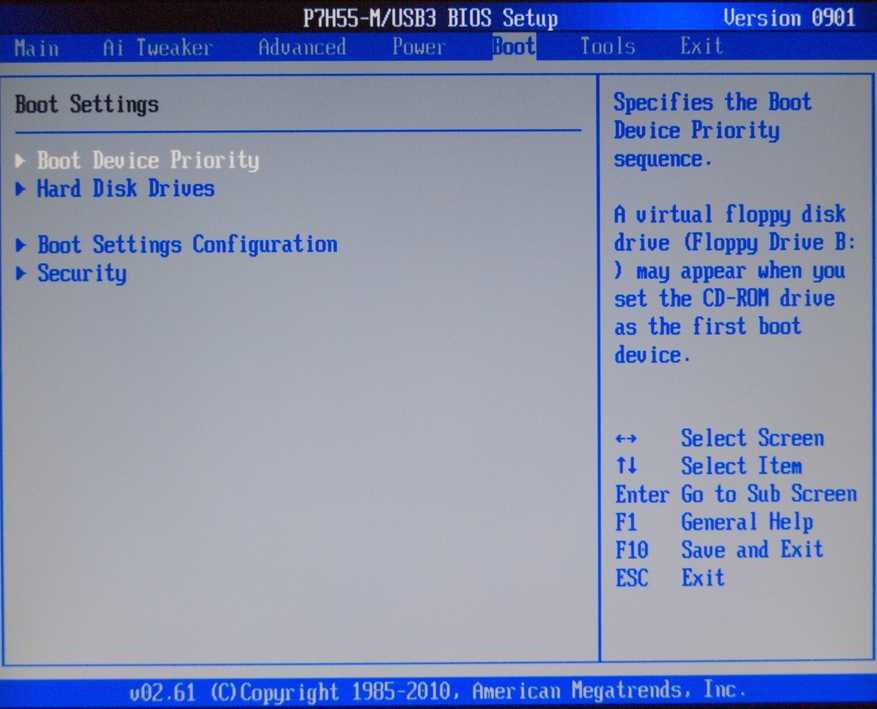
В некоторых случаях вы также можете установить операционную систему с диска, но обычно это считается устаревшим методом установки. USB-накопители предлагают удобный вариант для установки программного обеспечения из-за их большей емкости.
Следует отметить, однако, что USB-устройство, которое вы решите использовать, не должно содержать каких-либо важных файлов, потому что после записи на него ISO-файла все существующие файлы исчезнут. Убедитесь, что вы сохранили или создали резервную копию всех важных файлов в облаке или на внешнем жестком диске, прежде чем использовать его.
Если вы испытываете ностальгию по старой операционной системе, вам повезло. Знаменитая операционная система Windows 95 фактически доступна в виде приложения. [6]
Независимо от того, пытаетесь ли вы обновить свою систему или использовать устаревшую ОС, отличная операционная система может иметь решающее значение для ваших вычислений.
[1] GCFGlobal; Что такое операционная система?
[2] Майкрософт; Windows to Go
[3] Lifewire; Что такое файл ISO?
[4] НеоСмарт Технологии; Загрузка с USB-накопителя
[5] LifeWire; Как загрузиться с USB-устройства
[6] The Verge; Теперь Windows 95 — это приложение, которое можно загрузить и установить на macOS, Windows и Linux.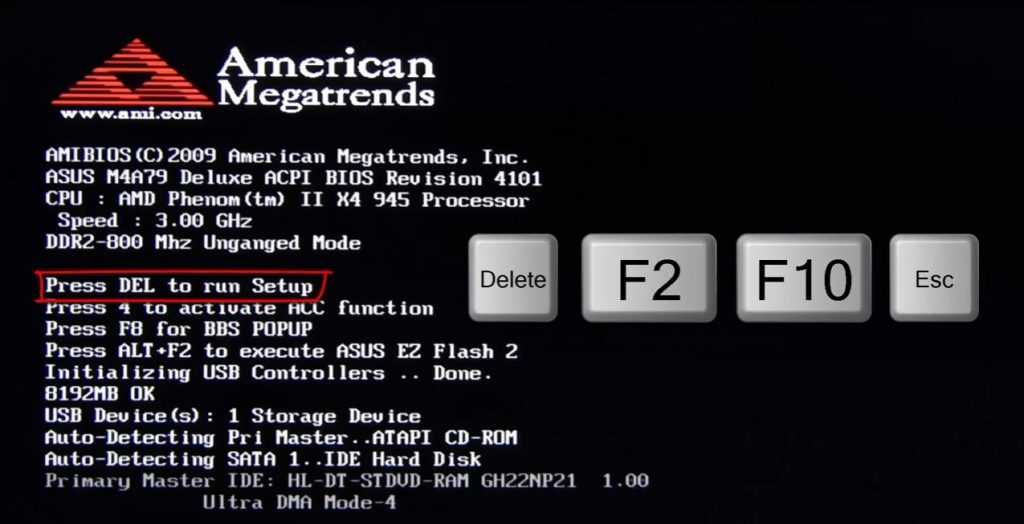

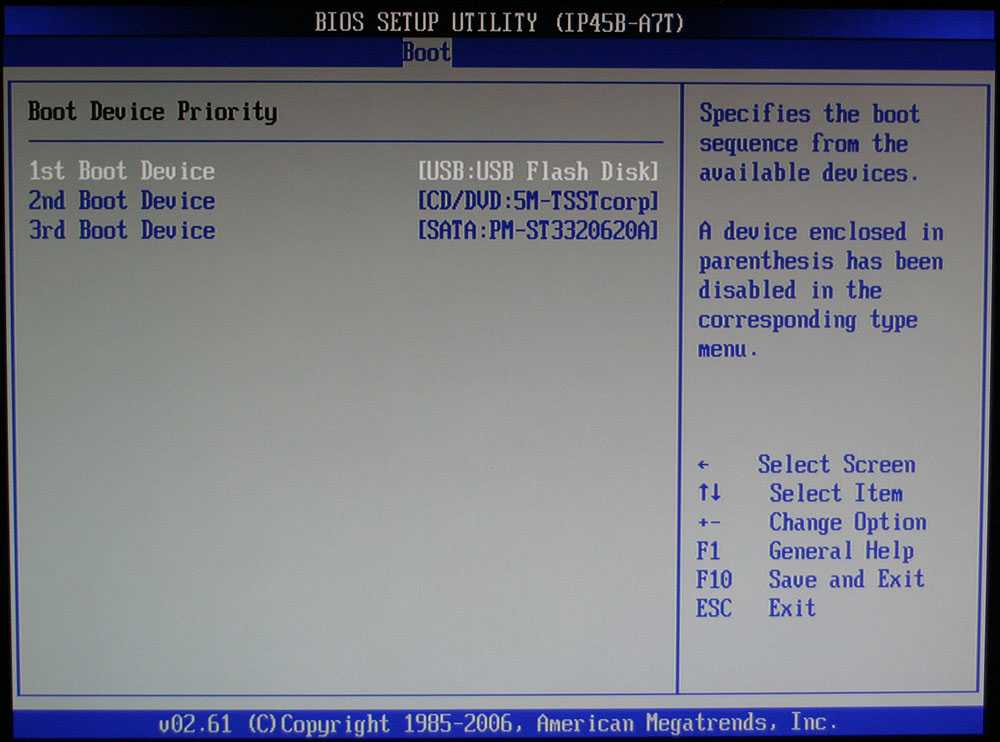
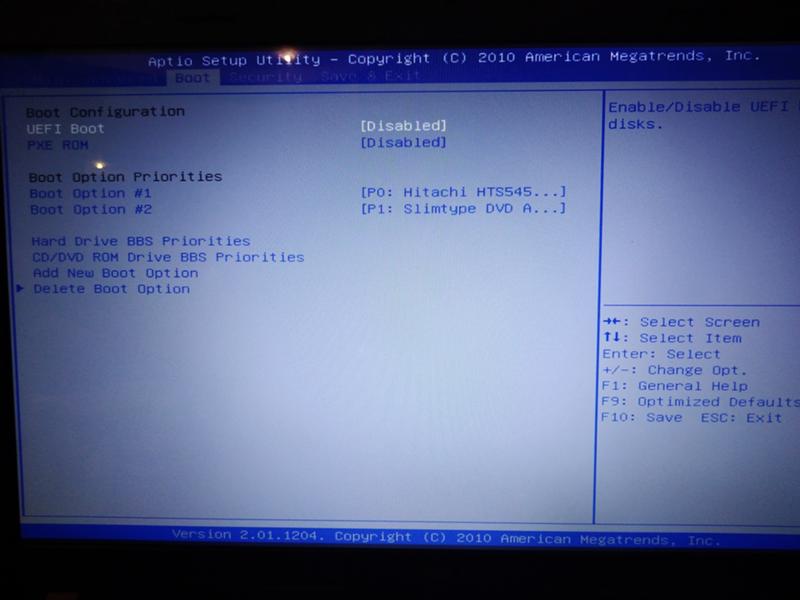

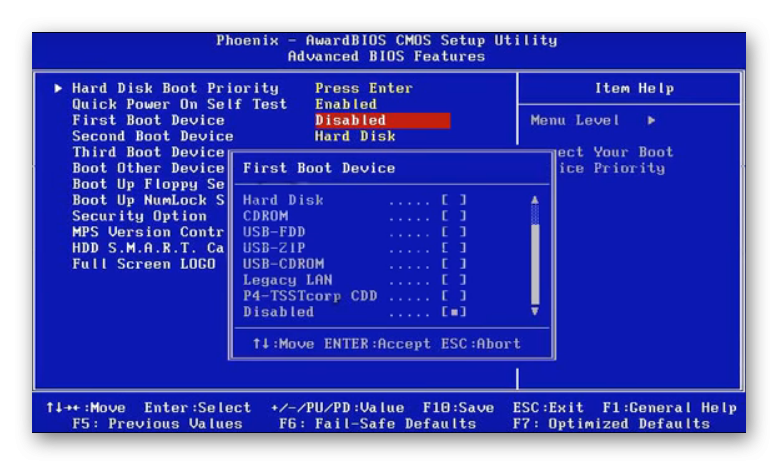 Если вы ничего не сделаете, ваш компьютер перейдет к следующему устройству в списке последовательности загрузки, которым, скорее всего, будет ваш жесткий диск.
Если вы ничего не сделаете, ваш компьютер перейдет к следующему устройству в списке последовательности загрузки, которым, скорее всего, будет ваш жесткий диск.
