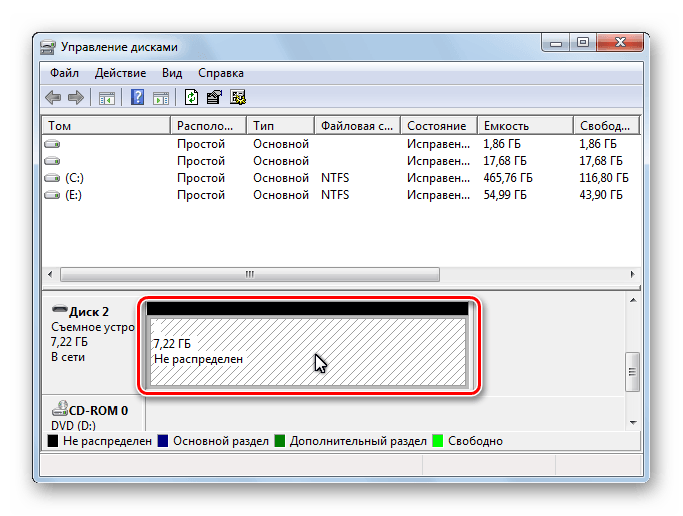Как отформатировать флешку sd если она не форматируется: что делать с micro sd?
Содержание
Как отформатировать флешку в NTFS, exfat или FAT32. Опции форматирования диска
Способы форматирования флешки отличаются от форматирования HDD или SSD. Руководство поможет вам разобраться в настройках форматирования. Я объясню, за что отвечает каждый отдельный вариант и какой из них лучше всего подходит для вашей флешки.
Содержание
- Что такое форматирование?
- Как отформатировать карту памяти sd
- Выбор файловой системы для форматирования и хранения файлов
- Какой размер кластера указать в настройках
- Размер кластера в NTFS
- Размер кластера для флешки отформатированной в фат32
- Какую метку тома выбрать для имени флешки?
- Быстрое и полное форматирование
- Часто задаваемые вопросы
Что такое форматирование?
Форматирование — это подготовка диска (жесткого диска (HDD), SSD, флэш-карты (usb flash), sd-карты или другого твердотельного устройства)/раздела для использования операционной системой. Этот процесс уничтожит все файлы в источнике.
Этот процесс уничтожит все файлы в источнике.
Варианты формата USB-диска
Как отформатировать карту памяти SD
Карты microSD имеют некоторые хитрости форматирования. Мы написали инструкцию [как отформатировать карту памяти], где эти нюансы были указаны. Приложение SDFormatter специально разработано для форматирования флешки и SD-карты в Windows и Mac OS.
Необходимо иметь в виду два факта:
- При форматировании флешки все хранящиеся на ней данные стираются. Чтобы восстановить его данные, вам потребуются специальные инструменты восстановления, но результаты будут непредсказуемыми.
- Во время форматирования флешки или HDD операционная система проверяет на нем ошибки и в некоторых случаях исправляет их.
Как правило, пользователи игнорируют все параметры форматирования диска, предоставляемые утилитами форматирования. Тем не менее за работоспособность флешки отвечают настройки. Оптимальные настройки зависят от модели флешки, которая будет форматироваться. Важно, что вы планируете делать с флешкой: запускать приложения, использовать ее как загрузочную флешку, хранить всевозможные данные и т. д.
Важно, что вы планируете делать с флешкой: запускать приложения, использовать ее как загрузочную флешку, хранить всевозможные данные и т. д.
Выбор файловой системы для форматирования и хранения файлов
В Windows 7 можно выбрать одну из 4 файловых систем: NTFS, FAT, FAT32 или exFAT. Параметры FAT и FAT32 недоступны для 32Gb > usb flash / sd-карт.
Инструмент SDFormatter для Windows
Преимущества файловой системы NTFS:
- Вы можете копировать и читать файлы размером более 4 гигабайт — до максимально допустимого размера раздела.
- Возможность создания больших разделов на флешке (более 32 Гб) 9″ на лету» (благодаря зашифрованной файловой системе EFS).
Преимущества файловых систем FAT и FAT32:
- Формат FAT совместим с Windows, Linux, Mac OS X
- Файлы занимают меньше места на USB-накопителе, чем в случае NTFS.
- Средства форматирования FAT доступны в любой ОС
Плюсы файловой системы exFAT:
- Вы можете копировать большие файлы на флешку (4Gb и более).

- Размер раздела > 32 ГБ.
- Умное хранение и оптимизация файлов.
Итак, делаем выводы. FAT и FAT32 подходят для usb-накопителей размером менее 32 ГБ или/и, если вам не нужно хранить файлы размером более 2 и 4 ГБ.
Из-за особенностей файловой системы NTFS не рекомендуется для флешек, даже если их емкость > 32 ГБ. Компромиссным решением будет файловая система exFAT. Он сочетает в себе существенные преимущества FAT и NTFS (поддерживаются большие размеры файлов). Таким образом, файловая система exFAT оптимальна для форматирования флешек.
FAT и FAT32 — единственные файловые системы, гарантирующие межплатформенную совместимость. NTFS не поддерживается в Linux и требует установки сторонних приложений для подключения USB-накопителя на Mac. exFAT, с другой стороны, поддерживается в Snow Leopard и более поздних версиях Mac OS, в то время как Linux также требует установки драйверов.
Если вы хотите выбрать FAT или FAT32, отдайте предпочтение последнему, особенно если у вас есть USB-накопитель объемом 2 ГБ или меньше.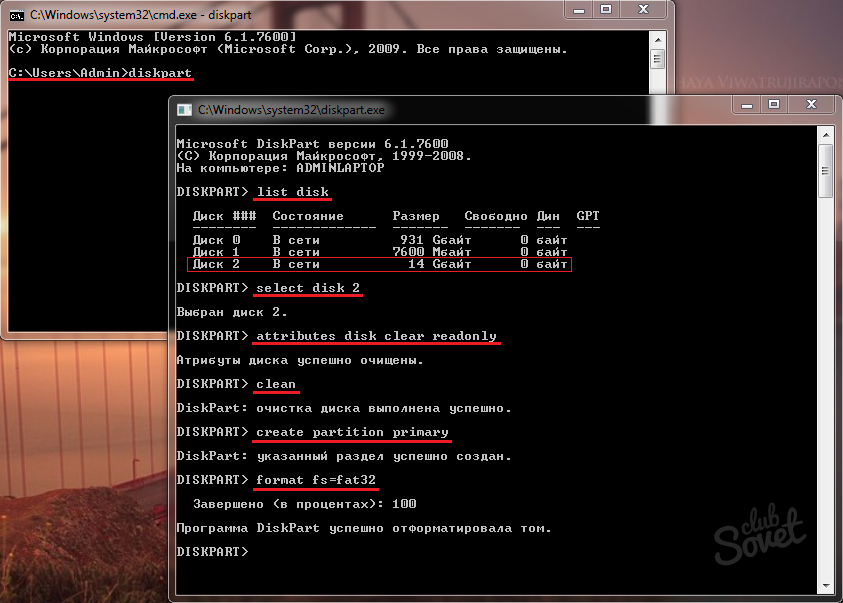 Этот трюк полезен для улучшения совместимости и скорости.
Этот трюк полезен для улучшения совместимости и скорости.
Какой размер кластера указать в настройках
Опция «Размер кластера» в настройках форматирования устанавливает соответствующий размер блока. Файловая система записывает статус каждого кластера: свободен или занят. После того, как файл или часть файла записаны в кластер, он переходит в состояние «занят» — вне зависимости от того, есть ли свободное место на usb flash.
Поэтому большие кластеры нецелесообразны с точки зрения использования места на флешке.
Однако при работе с небольшими кластерами флешка работает медленнее, поскольку каждый файл делится на мелкие части. Копирование файлов занимает намного больше времени.
К счастью, ситуацию можно исправить с помощью программы для форматирования флешки. Кроме того, оптимальный размер кластера зависит от назначения USB-накопителя.
Размер кластера в NTFS
Если вы храните небольшие файлы на флешке, запускаете программы с флешки, меньший размер кластера поможет сэкономить место. На внешнем жестком диске объемом 1 ТБ желательно выделить кластер на 64 килобайта.
На внешнем жестком диске объемом 1 ТБ желательно выделить кластер на 64 килобайта.
Размер кластера для флешки, отформатированной в фат32
Если вы храните на диске большие файлы, предпочтительнее большой размер кластера: флешка будет работать быстрее. Для флешек менее 500 МБ выберите кластер размером 512 байт (в FAT32) или 32 КБ (в FAT).
Какую метку тома выбрать для имени флешки?
Метка тома — это просто имя. В этом нет необходимости, поэтому в качестве метки можно использовать что угодно. Однако есть несколько правил, которые необходимо соблюдать, в зависимости от файловой системы, в которой вы собираетесь форматировать флешку.
Для NTFS
- Максимум 32 символа
- Будет отображаться ЗАГЛАВНЫМИ и строчными буквами, как вы ввели.
Для FAT
- Максимальная длина 11 символов
- Метка будет отображаться заглавными буквами
Быстрое и полное форматирование
проверил на битые сектора. Полное форматирование будет полезно для исправления ошибок.
Полное форматирование будет полезно для исправления ошибок.
При быстром форматировании удаляются все файлы и все. Поэтому используйте вариант Быстрое форматирование, если у вас нет времени проверять ошибки на флешке.
Часто задаваемые вопросы
Я купил SD-карту месяц назад. Вставив его, я зашел в настройки, где увидел, что показанный объем памяти всего 128 МБ (против заявленных 14,7 ГБ).
Возможно, ваша SD-карта содержит скрытые или служебные разделы, или ее объем памяти был отмечен неправильно. Вы можете исправить это с помощью стандартной утилиты diskmgmt или любого диспетчера дисков, создав новый раздел.
Даже после проведения полного форматирования флешки ее файлы все равно остаются нетронутыми. На флешке есть несъемный защищенный раздел, который можно увидеть программой AOMEI Partition Assistant.
- В первую очередь проверьте, нет ли вирусов на вашем ПК и носителях.
 Иногда они создают защищенные папки, которые невозможно удалить обычным способом.
Иногда они создают защищенные папки, которые невозможно удалить обычным способом. - Программа Unlocker удаляет папки, которые защищены или заняты другими процессами.
Попробуйте отформатировать USB-накопитель с помощью приложения SD Formatter (вручную).
Какой тип форматирования выбрать — быстрое или полное?
При обычном форматировании файлы удаляются с диска. и диск проверяется на наличие поврежденных секторов. Полное форматирование будет полезно для диагностики ошибок.
При быстром форматировании удаляются только файлы и поиск не производится. Поэтому мы рекомендуем использовать быстрый вариант, когда у вас нет достаточно времени, чтобы проверить свою флешку на наличие ошибок.
Какой размер кластера указать в настройках?
Параметр «Размер кластера» в настройках форматирования задает соответствующий размер. Файловая система записывает состояние каждого кластера, независимо от того, свободен он или занят. После того, как файл или его часть записаны на кластер, кластер становится занятым вне зависимости от того, есть больше свободного места или нет.
После того, как файл или его часть записаны на кластер, кластер становится занятым вне зависимости от того, есть больше свободного места или нет.
Таким образом, большие кластеры нецелесообразны с точки зрения использования пространства USB-накопителя (диска).
Однако при работе с небольшими кластерами скорость работы флэш-накопителя снижается, поскольку каждый файл разбивается на мелкие части. Копирование файлов занимает намного больше времени.
К счастью, эту ситуацию можно исправить с помощью программы форматирования флешки. Более того, оптимальный размер кластера зависит от назначения вашего USB-накопителя.
После сбоя флешка стала RAW. Программа AOMEI распознает его и конвертирует его файлы в NTFS. Но саму флешку не могу переформатировать из RAW в NTFS.
Вы можете преобразовать формат RAW через командную строку или утилиту Diskpart. Также рекомендуем проверить диск на наличие ошибок с помощью стандартной программы chkdsk, доступной в свойствах диска.
MicroSD 32 ГБ. Я могу просматривать его содержимое, но не могу удалить файлы или отформатировать диск. Я пробовал разные программы для форматирования. Есть ли шанс решить проблему?
Снять защиту от записи (вы можете найти переключатель сбоку карты памяти, он выглядит как кнопка). Есть и другие способы, как справиться с этой проблемой, о которых вы можете прочитать здесь, например, через diskpart. Иногда форматирование недоступно из-за ошибок чтения, поэтому их следует исправлять с помощью утилиты командной строки под названием chkdsk.
У меня флешка Apacer Ah323. Владелец зашифровал его какой-то программой. Я не могу отформатировать его. Инструмент низкоуровневого форматирования жесткого диска не помог.
- В diskpart введите «list disk» и нажмите «Enter».
- Выберите диск «k» из командной строки, где «k» — номер диска microSD
- Введите «очистить все» и нажмите «Enter».
- Подождите несколько минут, а затем выйдите из консоли.

Как отформатировать и смонтировать USB-накопитель на Raspberry Pi — RaspberryTips
Монтировать и форматировать USB-накопители в Linux — не самая простая задача. Это особенно верно, если вы используете консольную операционную систему, такую как Raspberry Pi OS Lite. Сегодня я покажу вам, как отформатировать и подключить USB-накопитель к вашему Raspberry Pi, будь то в терминальном или графическом режиме.
Во-первых, вы должны правильно определить используемое устройство (имя, раздел и файловая система). Затем его можно отформатировать с помощью такого инструмента, как Gparted. После этого ОС Raspberry Pi должна автоматически подключить USB-накопитель (в настольных версиях).
В этом руководстве я объясню все, что вам нужно знать, поэтому вам не нужны какие-либо предварительные знания. Я начну с введения в файловую систему, а затем проведу вас через 3 шага, описанных выше.
Если вы хотите быстро продвинуться в Raspberry Pi, вы можете прочитать мою электронную книгу здесь.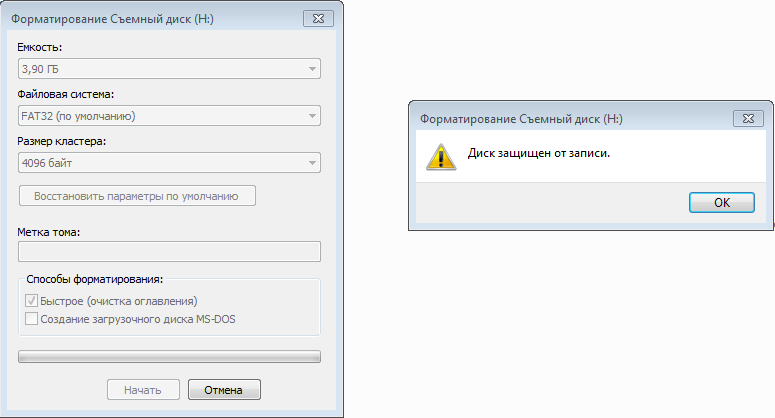 Это 30-дневное испытание, в котором вы каждый день изучаете одну новую вещь, пока не станете экспертом по Raspberry Pi. Первая треть книги учит вас основам, но следующие главы включают проекты, которые вы можете попробовать самостоятельно.
Это 30-дневное испытание, в котором вы каждый день изучаете одну новую вещь, пока не станете экспертом по Raspberry Pi. Первая треть книги учит вас основам, но следующие главы включают проекты, которые вы можете попробовать самостоятельно.
Теория файловой системы
Давайте начнем с краткого введения обо всем, что вам нужно понять, прежде чем двигаться дальше.
Файловые системы
По сути, файловые системы — это способ сохранения файлов на устройстве .
Неважно, USB-накопитель, жесткий диск или SD-карта. Это соглашение о том, как файлы хранятся на диске.
У каждой операционной системы есть своя любимая файловая система, но Linux и ОС Raspberry Pi могут читать и записывать любую файловую систему. Иногда может потребоваться дополнительный пакет, но это возможно.
Вот наиболее часто используемые файловые системы:
- Linux : EXT3 и EXT4
- Windows : NTFS и FAT32
- Apple : APFS, HFS+
Каждая файловая система имеет свои преимущества и недостатки, но сегодняшняя статья не об этом. Большую часть времени вы будете использовать EXT4, чтобы сохранить свой USB-накопитель в ОС Linux / Raspberry Pi, и один из других, если вы хотите сделать его читаемым на другой платформе.
Большую часть времени вы будете использовать EXT4, чтобы сохранить свой USB-накопитель в ОС Linux / Raspberry Pi, и один из других, если вы хотите сделать его читаемым на другой платформе.
Если вам нужна помощь в начале работы с Raspberry Pi, у меня есть целый курс, который поможет вам сделать первые шаги. Я помогу вам использовать идеальное оборудование, подключить все и установить вашу первую систему. Вы также сделаете свой первый проект со мной, просто чтобы убедиться, что вы готовы к следующему уровню. Получите всю информацию на этой странице, если вы заинтересованы.
Разделы
Еще одна вещь, которую нужно понимать, это «раздел».
Как следует из названия, раздел — это определенная часть диска .
В Windows у вас могут быть, например, C: и D:. В Linux у вас обычно есть разделы /boot и / и swap. Вот скриншот разделов моего компьютера, чтобы дать вам представление:
Получите шпаргалку по моим командам!
Получите бесплатный PDF-файл со всеми командами, которые вам нужно знать на Raspberry Pi!
В большинстве случаев у вас будет только один USB-ключ. Но это нужно знать, например, если вы пытаетесь прочитать жесткий диск со старого компьютера.
Но это нужно знать, например, если вы пытаетесь прочитать жесткий диск со старого компьютера.
Вы также можете иметь один раздел для Linux и другой для Windows на одном USB-накопителе (например, FAT32 и EXT4).
Управление устройствами в Linux
В настольной операционной системе легко управлять внутренним или внешним жестким диском .
Все работает либо по принципу «включай и работай», либо у тебя есть инструмент, который сделает за тебя всю сложную работу.
Но без рабочего стола нужно знать, как он работает в фоновом режиме.
Когда вы подключаете устройство к Raspberry Pi, система назначит его виртуальному диску в папке /dev , например, /dev/sdb.
Разделы этого диска будут доступны в /dev/sdb1, /dev/sdb2 и т. д. (для USB-накопителя у вас, вероятно, только один раздел). Но вы не можете получить доступ к файлам напрямую здесь, так как это виртуальный диск.
Прежде чем использовать его, вам необходимо « смонтировать» диск в другом месте.
Это может быть где угодно, но в большинстве случаев точки монтирования по умолчанию хранятся, например, в /media: /media/usb.
В этом руководстве я покажу вам, как это сделать, но вам нужно понять, как это работает, прежде чем пытаться что-то делать.
Кстати, если вы ищете внешний диск, я очень рекомендую этот от SanDisk. Это очень доступный SSD, поэтому вы можете использовать его для резервного копирования или ПЗУ Retropie, но вы также можете установить на него свою систему. Это идеальный компаньон для вашего Raspberry Pi.
Отформатируйте USB-накопитель на Raspberry Pi
На самом деле нет правильного порядка, в котором показано форматирование и монтирование. Итак, если ваш диск правильно отформатирован, и вы просто хотите смонтировать его на Raspberry Pi, вы можете пропустить эту часть и сразу перейти к этапу монтирования.
Если вы все еще здесь, я покажу вам, как отформатировать USB-накопитель в обеих средах (Desktop или Lite).
Форматирование USB-накопителей с рабочего стола
Использование интерфейса рабочего стола — самый простой способ форматирования USB-накопителей.
У вас есть инструмент под названием «gparted», который сделает всю работу за вас :
- При необходимости установите «gparted» из главного меню > «Настройки» > «Добавить/удалить программное обеспечение».
У меня он уже есть на Raspberry Pi OS Full, но я не уверен, что он установлен по умолчанию в других версиях.
Другим вариантом может быть подготовка USB-накопителя на другом компьютере, например, у меня есть статья на этом веб-сайте, объясняющая, как создавать разделы в Ubuntu. Не стесняйтесь читать его и выполнять шаги на своем компьютере, если хотите. - После установки Gparted снова откройте главное меню и выберите Системные инструменты > GParted .
- Введите свой пароль, и вы получите такое окно:
- Затем щелкните правой кнопкой мыши раздел и выберите «Форматировать в» , чтобы выбрать файловую систему, которую вы хотите использовать.

- Нажмите на зеленую галочку вверху, чтобы подтвердить и применить изменения.
Вот и все, теперь вы знаете, как отформатировать USB-накопитель на Raspberry Pi OS Desktop. Если у вас еще нет раздела на вашем диске, это тот же процесс (так же просто, как щелкнуть правой кнопкой мыши> создать).
У меня есть полное руководство по Gparted на Raspberry Pi. Нажмите на ссылку, чтобы узнать о нем больше.
В ОС Raspberry Pi с рабочим столом есть много отличных приложений, которые могут облегчить вашу жизнь. Прочтите эту статью, если хотите узнать о самых полезных программах, которые вы должны установить на свой Raspberry Pi.
Форматирование USB-накопителей с помощью командной строки
Как обычно, сделать то же самое в Raspberry Pi OS Lite не так просто.
Найдите имя виртуального диска
Прежде чем делать что-либо еще, вам нужно найти имя устройства.
Выполните следующие действия, чтобы найти его:
Получите шпаргалку по моим командам!
Получите бесплатный PDF-файл со всеми командами, которые вам нужно знать на Raspberry Pi!
- Мы будем использовать «fdisk» для отображения текущих устройств на Raspberry Pi.

- Используйте следующую команду:
sudo fdisk -l - Появится список, и в большинстве случаев ваш USB-накопитель является последним элементом , поэтому его легко читать.
В моем случае я вижу это: - Обратите внимание на имя раздела (в разделе «Устройство» в последней строке).
Если раздела нет, просто запомните имя диска (здесь /dev/sda).
Теперь мы можем перейти к формату.
Вы немного заблудились в командной строке Linux? Сначала ознакомьтесь с этой статьей, чтобы узнать о самых важных командах, которые нужно запомнить, и с бесплатной загружаемой памяткой, чтобы команды всегда были у вас под рукой.
Отформатируйте или переформатируйте весь диск
Если вам нужно создать раздел или перестроить новую таблицу разделов, вы должны снова использовать fdisk.
Вот шаги для создания нового раздела:
- Для этого примера У меня есть пустой USB-ключ без раздела (fdisk -l):
Итак, я не могу его смонтировать или отформатировать напрямую, мне сначала нужно создать его.

- Запустить fdisk :
sudo fdisk /dev/sda - Используйте следующие сочетания клавиш в fdisk:
- Создать новую таблицу разделов : g (для GPT используйте справку для других форматов)
- Создать новый раздел : n
Вы можете оставить значения по умолчанию для одного раздела.
Просто нажимайте Enter после каждого вопроса. - Подтвердите Y , чтобы удалить подпись.
- И, наконец, запись и выход из fdisk : w
- Когда вы снова запустите fdisk -l , вы увидите новый раздел.
Вы можете следовать следующей части, чтобы отформатировать ее так, как вы хотите.
Если вы используете внешний диск большего размера (например, тот, который я рекомендую), вы можете повторить этот процесс, чтобы создать несколько разделов. Например, вы можете использовать разные файловые системы или иметь по одной для каждого конкретного приложения.
Отформатируйте раздел
Если у вас уже есть раздел на диске, и вы просто хотите стереть его или изменить тип файловой системы, вот что вам нужно сделать:
- Синтаксис команды следующий:
sudo mkfs.FILETYPE DEVICE
Просто замените FILETYPE и DEVICE на то, что вы хотите - Вот самые распространенные примеры:
sudo mkfs.ext4 /dev/sda1
sudo mkfs.vfat /dev/sda1
sudo mkfs.ntfs /dev/sda1
Вот и все!
Подключите USB-накопитель
Теперь, когда USB-накопитель готов (отформатирован как минимум с одним разделом), давайте посмотрим, как его подключить к Raspberry Pi :).
Подключите USB-накопитель к рабочему столу
На рабочем столе Raspberry Pi OS (или полной) это просто.
Операционная система все сделает за вас :).
- Подключите устройство к свободному порту USB.
Если у вас последняя модель, по возможности используйте синие порты (более высокая скорость).
- Подождите несколько секунд, появится окно с вопросом, хотите ли вы открыть файловый менеджер для доступа к нему:
Устройство уже смонтировано.
- Нажмите «ОК», чтобы открыть файловый менеджер .
Значок также доступен на рабочем столе, к которому вы сможете получить доступ позже.
Примечание. Я делаю это руководство с Raspberry Pi OS Full. Если у вас есть какие-либо проблемы с Raspberry Pi OS Desktop, проверьте предварительные условия в следующей части .
Подключите USB-накопитель с помощью команды
В версии Lite процесс отличается.
Вы можете подключить диск, но ничего не происходит.
Чтобы получить к нему доступ, необходимо выполнить несколько шагов.
Найдите имя виртуального диска
Примечание: пропустите это, если вы уже сделали это в части форматирования и помните имя устройства.
Прежде чем делать что-либо еще, вам нужно найти текущее имя диска .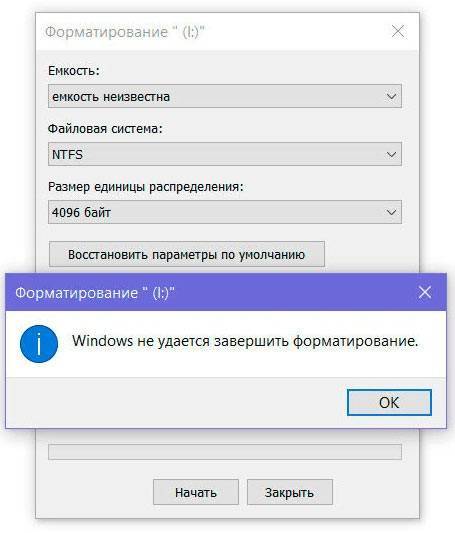
Как только вы подключите его, Raspbian обнаружит диск и разделы и присвоит им имя.
Следуйте этой процедуре, чтобы найти его:
- Мы будем использовать «fdisk», чтобы вывести список текущих устройств на Raspberry Pi.
- Используйте команду ниже :
sudo fdisk -l - Появится список, и в большинстве случаев ваш USB-накопитель является последним элементом , поэтому его легко читать.
В моем случае это: - У вас есть две вещи, на которые следует обратить внимание (обведено красным):
- Имя раздела , назначенное операционной системой Raspberry Pi: /dev/sda1 здесь.
- Тип файловой системы : здесь FAT32.
- Как только вы это узнаете, у вас будет все необходимое для движения вперед.
Если вы не уверены, какой у вас диск, размер диска может помочь вам выбрать правильный (7,5 ГБ в моем случае). Моя SD-карта имеет размер 32 ГБ и всегда определяется как /dev/mmcblk0.
Моя SD-карта имеет размер 32 ГБ и всегда определяется как /dev/mmcblk0.
Смонтируйте диск
Теперь, когда вы знаете имя устройства и раздела, используйте следующую процедуру для его монтирования:
- Создайте новую папку в /media .
Мы смонтируем USB-накопитель в эту папку, но вам нужно создать его заранее:
sudo mkdir /media/usb - Смонтируйте диск в это место с помощью этой простой команды:
sudo mount /dev/sda1 /media/usb -o umask=000
Не забудьте заменить параметры, если это необходимо.
Синтаксис: «смонтировать [РАЗДЕЛ] [ПАПКА]».
Параметр -o позволяет добавлять дополнительные параметры.
В большинстве случаев вам потребуется добавить параметр umask, чтобы обычные пользователи могли писать на устройстве.
Есть много других вариантов, которые вы можете использовать.
Проверьте команду «man mount» или интерактивную справку здесь, чтобы узнать больше об этом.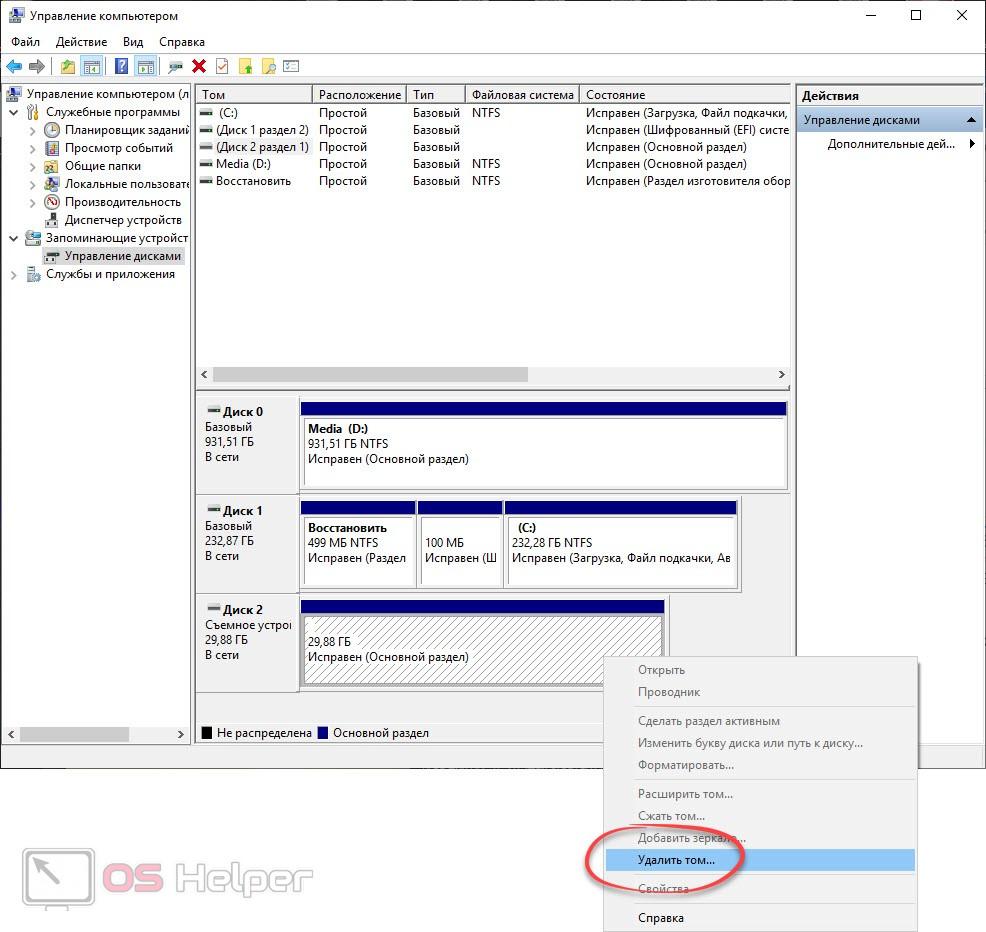
Размонтировать диск
Перед отключением диска вы должны использовать «размонтировать» следующим образом: :
sudo umount /media/usb
Это правильный способ отключить ваше устройство, чтобы быть уверенным, что все будет сохранен.
Автоматическое монтирование при загрузке
Как вы скоро увидите, вам нужно использовать команду монтирования каждый раз, когда вы перезагружаете Raspberry Pi.
Но есть кое-что, что вы можете сделать, чтобы автоматически монтировать его при загрузке:
- Получите идентификатор раздела вашего устройства:
sudo blkid - Вы получите что-то вроде этого:
PARTUUID — это квадрат значения, выделенный красным цветом, в строке /dev/sdb1.
- Откройте файл /etc/fstab :
sudo nano /etc/fstab - Вставьте эту строку или что-то подобное в зависимости от ваших значений:
PARTUUID=b951dfde-01 /media/usb ntfs defaults,umask=000 0 0 - Fstab — это файл для хранения дисков и связанных с ними параметров.

И если диск подключен при загрузке, он смонтирует его напрямую. - Сохранить и выйти (CTRL+O, CTRL+X).
Теперь вы можете перезагрузить систему и убедиться, что все работает нормально.
Видео
Вы все еще немного заблудились во всем этом процессе? Я создал для вас видео, возможно, после просмотра станет понятнее:
https://www.youtube.com/watch?v=fmbP8gcEX5wВидео не может быть загружено, так как отключен JavaScript: форматирование и подключение USB-накопителей на Raspberry Pi — все, что вам нужно знать (https://www.youtube.com/watch?v=fmbP8gcEX5w)
Получите шпаргалку по моим командам!
Получите бесплатный PDF-файл со всеми командами, которые вам нужно знать на Raspberry Pi!
Хотите пообщаться с другими энтузиастами Raspberry Pi? Присоединяйтесь к сообществу, делитесь своими текущими проектами и просите помощи прямо на форумах.
Заключение
Вот и все, вы знаете все, что нужно для управления USB-накопителями на Raspberry Pi.
И в Linux те же самые команды для управления любыми дисками (внешними или внутренними), так что отличная работа!
У вас есть другие советы по управлению USB-накопителями на Raspberry Pi?
Связанные руководства, которые могут быть вам полезны:
- 57 полезных команд, которые нужно знать на Raspberry Pi
- Полное руководство по Nano на Raspberry Pi
- 17 лучших приложений на Raspberry Pi OS Desktop
Получите шпаргалку по моим командам!
Получите бесплатный PDF-файл со всеми командами, которые вам нужно знать на Raspberry Pi!
Дополнительные ресурсы
Не знаете, с чего начать?
Узнайте все о Raspberry Pi, прекратите постоянно искать помощь и, наконец, наслаждайтесь завершением своих проектов.
Посмотрите курс Raspberry Pi Bootcamp прямо сейчас.
Освойте Raspberry Pi за 30 дней
Не хотите только базовые вещи? Если вы ищете лучшие советы, чтобы стать экспертом по Raspberry Pi, эта книга для вас.


 Иногда они создают защищенные папки, которые невозможно удалить обычным способом.
Иногда они создают защищенные папки, которые невозможно удалить обычным способом.