Виндовс 10 отключить защитника: Отключение антивирусной защиты в Защитнике Windows на панели «Безопасность Windows»
Содержание
Как отключить Защитник Windows 10 временно или навсегда
В ОС Windows 10 предусмотрен собственный антивирусный софт – Windows Defender (Защитник Windows). Программа обеспечивает защиту от вирусов и вредоносного ПО. Инструменты, включенные в Defender, гарантируют базовую защиту, и их можно деактивировать при возникновении такой необходимости.
Зачем нужен Защитник
В стандартный список задач Windows Defender входит:
- обновление базы данных;
- сканирование ПК и определение возможных угроз;
- защита от сетевых атак;
- поддержка работы программ и приложений;
- защита данных;
- поддержка функционирования ОС.
Антивирус бесплатный и входит в базовый пакет ОС, но его использование позволяет минимизировать вероятность заражения ПК. Defender выявляет более 99,8% угроз (данные теста AV-test).
Зачем отключать защиту
Причин необходимости деактивации Защитника несколько:
- программа потребляет ресурсы ПК, что влияет на скорость работы устройства со слабыми характеристиками;
- антивирус блокирует скачивание и установку программ, мешает нормальной работе ПК и отдельных приложений;
- установка и последующее использование более мощного антивируса, который эффективнее обеспечивает защиту компьютера.

Выключать Defender рекомендуется только в том случае, если у пользователя есть альтернативный вариант – другая антивирусная программа. Иначе компьютер может быть заражен вирусами, и его функциональность существенно снизится. Defender по умолчанию, пока пользователь не установит на ПК другой софт. После активации новый антивирусник самостоятельно отключит базовую защиту.
Временное отключение или навсегда
Отключить работу программы можно на определенный период или навсегда. Временная приостановка работы Windows Defender – оптимальный вариант, если приложение блокирует определенные манипуляции пользователя, но он не планирует установку другого защитного ПО.
Временное отключение
Для временной деактивации следуем таким путем: Пуск > Параметры > Центр безопасности Защитника Windows > Защитник Windows > Защита от вирусов и угроз > Параметры защиты от вирусов и других угроз.
Возле поля «Защита в реальном времени» отмечаем «Откл.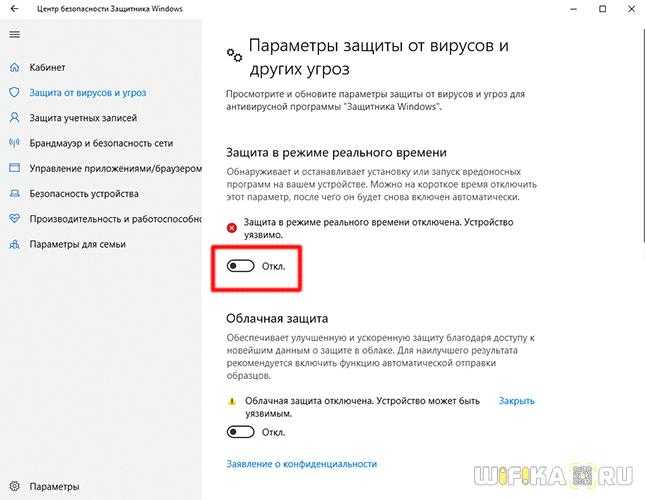 »
»
ОС сделает предупреждение, что защита не работает и ее рекомендуется включить. Порядок активации аналогичный. Если вы не выполните настройки самостоятельно, система автоматически запустит защитник через определенный период.
Отключение через реестр
Первый вариант полной деактивации. Порядок следующий:
- Включите окно «Выполнить» (Windows+R) и впишите в нем – regedit для входа в редактор реестра.
- Перейдите по ветке: HKEY_LOCAL_MACHINE\SOFTWARE\Policies\Microsoft\Windows Defender
- Кликните мышкой по папке и сформируйте параметр DWORD (32 бита) с наименованием с наименованием DisableAntiSpyware.
- Откройте DWORD и поставьте – 1.
По завершении настроек следует проверить результат через параметры ПК. Так можно убедиться, что антивирус деактивирован. Также его можно попробовать запустить через ссылку в нижней половине экрана: «Открыть Защитник Windows». Высветится надпись, что защита деактивирована групповой политикой.
Для активации защиты следует удалить DisableAntiSpyware или вместо цифры 1 в настройках поставить 0.
Отключение через Gpedit
Порядок такой:
- Откройте опцию mscс помощью окна «Выполнить».
- Зайдите в раздел: Конфигурация компьютера > Административные шаблоны > Компоненты Windows > Защитник Windows.
В отдельных версиях Windows 10 данный раздел именуется как Defender или Endpoint Protection.
- Откройте окно: «Выключить «Защитник Windows».
- Подтвердите активацию условия.
По завершении настроек необходимо свернуть окно и проверить деактивацию, как описано выше. Для того чтобы изменения заработали возможно потребуется перезагрузка ПК. Для включения софта следует выполнить все перечисленное заново, указав в параметре: «Не задано».
Отключение через менеджер служб
Операция выполняется посредством корректировки системного реестра в режиме безопасности.
Порядок следующий:
- Запустите работу компьютера в безопасном режиме.

- Откройте редактор «Выполнить» и впишите – regedit.
- Перейдите по ветке: HKEY_LOCAL_MACHINE\SYSTEM\CurrentControlSet\Services\WinDefend. На папку WinDefend следует навести курсор и выделить ее.
- Найдите параметр Start, откройте его и впишите цифру «4» в новом окне.
Далее необходимо перезапустить ПК в обычном режиме и проверить отключение софта, как указано выше. Антивирусная служба ОС должна перестать функционировать. Для включения программы нужно повторить все перечисленные шаги, убрав значение «4» в параметре Start.
Новый вирус-шифровальщик — Коронавирус 2020
Предыдущая статья
Как настроить интернет на Теле2
Следующая статья
О сайте
Записки сисадмина — это проект о информационных и компьютерных технологиях.
Лучшие предложения
-
Домены и хостинг
Дешевый VPS за 3 евро — и пол года бесплатно
05.
 01.2021
01.2021
-
Программы
Обзор VPN сервисов
11.06.2020
Категории
- Операционные системы 332
- Программы 94
- Интернет 84
- Сеть 80
- Для чайников 32
- Гаджеты 28
- Кодинг 14
Как отключить Защитник Windows 10
Встроенный сканер операционной системы от Microsoft под названием Защитник Windows, как правило, обеспечивает сохранность данных пользователя, блокируя вредоносные файлы. Однако бывают ситуации, когда антивирусный пакет мешает работе других приложений, ошибочно считая их опасными для компьютера. В таком случае помогает отключение его функции слежения за системой.
Деактивировать программу можно несколькими способами, обратившись за помощью к стандартным средствам Windows 10 либо воспользовавшись сторонними утилитами.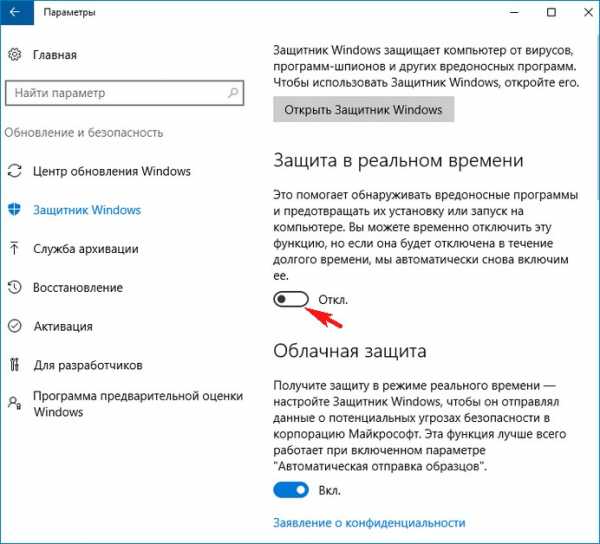 Далее будут рассмотрены наиболее популярные методы решения вышеописанной задачи.
Далее будут рассмотрены наиболее популярные методы решения вышеописанной задачи.
Способ 1: Win Updates Disabler
Данное бесплатное приложение предоставляет пользователю возможность убрать автоматическое обновление различных компонентов системы, а также отключить стандартный антивирус.
Скачать Win Updates Disabler
- Скачайте и откройте программу Win Updates Disabler на вашем компьютере.
- Выберите опцию «Отключить Защитник Windows», обозначив ее галочкой.
- Нажмите на кнопку «Применить сейчас», чтобы задействовать изменения.
- Через несколько секунд появится небольшое уведомление, сообщающее об успешном завершении процедуры. Выберите вариант «Да», чтобы перезагрузить компьютер.
После этого защита в режиме реального времени будет отключена.
Вы всегда можете заново включить антивирус, а также отменить последние изменения, воспользовавшись соответствующим разделом программы.
Способ 2: Destroy Windows 10 Spying (DWS)
При помощи этой простой утилиты блокируются функции слежения за действиями пользователя в Windows 10. Данное приложение также позволяет запретить работу Защитника Windows.
Скачать Destroy Windows 10 Spying
- Скачайте и выполните запуск программы DWS на вашем компьютере.
- Откройте раздел «Настройки», после чего выберите опцию «Включить профессиональный режим». Поставьте галочку напротив пункта «Отключить Windows Defender».
- Вернитесь на вкладку «Главная» и нажмите кнопку «Destroy Windows 10 Spying».
- Ожидайте некоторое время, пока новые параметры вступают в силу. Как и в случае с прошлой программой, в новом окне выберите «Да», чтобы перезапустить устройство.
При следующем старте системы антивирус работать уже не будет.
Способ 3: Панель Автозагрузки Windows
Как правило, Защитник Windows самостоятельно запускается при старте системы. Отключить данную функцию можно при помощи стандартной панели Автозагрузки.
Отключить данную функцию можно при помощи стандартной панели Автозагрузки.
- Введите комбинацию клавиш Ctrl + Shift + Esc, чтобы запустить Диспетчер задач.
- Откройте вкладку «Автозагрузка» и найдите в списке процессов «Windows Defender notification icon». Выделив его левой кнопкой мыши, нажмите «Отключить».
Таким образом, сканер системы не будет автоматически включаться во время загрузки компьютера.
Способ 4: Центр Безопасности Защитника Windows
Отключение непрерывного сканирования системы на предмет возможных угроз осуществляется и через обычный раздел настроек стандартного антивируса.
- Перейдите в меню Центра Безопасности Защитника Windows.
- Щелкните по иконке с названием «Защита от вирусов и угроз».
- Оказавшись на следующем экране приложения, опуститесь немного ниже и выберите пункт «Параметры защиты от вирусов и других угроз».

- Установите переключатель, отвечающий за конфигурацию «Защита в режиме реального времени» в положение «ВЫКЛ».
После этого основная функция антивируса будет деактивирована.
При помощи настроек Центра Безопасности вы в состоянии запретить такие параметры как «Облачная защита» и «Автоматическая отправка образцов».
Способ 5: Windows PowerShell
Работая с командной строкой, можно при помощи всего лишь пары действий решить многие известные проблемы. В данном случае потребуется доступ к Windows PowerShell.
- Запустите консоль с правами администратора командой
cmd
- Скопируйте в появившееся поле ввода следующий текст и нажмите клавишу Enter:
powershell Set-MpPreference -DisableRealtimeMonitoring $true
Выполнив это действие, вы заблокируете работу стандартного средства защиты системы.
Способ 6: Редактор реестра Windows
Задать определенные параметры компьютера можно и через редактор реестра.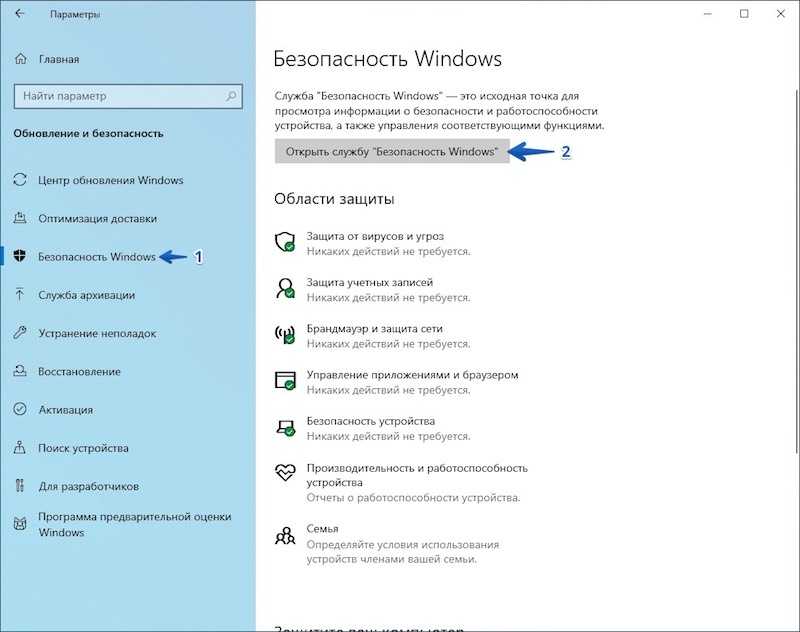 Чтобы полностью выключить встроенный антивирус, выполните следующую последовательность действий.
Чтобы полностью выключить встроенный антивирус, выполните следующую последовательность действий.
- Запустите редактор реестра, воспользовавшись командой
regedit
- Перейти к необходимой папке можно при помощи следующего адреса:
HKEY_LOCAL_MACHINE\SOFTWARE\Policies\Microsoft\Windows Defender
- Оказавшись в нужном разделе, добавьте новую 32-битную переменную типа DWORD. Чтобы сделать это, щелкните правой кнопкой мыши на пустом пространстве каталога, после чего выберите подходящий вариант из появившегося списка.
- В качестве имени для недавно задействованного параметра введите «DisableAntispyware».
- Выполнив двойной щелчок мыши по переменной, вы откроете небольшое окно, где можно изменить ее содержимое. Введите «1» в поле под названием «Значение» и нажмите «OK», чтобы сохранить результат.
- Закончив с настойкой реестра, сделайте перезагрузку компьютера.
При следующем старте системы Защитник Windows не будет ее сканировать.
Будьте осторожны, работая с реестром. Случайное удаление важных разделов либо внесение некорректных данных может негативно повлиять на работу системы.
Как итог, существует огромное множество методов, позволяющих полностью отключить работу Защитника Windows. Выбирая наиболее подходящее решение подобной задачи, воздержитесь от использования непроверенных средств, дабы не нанести вред своему компьютеру.
Как отключить Защитник Windows в Windows 10 и 11
В этом руководстве показано, как отключить Защитник Windows, также известный как Безопасность Windows в Windows 10 и 11, простыми и легкими шагами.
Защитник Windows, также известный как Безопасность Windows, является антивирусом по умолчанию в Windows 10 и 11. Если вы не знаете, Microsoft изменила название с Защитника Windows на Безопасность Windows. За прошедшие годы безопасность Windows значительно улучшилась и находится на одном уровне со сторонним антивирусным программным обеспечением. Кроме того, Защитник Windows работает в фоновом режиме, используя меньше системных ресурсов, и имеет расширенные функции, такие как защита от несанкционированного доступа и встроенная песочница Защитника Windows для самозащиты.
Кроме того, Защитник Windows работает в фоновом режиме, используя меньше системных ресурсов, и имеет расширенные функции, такие как защита от несанкционированного доступа и встроенная песочница Защитника Windows для самозащиты.
Однако будут моменты, когда Защитник Windows будет чрезмерно агрессивен. Это агрессивное действие приведет к ложным срабатываниям и может привести к блокировке файлов и программ. В таких случаях вы можете отключить Защитник Windows. Позвольте мне продемонстрировать.
Примечание. Защитник Windows автоматически отключается при установке стороннего антивирусного программного обеспечения. Если вы отключаете Windows Security только для установки стороннего антивирусного программного обеспечения, такого как AVG, Avast, Bitdefender и т. д., в этом нет необходимости.
Предупреждение системы безопасности: Всегда используйте антивирусное программное обеспечение для защиты компьютера от вирусов и вредоносных программ. Поэтому отключите Защитник Windows только временно или используйте хорошее стороннее антивирусное программное обеспечение.
Поэтому отключите Защитник Windows только временно или используйте хорошее стороннее антивирусное программное обеспечение.
Описанные ниже шаги работают одинаково в Windows 10 и 11.
Содержание:
- Временный метод (рекомендуется)0031
Если Защитник Windows блокирует какую-либо программу или файл, и вы знаете, что это ложное срабатывание, вы можете временно остановить Защитник Windows. Он автоматически возобновит свою работу в фоновом режиме при включении или после перезагрузки системы.
- Нажмите кнопку Пуск .
- Найдите и откройте « Безопасность Windows ».
- Нажмите « Защита от вирусов и угроз ».
- Нажмите ссылку « Управление настройками ».
- Отключите следующие параметры.
- Защита в реальном времени
- Облачная защита
- Автоматическая отправка образцов
- Защита от несанкционированного доступа
- Нажмите « Да », если вы видите запрос UAC.

- Закройте панель безопасности Windows.
- При этом Защитник Windows отключен .
Шаги с более подробной информацией:
Временное отключение Защитника Windows довольно просто. Сначала откройте меню «Пуск», найдите «Безопасность Windows» и откройте его.
После открытия приложения «Безопасность Windows» выберите параметр «Защита от вирусов и угроз».
Теперь нажмите ссылку «Управление настройками», которая появится в разделе «Настройки защиты от вирусов и угроз».
Переведите переключатели в следующих разделах в положение «Выкл.» на правой панели.
- Защита в реальном времени
- Облачная защита
- Автоматическая отправка образцов
- Защита от несанкционированного доступа
После этого Защитник Windows отключается. Теперь вы можете работать с файлами или программами, не беспокоясь о том, что система безопасности Windows заблокирует их.
Вы можете снова включить Защитник Windows, когда закончите, переведя переключатели в положение «Вкл.
 ». Если вы не включите Защитник Windows вручную, он включится после перезагрузки системы.
». Если вы не включите Защитник Windows вручную, он включится после перезагрузки системы.Как отключить Защитник Windows с помощью редактора групповой политики
Если Защитник Windows вызывает проблемы и вы хотите навсегда отключить Защитника Windows, вы можете сделать это с помощью параметров групповой политики. Все, что вам нужно сделать, это включить одну политику, и все готово. При желании вы можете создать резервную копию настроек групповой политики перед их изменением.
- Нажмите сочетание клавиш « Win + R ».
- Введите « gpedit.msc ».
- Нажмите кнопку « Ok ».
- Перейдите к следующей папке. Конфигурация компьютера > Административные шаблоны > Компоненты Windows > Антивирусная программа Microsoft Defender
- Дважды щелкните политику « Отключить антивирусную программу Microsoft Defender ».
- Выберите опцию « Enabled ».

- Нажмите кнопку « Ok ».
- Закройте редактор групповой политики.
- Перезагрузка Windows.
- При этом Защитник Windows отключен .
Шаги с более подробной информацией:
Чтобы получить доступ к «Редактору групповой политики», нажмите Win + R, введите
gpedit.mscи нажмите кнопку «ОК». Вы также можете найти его в меню «Пуск».На левой панели редактора групповой политики вы увидите несколько папок. Перейдите к следующей папке.
Конфигурация компьютера > Административные шаблоны > Компоненты Windows > Антивирусная программа Microsoft Defender
В папке «Антивирусная программа Microsoft Defender» найдите и дважды щелкните политику «Отключить антивирусную программу Microsoft Defender» на правой панели.
Вышеупомянутое действие откроет окно свойств политики. Выберите опцию «Включено» и нажмите кнопку «ОК», чтобы сохранить изменения.

Перезагрузите компьютер.
После перезагрузки Защитник Windows полностью отключается. После отключения безопасности Windows вы все еще можете видеть значок щита на панели задач. Вы можете удалить его из настроек панели задач.
Выберите «Не настроено» в окне параметров политики, чтобы снова включить Защитник Windows и перезагрузить систему.
Как отключить Защитник Windows из реестра
Пользователи домашней версии не будут иметь доступа к редактору групповой политики. В этом случае вы можете изменить разделы реестра, чтобы отключить Защитник Windows. Позвольте мне показать вам, как это сделать. Прежде чем продолжить, сделайте резервную копию реестра.
- Нажмите клавишу « Старт ».
- Найдите и откройте « Редактор реестра ».
- Перейдите к следующей папке. HKEY_LOCAL_MACHINE\SOFTWARE\Policies\Microsoft\Защитник Windows
- Щелкните правой кнопкой мыши папку « Защитник Windows ».

- Выберите « New -> DWORD (32-bit) Value ».
- Введите в качестве имени « DisableAntiSpyware ».
- Дважды щелкните новое значение.
- Введите « 1 » в поле « Value Data ».
- Нажмите кнопку « Ок ”кнопка.
- Закройте редактор реестра.
- Перезагрузка Windows.
- При этом Безопасность Windows отключена .
Шаги с более подробной информацией:
Откройте редактор реестра. Вы можете найти его в меню «Пуск» или использовать команду «Выполнить» «regedit».
В редакторе реестра вставьте указанный ниже путь в адресную строку и нажмите «Ввод». Он приведет вас к нужной нам папке.
HKEY_LOCAL_MACHINE\ПРОГРАММНОЕ ОБЕСПЕЧЕНИЕ\Политики\Майкрософт\Защитник Windows
На правой панели щелкните правой кнопкой мыши папку «Защитник Windows» и выберите параметр «Создать -> Значение DWORD (32-разрядное)».
 Назовите новое значение «DisableAntiSpyware».
Назовите новое значение «DisableAntiSpyware».После создания значения дважды щелкните его и измените данные значения с «0» на «1». нажмите кнопку «ОК».
Перезагрузите систему, и Защитник Windows будет отключен.
Если вы когда-нибудь захотите, вы можете отменить изменение, удалив вновь созданное значение или изменив данные значения обратно на 0.
—
Вот и все. Отключить безопасность Windows в Windows 10 и 11 очень просто.
Я надеюсь, что это простое и понятное руководство по Windows помогло вам.
Если вы застряли или вам нужна помощь, отправьте электронное письмо, и я постараюсь помочь, насколько это возможно.
Windows 10 — как отключить или включить Защитник Windows
РЕКОМЕНДУЕТСЯ: нажмите здесь, чтобы исправить ошибки Windows и повысить производительность ПК0009 Защитник Windows автоматически активируется на вашем ПК. Это приложение антивирусной защиты по умолчанию также поставляется с Windows 10.
 Оно основано на приложении Microsoft Security Essentials и обеспечивает лучшую безопасность для вашего ПК, добавляя полномасштабную защиту от всех видов вредоносных программ. Хотя он присутствовал в предыдущих версиях Windows, таких как Windows 8/8.1, Windows 7 и Vista, в Windows 10 появилось несколько измененных функций.
Оно основано на приложении Microsoft Security Essentials и обеспечивает лучшую безопасность для вашего ПК, добавляя полномасштабную защиту от всех видов вредоносных программ. Хотя он присутствовал в предыдущих версиях Windows, таких как Windows 8/8.1, Windows 7 и Vista, в Windows 10 появилось несколько измененных функций.Если вы предпочитаете использовать стороннее приложение для защиты от вредоносных программ, вы можете отключить Защитник Windows на своем ПК. Однако это не рекомендуется, поскольку система может быть подвержена угрозам. Вы можете подписаться на нас, чтобы узнать советы о том, как отключить или включить это приложение. См.: Как включить и выключить Защитник Windows в Windows 10.
Советы-1: Через приложение «Настройки»
После множества улучшений и улучшений в этой ОС в настоящее время отключить или включить Защитник Windows в Windows 10 стало довольно удобно.
Этот конкретный процесс отключит встроенное приложение защиты в Windows 10 на короткий период.
 Однако, если его оставить отключенным на некоторое время, операционная система автоматически включит его.
Однако, если его оставить отключенным на некоторое время, операционная система автоматически включит его.Шаг 1: Для начала нажмите Логотип Win на панели задач и выберите значок Настройки .
Шаг 2: Нажмите – Обновление и безопасность .
Шаг 3: Нажмите Безопасность Windows и выберите – Защита от вирусов и угроз .
Шаг 4: В разделе Параметры защиты от вирусов и угроз щелкните ссылку – Управление параметрами .
Шаг 4: Нажмите тумблер под – Постоянная защита .
Шаг 5: Выберите Да , когда появится запрос на управление учетными записями пользователей.
Шаг 6: Чтобы включить Защитник Windows, снова щелкните тот же переключатель.
Советы 2.
 Отключите или включите Защитник Windows с помощью редактора групповой политики
Отключите или включите Защитник Windows с помощью редактора групповой политики Шаг 1: Сначала щелкните значок Windows и напишите
gpedit.msc. В результате появится та же команда, нажмите на нее.Шаг 2: Теперь перейдите по этому пути:
Политика локального компьютера > Конфигурация компьютера > Административные шаблоны > Компоненты Windows > Защитник Windows. различные политики. Итак, найдите параметр « Отключить Защитник Windows », щелкните его правой кнопкой мыши и выберите Изменить .Шаг 4: Выберите кнопку Enabled в открывшемся окне и нажмите OK кнопку, чтобы изменения вступили в силу.
Шаг 5: В этом случае приложение защиты немедленно выключится навсегда, а при попытке запустить его появится сообщение об ошибке, показанное ниже.
Шаг 6: Чтобы включить эту функцию, нажмите кнопку Не настроено и внесите изменения, нажав кнопку OK .

Советы-3:
Использование редактора реестра
Шаг 1: Нажмите клавишу Windows и напишите
regedit. В результате появится Кортана и покажет ту же команду, что и Лучшее совпадение, нажмите на нее.Шаг 2: Чтобы продолжить, нажмите Да в появившемся UAC.
Шаг 3: В редакторе реестра перейдите к этому ключу —
HKEY_LOCAL_MACHINE\SOFTWARE\Policies\Microsoft\Windows Defender.Шаг 4: С правой стороны найдите и дважды щелкните DWORD DisableAntiSpyware .
Шаг 5: Наконец, установите значение 1 в окне редактирования и нажмите OK , чтобы навсегда отключить это приложение защиты.
Шаг 6: Если вы не можете найти DWORD, щелкните правой кнопкой мыши Защитник Windows и выберите New . В списке параметров щелкните DWORD (32-разрядное) Значение и, наконец, назовите его « DisableAntiSpyware ».




 01.2021
01.2021
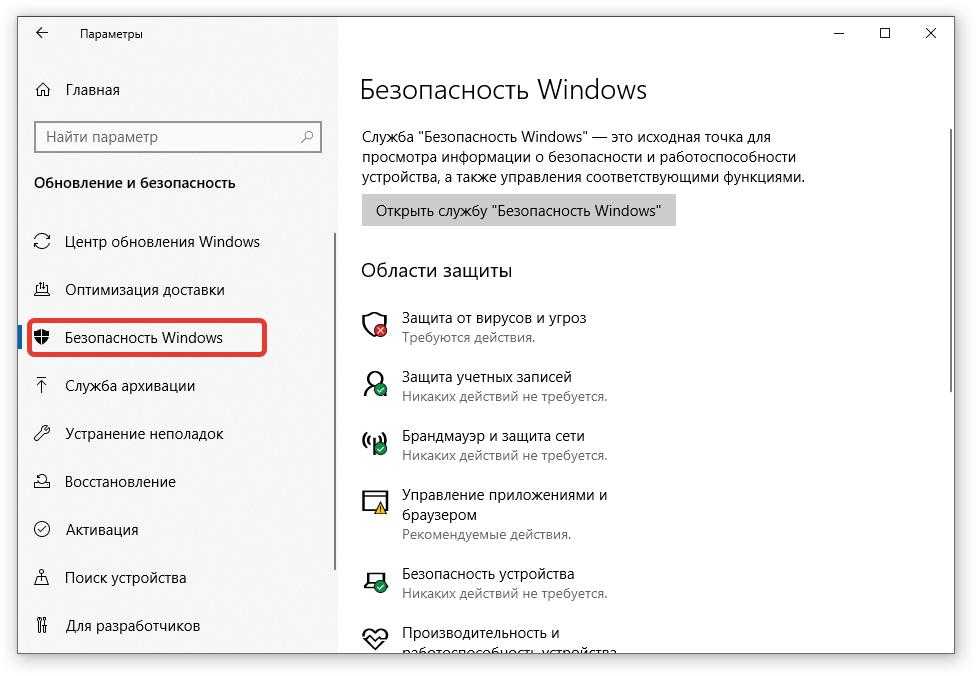
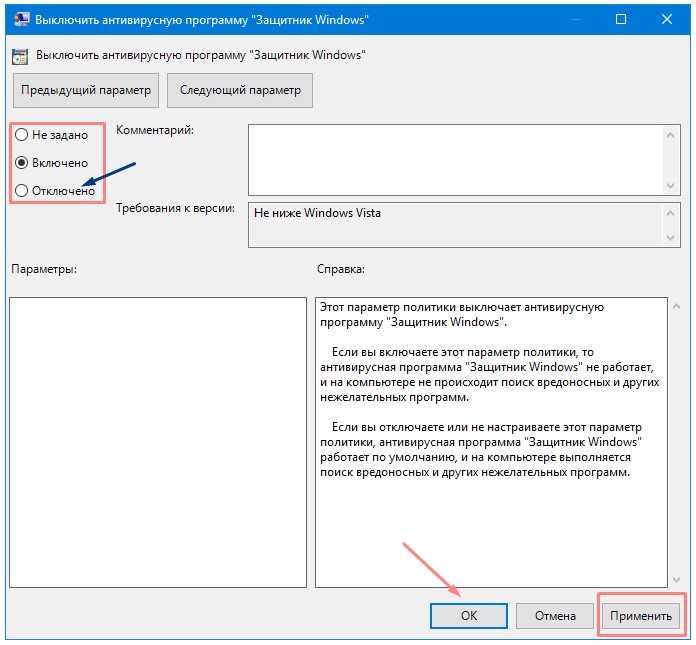
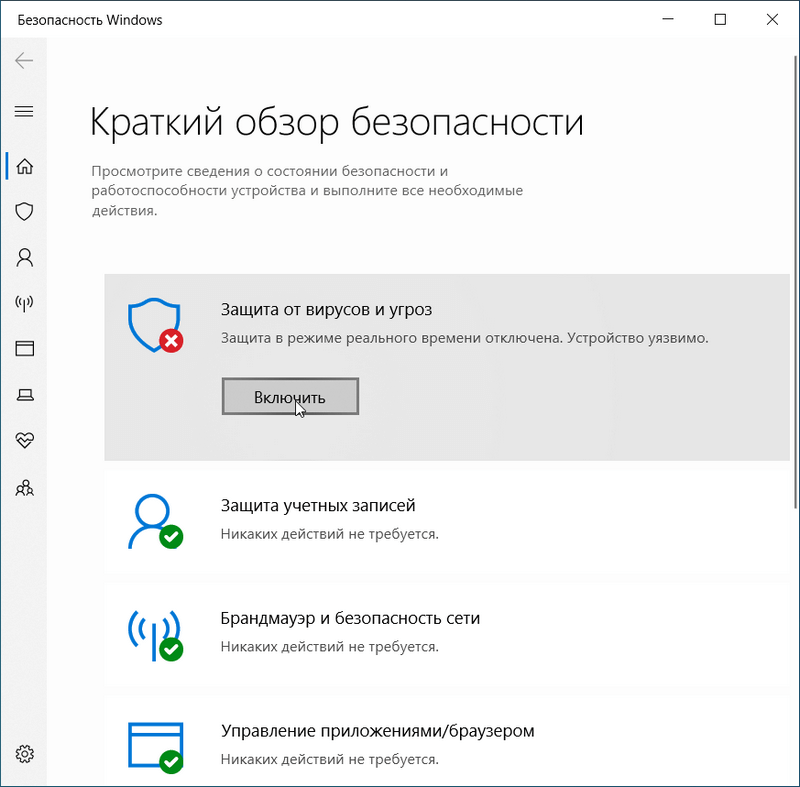 ». Если вы не включите Защитник Windows вручную, он включится после перезагрузки системы.
». Если вы не включите Защитник Windows вручную, он включится после перезагрузки системы.


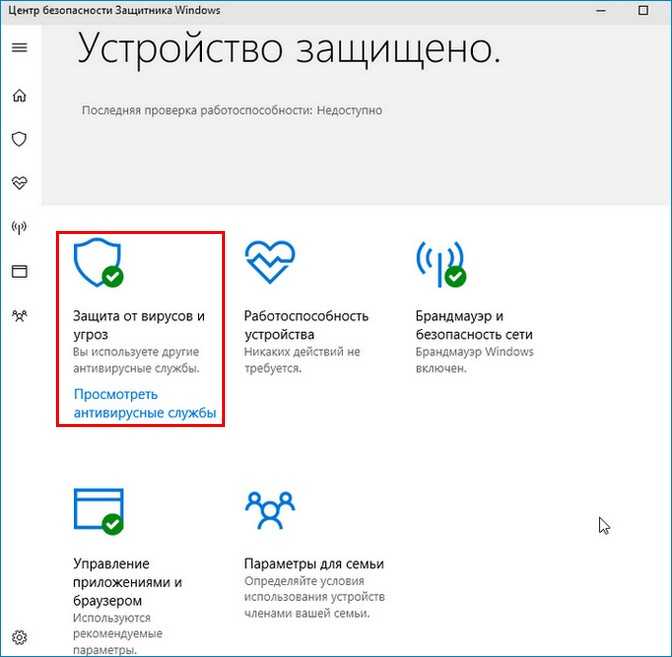 Назовите новое значение «DisableAntiSpyware».
Назовите новое значение «DisableAntiSpyware». Оно основано на приложении Microsoft Security Essentials и обеспечивает лучшую безопасность для вашего ПК, добавляя полномасштабную защиту от всех видов вредоносных программ. Хотя он присутствовал в предыдущих версиях Windows, таких как Windows 8/8.1, Windows 7 и Vista, в Windows 10 появилось несколько измененных функций.
Оно основано на приложении Microsoft Security Essentials и обеспечивает лучшую безопасность для вашего ПК, добавляя полномасштабную защиту от всех видов вредоносных программ. Хотя он присутствовал в предыдущих версиях Windows, таких как Windows 8/8.1, Windows 7 и Vista, в Windows 10 появилось несколько измененных функций. Однако, если его оставить отключенным на некоторое время, операционная система автоматически включит его.
Однако, если его оставить отключенным на некоторое время, операционная система автоматически включит его.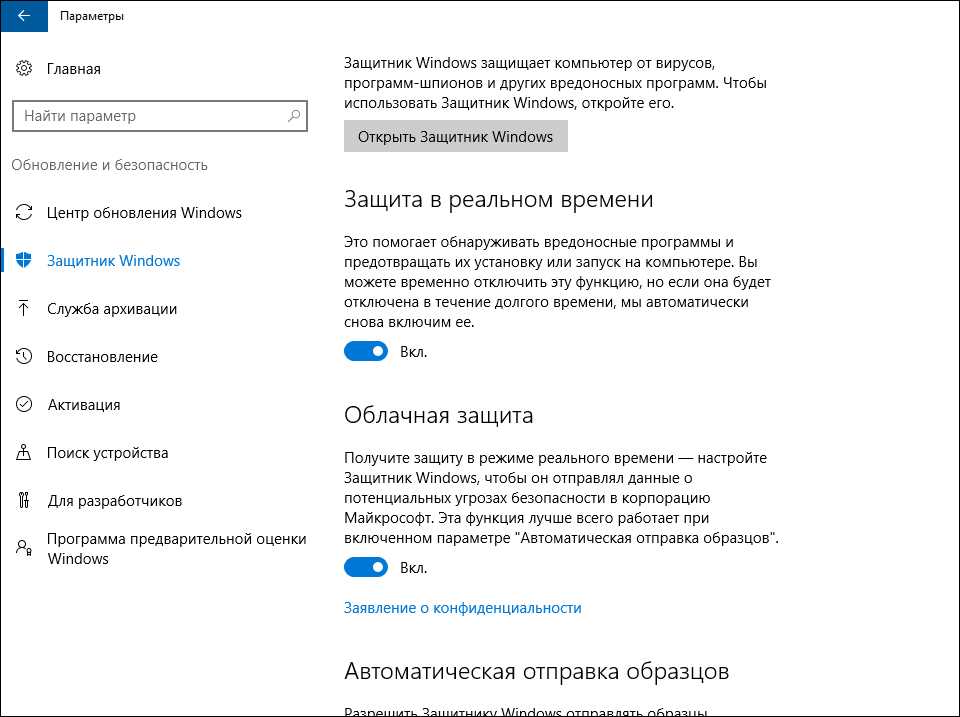 Отключите или включите Защитник Windows с помощью редактора групповой политики
Отключите или включите Защитник Windows с помощью редактора групповой политики 

