Драйвер на звук установил а звука нет: После установки Windows пропал звук » Страница 2
Содержание
Помогите! переустановил windows установил драйвер на звук а звука нет ! — Спрашивалка
Помогите! переустановил windows установил драйвер на звук а звука нет ! — Спрашивалка
RM
Rivka Mativetskiy
Помогите пожалуйста скачал кучу драйверов но не один не работает . Посмотрел какая звуковая плата у меня через EVEREST показал (VIA VT1705 @ ATI SB750 — High Definition Audio ControllerPCI) скачал VIA установил не хочет работать потом удалил VIA скачал ATI тоже не хочет, и диска с родными драйверами нету помогите пожалуйста !!!
- звук
- драйвер
Ел
Елена
Если ноутбук, то устанавливай с сайта производителя по номеру твоего ноута (в everest номер найдёшь). На звук обычно драйвера Realtek для настольных ПК, попробуй их, удалив то что ты наставил и не работает, чтоб не конфликтовали.
ИГ
Иван Горкун
Чем. Моих телепатических возможностей не хватает пробить расстояние до твоего компа и заглянуть ему внутрь.
Моих телепатических возможностей не хватает пробить расстояние до твоего компа и заглянуть ему внутрь.
Зови специалиста, если сам не в состоянии.
.
PS эверест — закрытый проект уже несколько лет. Как ты им что то определял не знаю. И что за хрень тебе он выдал остаётся только гадать. Откуда он может знать что за устройство, если это устройство на момент выпуска проги не существовало.
.
PS2 если это комп — вскрывай корпус и ищи название материнки. Если это ноут ищи на корпусе модель. После чего заходи !!!НА САЙТ РАЗРАБОТЧИКА !!!(а не в поисковик) ищи там нужные тебе дрова, качай и устанавливай (желательно от имени администратора) .
.
PS3 Если всё равно не получается — зови специалиста. Просто ты чего то не видишь или чего то не догоняешь. Только что вернулся от такого же как и ты. Ну руки у него кривые или глаза косые. ХЗ что он ставил, как и каким местом. за 15 минут всё загрузил и всё установил.
Настена
ищи драйвера для именно твоего ноутбука! на этих сайтах обычно и указываеться какие драйвера нужны
Иван Маркелов
девидинфо по ид оборудования или Driver Genius Professional Edition syan .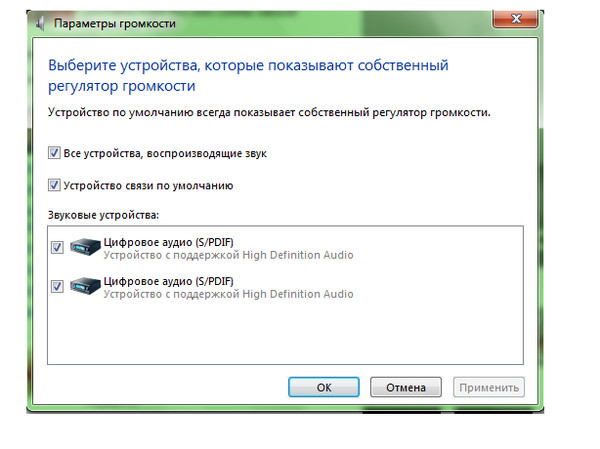 fo .ru без пробелов
fo .ru без пробелов
CV
Crazy Vel
Если ноут старый, то можно от Vista попробовать. Я так и сделал на Asus F80C. Систему семерку поставил, но звук хрипел сильно, поставил от Висты, все отлично стало работать.
ОП
Ольга Петрова
Посмотри в настройках звука на панели управления чтобы стояло VIA VT1705
==============
ATI SB750 — это от видеокарты звук на телевизор по кабелю HDMI
////////////////////////////
+ смотрим :
http://ddriver.ru/kms_forumd+topic+forum-11+ids-1959+page-9.html
ЛФ
Людмила Фоменко
Диспетчер устройств-неизвестное устройство-сведения-ИД
Видим PCI\VEN_XXXX&DEV_XXXX….
Вот это VEN_XXXX&DEV_XXXX и ищем.
Если сильно старая под старую ось, может подойти не первый попавшийся драйвер. Если после всех вариантов не заработала — померла старушка.
ЕО
Елена Орлова
Вот тебе — AIDA64 — это следующий этап развития широко известной программы EVEREST. AIDA64 предназначена для диагностики и тестирования компьютеров. Программа обеспечивает широкий спектр возможностей для помощи в разгоне, диагностики оборудования, стресс-тестирования, контроля датчиков. Программа имеет уникальные возможности для оценки производительности процессора, оперативной памяти, диски. AIDA64 совместима со всеми нынешними 32-разрядными и 64-разрядными операционными системами Windows, включая Windows 8. ** вот драйвер — [ссылка заблокирована по решению администрации проекта] ** High Definition Audio Driver ****[ссылка заблокирована по решению администрации проекта] Согласно Вашего — ATI SB750 — High Definition Audio ControllerPCI.
AIDA64 предназначена для диагностики и тестирования компьютеров. Программа обеспечивает широкий спектр возможностей для помощи в разгоне, диагностики оборудования, стресс-тестирования, контроля датчиков. Программа имеет уникальные возможности для оценки производительности процессора, оперативной памяти, диски. AIDA64 совместима со всеми нынешними 32-разрядными и 64-разрядными операционными системами Windows, включая Windows 8. ** вот драйвер — [ссылка заблокирована по решению администрации проекта] ** High Definition Audio Driver ****[ссылка заблокирована по решению администрации проекта] Согласно Вашего — ATI SB750 — High Definition Audio ControllerPCI.
ИИ
Иван Иванов
Driver Genius Professional — программа для управления драйверами (создания резервных копий, восстановления повреждённых версий, обновления и удаления ненужных) , имеющая также некоторые возможности для диагностики аппаратного обеспечения. Driver Genius позволяет в автоматическом режиме найти необходимые драйверы для всех устройств, используя данные об установленных в систему устройствах. Поддерживается работа с более чем 30 тысячами различных материнских плат, видеокарт, звуковых и сетевых карт, модемов, мониторов, клавиатур, мышей, видеокамер и т. д. База программы постоянно обновляется.
Поддерживается работа с более чем 30 тысячами различных материнских плат, видеокарт, звуковых и сетевых карт, модемов, мониторов, клавиатур, мышей, видеокамер и т. д. База программы постоянно обновляется.
http://rutor.org
ЮС
Юрий Самотолков
Говорили тут уже, используй driverplus.ru
Похожие вопросы
Переустановил Windows XP, после чего звук не работает. Пробовал драйвер Realtek не работает
Как переустановить драйвера? что бы был звук?
как правильно установить драйвер звука?
Внезапно отключился звук на Windows 7. драйвера переустановил, все так же.
помогите. переустановил систему . .все установилось. не могу только установить драйвер на сетевую.
Драйвера на звук — не могу установить
установила windows xp нет звука а драйверов нет что делать?
где можно скачать и как установить драйвер звука для Windows 7?
Помогите, переустановил Windows
что будет если установить драйвера от другого windows-а
Нет звука после установки графических драйверов NVIDIA [FIX]
Автор Белов Олег На чтение 8 мин.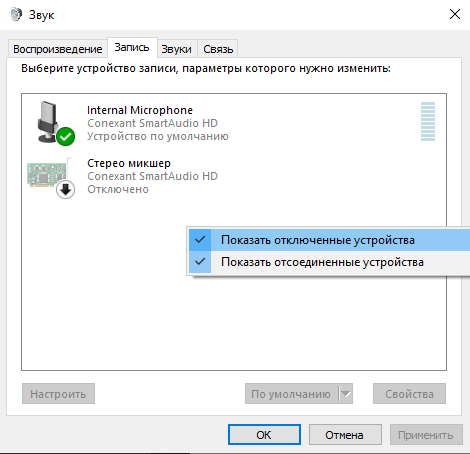 Просмотров 19.5k. Опубликовано
Просмотров 19.5k. Опубликовано
Как мы уже знаем, даже сверхэффективное оборудование не будет работать в отсутствие соответствующего программного обеспечения.
В лучшем случае вы сможете запустить все хорошо, даже с общими или устаревшими драйверами. Однако в большинстве случаев вы сталкиваетесь с множеством проблем, которые иногда влияют не только на производительность графического процессора.
Одна проблема, часто встречающаяся в неисправных драйверах, связана со звуком, например, проблема, при которой некоторые пользователи полностью теряют системный звук после установки драйверов NVIDIA GPU.
Есть несколько возможных путей решения этой проблемы, перечисленных ниже:
Содержание
- Как исправить проблемы со звуком, вызванные неисправными драйверами графического процессора
- Решение 1 – Изменить устройство вывода звука
- Решение 2. Откат аудио драйверов
- Решение 3 – Обновите или переустановите аудио драйверы
- Решение 4 – Переустановите драйверы графического процессора
- Решение 6 – Включить встроенное звуковое устройство в BIOS
- Решение 7 – Выполните чистую установку драйверов Nvidia
- Решение 8 – Отключить звуковой адаптер Nvidia HDMI в BIOS
- Решение 9 – Обновите свой BIOS
Отсутствие звука на вашем компьютере может быть большой проблемой, и многие пользователи сообщили, что их звук отсутствует после обновления драйверов Nvidia. Говоря о драйверах и проблемах Nvidia, пользователи также сообщили о следующих проблемах:
Говоря о драйверах и проблемах Nvidia, пользователи также сообщили о следующих проблемах:
- Нет звука после обновления Geforce . Многие пользователи сообщали, что их звук пропал после обновления драйверов Geforce или после установки видеокарты Geforce. Тем не менее, вы сможете исправить это с помощью одного из наших решений.
- Нет звука после установки видеокарты Windows 10 . По словам пользователей, эта ошибка может иногда появляться после установки новой видеокарты. Скорее всего, это вызвано несовместимыми драйверами.
- Nvidia High Definition Audio не работает в Windows 10 . Несколько пользователей сообщили, что их High Definition Audio не работает. Это может быть вызвано вашими драйверами или настройками BIOS.
- Видеокарта Nvidia без звука . Пользователи сообщили, что при использовании графики Nvidia их звук полностью отсутствует. Чтобы решить эту проблему, вам, возможно, придется переустановить как Nvidia, так и аудио драйверы.

- Звук не работает, Nvidia . Это довольно распространенная проблема с графикой Nvidia, но вы должны быть в состоянии ее исправить с помощью одного из наших решений.
Многие пользователи жалуются, что их видеокарты Nvidia не обнаружены. Вот как это исправить!
Решение 1 – Изменить устройство вывода звука
Иногда драйверы графического процессора заменяют устройство вывода звука по умолчанию на HDMI вместо колонок или наушников. К счастью, вы можете легко восстановить настройки по умолчанию:
- Нажмите правой кнопкой мыши значок Звук в области уведомлений и откройте Воспроизведение устройств.
- Выделите предпочтительное устройство и Установить по умолчанию .
- Нажмите правой кнопкой мыши Цифровое аудио/Монитор/HDMI и выберите в меню Отключить .
- Нажмите ОК и проверьте изменения.

После того, как вы установите динамики в качестве устройства воспроизведения по умолчанию, проблема должна быть полностью решена.
Решение 2. Откат аудио драйверов
Кроме того, драйверы графического процессора могут переопределять аудио драйверы, поэтому вы должны попытаться откатить их до предыдущей версии.
Кроме того, вы можете отключить Realtek и использовать только обычное аудиоустройство высокой четкости. Это процедура отката драйверов:
- Нажмите правой кнопкой мыши кнопку Пуск и выберите Диспетчер устройств в меню Win + X.
- Перейдите на Звуковые, видео и игровые контроллеры . Щелкните правой кнопкой мыши драйвер Realtek HD Audio и выберите в меню Свойства .
- На вкладке Драйвер нажмите кнопку Откатить драйвер .
- Это должно вернуть предыдущую версию и, возможно, исправить ваши проблемы со звуком.

Однако, если проблема не устранена, перейдите к следующему решению.
Решение 3 – Обновите или переустановите аудио драйверы
Если ваш звук все еще отсутствует или нет предыдущих версий, к которым вы можете вернуться, лучше всего переустановить драйвер.
Для загрузки последней версии драйвера вам необходимо посетить веб-сайт производителя материнской платы или звуковой карты и загрузить последнюю версию драйвера для вашего устройства.
После этого вам необходимо удалить текущий драйвер, выполнив следующие действия:
- Вернитесь в Диспетчер устройств и дважды щелкните свой аудиодрайвер, чтобы открыть его свойства.
- На вкладке Драйвер нажмите Удалить .
- Когда появится окно подтверждения, нажмите Удалить .
- Теперь вы можете установить скачанный драйвер.
- После завершения установки перезагрузите компьютер.
Немногие пользователи сообщили, что они полностью устранили проблему, удалив аудио-видео Nvidia и их основные аудио-драйверы со своего ПК.
После этого Windows установит аудио драйвер по умолчанию, и проблема должна быть решена.
Некоторые пользователи утверждают, что вам не нужно удалять исходный аудиодрайвер. Вместо этого вам просто нужно удалить аудио драйвер Nvidia, и проблема должна быть решена полностью.
Многим пользователям не удалось установить свои драйверы. Вот как это сделать, выполнив несколько простых шагов!
Обновлять драйверы автоматически (рекомендуется)
Если предыдущий метод не устранил проблему, попробуйте сторонний инструмент. Загрузка драйверов вручную – это процесс, который может привести к неправильной установке драйвера, что может привести к серьезным неисправностям.
Более безопасный и простой способ обновления драйверов на компьютере с Windows – использование автоматического инструмента, такого как TweakBit Driver Updater.
Driver Updater автоматически идентифицирует каждое устройство на вашем компьютере и сопоставляет его с последними версиями драйверов из обширной онлайн-базы данных.
Затем драйверы могут обновляться партиями или по одному, не требуя от пользователя принятия каких-либо сложных решений в процессе. Вот как это работает:
- Загрузите и установите средство обновления драйверов TweakBit
- После установки программа автоматически начнет сканирование вашего компьютера на наличие устаревших драйверов. Driver Updater проверит установленные вами версии драйверов по своей облачной базе данных последних версий и порекомендует правильные обновления. Все, что вам нужно сделать, это дождаться завершения сканирования.
- По завершении сканирования вы получите отчет обо всех проблемных драйверах, найденных на вашем ПК. Просмотрите список и посмотрите, хотите ли вы обновить каждый драйвер по отдельности или все сразу. Чтобы обновить один драйвер за раз, нажмите ссылку «Обновить драйвер» рядом с именем драйвера. Или просто нажмите кнопку «Обновить все» внизу, чтобы автоматически установить все рекомендуемые обновления.

Примечание. Некоторые драйверы необходимо устанавливать в несколько этапов, поэтому вам придется нажимать кнопку «Обновить» несколько раз, пока не будут установлены все его компоненты.
Отказ от ответственности : некоторые функции этого инструмента не являются бесплатными.
Решение 4 – Переустановите драйверы графического процессора
Помимо аудио драйверов, другим решением может быть переустановка драйверов графического процессора. В некоторых случаях процесс установки может привести к повреждению или удалению важных файлов. В этом случае переустановите последние версии драйверов для графического процессора NIVIDA.
Вы можете найти их здесь. Если ваша карта работает на устаревших драйверах, вы можете найти их с помощью поиска. Мы рекомендуем использовать полную, а не бета-версию для лучшей стабильности.
Если вы хотите полностью удалить все файлы, связанные с вашей видеокартой, вы можете сделать это с помощью Display Driver Uninstaller.
Мы уже написали краткое руководство по использованию Display Driver Uninstaller, поэтому обязательно ознакомьтесь с этой статьей для получения подробных инструкций.
Решение 6 – Включить встроенное звуковое устройство в BIOS
Большинство настроек материнской платы, которые касаются параметров, связанных со звуком, могут вызывать ошибки после установки драйверов графического процессора. К счастью, проблема может быть решена в настройках BIOS:
- Перезагрузите компьютер и нажимайте Удалить , пока не отобразятся параметры BIOS. Это может отличаться от конфигурации к конфигурации, и это зависит от вашей материнской платы. Большую часть времени. Вы увидите действительную команду в левом нижнем углу.
- Перейдите на Встроенное звуковое устройство и переключитесь на ВКЛ вместо Авто .
- Сохраните изменения и выйдите из BIOS.
- Вы должны услышать хорошо известный звук запуска.

Эта проблема является общей и специфичной для графики NVIDIA, но должна быть решена, если вы попробовали несколько из этих обходных путей.
Решение 7 – Выполните чистую установку драйверов Nvidia
Многие пользователи сообщали, что после установки драйверов Nvidia не было звука. Однако вы можете решить эту проблему, просто выполнив чистую установку драйверов.
Это относительно просто, и вы можете сделать это, выполнив следующие действия:
- Загрузите последние версии драйверов Nvidia.
- Дважды щелкните файл установки, чтобы запустить его.
- Перейдя в меню Параметры установки , обязательно выберите Пользовательский (расширенный) и нажмите Далее .
- Теперь установите флажок Выполнить чистую установку и нажмите Далее .
- Следуйте инструкциям на экране для завершения процесса установки.
После выполнения этих шагов ваши исходные драйверы будут удалены, а Windows установит последние версии драйверов. Несколько пользователей сообщили, что это решение работает для них, поэтому не стесняйтесь попробовать его.
Несколько пользователей сообщили, что это решение работает для них, поэтому не стесняйтесь попробовать его.
Решение 8 – Отключить звуковой адаптер Nvidia HDMI в BIOS
Если у вас нет звука после установки графических драйверов Nvidia, проблема может быть связана с вашим BIOS и его настройками.
По словам пользователей, им удалось решить эту проблему после отключения Nvidia HDMI Sound Adapter.
Для этого войдите в BIOS и перейдите в раздел Дополнительно> Бортовые устройства . Там вы сможете найти звуковой адаптер Nvidia HDMI и отключить его.
Это относительно просто, но если вам нужна дополнительная информация о том, как получить доступ к BIOS и как отключить этот параметр, мы рекомендуем вам проверить руководство по материнской плате.
Решение 9 – Обновите свой BIOS
Немногие пользователи утверждают, что вы можете решить эту проблему, обновив BIOS до последней версии. Прежде чем начать, мы должны упомянуть, что обновление BIOS является потенциально опасной процедурой, и мы не несем ответственности за возможный ущерб.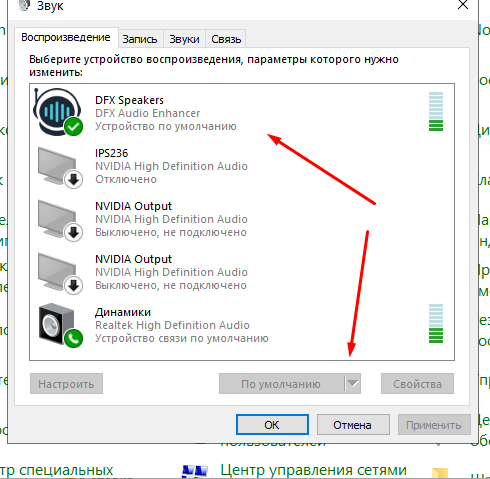
Обновление BIOS отличается для каждой материнской платы, и поскольку нет универсального руководства, мы настоятельно рекомендуем вам ознакомиться с руководством к вашей материнской плате для получения подробных инструкций.
Мы также написали краткое руководство о том, как прошить ваш BIOS, так что не стесняйтесь проверить его.
Кроме того, не забудьте поделиться своими альтернативными решениями или задать вопросы по теме в комментариях ниже!
Примечание редактора . Это сообщение было первоначально опубликовано в марте 2017 года, и с тех пор оно было полностью переработано и обновлено для обеспечения свежести, точности и полноты.
Устранение неполадок со звуком — поддержка System76
Звуковые настройки или пакеты, относящиеся к звуковой системе, могут быть повреждены или сломаны. Во многих случаях может помочь удаление файлов конфигурации, переустановка пакетов, связанных со звуком, и перезапуск программного обеспечения для работы со звуком. Эти команды также могут помочь исправить настройки Sound , показывающие «фиктивный вывод» в качестве аудиовыхода.
Эти команды также могут помочь исправить настройки Sound , показывающие «фиктивный вывод» в качестве аудиовыхода.
Сброс программного обеспечения для аудио (сервер)
Если система не воспроизводит аудио, сначала попробуйте перезапустить демон аудио:
| PulseAudio | PipeWire |
|---|---|
| Ubuntu до 22.10 и Pop!_OS до 22.04 | Ubuntu 22. 10+ и Pop!_OS 22.04+ |
systemctl --user reboot pulseaudio | systemctl --user restart wireplumber pipewire pipewire-pulse |
rm -r ~/.config/pulse | rm -r ~/.config/pulse |
пульсаудио -k |
Этот набор команд сначала перезапускает звуковой демон и удаляет пользовательскую конфигурацию PulseAudio. В системах, которые все еще используют PulseAudio в качестве сервера, он перезапускает сервер PulseAudio, который создает новые файлы конфигурации звука по умолчанию.
В системах, которые все еще используют PulseAudio в качестве сервера, он перезапускает сервер PulseAudio, который создает новые файлы конфигурации звука по умолчанию.
Проверьте элементы управления PulseAudio
Программа PulseAudio Volume Control помогает выяснить, какая программа воспроизводит звук, куда этот звук направляется, какие устройства ввода/вывода используются по умолчанию и какие уровни громкости установлены. . Его можно установить с помощью Pop!_Shop или с помощью этой команды:
sudo apt установить pavucontrol
После установки откройте приложение PulseAudio Volume Control в меню «Действия» или «Приложения» или запустите pavucontrol в терминале.
На вкладке «Воспроизведение» будет показан список приложений, которые в данный момент воспроизводят аудио. Громкость каждого приложения можно регулировать индивидуально.
Аналогично, на вкладке «Запись» будет показан список приложений, которые в данный момент записывают звук.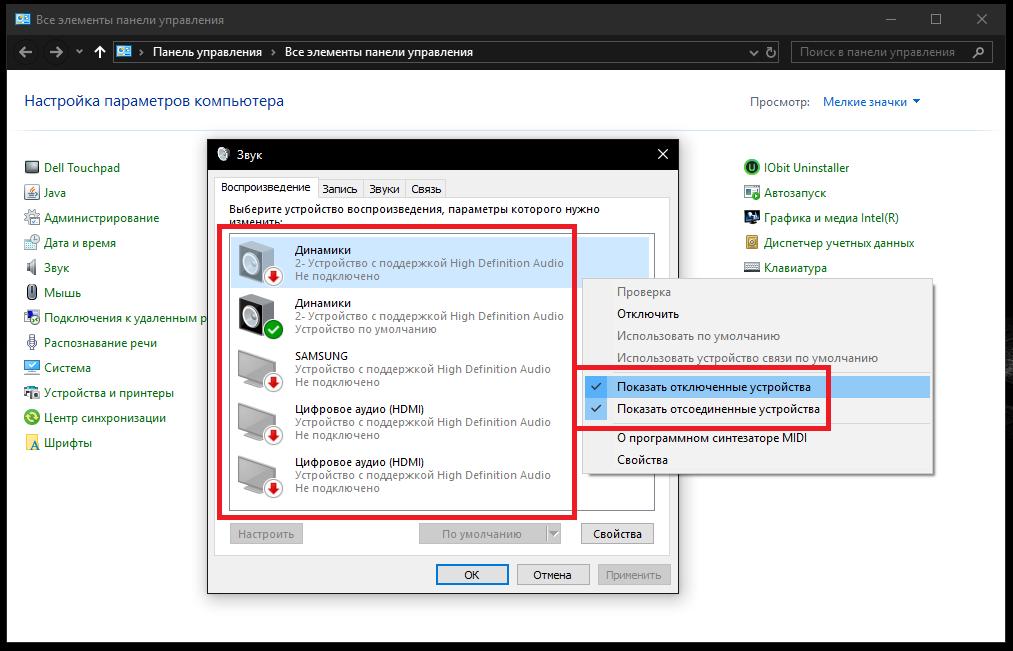
На вкладке «Устройства вывода» отображается список устройств вывода и индикатор того, что воспроизводится с каждого устройства. Выбранная зеленая галочка указывает, что устройство является устройством вывода по умолчанию.
На вкладке «Устройства ввода» отображается аналогичный список для устройств ввода.
В разделе «Конфигурация» должна быть указана каждая звуковая карта.
Устранение неполадок ALSA
PulseAudio находится поверх ALSA. Если PulseAudio не видит никаких устройств ввода/вывода, проверьте, какие устройства воспроизведения обнаруживает ALSA:
игра -л
Или проверьте, какие записывающие устройства обнаруживает ALSA:
arecord -l
Устройство может быть отключено в микшере ALSA, что переопределит любые настройки громкости PulseAudio. Вы можете открыть микшер ALSA с помощью этой команды:
alsamixer
Вы можете перемещаться между различными измерителями объема с помощью клавиш со стрелками влево и вправо.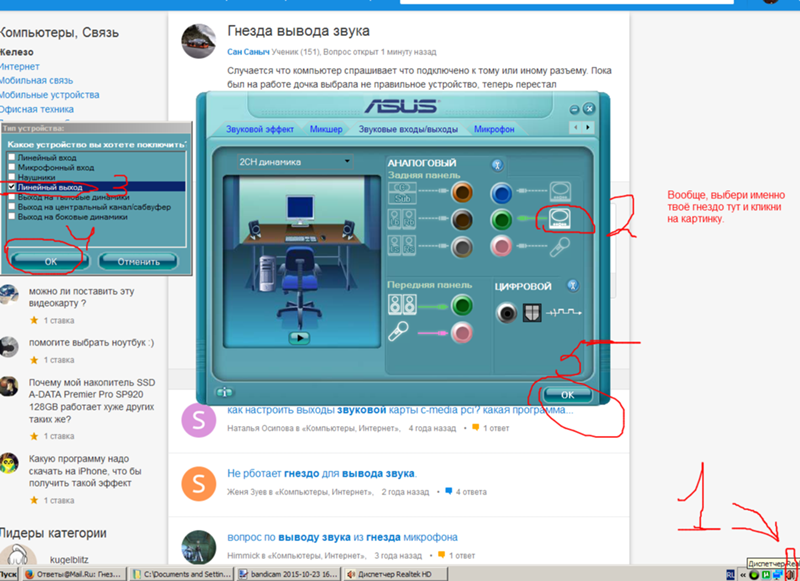 Каждый счетчик можно отрегулировать с помощью клавиш со стрелками вверх и вниз. «ММ» в нижней части индикатора указывает на то, что индикатор отключен. Если регулятор громкости PulseAudio показывает, что звук воспроизводится, но вы его не слышите, попробуйте включить все индикаторы громкости в alsamixer, нажав кнопку 9.0106 M при выборе каждого счетчика.
Каждый счетчик можно отрегулировать с помощью клавиш со стрелками вверх и вниз. «ММ» в нижней части индикатора указывает на то, что индикатор отключен. Если регулятор громкости PulseAudio показывает, что звук воспроизводится, но вы его не слышите, попробуйте включить все индикаторы громкости в alsamixer, нажав кнопку 9.0106 M при выборе каждого счетчика.
Если в вашей системе установлено более одной звуковой карты (например, звуковая карта Intel и звуковая карта NVIDIA в системах с переключаемой графикой), вы можете переключаться между ними, нажимая F6.
Проверить, обнаружено ли оборудование
Если ALSA не указывает звуковую карту, возможно, она вообще физически не обнаружена системой. Если ядро Linux увидит звуковую карту, она появится в выводе lspci . Эта команда выведет список всех звуковых карт, обнаруженных вашей системой, и покажет драйвер, используемый для каждой из них:
лспци -v | grep -A6 Аудио
Если вывод этой команды пуст, значит, ваша система не обнаруживает звуковых карт (что может указывать на аппаратную проблему).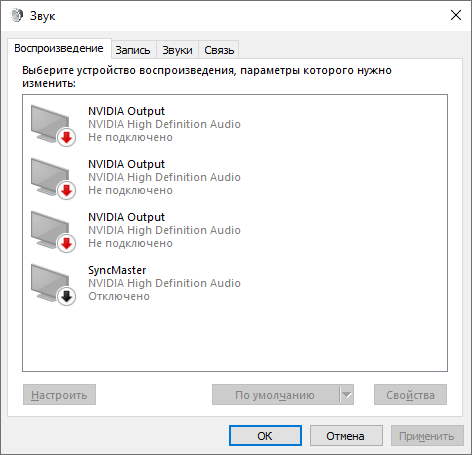
Другие полезные команды
Эта команда переустановит ALSA и некоторые другие основные аудиопакеты :
sudo apt install --reinstall alsa-base alsa-utils linux-sound-base libasound2
Эта команда переустановит пакеты PulseAudio:
sudo apt install --reinstall libpulse0 libpulsedsp pulseaudio pulseaudio-module-bluetooth pulseaudio-utils
Эта команда переустановит пакеты PipeWire:
sudo apt reinstall libpipewire-0.3-0 libpipewire-0.3-common libpipewire-0.3-modules pipewire pipewire-audio-client-libraries pipewire-bin pipewire-pulse
Эта команда принудительно перезагрузит модули звукового драйвера ядра:
sudo alsa force-reload
Эта команда запустит PulseAudio после его остановки (обычно это не требуется, поскольку PulseAudio обычно перезапускается после остановки):
pulseaudio --start
Эта команда проверит состояние PipeWire и покажет все ошибки, если автоматический перезапуск вызвал какие-либо ошибки:
systemctl --user status pipewire
Если вы хотите контролировать PipeWire, введите:
pw-top
Настройки конфигурации
Некоторые конкретные проблемы могут быть решены путем настройки ALSA или конфигурации PulseAudio.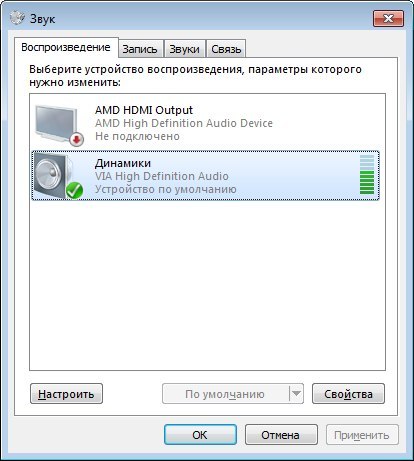 Удаление текущих настроек для Pipewire или PulseAudio может позволить снова использовать значения по умолчанию. Чтобы вернуться к значениям по умолчанию и очистить все текущие сохраненные настройки, выполните следующие команды:
Удаление текущих настроек для Pipewire или PulseAudio может позволить снова использовать значения по умолчанию. Чтобы вернуться к значениям по умолчанию и очистить все текущие сохраненные настройки, выполните следующие команды:
rm -r ~/.config/pulse/* rm -r ~/.local/state/wireplumber/*
ПРИМЕЧАНИЕ. При выполнении этих команд вы можете увидеть сообщения, подобные этому: rm: невозможно удалить '/home/ckw/.config/pulse/*': Нет такого файла или каталога их можно игнорировать, поскольку файла просто нет.
Потрескивание звука или щелчки оборудования
Если вы слышите потрескивание звука (особенно при запуске или остановке воспроизведения звука), возможно, ваша звуковая карта слишком часто засыпает. Известно, что это происходит в некоторых версиях Serval WS и некоторых док-станциях Thunderbolt.
Prevent Crackling with PipeWire/WirePlumber
Для Pop!_OS 22.04 и новее (и других дистрибутивов, использующих PipeWire с WirePlumber), эти две команды отключат это поведение и перезапустят PipeWire:
sudo sed -i 's/--\ ["session.suspend-timeout-seconds"\] = 5/\["session.suspend-timeout-seconds"\] = 0/' /usr/share/wireplumber/main.lua.d/50-alsa-config .lua systemctl перезапустить --user pipewire.service
Это изменение можно отменить с помощью следующих команд:
sudo sed -i 's/\["session.suspend-timeout-seconds"\] = 0/--\["session.suspend-timeout-seconds"\] = 5/' /usr/share/wireplumber/ main.lua.d/50-alsa-config.lua systemctl перезапустить --user pipewire.service
Prevent Crackling with PulseAudio
Для более старых версий Pop!_OS или дистрибутивов, использующих PulseAudio без PipeWire, эти две команды отключат это поведение и перезапустят PulseAudio:
sudo sed -i 's/load-module module-suspend-on -idle/#load-module module-suspend-on-idle/' /etc/pulse/default.pa пульсаудио -k
Это изменение можно отменить с помощью следующих команд:
sudo sed -i 's/#load-module module-suspend-on-idle/load-module module-suspend-on-idle/' /etc/pulse/default .па пульсаудио -k
PCI/внутренняя звуковая карта не обнаружена (фиктивный вывод)
В оборудовании, использующем модуль ядра snd_hda_intel , из-за редких ошибок звуковая карта может не обнаруживаться.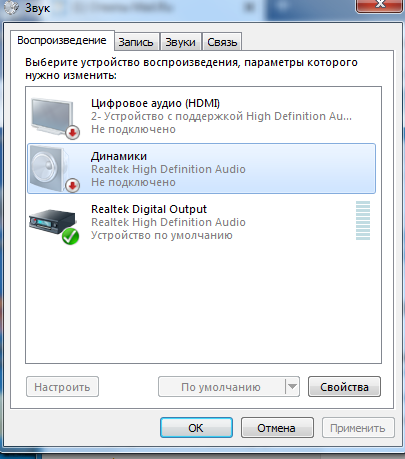 Если у вас возникла эта проблема, попробуйте запустить эти команды, чтобы принудительно использовать определенный аудиодрайвер:
Если у вас возникла эта проблема, попробуйте запустить эти команды, чтобы принудительно использовать определенный аудиодрайвер:
эхо "параметры snd-hda-intel dmic_detect=0" | sudo tee -a /etc/modprobe.d/alsa-base.conf echo "черный список snd_soc_skl" | sudo tee -a /etc/modprobe.d/blacklist.conf
Перезагрузка после внесения изменений. Если это не решит проблему, отмените изменения с помощью следующих команд:
sudo sed -i 's/options snd-hda-intel dmic_detect=0//' /etc/modprobe.d/alsa-base.conf sudo sed -i 's/blacklist snd_soc_skl//' /etc/modprobe.d/blacklist.conf
Затем снова перезагрузитесь.
Команда alsa-info соберет ряд выходных данных, включая некоторые из перечисленных выше выходных данных, и упакует их, чтобы их можно было легко совместно использовать. В терминале выполните команду:
alsa-info
Когда сценарий завершит сбор информации, введите y и нажмите Enter, чтобы загрузить вывод на веб-сайт ALSA, а затем отправьте ссылку в службу поддержки.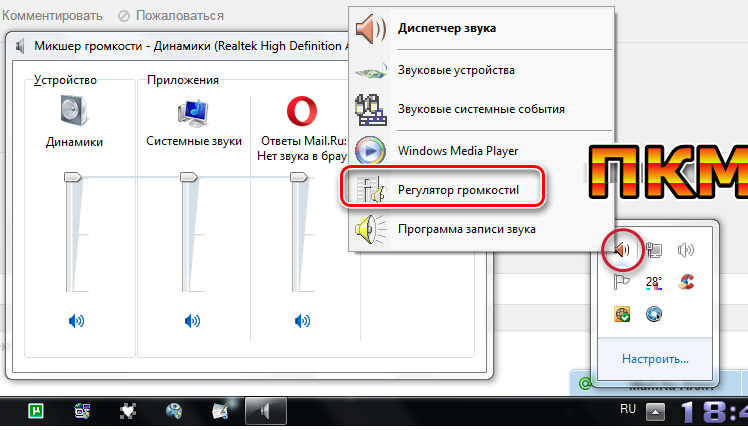
Почему у меня нет звука? : inMusic Store
Есть две основные причины отсутствия звука при использовании BFD 3: настройка звука и правильное управление файлами. В этой статье мы обсудим причины и решения этой проблемы.
СОДЕРЖАНИЕ
- Настройка звука
- Настройка звука Windows (требуется драйвер)
- Настройка звука Mac
- Правильное управление файлами
Настройка звука
BFD 3 — это программа Pro Audio, это означает, что это будет несколько обременительно для вашей компьютерной системы. По этой причине мы рекомендуем пользователям использовать звуковой драйвер, созданный для эффективной обработки звука.
Драйвер — это просто программа, которая позволяет компьютеру взаимодействовать с подключенным оборудованием. В этом случае нам нужен аудиодрайвер, чтобы помочь компьютеру преобразовать информацию, созданную этой программой, в слышимый звук, который можно воспроизвести через динамики.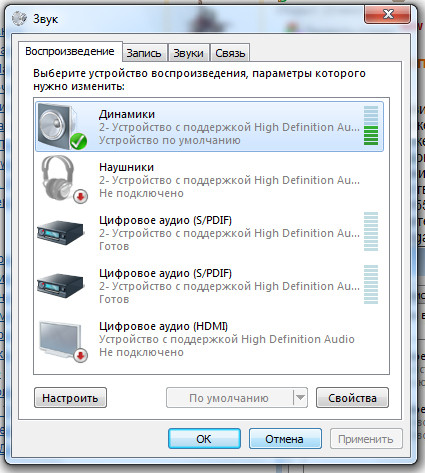
Если у вас есть звуковая карта или аудиоинтерфейс, то драйверы должны быть приемлемы для использования с этой программой.
Windows Audio Setup (требуется драйвер)
Во-первых, мы хотим убедиться, что ваш компьютер с Windows оснащен аудиодрайвером, способным управлять воспроизведением этой программы. Как указано выше, если у вас есть выделенный аудиоинтерфейс/звуковая карта, проблем быть не должно. Но если нет, мы захотим установить новые драйверы.
Встроенные аудиодрайверы, поставляемые с большинством компьютеров Windows, подходят для случайного воспроизведения, но не будут работать с BFD 3. Как указано в руководстве, пользователям следует установить драйверы ASIO4ALL, если у них нет аудиоинтерфейса. ASIO4ALL бесплатно предоставляет профессиональные аудиодрайверы с малой задержкой для любого компьютера с Windows.
Если у вас еще не установлены драйверы ASIO4ALL , посетите веб-сайт здесь: Официальный сайт ASIO4ALL после того, как вы загрузите версию на правильном языке, вы найдете ее в папке загрузок.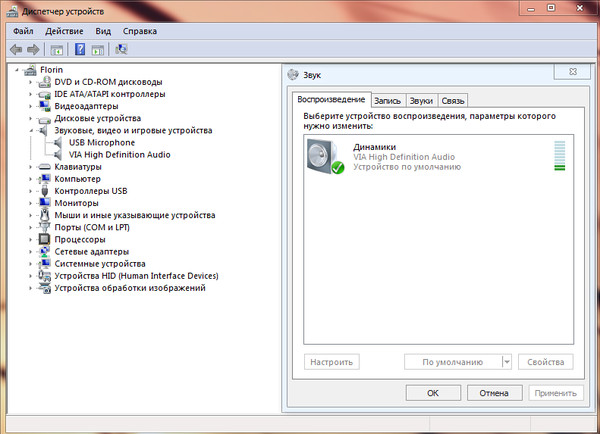
Перейдите туда и запустите программу установки.
После завершения установки рекомендуется перезагрузить компьютер. Хотя вам может и не быть предложено, перезагрузка — это хорошая привычка при установке новых драйверов в вашу систему.
После завершения установки драйверов ASIO4ALL запустите BFD 3 как отдельную программу.
Теперь давайте настроим наши настройки звука. Перейдите в раздел O ptions>Настройки звука>Аудиоустройство и выберите ASIO: ASIO4ALL V2. В зависимости от характеристик вашего компьютера вы можете выбрать соответствующую частоту дискретизации . Если не использовать аудиоинтерфейс, 41000–48000 должны подойти. Это CD-качество.
Открытие панели ASIO позволит вам изменить размер буфера ( показан ниже) .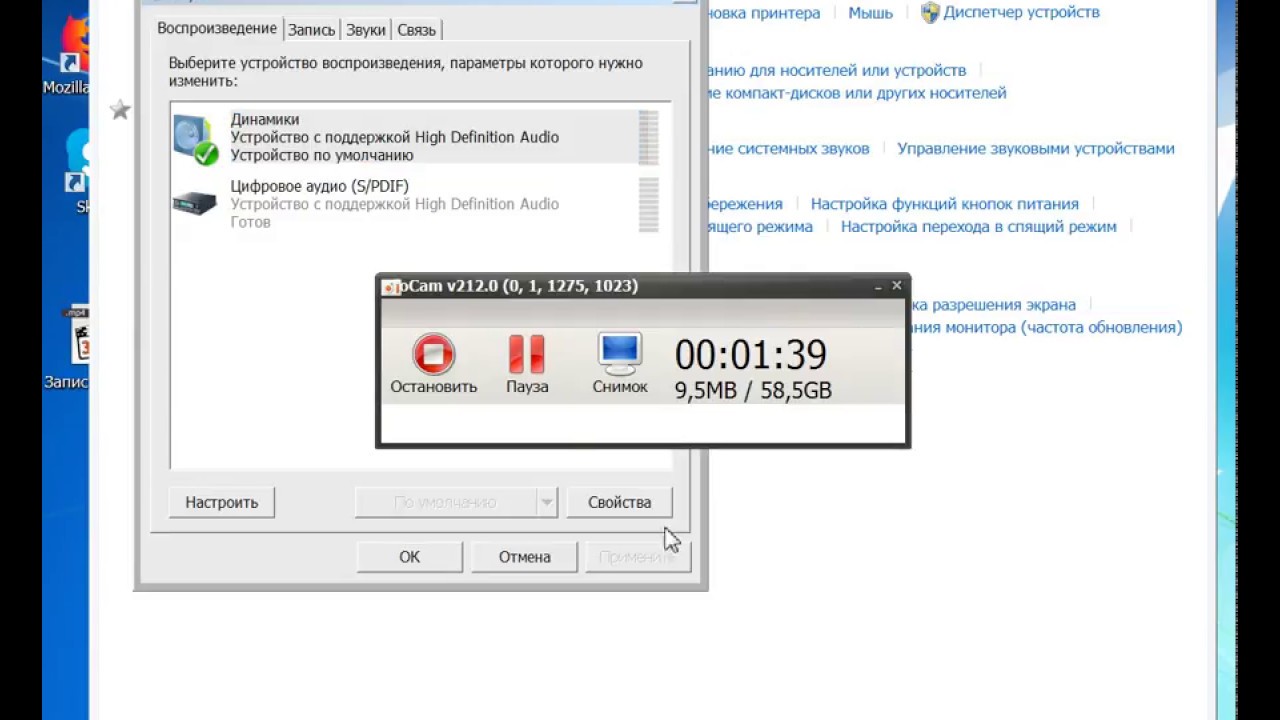 Размер буфера — это время между запуском ноты (через MIDI или нажатием на ноту мышью) и моментом, когда вы слышите звук этого звука. Это также зависит от технических характеристик вашего компьютера, а именно: вычислительной мощности.
Размер буфера — это время между запуском ноты (через MIDI или нажатием на ноту мышью) и моментом, когда вы слышите звук этого звука. Это также зависит от технических характеристик вашего компьютера, а именно: вычислительной мощности.
Чем больше размер буфера, тем меньше нагрузка на компьютер, но тем больше задержка между запуском ноты и ее прослушиванием.
Чем меньше размер буфера, тем быстрее будут воспроизводиться звуки, но тем больше будет нагрузка на компьютер.
Самый распространенный признак того, что ваш размер буфера слишком мал, — это щелчки и хлопки, которые иногда становятся все хуже и хуже, пока их не слышно как «цифровое искажение».
Примечание. При использовании BFD на цифровой звуковой рабочей станции (DAW) программа будет следовать звуковым настройкам DAW.
Настройка Mac Audio
Компьютеры Mac уже хорошо оптимизированы для обработки звука, поэтому пользователи могут использовать Core Audio: встроенные входы и выходы . Если вы используете программу как отдельный инструмент, а не в DAW, щелкните значок BFD в верхнем левом углу и выберите P ссылки> Настройки звука. Затем выберите Core Audio: встроенный вход и выход , как показано ниже. Примечание. При использовании этой программы в качестве плагина внутри DAW эти настройки будут недоступны, так как программа будет следовать настройкам настроек DAW.
Если вы используете программу как отдельный инструмент, а не в DAW, щелкните значок BFD в верхнем левом углу и выберите P ссылки> Настройки звука. Затем выберите Core Audio: встроенный вход и выход , как показано ниже. Примечание. При использовании этой программы в качестве плагина внутри DAW эти настройки будут недоступны, так как программа будет следовать настройкам настроек DAW.
Размер предложения B — это промежуток времени между запуском ноты (через MIDI или нажатием ноты мышью) и моментом, когда вы слышите звук этого звука. Это также зависит от технических характеристик вашего компьютера, а именно: вычислительной мощности.
Чем больше размер буфера, тем меньше нагрузка на компьютер, но тем больше задержка между запуском ноты и ее прослушиванием.
Чем меньше размер буфера, тем быстрее будут воспроизводиться звуки, но тем больше будет нагрузка на компьютер.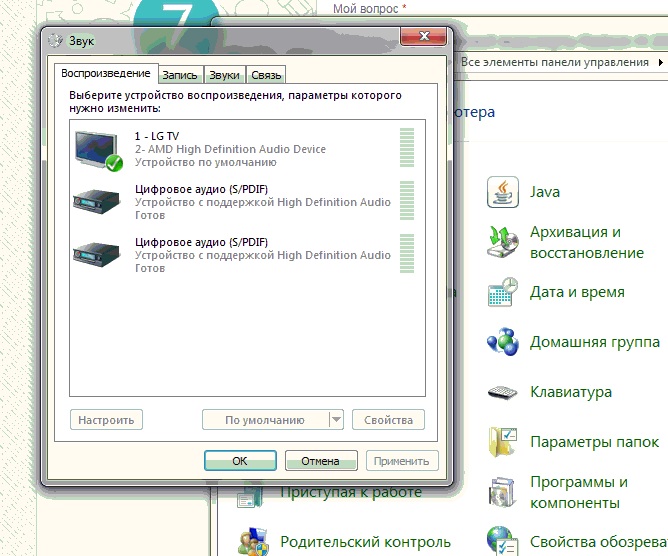
Самый распространенный признак того, что ваш Размер буфера слишком мал, — это щелчки и хлопки, которые иногда становятся все хуже и хуже, пока их не слышно как «цифровое искажение».
Надлежащее управление файлами
Другая распространенная проблема, которую мы наблюдаем, заключается в том, что пользователи не установили контент. Или неправильно установил контент.
BFD 3 поставляется с двумя загружаемыми файлами, доступными в Диспетчере лицензий BFD: меньшим установщиком программного обеспечения BFD и большим установщиком содержимого BFD3 . Можно было установить только программное обеспечение и при этом иметь возможность его открыть. Но не будет слышен звук, пока не будет установлен Core Audio Content или расширение. Core Audio Content устанавливается с помощью BFD3 Content Installer и является «звуковой библиотекой» BFD.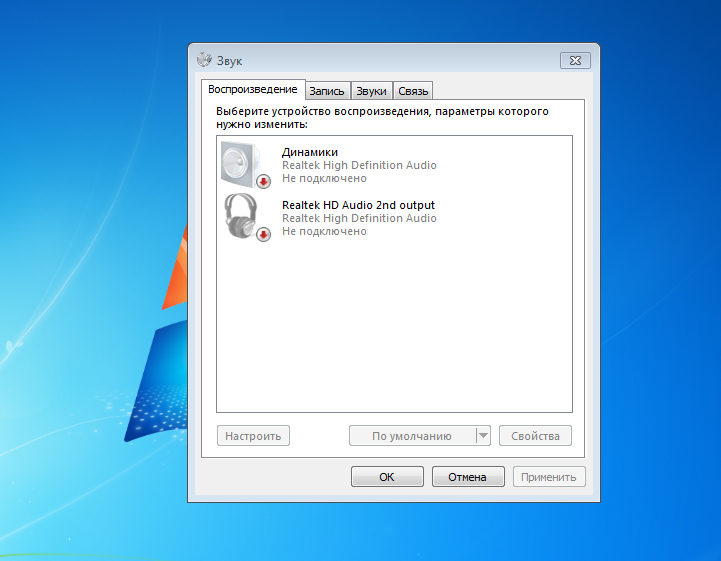
Программное обеспечение BFD 3 должно быть установлено в папку по умолчанию на вашем локальном диске, а не перемещаться после этого.
Мы рекомендуем устанавливать базовую аудиобиблиотеку и все ваши расширения BFD в одну основную папку с аудиоконтентом, предпочтительно на внешний твердотельный накопитель. Вы можете назвать эту папку BFD Audio Content, или как-то так. N примечание: эта папка должна отличаться от папки, в которую установлено программное обеспечение BFD на вашем компьютере, и от папки, в которую загружаются установщики BFD.
Убедитесь, что вы установили содержимое, как описано в этом руководстве: BFD3 | Как мне установить контент и дополнения для BFD 3?
Наиболее очевидным признаком того, что аудиоконтент не был установлен или диск, на который вы его установили, не подключен, являются желтые треугольники ( , показанные ниже).




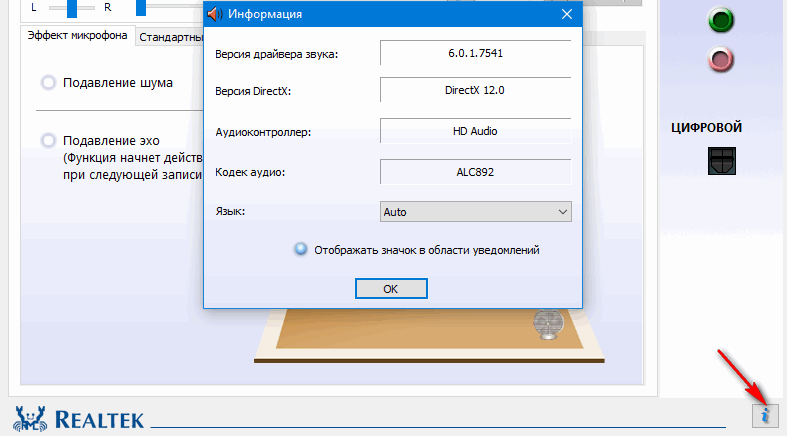
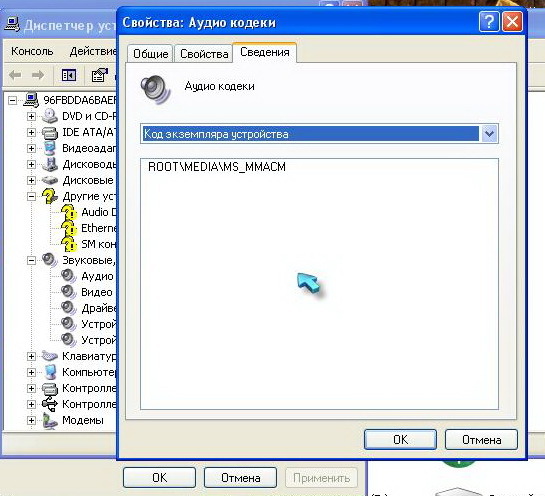
 suspend-timeout-seconds"\] = 5/\["session.suspend-timeout-seconds"\] = 0/' /usr/share/wireplumber/main.lua.d/50-alsa-config .lua
systemctl перезапустить --user pipewire.service
suspend-timeout-seconds"\] = 5/\["session.suspend-timeout-seconds"\] = 0/' /usr/share/wireplumber/main.lua.d/50-alsa-config .lua
systemctl перезапустить --user pipewire.service
