Как отформатировать флешку если она не открывается: Как отформатировать флешку, если она не открывается (или не видна в «моем компьютере»)
Содержание
Windows 10 не видит USB-флешку
USB-накопитель (флеш-накопитель, флешка) – самый простой и удобный способ дублирования важной для пользователя информации. Но только при условии её нормального распознавания компьютером или ноутбуком. К сожалению, нередко система Windows 10 не «видит» (не показывает) флешку, не открывает её или не даёт войти на флешку. Многочисленные причины, по которым это может произойти, рассмотрены ниже.
Содержание
- 1 Проверка USB-порта и самого флеш-накопителя
- 1.1 Системная проверка диска
- 1.2 Системное устранение неполадок
- 2 Воздействие вирусов
- 3 Удаление файла Autorun.inf
- 4 Обновление драйверов
- 5 Коррекция буквы флеш-накопителя
- 6 Форматирование
- 7 Восстановление распознавания флешки после обновления
- 8 Проверка настроек UEFI
- 9 Перепрошивка контроллера
- 10 Заключение
Проверка USB-порта и самого флеш-накопителя
Прежде всего, при отсутствии распознавания нужно попробовать вставлять флешку в другие USB-порты. Если в них windows 10 обнаруживает внешний накопитель, то проблему можно считать решённой, исключив из дальнейшего использования сомнительный USB-порт. В противном случае подозрение падает на саму флешку.
Если в них windows 10 обнаруживает внешний накопитель, то проблему можно считать решённой, исключив из дальнейшего использования сомнительный USB-порт. В противном случае подозрение падает на саму флешку.
Можно также попробовать вставить в порт другую флешку, если она будет работать, то вероятно с первой флешкой есть проблемы.
Затем следует внимательно осмотреть её на предмет возможных механических повреждений – трещин, сколов, царапин. Но и при безупречном внешнем виде возможны внутренние нарушения контактов и замыкания. Особенно способствуют этому частые падения флешки. Дополнительный аргумент именно её неисправности – выдача системного сообщения об ошибке с кодом 43.
Если при вставке флеш-накопителя в компьютер на нём загорается лампочка, то с высокой степенью вероятности можно предполагать программный характер возникшей неполадки. В противном случае, проблема, скорее всего, в аппаратуре.
Самый простой способ устранения неполадок флешки – воспользоваться предусмотренными для этого системными средствами.
Системная проверка диска
Встроенная системная проверка дисков (флеш-накопитель – один из них) может помочь в ситуации, когда в Проводнике флешка видна, но не отображается её содержимое.
Для исправления открыть «Этот компьютер», и в контекстном меню съёмного устройства щёлкнуть пункт «Свойства».
Затем в окне свойств перейти на вкладку «Сервис» и щёлкнуть пункт «Проверить».
При обнаружении ошибок работоспособность флеш-накопителя будет восстановлена. Если же флешка по-прежнему не подключается, то следует перейти к следующему системному средству.
Системное устранение неполадок
Как известно, в Windows 10 по умолчанию предусмотрено системное средство устранения неполадок. Однако в перечне устраняемых неполадок нет относящихся к USB-накопителю.
Специальную утилиту предварительно нужно будет скачать с Интернета. К сожалению, с некоторых пор с официального сайта это сделать невозможно (по непонятной причине). Программу «Устранение проблем с USB в Windows» можно скачать на сайте (с «Зеркала»!).
После запуска скачанного файла от пользователя требуется лишь щёлкнуть на пункте «Далее». Возможное исправление неполадок произойдёт в автоматическом режиме.
Воздействие вирусов
При заражении компьютера вирусами подключение флешки индицируется в Проводнике и области уведомлений панели задач, но открыть флешку с показом содержимого при этом не удаётся. На экране при этом появляются сообщения «Приложение не найдено» или «Съёмный носитель не найден».
Многие пользователи Windows 10 для антивирусной защиты своего компьютера используют встроенный Защитник Windows.
Для доскональной проверки им компьютера на наличие вирусов нужно выполнить следующую последовательность действий.
- В поле поиска и ввода команд (справа от кнопки «Пуск») начать набирать слово «Безопасность». Если у Вас нет или вы наоборот хотите убрать строку поиска в Windows 10, читайте статью “Как убрать поиск в Windows 10” .
- В верхней часть появившегося списка щёлкнуть строку «Безопасность Windows».

- В новом окне щёлкнуть раздел «Защита от вирусов и угроз».
- По умолчанию в Windows 10 регулярно осуществляется встроенная «Быстрая проверка». Но в данном случае нам необходимо провести более тщательную проверку, для чего в окне нужно щёлкнуть «Параметры сканирования».
- В следующем окне активировать вариант «Полное сканирование» и щёлкнуть «Выполнить сканирование сейчас».
Во время длительной проверки можно продолжать работу на компьютере, но без скачивания чего-нибудь из сети. По окончании проверки необходимо проанализировать выданный Защитником список сомнительных файлов на предмет удаления возможных вирусов.
Если на компьютере антивирусную защиту осуществляет сторонняя программа, то следует выполнить аналогичную тщательную проверку в ней.
Удаление файла Autorun.inf
Как понятно из названия файла, этот файл содержит информацию о действиях при автозапуске всех дисков, включая USB-накопитель. Сам по себе этот скрытый системный файл – вполне законный. Вредоносным он становится только при своём заражении одноимённым вирусом-червём. В таком случае его следует удалить, пожертвовав сервисными возможностями автозапуска. Правда, это можно сделать лишь в том случае, когда неисправность флешки не нарушает отображение её файлов в Проводнике.
Сам по себе этот скрытый системный файл – вполне законный. Вредоносным он становится только при своём заражении одноимённым вирусом-червём. В таком случае его следует удалить, пожертвовав сервисными возможностями автозапуска. Правда, это можно сделать лишь в том случае, когда неисправность флешки не нарушает отображение её файлов в Проводнике.
Поскольку файл Autorun.inf – по умолчанию скрытый, то для его показа на компьютере предварительно необходимо настроить режим отображения таких файлов.
- На рабочем столе открыть «Этот компьютер», и перейти на вкладку «Вид».
- Щёлкнуть инструмент «Параметры», после чего – «Изменить параметры папок и поиска».
- В окне «Параметры папок» перейти на вкладку «Вид», прокрутить вниз до конца его список, активировать параметр «Показывать скрытые файлы, папки и диски», и щёлкнуть OK.
- Вернуться к окну «Этот компьютер» и открыть флеш-накопитель.
- В контекстном меню файла autorun.inf щёлкнуть пункт «Удалить».
Обновление драйверов
Много неприятностей в компьютерах возникает по вине устаревших драйверов флэшки.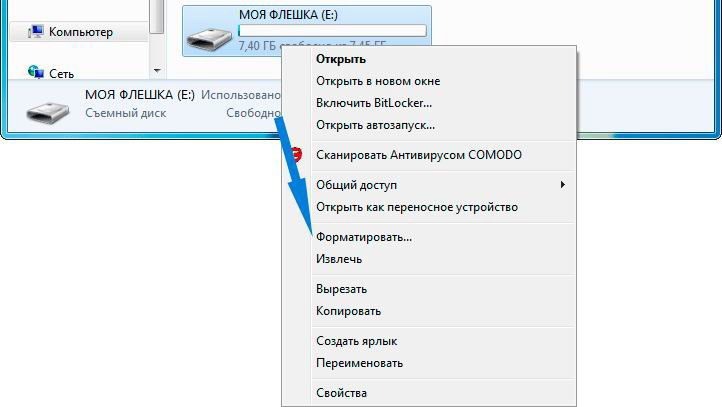 Читайте о том, что такое драйвер. Визуально такие неполадки сопровождаются отсутствием отображения в проводнике, выдачей сообщения «Вставьте диск», или об ошибке всё с тем же кодом 43.
Читайте о том, что такое драйвер. Визуально такие неполадки сопровождаются отсутствием отображения в проводнике, выдачей сообщения «Вставьте диск», или об ошибке всё с тем же кодом 43.
Обновление драйверов нетрудно произвести в «Диспетчере устройств».
- В контекстном меню кнопки «Пуск» щёлкнуть раздел «Диспетчер устройств». О том как вызвать контекстное меню и настроить меню Пуск под себя читайте в статье “Меню Пуск в Windows 10” .
- В открывшемся списке аппаратных устройств компьютера искомая флешка может отображаться в ветвях «Дисковые устройства» (на скриншоте), «Контроллеры USB» или «Другие устройства».
- В контекстном меню флеш-накопителя щёлкнуть пункт «Обновить драйвер». Подчёркнутые оранжевой чертой пункты могут понадобиться позднее.
- В следующем окне система предлагает пользователю выбрать способ поиска драйвера. Первый вариант, конечно, предпочтителен.
- В процессе поиска система обновит устаревшие драйверы или сообщит пользователю о том, что его драйверы актуальны и полноценны.
 В первом случае следует перезагрузить компьютер, и посмотреть на эффект произведённого обновления.
В первом случае следует перезагрузить компьютер, и посмотреть на эффект произведённого обновления.
Если таковой отсутствует, то автоматическому обновлению нужно будет немного помочь, обновив драйвер альтернативным способом, описанным ниже.
- В контекстном меню флеш-накопителя (на предыдущем скриншоте) щёлкнуть пункт «Свойства», подчёркнутый оранжевой чертой.
- В одноимённом окне перейти на вкладку «Драйвер» и щёлкнуть пункт «Удалить устройство».
- Вернуться в контекстное меню флешки в окне «Диспетчера задач» (см. выше). Щёлкнуть пункт «Обновить конфигурацию оборудования», подчёркнутый оранжевой чертой.
- Перезагрузить компьютер.
Коррекция буквы флеш-накопителя
В некоторых случаях компьютер при распознавании флэшки не может назначить ей букву. Другой возможный вариант – назначенная буква совпадает с уже использующейся в системе. В этих случаях есть сигнал подключения флешки, она отображается в области уведомлений панели задач, но в Проводнике её не видно. В такой ситуации поможет ручное назначение или коррекция буквы флешки.
В такой ситуации поможет ручное назначение или коррекция буквы флешки.
- В контекстном меню кнопки «Пуск» щёлкнуть раздел «Управление компьютером».
- В появившемся одноимённом окне щёлкнуть раздел «Запоминающие устройства», затем «Управление дисками». В контекстном меню флеш-накопителя щёлкнуть пункт «Изменить букву диска или путь к диску».
- В новом окне изменить или добавить букву флешки.
Форматирование
Иногда вставленный флеш-накопитель отображается среди дисков компьютера, но не показывает своё содержимое. В то же время в окне управления дисками состояние флеш-накопителя указывается как «Не распределён» или «Неисправен». В таких ситуациях проблема может быть решена его форматированием. Тем более, что при этом иногда система сама предлагает сделать это.
Правда, форматирование уничтожает хранящуюся на флешке информацию. Если она не так уж важна пользователю, то можно ею пожертвовать в надежде на последующее восстановление работоспособности.
Для форматирования флеш-накопителя следует открыть «Этот компьютер», и в контекстном меню флешки щёлкнуть пункт «Форматировать».
В появившемся окне выбора настроек оставить без изменений установленную по умолчанию файловую систему флешки FAT32, дезактивировать параметр «Быстрое» и щёлкнуть «Начать».
Как же отформатировать флешку в ситуации, когда она не определяется в проводнике? В этом случае найти флешку можно в разделе «Управление дисками» окна «Управление компьютером» (см. предыдущий раздел).
Как видно на скриншоте, в этом окне флеш-накопитель отображается, и ничто не мешает отформатировать его с помощью контекстного меню.
Если Вам всё же не удалось разобраться с форматированием флешки предлагаем изучить данный вопрос более подробно в статье “Как отформатировать флешку” .
Восстановление распознавания флешки после обновления
На свете нет ничего идеального. Иногда после очередного обновления Windows 10 (читайте о том, как отключить обновления в Windows 10) в реестре может сохраняться необновлённые данные о прежних флешках.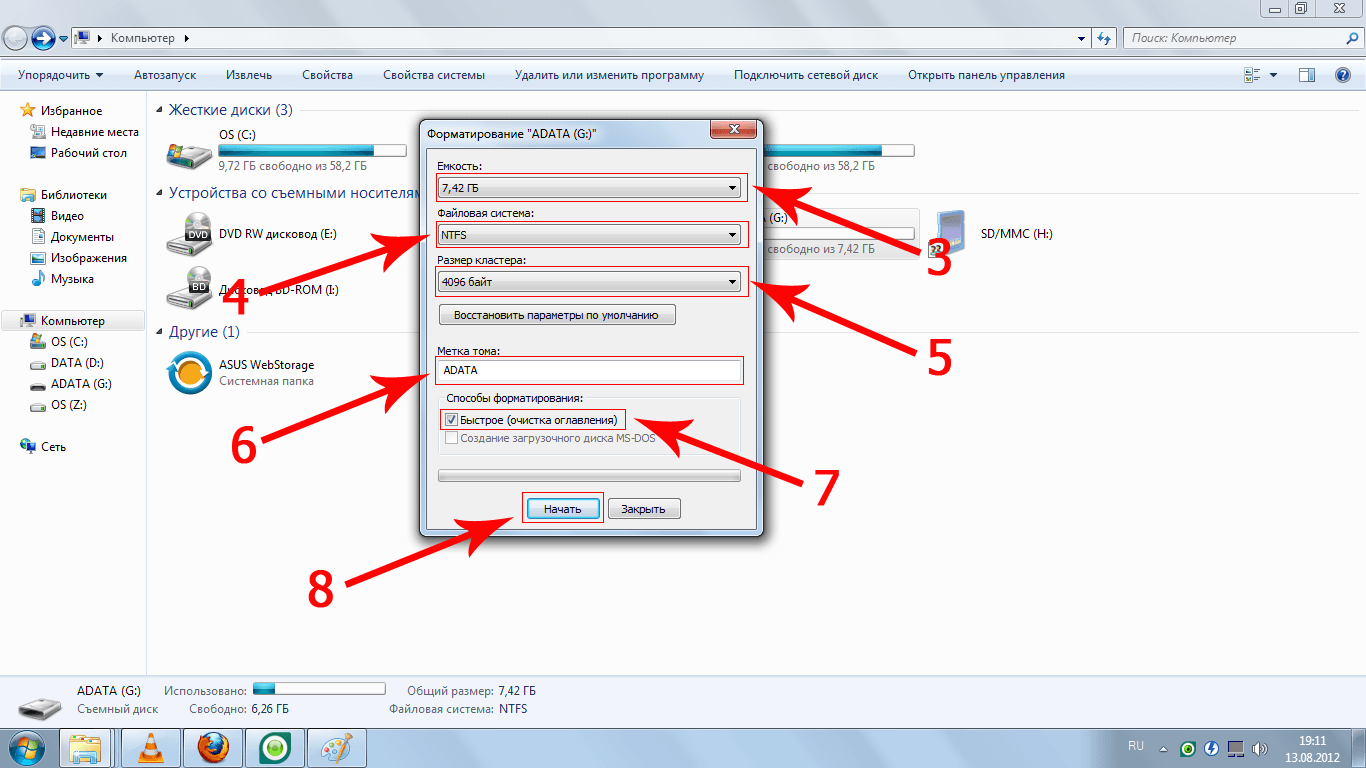 Возникает конфликт с вновь подключённым флеш-накопителем, вследствие чего тот не будет корректно распознан. Для исправления ситуации следует обратиться к специальной сторонней утилите USBOblivion.
Возникает конфликт с вновь подключённым флеш-накопителем, вследствие чего тот не будет корректно распознан. Для исправления ситуации следует обратиться к специальной сторонней утилите USBOblivion.
- Перейти на официальный сайт утилиты, выбрать русский язык и щёлкнуть пункт «Файлы» (без перехода на русский язык он будет называться Download). Начнётся автоматическое скачивание и архив программы запишется в папку загрузок.
- После стандартного извлечения из архива станут доступны два исполняемых файла, предназначенные для систем с разрядностями 32-бит и 64-бит. Запустить файл соответствующей системе разрядности. О том как ее найти читайте в статье “Как узнать характеристику компьютера или ноутбука на Windows 10” .
- Выполнить все рекомендации появившегося рабочего окна программы. Пункт «Очистка» заменит «Симуляцию» после активации режима реальной очистки. Как видно, перед внесением изменений программа сохранит текущее состояние реестра для возможности отката, если что-то пойдёт не так.

В следующих окнах следует разрешить приложению произвести изменения в системе, а именно – очистить реестр от старых записей, связанных с USB-разъёмами, в которые ранее вставлялись флешки. По завершении процедуры выйти из программы и проверить, не восстановилась ли работоспособность флеш-накопителя.
Проверка настроек UEFI
Нормальная работа USB-накопителя может блокироваться предустановленными настройками в UEFI (современная версия BIOS). Из-за них будет создаваться впечатление, что носителя нет, причём при вставке его во все порты. В этом случае нужно будет разрешить работу с флешкой в UEFI.
Многие пользователи знают, что для входа в неё ещё до загрузки операционной системы нужно нажимать на определённую клавишу (большей частью – Delete).
Для просмотра нужной нам настройки следует перейти на нужную вкладку UEFI – «Настройка периферии».
В её окне следует убедиться, что параметр «Контроллер USB» находится в положении «Включено».
При необходимости включить этот параметр и выйти из UEFI с сохранением произведённого изменения.
Перепрошивка контроллера
Этот способ восстановления работоспособности флэшки – самый сложный. Его можно рекомендовать только опытным пользователям.
- В контекстном меню кнопки «Пуск» открыть «Диспетчер устройств» (см. выше).
- В одноимённом окне открыть ветку «Контроллеры USB».
- В контекстном меню строки «Запоминающее устройство для USB» щёлкнуть пункт «Свойства».
- В окне свойств перейти на вкладку «Сведения», и в центральном списке окна выбрать «ИД оборудования» вместо выставленного по умолчанию «Описание устройства». Как известно, ИД – идентификатор, в котором зашифрована информация о данной единице оборудования.
- В следующем окне пользователю становятся доступны два уникальных кода проблемного USB-накопителя, обозначаемые VID и PID. Их можно сравнить с отпечатками пальцев человека, которые, как известно, не повторяются. Вооружившись ими, можно начать в Интернете поиск программы, посредством которой можно будет перепрошить контроллер USB.

- Перейти по адресу flashboot.ru, затем – на его страницу iFlash.
- Как видно, на этой странице есть форма поиска нужной утилиты с полями VID и PID. После введения в них уже известных нам кодов щёлкнуть Search.
На следующем отредактированном скриншоте представлены результаты произведённого поиска. Для флеш-накопителя с подчёркнутыми красной чертой изготовителем, моделью и объёмом однозначно найдена также подчёркнутая утилита, с помощью которой можно перепрошить контроллер флешки. Естественно, что перед этим её нужно будет отыскать в Интернете и скачать.
Заключение
Многочисленные причины нарушения корректной работы флеш-накопителя не должны обескураживать. В большинстве случаев его работоспособность удаётся восстановить одним из приведённых в статье способов. Если этого не получилось, то, значит, пришла пора её замены на новую.
Автор статьи: Аркадий Георгиевич Мовсесян. Преподаватель курсов компьютерной грамотности.
Насколько вам была полезна статья?
Кликните по звездочке, чтобы оставить оценку!
Средний рейтинг 5 / 5. Оценок: 5
Пока оценок нет! Очень нужна ваша.
Нам очень жаль, что статья вам не понравилась!
Помогите нам ее улучшить!
Скажите, как мы можем улучшить статью?
Как починить поврежденную флешку и восстановить данные
Как починить поврежденный флеш-накопитель без потери данных?
USB-накопитель поврежден и недоступен. Как исправить поврежденную флешку и восстановить данные? Когда USB-накопитель поврежден или недоступен, то компьютер с Windows показывает, что диск недоступен, файлы или каталог повреждены и нечитаемы. Но не беспокойтесь, вы можете перейти на эту страницу и исправить USB-накопитель с помощью CMD и восстановить данные с помощью программного обеспечения Recoverit Data Recovery.
Причина, по которой флеш-накопитель становится нечитаемым/поврежденным
Флеш-накопитель USB похож на жесткий диск, на котором хранятся все файлы данных. Может быть множество причин, по которым USB-накопитель поврежден или нечитаем, а данные на нем недоступны. Неправильное отключение накопителя от USB-порта может привести к повреждению данных, структуры каталогов на USB-накопителе, MBR или PBR из-за повреждения данных.
Может быть множество причин, по которым USB-накопитель поврежден или нечитаем, а данные на нем недоступны. Неправильное отключение накопителя от USB-порта может привести к повреждению данных, структуры каталогов на USB-накопителе, MBR или PBR из-за повреждения данных.
Общие проблемы с логическим и физическим повреждением могут сделать ваши данные USB поврежденными или недоступными. Некоторые логические ошибки с накопителем вы можете легко исправить, восстановить файловую структуру и повторно использовать USB-накопитель. Проблемы с физическим повреждением — это мертвые сломанные стержни, RAW, ошибка формата, доступность и т.д.
Как исправить поврежденный USB-накопитель с помощью CMD
Выполните следующие действия, чтобы исправить поврежденный USB-накопитель с помощью CMD. В этом способе вам нужно ввести команды CMD и Windows отформатирует поврежденный USB-накопитель.
Шаг 1. Подключите поврежденную/нечитаемую флешку к компьютеру.
Шаг 2. Щелкните правой кнопкой мыши кнопку «Пуск» и выберите «Командная строка (администратор)», затем перейдите в окно CMD.
Щелкните правой кнопкой мыши кнопку «Пуск» и выберите «Командная строка (администратор)», затем перейдите в окно CMD.
Шаг 3. Введите код «diskpart» и нажмите Enter. Будет отображено ваше устройство, подключенное к вашему компьютеру.
Шаг 4.Затем введите «select disk» (номер вашего USB-накопителя) и Enter. Убедитесь, что вы выбрали правильный USB-накопитель, иначе вы отформатируете внутренний жесткий диск.
Шаг 5. Введите «clean» и Enter > введите «create partition primary» и Enter. Введите вместе «active» и «select partition 1», и потом введите format fs=fat32 и Enter.
Шаг 6. Это займет некоторое время, пожалуйста, не закрывайте CMD.
После ремонта флешки с помощью CMD диск необходимо отформатировать. Теперь USB-накопитель можно использовать как новый. Но если вы хотите восстановить свои данные, вам не следует сохранять новые данные на диске. Следуйте следующему способу, чтобы восстановить данные с USB-накопителя после повреждения с помощью программного обеспечения Recoverit USB Data Recovery.
Но если вы хотите восстановить свои данные, вам не следует сохранять новые данные на диске. Следуйте следующему способу, чтобы восстановить данные с USB-накопителя после повреждения с помощью программного обеспечения Recoverit USB Data Recovery.
Как восстановить данные с поврежденной флешки
Recoverit Data Recovery — это мощная программа для восстановления флеш-накопителей, которая помогает получить доступ к поврежденному диску и восстановить данные. Она может легко и эффективно восстановить потерянные данные с поврежденного USB-накопителя. Выполните следующие шаги, чтобы восстановить ваши данные.
Скачать Бесплатно Скачать Бесплатно
Шаг 1. Запустите Recoverit Data Recovery, выберите диск, который обнаружен в программе, и «Далее».
Шаг 2. Программа для восстановления флеш-накопителя начнет сканирование устройства для поиска потерянных данных, что займет несколько минут.
Шаг 3. В конце вы можете проверить все восстановленные файлы. Предварительно просмотрите файлы, такие как фотографии, видео, музыка, аудио и офисные документы.
Советы по предотвращению повреждения файлов с USB-накопителя
Тут собраны советы, которые помогут вашему диску не повредиться:
- Возьмите за привычку извлекать флешку с помощью опции «Безопасное извлечение». Не вынимайте флешку просто так, поскольку это один из наиболее распространенных способов повреждения флеш-накопителя.
- По завершении передачи файла всегда извлекайте флеш-накопитель. Если извлечение выполняется во время передачи файла, это может привести к повреждению файла и, в конечном итоге, к повреждению жесткого диска.
- Настоятельно рекомендуется использовать надежную флеш-память, такую как SLC Flash, для хранения важных данных и приложений.
- Храните флешку в стабильных погодных условиях. Не подвергайте ее воздействию сильной жары или холода.
 Самый простой способ получить поврежденную флешку — не думать о ее оборудовании.
Самый простой способ получить поврежденную флешку — не думать о ее оборудовании. - Использование антивирусной программы в вашей системе обязательно. Хотя это помогает удалить поврежденные файлы на вашем флеш-накопителе, это также может защитить ваши данные, хранящиеся в системе, от повреждения.
Видеоурок по восстановлению поврежденного USB-накопителя:
Скачать Бесплатно Скачать Бесплатно
6 способов решить проблему
Если ваш USB-накопитель не отображается на Mac, возможно, он получил логическое повреждение и стал нечитаемым. К счастью, мы можем исправить большинство логических повреждений с помощью инструментов, которые уже есть на наших компьютерах Mac. Эти методы также относительно просты в использовании даже для тех, кто не является опытным пользователем.
К концу этой статьи у вас будет хорошее представление о том, что заставило Mac не распознавать ваш USB, как решить эту проблему и даже как восстановить данные после их восстановления. Читай дальше.
Читай дальше.
Содержание
Как найти USB-накопитель на Mac
USB-накопители и другие внешние запоминающие устройства находятся в нескольких местах на вашем Mac, поэтому вы можете получить к ним доступ в различных сценариях. С проблемным диском, даже если он не отображается в одном месте, он все равно может отображаться в другом. Вот как найти USB-накопитель на Mac:
Рабочий стол
Внешние накопители отображаются на рабочем столе в виде смонтированных томов.
Finder
Подключенные диски отображаются на левой боковой панели окна Finder.
Информация о системе
В меню Apple щелкните значок Apple > «Об этом Mac» > вкладка «Хранилище».
Дисковая утилита
Запустите Дисковую утилиту, открыв Finder > Applications > Utilities > Disk Utility.
💡Совет: чтобы просмотреть все тома, нажмите кнопку «Просмотр» в верхнем левом углу окна (за пределами боковой панели).
Как исправить USB-накопитель, который не отображается на Mac
Вот несколько хороших новостей: пока ваш USB-накопитель подвергается только «логическим повреждениям» — таким как повреждение диска, заражение вирусом, случайное форматирование и т.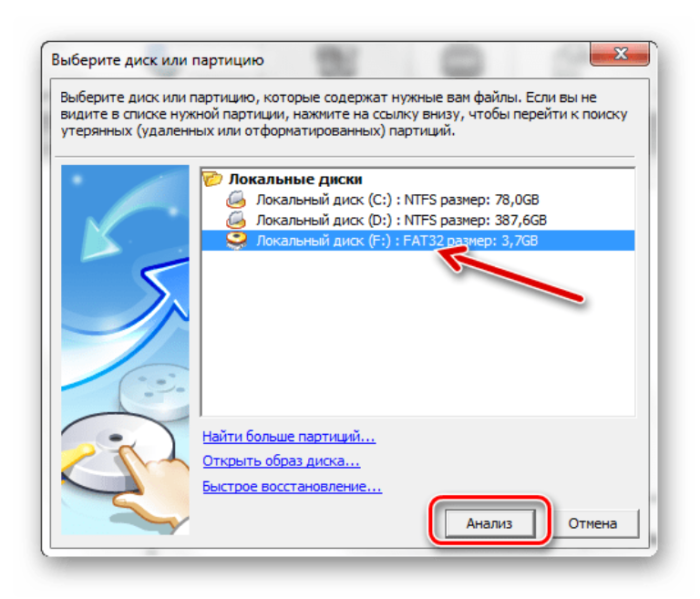 д., вы можно смело ремонтировать самостоятельно. Это распространенные проблемы, которые могут быть причиной того, что ваша флешка не отображается на Mac.
д., вы можно смело ремонтировать самостоятельно. Это распространенные проблемы, которые могут быть причиной того, что ваша флешка не отображается на Mac.
К счастью, Mac предоставляет пользователям бесплатные встроенные инструменты для самостоятельного устранения неполадок. Ниже приведены лучшие самодельные исправления, которые вы можете сделать прямо сейчас, чтобы восстановить USB, используя инструменты, уже предоставленные Mac.
Исправление 1. Попробуйте другой порт или устройство
Во-первых, убедитесь, что проблема действительно связана с вашим USB. Попробуйте подключить его к другому порту или компьютеру. Точно так же попробуйте использовать другой USB на тех же портах и проверьте, распознает ли его ваш компьютер.
Исправление 2: проверьте настройки отображения внешнего диска вашего Mac
Mac позволяет пользователям указывать, будут ли внешние диски отображаться в Finder и на рабочем столе. Возможно, вы или приложение изменили настройки по ошибке, поэтому ваш флэш-накопитель не отображается на Mac. Выполните следующие шаги, чтобы убедиться, что отображение внешнего диска включено:
Выполните следующие шаги, чтобы убедиться, что отображение внешнего диска включено:
Шаг 1. Убедитесь, что Finder открыт. Затем нажмите «Finder» в строке меню Apple, затем «Настройки».
Шаг 2. Перейдите на вкладку «Общие», затем убедитесь, что флажок «Внешние диски» установлен.
Шаг 3. Сделайте то же самое на вкладке боковой панели в разделе «Местоположения».
Исправление 3. Обновите драйверы
Также возможно, что ваш Mac использует устаревшие драйверы, поэтому Mac не распознает ваш USB. Чтобы обновить свои диски, откройте «Системные настройки»> «Обновление программного обеспечения» (да, вам придется обновить всю macOS, чтобы обновить драйверы).
Исправление 4: Подключить (или переподключить) USB-накопитель
Работа операционной системы могла быть прервана во время подключения USB-накопителя или USB-накопитель был смонтирован неправильно — это обычно происходит при использовании неисправных разъемов или портов Mac. Во многих случаях Дисковая утилита все равно сможет обнаружить USB, даже если macOS этого не сделает. Откройте Дисковую утилиту и попробуйте смонтировать/перемонтировать USB.
Во многих случаях Дисковая утилита все равно сможет обнаружить USB, даже если macOS этого не сделает. Откройте Дисковую утилиту и попробуйте смонтировать/перемонтировать USB.
Исправление 5: Используйте инструмент первой помощи Дисковой утилиты
Дисковая утилита также имеет инструмент восстановления, который сканирует и исправляет ошибки диска, в основном связанные с форматированием и структурой каталогов. Возможно, это может решить такие проблемы, как ваш Mac, не распознающий ваше USB-устройство. Чтобы использовать его, откройте Дисковую утилиту, выберите USB-накопитель и нажмите «Первая помощь».
Исправление 6. Переформатируйте диск в соответствии с файловыми системами, распознаваемыми Mac
Mac может распознавать следующие файловые системы: APFS, HFS/HFS+, NTFS, exFAT, FAT32 и ext2. Ваш диск может использовать другую файловую систему, поэтому ваш Mac не распознает USB. Вам придется переформатировать USB-накопитель в файловую систему, которую распознает Mac. Опять же, Disk Utility является предпочтительным инструментом. Просто запустите его и нажмите кнопку «Формат» в верхней правой половине окна.
Опять же, Disk Utility является предпочтительным инструментом. Просто запустите его и нажмите кнопку «Формат» в верхней правой половине окна.
💡Совет: отформатируйте USB-накопитель в FAT32, так как это наиболее совместимая файловая система, которая обычно используется на нескольких устройствах.
При форматировании диска все данные на нем будут удалены. Обязательно следуйте разделу восстановления данных ниже после форматирования.
Как восстановить данные с USB-накопителя на Mac
После того, как ваш Mac правильно распознает USB-накопитель, проверьте, не повреждены ли все ваши данные. Когда устройство хранения повреждено, лучше всего ожидать потери данных — даже после его устранения. Некоторые исправления (такие как форматирование) также вызывают эту потерю данных ради очистки файловой системы.
Этот раздел статьи посвящен восстановлению данных с USB-накопителя. Самый эффективный (и экономичный) способ сделать это — использовать программное обеспечение для восстановления данных. Для этого руководства мы будем использовать Disk Drill — инструмент, который мы часто рекомендуем нашим читателям из-за его простоты использования и высокой скорости восстановления. Не волнуйтесь, процесс аналогичен для большинства инструментов восстановления данных.
Для этого руководства мы будем использовать Disk Drill — инструмент, который мы часто рекомендуем нашим читателям из-за его простоты использования и высокой скорости восстановления. Не волнуйтесь, процесс аналогичен для большинства инструментов восстановления данных.
Шаг 1. Убедитесь, что USB-накопитель надежно подключен к вашему Mac, затем загрузите и установите Disk Drill.
Шаг 2. Запустите Disk Drill, открыв Finder > Applications > Disk Drill и дважды щелкнув его значок.
Шаг 3. На данный момент есть два варианта. Во-первых, вы можете создать резервную копию образа вашего диска и вместо этого отсканировать его. Это предпочтительный метод, если USB физически поврежден, и мы покажем вам, как это сделать, в следующих шагах. Если вы хотите восстановить USB-накопитель напрямую, перейдите к шагу 8.
Шаг 4. На левой боковой панели выберите «Побайтовое резервное копирование». Затем выберите свой USB-накопитель из списка и нажмите «Создать резервную копию».
Шаг 5. Назовите резервную копию образа, выберите место на компьютере для сохранения файла резервной копии и нажмите «Сохранить».
Шаг 6. Дождитесь завершения процесса. Затем вы можете дважды щелкнуть файл резервной копии образа, чтобы смонтировать его.
Шаг 7. Вернитесь на главный экран Disk Drill с помощью кнопки «Домой».
Шаг 8. Выберите «Устройства хранения» в разделе «Восстановление данных» на левой боковой панели. Затем выберите резервный диск (или USB-накопитель, если вы восстанавливаете его напрямую) и нажмите «Поиск потерянных данных».
Шаг 9. Теперь Disk Drill просканирует ваш диск. Дождитесь завершения процесса, затем нажмите «Просмотреть найденные элементы».
Шаг 10. Вы можете отфильтровать результаты с помощью боковой панели слева или выполнить поиск определенных файлов с помощью панели поиска в правом верхнем углу окна.
Шаг 11. Просмотрите файлы, переместив указатель мыши справа от их имен файлов и щелкнув всплывающую кнопку с изображением глаза.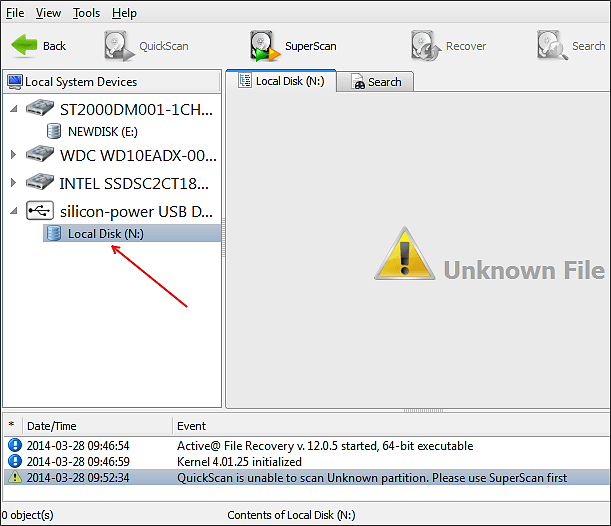
Шаг 12. Используйте флажки в крайнем левом столбце, чтобы выбрать файлы, которые вы хотите восстановить, затем нажмите «Восстановить».
Шаг 13. Выберите папку на вашем компьютере, в которую вы хотите, чтобы Disk Drill сохранил восстановленные файлы. Не сохраняйте его на USB-накопитель — вы можете перезаписать существующие данные. Затем нажмите «ОК».
Disk Drill для Mac не предлагает бесплатное восстановление данных, но предлагает неограниченный предварительный просмотр — это очень полезно для выяснения, можете ли вы восстановить свои данные с помощью программного обеспечения. Если вы не можете просмотреть файлы, возможно, ваш диск физически поврежден — немедленно прекратите его использование и отправьте в профессиональный центр восстановления данных.
Часто задаваемые вопросы
Почему моя флешка не отображается на Mac?
Большинство форм логических повреждений могут привести к тому, что ваш Mac не распознает флешку. Вот наиболее распространенные причины:
Вот наиболее распространенные причины:
- Несовместимый формат
- Диск поврежден
- Неисправные порты и разъемы
- Устаревшие драйверы
Как заставить мой Mac распознавать USB?
Попробуйте следующие исправления, чтобы ваш Mac распознал ваш USB:
- Попробуйте использовать другой порт и другое устройство и убедитесь, что проблема связана с вашим USB.
- Откройте Finder > «Настройки» и убедитесь, что «Внешние диски» отмечены как на вкладке «Общие», так и на вкладке «Боковая панель».
- Обновите macOS (Системные настройки > Обновление ПО).
- Используйте Дисковую утилиту (Finder > Приложения > Утилиты > Дисковая утилита) для подключения (или повторного подключения) USB-накопителя.
- Используйте функцию первой помощи Дисковой утилиты.
- Воспользуйтесь Дисковой утилитой для переформатирования USB-накопителя (при форматировании данные с диска стираются, поэтому обязательно прочитайте наше руководство по восстановлению данных с флэш-накопителя после форматирования).

Как найти устройства, подключенные через USB, на Mac?
Вот места на вашем Mac, где обычно можно найти USB-накопители:
- Рабочий стол (в виде файла .dmg)
- Левая боковая панель в Finder
- Вкладка «Хранилище» в окне «Информация о системе» (строка меню Apple > значок Apple > «Об этом Mac»)
- Дисковая утилита (Finder > Приложения > Утилиты > Дисковая утилита)
USB-накопитель не открывается
Здравствуйте, я нашел этот вопрос суперпользователя, но несколько ответов/решений оказались не теми, которые имели смысл
Так как я решил свою проблему, и это потребовало некоторых исследований,
Я хотел бы поделиться с вами тем, что я узнал.
P.S. Твердотельные накопители снова являются устройствами флэш-памяти, но процесс восстановления отличается.
К сожалению, когда флешка не определяется ПРАВИЛЬНО, например:
, она меняет свое имя на
- PRAM 2261
- КОЛЯСКА 2267
- КОЛЯСКА 2268
- КОЛЯСКА 2303
- КОЛЯСКА 2307
- другие PRAM xxxx
или когда он подключен к вашему ПК с Windows, он выдает сообщение USB-устройство не распознано
или оно обнаружено, но с НЕПРАВИЛЬНОЙ ЕМКОСТЬЮ, например, 0 МБ или 8 МБ вместо нескольких ГБ
или запрашивает вставьте диск в съемный диск
проблема К сожалению не в софте или драйвере
вместо
контроллер MCU этой FLASH памяти слегка поврежден, сильно поврежден или либо просто мертв. В худшем случае повреждены/умерли чипы FLASH, но это выглядит редко, менее 5% случаев.
В худшем случае повреждены/умерли чипы FLASH, но это выглядит редко, менее 5% случаев.
Также обратите внимание: флэш-память уже несколько лет использует динамическое XOR-кодирование при записи в микросхемы, поэтому ни замена контроллера (учитывая, что мы находим тот же контроллер с той же версией выпуска) не поможет
В этот момент, если вам нужны данные, единственным решением будет найти компанию, которая оснащена устройствами для восстановления данных из флэш-памяти, например (в алфавитном порядке):
- Acelab PC-3000 FLASH
- ЭКСТРАКТОР ВСПЫШКИ
- RUSOLUT Visual Nand Reconstructor
(привет! Это все российские производители, похоже, они специалисты в этой области)
Там чип(ы) FLASH будут выпаян(ы) и прочитаны с помощью одного из вышеперечисленных специальных устройств для восстановления данных FLASH
Выпаивание и сброс Содержимого чипа FLASH NAND будет недостаточно.
Затем мертвая логика MCU должна быть перестроена с помощью специального программного обеспечения, поставляемого в комплекте с устройством, поскольку содержимое микросхемы FLASH не является непрерывным
У этого процесса восстановления данных есть имя: он называется CHIP OFF DATA RECOVERY
Я нахожусь в Италии и отправил свою неисправную флешку в эту компанию по восстановлению данных. Я лично был там, и мне любезно показали устройство PC-3000 FLASH и свою микроэлектронную лабораторию для операций по распайке
Я лично был там, и мне любезно показали устройство PC-3000 FLASH и свою микроэлектронную лабораторию для операций по распайке
Они любезно объяснили другие интересные вещи, такие как: в большинстве случаев, 95-97%, к счастью Проблема в поврежденном/мертвом контроллере, в то время как чипы FLASH исправны.
Это означает, что в 95-97% случаев при наличии FLASH памяти с физическими микросхемами FLASH NAND восстановление пройдет успешно. Другая история — это монолитные флэш-памяти, такие как microSD и некоторые флешки для гаджетов или большинство флэш-памяти PNY.
ПРИМЕЧАНИЕ: SanDisk часто является серьезной проблемой, которую они объяснили, потому что SanDisk прозрачно шифрует содержимое FLASH-чипа, и не все случаи могут быть расшифрованы
Так что мне повезло, я НЕ был в 3-5%, мой флэш-накопитель был НЕ SanDisk, и поэтому я вернул свои данные.
По поводу отключения чипа вместе с данными мне вернули мою микросхему памяти BGA FLASH, которая явно была отпаяна от платы флешки.


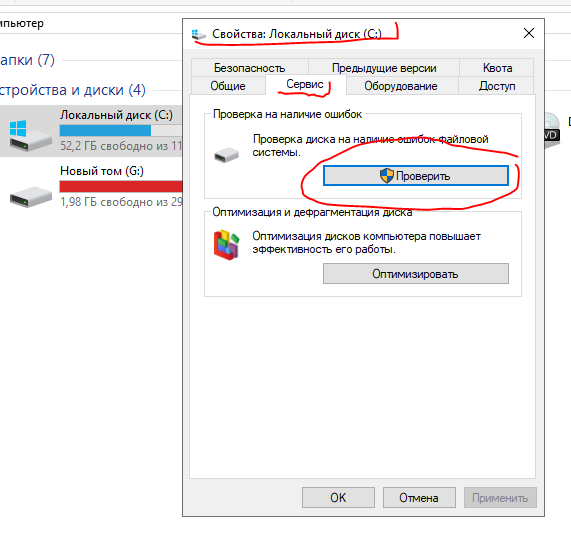 В первом случае следует перезагрузить компьютер, и посмотреть на эффект произведённого обновления.
В первом случае следует перезагрузить компьютер, и посмотреть на эффект произведённого обновления.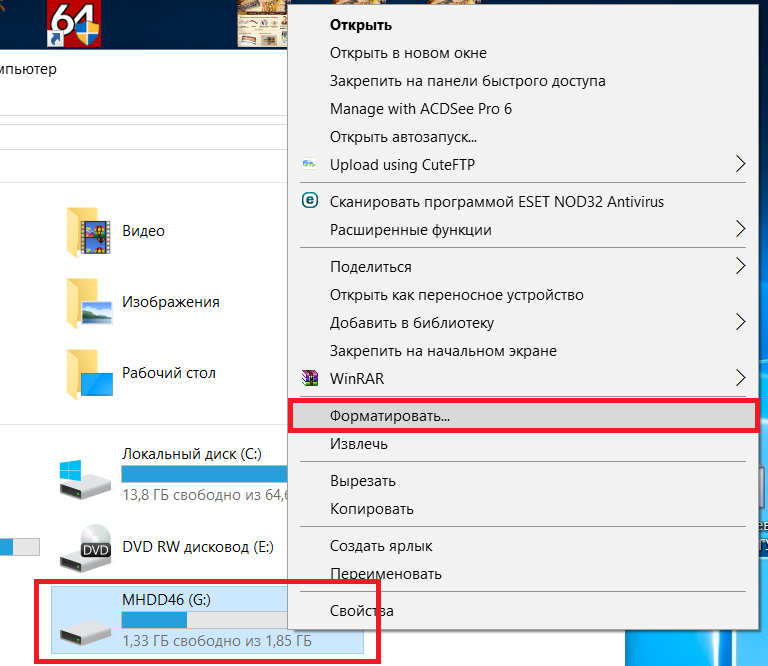

 Самый простой способ получить поврежденную флешку — не думать о ее оборудовании.
Самый простой способ получить поврежденную флешку — не думать о ее оборудовании.
