Что делать если клавиатура на ноутбуке перестала работать: Что делать, если не работает клавиатура ноутбука?| ichip.ru
Содержание
👍Не работает клавиатура — iTReanimator 🚑
Что делать если не работает клавиатура на ноутбуке.
Если вы столкнулись с тем, что клавиатура на ноутбуке перестала работать, либо не работают отдельные клавиши, при этом какие-либо аппаратные причины не предполагаются, обычно проблему сравнительно легко решить.
В этой инструкции подробно о том, что делать, если не работает клавиатура ноутбука в Windows 11 или Windows 10, что делать в этой ситуации и дополнительная информация, которая может быть полезной. На близкую тему: Как включить подсветку на клавиатуре ноутбуке и что делать, если она не работает.
Простые способы исправить работу клавиатуры
В некоторых случаях исправить проблемы с работой клавиатуры ноутбука сравнительно просто, рассмотрим типичные ситуации:
Клавиатура не работает после режима сна или завершения работы, но работает после использования пункта «Перезагрузка» или полного отключения долгим удержанием кнопки питания. В этом случае попробуйте отключить быстрый запуск.
Отдельные клавиши вместо букв набирают цифры или работают как стрелки. В этой ситуации смотрим отдельную инструкцию Что делать, если печатаются цифры вместо букв.
Не работают цифры на цифровом блоке справа клавиатуры. Попробуйте найти клавишу Num Lock (может сокращаться до NmLk или как-то иначе) и нажать её.Клавиша Num Lock на ноутбуке
Не работают клавиши в верхнем ряду клавиатуры (F-клавиши). Попробуйте их работу в сочетании с зажатой клавишей Fn. Если проблема именно в том, что не срабатывают сочетания с Fn, смотрим инструкцию: Что делать, если не работают функциональные клавиши (Fn-клавиши) на ноутбуке.
На старых ноутбуках (а также на новых после попадания жидкостей и просушки) возможна ситуация, когда клавиатура не работает нормально из-за неисправностей отдельной часто используемой клавиши. Например, если у нас «запал» Shift (то есть постоянно регистрируется как нажатый), у нас перестанут работать цифры в верхнем ряду, а прописные буквы будут набираться без Caps Lock, если зажат Ctrl — почти все клавиши будут выполнять совсем не то, что от них ожидается. В этом случае можно проверить работу со снятой клавишей, для которой предполагается проблема (но не на любом ноутбуке их легко и безопасно снимать), а уже потом, в зависимости от результата предпринимать решения о дальнейших действиях.
В этом случае можно проверить работу со снятой клавишей, для которой предполагается проблема (но не на любом ноутбуке их легко и безопасно снимать), а уже потом, в зависимости от результата предпринимать решения о дальнейших действиях.
Если возможно, проверьте: работает ли клавиатура при выборе другой раскладки (сделать это можно мышью в области уведомлений) — встречал сообщения, что профили раскладки могут повреждаться и приводить к проблемам, хотя сам с таким и не сталкивался.
Если клавиатура не работает только в некоторых приложениях Windows 11 или Windows 10, изучите материал: Не работает клавиатура в Windows 10 (для 11 тоже актуально).
Прежде чем продолжать, на всякий случай попробуйте использовать встроенное устранение неполадок: оно редко помогает, но точно не навредит и, возможно, сможет указать на какие-либо проблемы:
В Windows 11 перейдите в Параметры — Система — Устранение неполадок — Другие средства устранения неполадок — Клавиатура и нажмите «Запуск».Устранение неполадок клавиатуры Windows 11
В Windows 10 откройте Параметры — Обновление и безопасность — Устранение неполадок — Дополнительные средства устранения неполадок и запустите пункт «Клавиатура».
Что может приводить к неработоспособности клавиатуры ноутбука и способы решения
В случае отсутствия аппаратных проблем наиболее частая причина того, что клавиатура не работает — драйверы, причём совсем не обязательно это драйверы самой клавиатуры, это могут быть:
Неправильная работа драйверов USB-контроллеров, на большинстве современных ноутбуков клавиатура подключена по интерфейсу USB, просто он находится «внутри» ноутбука.
Проблемы с драйверами чипсета и управления электропитанием — особенно для случаев, когда клавиатура перестаёт работать после спящего режима, гибернации или «завершения работы» с последующим включением, а при выборе пункта «перезагрузка» в меню Пуск или полного обесточивания работает исправно.
Рекомендую следующий путь решения:
Открыть диспетчер устройств — в Windows 10 и Windows 11 это можно сделать через контекстное меню по правому клику на кнопке «Пуск».
Проверить, нет ли в списке устройств с ошибками (желтыми восклицательными знаками).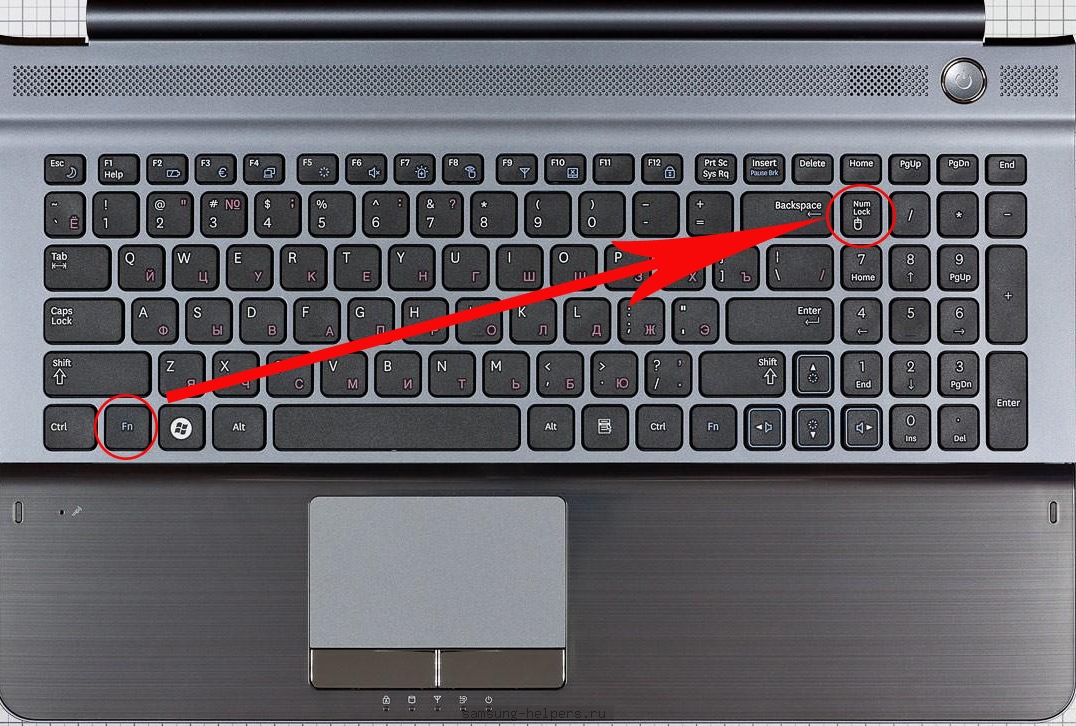 Особое внимание обратить на разделы Клавиатуры, Устройства HID и Контроллеры USB. При наличии ошибок — откройте свойства этого устройства и изучите описание ошибки, затем выполните поиск по этому описанию и коду, можно и у меня на сайте, чтобы найти решения.Устройства связанные с работой клавиатуры в диспетчере устройств
Особое внимание обратить на разделы Клавиатуры, Устройства HID и Контроллеры USB. При наличии ошибок — откройте свойства этого устройства и изучите описание ошибки, затем выполните поиск по этому описанию и коду, можно и у меня на сайте, чтобы найти решения.Устройства связанные с работой клавиатуры в диспетчере устройств
Зайдите на официальный сайт производителя вашего ноутбука, на страницу поддержки вашей модели и вручную установите драйверы чипсета, при наличии — USB-контроллеров, управления электропитанием (Power Management), драйверы Intel ME (Management Engine Interface), а для некоторых ноутбуков в теории могут быть доступны и отдельные драйверы клавиатуры (впрочем, я такого не встречал). Даже если на официальном сайте есть только не самые новые драйверы для предыдущих версий Windows, попробуйте установить их в вашей системе — как правило, они работают нормально.
При наличии на официальной странице загрузки драйверов системного ПО от производителя (может быть необходимо для отдельных функций — например, для работы Fn-клавиш) — скачайте и установите и его тоже.
Драйверы — не единственная возможная причина рассматриваемой проблемы. Если до настоящего момента ничего не помогло, обратите внимание на следующие моменты:
Возможен вариант, когда сторонние программы и службы в системе мешают работе клавиатуры: проверьте, работает ли клавиатура в безопасном режиме (подробнее: Как зайти в безопасный режим Windows 10). Если да — стоит обратить внимание на недавно установленный системный софт, возможно, причина в нём (антивирусы, оптимизаторы, что-то ещё) либо использовать следующий метод.
Если проблема возникла недавно, попробуйте использовать точку восстановления системы на дату, когда клавиатура работала.
Если клавиатура перестала работать после установки недавних обновлений Windows 10 или Windows 11 — попробуйте их удалить (в журнале обновлений в центре обновлений). Если, наоборот, система давно не обновлялась, проверьте — решит ли проблему установка последних обновлений Windows.
Как я отметил ранее в статье, часто клавиатура ноутбука подключена через интерфейс USB и не исключен сценарий, когда при неисправности внешних USB-портов (замыкания контактов, подключение неисправных устройств) не будет работать и клавиатура.
Если один из предложенных методов помог в вашей ситуации, буду рад комментарию ниже с описанием, что именно помогло. Если помощь ещё требуется — оставьте подробное описание проблемы с точным указанием модели ноутбука, не исключено, что подходящее решение найдётся.
Внимание: если клавиатура перестала работать после пролития жидкостей, или вследствие физических воздействий на ноутбук (удар, падение), далее описанные способы не подойдут — вероятнее всего, проблема носит аппаратный характер и требуется ремонт.
Что делать, если перестала работать клавиатура на ноутбуке
Что делать, если не работает клавиатура на ноутбуке? Это не настольный компьютер, в котором легко отключить неисправное устройство и протестировать его на другой машине. Не паникуйте, в большинстве случаев неисправность решается за пару минут. Для этого ознакомьтесь с информацией в статье.
Содержание
- Почему не работают клавиши на ноутбуке
- Возможные причины выхода из строя клавиатуры ноутбука
- Вирусы и сбой драйвера
- Пролитая жидкость на клавиатуру ноутбука
- Восстановление клавиатуры
- Как почистить и заменить клавиши самостоятельно
- Проблемы с контактами шлейфа
- Как ввести 9 сбой микроконтроллера в 9 символов
9000 устройство не работает
- Заключение
Почему не работают клавиши на ноутбуке
Определите насколько серьезна проблема, возможно неисправны только некоторые клавиши, а не весь блок. Бывает, что под кнопочный механизм попадали хлебные крошки и мелкий мусор и из-за этого терялся контакт или она не до конца нажималась. Бывает, что цифровая клавиатура на правой стороне ноутбука не работает — включите ее, нажав Num Lock или комбинацию клавиш Num Lock + Fn. Убедитесь, что компьютер подключен к сети. Убедитесь, что проблема не вызвана такими тривиальными факторами. Далее обязательно перезагрузите компьютер и если ничего не изменилось, то после этого предпринимайте более активные действия.
Бывает, что под кнопочный механизм попадали хлебные крошки и мелкий мусор и из-за этого терялся контакт или она не до конца нажималась. Бывает, что цифровая клавиатура на правой стороне ноутбука не работает — включите ее, нажав Num Lock или комбинацию клавиш Num Lock + Fn. Убедитесь, что компьютер подключен к сети. Убедитесь, что проблема не вызвана такими тривиальными факторами. Далее обязательно перезагрузите компьютер и если ничего не изменилось, то после этого предпринимайте более активные действия.
Возможные причины выхода из строя клавиатуры ноутбука
Клавиатура может перестать работать по двум основным причинам:
- Аппаратная часть. Включены механические повреждения, засорение, разлив. Такие проблемы легче диагностировать, но сложность их устранения варьируется от случая к случаю. Например, если часть портов USB перестала работать с клавиатурой, то виновата материнская плата, и ее ремонт может обойтись дорого.
- Программное обеспечение. Это покрывает последствия вредоносных программ, сбоев драйверов, неправильных настроек.
 Конкретную причину таких неисправностей иногда трудно обнаружить, но устраняются они относительно просто, в том числе и универсальными средствами.
Конкретную причину таких неисправностей иногда трудно обнаружить, но устраняются они относительно просто, в том числе и универсальными средствами.
Вирусы и сбой драйверов
Существуют специальные вирусы — кейлоггеры, которые отслеживают все, что вводится с клавиатуры. Однако они редко становятся виновниками проблем. Какой смысл в неисправном устройстве, ведь с него человек не сможет ввести CVV-код банковской карты Поэтому при антивирусной проверке не стоит акцентировать внимание на специализированных вирусах. Если поломку вызвало какое-то вредоносное ПО, то, скорее всего, это был обычный вирус, действие которого направлено на вывод компьютера из строя.
Что касается драйверов, то это относительно несложный программный код, благодаря которому ноутбук «понимает», какие данные поступают с клавиатуры. Программные сбои случаются довольно часто. Например, обновление Windows может поставить под угрозу целостность драйвера, из-за чего он перестанет работать. Чтобы убедиться в этом, выполните следующие действия:
- Удерживая комбинацию клавиш Win+R, введите команду mmc devmgmt.
 msc., запустите ее, нажав на «ОК». Откроется Диспетчер устройств.
msc., запустите ее, нажав на «ОК». Откроется Диспетчер устройств. - Разверните строку «Клавиатура». Отображается название клавиатуры. Наведите на него курсор, нажмите правую кнопку мыши, в выпадающем списке выберите «Удалить устройство».
- Перезагрузите устройство. Вы можете принудительно выключить ноутбук, нажав соответствующую кнопку.
- После запуска система сама установит драйвер.
Важный момент, касающийся данного действия, это то, что если в Диспетчере устройств рядом со строкой с названием клавиатуры отображается желтый восклицательный знак или красный крестик, это однозначно говорит о том, что драйвер не работает или вышел из строя. Такая ситуация может возникнуть при значительных механических повреждениях.
Жидкость, пролитая на клавиатуру ноутбука
Облить ноутбук колой или чаем — плевое дело. Есть 2 опасности:
- Клавиатура всегда устанавливается над основным оборудованием компьютера. Редко какой ноутбук имеет защиту от проникновения влаги через клавиатуру внутрь корпуса.
 Итог: велик риск серьезного повреждения материнской платы и других компонентов системы.
Итог: велик риск серьезного повреждения материнской платы и других компонентов системы. - Сахар и другие примеси, присутствующие в жидкости. При его испарении образуется тонкий липкий слой, на котором будет скапливаться пыль, и ключевой механизм будет плохо работать. Итог: смойте потенциально липкие следы со всей клавиатуры после испарения жидкости.
Восстановление клавиатуры
Не работает клавиатура на ноутбуке, что делать после пролитой жидкости?
Сначала выключите компьютер. Далее снимите клавиатурный блок (рассматривается в этом разделе статьи), проведите его полную чистку. Если не боитесь, то разберите остальные части ноутбука — в интернете есть инструкция для любой модели. Главное, чтобы от жидкости ничего не окислилось и не осталось липких следов. Проявив настойчивость и аккуратность, можно не обращаться в сервисный центр.
Как самому почистить и заменить клавиши
Почти все недорогие ноутбуки и самые дорогие позволяют легко снять кнопки с клавиатуры самостоятельно.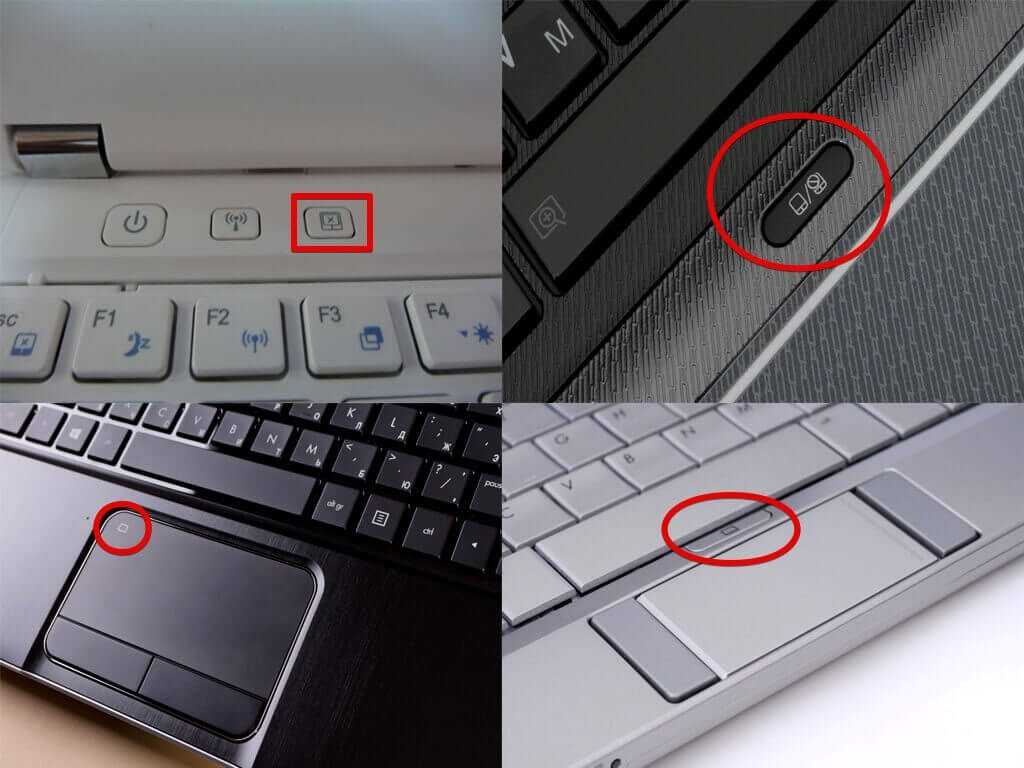 Это позволит качественно очистить его, и механизмы не пострадают. Если один ключ тонет, используйте пинцет или маленькую отвертку, чтобы поддеть его. Чтобы вытащить шляпу из защелок, не требуется особых усилий. В итоге получите доступ к «внутренностям» небольшой части клавиатурного блока. Проще всего пропылесосить это место, а при значительных загрязнениях протереть все ватным тампоном, смоченным в мыльном растворе.
Это позволит качественно очистить его, и механизмы не пострадают. Если один ключ тонет, используйте пинцет или маленькую отвертку, чтобы поддеть его. Чтобы вытащить шляпу из защелок, не требуется особых усилий. В итоге получите доступ к «внутренностям» небольшой части клавиатурного блока. Проще всего пропылесосить это место, а при значительных загрязнениях протереть все ватным тампоном, смоченным в мыльном растворе.
Удалить все ключи для полной очистки блока задача не сложная, нужно повторить ранее заданный алгоритм. Чтобы после чистки не собрать не тот набор клавиш, предварительно распечатайте лист с правильной раскладкой или сфотографируйте клавиатуру. По поводу замены кнопок все упирается только в бюджет. Как правило, на рынках и разборках одна клавиша может стоить столько же, сколько и весь клавиатурный блок. Если физически вышли из строя несколько кнопок, то рациональнее сразу купить новую клавиатуру.
Альтернативой ранее упомянутому способу является снятие всего клавиатурного блока, о котором пойдет речь в этой части статьи. После мини-разборки сделать следующее:
После мини-разборки сделать следующее:
- набрать в таз теплую воду и добавить туда немного моющего средства;
- поместите клавиатуру в воду;
- нажать все клавиши на 4-5 минут, благодаря этому вода проникнет в механизмы;
- оставить блок в воде на 10 минут;
- повторить цикл нажатия всех клавиш;
- промойте устройство чистой крепкой водой;
- протереть внутренние поверхности, затем обдуть агрегат феном в режиме холодного воздуха в течение 15-20 минут;
- оставить клавиатуру на 4-5 часов на сквозняке, например на подоконнике с открытым окном.
Важный нюанс применительно к этому способу – максимальная точность со шлейфом!
Проблемы с контактами шлейфа
С помощью специального переходника (шлейфа) клавиатурный блок подключается к материнской плате. Это не разъем USB, используемый в настольных компьютерах для подключения периферийных устройств. Петля имеет уникальный разъем, который отличается от модели к модели.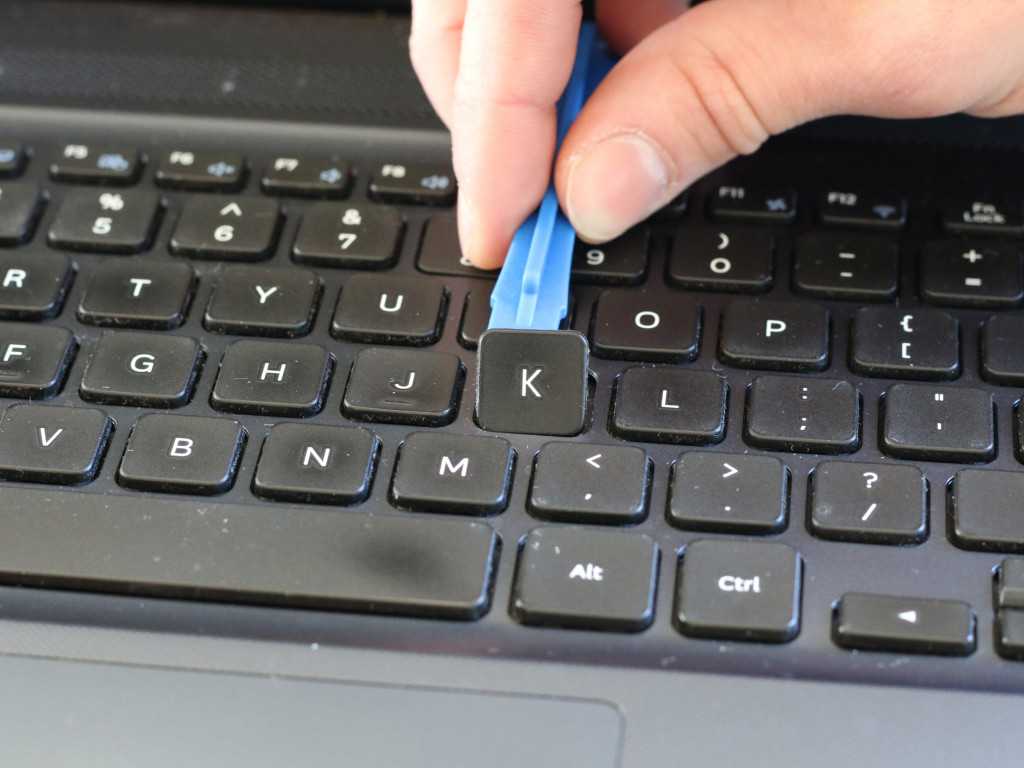 Часто выходу из строя этого компонента предшествуют незначительные сбои в клавиатуре. Например, если у него есть подсветка, то его яркость может уменьшиться.
Часто выходу из строя этого компонента предшествуют незначительные сбои в клавиатуре. Например, если у него есть подсветка, то его яркость может уменьшиться.
Чтобы проверить шлейф, выполните следующие действия:
- Внимательно осмотрите боковые стороны клавиатуры. Должны быть небольшие защелки или углубления. Достаточно нажать на защелку (вставить в углубление что-то маленькое), одновременно поддев чем-нибудь тонким (пластиковой картой) клавиатуру — конструкция приподнимется. Последовательно выполняя одинаковые действия для всех защелок (впадин), вы сдергиваете со своего места весь узел. Будьте осторожны, чтобы не переусердствовать. Предварительно ознакомьтесь с онлайн-инструкцией по разборке ноутбука.
- Осмотрите разъем разъема и кабель. Петля не должна быть перекручена, иметь разрывы. Разъем обычно фиксируется сверху небольшой пластиковой защелкой, ее нужно потянуть влево или вправо, чтобы можно было вытащить кабель. На его контактных металлических дорожках не должно быть окислов, ни одна часть дорожки по всей длине не должна прерываться.
 Протрите контакты и снова подключите блок к разъему. В домашних условиях продиагностировать или отремонтировать кабель невозможно, но визуально убедиться в его исправности несложно.
Протрите контакты и снова подключите блок к разъему. В домашних условиях продиагностировать или отремонтировать кабель невозможно, но визуально убедиться в его исправности несложно.
Сбой микроконтроллера
Если ничего из вышеперечисленного не помогло, то скорее всего сгорел микроконтроллер. Эта поломка будет устранена только в сервисном центре. Не приукрашивайте ситуацию для профессионалов. Например, если на компьютер действительно пролили воду, то сразу говорите об этом — это ускорит ремонт, но истинную причину при разборке ноутбука все равно не скроешь. Запасной блок клавиатуры можно найти практически на любом ноутбуке, поэтому сразу покупать новый компьютер не стоит. Возможно, вам придется заказывать запчасть за границей, но в этой ситуации все обойдется дешевле нового ноутбука.
Как вводить символы, когда устройство не работает
Лучше всего найти внешнюю USB-клавиатуру и подключить ее к компьютеру. Если нет, то включите экранную клавиатуру.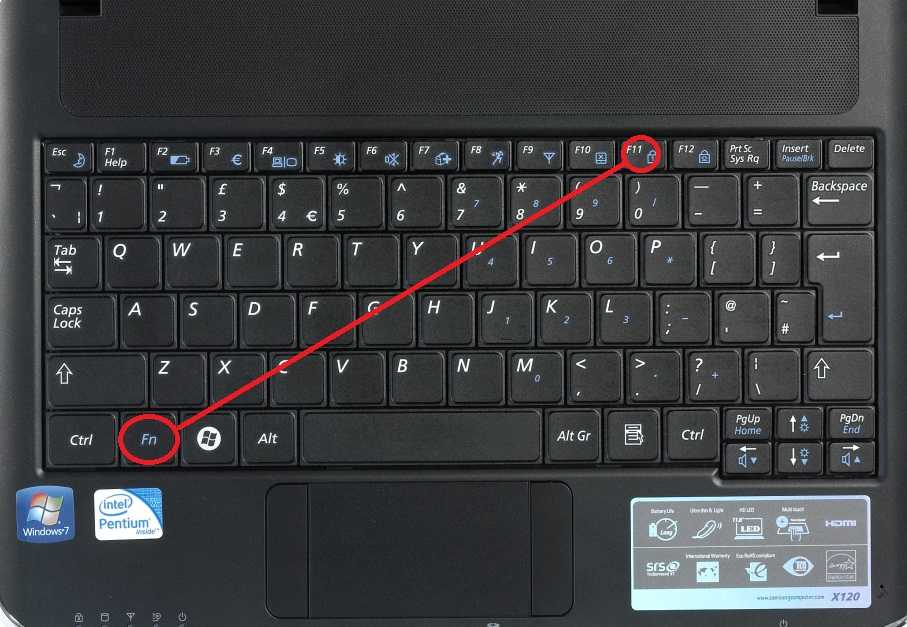 Это специальная утилита Windows, которая была разработана для решения двух задач:
Это специальная утилита Windows, которая была разработана для решения двух задач:
- для постоянного использования на компьютерах с сенсорным экраном;
- для возможности ввода символов при физической поломке клавиатуры.
Вы можете запустить эту программу следующими способами:
- Через область уведомлений. Щелкните правой кнопкой мыши в правом нижнем углу рабочего стола. Появится контекстное меню, в котором нужно нажать на строчку «Показать сенсорную кнопку…». После этого в той же области появится новый значок. При нажатии на нее откроется полноценная электронная клавиатура, которая используется с мышью или тачпадом.
- Через меню «Опции». Этот метод подходит для Windows 7 и более поздних версий. Пройдите по пути: «Пуск» => «Параметры» => «Специальные возможности» => «Клавиатура (в Windows 7 это будет «Электронная клавиатура»)». Далее в окне настроек установите ползунок в строке «Включить экранную клавиатуру» в положение «Вкл.».
Хорошей альтернативой отдельному приложению Microsoft является экранная клавиатура в браузере Google Chrome. Он всегда находится на открытой странице поисковой системы Google. Посмотрите внимательно на строку, где вводится запрос, тогда вы заметите справа иконку, на которую нажимается виртуальная клавиатура.
Он всегда находится на открытой странице поисковой системы Google. Посмотрите внимательно на строку, где вводится запрос, тогда вы заметите справа иконку, на которую нажимается виртуальная клавиатура.
Заключение
- Устранение банальных причин спасает в большинстве случаев.
- Что касается программных причин, помогает переустановка драйвера и антивирусная проверка.
- Аппаратные поломки лучше устранять в сервисном центре, но часто можно все сделать самому, хотя это может занять много времени.
- На время неработоспособности клавиатуры подключите стороннюю внешнюю, либо активируйте функцию «Экранная клавиатура» в Windows.
Игры
Как ухаживать за ноутбуком после того, как на него пролили воду или напиток
Мы все сталкивались с этим, усердно разглядывая наши ноутбуки и не осознавая, насколько близок наш напиток, прежде чем случайно опрокинуть его на наше устройство.
Но на самом деле нет смысла суетиться и злиться, потому что время имеет значение, и каждая секунда на счету, когда дело доходит до того, чтобы не нанести реального ущерба.
В этой статье мы обсудим, как свести к минимуму повреждение внутренних компонентов вашего ноутбука после разлива. Кроме того, мы расскажем вам, как вы можете защитить свой ноутбук от будущих разливов — на всякий случай.
1. Выключите ноутбук
Прежде всего. Забудьте о сохранении файлов и просто отключите питание вашего ноутбука как можно скорее. Если он подключен к адаптерному кабелю:
- Отключите источник питания от стены.
- Отсоедините шнур питания от компьютера.
- Удерживайте кнопку питания, пока компьютер полностью не выключится.
- Извлеките аккумулятор, если он доступен и вы уверены в этом. Некоторые ноутбуки упрощают извлечение аккумулятора благодаря защелке. Другие требуют снятия всей задней панели.
- Удалите все внешние устройства (мышь, USB-накопители, ключи и т. д.). Потенциально они могут продолжать потреблять энергию от вашего компьютера, а это последнее, что вам нужно.

Чем дольше ваш ноутбук находится под напряжением, тем больше жидкости, просачивающейся на внутренние компоненты, может повредить их. Выполните описанные выше шаги как можно быстрее, чтобы свести к минимуму повреждение электрических цепей и цепей.
2. Высушите и слейте жидкость
Еще одна вещь, которую необходимо сделать сразу после выключения компьютера, это впитать и слить как можно больше жидкости с поверхности ноутбука. Вот как это сделать:
- Промокните клавиатуру излишками жидкости с помощью впитывающих бумажных полотенец или ткани/ткани. Постарайтесь максимально высушить поверхность.
- На плоской поверхности в форме перевернутой буквы «V» переверните ноутбук вверх дном, чтобы слить жидкость с клавиатуры, экрана, вентиляционных отверстий и других щелей. Он может сидеть так, пока вы не будете уверены, что большая часть жидкости слита.
- Если жидкость представляет собой простую воду, оставьте ноутбук открытым на ночь, чтобы высушить оставшиеся капли внутри.
 Что бы вы ни делали, не включайте компьютер, пока не будете на 100% уверены, что он сухой.
Что бы вы ни делали, не включайте компьютер, пока не будете на 100% уверены, что он сухой.
Тип жидкости имеет значение. Обычная вода менее кислая. Сладкие и спиртосодержащие жидкости становятся более кислыми и токопроводящими при смешивании с электротоварами. Он не только оставит липкие следы при высыхании, но также может быстро привести к необратимому повреждению внутренних компонентов. В худшем случае это может привести к их перегреву и прекращению работы.
3. Откройте свой ноутбук
Если это возможно и вы чувствуете себя уверенно, откройте свой ноутбук, чтобы извлечь и высушить его компоненты.
Особенно следует снять жесткий диск и оперативную память, чтобы высушить и очистить эти части ватными тампонами и спиртом (если жидкость не была водой). Не торопитесь, чтобы аккуратно снять каждый компонент, высушить и очистить их, а затем аккуратно заменить.
Можно также поручить это другому специалисту.
4. Отдайте свой ноутбук профессионалу
Ваш ноутбук все еще находится на гарантии? Если это так, ознакомьтесь с деталями вашей гарантии, так как вы можете бесплатно починить или заменить ее. Или вы можете отнести свой ноутбук в ремонтный магазин с хорошей репутацией. Если у вашего ноутбука есть специализированный ремонтный магазин, такой как Apple, отнесите его туда; или в компанию, которая специализируется на ремонте ноутбуков вашей марки.
Или вы можете отнести свой ноутбук в ремонтный магазин с хорошей репутацией. Если у вашего ноутбука есть специализированный ремонтный магазин, такой как Apple, отнесите его туда; или в компанию, которая специализируется на ремонте ноутбуков вашей марки.
Дополнительные часто задаваемые вопросы
Как защитить свой ноутбук от брызг воды?
Чтобы защитить ноутбук и сделать его более водонепроницаемым, вы можете вооружить его защитным снаряжением. Рассмотрим следующие варианты:
· Пластиковый или силиконовый чехол для клавиатуры. Это, вероятно, лучший вариант для предотвращения попадания жидкости внутрь ноутбука через клавиатуру. Водонепроницаемая крышка клавиатуры должна плотно прилегать непосредственно к клавишам. Поэтому приобретите его специально для вашей марки и модели ноутбука. Они также доступны в разных цветах.
Для защиты ноутбука снаружи:
· Используйте водонепроницаемый чехол для защиты от небольших брызг. Чехлы можно настроить так, чтобы они полностью соответствовали верхней и нижней части вашего ноутбука. Некоторые из них сделаны из тяжелого пластика, который является идеальным водостойким материалом. Корпус оставит открытыми порты и области вентиляторов. Поэтому не стоит полагаться на защиту от крупных разливов.
Некоторые из них сделаны из тяжелого пластика, который является идеальным водостойким материалом. Корпус оставит открытыми порты и области вентиляторов. Поэтому не стоит полагаться на защиту от крупных разливов.
· Вы можете приобрести мягкий водонепроницаемый или водостойкий рукав. Для дополнительной защиты некоторые конструкции включают внешние и внутренние сумки. Этот вариант удобен, когда вы путешествуете.
Держите напитки где-нибудь еще
Хотя гораздо приятнее иметь напиток рядом с собой во время работы, держать его подальше от стола полезно, чтобы предотвратить проливание ноутбука. Кроме того, если вы разместите его там, где вам придется ходить, это может послужить предлогом, чтобы встать и размять ноги, что, возможно, будет соответствовать вашим ежедневным шагам. Кроме того, если вы сделаете это, вам не нужно будет вкладывать средства в водонепроницаемое снаряжение для ноутбука.
Действуйте быстро, чтобы уменьшить повреждение ноутбука жидкостью
Случайное попадание жидкости на ноутбук может показаться концом света.

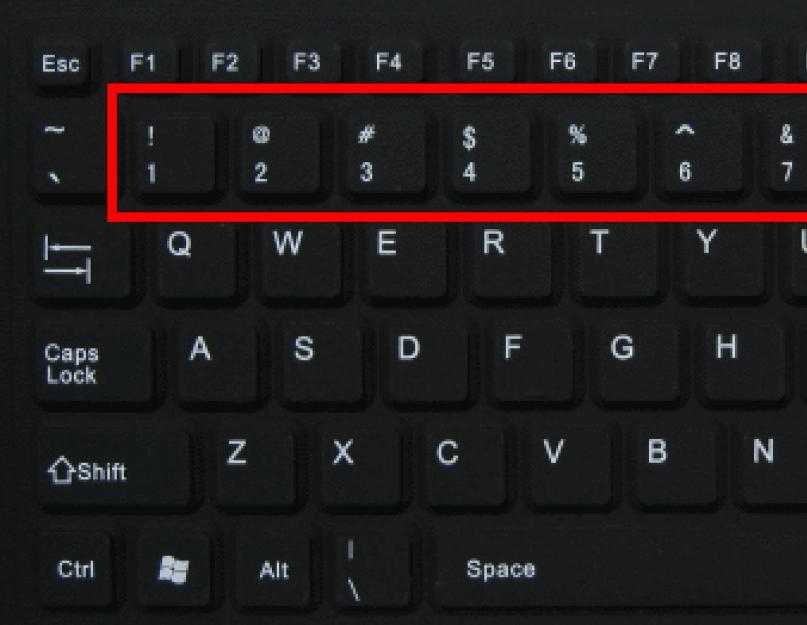 Конкретную причину таких неисправностей иногда трудно обнаружить, но устраняются они относительно просто, в том числе и универсальными средствами.
Конкретную причину таких неисправностей иногда трудно обнаружить, но устраняются они относительно просто, в том числе и универсальными средствами. msc., запустите ее, нажав на «ОК». Откроется Диспетчер устройств.
msc., запустите ее, нажав на «ОК». Откроется Диспетчер устройств. Итог: велик риск серьезного повреждения материнской платы и других компонентов системы.
Итог: велик риск серьезного повреждения материнской платы и других компонентов системы.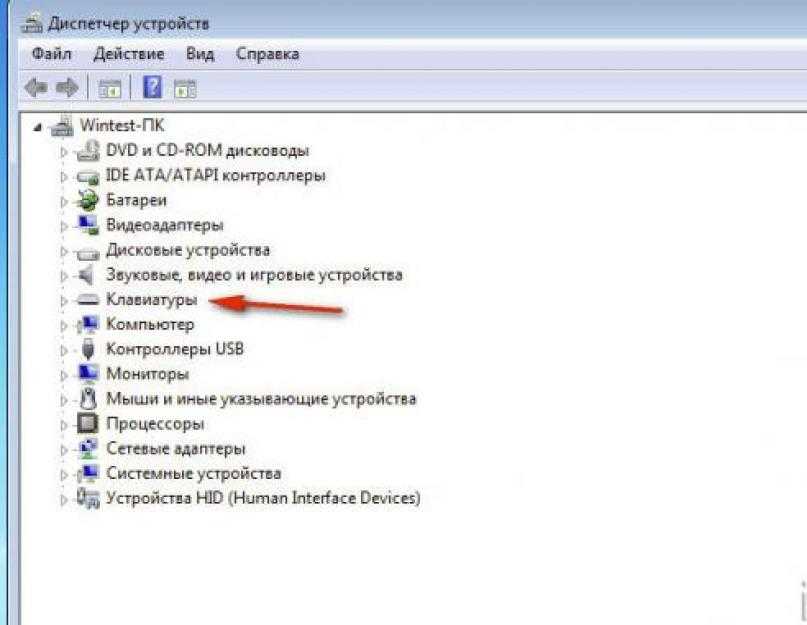 Протрите контакты и снова подключите блок к разъему. В домашних условиях продиагностировать или отремонтировать кабель невозможно, но визуально убедиться в его исправности несложно.
Протрите контакты и снова подключите блок к разъему. В домашних условиях продиагностировать или отремонтировать кабель невозможно, но визуально убедиться в его исправности несложно.