Переустановка windows 7 на ноутбуке с флешки: Создание установочного носителя для Windows
Содержание
Как установить Windows 7 своими руками. Центр услуг Альфа74.
В данном руководстве пойдет речь о том, как правильно установить Windows 7 на ваш компьютер, ноутбук или нетбук. Также будут рассмотрены вопросы активации операционной системы, ее русификации, установки драйверов и утилит.
Прежде чем переходить непосредственно к установке нужно подготовить диск или флешку с дистрибутивом Windows 7.
Подготовка к установке
Существует два основных способа поставить Windows 7 на ноутбук, нетбук или компьютер:
1) установка с DVD-диска с дистрибутивом Windows 7;
2) установка с флешки или карты памяти с Windows 7. Этот способ подходит для нетбуков и ноутбуков без DVD-привода.
Для создания DVD-диска или флешки с Windows 7 нам понадобятся:
1) дистрибутив с Windows 7 в виде .iso образа.
2) утилита Windows 7 USB/DVD Download Tool. Если у вас Windows XP, то для ее работы необходимо установить патч KB932716, а также Microsoft .NET Framework 2.
3) чистый DVD-диск или флешка. В качестве флешки подойдет также USB-картридер с картой памяти. Объем флешки должен быть как минимум 4 Гб.
Важное замечание: крайне не рекомендуется использовать различные сборки Windows от «народных умельцев». Дело вовсе не в лицензионности или нелицензионности Windows. Вовсе нет. Дело в том, что оригинальные сборки от Microsoft перед выпуском очень хорошо тестируются на предмет различных ошибок или недоработок. Производители оборудования также тестируют работу собственных драйверов и программного обеспечения именно на таких сборках. Некоторые «народные умельцы» изменяют оригинальный дистрибутив, добавляют, изменяют и удаляют некоторые компоненты Windows. Как то все работает, естественно, никто серьезно не тестирует. То, что некая сборка хорошо работает на одном ноутбуке или компьютере еще не значит, что она также хорошо будет работать и на другом. Проблемы с такими сборками чаще всего возникают во время установки и работы некоторых драйверов. Если хотите избежать большинства таких проблем — используйте оригинальные сборки Windows.
Если хотите избежать большинства таких проблем — используйте оригинальные сборки Windows.
Замечание по версиям Windows 7: оригинальные дистрибутивы Windows 7 содержат все редакции Windows 7 от Home Basic (Домашняя базовая) до Ultimate (максимальная) в 32-битной или 64-битной версии.
Приступим. Сначала стоит запустить утилиту Windows 7 USB/DVD Download Tool:
Нажимаем на кнопку Browse и указываем где у вас сохранен образ с Windows 7. Нажимаем на кнопку Next:
Теперь выбираем куда записывать дистрибутив Windows 7: на флешку (кнопка USB Device) или на диск (кнопка DVD). Рассмотрим, например, запись на флешку:
В окошке выбираете вашу флешку. Перед записью стоит скопировать с нее всю важную информацию так как все содержимое флешки будет удалено..
Для старта записи стоит нажать на кнопку Begin copying:
Утилита нас дважды предупредит, что все данные на флешке будут стерты:
Через пару минут у вас будет загрузочная флешка. Если у вас что-то не получится, то в данном руководстве: Установка Windows 7 и Windows Vista с USB-флешки описано еще два способа создания такой флешки.
Если у вас что-то не получится, то в данном руководстве: Установка Windows 7 и Windows Vista с USB-флешки описано еще два способа создания такой флешки.
С записью дистрибутива на диск все аналогично:
Если у вас возникнут проблемы с записью, то можете попробовать записать образ другими утилитами. Инструкцию как это сделать вы можете найти здесь: Установка Windows 7
И так. Флешка или диск с Windows 7 готовы.
Прежде чем переходить к установке Windows 7, необходимо сделать запасные копии всей нужной информации, которая размещена на диске C:. Дело в том, что во время установки данный раздел будет отформатирован и вся информация на нем будет утеряна.
Можно пойти и другим путем, который описан в этих материалах: Быстрое восстановление системы и Автоматическое восстановление Windows на ноутбуке с помощью Acronis True Image. Вы сначала делаете образ всего диска С: (то есть все файлы, которые есть на диске С: упаковываются в один большой файл), а потом при необходимости сможете вернуть все как было до установки Windows 7. Также рекомендую ознакомиться с этими материалами: Работа с системой автоматической установки Windows на ноутбук и Что нужно сделать после покупки ноутбука.
Также рекомендую ознакомиться с этими материалами: Работа с системой автоматической установки Windows на ноутбук и Что нужно сделать после покупки ноутбука.
Вот теперь можно переходить к самой установке Windows 7.
Установка Windows 7
Прежде всего, стоит убедится, что система будет загружаться с DVD-диска или USB-флешки. Для этого стоит зайти в BIOS (на ноутбуках Acer, Packard Bell, eMachines и других для этого стоит нажать кнопку F2 при загрузке), потом переходим на вкладку Boot и кнопками F5/F6 выставляете DVD-привод или флешку на первое место:
Потом переходим на вкладку Exit и выбираем пункт Save…. После этого ноутбук или ПК должен загружаться сначала с DVD-диска или флешки, а потом с винчестера.
Замечание: если вы устанавливаете Windows 7 с флешки, то сначала ее нужно подключить, а потом включить сам ноутбук, зайти в BIOS и выставить порядок загрузки.
Теперь нужно вставить диск или флешку в ноутбук. При загрузке появится запрос на нажатие любой клавиши для запуска установки:
Жмете любую клавишу. Через мгновенье появится такое вот окно:
Через мгновенье появится такое вот окно:
Выбираете язык и нажимаете Далее:
Нажимаете на кнопку Установить для начала установки.
Теперь вам нужно выбрать редакцию Windows 7, которую вы собираетесь установить. Очень важно выбрать именно ту версию, которая указана на бумажке с серийным номером. Если вы выберете не ту редакцию, то потом могут возникнут проблемы с активацией. Когда выберете нужную редакцию, нажимаете Далее:
Соглашаетесь с Лицензионным соглашением и нажимаете Далее:
Выбираете Полную установку.
Щелкаете на ссылке Настройка диска. Выбираете раздел, на который будете устанавливать систему, и нажимаете Форматировать:
Примечание: в ноутбуках Acer есть один или два скрытых раздела. Называются они PQService и ACER. На них Windows 7 НЕ СТАВИТЬ. Подробней об этих разделах сказано в этих материалах: Acer eRecovery. Полное описание и Работа с системой автоматической установки Windows на ноутбук.
Вся информация с выбранного раздела будет удалена. Об этом установщик нас честно предупреждает:
Об этом установщик нас честно предупреждает:
Выбираете форматированный раздел и нажимаете Далее:
Теперь стоит немного подождать:
Когда установка завершится нужно будет ввести имя пользователя и имя компьютера:
Дальше по желанию вводим пароль:
Вводим серийный номер с бумажки на днище ноутбука:
Серийный номер можно и не вводить. Вы можете до 30 дней пользоваться Windows 7 без активации. Этот счетчик можно несколько раз сбрасывать.
Выбираем рекомендуемые параметры безопасности:
Указываем часовой пояс, дату и время:
Если ноутбук или компьютер подключен к проводной сети или находится в зоне покрытия беспроводной, то Windows 7 предложит вам ее настроить:
Вот и все. Windows 7 установлена:
Установка русского языка
Если вы устанавливали английскую версию Windows, то можно установить и русский язык.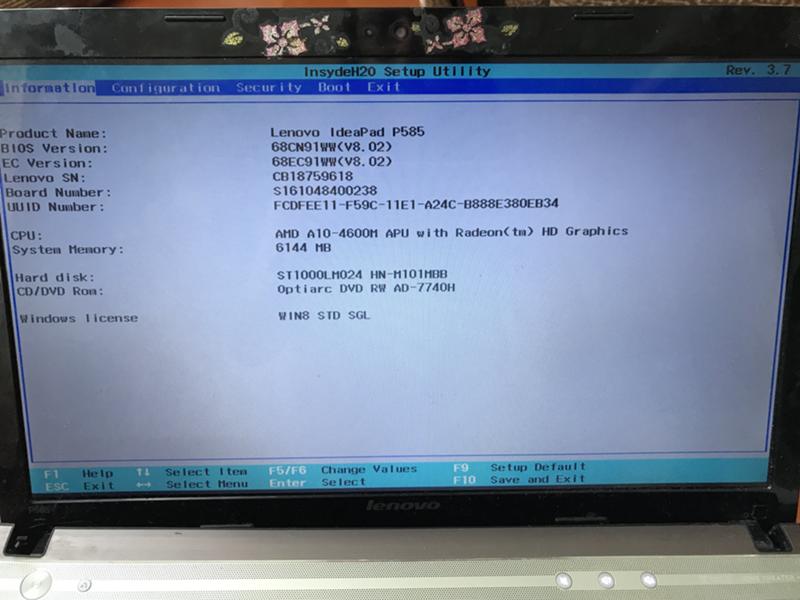 Возможность установки другого языка официально поддерживается в редакциях Корпоративная (Corporate) и Максимальная (Ultimate). Для других редакций нужно искать обходные пути.
Возможность установки другого языка официально поддерживается в редакциях Корпоративная (Corporate) и Максимальная (Ultimate). Для других редакций нужно искать обходные пути.
Нажимаем на Пуск и переходим в Control Panel. Выбираем пункт Change display language:
Переходим на вкладку Keyboards and Languages и щелкаем на кнопке Install/Uninstall languages…
Нажимаем на кнопку Install display languages:
Нажимаем на кнопку Browse computer or network:
Нажимаем на кнопку Browse и указываем куда вы сохраняли файл с языковым пакетом.
Когда выбрали файл, жмем кнопку Next:
Соглашаемся с условиями лицензионного оглашения и жмем Next:
Должна запустится установка языкового пакета:
Когда установка завершится, жмем Next:
Выбираем русский и жмем Close:
В окошке выбираем русский и нажимаем Apply:
Перезагружаем ноутбук или компьютер. Заходим опять в Язык и региональные стандарты и щелкамем на Изменить язык системы.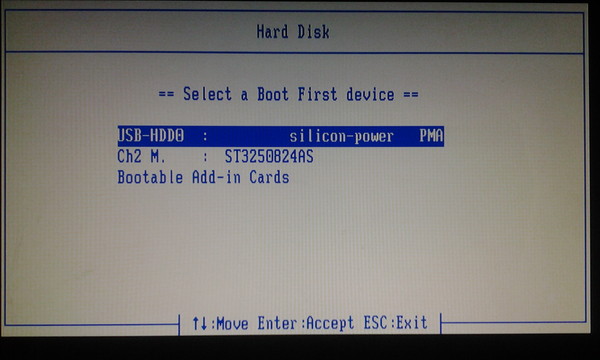 ..
..
Выбираем Русский и щелкаем ОК:
Теперь система в полной мере поддерживает русский язык и шрифты
Также для установки другого языка можно использовать службу Windows Update
Активация Windows 7
Для активации Windows 7 ноутбук или компьютер должен быть подключен к Интернету. Для начала активации нажимаем на кнопку Пуск, щелкаем на Компьютер правой кнопкой мышки и выбираем пункт Свойства:
Щелкаем на Осталось 3 дн. …:
Щелкаем на кнопке Активировать Windows по сети:
Чуть ждем:
В результате должно появится такое окошко:
Это свидетельствует о том, что Ваша копия Windows 7 является полностью легальной.
Установка Windows 7 на нетбук
Содержание
- Введение
- Проверка готовности вашего нетбука для Windows 7
- Загрузка компьютера с внешнего устройства: DVD-привода или флэш-накопителя USB
- Установка Windows 7 на нетбуке с помощью внешнего DVD-привода
- Установка Windows 7 на нетбуке с помощью флэш-накопителя USB при наличии установочного диска Windows 7
- Подготовка флэш-накопителя USB
- Создание загрузочного флэш-накопителя USB
- Установка Windows 7 на нетбуке с помощью флэш-накопителя USB при наличии оригинального ISO-образа Windows 7
Введение
В случае если вы желаете установить Windows 7 на нетбук с другой предустановленной операционной системой или вам требуется переустановить существующую копию Windows 7, вы можете выполнить свое намерение несколькими различными способами в зависимости от наличия в вашем распоряжении внешнего привода для чтения DVD-дисков, DVD-диска с дистрибутивом Windows 7 или подлинного образа диска Windows 7, приобретенного в Microsoft Store.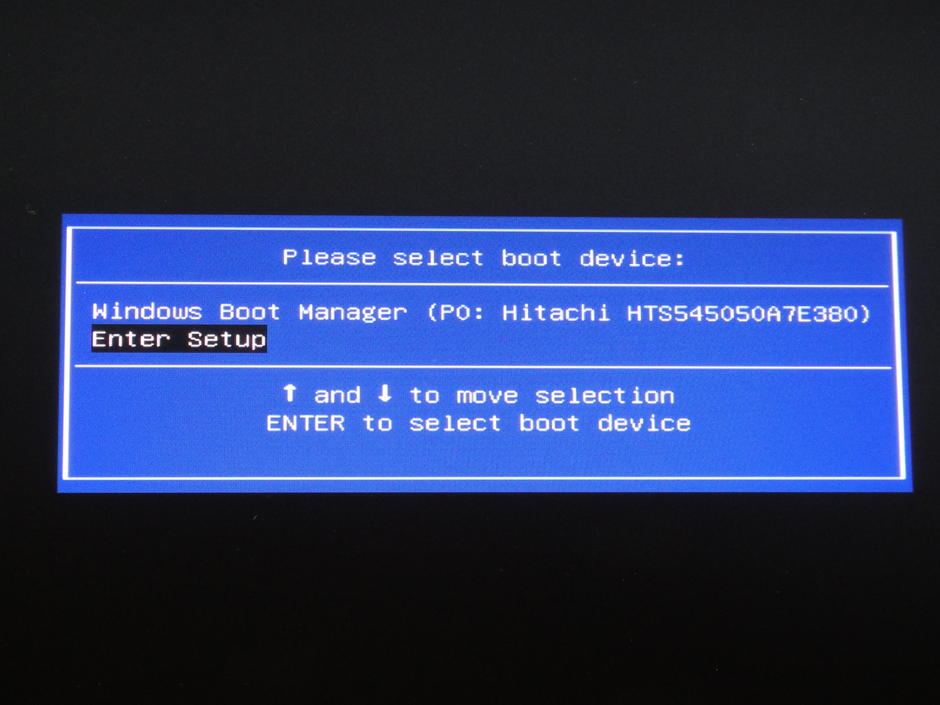
Проверка готовности вашего нетбука для Windows 7
Если вы приобрели нетбук с операционной системой, отличной от Windows 7, и ваш нетбук не имеет соответствующих логотипов сертификации, вам следует проверить его на совместимость с Windows 7. Для этого вы можете воспользоваться советником по переходу на Windows 7.
Советник по переходу – универсальное средство для обнаружения потенциальных проблем с оборудованием и устройствами, которые могут возникнуть при установке и работе Windows 7. Кроме того, советник по переходу уведомит вас о том, какие из дополнительных возможностей Windows 7 будут доступны на вашем нетбуке.
Загрузка компьютера с внешнего устройства: DVD-привода или флэш-накопителя USB
Как правило, на большинстве нетбуков отсутствует внутренней привод для чтения DVD-дисков. Для установки Windows 7 на таком нетбуке вам потребуется прибегнуть либо к использованию внешнего DVD-привода, либо к загрузочному флэш-накопителю USB (“флешки”). В обоих случаях вам потребуется произвести загрузку нетбука с внешнего устройства.
В обоих случаях вам потребуется произвести загрузку нетбука с внешнего устройства.
Особенности настройки нетбука для загрузки с внешних устройств определяются конкретной моделью. Для получения дополнительных сведений обратитесь к документации вашего нетбука, на веб-сайт его производителя или к страницам Установка и переустановка Windows 7 и Запуск Windows с компакт-диска или DVD-диска.
Установка Windows 7 на нетбуке с помощью внешнего DVD-привода
Если в вашем распоряжении имеется внешний привод для чтения DVD-дисков, вы можете произвести установку Windows 7 с установочного диска.
Установку Windows 7 на нетбуке с установочного диска можно произвести при помощи внешнего DVD-привода
Для этого:
-
Подключите внешний DVD-привод к вашему нетбуку. Как правило, для подключения к компьютеру внешнего DVD-привода используется разъем USB.
-
Вставьте в DVD-привод установочный диск Windows 7.

-
Для обновления предыдущей версии Windows до Windows 7 запустите процесс установки Windows 7 из существующей операционной системы. Для полной переустановки существующей операционной системы загрузите нетбук с установочного диска Windows 7. Более подробно об установке и обновлении читайте здесь.
В случае отсутствия в вашем распоряжении внешнего DVD-привода, вы также можете произвести установку Windows 7 с установочного диска в вашем местном компьютерном магазине.
Установка Windows 7 на нетбуке с помощью флэш-накопителя USB при наличии установочного диска Windows 7
Вы можете и самостоятельно создать загрузочный USB-накопитель, используя файлы c загрузочного диска Windows 7. Для этого вам потребуются:
-
Флэш-накопитель USB объемом 4 Гб или более.
-
Установочный диск Windows 7.
-
Компьютер под управлением Windows Vista или Windows 7, оснащенный приводом для чтения DVD-дисков.

Подготовка флэш-накопителя USB
Перед тем как приступить к созданию загрузочного флэш-накопителя USB, вам необходимо выполнить его форматирование. Обратите внимание, что в ходе форматирования все содержащиеся на флэш-накопителе данные будут утеряны.
-
Подключите к нетбуку флэш-накопитель USB.
-
Откройте Командную строку с повышенными привилегиями (пройдите в меню “Пуск” > Все программы > Стандартные, произведите щелчок правой кнопкой мыши на приложении “Командная строка” и выберите “Запуск от имени администратора”).
Запустите Командную строку с повышенными привилегиями, выбрав “Запуск от имени администратора”
-
В окне командной строки последовательно введите и выполните (клавиша Enter) следующие команды:
diskpart
list disk
В окне будет отображен список накопителей, установленных на вашем нетбуке.
 Определите номер вашего флэш-накопителя USB, сверив размер вашего накопителя с приведенными в списке (в примере на изображении – Диск 1).
Определите номер вашего флэш-накопителя USB, сверив размер вашего накопителя с приведенными в списке (в примере на изображении – Диск 1).Определите номер вашего флэш-накопителя
-
Произведите форматирование вашего флэш-накопителя USB, последовательно вводя и выполняя приведенные ниже команды, где X – цифра вашего флэш-накопителя USB, определенная в предыдущем шаге (в примере на изображении – 1):
select disk X
clean
create partition primary
select partition 1
active
format fs=NTFS
assign
exit
Произведите форматирование флэш-накопителя USB
Создание загрузочного флэш-накопителя USB
После выполнения этих шагов вы можете перейти к созданию загрузочного флэш-накопителя USB. Для этого:
-
Вставьте загрузочный диск Windows 7 в DVD-привод.

-
Откройте Командную строку с повышенными привилегиями.
-
Перейдите в корневой каталог установочного диска Windows 7, последовательно введя и выполнив следующий команды, где D – буква вашего DVD-привода:
D :
cd D:\boot
Перейдите в корневой каталог установочного диска Windows 7
-
Введите и примените следующую команду, где F – буква вашего флэш-накопителя USB, чтобы добавить загрузочный код Windows 7 на флэш-накопитель USB.
bootsect /nt60 F:
Добавьте загрузочный код Windows 7 на ваш флэш-накопитель USB
Для завершения создания загрузочного флэш-накопителя USB вам необходимо произвести копирование всех файлов с установочного диска Windows 7 на ваш флэш-накопитель. Для этого:
-
Через окно “Компьютер” найдите и откройте DVD-привод с установочным диском Windows 7 и флэш-накопитель USB.

-
В окне DVD-привода выделите все файлы, содержащиеся на диске, щелкните правой кнопкой мыши по любому из файлов и выберите пункт “Копировать”.
-
Перейдите в окно вашего флэш-накопителя USB, щелкните правой кнопкой мыши по пустому пространству в окне и выберите пункт “Вставить”.
-
Дождитесь окончания процесса копирования файлов.
-
По завершении этого процесса вы можете использовать ваш флэш-накопитель USB для установки Windows 7 на нетбуке. Для проведения полной установки вам потребуется загрузить нетбук с флэш-накопителя USB.
Установка Windows 7 на нетбуке с помощью флэш-накопителя USB при наличии оригинального ISO-образа Windows 7
На веб-сайте Microsoft Store вы можете приобрести Windows 7 в виде образа установочного диска ISO, предназначенного для дальнейшей записи на внешний носитель (Внимание! Эта возможность может быть недоступна для Российской Федерации). В случае отсутствия возможности установить Windows 7 с установочного диска или записать образ на DVD-диск, вы можете произвести установку с флэш-накопителя USB. Для упрощения процесса записи Microsoft предлагает инструмент Windows 7 USB/DVD Download Tool (страница на английском языке).
В случае отсутствия возможности установить Windows 7 с установочного диска или записать образ на DVD-диск, вы можете произвести установку с флэш-накопителя USB. Для упрощения процесса записи Microsoft предлагает инструмент Windows 7 USB/DVD Download Tool (страница на английском языке).
Для создания установочного флэш-накопителя USB вам потребуется:
-
Компьютер или нетбук под управлением Windows XP SP2, Windows Vista или Windows 7 (32- или 64-разрядная версия).
-
Подлинный образ Windows 7 в формате ISO, приобретенный на веб-сайте Microsoft Store.
-
Чистый флэш-накопитель USB объемом не менее 4 Гб.
Для создания установочного флэш-накопителя USB следуйте приведенной ниже инструкции:
Скачайте приложение Windows 7 DVD/USB Download Tool (страница на английском языке) с веб-сайта Microsoft Store и установите его на ваш нетбук.
Запустите Windows 7 DVD/USB Download Tool.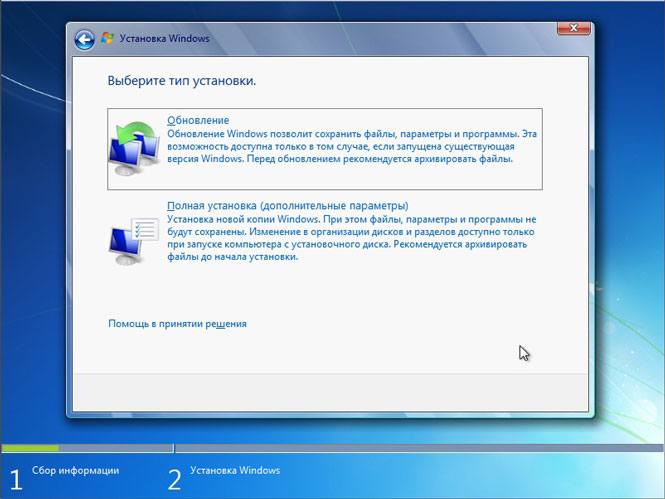
Окно приложения Windows 7 USB/DVD Download Tool
Укажите путь к образу установочного диска. Для этого нажмите кнопку “Browse” и найдите соответствующий файл образа ISO на вашем компьютере. По завершении нажмите кнопку “Next”.
Нажмите кнопку “Browse” и найдите файл образа на вашем компьютере
После выбора файла образа нажмите кнопку “Next”
Выберите соответствующий носитель информации для записи. Для создания установочного флэш-накопителя USB нажмите кнопку “USB device”.
Выберите “USB device” для записи образа Windows 7 на флэш-накопитель USB
Укажите флэш-накопитель USB, на который следует произвести запись (накопитель “МОЯ ФЛЕШКА” на изображении ниже). После выбора флэш-накопителя, нажмите на кнопку “Begin copying” для начала записи.
Выберите ваш флэш-накопитель USB из ниспадающего списка
В случае если флэш-накопитель не подключен к компьютеру, будет отображено окно, сообщающее о том, что совместимых устройств USB не обнаружено (No compatible USB devices detected).
Если флэш-накопитель USB не подключен, приложение уведомит вас о том, что совместимых устройств USB не обнаружено
В таком случае, подключите флэш-накопитель USB и нажмите на кнопку обновления “Refresh”, расположенную рядом с ниспадающим списком.
Обратите внимание, что в ходе записи все файлы, содержащиеся на флэш-накопителе, будут удалены. Для продолжения нажмите кнопку “Erase USB Device”.
Флэш-накопитель USB должен быть отформатирован перед началом записи
Далее Windows 7 DVD/USB Download Tool произведет форматирование вашего флэш-накопителя USB и запись образа Windows 7. Продолжительность этого этапа зависит от производительности вашего оборудования.
Windows 7 DVD/USB Download Tool произведет запись установочного образа Windows 7 на ваш флэш-накопитель USB
По завершении этого процесса вы можете использовать ваш флэш-накопитель USB для установки Windows 7 на нетбуке. Для проведения полной установки вам потребуется загрузить нетбук с флэш-накопителя USB.
Для проведения полной установки вам потребуется загрузить нетбук с флэш-накопителя USB.
После завершения процесса записи установочного флэш-накопителя USB вы можете использовать его для установки Windows 7
Источник: Windows
Похожие публикации
- Получение доступа к папке System Volume Information
Как мне отформатировать и установить Windows 7 на моем ноутбуке HP?
Если вы хотите отформатировать и установить Windows 7 на свой ноутбук HP, сначала вам нужно сделать несколько вещей. Во-первых, вам нужно создать загрузочный USB-накопитель или DVD-диск с установочными файлами Windows 7. Затем вам нужно изменить настройки BIOS на вашем ноутбуке, чтобы разрешить загрузку с USB или DVD.
Наконец, когда все настроено, вы можете приступить к установке Windows 7 на свой ноутбук HP.
Если вы хотите отформатировать и установить Windows 7 на свой ноутбук HP, сначала вам нужно сделать несколько вещей.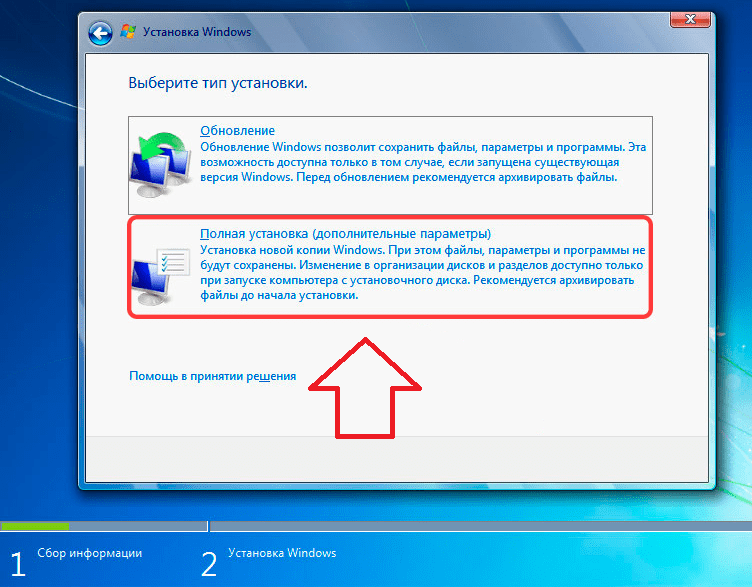 Во-первых, вам нужно создать загрузочный USB-накопитель или DVD-диск с установочными файлами Windows 7. Затем вам нужно изменить настройки BIOS на ноутбуке HP для загрузки с USB-накопителя или DVD-диска.
Во-первых, вам нужно создать загрузочный USB-накопитель или DVD-диск с установочными файлами Windows 7. Затем вам нужно изменить настройки BIOS на ноутбуке HP для загрузки с USB-накопителя или DVD-диска.
Наконец, после правильной настройки BIOS вы можете приступить к установке Windows 7 на свой ноутбук HP. Процесс форматирования и установки Windows 7 на ноутбуке HP довольно прост, но есть несколько вещей, которые необходимо сделать в первую очередь. Создание загрузочного USB-накопителя или DVD-диска с установочными файлами Windows 7 — это первый шаг.
После этого вам нужно будет изменить настройки BIOS на своем ноутбуке HP, чтобы он загружался с USB-накопителя или DVD-диска. И, наконец, когда все настроено правильно, вы можете приступить к установке Windows 7 на свой ноутбук HP!
Как загрузить ноутбук HP с win8 win7 с USB
Как установить Windows 7 на ноутбук Hp?
Если вы хотите установить Windows 7 на свой ноутбук HP, вам необходимо принять во внимание несколько моментов.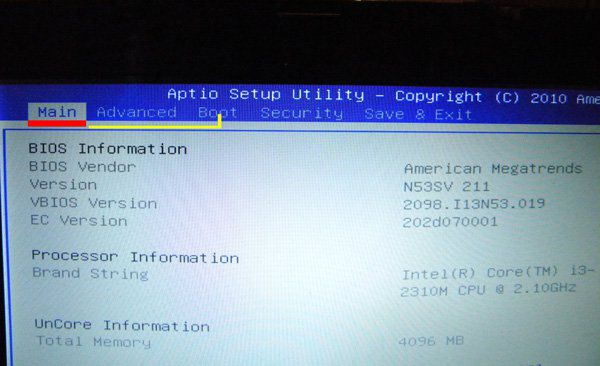 Прежде всего, проверьте, совместим ли ваш ноутбук HP с Windows 7. Хотя большинство новых ноутбуков должны быть совместимы, некоторые старые модели могут быть несовместимы.
Прежде всего, проверьте, совместим ли ваш ноутбук HP с Windows 7. Хотя большинство новых ноутбуков должны быть совместимы, некоторые старые модели могут быть несовместимы.
Если ваш ноутбук HP совместим с Windows 7, вам нужно будет создать установочный носитель. Это можно сделать, загрузив ISO-файл с сайта Microsoft или воспользовавшись чистым DVD-диском или USB-накопителем. После того, как вы создали установочный носитель, следующим шагом будет загрузка с него.
Чтобы сделать это на большинстве ноутбуков, вам нужно будет нажать клавишу (обычно F9), как только компьютер загрузится. Это вызовет загрузочное меню, где вы можете выбрать установочный носитель. Оттуда просто следуйте инструкциям, и Windows 7 должна установиться без проблем!
Как отформатировать ноутбук и переустановить Windows 7?
При форматировании ноутбука сначала необходимо создать резервную копию всех важных файлов. Далее вам нужно будет переустановить Windows 7. Для этого вам нужно будет вставить установочный диск Windows 7 в ваш компьютер и перезагрузить компьютер.
После запуска компьютера вам нужно будет следовать инструкциям на экране, чтобы переустановить Windows 7.
Как сбросить настройки компьютера Hp до заводских настроек Windows 7?
Предположим, вам нужно пошаговое руководство по восстановлению заводских настроек компьютера HP под управлением Windows 7:
1) Щелкните меню «Пуск» и введите «восстановить» в строке поиска.
2) Нажмите «Создать точку восстановления» в списке результатов поиска.
3) В появившемся окне «Свойства системы» нажмите кнопку «Восстановление системы».
4) Появится другое окно с вопросом, хотите ли вы продолжить – нажмите «Далее».
5) Выберите самую последнюю точку восстановления из списка «Выберите точку восстановления» и нажмите «Далее».
6) Подтвердите свой выбор, нажав «Готово». Теперь ваш компьютер перезагрузится и начнет восстановление заводских настроек!
Как выполнить чистую установку Windows 7?
Чистая установка — это когда вы форматируете жесткий диск, а затем устанавливаете Windows 7 с нуля.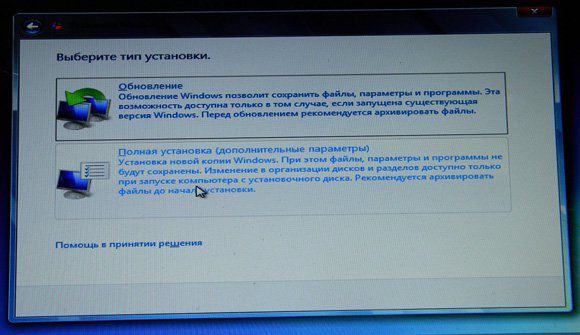 Это хороший способ начать все заново с новой операционной системой, но при этом вы потеряете все данные на жестком диске. Вот шаги, которые необходимо предпринять для чистой установки Windows 7:
Это хороший способ начать все заново с новой операционной системой, но при этом вы потеряете все данные на жестком диске. Вот шаги, которые необходимо предпринять для чистой установки Windows 7:
1. Сделайте резервную копию всех важных данных. Сюда входят изображения, документы, музыка и т. д. Для этого можно использовать внешний жесткий диск или облачное хранилище.
2. Отформатируйте жесткий диск. Это удалит все на нем, поэтому сначала убедитесь, что у вас есть все резервные копии!
3. Вставьте установочный диск Windows 7 и загрузитесь с него.
4. Следуйте инструкциям, чтобы начать процесс установки. Примите условия и выберите выборочную установку (дополнительно).
Кредит: www.hp.com
Как отформатировать ноутбук HP Windows 7 с помощью USB?
Если ваш ноутбук HP работает медленно или вы просто хотите начать новую жизнь с чистой установки Windows 7, хорошим решением будет форматирование жесткого диска и повторная установка.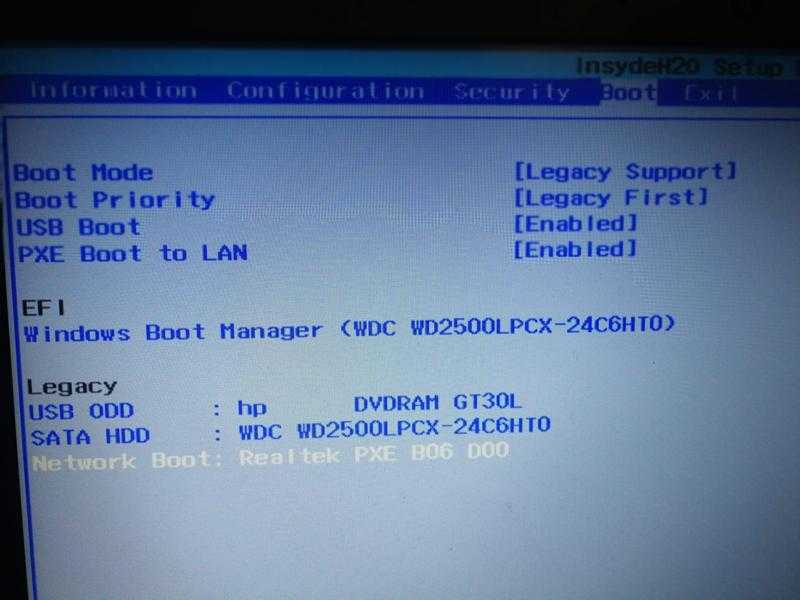 Хотя это может показаться сложным, отформатировать ноутбук HP с помощью USB-накопителя на самом деле довольно просто. Всего за несколько простых шагов вы сможете быстро отформатировать свой HP и запустить Windows 7.
Хотя это может показаться сложным, отформатировать ноутбук HP с помощью USB-накопителя на самом деле довольно просто. Всего за несколько простых шагов вы сможете быстро отформатировать свой HP и запустить Windows 7.
Вот что вам понадобится: — USB-накопитель объемом не менее 4 ГБ (рекомендуется 8 ГБ) — Копия ISO-файла Windows 7
Если у вас нет ISO-файла, вы можете загрузить один из Microsoft здесь. Просто убедитесь, что для вашего ноутбука HP выбрана правильная версия Windows 7. — Пустой диск DVD+/-R (если вы хотите создать установочный диск вместо использования USB-накопителя)
Во-первых, нам нужно отформатировать USB-накопитель, чтобы его можно было использовать в качестве установочного носителя для Windows 7. Для этого откройте «Мой компьютер» и щелкните правой кнопкой мыши значок USB-накопителя. Выберите «Формат» в появившемся меню и убедитесь, что в разделе «Файловая система» выбрана NTFS.
Вы можете оставить все остальное как настройки по умолчанию и нажать Start, чтобы отформатировать диск.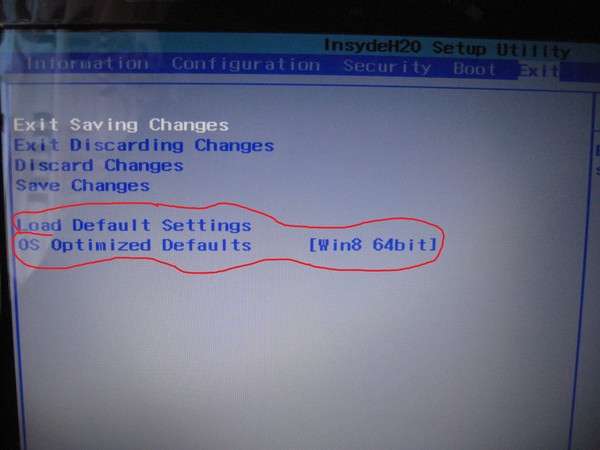 Теперь, когда наша флешка отформатирована, мы можем использовать ее для установки Windows 7 на наш ноутбук HP. Для этого вставьте флешку в свободный порт ноутбука и перезагрузите компьютер.
Теперь, когда наша флешка отформатирована, мы можем использовать ее для установки Windows 7 на наш ноутбук HP. Для этого вставьте флешку в свободный порт ноутбука и перезагрузите компьютер.
Как только появится начальный экран загрузки, нажимайте F9 несколько раз, пока не появится меню параметров загрузочного устройства. Используйте клавиши со стрелками на клавиатуре, чтобы выделить CD/DVD-привод или съемные устройства, и нажмите Enter, чтобы загрузиться с USB-накопителя. Отсюда следуйте всем инструкциям на экране, чтобы завершить установку Windows 7 на свой ноутбук HP!
Заключение
Если вы хотите отформатировать и установить Windows 7 на свой ноутбук HP, сначала вам нужно сделать несколько вещей. Во-первых, убедитесь, что у вас есть действительный ключ продукта для Windows 7. Обычно его можно найти на наклейке в нижней части ноутбука.
Затем создайте загрузочный USB-накопитель или DVD-диск с установочными файлами Windows 7. Когда все будет готово, зайдите в настройки BIOS и измените порядок загрузки, чтобы ваш компьютер сначала загружался с USB-накопителя или DVD-диска.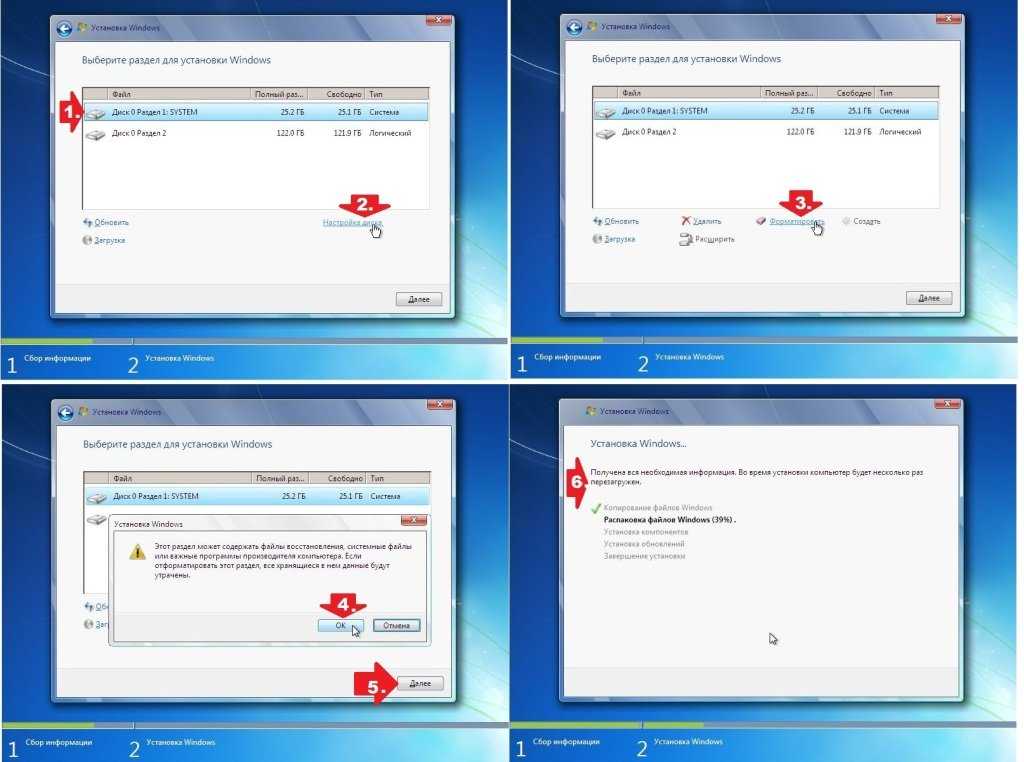 Наконец, вставьте USB-накопитель или DVD-диск в компьютер и следуйте инструкциям по установке Windows 7.
Наконец, вставьте USB-накопитель или DVD-диск в компьютер и следуйте инструкциям по установке Windows 7.
Как выполнить чистую установку Windows 10
Перейти к основному содержанию
Laptop Mag поддерживается своей аудиторией. Когда вы покупаете по ссылкам на нашем сайте, мы можем получать партнерскую комиссию. Вот почему вы можете доверять нам.
Лучший способ обновить компьютер до последней версии Windows — выполнить чистую установку, чтобы вы могли начать заново, а не брать с собой ненужные программы или файлы, которые могут быть в вашей текущей установке. К счастью, выполнить чистую установку Windows 10 довольно просто. Вам просто нужна лицензия Windows 7, Windows 8.1 или Windows 10 и флэш-накопитель USB или записываемый DVD.
Вам потребуется не менее 4 Гб свободного места на флэш-накопителе или DVD-диске, который будет полностью перезаписан. Как всегда, сделайте резервную копию своего компьютера, прежде чем выполнять эту чистую установку, на всякий случай.
Одно примечание о ключе продукта, который вы можете использовать для активации Windows 10: Microsoft теперь позволяет вам использовать ключ Windows 7, 8 или 8.1 (включая OEM-ключи) для получения бесплатного обновления — до тех пор, пока вы используя его на том же устройстве. Чтобы найти ключ продукта Windows, используйте бесплатную утилиту, например ProduKey, для его восстановления.
Вам потребуется не менее 3 Гб свободного места на флэш-накопителе или DVD-диске, который будет полностью перезаписан. Как всегда, сделайте резервную копию своего компьютера, прежде чем выполнять эту чистую установку, на всякий случай.
- Загрузите инструмент для создания носителя Windows 10 от Microsoft по адресу https://www.microsoft.com/en-us/software-download/windows10 (откроется в новой вкладке).
- Запустите MediaCreationTool.exe и выберите «Создать установочный носитель для другого ПК»
- Примите или измените параметры установки и нажмите Далее.

- Выберите USB-накопитель или файл ISO (для последующего записи на DVD) и нажмите Далее .
- Выберите диск и нажмите Далее.
- Щелкните Готово после того, как средство создания носителя создаст для вас носитель.
- Перезагрузите компьютер с вставленным USB-накопителем или DVD-диском.
- Нажмите любую клавишу для загрузки с USB-накопителя или DVD-диска.
- Следуйте инструкциям по настройке Windows. Это будет включать в себя ввод лицензионного ключа Windows 7, Windows 8.1 или Windows 10 и согласие с условиями лицензии Windows 10.
- Если ваша текущая версия Windows запускается вместо того, чтобы получить запрос на загрузку с созданного вами загрузочного USB-накопителя или DVD-диска, вам может потребоваться войти в меню загрузки компьютера, чтобы разрешить загрузку с СМИ.
 Для этого вам нужно будет нажать клавишу, например F2 или F12, при запуске ПК. Обратитесь к производителю вашего компьютера за ключом или комбинацией ключей, которые вам нужно будет использовать.
Для этого вам нужно будет нажать клавишу, например F2 или F12, при запуске ПК. Обратитесь к производителю вашего компьютера за ключом или комбинацией ключей, которые вам нужно будет использовать.
- Важно: Если вы устанавливаете Windows 10 поверх другой версии Windows, а не устанавливаете ее на пустой раздел или чистый жесткий диск, обязательно выберите «Изменить, что оставить» в мастере установки.
- Выберите «Ничего» в окне «Выбрать, что сохранить». Это удалит все в разделе или диске и установит Windows 10 с нуля.
Вот оно! После завершения настройки вы можете наслаждаться настройкой и использованием своей новой машины.
- Лучшие сочетания клавиш Windows 10
- Зеркальное отображение экрана на телевизоре или мониторе
- Скорость загрузки Windows 10
- Получите сверхбыструю скорость мыши и сенсорной панели
- Калибровка монитора Диск
- Измерение времени, которое требуется для загрузки приложений при загрузке
- Использовать максимальную мощность ЦП
- Включить смахивание для удаления в электронной почте
- Копирование и вставка в командной строке
- Как записать свой экран в Windows 10
- Использование автономных карт
- Получить полную раскладку на сенсорной клавиатуре Windows 10
- Создать файл .




 Определите номер вашего флэш-накопителя USB, сверив размер вашего накопителя с приведенными в списке (в примере на изображении – Диск 1).
Определите номер вашего флэш-накопителя USB, сверив размер вашего накопителя с приведенными в списке (в примере на изображении – Диск 1).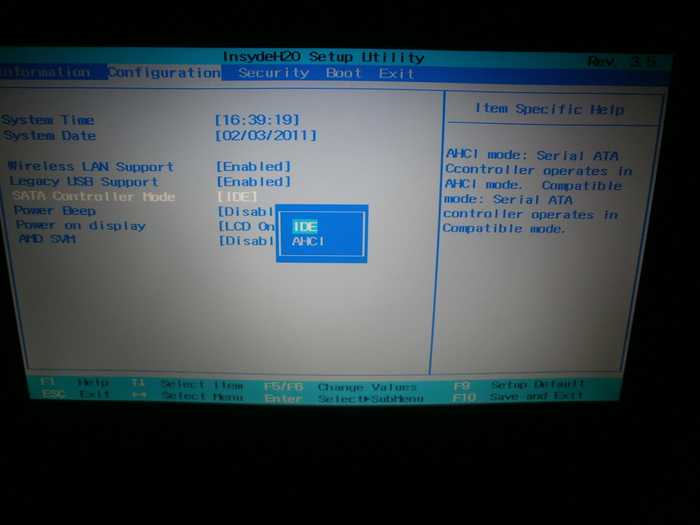


 Для этого вам нужно будет нажать клавишу, например F2 или F12, при запуске ПК. Обратитесь к производителю вашего компьютера за ключом или комбинацией ключей, которые вам нужно будет использовать.
Для этого вам нужно будет нажать клавишу, например F2 или F12, при запуске ПК. Обратитесь к производителю вашего компьютера за ключом или комбинацией ключей, которые вам нужно будет использовать.
