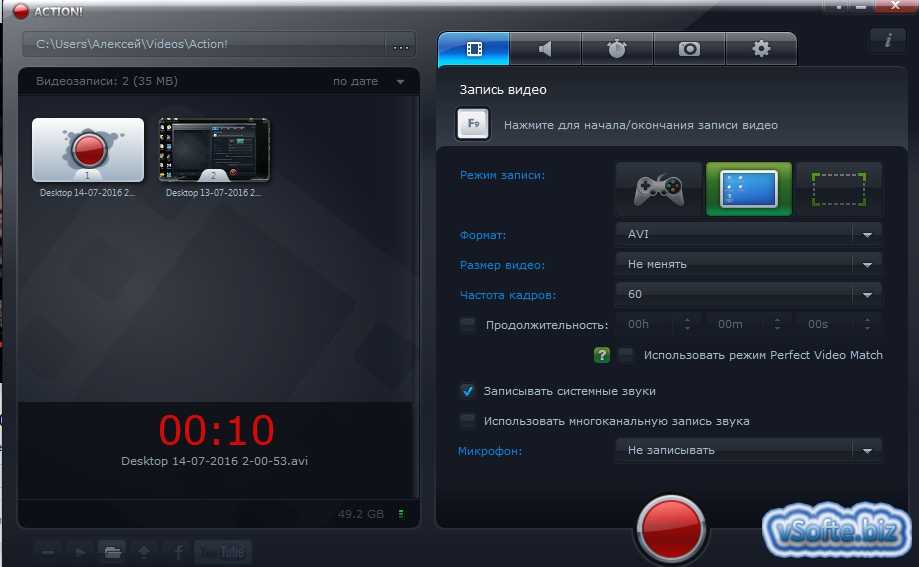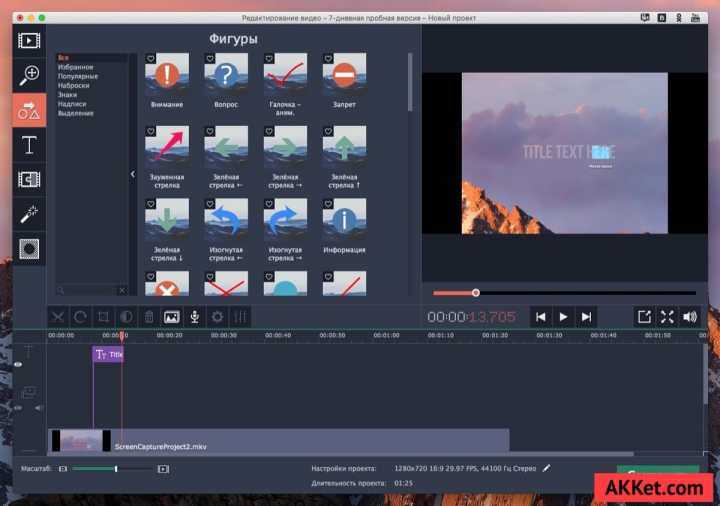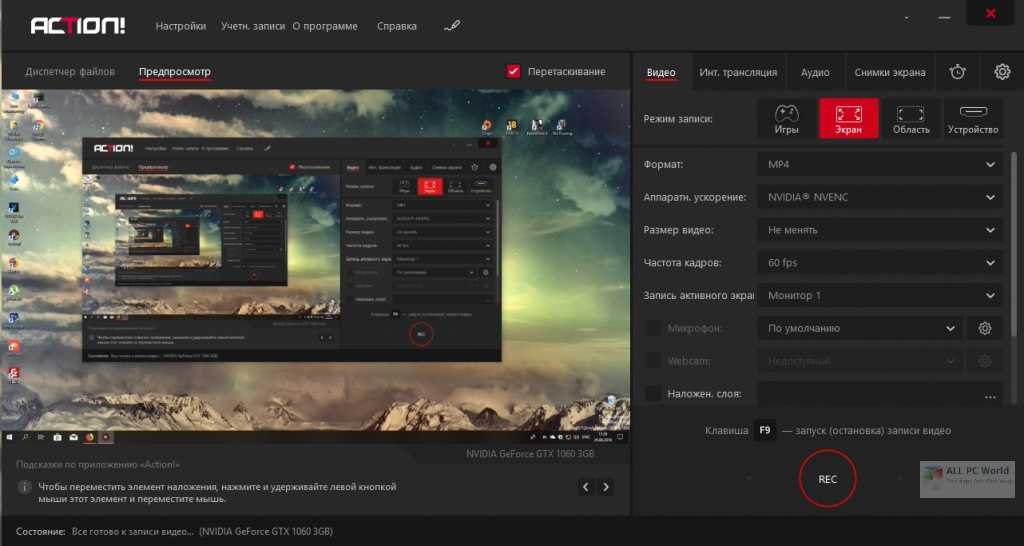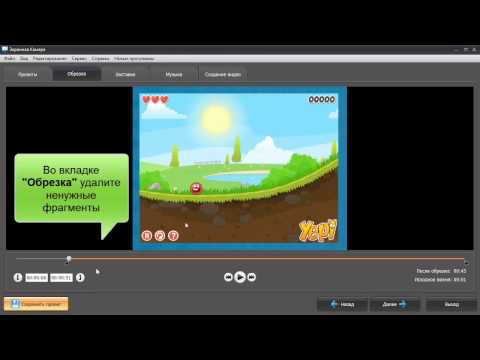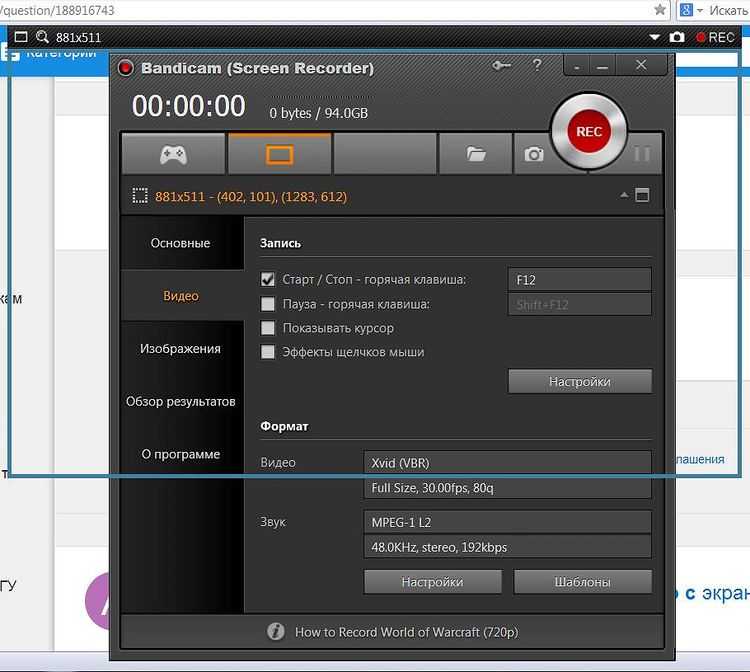Программа для записи видео с игры видео: 12 лучших программ для записи игр с экрана компьютера
Содержание
Лучшие программы для записи видео в играх
СофтСтатьи
12.11.2020
Многие люди обожают играть и записывать моменты своего триумфа в Warcraft, World of Tanks, Dota или Call of Duty. Часто они загружают ролики своего геймплея на YouTube и делятся своими записями с друзьями. Если вы тоже хотите показать миру свои игровые достижения, взгляните на нашу подборку самых популярных программ для записи видео с экрана на ПК.
XSplit
XSplit используется главным образом для стриминга на Twitch, но у программы есть и функция записи. Здесь есть встроенный видеоредактор, позволяющий изменять свои записи перед их отправкой в социальные сети. По цене около 9 долларов в месяц вы получите дополнительные функции типа собственного водяного знака, аннотаций к видео, режима «картинка в картинке» и т.д. Для записи видео в XSplit Gamecaster выполните следующие действия.
- Скачайте и установите программу с xsplit.cоm.
- Откройте вкладку Settings и задайте параметры своей записи.
 Можно выбрать готовые профили или создать свой.
Можно выбрать готовые профили или создать свой. - Откройте вкладку Hotkeys и установите горячие клавиши для начала и завершения процесса записи.
- Кликните OK для применения параметров.
- Запустите игру и нажмите горячую клавишу.
Качество видео вполне неплохое, но не особенно лучше, чем у других инструментов. Этой программой имеет смысл пользоваться ради дополнительных функций, если вы не против за них платить.
СКАЧАТЬ
Скриншотер
Скриншотер – бесплатное приложение от российских разработчиков, которое позволяет снимать скриншоты и записывать видео из игр. Или не игр – оно работает на Рабочем столе Windows и в любых программах, так что вы можете свободно записывать свои хайлайты, прохождения или видеоуроки.
Утилита устанавливается на ПК в два клика (есть также отдельный плагин для Chrome). По умолчанию здесь используется очень простая комбинация клавиш: одновременно нажав левую и правую кнопку мыши, вы сделаете скриншот, а если еще при этом зажмете Ctrl и Shift, то запустите запись видео.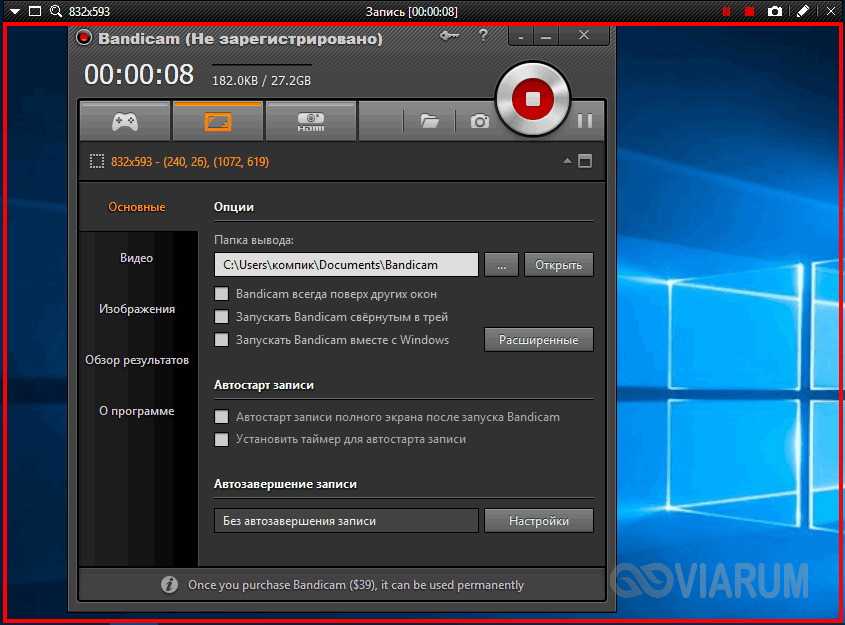 Впрочем, комбинации клавиш можно настроить по своему усмотрению.
Впрочем, комбинации клавиш можно настроить по своему усмотрению.
При создании скриншотов можно выбрать формат конечного изображения и место его хранения, а также использовать редактор, с помощью которого вы можете нарисовать что-нибудь на скриншоте – например, оставить текстовую заметку или навести стрелку на важный элемент. Ролики записываются с захватом звука и микрофона (если это необходимо), а вы можете задать область экрана, с которой будет производиться запись.
Вообще, удобство использования – это наиболее подходящая характеристика Скриншотера. Программа мало «весит», интуитивно понятна, не отвлекает от игр и работы, гибко настраивается, позволяет держать файлы в облачном хранилище и делиться ими, и в целом выполняет максимальное количество функций, требуемых от подобного инструмента.
скачать
Bandicam
Bandicam – простой инструмент для записи видео в HD и обычном разрешении. Здесь есть все, что необходимо. Программа позволяет выбрать качество видео, уровень компрессии, включать и выключать системные звуки и ставить запись на паузу, что помогает предотвратить неприятное слияние видео.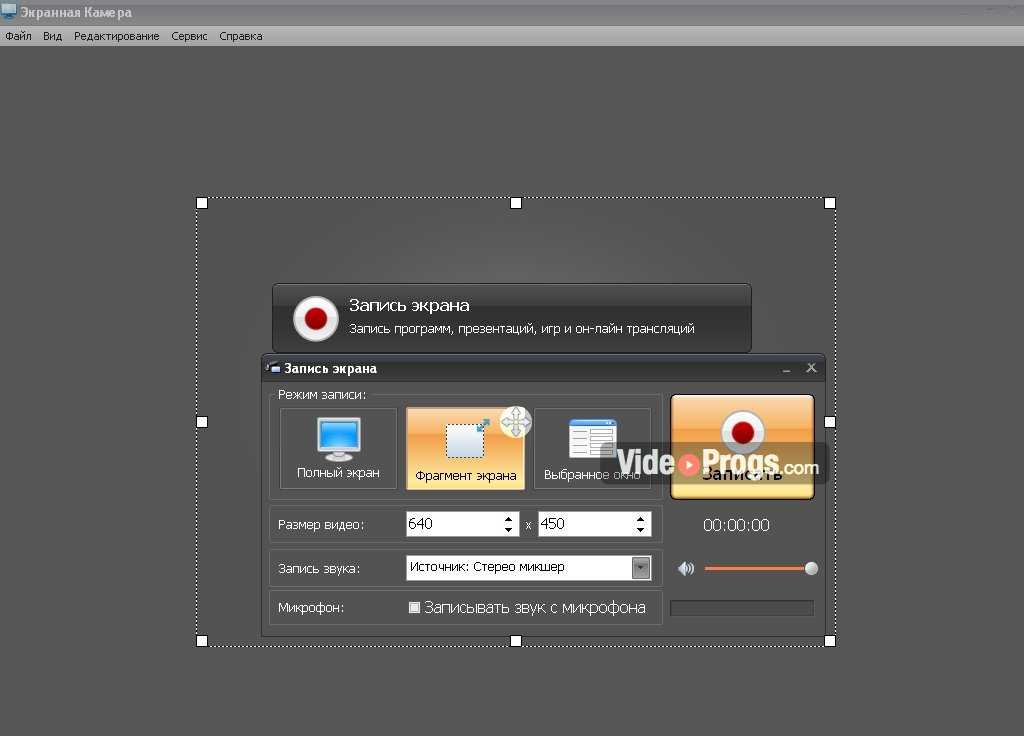
Программа позволяет записывать видео в 4K Ultra HD с настраиваемой частотой кадров. При помощи специального алгоритма Bandicam сжимает видео для достижения минимально возможного размера без потери качества. Ваши записи легко можно загрузить на YouTube без специальной подготовки.
Порядок записи игрового видео следующий:
- Скачайте и установите Bandicam на свой ПК с bandicam.cоm.
- Кликните на вкладке Video, затем выберите Settings.
- Установите для вашей записи необходимые настройки изображения и звука: формат, разрешение, частоту кадров, кодек для видео и т.д. Если при записи видео вам потребуется микрофон, выберите его из выпадающего меню Secondary Sound Device.
- Когда будете готовы, нажмите красную кнопку Record, чтобы начать запись.
- Для остановки процесса нажмите кнопку Stop. Для просмотра видео кликните на путь к файлу в Bandicam.
Теперь, когда у вас есть игровое видео, его можно смонтировать и загрузить на YouTube при помощи Freemake Video Converter.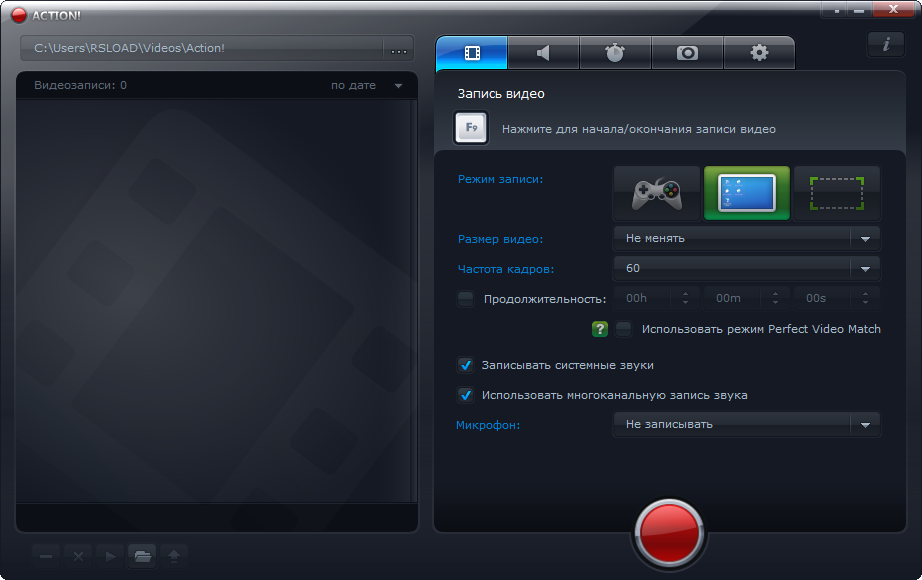
Есть две версии Bandicam: платная и бесплатная. Чтобы избежать появления на компьютере нежелательных панелей, будьте внимательны при установке бесплатной версии. Также имейте в виду, что бесплатная версия Bandicam позволяет записывать видео не дольше 10 минут и выдает огромное количество уведомлений, поэтому лучше приобрести платную за 39 долларов.
СКАЧАТЬ
Fraps
Fraps – еще один инструмент для записи игр. В нем не так много функций, тем не менее, Fraps можно назвать одним из лучших приложений для захвата игровых видео – оно позволяет записывать видео в разрешении 7680×4800 с настраиваемой частотой кадров от 1 до 120 в секунду. Ни одна другая программа не дает такого качества. Порядок использования Fraps следующий:
Скачайте и установите программу на свой ПК с fraps.cоm. Лучше приобрести платную версию за 37 долларов – в бесплатной есть ограничения по длине видео, а на сами ролики добавляются водяные знаки.
- Запустите Fraps и кликните по вкладке Movie.

- Задайте горячую клавишу для записи видео.
- Установите для своего видео частоту кадров и параметры звука.
- Сверните Fraps и запустите игру.
- Для начала записи нажмите горячую клавишу.
Когда видео будет готово, для внесения изменений и загрузки на YouTube придется воспользоваться любым видеоредактором. Несмотря на это, Fraps – отличная программа для помешанных на качестве. Обратите внимание, что формат записи видео Fraps не поддерживается YouTube. Для сжатия записанного видео или его загрузки на YouTube можно воспользоваться бесплатным видеоконвертером от Freemake.
СКАЧАТЬ
Open Broadcaster Software
Open Broadcaster Software определенно заслуживает места в данной подборке. Это приложение бесплатное, с открытым исходным кодом и предоставляет множество возможностей, в том числе стриминг вашего геймплея на аккаунт в Twitch. К сожалению, это решение не подойдет тем, кому нужно быстро записать игровой ролик, для OBS требуется дополнительная подготовка. Вот как оно работает.
Вот как оно работает.
- Скачайте OBS с obsproject.cоm и запустите программу на своем компьютере.
- Откройте вкладку Settings, найдите раздел Broadcast settings и выберите режим File Output Only. При желании можно сразу стримить свою игру.
- Закройте Settings и откройте Source. Кликните правой кнопкой мыши на нужном источнике и выберите, записывать весь монитор или конкретную область. Если у вас несколько мониторов, можно выбрать один из них и задать дополнительные параметры.
- Для начала записи нажмите кнопку Start.
OBS нельзя назвать простой программой. Если вы не хотите тратить время на руководства и настройки, воспользуйтесь другими инструментами.
СКАЧАТЬ
Игровая панель Windows 10
Если у вас Windows 10, никакие дополнительные программы вам не требуются. В системе есть встроенное приложение для записи игровых видео – Игровая панель. Она проста в использовании и записывает видео высокого качества. Вот как ей пользоваться:
- Запустите игру и начинайте играть.

- Нажмите Win+G.
- Появится игровая панель. Для изменения настроек видео воспользуйтесь вкладкой Параметры. Начать запись можно соответствующей кнопкой или комбинацией клавиш Win+Alt+R.
- Для остановки записи нажмите ту же самую комбинацию.
- Ваша запись сохранится в формате .MP4 в папке ВидеоКлипы.
D3DGear
D3DGear – еще одно компактное приложение для записи игрового процесса. В нем есть встроенная функция сжатия, уменьшающая размер вашего видео, сохраняя хорошее качество. Программа не требует специализированных технических навыков. Кроме того, D3DGear позволяет вам стримить видео в реальном времени на такие сервисы, как Twitch, YouTube и Hitbox и полноценно поддерживает микрофон. Для записи видео в D3DGear выполните следующие действия.
- Скачайте и установите D3DGear на ПК с d3dgear.cоm.
- Откройте вкладку General и задайте необходимые параметры изображения и звука.
- Включите опцию Screenshot, если хотите делать скриншоты прямо в ходе записи.

- Для применения параметров кликните OK.
- Запускайте игру и начинайте играть, программа начнет запись автоматически.
В целом, D3DGear – отличный вариант для тех, кому требуется простое приложение со всеми необходимыми настройками.
СКАЧАТЬ
Nvidia ShadowPlay
При помощи ShadowPlay от Nvidia также можно записывать игровые видео. Для повышения производительности программа вместо центрального процессора использует видеопроцессор последних видеокарт Nvidia GeForce. Обратите внимание, что для работы ShadowPlay необходима видеокарта Geforce GTX 600 или лучше. Приложение может записывать видео в разрешении 4K со скоростью 130 Мб/с. При желании можно настроить Shadowplay на стриминг игры в ваш аккаунт Twitch.
У программы есть два варианта записи: автоматический, сохраняющий последние 20 минут вашей игры, и ручной, позволяющий произвольно запускать и останавливать запись. Вот как это работает:
- Скачайте Nvidia ShadowPlay с geforce.cоm и запустите ее на своем ПК.

- Задайте желаемое качество изображения и звука.
- Выберите режим.
- Запустите игру и начните запись.
ShadowPlay подойдет тем, кому нужно великолепное качество и не помешают большие файлы.
СКАЧАТЬ
Action!
Action – прекрасный инструмент с целым рядом замечательных возможностей. Он позволяет записывать видео в качестве Ultra HD с высокой частотой кадров и комментариями в прямом эфире. Также у приложения имеется функция удаленного управления, позволяющая осуществлять доступ к программе с Android-смартфона.
У Action есть и встроенный видеоредактор, который позволяет обрезать изображение, поворачивать его, делать замедленные клипы и многое другое. Более того, ваши игровые видео можно легко стримить на все популярные сайты типа YouTube, Twitch, Livestream и т.д. Для записи игрового видео в Action выполните следующие действия.
- Скачайте и установите программу с mirillis.cоm.
- Запустите Action и откройте вкладку Video recording.

- Выберите режим записи, выходной формат вашего видео (AVI, MP4), задайте размер записи и частоту кадров.
- Установите параметры звука.
- Чтобы начать запись, кликните по большой красной кнопке Record.
В двух словах, Action – простая в использовании программа с приятным интерфейсом и множеством возможностей. Однако, она не бесплатная – придется купить приложение за 29,95 долларов.
КУПИТЬ
WM Capture
WM Capture – маленькая программа, которая может записать все, что происходит на экране вашего ПК, в том числе игровой процесс. Она может записывать весь экран или конкретную область, а результат сохранять в AVI, MPEG, WMV и других популярных форматах. Вот что нужно сделать для использования этого приложения.
- Скачайте и установите WM Capture с wmrecorder.cоm.
- Запустите программу и откройте Settings.
- Задайте параметры видео и источник звука (колонки или микрофон).
- Запустите игру.
- Для начала записи нажмите кнопку Record.

WM Capture подойдет тем, кому нужно делать много записей экрана. Лицензия стоит 39,95 долларов.
СКАЧАТЬ
А какое приложение для записи игровых видео предпочитаете вы? Делитесь своим мнением в комментариях!
Источник: freemake.com
Лучшие программы для записи видео из игр на компьютере на 2022 год
Программ, Халява
Все любят компьютерные игры, и, конечно же, во время игры вам захочется записать клип на этапе или гол, который вы забили в ФИФА, клип, чтобы победить гиганта в игре, или даже видеозапись, объясняющую, как пропустить этап. в игре или сделать что-нибудь. К счастью, вы уже можете легко записать этот клип с помощью программного обеспечения для записи видео в игре. Поэтому в этой теме мы рассмотрим лучшие программы, с помощью которых вы можете записывать видео или клип прямо из игры и во время игры. После записи видео вы можете загрузить его на свой канал YouTube или Facebook, чтобы поделиться видео с друзьями.
Хотя это может быть средством развлечения, но есть много людей, которые записывают видео из игр о том, как пропустить этап или самые красивые голы, которые он забил в FIFA или других вещах, и загружают их на канал YouTube, а затем получают просмотров и получения прибыли на YouTube, и, конечно же, это отличный способ получить прибыль, особенно с учетом популярности игр и поисковых запросов. А теперь рассмотрим лучшие программы для записи видео из игр.
А теперь рассмотрим лучшие программы для записи видео из игр.
1. Fraps
программа Fraps Это самая известная игровая видеозапись за всю историю. Программа отличается профессионализмом с удобным интерфейсом. Видео, записанные с использованием Fraps, имеют отличное качество, но при этом имеют очень большой размер. И здесь вам нужно будет изменить формат видео, а такжеУменьшить размер видео С помощью программ для редактирования видео это больше не сложно, особенно если вы собираетесь опубликовать видео на YouTube или Facebook, вы сделаете монтаж и добавите звук или эффекты, чтобы сделать видео лучше. Поэтому я не думаю, что кто-то будет записывать видео без какого-либо редактирования. Поэтому программа отличная и известная. Но бесплатно записать видео можно только за 10 минут. (скачивание программ )
2. Эзвид
программа Ezvid Это программа для редактирования видео, а также программа для записи видео с экрана.Программа имеет возможность записывать видео внутри игр. Лучше всего то, что программа полностью бесплатная, очень быстрая и простая в использовании. Вы также можете загрузить видео сразу после записи на YouTube. Программа также включает редактирование видео, что означает, что вы будете записывать видео, а затем изменять его с помощью программы.Вы можете изменить видео и добавить текст к видео или эффекты, чтобы сделать видео лучше. ( скачивание программ )
Вы также можете загрузить видео сразу после записи на YouTube. Программа также включает редактирование видео, что означает, что вы будете записывать видео, а затем изменять его с помощью программы.Вы можете изменить видео и добавить текст к видео или эффекты, чтобы сделать видео лучше. ( скачивание программ )
3. Камтасия
Camtasia определенно лучшая программа для записи видео с экрана в целом. Вы также можете легко записывать видео из некоторых игр, но программа может быть неэффективной со многими играми, особенно с FIFA. Но это, безусловно, особая программа, и если игра может работать в маленьком окне и в миниатюре, то эта программа эффективна для записи экрана из игры.
4. Movavi Game Capture.
программа Захват игры Movavi Это бесплатная и уникальная программа для записи видео из игр в отличной манере и с отличным контролем, которая также не приводит к медленной игре или потреблению ресурсов устройства, что приводит к медленному компьютеру. Он также начинает запись одним щелчком мыши и останавливает запись другим щелчком, поэтому вы нажимаете F10, чтобы начать запись, и еще один щелчок, чтобы остановить запись.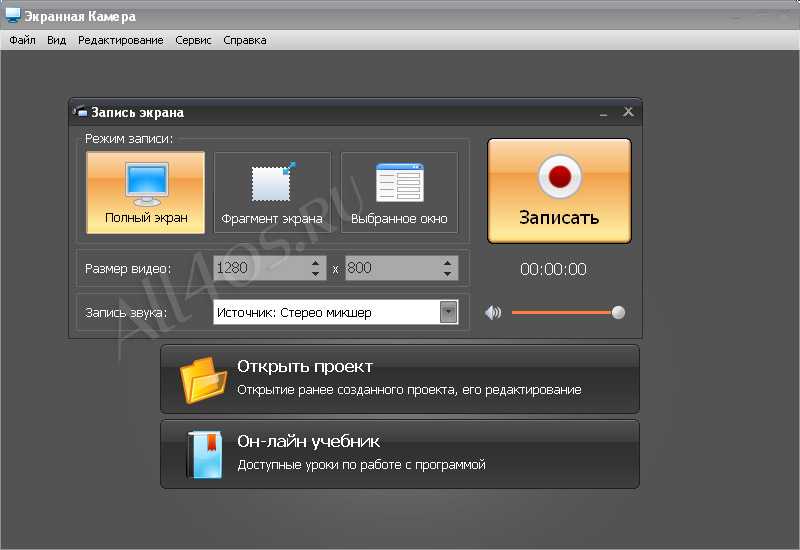 Вы можете нажать F9, чтобы остановить таймер и продолжить запись. Определенно уникальная и простая в использовании программа, которая позволяет вам записывать видео и аудио вместе, определять качество и контролировать формат. ( скачивание программ )
Вы можете нажать F9, чтобы остановить таймер и продолжить запись. Определенно уникальная и простая в использовании программа, которая позволяет вам записывать видео и аудио вместе, определять качество и контролировать формат. ( скачивание программ )
5. Razer Game Booster
программа Razer Game Booster Некоторые могут знать это как программу для ускорения игр и улучшения их выполнения. Но в играх есть и функция записи видео. С помощью этой бесплатной программы вы можете записывать видео и аудио из любимой игры, а также снимать фотографии. Здесь вы устанавливаете клавиши, с помощью которых запись начинается и останавливается, а также настраиваете параметры видео с точки зрения пространства и качества. ( скачивание программ )
Есть и другие программы, которые вы можете попробовать как программу Bandicam , И программа Taksi , также программа Игровая камера. Вы можете использовать любую программу из этих замечательных программ, чтобы записывать видео из игр на вашем устройстве, а также делиться видео с друзьями на Facebook и в социальных сетях. Надеюсь, тема будет полезной, спасибо.
Надеюсь, тема будет полезной, спасибо.
Источник
Бесплатный регистратор игр — Bandicam
Bandicam — это высокопроизводительный игровой рекордер, который записывает новейшие игровые процессы в высоком разрешении, требующие разрешения до 4K UHD, 480 кадров в секунду благодаря аппаратному ускорению. Записывайте свой игровой процесс и голос в реальном времени, делитесь ими и наслаждайтесь ими с друзьями на YouTube.
Бесплатная загрузка
Попробуйте бесплатную версию Bandicam Game Recorder!
Самая популярная в мире программа для записи игр
Bandicam — лучшее программное обеспечение для записи игр, которое записывает игры или программы с высоким разрешением с использованием графических технологий DirectX/OpenGL/Vulkan на основе исходного разрешения. В качестве игрового рекордера Bandicam использует аппаратное ускорение, чтобы обеспечить одновременную запись видео, голоса и камеры без ущерба для производительности. Выберите режим «Запись игры», чтобы записывать свой игровой процесс и делиться видео на YouTube и других потоковых платформах.
Выберите режим «Запись игры», чтобы записывать свой игровой процесс и делиться видео на YouTube и других потоковых платформах.
Главы:
0:35
Как записать свой геймплей
2:00
Как записать мобильные игры
2:43
Как записывать игры в Windows в Microsoft Store
3: 43
Как записывать флеш игры
4:22
Для пользователей, которые не видят зеленый номер FPS
Bandicam, высокопроизводительный игровой рекордер для отличной записи игр!
Небольшая запись в режиме реального времени игровых экранов с высоким разрешением до 4K UHD, 480 кадров в секунду
Bandicam может записывать и захватывать воспроизведение новейших игр с высоким разрешением с широкими требованиями до 4K UHD (3840 × 2160), разрешение 480 кадров в секунду, а также сжимать видео для экономии места.
Одновременная запись оригинального игрового звука и голоса
Bandicam поддерживает различные аудиоустройства для одновременной записи всех звуков, включая игровой звук, музыку, голос игрока или друзей через Discord и другие программы, а также любой звук с вашего компьютера. Аудиодорожки можно сохранять в виде отдельных файлов WAV.
Аудиодорожки можно сохранять в виде отдельных файлов WAV.
Как записывать геймплей и Discord одновременно »
Улучшенная производительность записи с аппаратным ускорением
Благодаря аппаратному ускорению встроенного графического процессора (GPU) в аппаратном обеспечении компьютера (CPU или видеокарта) Bandicam может записывать геймплей в высоком разрешении с высоким качеством, степенью сжатия и скоростью при сниженной нагрузке на систему. Bandicam также поддерживает новейшее аппаратное ускорение от NVIDIA, Intel и AMD.
Кодек H.264/HEVC с аппаратным ускорением (NVIDIA, Intel, AMD) »
Запись игрока в реальном времени с наложением видео с веб-камеры
Bandicam может записывать игровые процессы с живым лицом и голосом игрока с помощью веб-камеры и микрофона. Вы можете сделать фон прозрачным с помощью функции хроматического ключа и сохранить видео для редактирования.
Рекордер Facecam »
Запишите свой потрясающий игровой процесс и загрузите его на YouTube
Bandicam может записывать ходы новейших онлайн-игр в режиме реального времени и напрямую загружать их на YouTube без дополнительного кодирования. Для YouTube можно снимать видео с качеством 1080p/4K.
Для YouTube можно снимать видео с качеством 1080p/4K.
Как загрузить записи на YouTube »
Скриншоты Bandicam Game Recorder
Отзывы и отзывы клиентов
4,8
(3588)
Пользовательский интерфейс гладкий, простой и удобный. Качество видео очень хорошее, и есть множество настроек на выбор. Я настоятельно рекомендую этот продукт всем, кто пытается записывать свои игры.
Я использовал бесплатную версию от конкурирующей компании, пока меня не порекомендовали Bandicam. Недавно я приобрел лицензию Bandicam и уже четыре дня использую ее на своем шестилетнем ноутбуке, не сталкиваясь с какими-либо задержками или проблемами. Интерфейс интуитивно понятен, а описания настроек записи понятны даже новичкам. Что еще более важно, качество программы оправдывает свою цену.
Этот диктофон необходим, если вы хотите записывать видеоигры для Youtube. Его было легко загрузить, установить и активировать. Его еще проще использовать. 5 звезд.
Его еще проще использовать. 5 звезд.
Работает безупречно, прост в использовании, дает отличные результаты и не вызывает чрезмерной нагрузки на мою систему во время записи геймплея.
Идеально подходит для моих нужд. Я только что запустил свой канал на YouTube. 888 Magic Bandicam от Vipar дал мне инструмент для улучшения моих видео, которые я делаю и размещаю на своем канале. Спасибо
Bandicam — отличная программа с простым интерфейсом и множеством вариантов качества видео и настроек. , для форматов .mp4 и .avi. В целом, это отличный продукт.
Обзор предоставлен Google Customer Reviews
Советы и рекомендации по записи игр
Как записывать игры для Windows из Microsoft Store (UWP)
Как записывать мобильные игры в BlueStacks 5
Как записать звук компьютера и микрофона (микширование звука)
Часто задаваемые вопросы
- Как добавить водяной знак с текстом/логотипом на видео
- Как записать видео с лучшим качеством
- Как записывать флеш игры с помощью Bandicam
- Как записать экран во время игры?
- Как я могу одновременно записывать звуки с компьютера и микрофона?
- Как я могу использовать внешний кодек для записи?
- Как я могу вырезать определенные части записанного видео?
- Это разовая покупка или ежемесячная или ежегодная плата? Сколько это стоит?
- Как удалить водяной знак Bandicam
- Поддерживает ли Bandicam macOS?
- Чем бесплатная версия отличается от полной?
15 лучших программ для записи игр для Windows в 2023 году
Несмотря на то, что количество консолей растет, большое количество геймеров по-прежнему полагаются на ПК для своих игровых потребностей. Вам доступны всевозможные игры, от лучших онлайн-игр для ПК до игр FPS, стратегических игр и многого другого. И удовольствие удваивается, когда вы делитесь своим игровым процессом с друзьями и другими игроками по всему миру. Хотя стриминг игр на Twitch — это один из способов сделать это, обычно это сказывается на вашем Интернете и сильно зависит от вашей пропускной способности. Вот почему я предпочитаю записывать свой игровой процесс, а затем делиться им с сервисами обмена видео, такими как YouTube. Если вы тоже хотите сделать то же самое, вот 15 лучших программ для записи игр для Windows, которые вам помогут.
Вам доступны всевозможные игры, от лучших онлайн-игр для ПК до игр FPS, стратегических игр и многого другого. И удовольствие удваивается, когда вы делитесь своим игровым процессом с друзьями и другими игроками по всему миру. Хотя стриминг игр на Twitch — это один из способов сделать это, обычно это сказывается на вашем Интернете и сильно зависит от вашей пропускной способности. Вот почему я предпочитаю записывать свой игровой процесс, а затем делиться им с сервисами обмена видео, такими как YouTube. Если вы тоже хотите сделать то же самое, вот 15 лучших программ для записи игр для Windows, которые вам помогут.
Лучшее программное обеспечение для записи игр в Windows (2023)
Большинство этих инструментов записывают необработанные видео без какого-либо сжатия. Это приводит к огромному размеру видео. Поэтому рекомендуется записывать видео только на диск, на котором достаточно места. Когда вы получите видео, убедитесь, что вы сжали его, прежде чем делиться где-либо.
Кроме того, если не указано иное, максимальное разрешение, с которым это программное обеспечение может записывать, будет таким же, как у вашего дисплея. Наконец, вы получите стандартные варианты 30 кадров в секунду или 60 кадров в секунду во всех из них. Наконец, если вы хотите записывать себя во время игр, вы можете ознакомиться с нашим списком лучших программ для веб-камеры.
Наконец, вы получите стандартные варианты 30 кадров в секунду или 60 кадров в секунду во всех из них. Наконец, если вы хотите записывать себя во время игр, вы можете ознакомиться с нашим списком лучших программ для веб-камеры.
Содержание
1. Программное обеспечение Open Broadcaster
Возможно, это лучший инструмент из всех, просто из-за его открытого исходного кода и гибкости. Программное обеспечение Open Broadcaster или OBS является предпочтительным инструментом для многих геймеров. . Будь то простая запись вашего игрового процесса или даже его потоковое вещание, OBS — это инструмент для вас. Вам не нужно изменять какие-либо специальные настройки, просто выберите источник, который вы хотите записать, и начните запись.
Однако этому нужно научиться, к чему можно привыкнуть со временем. OBS может записывать в форматах MP4 и FLV и использует графический процессор вашего ПК для потоковой передачи в высоком качестве. Он записывает в соотношении 1:1, то есть так же, как и ваша панель. Помимо основных функций записи и сохранения видео, он имеет множество других дополнительных функций, идеально подходящих для видеоуроков. Эти функции включают режим «картинка в картинке», пользовательские водяные знаки и режим «нажми и говори».
Помимо основных функций записи и сохранения видео, он имеет множество других дополнительных функций, идеально подходящих для видеоуроков. Эти функции включают режим «картинка в картинке», пользовательские водяные знаки и режим «нажми и говори».
Плюсы:
- БЕСПЛАТНЫЙ И ИСПОЛЬЗОВАНИЕ И ОТКРЫТЫЙ
- Поперечная поддержка
- .
- Крутая кривая обучения
- Не самый удобный пользовательский интерфейс
Совместимость: Windows 11, 10, 8.1, 8 и 7, macOS ( 10.15 и новее ), Linux ( Ubuntu 20.04 и новее)
Цена: Бесплатно
Скачать OBS
2. Streamlabs OBS
Если вы только начинаете и считаете интерфейс OBS слишком сложным, вам обязательно стоит попробовать Streamlabs OBS. Streamlabs OBS — это платформа для записи и потоковой передачи видео, цель которой — упростить интерфейс OBS для начинающих.
 Программное обеспечение довольно простое в использовании и изобилует встроенными функциями, которые помогут вам записывать и транслировать ваши игры.
Программное обеспечение довольно простое в использовании и изобилует встроенными функциями, которые помогут вам записывать и транслировать ваши игры.Поскольку программное обеспечение подключается к вашей учетной записи Streamlabs, оно позволяет вам импортировать все инструменты непосредственно с веб-сайта компании без копирования и вставки нескольких URL-адресов. Программное обеспечение может похвастаться многими из тех же функций, что и оригинальный OBS, хотя и с упрощенным интерфейсом, что делает его более похожим на версию OBS со скинами.
Плюсы:
- Бесплатно для использования
- Включает в себя различные плагины для улучшения взаимодействия с пользователем
- Простота настройки
- Сохраняет ресурсы и настройки в облаке
Минусы:
- с большей вероятностью сразится со всеми его дополнениями
- Меньше вариантов кодирования, чем OBS
- Multistream Function Доступна только в версии премии
696158.
 7
7 Цена: Бесплатно , $19/месяц
Скачать Streamlabs OBS
3. Nvidia Shadowplay
Если у вас есть графический процессор Nvidia, вы, должно быть, уже получили приглашение установить GeForce Experience на свое устройство. Что ж, помимо простого обновления драйверов Nvidia, программное обеспечение также включает инструмент Nvidia Shadowplay, позволяющий легко записывать игры. Одной из лучших особенностей ShadowPlay является то, что он использует графический процессор (Nvenc) для кодирования видео, что означает, что он не требует большой мощности процессора.
Программное обеспечение может записывать с тем же разрешением, что и ваш дисплей, поэтому, если у вас есть панель 4K, ваши записи также будут в 4K. Если у вас есть графический процессор Nvidia, обязательно попробуйте программное обеспечение GeForce Experience, поскольку оно не стоит ни копейки и обычно достаточно хорошо подходит для базовой записи игрового процесса.

Плюсы:
- Бесплатное использование
- Простота и понятность
- Использование графического процессора для кодирования
Минусы:
- Работает только с графическими процессорами Nvidia
- Не имеет столько функций, сколько другое программное обеспечение в списке
Совместимость: Windows 10,8 и 8.1
Цена: Бесплатно
Загрузить Nvidia GeForce Experience
4. Radeon ReLive
Итак, у Nvidia есть собственное программное обеспечение для записи, не думаете ли вы, что у AMD оно тоже есть? Войдите в Radeon ReLive (ранее называвшееся AMD ReLive), которое является проприетарным программным обеспечением компании для записи игрового процесса на карту AMD. Как и решение Nvidia, AMD ReLive использует GPU для большей части кодирования, экономя циклы CPU для других задач .
 Влияние на частоту кадров довольно мало (в большинстве случаев 5-10 процентов), но для более сложных настроек потоковой передачи этого может не хватить. Более того, программное обеспечение также поддерживает масштабирование. Таким образом, если вы играете в формате 1080p, вы все равно можете записывать в формате 4K UHD. Если у вас есть графический процессор AMD, вам обязательно стоит попробовать Radeon ReLive.
Влияние на частоту кадров довольно мало (в большинстве случаев 5-10 процентов), но для более сложных настроек потоковой передачи этого может не хватить. Более того, программное обеспечение также поддерживает масштабирование. Таким образом, если вы играете в формате 1080p, вы все равно можете записывать в формате 4K UHD. Если у вас есть графический процессор AMD, вам обязательно стоит попробовать Radeon ReLive.Плюсы:
- Бесплатное использование
- Простая установка и простое использование
- Поддержка масштабирования
Минусы:
- Работает только с графическими процессорами AMD. Серия Radeon RX 400; Радеон Р9Fury, серии R9 300, R7 300; Радеон Про Дуо; AMD Radeon серии R9 200, R7 200, R5 300, R5 240; AMD Radeon™ HD 8500 — серия HD 8900; AMD Radeon™ HD 7700 — серия HD 7900
Цена: Бесплатно
Скачать Radeon ReLive
5.
 Bandicam
BandicamУстройство записи экрана Bandicam — одно из самых известных программ для записи экрана. Хотя это программное обеспечение позиционируется как средство записи экрана для Windows, оно с его великолепной способностью записи с высокой скоростью передачи данных и частотой кадров также является отличным программным обеспечением для записи игр. Вы можете записывать видео с настраиваемой частотой кадров и разрешением 4K Ultra HD. Даже при таком высоком качестве он предлагает видеозаписи небольшого размера благодаря встроенной функции сжатия, которая гарантирует, что качество не будет жертвовать, и вы получите файл наименьшего размера. Записи можно настроить для игр или других действий на ПК, а размер окна можно уменьшить или увеличить.
Плюсы:
- Two capture modes
- Ability to resize capture area
- Support for numerous codecs and formats
- Built-in compression feature
Cons:
- Довольно дорого
- Видео могут иметь некоторые проблемы с задержкой
Совместимость: Windows 10, 8.
 1, 8, 7 и Vista
1, 8, 7 и Vista Цена: Бесплатная пробная версия, $33,26/год за 1 лицензию
Скачать Bandicam
6. Gamecaster
Gamecaster — один из самых простых, но мощных инструментов для записи. Помимо потоковой передачи, программное обеспечение можно легко использовать для записи вашего игрового процесса в высоком качестве. Вы можете начать запись одним нажатием кнопки, и Gamecaster настроит для вас параметры в соответствии с вашим ПК.
Более того, вы можете использовать такие функции, как режим «картинка в картинке», водяные знаки, видеоаннотации и интеграция с социальными сетями. Gamecaster также дает вам возможность редактировать видео с помощью встроенного видеоредактора, легко управлять всеми записанными видео и делиться ими со всем миром. Благодаря функции Gamecast Remote вы можете управлять прямой трансляцией своих игровых сессий со своего смартфона. Это, несомненно, одно из лучших программ для записи игр для Windows 10 и Windows 11.

Плюсы:
- Бесплатное программное обеспечение со всеми функциями, которые вам нужны
- Интуитивный и чистый пользовательский интерфейс
- Предоставьте вариант для записи локально или потока для всех популярных платформ с одним кликом
- 55. :
- Функция выделения недоступна
- Не для опытных пользователей
Совместимость: Windows 10
Цена: Бесплатно
Скачать Gamecaster
7. Fraps
Fraps — еще одна популярная программа для записи игр для Windows, очень простая в использовании. В отличие от других программ для записи, которые поставляются с огромными страницами настроек и конфигураций, Fraps отличается простотой использования. Вы просто заходите в раздел «Фильмы» и начинаете запись, вот и все.
Тем не менее, Fraps предоставляет вам несколько важных опций: вы можете установить частоту кадров видеозахвата вручную, и она может варьироваться от 30 до 120 кадров в секунду .
 Существует также возможность ввести пользовательское значение FPS, где вы можете установить частоту кадров даже ниже 30. Далее, Fraps имеет возможность записывать звук как через внешний вход, так и через системный звук, что довольно круто. Кроме того, вы можете записывать игры OpenGL и DirectXM с помощью Fraps.
Существует также возможность ввести пользовательское значение FPS, где вы можете установить частоту кадров даже ниже 30. Далее, Fraps имеет возможность записывать звук как через внешний вход, так и через системный звук, что довольно круто. Кроме того, вы можете записывать игры OpenGL и DirectXM с помощью Fraps.И самое главное, вы можете показывать свой курсор, как в OBS Studio, во время записи игр на ПК с Windows. Не говоря уже о том, что вы также можете получить счетчик частоты кадров в реальном времени в углу экрана, что очень полезно для заядлых геймеров. Итак, если говорить прямо, Fraps — это легкий инструмент для записи экрана, и он может быть отличной утилитой для пользователей, которые хотят беспрепятственно записывать свой игровой процесс на ПК.
Плюсы:
- Легкий и простой в использовании
- Можно установить пользовательское значение FPS; Поддерживает запись видео со скоростью 120 кадров в секунду
- Счетчик кадров в секунду в реальном времени
- Выделение курсора и захват звука с внешнего устройства ввода
Минусы:
- 30-секундный лимит записи для бесплатной версии
- Нет возможности добавлять заголовки
- Нет кнопки паузы
- Большой размер записанного видео
Совместимость: Windows 10, 8.
 1, 8, 7, Vista и XP
1, 8, 7, Vista и XP Цены: Бесплатно; $37 за полную версию
Скачать Fraps
8. Gecata Screen Recorder
Gecata от Movavi — выдающийся рекордер игр для Windows, который включает в себя несколько действительно полезных функций как для обычных игроков, так и для стримеров. С хорошо обозначенным пользовательским интерфейсом использовать Gecata очень просто, и вы можете начать записывать геймплей без особых технических ноу-хау. Программное обеспечение предлагает специальный игровой режим, который позволяет записывать видео 4K со скоростью до 120 кадров в секунду, как только вы начинаете игру. Вы можете настроить наложения для отображения частоты кадров
Кроме того, у вас есть возможность записывать часть экрана в оконном режиме. Как я уже сказал, Monavi Screen Recorder имеет множество инструментов постзаписи, так что вы можете конвертировать видео в GIF; обрезать, вырезать и соединять видео; добавлять анимированные титры и спецэффекты и многое другое.
 В целом, если вам нужно программное обеспечение для записи игр со здоровой дозой инструментов для редактирования, то Movavi Screen Recorder может быть хорошим выбором. Как
В целом, если вам нужно программное обеспечение для записи игр со здоровой дозой инструментов для редактирования, то Movavi Screen Recorder может быть хорошим выбором. КакПлюсы:
- Многофункциональный
- поставляется со многими инструментами редактирования
- .
- Немного дороже
- Ограниченная бесплатная пробная версия
Совместимость: Windows 10, 8.1, 8, 7
Цена: От $39,95
Скачать Movavi Screen Recorder
9. Dxtory
Dxtory — еще один простой инструмент в этом списке, который предлагает множество функций, но при этом очень легкий в системе. На самом деле, это одно из самых легких программ, но достаточно надежное. Интерфейс чрезвычайно прост и позволяет очень легко разобраться во всех настройках и настроить их. Он записывает видео без потерь с высочайшим качеством, чтобы гарантировать, что вы получите лучшее видео (хотя и огромного размера).

Настройки звука также достаточно надежны, поскольку позволяют записывать два звука одновременно, например, звук игры и звук микрофона, которые позже можно отредактировать отдельно. В настройках видео вы можете указать кодек видео, количество кадров в секунду от 10 до 120, источники, размер и формат. Вы можете заставить программное обеспечение автоматически записывать игру при ее запуске, а также сбалансировать, оказывает ли программное обеспечение давление на GPU или CPU для записи.
Плюсы:
- Базовый пользовательский интерфейс
- Интуитивно понятный пользовательский интерфейс
- Множество вариантов настройки
Минусы:
- Раздражающее пробное уведомление
- Не для обычных пользователей
Совместимость: Windows 10, 8.1, 8, 7, Vista и XP и
Цена: Бесплатная пробная версия, 28,29 долларов США за 1 лицензию
Скачать Dxtory
10.
 Действие!
Действие!Действие! — одно из лучших программ для записи игр, которое вы можете использовать прямо сейчас, если у вас есть мощный компьютер. Программное обеспечение использует ваш графический процессор для ускорения записи и снижения нагрузки на ЦП. Вы можете создавать высококачественные видеоролики с разрешением до 4k, высокой частотой кадров и даже добавлять к ним живые комментарии.
Более того, видео можно транслировать через все популярные сервисы, такие как YouTube, Hitbox, Twitch, Livestream, Ustream и т. д. Действие! также поставляется с режимом Time-Shift, но он ограничен 10 минутами вместо 20 минут. Ваши видео также можно редактировать, например, кадрировать, применять такие эффекты, как замедленное движение, и другие основные функции редактирования.
Плюсы:
- Особенность Rich
- Ускорение графического процессора
- Легко в использовании
- Отличные варианты для совместного использования файлов
- .

- Более высокая частота кадров требует больше памяти
- Нет возможности настраивать частоту кадров
- Довольно дорого
Совместимость: Windows 1 0, 8.1, 8, 7 и Vista
Цена: Бесплатная пробная версия, 29,95 долларов США за пользователя
Скачать Действие!
11. D3DGear
D3DGear может показаться простым и базовым инструментом, но он чрезвычайно полезен. Программное обеспечение для записи игр не требует специальной настройки. Фактически, вы просто устанавливаете его, и вы на расстоянии одного клика от записи игрового процесса. Наряду с легким дизайном, он также имеет встроенную систему сжатия, которая будет сжимать все видео, записанные с его помощью.
Видео сжимаются в режиме реального времени, что означает, что даже если у вас меньше места на диске, вы все равно сможете записать видео. Несмотря на свой небольшой размер, он также использует ускорение графического процессора, чтобы оказывать давление на графический процессор, а не на центральный процессор.
 Программное обеспечение автоматически идентифицирует игры и подключается к ним, вам просто нужно нажать горячую клавишу, чтобы начать или остановить запись.
Программное обеспечение автоматически идентифицирует игры и подключается к ним, вам просто нужно нажать горячую клавишу, чтобы начать или остановить запись.Плюсы:
- Базовый пользовательский интерфейс
- Простота использования
- Сжатие в реальном времени
- Также отлично подходит для потоковой передачи на популярных веб-сайтах прямых трансляций
Минусы:
- Ограниченные возможности
- Устаревший дизайн пользовательского интерфейса
Совместимость: Windows 10, 8.1, 8, 7, Vista и XP
Цена: Бесплатная 15-дневная пробная версия, 29,85 долларов США за 1 лицензию
Скачать D3DGear
12. Игровая панель Xbox (заменяет Windows Game DVR)
Скорее всего, вы используете Windows 10, когда читаете этот обзор.
 Если это так, и вам просто нужен простой инструмент для записи вашего игрового процесса и ничего больше, Xbox Game Bar должен помочь. Запись видео (сочетание клавиш Win + Alt + R по умолчанию) позволяет указать скорость записи 30 кадров в секунду или 60 кадров в секунду, а также стандартное (720p) или высокое (1080p) качество и битрейт звука, и все.
Если это так, и вам просто нужен простой инструмент для записи вашего игрового процесса и ничего больше, Xbox Game Bar должен помочь. Запись видео (сочетание клавиш Win + Alt + R по умолчанию) позволяет указать скорость записи 30 кадров в секунду или 60 кадров в секунду, а также стандартное (720p) или высокое (1080p) качество и битрейт звука, и все.Можно также запустить игровую панель, нажав сочетание клавиш (Win + G). Тот факт, что он настолько прост в использовании и полностью бесплатен, делает его легкой рекомендацией для всех. Однако он подходит только для начинающих, и если вы ищете что-то более продвинутое, вы можете выбрать один из других вышеупомянутых вариантов.
Плюсы:
- Бесплатно
- Поставляется с Window 10
Минусы:
- Ограниченные возможности
- Доступно только для Windows 10
Совместимость: Windows 10
Цена: Бесплатно
13.
 ManyCam
ManyCamПо своей сути ManyCam — это приложение для прямой трансляции для Windows и Mac. Однако вы также можете использовать его, чтобы просто записать свой игровой процесс. Это отличный инструмент для вашего игрового ПК, потому что вы можете записывать свои игры, а если вы хотите транслировать, вам не нужно другое программное обеспечение. При этом имейте в виду, что ManyCam поддерживает потоковую передачу на Facebook и YouTube Live. Помимо этого, вы получаете такие функции, как автоматическая настройка битрейта, 3D-маски и фильтры, зеленый экран и многое другое.
Хотя вы можете скачать ManyCam бесплатно, рано или поздно вам придется приобрести лицензию. По умолчанию ManyCam использует модель подписки, но если вам это не нравится, вы также можете приобрести пожизненную лицензию.
Плюсы:
- Можно использовать как для потоковой передачи, так и для записи игр
- Многофункциональный
- Интеграция с YouTube и Facebook
Минусы:
- Дорого по сравнению с другими вариантами в этом списке
Совместимость: Windows 11 (вероятно), Windows 10, Windows 8
7 года/6 9015; пожизненная лицензия начинается от $59
Скачать ManyCam
14.
 Icecream Screen Recorder
Icecream Screen RecorderIcecream Screen Recorder — еще одно многофункциональное программное обеспечение для записи игр, которое вы можете использовать для записи игрового процесса, чтобы поделиться с друзьями. Программное обеспечение поставляется с полезными функциями, включая возможность записи веб-камеры вместе с записью экрана. Очевидно, что есть поддержка захвата звука, а также функции аннотации как для скриншотов, так и для записей экрана. Эти инструменты определенно могут пригодиться, когда вы редактируете запись своей игры, прежде чем публиковать ее на YouTube. Icecream Screen Recorder также позволяет вам размещать собственный логотип на ваших записях и легко делиться своими видео на YouTube, Google Drive и Dropbox.
Программное обеспечение поставляется со всеми необходимыми базовыми функциями для редактирования. Вы можете обрезать записи, изменять скорость и многое другое. Вы также можете настроить Icecream Screen Recorder для автоматического запуска записи экрана в запланированное время и преобразования видео.

Pros:
- Допускает запись веб-камеры как наложение
- встроенный видео редактор
- . Поддерживает Custom Water-Watermarks
- .0002 Минусы:
- Бесплатная версия ограничена по функциональности
Совместимость: Windows (включая Windows 10 и Windows 11), macOS
Цена: Бесплатная профессиональная версия доступна за 29,95 долл. США единоразово
Скачать программу записи экрана Icecream
15. Wondershare Demo Creator
Wondershare предлагает множество полезных инструментов, а Demo Creator — это надежное программное обеспечение для записи экрана, позволяющее легко записывать компьютерные игры. Программное обеспечение записывает ваш экран и системный звук отдельно, чтобы вы могли редактировать их по отдельности. Это означает, что вы получаете дополнительную гибкость в постобработке.
 Программное обеспечение также поддерживает такие эффекты, как зеленый экран, переходы, масштабирование и панорамирование и многое другое. Пока вы записываете свою игру с помощью Demo Creator, вы также можете добавлять комментарии к своим клипам.
Программное обеспечение также поддерживает такие эффекты, как зеленый экран, переходы, масштабирование и панорамирование и многое другое. Пока вы записываете свою игру с помощью Demo Creator, вы также можете добавлять комментарии к своим клипам.Wondershare Demo Creator поставляется с функцией распознавания лиц с помощью искусственного интеллекта, которая может распознавать ваше лицо и плавно смешивать его с записью. Вы можете добавлять аннотации и вносить все необходимые изменения в самом программном обеспечении, не переключаясь на приложение для редактирования видео для Windows.
Плюсы:
- Запись видео и аудио отдельными потоками
- Встроенный видеоредактор
- Распознавание лиц AI
Минусы:
- Нет бесплатной версии, а подписка немного дорогая
Совместимость: Windows, macOS
Цена: Бесплатная пробная версия, подписка начинается от $39,99/год
Загрузить Wondershare Demo Creator
Бонус: Screencast-O-Matic
Screencast-O-Matic также является хорошим выбором, если вам нужна простая в использовании программа для записи игр на ПК.
 Интерфейс здесь простой, но вы получаете довольно много встроенных функций. Вы можете выбрать разрешение записи экрана, установить ограничение по времени и т. д. Программное обеспечение также поддерживает одновременную запись как микрофонного, так и системного звука, поэтому вы может записывать игровой процесс со звуком, а также ваше повествование вместе.
Интерфейс здесь простой, но вы получаете довольно много встроенных функций. Вы можете выбрать разрешение записи экрана, установить ограничение по времени и т. д. Программное обеспечение также поддерживает одновременную запись как микрофонного, так и системного звука, поэтому вы может записывать игровой процесс со звуком, а также ваше повествование вместе.Кроме того, Screencast-O-Matic поставляется с видеоредактором. Это может пригодиться, когда вы пытаетесь внести последние штрихи в свои игровые кадры, прежде чем публиковать их на YouTube или делиться ими с друзьями. В целом, Screencast-O-Matic обладает всеми необходимыми функциями, которые вам нужны в программном обеспечении для записи игр, и вам обязательно стоит попробовать его.
Плюсы:
- Простой пользовательский интерфейс
- Может одновременно записывать системный звук и микрофон
- Comes with a video editor
Cons:
- You will need to purchase the paid version to take advantage of all the features
Compatibility: Windows, macOS , Android, iPhone, ОС Chrome
Цены: платных планов начинаются с 4 долларов США в месяц (выставляется ежегодно)
Скачать Screencast-O-Matic
Запишите свой игровой процесс с помощью программного обеспечения для записи игр
Вышеупомянутое программное обеспечение для записи игр обеспечивает полный контроль над записью вашей игры во время игры.