Как отформатировать флешку чтобы невозможно было восстановить: как отформатировать флешку чтоб никакими программами нельзя было восстановить информацию которая была на флешке — Спрашивалка
Содержание
7 Способов исправить не удается удалить файлы с флешки
Вы подключили свой USB-накопитель, чтобы удалить какие-то файлы, но не можете выполнить это действие? В большинстве случаев процесс удаления завершается без каких-либо хлопот. Иногда случается так, что не удается удалить файлы с флешки. Это расстраивает, верно? Возможно, вам интересно, почему флэш-накопитель не удаляет файлы. Вам больше не нужно беспокоиться. Мы здесь, чтобы помочь вам! В этой статье мы прольем свет на причины и топ-7 способов устранения невозможности удаления файлов с флэш-накопителя.
- Часть 1: По каким причинам не удается удалить файлы с флешки?
- Часть 2: Как восстановить поврежденные файлы с проблемного USB-накопителя за 3 шага?HOT
- Часть 3: Как устранить проблему не удается удалить файлы/папки с флешки?
- Способ 1: Снимите защиту от записи с USB-накопителя
- Способ 2: Используйте командную строку для удаления файлов
- Способ 3: Удалите атрибуты, доступные только для чтения, с помощью утилиты Diskpart
- Способ 4: Убедитесь, что папки и файлы флэш-накопителя не настроены на доступ только для чтения
- Способ 5: Разблокируйте и удалите файлы с помощью безопасного режима
- Способ 6: Запустите утилиту проверки диска, чтобы исправить USB
- Способ 7: Получите разрешение от проводника Windows на удаление файлов
- Часть 4: Люди также спрашивают
Часть 1: По каким причинам не удается удалить файлы с флешки?
Флешка не удалит файлы, если вы переформатировали USB-накопитель. Помимо форматирования, существует несколько ситуаций, когда вы не можете удалить файлы с USB-накопителя. Взгляните на несколько причин:
Помимо форматирования, существует несколько ситуаций, когда вы не можете удалить файлы с USB-накопителя. Взгляните на несколько причин:
- Вы не сможете удалить файлы с флэш-накопителя USB, если на вашем флэш-накопителе установлена защита от записи
- Если флэш-накопитель USB имеет свойство «только для чтения»
- Если файлы и папки находятся в режиме только для чтения
- Если USB-накопитель был физически поврежден
- Если USB-накопитель подвергся вирусной атаке
Часть 2: Как восстановить поврежденные файлы с проблемного USB-накопителя за 3 шага?
Иногда проблема с удалением файлов с флешки может быть вызвана повреждением USB-накопителя или повреждением файлов. Если флэш-накопитель USB был поврежден, вам необходимо отправить его на ремонт. Но как насчет файлов, хранящихся на нем? Поскольку флэш-накопитель может быть поврежден, вы не сможете получить доступ к каким-либо данным с него. Не волнуйтесь, у вас все еще есть способ восстановить поврежденные файлы, которые хранятся в проблемном USB — с помощью бесплатного программного обеспечения для восстановления данных Tenorshare 4DDiG. 4DDiG — это универсальное программное обеспечение для восстановления данных, позволяющее выполнять восстановление данных со всех поврежденных / отформатированных USB-накопителей.
4DDiG — это универсальное программное обеспечение для восстановления данных, позволяющее выполнять восстановление данных со всех поврежденных / отформатированных USB-накопителей.
- Он поддерживает восстановление данных не только с ноутбука / ПК, но и с внешних устройств, таких как USB, SD-карта, внешний жесткий диск и т.д
- Он поддерживает восстановление различных типов файлов, включая фотографии, видео, документы и аудио
- Он может восстановить потерянные данные из-за случайного удаления, сбоя системы, потерянного раздела и вирусной атаки
- Это на 100% безопасно
Tenorshare 4DDiG позволяет восстанавливать данные с USB-накопителя, потерянные из-за случайного форматирования, удаления, вирусной атаки и поврежденных чипов. Вы можете выполнить эти три простых шага, чтобы восстановить свои данные с USB-накопителя:
Скачать Бесплатно
Для ПК
Безопасная Загрузка
Скачать Бесплатно
Для MAC
Безопасная Загрузка
Купить Сейчас
Купить Сейчас
- Перед началом восстановления установите Tenorshare 4DDiG Windows Data Recovery на свой компьютер.
 После установки 4DDiG подключите USB-накопитель к компьютеру. Затем выберите USB-устройство в интерфейсе. После того как вы выбрали USB-накопитель, нажмите кнопку «Сканировать», чтобы найти потерянные файлы на USB-накопителе.
После установки 4DDiG подключите USB-накопитель к компьютеру. Затем выберите USB-устройство в интерфейсе. После того как вы выбрали USB-накопитель, нажмите кнопку «Сканировать», чтобы найти потерянные файлы на USB-накопителе. - Для обработки процесса сканирования требуется время, как только вы увидите отсканированные файлы с USB, вы можете выбрать их предварительный просмотр по одному.
- Теперь нажмите «Восстановить», чтобы выполнить процесс восстановления данных, 4DDiG восстановит выбранные файлы или все отсканированные файлы в выбранное местоположение, просто помните, что не нужно сохранять восстановленные файлы в одном и том же местоположении.
Вот как легко вы можете самостоятельно восстановить любой поврежденный файл с флэш-накопителя. Почему бы вам не попробовать 4DDiG на вашем проблемном USB-накопителе или поврежденном файле?
Часть 3: Как устранить проблему не удается удалить файлы/папки с флешки?
Если вы не удаются удалить файлы с флешки USB, мы рассмотрели 7 лучших способов устранения проблемы. Давайте начнем:
Давайте начнем:
Способ 1: Снимите защиту от записи с USB-накопителя
Если ваш флэш-накопитель находится в режиме защиты от записи, вы не удаются удалить файлы с флешки USB. Чтобы начать удаление, вам необходимо снять защиту от записи с вашего USB-накопителя.
- Выберите USB-накопитель в проводнике файлов, выберите «Свойства» и щелкните правой кнопкой мыши, снимите флажок «Только для чтения» и нажмите «Применить».
- Более того, если на вашем флэш-накопителе есть переключатель, включите его, чтобы снять защиту от записи с вашего USB-накопителя.
После снятия защиты от записи на USB попробуйте снова удалить файлы с флэш-накопителя, если файлы по-прежнему не могут быть удалены, просто перейдите к следующему методу.
Способ 2: Используйте командную строку для удаления файлов
Если вы не удаются удалить файлы с флешки, попробуйте удалить файлы с помощью командной строки, что проще простого.
- Откройте командную строку из меню «Пуск».
 Как только появится командная строка, щелкните по ней правой кнопкой мыши и выберите «Запуск от имени администратора».
Как только появится командная строка, щелкните по ней правой кнопкой мыши и выберите «Запуск от имени администратора». - Как только откроется строка окна, используйте команду del путь к файлу и нажмите enter. После выполнения команды он удалит файлы с USB-накопителя, которые не были удалены.
С помощью нескольких команд в командной строке вы должны успешно устранить проблемы, связанные с не удается удалить файлы с флешки.
Способ 3: Удалите атрибуты, доступные только для чтения, с помощью утилиты Diskpart
Если ваш USB-накопитель находится в режиме только для чтения, вы можете получить сообщение об ошибке «не удается удалить файлы с флешки». В этом случае вы можете использовать утилиту Diskpart для удаления атрибутов, доступных только для чтения/ записи. Следуйте этим простым шагам, если вы не удаются удалить файлы с флешки из-за атрибутов, доступных только для чтения:
- Откройте утилиту Diskpart — нажмите Window+R, введите Diskpart и нажмите Enter.

Введите команды — в строке окна введите следующие команды:
список дисков (для проверки общего количества внешних дисков)
выберите диск 1 (1 относится к количеству внешних жестких дисков)
атрибуты диска очищаются только для чтения
После выполнения вышеупомянутых команд вы увидите, что атрибуты диска успешно очищены. Теперь вы можете закрыть окно и удалить файлы со своего USB-накопителя.
Способ 4: Убедитесь, что папки и файлы флэш-накопителя не настроены на доступ только для чтения
Вы не удаются удалить файлы с флешки USB, если они находятся в режиме только для чтения. Иногда файлы /папки могут быть переведены в режим только для чтения после обновления системы. Чтобы устранить эту проблему, вы можете попробовать редактор реестра, чтобы удалить защиту от записи.
- Нажмите Window+R и введите “regedit”.
- Как только откроется редактор реестра, перейдите по этому пути «Компьютер\HKEY_LOCAL_MACHINE\SYSTEM\CurrentControlSet\Control\StorageDevicePolicies».

- Дважды щелкните по защите от записи.
- Измените число с 1 на 0.
Поздравляю! Теперь вы можете перезагрузить компьютер и повторно подключить USB-накопитель, чтобы получить файлы без режима «только для чтения».
Способ 5: Разблокируйте и удалите файлы с помощью безопасного режима
Вы можете попробовать безопасный режим, чтобы разблокировать и удалить файлы с вашего USB-накопителя. Выполните следующие простые действия, чтобы удалить файлы в безопасном режиме:
- Откройте настройки ПК, выберите Обновление и безопасность и нажмите Восстановление.
- Выберите Расширенный запуск и нажмите кнопку Перезапустить сейчас.
- Нажмите «Устранение неполадок» и перейдите к «Дополнительные параметры», а затем «Настройки запуска».
- Оказавшись в настройках запуска, нажмите клавишу F4 с клавиатуры, чтобы включить безопасный режим.
- В безопасном режиме вы можете найти файлы в проводнике, чтобы удалить их.
Примечание: Чтобы выйти из безопасного режима, вы можете просто перезагрузить компьютер.
Способ 6: Запустите утилиту проверки диска, чтобы исправить USB
В некоторых случаях файлы могут быть нечитаемыми или поврежденными, из-за чего вы не сможете удалить файлы с флэш-накопителя. В этом случае вы можете запустить утилиту проверки диска, чтобы устранить проблему. Выполните следующие простые действия, чтобы запустить утилиту проверки диска:
- Вы можете найти свой флэш-накопитель в проводнике файлов и щелкнуть правой кнопкой мыши на диске, а затем выбрать «Свойства».
- Во всплывающем окне выберите «Проверить» в разделе «Инструмент».
Как только вы устраните ошибку «не удается удалить файлы с флешки USB», вы сможете удалить файлы.
Способ 7: Получите разрешение от проводника Windows на удаление файлов
В некоторых случаях вам необходимо получить разрешение от проводника Windows на удаление файлов. Вы можете выполнить следующие действия, чтобы удалить файлы:
- Щелкните правой кнопкой мыши файл, затем выберите пункт Свойства, а затем перейдите на вкладку Безопасность и перейдите к редактированию.

- Теперь откроется диалоговое окно «Разрешение на доступ к файлу». Нажмите кнопку Добавить, чтобы ввести список выбранных пользователей.
- Добавьте пользователя с именем Authenticated User, а затем нажмите кнопку OK, чтобы продолжить.
- После перехода в окно разрешений предоставьте полный доступ и нажмите «ОК», а затем продолжите.
Выполнив эти действия, вы устраните проблему, из-за которой флэш-накопитель не удаляет файлы.
Часть 4: Люди также спрашивают
1. Как принудительно удалить файлы с флешки?
Если вы хотите восстановить полный объем памяти флэш-накопителя USB, лучшим вариантом является форматирование USB-накопителя. Итак, чтобы удалить все файлы с USB-накопителя, выполните следующие действия:
- Подключите USB к вашему компьютеру /PC.
- Перейдите в раздел «Пуск», введите «выполнить» и нажмите enter.
- После того, как появится интерфейс, введите «cmd» и нажмите enter.
- Теперь перейдите в «del/filesX» (filesX — это имя файлов, которые вы хотите удалить).

- Выполнив эти действия, вы сможете принудительно удалить файлы с USB-накопителя.
2. Будут ли стерты данные, если я отформатирую USB-накопитель?
Да, конечно. Форматирование — это восстановление полного объема хранилища для новых файлов / папок. Итак, когда вы форматируете USB-накопитель, все ваши файлы / папки будут удалены.Если вы хотите восстановить данные с отформатированного USB-накопителя, вы также можете использовать Tenorshare 4DDiG для восстановления ваших данных с отформатированного USB-накопителя.
3. Как исправить ошибку «Не удается удалить файл, открытый в системе»?
Чтобы устранить ошибку «не удается удалить файл, открытый в системе», выполните следующие действия:
- Закройте программу.
- Перезагрузите свой ПК.
- Закройте приложение через диспетчер задач.
- Измените настройки проводника файлов.
- Отключите панель предварительного просмотра проводника файлов.
- Принудительно удалите используемый файл с помощью командной строки.

Заключительные мысли
Наконец, мы надеемся, что вам ясно, что такое ошибка «не удается удалить файлы с флешки» и причины, стоящие за ней. Итак, если вы столкнулись с этой ошибкой, вам не нужно беспокоиться об этом. В этой статье мы обсудили топ-7 способов устранения проблемы с невозможностью удаления файлов с USB-накопителя. Однако, если, к сожалению, вы столкнулись с этой ошибкой, поскольку USB поврежден или файлы повреждены, и вы хотите восстановить поврежденные файлы, мы рекомендуем вам использовать программное обеспечение для восстановления данных Tenorshare 4DDiG. Это на 100% безопасное и беспроблемное программное обеспечение для восстановления данных, которое поможет вам восстановить потерянные файлы с USB-накопителя.
Перенос файла объемом 4 ГБ или более на USB-накопитель или карту памяти
Это связано с ограничением FAT32. Файлы размером более 4 ГБ НЕ могут храниться на томе FAT32. Форматирование флэш-диск в NTFS или exFAT разрешит этот вопрос.
ВНИМАНИЕ: Сделайте резервное копирование ваших данных. Форматирование удалит все данные в памяти устройства.
РЕШЕНИЕ 1 — Форматирование в еxFAT
еxFAT это новая файловая система, которая позволяет сохранить на устройстве файл размером более 4 ГБ. Эта файловая система также совместима с Mac.
Windows 7 и Mac OS 10.6 и выше совместимы с еxFAT изначально. Предыдущие операционные системы, возможно, потребуют установить патч для совместимости еxFAT.
ПРИМЕЧАНИЕ: еxFAT файловая система не совместима с некоторыми устройствами, такими как телевизоры, игровые системы, более старые операционные системы, автомобильные магнитолы и т.д.
Форматирование накопителя в exFAT
1. Щелкните 2 раза на Mой Компьютер.
2. Правой кнопкой щелкните на USB-накопителе или карте памяти, и выберите Формат.
3. В списке Файловых Систем щелкните на exFAT.
4. Выберите Начать.
5. Выберите OK, чтобы начать форматирование.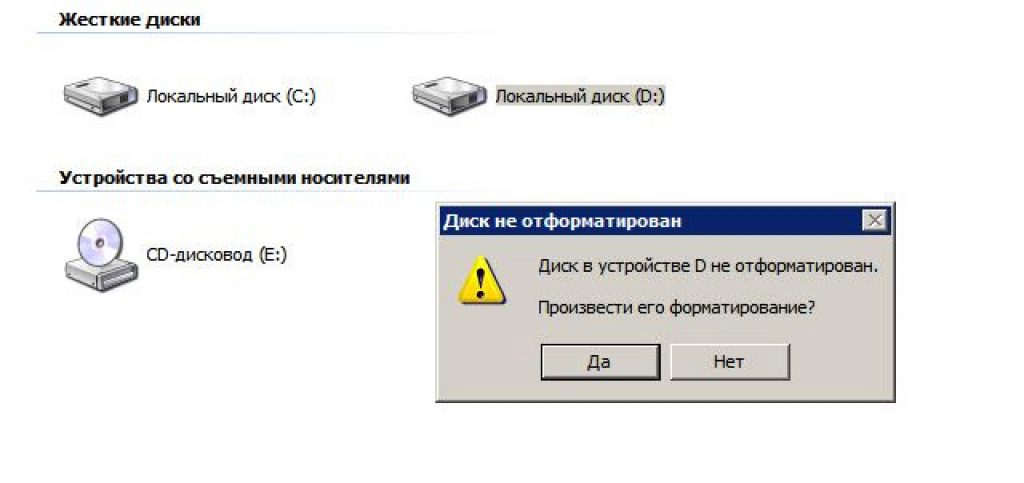
Нажмите здесь для Инструкций форматирования на Mac компьютере
РЕШЕНИЕ 2 — Форматирование в NTFS
ВНИМАНИЕ:
— После форматирования устройства в NTFS Вы не сможете записывать на диск на Mac. Большинство компьютеров Mac могут читать NTFS, но не записать.
— NTFS — это файловая система с журнализацией, которая создает больше операций чтения/записи. Следовательно, это МОЖЕТ уменьшить продолжительность жизни Вашего устройства.
— После того, как устройство отформатировано как NTFS, Вы ДОЛЖНЫ использовать «Безопасное извлечение устройства» для извлечения устройства.
ШАГ 1 — ШАГ 1 — Оптимизируйте USB-накопитель для производительности
1. Подключите устройство к ПК.
2. Откройте Панель Управления
a) Windows 8
b) Windows XP, Windows Vista, Windows 7
3. С левой стороны выберите Диспетчер устройств.
4. На правой стороне разверните Дисковые накопители
5. Щелкните правой кнопкой мыши на USB-накопителе и выберите Свойства.
6. Откройте вкладку Политика.
7. Выберите Оптимизировать для производительности, затем нажмите OK.
ШАГ 2 — Форматировать USB-накопитель
1. Дважды щелкните на значок Мой Компьютер.
2. Щелкните правой кнопкой мыши на USB-накопитель, затем выберите форматировать.
3. В списке Файловых Систем нажмите NTFS.
4. Нажмите кнопку Пуск.
5. Нажмите кнопку ОК, чтобы начать форматирование.
Details
| ID ответа | 38230 |
| Опубликовано | 14.09.2022 00:09 |
| Обновлено | 15. 09.2022 07:57 09.2022 07:57 |
3 хитрости для безвозвратной очистки USB-накопителя [работа на 100 %]
Дом
>
Восстановление удаленных файлов
>
3 хитрости для безвозвратной очистки USB-накопителя [100% работа]
Альва Дорис
2023-02-20 17:42:47
0 просмотров, 5 минут чтения
USB-накопители в основном предпочтительны и используются большинством людей из-за их высокого уровня гибкости. Например, они могут передаваться от одного человека к другому в виде подарков. Единственное, что требуется, это то, что вам нужно будет удалить все данные, чтобы обеспечить вашу конфиденциальность.
Однако это не так просто, как вы думаете, поскольку бывают случаи, когда вы не можете стереть USB-накопитель. Не нужно паниковать, так как этот пост поможет вам стереть USB-накопитель навсегда.
Не нужно паниковать, так как этот пост поможет вам стереть USB-накопитель навсегда.
Часть 1: Когда вам нужно стереть USB-накопитель?
Часть 2: Как навсегда стереть USB-накопитель?
- Бонус
: как восстановить случайно удаленные файлы с USB-накопителя?
Часть 1. Когда вам нужно стереть USB-накопитель?
Существуют различные сценарии, в которых может потребоваться удаление данных с USB-накопителя. Некоторые из них:
1. Когда требуется больше места для хранения большего количества данных и файлов.
2. Если вы хотите удалить неизвестный вирус с такого USB-накопителя.
3. Если вы хотите изменить систему файлового формата, например, с NTFS на Ext4 или exFAT.
4. Когда необходимо удалить конфиденциальную информацию.
Часть 2. Как навсегда стереть USB-накопитель?
Простое удаление или форматирование не может полностью стереть данные с USB-накопителя. Поскольку в таком случае данные можно легко восстановить с помощью программного обеспечения для восстановления. Однако есть решения для полного стирания USB-накопителя. Мы объясним подробно ниже.
Поскольку в таком случае данные можно легко восстановить с помощью программного обеспечения для восстановления. Однако есть решения для полного стирания USB-накопителя. Мы объясним подробно ниже.
1Использование встроенной опции форматирования
Использование встроенной опции форматирования может помочь вам безвозвратно стереть USB-накопитель. Этот процесс легко выполнить, выполнив следующие шаги:
Шаг 1: Вставьте USB-накопитель в вашу систему. Он должен быть обнаружен в течение 1-2 секунд.
Шаг 2: Перейдите в «Мой компьютер», после чего вам нужно будет найти USB-накопитель. Как только вы это сделаете, щелкните по нему правой кнопкой мыши.
Шаг 3: Найдите параметр с надписью «Формат» и нажмите на него.
Шаг 4: Появится всплывающее окно с подробной информацией о вашем устройстве. Найдите вариант с надписью «Пуск» ниже и нажмите на него. Просто подождите несколько минут, пока процесс не завершится. После завершения он отобразит «Формат выполнен успешно».
После завершения он отобразит «Формат выполнен успешно».
2Использование инструмента командной строки DiskPart
Если вы не можете использовать описанный выше метод по той или иной причине, также можно безвозвратно стереть USB-накопитель с помощью инструмента командной строки diskpart.
Вы можете выполнить шаги, описанные ниже, чтобы эффективно выполнить этот процесс.
Шаг 1: В левом нижнем углу экрана нажмите кнопку Windows. Теперь введите «cmd» и нажмите «Командная строка», которая вам покажет.
Шаг 2: Введите команду «Diskpart» для запуска.
Шаг 3: Программа будет загружена, после чего вы увидите «DISKPART>».
Шаг 4: Вам нужно будет ввести «Список дисков». Благодаря этому каждое устройство, подключенное к вашей системе, будет указано. Вы можете использовать пространство вашего USB-накопителя, чтобы идентифицировать его. USB-накопители будут пронумерованы как 1,2,3 и так далее.
USB-накопители будут пронумерованы как 1,2,3 и так далее.
Шаг 5: Необходимо ввести команду «Выбрать диск #». Убедитесь, что # заменен на номер вашего USB-накопителя, как описано выше.
Шаг 6: «Диск № теперь выбран диск» будет отображаться на вашем экране.
Шаг 7: Введите «Очистить».
Шаг 8: Начнется процесс очистки USB-накопителя. Время ее завершения будет зависеть от размера вашего диска.
3Используйте сторонний инструмент — EaseUS Partition Master
Вы можете использовать сторонний инструмент, такой как EaseUS Partition Master, для очистки USB-накопителя. Следуйте шагам, описанным ниже, чтобы процесс работал.
Шаг 1: Подключите внешнее устройство к вашей системе и запустите EaseUS Partition Master. Он будет отображать ваше устройство. Щелкните правой кнопкой мыши и выберите «Очистить данные».
Шаг 2: Получите количество раз, которое должно быть очищено такое устройство, выбранное с 10, являющимся наибольшим. После этого нажмите на «ОК».
После этого нажмите на «ОК».
Шаг 3: Появится всплывающее сообщение о том, что после завершения процесса рекомендуется перезагрузить систему. Нажмите «ОК», чтобы продолжить.
Шаг 4: Найдите «Выполнить операцию» в левом верхнем углу и щелкните по нему. Теперь нажмите «Применить», чтобы начать процесс очистки данных.
Просто подождите некоторое время, и ваш USB-накопитель снова станет пустым.
Бонус: как восстановить случайно удаленные файлы с USB-накопителя?
Вы случайно удалили свои файлы и не знаете, что делать? Знаете ли вы, что с помощью AnyRecover такие файлы можно восстановить за несколько минут?
AnyRecover содержит одни из самых сложных и продвинутых функций восстановления файлов. Это означает, что вам не нужно беспокоиться, поскольку он сделает всю тяжелую работу, чтобы гарантировать, что ваши файлы будут восстановлены наилучшим образом.
Основные функции AnyRecover включают:
- AnyRecover полностью разработан для восстановления более 1000 различных форматов файлов фотографий, видео, документов и электронных писем и т.
 д.
д. - Вы также можете просмотреть данные перед их восстановлением.
- Это программное обеспечение разработано для восстановления всех данных в их первоначальном виде без перезаписи .
- 100% безопасный и простой в использовании.
- Поддерживает Windows 11/10 и более ранние версии и MacOS .
Попробуйте бесплатно
Действия по восстановлению удаленных файлов с USB-накопителя:
Шаг 1: Запустите инструмент AnyRecover в вашей системе. Выберите место , где были потеряны такие данные. Это может быть внешний диск, жесткий диск или что-то другое.
Шаг 2: После того, как вы выбрали место, нажмите « Start ”, чтобы начать поиск потерянных данных.
Шаг 3: На этом этапе просто просмотрите списки, чтобы найти нужные файлы. После этого нажмите кнопку « Восстановить », чтобы вернуть их.
После этого нажмите кнопку « Восстановить », чтобы вернуть их.
Заключение
Существует множество методов, позволяющих без проблем очистить USB-накопитель. Однако, если вы случайно удалили важные файлы, здесь мы рекомендуем вам попробовать AnyRecover, так как он очень гибкий и удобный. Вы обнаружите, что восстановление потерянных файлов еще никогда не было таким простым.
Начните бесплатное глубокое сканирование прямо сейчас!
Загрузить сейчас
Самый безопасный способ | Как очистить флэш-накопитель и сохранить конфиденциальность
Вы столкнулись с проблемой невозможности полностью стереть данные на флэш-накопителе? Возможно, вы уже заметили, что если флешка потеряется, то данные на ней могут быть скомпрометированы. Поэтому необходимо протирать флешку после каждого использования, чтобы на ней не осталось и следа от ее прежних данных.
Однако имейте в виду, что очистка USB-накопителя не означает простого удаления всех его данных. Удаление файлов, хранящихся на флэш-накопителе, не сотрет их, и хороший инструмент для восстановления данных может восстановить их за считанные минуты. Так как же безопасно стереть флешку? Давайте прокрутим вниз и найдем ответ.
Удаление файлов, хранящихся на флэш-накопителе, не сотрет их, и хороший инструмент для восстановления данных может восстановить их за считанные минуты. Так как же безопасно стереть флешку? Давайте прокрутим вниз и найдем ответ.
- Часть 1. Как безвозвратно стереть данные с флэш-накопителя
- Часть 2. Очистка флэш-накопителя с помощью встроенной функции форматирования
- , часть 3: стереть USB-накопитель с помощью командной строки до
Часть 1. Как безвозвратно стереть флэш-накопитель
Если вы хотите безвозвратно стереть данные с USB-накопителя и гарантировать невозможность восстановления данных, то даже очистки USB-накопителя недостаточно. Есть несколько инструментов для восстановления данных, достаточно мощных, чтобы собрать воедино данные даже с отформатированных флэш-накопителей.
Итак, когда вам нужно стереть содержимое флешки, выходящее за рамки восстановления, вам нужно использовать инструмент для стирания данных. В Интернете доступно множество таких инструментов, но не все из них могут дать вам желаемые результаты.
Stellar BitRaser for File – проверенный и работающий стиратель с флэш-накопителя. Это может помочь вам очистить флешку и предотвратить восстановление стертых данных. Вы можете скачать с кнопки ниже.
Скачать Версия для Windows Купить сейчас
Ниже приведено руководство с пошаговыми инструкциями, которые помогут вам научиться использовать Stellar BitRaser для удаления данных с флэш-накопителя.
Шаг 1: Бесплатно загрузите Stellar BitRaser for File на компьютер с Windows и подключите флэш-накопитель к ПК.
Шаг 2: Запустите BitRaser для файлов, щелкните раздел «Стереть сейчас» и выберите флэш-накопитель.
Шаг 3: Нажмите кнопку «Стереть сейчас», чтобы начать необратимую очистку флэш-накопителя.
Шаг 4: Перезагрузите систему после завершения стирания.
При использовании Stellar BitRaser for File вам не нужно выполнять несколько проходов для окончательной очистки USB-накопителя.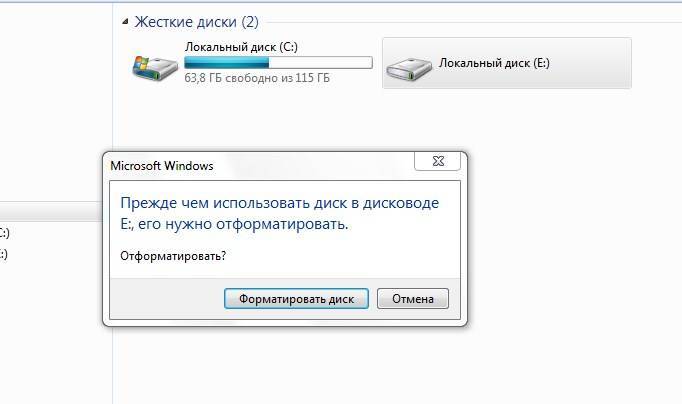 Всего один проход этой программы сотрет данные на USB-накопителе навсегда. Однако, если вы не удовлетворены, вы можете получить два дополнительных прохода.
Всего один проход этой программы сотрет данные на USB-накопителе навсегда. Однако, если вы не удовлетворены, вы можете получить два дополнительных прохода.
Это делается для того, чтобы без тени сомнения убедиться, что флешка полностью стерта и ее прежние данные теперь невозможно восстановить.
Часть 2. Очистка флэш-накопителя с помощью встроенной опции форматирования
Вы найдете функцию форматирования на каждом компьютере под управлением Mac или Windows. Вы можете использовать эту функцию для очистки USB-накопителя. Выполнение этих простых шагов может помочь вам безвозвратно удалить все с вашего флеш-накопителя.
Шаг 1: Подождите, пока компьютер распознает USB-накопитель после его вставки в USB-порт компьютера.
Шаг 2: Найдите имя диска флэш-накопителя в окне «Мой компьютер» и щелкните его правой кнопкой мыши.
Шаг 3: Нажмите «Формат» в появившемся меню.
Шаг 4: Откроется новое окно с множеством вариантов.
В этом окне вы увидите файловую систему и объем памяти вашей флешки. Файловая система может быть FAT32 или NTFS, а имя флешки будет отображаться как метка тома. Нажмите «Пуск», не внося никаких изменений в настройки.
Шаг 5: Дождитесь завершения процесса форматирования, который может занять несколько минут. Размер флешки будет определять время, затрачиваемое на процесс форматирования. Не отсоединяйте флэш-накопитель USB до завершения процесса форматирования.
Шаг 6: Извлеките флэш-накопитель из USB-порта после того, как на экране отобразится сообщение Форматирование выполнено успешно.
Форматирование удалит данные с флешки. Однако имейте в виду, что программное обеспечение для восстановления данных можно использовать для восстановления данных, стертых с флешки, с помощью параметров форматирования и удаления. Простого удаления файлов будет достаточно, если файлы на флэш-накопителе не представляют большой ценности, но использование инструмента стирания с USB-накопителя становится обязательным, если на флэш-накопителе хранятся конфиденциальные данные, принадлежащие вашим клиентам.
Часть 3: Очистка USB-накопителя с помощью командной строки
Если вы опытный пользователь компьютера, использование командной строки также будет идеальным способом стереть данные с USB-накопителя и восстановить полную емкость хранилища.
Шаг 1: Откройте меню «Пуск» и введите «Командная строка», щелкните правой кнопкой мыши «Запуск от имени администратора».
Шаг 2: Используйте командные строки diskpart для полной очистки данных флэш-накопителя. Введите команды на изображении построчно:
Если вы видите сообщение «DiskPart успешно очистил диск», поздравляем, все работает правильно. Теперь вы можете создавать новые разделы в разделе «Управление дисками» на вашем компьютере.
Заключение:
Подводя итог, можно сказать, что флэш-накопители чрезвычайно полезны для быстрой передачи данных, но их необходимо время от времени очищать, чтобы освободить место для новых данных.
Кроме того, очистка флешки также необходима для предотвращения утечки данных в случае утери флешки или ее попадания в чужие руки.

 После установки 4DDiG подключите USB-накопитель к компьютеру. Затем выберите USB-устройство в интерфейсе. После того как вы выбрали USB-накопитель, нажмите кнопку «Сканировать», чтобы найти потерянные файлы на USB-накопителе.
После установки 4DDiG подключите USB-накопитель к компьютеру. Затем выберите USB-устройство в интерфейсе. После того как вы выбрали USB-накопитель, нажмите кнопку «Сканировать», чтобы найти потерянные файлы на USB-накопителе. Как только появится командная строка, щелкните по ней правой кнопкой мыши и выберите «Запуск от имени администратора».
Как только появится командная строка, щелкните по ней правой кнопкой мыши и выберите «Запуск от имени администратора».



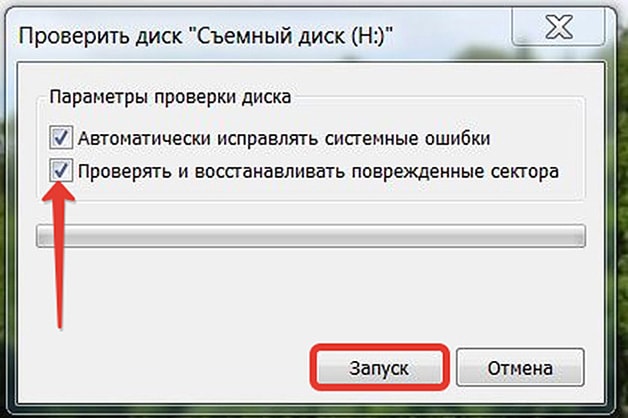
 д.
д.