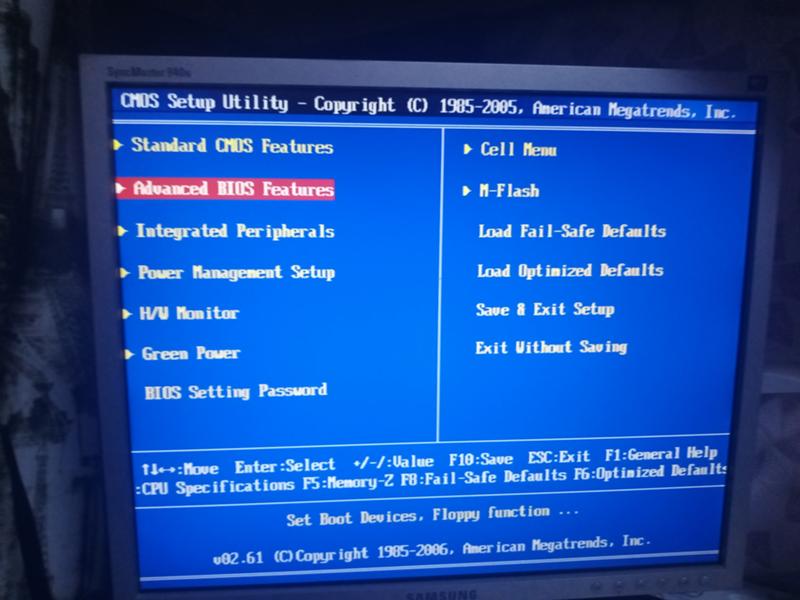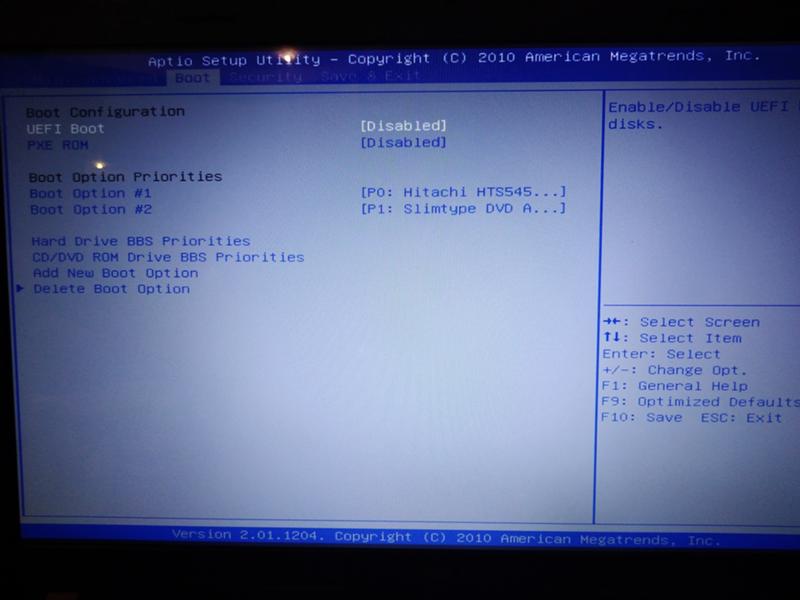Как переустановить виндовс через биос без диска и флешки: Как переустановить виндовс через биос без диска и флешки на компьютер
Содержание
Как переустановить виндовс через биос без диска и флешки на компьютер
Содержание
- Установка виндовс без диска и флешки. Самые быстрые способы установки ОС
- Установка Windows через Hard Drive и командную строку компьютера
- Использование установочного образа системы и виртуального дисковода
- Программы для быстрого создания виртуального дисковода
- Бесплатные обновления ОС
- Пошаговая инструкция по переустановке windows через биос
- Что такое BIOS и причем он здесь?
- Как войти в BIOS
- Подготовка к установке
- Настройка БИОС под загрузку с носителей
- Award BIOS – настойка под загрузку с диска
- AMI BIOS – настойка под загрузку с диска
- Процесс установки
- Заключение
- Как установить Windows без диска и флешки подробная инструкция
- Краткое описание
- Скачивание нужных утилит
- Подготовка раздела для установочных файлов
- Создаем раздел
- Преобразование раздела
- Копирование установочных данных
- Создание виртуального диска
- Установка Windows
- Особенности для Windows XP
- Видео по теме
- Установка Windows с винчестера без флешки и диска
- Подготавливаемся к установке
- Запасаемся необходимым софтом
- Готовим загрузочный привод
- Приступаем к установке
- Заключение
- Переустановка Windows 10 без диска, флешки и BIOS
- Способы установки Windows 10
- Переустановка Windows 10 без диска и флешки с Рабочего стола
- Видео
Установка виндовс без диска и флешки.
 Самые быстрые способы установки ОС
Самые быстрые способы установки ОС
Наилучший способ избавиться от вирусов и постоянных сбоев в работе операционной системы – установит новую ОС. Чаще всего установка происходит посредством создания загрузочной флешки или с помощью диска с новой системой, но существуют несколько быстродействующих способов, которые помогут установить новый экземпляр windows не используя сторонних цифровых носителей.
Нижеприведенные варианты замены ОС подойдут пользователям персонального компьютера, у которых:
Установка Windows через Hard Drive и командную строку компьютера
Hard drive – это жесткий диск (ЖД) персонального компьютера или ноутбука, который предназначен для хранения пользовательских файлов и программ. С помощью ЖД можно установить новую операционную систему.
Установка новой ОС происходит через командную строку на этапе включения компьютера. Такой вариант замены Ос позволит очистить все старые разделы диска и создать новые. Для того чтобы начать процесс замены операционной системы нужно скачать iso-образ нужной версии виндовс. Сделать это можно на официальном сайте Майкрософт или через торрент клиент. Образ будет скачан на компьютер в формате архива, его нужно распаковать на диск С. Далее следуйте таким указаниям:
Сделать это можно на официальном сайте Майкрософт или через торрент клиент. Образ будет скачан на компьютер в формате архива, его нужно распаковать на диск С. Далее следуйте таким указаниям:
Данный метод подходит для операционных систем Windows 7, Win 8/8.1, Windows 10.
Использование установочного образа системы и виртуального дисковода
Самый простой способ установки Виндовс – это скачивание образа системы из интернета. Процесс скачивания архива образа точно такой же, как и в предыдущем разделе статьи, однако, распаковывать его не нужно. Образ диска позволяет без использования дискового привода установить любую программу, игру, утилиту или операционную систему.
Пользователи OS Windows XP/7 должны обязательно установить дополнительное программное обеспечение для работы с образами. В более новых версиях виндовс работать с образами можно без использования дополнительного ПО (такие файлы распознаются, как архивы, чтобы установить образ его нужно открыть архиватором и запустить установочный файл).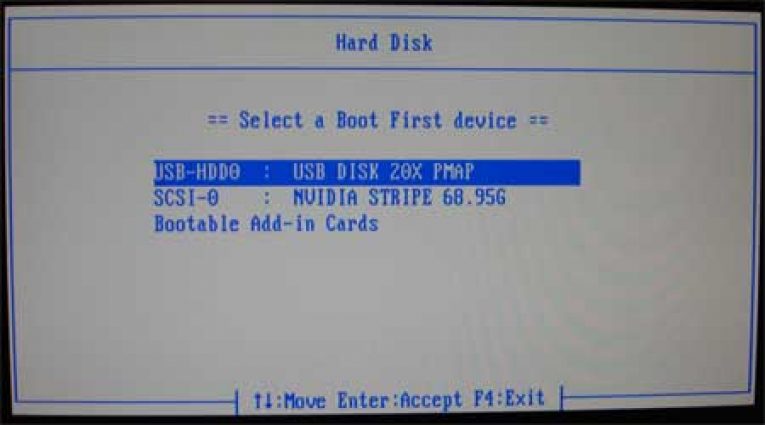
Несколько советов по скачиванию образа ОС:
В утилите для работы с образами создайте виртуальный диск с новой ОС (более подробно о самых популярных и надежных программах для создания виртуальных дисководов читайте в следующем разделе этой статьи). Для того чтобы создать новый диск, выберите в программе нужный iso-образ. Далее программа предоставит все необходимые инструкции. Процесс создания диска займет меньше минуты времени. Далее двойным щелчком нажмите на созданный диск, таким образом запустив окно установки ОС.
Программы для быстрого создания виртуального дисковода
Если Вы используете OS Windows XP/7, то следует выбрать программу для работы с виртуальными оптическими приводами. В списке ниже приведены самые популярные программы и их особенности:
Бесплатные обновления ОС
Компания Майкрософт регулярно предоставляет пользователям лицензионных версия ОС возможность бесплатного обновления до более новых версий программного обеспечения. Пользователи Windows 7 Home Edition могут обновиться до версии Professional или Premium через официальный сайт Microsoft.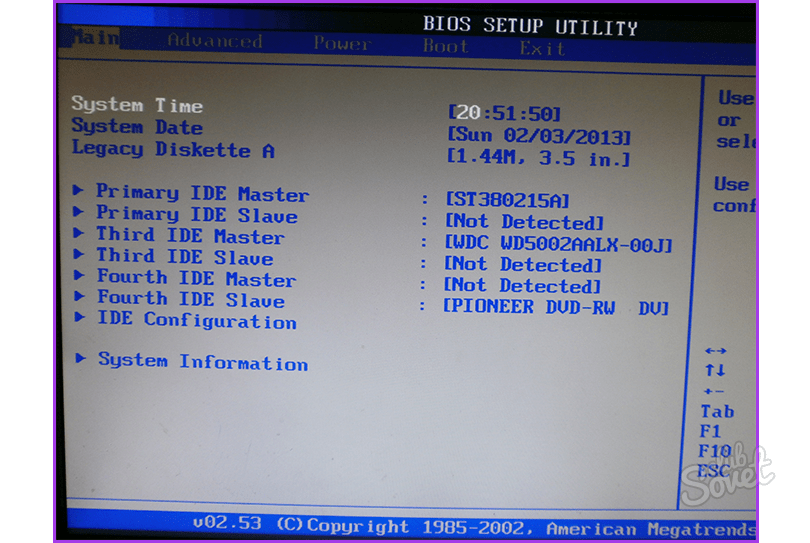 com или через центр обновлений, который находится в панели управления каждого компьютера. Установка нового ПО сводится к нажатию нескольких кнопок. В основном установка новой системы занимает от получаса до 120 минут, в зависимости от скорости работы центрального процессора компьютера или ноутбука.
com или через центр обновлений, который находится в панели управления каждого компьютера. Установка нового ПО сводится к нажатию нескольких кнопок. В основном установка новой системы занимает от получаса до 120 минут, в зависимости от скорости работы центрального процессора компьютера или ноутбука.
Существует возможность бесплатно заменить Виндовс 7 на Виндовс 8\\8.1. Следуйте инструкции, чтобы узнать о возможности обновления ОС:
Источник
Пошаговая инструкция по переустановке windows через биос
Здравствуйте, мои уважаемые читатели!
Если вы когда-либо устанавливали новую операционную систему, то, скорее всего, вы ее просто обновляли. Например, с «семерки» до «восьмерки» и так далее. Вчера я попытался поставить ОС с нуля, причем пришлось мне это делать через настройку BIOSа. Дело требует внимательности, но эти аспекты должен знать каждый. Сегодня я расскажу вам, как переустановить винду через биос, причем разными способами и с различных носителей.
Содержание статьи
Что такое BIOS и причем он здесь?
Если объяснять простыми словами, то БИОС – это набор небольших программ, которые контролируют работу вашего железа в компьютере.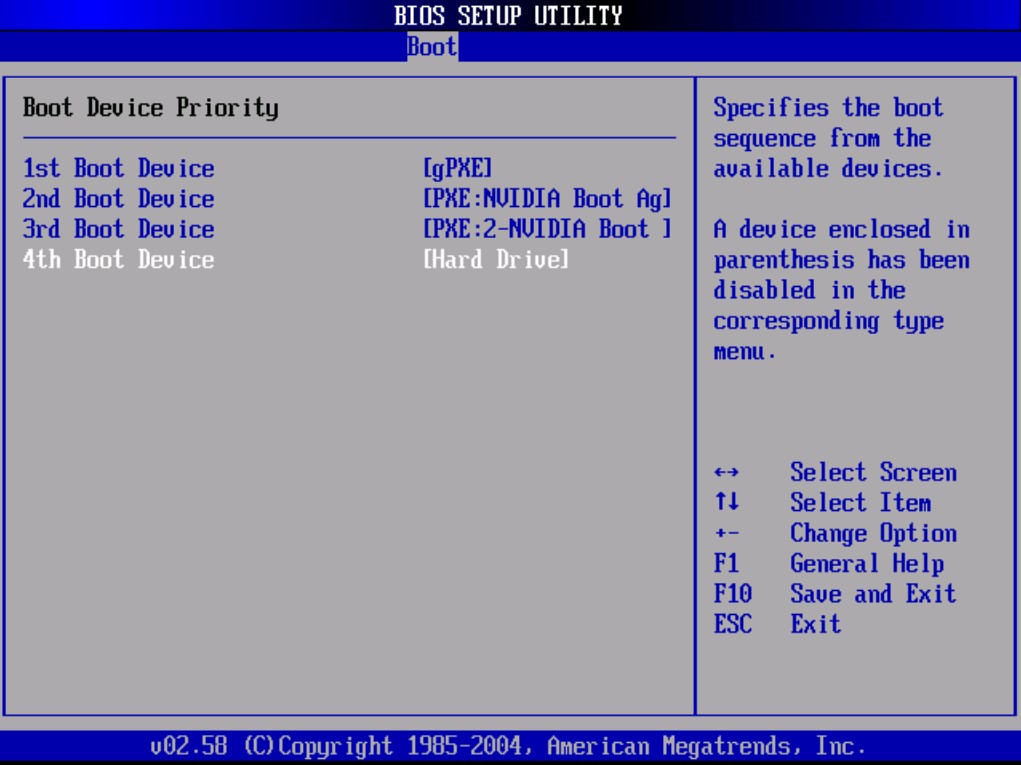 Он есть на любых ПК, что на стационарных, что на ноутбуке. Не зная о предназначении того или иного раздела в нем, я настоятельно не рекомендую самостоятельно в нем что то изменять. В самом плачевно случае, вы просто можете сжечь железо в своей машине.
Он есть на любых ПК, что на стационарных, что на ноутбуке. Не зная о предназначении того или иного раздела в нем, я настоятельно не рекомендую самостоятельно в нем что то изменять. В самом плачевно случае, вы просто можете сжечь железо в своей машине.
Например, отключите вентилятор на видеокарте и все. Сервис вам тут уже не поможет. Но взаимодействовать с БИОСом вам все же придется. Особенно с разделом, который отвечает за очередность загрузки с оптического привода, винчестера, флешки или другого девайса. Это необходимо при установке ОС с нуля.
Как войти в BIOS
Все очень просто. Делается это без диска и флешки. Для начала вам необходимо перезагрузить ноутбук. Или свой стационарный ПК. Как только появится экран загрузки материнской плат, вы увидите вот такую картинку.
Обратите внимание, на строчку, которую я указал стрелкой. Там по умолчанию стоит клавиша DEL, и если ее нажат в момент появления такого экрана, то вы сразу попадете в БИОС.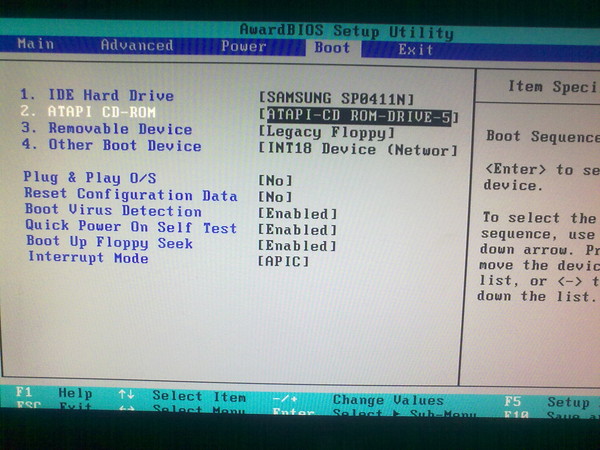 Однако, клавиши могут быть и другие, например: DELETE,F10, F11, F12, F1, F2, F3, Esc. Более того, в некоторых материнских платах вызвать эти настройки можно не одной клавишей, а сочетанием таковых. Вот самые распространенные из них: Ctrl+Alt+Esc, Ctrl+Alt+Ins, Ctrl+Alt+S, Ctrl+Alt+Del, Ctrl+Alt, Fn+F1, Ctrl+Ins, Ctrl+Alt+Enter. У вас должно появиться вот такое окошко.
Однако, клавиши могут быть и другие, например: DELETE,F10, F11, F12, F1, F2, F3, Esc. Более того, в некоторых материнских платах вызвать эти настройки можно не одной клавишей, а сочетанием таковых. Вот самые распространенные из них: Ctrl+Alt+Esc, Ctrl+Alt+Ins, Ctrl+Alt+S, Ctrl+Alt+Del, Ctrl+Alt, Fn+F1, Ctrl+Ins, Ctrl+Alt+Enter. У вас должно появиться вот такое окошко.
Подготовка к установке
Перед установкой ОС ее сначала нужно скачать и записать. Какую именно версию винды вы предпочтете – решать вам. Я лишь дам ссылки на дистрибутивы на:
Важно: После скачивания дистрибутива — обязательно проверьте его на вирусы, например при помощи Comodo Internet Security.
Представим, что вы решили ставить операционную систему с диска (не забудьте заранее его приготовить). Открываете UltraISO и в ней выбираете образ скачанной системы.
Можете это сделать и через меню «Файл».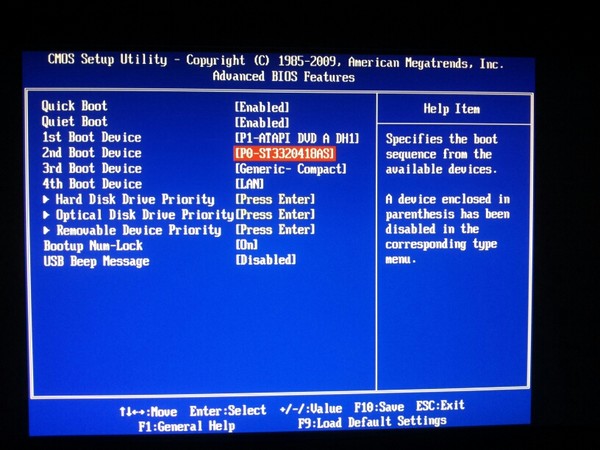
Все, что есть на образе ОС должно отобразиться в окошке самое программ.
Далее вставляете в ваш оптический привод чистую болвашку. Проследите, чтобы на ней не было ни одной царапины, иначе она просто не будет читаться. Затем в меню «инструменты» клацаете вот по этой строчке.
У вас появится окошко с выбором привода, скорости прожига и файла самой ОС.
Затем просто нажимаете кнопку «Записать» и ждете завершения. Все, вы только что самостоятельно создали загрузочный диск.
Не желаете ставить операционную систему с DVD? Я расскажу, как это осуществить сделать с помощью USB флешки!
Сразу вставьте ее в USB-порт и проверяйте на вирусы при помощи AVG AntiVirus Free. Далее, делаете все тоже самое с программой UltraISO до момента выбора вкладки «инструменты». Теперь вы выбираете раздел «самозагрузка» и там щелкаете записать образ жесткого диска.
Далее в появишемся окне, в строчке Dick Drive выбираете флешку и жмете не «Записать», а сначала «Форматировать».
В появившейся табличке выбираете «Да» и ждете окончания. А вот уже теперь можно начинать записать. Как только процесс завершился, можно извлекать флешку и переходить уже к установке.
Настройка БИОС под загрузку с носителей
Теперь настроим систему. Заходим в BIOS. Как это сделать вы уже прочитали сверху. Дело в том, уважаемые мои читатели, что сам БИОС может быть двух типов. Award и AMI. И в каждом из них настройка будет отличаться. Я написал для вас инструкцию, дабы вы не запутались.
Award BIOS – настойка под загрузку с диска
Как только появился синий экран настроек, щелкайте втору строчку, где написано — Advanced BIOS Features.
Затем во второй строчке (First Boot Device) нажимаете Enter и выбираете свой оптический привод.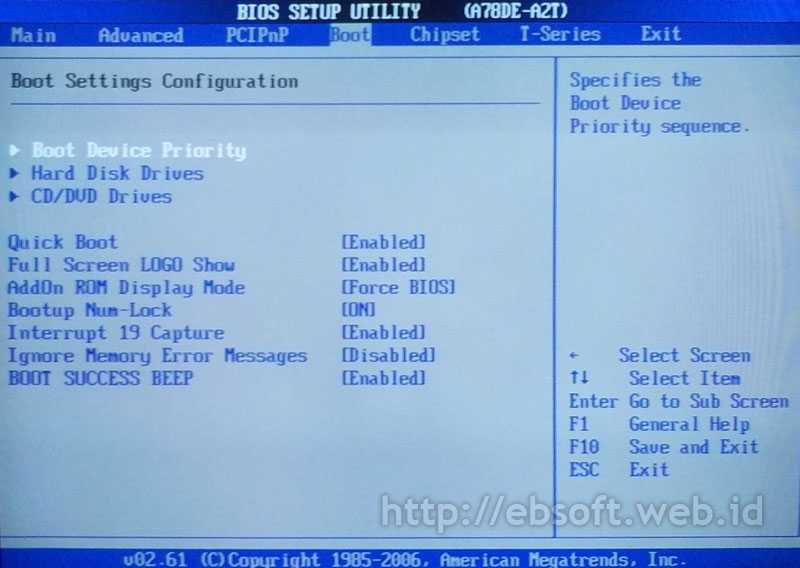
Во второй строчке (Second Boot Device) делаете то же самое, но выбираете винчестер (Hard Disk).
Далее просто нажимаете клавишу F10 и жмете Enter. Обязательно именно так, иначе настройки не сохранятся.
AMI BIOS – настойка под загрузку с диска
Здесь принцип тот же, но ход действий немного другой и интерфейс приятнее.
Идем во вкладку «Загрузка» (Boot).
В первой строчке выставляем свой привод, а во второй винчестер. Все, нажимаете F10.
Если вы решили ставить винду с флешки, то алгоритмы те же, но вместо привода вы выбираете строчку USB-HDD.
В остальном все также. Перезагружайте ПК. Но не забудьте вставить загрузочный носитель.
Процесс установки
Вот и финальная стадия. Теперь, когда ваш загрузочный носитель загрузился, вы увидите диалоговое окно установщика операционной системы c выбором зыка.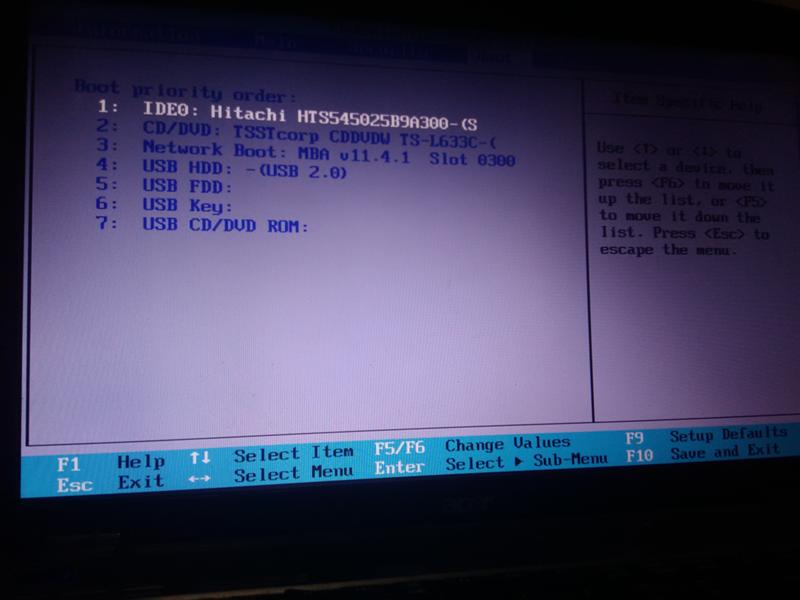 Далее у вас будет вот такое окошко с выбором типа установки. Выбирайте полную инсталляцию.
Далее у вас будет вот такое окошко с выбором типа установки. Выбирайте полную инсталляцию.
Потом выбирайте раздел жесткого диска, форматируйте его и нажимайте «далее».
Все остальное система сделает сама, вам лишь останется просто вписать имя пользователя, выбрать регион, настроить интернет и скачать антивирус Dr Web Cureit. И все, теперь вы умеете самостоятельно устанавливать операционную систему через БИОС. Мои поздравления!
Заключение
Ну и напоследок дам вам ссылки на полезные видео:
Настройка БИОС для загрузки с диска:
Настройка БИОС для загрузки с флешки:
Хочу сразу вас предупредить, без диска и флешки сделать полную установку системы невозможно! Носитель нужен в любом случае, поэтому позаботьтесь об этом заранее.
Источник
Как установить Windows без диска и флешки подробная инструкция
Установка или переустановка Windows — операция довольно простая и автоматизированная, однако, лишь в том случае, если имеется рабочий дисковод или хотя бы флешка с записанным образом Windows XP, 7 или желаемой версией. Переустановка бывает более проблематична, особенно когда нужно сохранить данные. А если диска или флешки нет, как можно установить и переустановить в таком случае? В нашей статье будет подробно описано, как переустановить рабочую версию Windows 7 без использования диска или флешки.
Краткое описание
Сама операция довольно проста, и опытному пользователю хватит и вступительных слов с головой. Разобьем процесс на несколько этапов:
Эти факторы будут описываться более подробно ниже, благодаря чему любой пользователь сумеет разобраться, как и что делать.
Скачивание нужных утилит
Подготовка раздела для установочных файлов
Создаем раздел
Первым шагом будет установка раздела на диске, где и будут храниться установочные файлы операционной системы Windows. Для этого нужно перейти в «Управление Дисками». Чтобы попасть в это подменю, нужно кликнуть правой кнопкой мыши по «Мой Компьютер», там выбрать вкладку «Управление», а в нем есть «Управление Дисками». Еще можно через поиск ввести «Управление дисками» и вы сразу попадете на нужную страницу. Там же можно отследить количество памяти на флешке или других устройствах. Выглядит нужная нам опция вот так:
Для этого нужно перейти в «Управление Дисками». Чтобы попасть в это подменю, нужно кликнуть правой кнопкой мыши по «Мой Компьютер», там выбрать вкладку «Управление», а в нем есть «Управление Дисками». Еще можно через поиск ввести «Управление дисками» и вы сразу попадете на нужную страницу. Там же можно отследить количество памяти на флешке или других устройствах. Выглядит нужная нам опция вот так:
Здесь можно увидеть количество доступной и занятой информации на жестком диске. Для нашей операции важно, чтобы жесткий диск был уже разбит на два раздела, как на картинке. После выполнения этого фактора, делим второй диск (в нашем случае D) на два разных раздела. Для этого правой кнопкой мыши кликаем на диск D, а там выбираем вкладку «Сжать том». После нажатия всплывает окошко, в котором вас просят ввести, насколько сжать диск. Вам же нужно ввести значение, немного превышающее размер образа с Windows. Хотя для ноутбуков зачастую памяти хватает, но в целях экономии введите мегабайт на 150–300 больше, чем весит образ. Нажимаем «Сжать». Само сжатие не будет длиться долго — около пяти минут, не больше.
Хотя для ноутбуков зачастую памяти хватает, но в целях экономии введите мегабайт на 150–300 больше, чем весит образ. Нажимаем «Сжать». Само сжатие не будет длиться долго — около пяти минут, не больше.
Преобразование раздела
После этого, нам нужно преобразовать пространство, которое мы только что сжали, в чистый раздел. Кликая на прямоугольник, означающий не распределенное пространство правой кнопкой мыши, выбираем вкладку «Создать простой том». Выглядит это приблизительно так:
Копирование установочных данных
Открывая Daemon Tools Lite или другую версию, доступную на вашем ноутбуке, выбираем образ с Windows 7 или 8. Следующим ходом нажимаем на вкладку «Добавить Образ». После того, как он появился у нас в программе, нажимаем на «Монтировать». Скриншот этой операции приведён ниже.
С виртуального привода копируем все данные, включая папки и файлы на маленький диск, который мы создали около 10 минут назад. Узнать название диска можно, посмотрев на букву, которая находится под панелью кнопок.
Узнать название диска можно, посмотрев на букву, которая находится под панелью кнопок.
Создание виртуального диска
Установка Windows
Особенности для Windows XP
Стоит отметить, что установка Windows XP проходит немного иным образом. Сам процесс значительно изменен и от пользователя требуется больше данных. Поэтому с Windows XP бывают проблемы, когда её пытаются установить не с диска. Этот прием разрешает установку Windows 7,8, но не предоставляет возможность установить XP из-за отсутствия некоторых данных, например, файла boot.wim, который нужен для одного из важнейших процессов установки. Если Вы желаете установить Windows XP, то Вам нужен немного другой способ переустановки. Один из самых простых — это обновление системы. Однако переустановка XP таким методом лишь обновит систему, а не установит другую ОС.
Переустановка XP с жесткого диска позволит Вам провести операцию, которая похожа на предыдущую. Отличия между ними в том, что последний вариант поможет даже тогда, когда система не загружается.
Для начала нужно перенести папку с дистрибутивом на жесткий диск.
После этого нам нужно не обновить систему, а полностью установить её заново, выбрав пункт «Новая установка» в режиме установки. Следующим этапом будет сбор данных и общая установка ОС Windows XP в обычном варианте — как с диска. Ваша ОС будет в папке windows.0, однако её можно будет переименовать.
Видео по теме
Источник
Установка Windows с винчестера без флешки и диска
Традиционно операционные системы устанавливаются с внешних носителей, таких как USB-флеш-накопитель или оптических диск. Увы, не всегда есть возможность приобрести нужный накопитель, нередко у самого компьютера или ноутбука сломаны USB-порты или отсутствует дисковод. Поэтому в этой статье мы разберёмся, как установить Виндовс без диска и флешки.
Алгоритм создания установщика без диска или USB-накопителя отличается от стандартного.
Подготавливаемся к установке
Запасаемся необходимым софтом
Давайте попробуем подготовиться к установке Windows без диска и флешки и не потратить ни одной копейки наших кровных. Для этого нам нужно скачать ISO образ Windows. Открываем браузер и скачиваем любой приглянувшийся образ. Если не понимаете, как выбирать — жмите на любой попавшийся и качайте с помощью торрент-клиента.
Нам нужна программа для эмуляции виртуальных медиа. Качаем бесплатную версию Daemon Tools Lite. Ещё нам понадобится бесплатная программа EasyBCD, качаем её с официального или стороннего сайта. На официальном сайте для загрузки потребуется указать рабочий почтовый ящик, выбирайте сами. Браузер нам больше не нужен, закрываем его. Наши программы и ISO образ готовы к работе.
Готовим загрузочный привод
Как установить Винду без диска и флешки? Очень просто, нам нужно сделать свой аналог флешки! Обычно винчестер разбит на два виртуальных диска: с операционной системой (обычно (C:)) и с файлами для повседневного использования (обычно (D:)).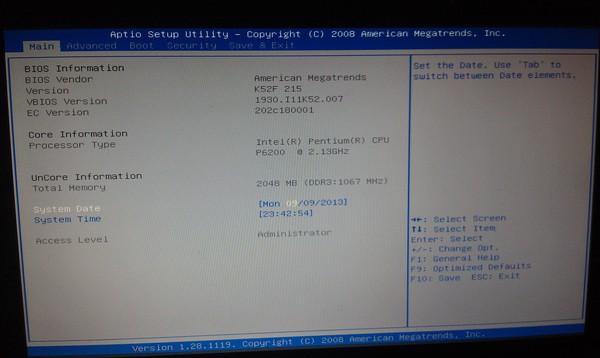 Для того чтобы установить операционную систему с винчестера, нам необходимо «откусить» от диска с файлами пользователя около 10 Гб полезного пространства.
Для того чтобы установить операционную систему с винчестера, нам необходимо «откусить» от диска с файлами пользователя около 10 Гб полезного пространства.
Для этого переходим в управление дисками. Попасть туда можно кликнув правой кнопкой мыши по иконке «Мой компьютер», если у вас Windows 7 и по панели «Пуск», если у вас Windows 10. Далее перейти в управление.
Находим раздел со свободным местом (он не должен быть системным) и кликаем по нему правой кнопкой. Выбираем «Сжать том». Нам будет предоставлено количество свободного пространства, готового к сжатию. Скорее всего, эта цифра будет в разы больше той, которой нам будет достаточно, поэтому вручную выставляем число 10000, например. Нажимаем кнопку «Сжать».
У нас появилось нераспределённое пространство, обычно оно выделяется чёрным цветом. Кликаем по области нераспределённого пространства правой кнопкой мыши и выбираем пункт «Создать простой том». Далее следуем указаниям мастера создания нового простого тома. В настройках можно выбрать понравившуюся букву и указать файловую систему, в которой будет производиться форматирование.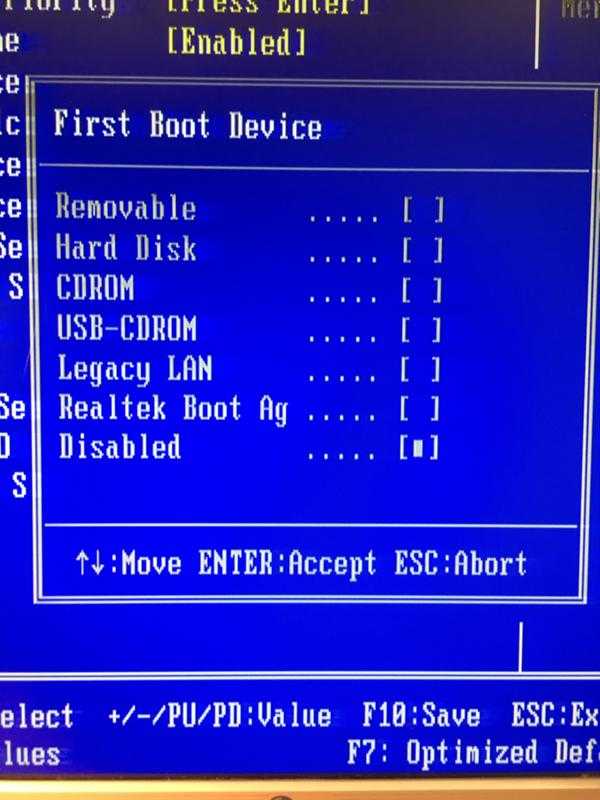 По умолчанию файловая система будет NTFS, менять её не рекомендуется. Мы успешно создали новый том. Его можно переименовать уже в проводнике в окне «Мой компьютер», чтобы было понятнее.
По умолчанию файловая система будет NTFS, менять её не рекомендуется. Мы успешно создали новый том. Его можно переименовать уже в проводнике в окне «Мой компьютер», чтобы было понятнее.
Теперь начинаем работать с ISO образом операционной системы. Устанавливаем программу Daemon Tools Lite, активируем бесплатную лицензию. При установке не забудьте убрать горы ненужных галочек напротив различных гаджетов для рабочего стола и продуктов от Яндекс, например. Внутри программы нажимаем на кнопку «Добавить образ». Вспоминаем, где у нас лежит образ операционной системы, и указываем к нему путь. Монтируем образ.
Открываем виртуальный дисковод через проводник и копируем установочные файлы на ту область, которую мы недавно «откусили» от раздела (D:).
Настало время попросить помощи у программы по работе с загрузчиком. Запускаем EasyBCD обязательно от имени администратора. Открывается новое окно и в нём нам нужно нажать на кнопку «Добавить запись». Переходим во вкладку «WinPE».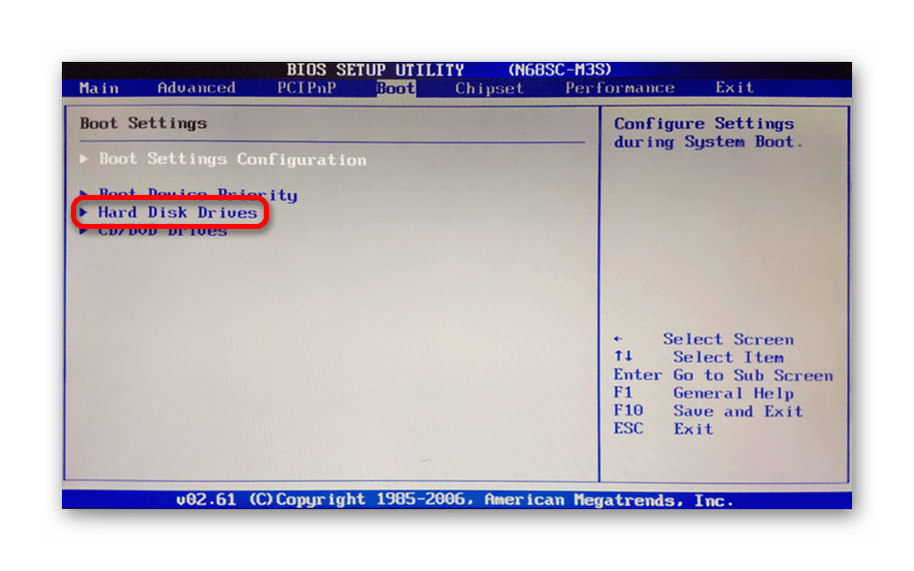 Поле «Имя» заполняем буква в букву так, как вы назвали недавно созданный диск. В следующем поле кликаем на иконку папки и идём к нему, указываем путь к загрузочному образу новой операционной системы. Скорее всего, он будет находиться в папке «Sourses» под именем boot.wim. Жмём кнопку «Добавить», после чего в загрузчике появится ещё одна новая запись для установки Windows.
Поле «Имя» заполняем буква в букву так, как вы назвали недавно созданный диск. В следующем поле кликаем на иконку папки и идём к нему, указываем путь к загрузочному образу новой операционной системы. Скорее всего, он будет находиться в папке «Sourses» под именем boot.wim. Жмём кнопку «Добавить», после чего в загрузчике появится ещё одна новая запись для установки Windows.
На этом наши действия по подготовке к установке операционной системы с жёсткого диска можно считать законченными. Закрываем EasyBCD.
Приступаем к установке
Итак, установка Windows без диска и флешки. Из созданного загрузочного сектора мы будем устанавливать операционку на диск (C:), или на тот, который у вас является системным. В принципе, можно установить и на (D:), тогда у нас получится две операционных системы, и мы сможем выбирать, с какой загрузиться при запуске компьютера. Перезагружаемся.
После всего, что мы проделали, у нас появилось меню с дополнительным параметром. Появился загрузочный раздел, который мы создавали. Выбираем его и нажимаем «Enter».
Выбираем его и нажимаем «Enter».
Далее идёт процесс установки самым обычным образом, как всегда:
Мы в новой операционной системе, установленной с винчестера. Оставшийся загрузочный диск мы можем удалить через то же управление дисками, если он нам больше не нужен.
Заключение
Итак, мы разобрались, как переустановить Windows без диска и флешки. Казалось бы, зачем столько манипуляций, если можно просто купить оптический накопитель или флешку? Но для некоторых пользователей этот способ может стать настоящей волшебной палочкой.
Если у вас появились вопросы — задайте их в комментариях!
Источник
Переустановка Windows 10 без диска, флешки и BIOS
Сейчас я расскажу, как переустановить Windows 10 без диска, флешки, не входя в BIOS (UEFI) или в Boot Menu (загрузочное меню), с рабочего стола компьютера. Подобный способ может пригодится в некоторых ситуациях.
Иногда, при работе компьютера возникают проблемы, связанные с программным обеспечением.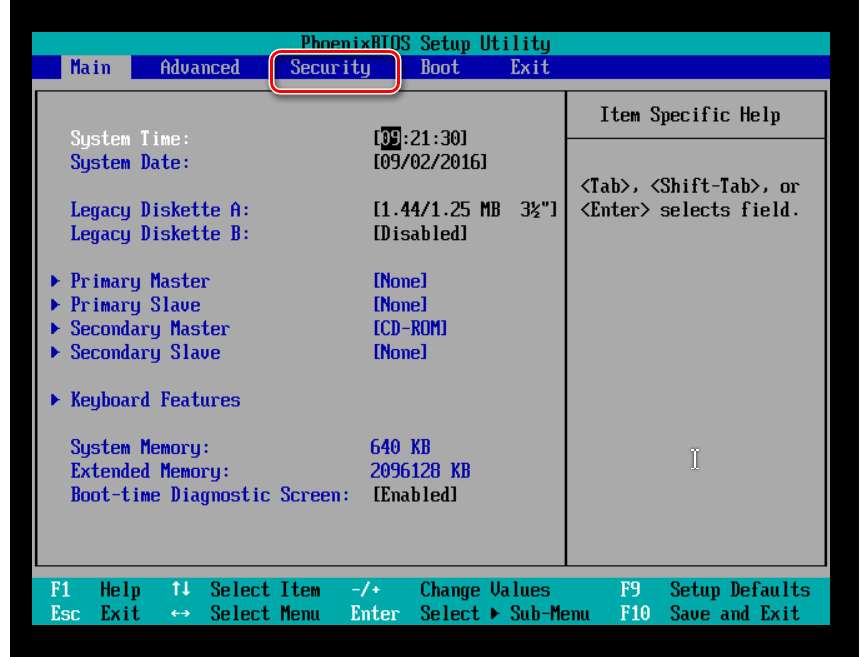 Если пользователь не может или не хочет разбираться в причинах, то проблема решается радикальным способом: переустановкой Windows. Вместо предыдущей системы устанавливается новая, эксплуатация компьютера начинается с чистого листа.
Если пользователь не может или не хочет разбираться в причинах, то проблема решается радикальным способом: переустановкой Windows. Вместо предыдущей системы устанавливается новая, эксплуатация компьютера начинается с чистого листа.
Стандартный процесс переустановки системы выглядит следующим образом: создается загрузочная флешка Windows или используется DVD диск с образом системы, затем на компьютере выполняется загрузка с загрузочного носителя, после чего проходит установка ОС.
На современных компьютерах, особенно это относится к ноутбукам, часто нет оптического привода для CD/DVD дисков, поэтому там невозможно установить операционную систему с диска. Необходимо выполнить переустановку Windows 10 без диска.
Если нет в наличии USB накопителя, не получится записать загрузочную флешку. Нам нужна переустановка Windows 10 без флешки. Как переустановить Windows 10 без флешки?
Для выполнения загрузки с флешки или диска, необходимо войти в BIOS, UEFI BIOS, или в Boot Menu (загрузочное меню) для выбора диска, с которого необходимо загрузиться.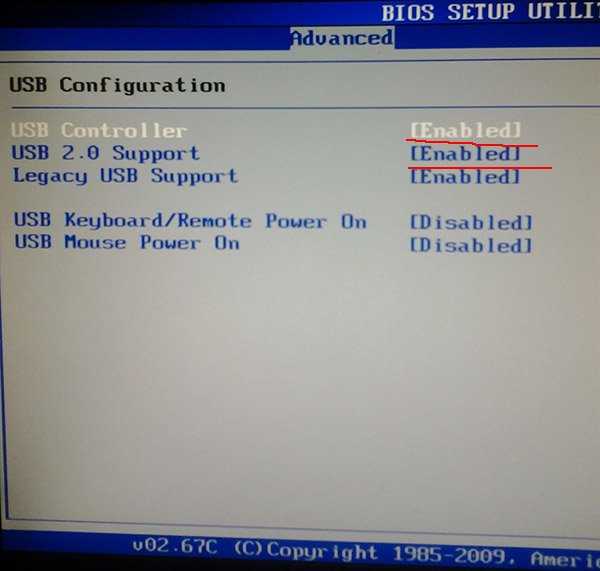 Пользователи могут испытывать трудности с входом в BIOS (UEFI) компьютера, на некоторых ноутбуках это сделать не так просто. Как переустановить Windows 10 без БИОСа?
Пользователи могут испытывать трудности с входом в BIOS (UEFI) компьютера, на некоторых ноутбуках это сделать не так просто. Как переустановить Windows 10 без БИОСа?
В итоге, нам нужно переустановить Windows 10 без диска и флешки, не заходя в БИОС. Без всего этого можно обойтись, прочитайте инструкцию в этой статье.
Способы установки Windows 10
Установка Windows на ПК проводится несколькими способами: после загрузки с внешних носителей (USB флешка или DVD диск) или с помощью специального программного обеспечения.
Для установки операционной системы используются следующие способы:
В этом руководстве мы рассмотрим способ установки Windows 10 непосредственно из работающей системы. Новая операционная система будет установлена поверх предыдущей Windows. Необходимо заранее скачать на компьютер файл «Windows 10 iso».
Переустановка Windows 10 без диска и флешки с Рабочего стола
Выполните следующие действия для загрузки образа ОС:
Для наглядности файл образ можно переместить на Рабочий стол компьютера.
Щелкните по ISO файлу правой кнопкой мыши, в контекстном меню выберите «Подключить».
В окне Проводника откроется содержимое образа диска, монтированное в виртуальном приводе. Запустите файл «setup» от имени администратора.
На компьютере откроется окно «Программа установки Windows 10», в котором предлагают выбрать один из вариантов:
Можете загрузить обновления, если на это нет времени, откажитесь от получения обновлений.
Программа проверяет наличие обновлений, подготавливает систему.
В окне «Применимые уведомления и условия лицензии» нажмите на кнопку «Принять».
Происходит проверка наличия обновлений.
В окне «Готово к установке» по умолчанию активированы обор пункта:
Нажмите на «Изменить выбранные для сохранения компоненты».
В окне «Выберите, что вы хотите сохранить» нужно выбрать один из вариантов:
Для «чистой» установки Windows 10 выберите «Ничего не сохранять».
В окне «Готово к установке» ознакомьтесь с тем, что вы выбрали, а затем нажмите на кнопку «Установить».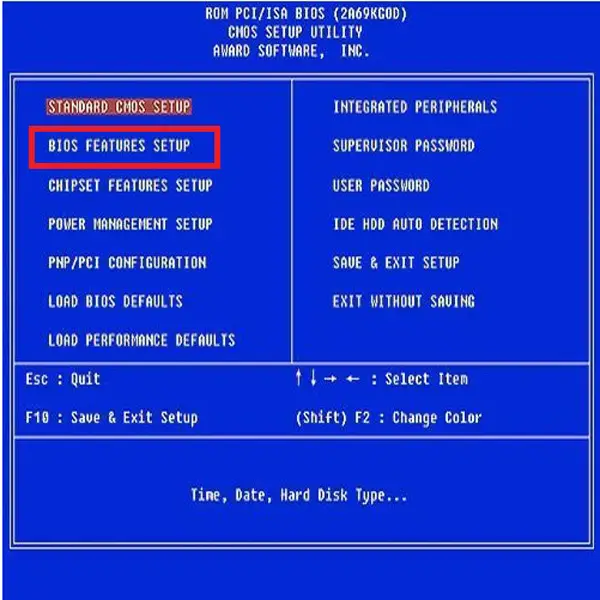
Откроется окно «Установка Windows 10». Во время установки компьютер несколько раз перезагрузится.
Установка системы занимает некоторое время, во время которой от пользователя не требуется никаких действий.
В завершающей стадии переустановки ОС, откроются окна, в которых нужно выбрать параметры для настройки Windows. Окна сгруппированы по разделам: «Основы», «Сеть», «Учетная запись», «Службы».
В окне «Давайте начнем с региона. Это правильно?» выберите страну.
В окне «Это правильная раскладка клавиатуры?» выберите раскладку.
В окне «Вы хотите добавить вторую раскладку клавиатуры?» можно добавить вторую раскладку, если это необходимо.
Происходит установка важных элементов.
В окне «Выбор способа настройки» предложены два способа:
В большинстве случаев, нужно выбрать «Настроить для личного использования».
В окне «Войдите с помощью учетной записи Майкрософт» введите данные от своей учетной записи. Здесь можно создать учетную запись.
Здесь можно создать учетную запись.
Если на данном ПК не используется учетная запись Майкрософт, нажмите на «Автономная учетная запись».
В следующем окне «Войти с помощью учетной записи Майкрософт?» нам снова предложат войти в систему. Нажмите на кнопку «Нет» или «Да».
В окне «Кто будет использовать этот компьютер?» потребуется ввести имя пользователя.
В окне «Создание хорошо запоминающегося пароля» введите пароль для входа в учетную запись. Если вы не пользуетесь паролем для входа в Windows, ничего не вводите.
В окне «Удобная работа на разных устройствах с помощью журнала действий» нажмите на кнопку «Нет».
В окне «Выберите параметры конфиденциальности для этого устройства» отключите предложенные параметры для уменьшения размера данных, отправляемых с ПК в Microsoft.
Начинается подготовка компьютера к первому запуску операционной системы.
На экране запустится рабочий стол Windows 10. Откроется уведомление «Сети», в котором нажмите на кнопку «Да», для разрешения другим компьютерам и устройствам обнаруживать ваш компьютер.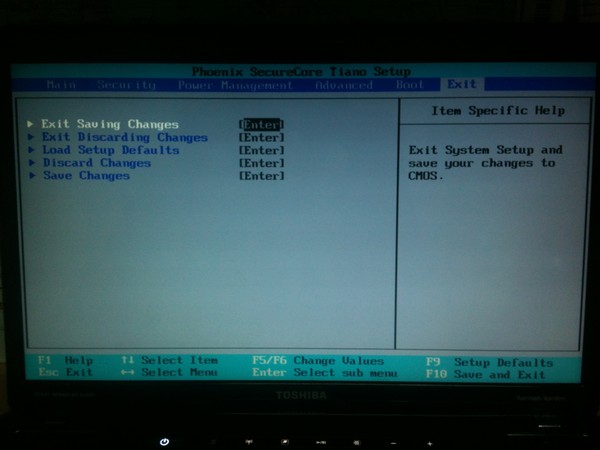
Windows 10 переустановлена поверх предыдущей версии, без использования DVD диска, загрузочной флешки, не входя в BIOS или UEFI.
Источник
Видео
Как переустановить Windows без диска и флешки?
Переустановка Windows 7 без диска, флешки и BIOS
Восстановление Windows 7
Как установить Windows Vista без диска и флешки
Переустановка Windows 10 без диска, флешки и BIOS
Как переустановить Windows 7 без флешки и без диска
Как ПЕРЕУСТАНОВИТЬ Windows 10 или 7 — 8 без флешки и диска
Как восстановить Windows 10 без загрузочной флэшки, диска, регистрации и смс?
Как Установить Windows 10 БЕЗ ФЛЕШКИ и ДИСКА?
Как установить Windows БЕЗ флешки (диска)? 2 способа переустановить Windows 10, 8.1, 7
Как переустановить Windows 10 без диска, потери данных и лицензии
Привет! Решил сегодня подготовить очень полезную инструкцию по переустановке Windows 10. Я покажу один из способов, которым можно переустановить систему и вернуть ее в исходное состояние.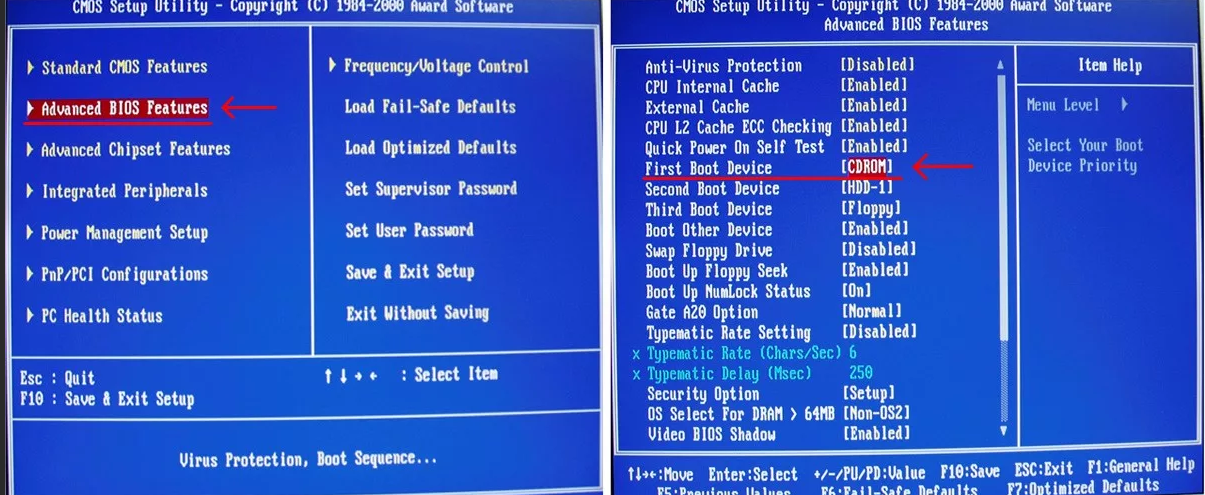 При этом, мы все сделаем без диска, или флешки, без потери данных, и без потери лицензии. Сейчас немного объясню что к чему, и начнем сам процесс.
При этом, мы все сделаем без диска, или флешки, без потери данных, и без потери лицензии. Сейчас немного объясню что к чему, и начнем сам процесс.
Я уже все проверил на своем компьютере, сделал полное восстановление Windows 10, и у меня все получилось. По завершению процедуры переустановки, у меня осталась чистая система, как будто только что установленная. Без всех моих программ, настроек и т. д. При этом, остались все мои файлы, которые находились на системном разделе (диске C). Но, если нужно, то можно сделать восстановление системы с удалением всех личных файлов. Ну и конечно же сохранилась лицензия.
Я выделил три способа, которыми можно переустановить Windows 10:
- Первый способ: который мы рассмотрим в этой статье. Запуск восстановления через параметры самой системы. Понятное дело, что Windows 10 должна загружаться. При использовании данного способа нам не понадобится загрузочный диск, или флешка. Будет возможность удалить, или оставить наши файлы на системном диске (рабочий стол, документы).
 Просто система будет сброшена к заводским установкам, и будут удалены все установленные нами программы. Такой способ хорошо подходит в том случае, когда система все же загружается, но работает с какими-то сбоями, есть ошибки, проблемы с драйверами и т. д. Или, вы просто хотите получить свежую систему, и сохранить свои файлы.
Просто система будет сброшена к заводским установкам, и будут удалены все установленные нами программы. Такой способ хорошо подходит в том случае, когда система все же загружается, но работает с какими-то сбоями, есть ошибки, проблемы с драйверами и т. д. Или, вы просто хотите получить свежую систему, и сохранить свои файлы. - Второй способ: запустить восстановление с загрузочного диска. Здесь нам уже нужно будет записать загрузочный диск, или USB-накопитель, загрузится с него, и запустить процесс восстановления Windows 10. Способ хорош тем, что его можно использовать когда наш компьютер, или ноутбук уже не загружается. Но, как мне кажется, лучше уже использовать третий способ.
- Третий способ: полная и чистая переустановка Windows 10. По сути, это обычная, повторная установки системы. Нам так же понадобится загрузочный диск, или загрузочная флешка. И просто устанавливаем систему по этой инструкции: https://prostocomp.net/sistema/ustanovka-windows-10-c-fleshki-podrobnaya-instrukciya.
 html. То есть, загружаемся с накопителя, форматируем системный диск C, и устанавливаем Windows.
html. То есть, загружаемся с накопителя, форматируем системный диск C, и устанавливаем Windows.
Мы будем использовать первый способ. Это как сброс настроек на телефоне, или планшете. По завершению мы получим чистую систему, в которой не будет никаких настроек и сторонних программ. Но, если ваш компьютер не включается, то придется использовать второй, или третий способ.
Как вернуть Windows 10 в исходное состояние?
Как я уже писал выше, процесс восстановления запускается с панели управления. Открываем Пуск, и выбираем «Параметры».
Переходим в раздел «Обновление и безопасность». Дальше, открываем вкладку «Восстановление». В разделе «Вернуть компьютер в исходное состояние» нажимаем на кнопку «Начать».
Теперь смотрим внимательно.
Переустановка Windows 10 без потери файлов
Появится окно, в котором нужно выбрать один из двух пунктов:
- Сохранить мои файл – когда будут удалены все установленные программы и сброшены все настройки к заводским.
 Но, файлы, которые хранятся на рабочем столе, в папке «Документы» и т. д., не будут удалены.
Но, файлы, которые хранятся на рабочем столе, в папке «Документы» и т. д., не будут удалены. - Удалить все – когда система будет полностью восстановлена, удалены все программы, настройки и файлы на системном диске.
Выберите подходящий для вас вариант. Я делал переустановку с сохранением файлов.
Дальше у меня уже не было возможности делать скриншоты, так что пойдут фото с телефона.
Видим сообщение «Все готово к возврату этого компьютера в исходное состояние». Читаем что будет сделано, и нажимаем кнопку «Сброс».
Начнется процесс восстановления. Ждем.
Компьютер перезагрузится. Мы увидим процесс установки Windows. Снизу можно увидеть, что устанавливаются компоненты и драйвера. Извините за качество фото.
Затем мой ноутбук перезагрузился еще раз. И уже начался процесс настройки параметров.
Еще одна перезагрузка, после которой появится приветствие. Сообщение, что «Мы обновили ваш ПК», и просьба не выключать компьютер так как идет подготовка.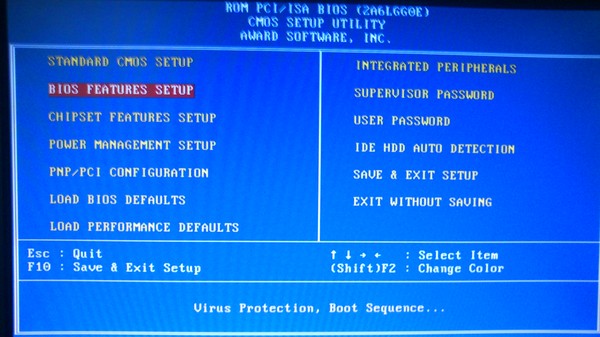
Немного ждем, и видим рабочий стол.
Как вы можете увидеть у меня на фото выше, остались только стандартные иконки, и файлы. Так как я делал сброс с сохранением данных. Все установленные мною программы были удалены. Ну и настройки все сброшены к заводским.
Мы получили практически чистую систему, которую можно настраивать, устанавливать необходимые программы, драйвера и т. д.
Первым делом, я советую сразу после установки вернуть значок «Мой компьютер» на рабочий стол. Без него очень непривычно. Так же, вы можете отключить обновления (если они вам не нужны), и убрать пароль при входе в Windows 10. Если он у вас каждый раз запрашивается, и вам лень его вводить.
В следующей инструкции я постараюсь рассказать о переустановке Windows 10 с загрузочного диска (USB-накопителя). Когда сама система уже не загружается, и нет возможности воспользоваться описанным выше способом.
Автор статьи: Сергей
Windows
28
112865
Это может пригодиться:
Как переустановить Windows 10 без USB или DVD-диска для восстановления
Вы можете выполнить чистую установку Windows 10, даже если у вас нет исходного установочного DVD.
Расширенная среда восстановления в Windows 10 используется для диагностики и устранения проблем с установкой Windows. Это также включает в себя выполнение чистой установки Windows 10. Существует несколько способов загрузки среды восстановления. Эти методы работают, даже если у вас нет оригинального установочного носителя Windows 10, который вы использовали для первой установки. Вы можете использовать раздел восстановления, встроенный в Windows 10, для переустановки операционной системы, выполнив следующие действия.
Выполните чистую установку с использованием дополнительных параметров восстановления в Windows 10
Расширенная среда восстановления используется для устранения проблем, которые могут помешать запуску установки Windows 10. Есть несколько способов загрузиться в него.
Вариант 1: загрузка среды восстановления при запуске компьютера
Это наиболее распространенный метод, поскольку его можно использовать, когда вы не можете загрузиться на экране входа в систему Windows 10 или на рабочем столе.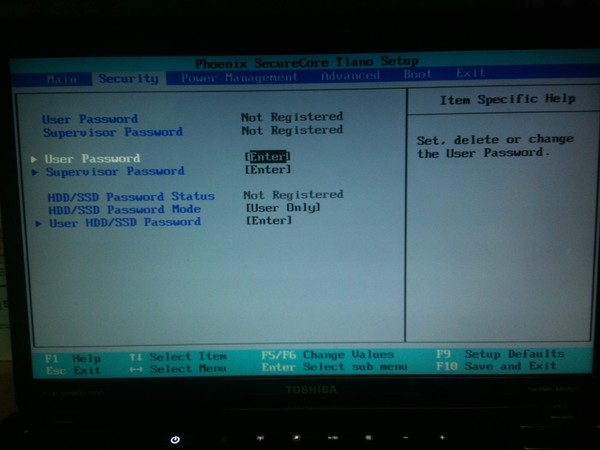
Нажмите кнопку питания, чтобы запустить компьютер. Сразу после появления заставки Windows 10 выключите систему. Повторите этот процесс еще два раза. С третьей попытки Windows загрузится в среду восстановления.
Щелкните Дополнительные параметры .
Нажмите Устранение неполадок .
Нажмите Сбросить этот ПК .
Теперь нажмите Полностью очистить диск .
Щелкните Сброс .
Остальная часть процесса аналогична новой установке Windows 10.
Вариант 2. Загрузите среду восстановления на экране входа в систему
Если ваша установка Windows 10 может перейти на экран входа , но вы не можете загрузить рабочий стол, вы можете загрузиться в среду восстановления.
Удерживая клавишу Shift на клавиатуре, нажмите кнопку питания на экране.
Удерживая клавишу Shift, нажмите «Перезагрузить».
Продолжайте удерживать клавишу Shift, пока не загрузится меню дополнительных параметров восстановления.
Нажмите Устранение неполадок .
Далее нажмите Сбросить этот ПК .
Выберите Сохранить мои файлы или выполните чистую установку и Удалить все .
После этого Windows 10 перезагрузится во вторую фазу.
На экране «Сбросить этот компьютер» выберите, хотите ли вы полностью очистить диск.
Если вы планируете сохранить устройство, Просто удалите мои файлы должно быть достаточно. Если вы продаете или дарите свой ПК с Windows 10 или испытываете проблемы с загрузкой Windows 10 из-за поврежденного профиля пользователя, Полная очистка диска может быть лучшим вариантом.
Теперь нажмите кнопку Сбросить .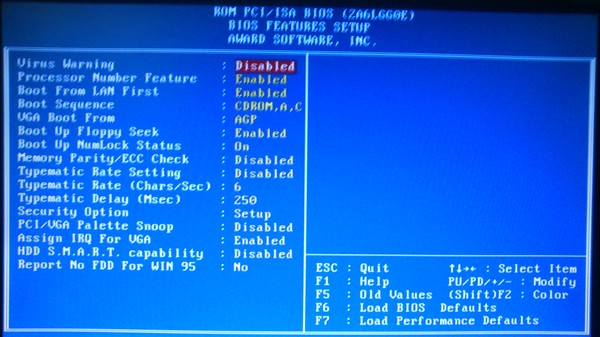
Вариант 3: загрузка среды восстановления с рабочего стола
Если вы можете загрузиться с рабочего стола Windows, вы можете загрузиться в среду восстановления, чтобы выполнить чистую установку.
Открыть Пуск > Настройки > Обновление и безопасность > Восстановление . В разделе Расширенный запуск щелкните Перезагрузить сейчас .
Windows перезагрузится в среду восстановления. Затем нажмите Устранение неполадок . Нажмите Сбросить этот компьютер, , затем повторите шаги, описанные в Варианте 2.
Заключение
Это три лучших способа начать чистую установку Windows 10 с компьютера, на котором уже установлена Windows 10. Эти параметры пригодятся, если у вас нет физического носителя для переустановки, такого как USB или DVD. Помните, что вы также можете заранее создать диск восстановления, так как это может быть полезно, если ваш системный резервный диск поврежден.
Если ваш компьютер даже не может загрузиться в среду восстановления, ознакомьтесь с нашей предыдущей статьей Windows 10 не загружается? Исправьте это с помощью команд Startup Repair и BootRec.
Вам приходилось переустанавливать Windows 10? Какой метод вы использовали, и как это прошло? Поделитесь своим опытом в комментариях.
Связанные элементы:Microsoft, Windows 10
Как переустановить Windows 10 без компакт-диска или USB-накопителя: 100% рабочий способ
Можно ли переустановить Windows 10 без компакт-диска или USB-накопителя?
Если вы тоже имеете в виду нечто подобное и не можете переустановить Windows 10 на своем компьютере, то это руководство будет для вас обязательным. Слишком часто пользователи хотят устранить проблему в своей системе, которая требует переустановки Windows. К счастью, вы можете сделать это с помощью установочного компакт-диска/USB-накопителя или даже без него. В этом посте я подробно расскажу, как переустановить Windows 10 без USB/CD и с помощью этих ресурсов.
- Часть 1. Почему может потребоваться переустановка Windows 10?
- Часть 2. Как переустановить Windows 10 с помощью установочного компакт-диска или USB-накопителя?
- Часть 3. Как переустановить Windows 10 без компакт-диска или USB-накопителя
Почему может потребоваться переустановка Windows 10?
Хотя научиться переустанавливать Windows 10 без CD/USB несложно, важно понимать возможные причины этого. В идеале в этих сценариях вы можете переустановить Windows 10 в своей системе.
- Если ваша система работает медленно, свежая переустановка ОС может ускорить ее.
- Многие пользователи хотели бы переустановить Windows 10, чтобы устранить проблему, связанную с прошивкой.
- Возможно, в вашей системе установлена нестабильная или поврежденная копия Windows 10.
- Возможно, существующая копия Windows 10 на вашем компьютере повреждена или скомпрометирована.
- Раздел или диск, на котором установлена Windows 10, также может быть поврежден.

- Любая другая возможная причина проблем с безопасностью или производительностью вашего компьютера.
- Возможно, вы захотите перепродать свой компьютер и заранее перезагрузить его.
Как переустановить Windows 10 с помощью установочного компакт-диска или USB-накопителя?
Как я уже упоминал выше, вы можете переустановить Windows 10 без CD/USB-накопителя или с ним. Если у вас уже есть установочный носитель Windows 10 (например, компакт-диск или USB-накопитель), вы можете установить новую копию ОС в своей системе. Поскольку процесс одинаков как для компакт-диска, так и для USB-накопителя, давайте рассмотрим его подробно.
Шаг 1. Создайте установочный носитель (CD/USB-накопитель)
Если у вас нет установочного компакт-диска или USB-накопителя для Windows 10, вы можете создать его. Для этого вы можете установить и запустить инструмент Windows Media Creation и просто подключить CD/USB-накопитель к компьютеру.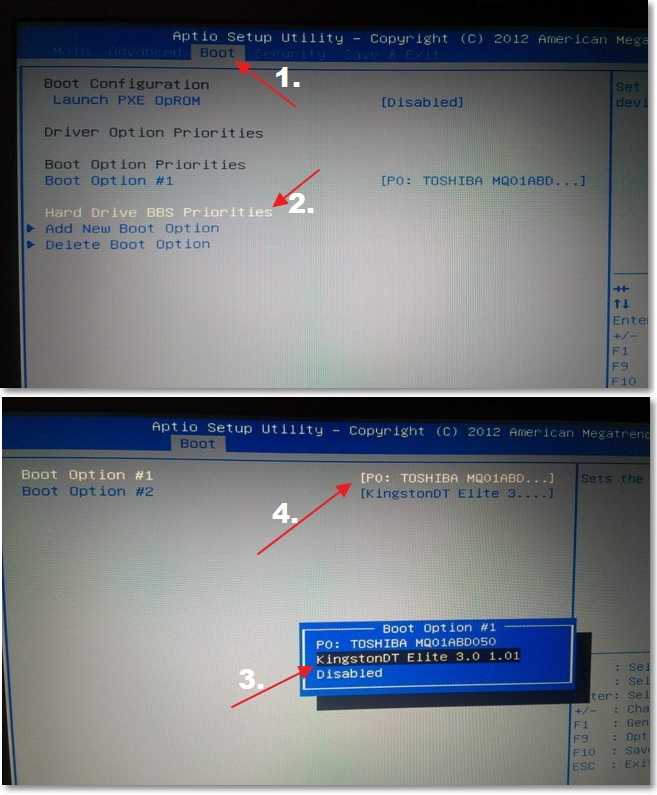 После запуска инструмента просто выберите создание установочного носителя, чтобы продолжить.
После запуска инструмента просто выберите создание установочного носителя, чтобы продолжить.
При настройке установочного носителя вы можете создать новую копию микропрограммы и сохранить некоторые файлы и сохраненные настройки.
Шаг 2. Измените последовательность загрузки в вашей системе
После создания установочного носителя вы можете перезагрузить компьютер и продолжать нажимать клавишу BIOS (например, F2, F9, F10, DEL, ESC или любую другую клавишу). Как запустятся настройки BIOS, переходим на вкладку Boot и меняем последовательность (устанавливая приоритет подключённому CD или USB-накопителю).
Шаг 3. Переустановите Windows 10 на свой компьютер
После изменения последовательности загрузки вы можете снова перезагрузить компьютер. На этот раз вместо этого он загрузит загрузочный носитель (с компакт-диска или USB-накопителя). Отсюда вы можете установить новую копию Windows 10 и настроить параметры языка/времени.
Подождите некоторое время, пока программа установки подготовится и отобразит следующий экран. Чтобы продолжить, вы можете просто нажать кнопку «Установить сейчас» и следовать простым инструкциям мастера.
Кроме того, Windows попросит вас ввести ключ продукта для вашей лицензии. Если у вас уже есть ключ продукта, вы можете ввести то же самое, иначе нажмите «У меня нет ключа продукта», чтобы купить новый.
После проверки ключа продукта вы можете просто выбрать раздел или диск, на который будет установлена свежая копия Windows 10.
Шаг 4: Настройте только что установленную Windows 10
Готово! После ввода всех данных и настройки ваших предпочтений вы можете дождаться завершения процесса установки. В конце концов, вы можете перезагрузить компьютер с установленной свежей копией ОС.
Вот и все! Теперь вы можете настроить свою систему так, как вам нравится, следуя другому быстрому мастеру.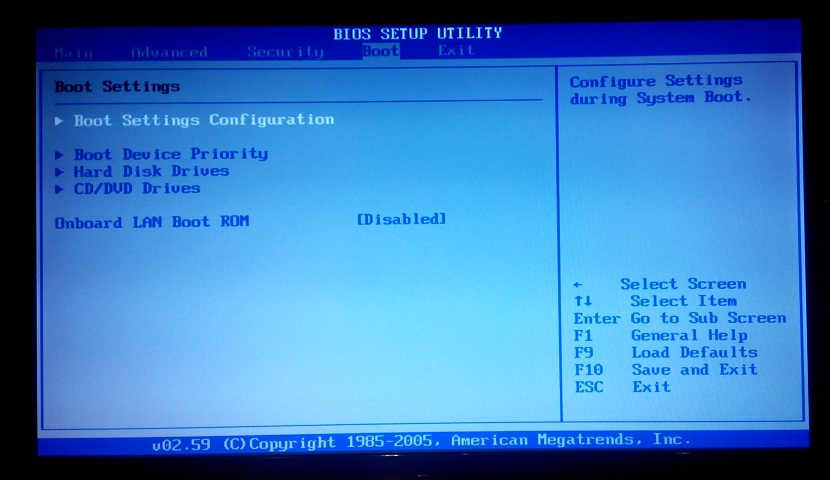
Как переустановить Windows 10 без CD/USB?
Даже если у вас нет компакт-диска с установщиком Windows или USB-накопителя, вы все равно можете переустановить Windows 10 на свой компьютер. Чтобы это работало, ваш компьютер должен работать правильно или у вас должна быть сохранена существующая точка восстановления / образ системы. Если вы также хотите переустановить Windows 10 без USB или компакт-диска, выполните следующие действия.
Шаг 1. Сделайте резервную копию данных Windows 10
Слишком много раз при переустановке Windows 10 в системе мы теряем важные данные. Чтобы избежать этого, вы можете использовать специальное приложение, такое как AOMEI Backupper. Просто запустите AOMEI Backupper на своем компьютере и выберите резервное копирование всей системы, раздела или определенных папок.
После того, как выделенная резервная копия будет сохранена, вы сможете позже восстановить ее в любом месте по вашему выбору. Это поможет вам избежать нежелательной потери данных при переустановке Windows 10 без CD/USB-накопителя.
Это поможет вам избежать нежелательной потери данных при переустановке Windows 10 без CD/USB-накопителя.
Шаг 2(a): Перезагрузите компьютер и переустановите Windows 10
Если у вас нет сохраненного образа системы, вы можете перезагрузить компьютер и переустановить на нем Windows 10. Для этого просто перейдите в «Настройки»> «Обновление и безопасность»> «Восстановление» и нажмите кнопку «Начать» под опцией «Сбросить этот компьютер».
Запустится специальный мастер, в котором вы сможете выбрать способ перезагрузки компьютера. Вы можете сохранить копию своих данных или удалить все, чтобы выполнить полный сброс настроек.
Кроме того, вы можете выбрать загрузку обновленной копии прошивки из облака или локального хранилища.
Наконец, программа установки попросит вас сохранить или удалить предустановленные приложения. Здесь вы также можете включить опцию переустановки Windows 10, чтобы получить ее свежую и обновленную копию.
После того, как вы подтвердите свой выбор, просто подождите некоторое время и дайте Windows перезагрузить компьютер. Когда установка будет завершена, ваш компьютер будет перезагружен с заводскими настройками.
Шаг 2(b): Восстановите образ системы и переустановите Windows 10
Помимо перезагрузки компьютера, вы также можете установить образ системы или извлечь точку восстановления системы. Излишне говорить, что этот метод переустановки Windows 10 без USB/CD будет работать только в том случае, если у вас есть заранее сохраненный образ системы.
Чтобы это сработало, вы можете просто перейти в «Настройки» вашей системы> «Обновление и безопасность»> «Восстановление»> «Дополнительно запущено» и нажать кнопку «Не перезапускать».
Это просто перезагрузит ваш компьютер с параметрами Advanced Startup. Отсюда вы можете перейти к опции «Восстановление системы» или «Восстановление образа системы», если у вас есть сохраненный образ системы или точка восстановления.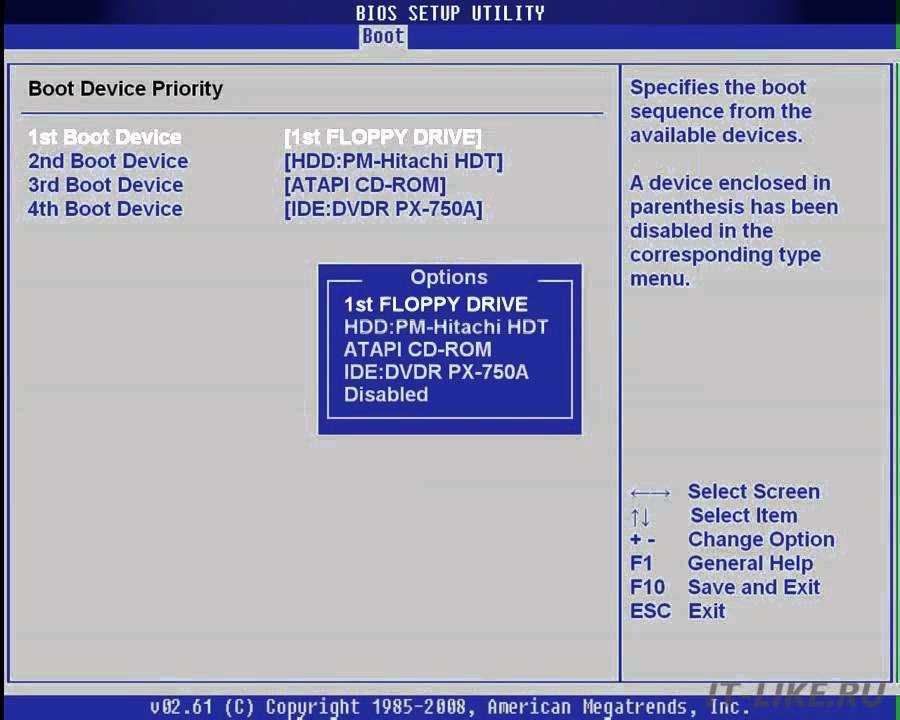
Позже вы можете воспользоваться мастером, чтобы восстановить систему и переустановить на ней Windows 10. Таким образом, любой может переустановить Windows 10 без компакт-диска или USB-накопителя на своих компьютерах.
Совет для профессионалов: используйте Wondershare Recovery Data Recovery для восстановления утерянных данных
Скорее всего, при переустановке Windows 10 вы можете потерять некоторые важные файлы. В этом случае вы можете использовать Wondershare Recoverit Data Recovery, чтобы вернуть потерянный, удаленный или недоступный контент после переустановки Windows 10.
- Recoverit Data Recovery чрезвычайно прост в использовании и может помочь вам вернуть ваши фотографии, видео, документы , или любой другой тип данных.
- Это приложение имеет один из самых высоких показателей успешности в отрасли и позволяет предварительно просмотреть файлы перед их восстановлением.
- Вы можете выбрать любой раздел или папку для сканирования или извлечения потерянных данных со всего диска.



 Просто система будет сброшена к заводским установкам, и будут удалены все установленные нами программы. Такой способ хорошо подходит в том случае, когда система все же загружается, но работает с какими-то сбоями, есть ошибки, проблемы с драйверами и т. д. Или, вы просто хотите получить свежую систему, и сохранить свои файлы.
Просто система будет сброшена к заводским установкам, и будут удалены все установленные нами программы. Такой способ хорошо подходит в том случае, когда система все же загружается, но работает с какими-то сбоями, есть ошибки, проблемы с драйверами и т. д. Или, вы просто хотите получить свежую систему, и сохранить свои файлы. html. То есть, загружаемся с накопителя, форматируем системный диск C, и устанавливаем Windows.
html. То есть, загружаемся с накопителя, форматируем системный диск C, и устанавливаем Windows. Но, файлы, которые хранятся на рабочем столе, в папке «Документы» и т. д., не будут удалены.
Но, файлы, которые хранятся на рабочем столе, в папке «Документы» и т. д., не будут удалены.