Что делать если на ноутбуке не работает веб камера: Камера не работает в Windows
Содержание
Веб-камера не работает? Как починить камеру
Мы действительно удваиваем видео звонки в данный момент. С ростом удаленной работы в нашу повседневную жизнь вошли видео встречи, онлайн презентации и даже видео звонки с семьей.
К сожалению, неполадки в работе веб-камеры по-прежнему являются одной из самых распространенных проблем пользователей. Итак, используете ли вы Mac или ПК и имеете ли вы внутреннюю или внешнюю веб-камеру, это руководство проведет вас через шаги по устранению неполадок и ремонту вашей веб-камеры, чтобы вы могли снова показать свое лицо на экране.
Подождите, что за внутренняя вебкамера? 🤨
Встроенная веб-камера встроена в экран вашего компьютера или ноутбука. Внешняя веб-камера подключена к вашему компьютеру, обычно через USB. Большинство ноутбуков имеют встроенные веб-камеры, в то время как многие настольные ПК и Mac требуют внешних. Вы также можете подключить внешние веб-камеры через Wi-Fi, но, поскольку такая практика встречается гораздо реже, мы не включили их в наше руководство.
Пролистайте все руководство для общих советов или нажмите одну из ссылок ниже, чтобы ознакомиться с конкретными настройками.
- Исправление внутренних веб-камер
- Исправление внутренних веб-камер Mac
- Исправление внутренних веб-камер Windows
- Советы для внешних веб-камер
Должен быть лучший способ!
Недавно мы создали наше собственное программное обеспечение для веб-камеры, которое использует красивую камеру вашего iPhone для видеозвонков на ваш компьютер. Если вы обнаружите, что приведенные ниже решения не работают для вас, или вы хотите улучшить качество своей веб-камеры, почему бы не попробовать Camo? 🤷♀️ это бесплатно.
Использование iPhone в качестве веб-камеры с камуфляжем
Общие стратегии для внутренних веб-камер
Если вы используете камеру, встроенную в ваш ноутбук или компьютер, может быть трудно определить, что на самом деле вызывает проблемы с веб-камерой.
Прежде чем мы перейдем к особенностям Windows и Mac, убедитесь, что вы попробовали все следующее:
1.
 Остановите другие приложения от использования вашей камеры.
Остановите другие приложения от использования вашей камеры.
Zoom, Meet, Skype, Команды, Slack, Viber, Spike, WhatsApp, FaceTime, Photobooth — существует очень много разных приложений с возможностями видеоконференций, и нам часто приходится совмещать более одного приложения, чтобы успокоить разных людей в нашей жизни. Переключение между различными платформами обычно хорошо, но если вы забудете закрыть одну платформу, вы не сможете перейти на другую.
Вот как убедиться, что все остальные приложения для видеовызовов закрыты: На ПК с Windows нажмите Ctrl + Alt + Delete и откройте диспетчер задач. На вкладке « Processes » прокрутите все запущенные приложения и закройте все, которые могут использовать вашу камеру.
Диспетчер задач Windows
На Mac удерживайте ⌘ Cmd + введите «Activity» и выберите Activity Monitor чтобы открыть. Дважды щелкните все приложения, которые могут использовать вашу камеру, и выберите « Quit окне.
Менеджер активности macOS, смотрящий на FaceTime
Если это не работает или вы не уверены, какие приложения используют вашу веб-камеру, вы можете закрыть все запущенные приложения и повторить попытку. Не забудьте сохранить свою работу в первую очередь!
2. Убедитесь, что ваше программное обеспечение обновлено (все это)
Проверьте программное обеспечение вашего компьютера для общих обновлений. Кроме того, если вы обнаружите, что ваша веб-камера больше не работает после недавнего обновления программного обеспечения, проверьте приложение, которое вы используете, чтобы узнать, требуется ли обновление программного обеспечения для работы с вашей текущей ОС. Возможно, вам придется переустановить приложение, чтобы обновить программное обеспечение. Вы также можете обновить драйвер веб-камеры (подробнее об этом ниже).
Обновление приложений на macOS
3. Перезагрузите компьютер
Старый, но голди. Иногда ваш компьютер просто нуждается в перезагрузке, чтобы снова все заработало.
Исправление внутренних веб-камер Mac
Внутренние веб-камеры на Mac (часто называемые камерой «FaceTime») содержат дополнительные сложности: в нем нет приложения по умолчанию для настройки камеры для Mac. Таким образом, настройки вашей камеры настраиваются различными способами в каждом из ваших отдельных приложений.
Настройки веб-камеры в Meet and Zoom
Сообщение об ошибке: «Нет подключенной камеры» — как это может быть?
Если появляется сообщение об ошибке выше, но вы используете внутреннюю камеру вашего Mac, вы будете прощены, если предположите, что это вызвано аппаратной проблемой. К счастью, это не часто так. Попробуйте приведенные ниже решения, прежде чем брать ваш Mac на ремонт.
Принудительно закрыть все видео приложения
Если у вас нет времени или желания перезагрузить компьютер, вы можете попробовать принудительно выйти. Большинство пользователей находят, что это решает их проблемы с веб-камерой, и это быстро делается. Обязательно сохраните все открытые проекты, прежде чем сделать это.
- Закройте все открытые приложения, которые могут попытаться использовать камеру FaceTime в
Activity Monitor. - Hold
⌘ Cmd+введите «Термин», чтобы открытьTerminal. - Скопируйте и вставьте следующее в терминал
sudo killall VDCAssistant, затем нажмитеEnter. - Вам может потребоваться ввести пароль администратора на этом этапе.
- Перезапустите приложение видеозвонка.
Принудительно выйти из приложения в Терминале
Сбросить ваш контроллер управления системой (SMC)
Сброс SMC вашего Mac может помочь, если у вас возникли проблемы с различными функциями, включая проблемы с питанием, зарядкой, вентиляторами и камерой. Способ сброса SMC вашего Mac зависит от типа используемого вами Mac.
Для сброса SMC на Macbook с микросхемой безопасности Apple T2:
- Выключи свой Mac.
- На клавиатуре удерживайте следующие клавиши в течение семи секунд (это может включить ваш Mac):
⌘ Cmd+⌥ Option+⇧ Shift.
- Удерживая три кнопки, удерживайте кнопку питания. Продолжайте удерживать все 4 клавиши в течение 7 секунд. Если ваш Mac включен, он теперь выключится, когда вы будете удерживать клавиши.
- Подождите пару секунд, затем включите ваш Mac.
Чтобы сбросить SMC на настольных компьютерах Mac:
- Выключи свой Mac.
- Отключите кабель питания, подождите 15 секунд, затем снова подключите его.
- Подождите пять секунд, затем включите ваш Mac.
Чтобы сбросить SMC на всех других компьютерах Mac, выпущенных в 2010 году или позже:
- Выключи свой Mac.
- Удерживайте
⌘ Cmd+⌥ Option+⇧ Shift. - Продолжая удерживать эти три клавиши, также удерживайте кнопку питания. Держите все четыре клавиши в течение десяти секунд.
- Включите свой Mac.
Проверьте на физическое повреждение.
Физический ущерб, скорее всего, произойдет на MacBook, чем на настольном компьютере, из-за общего износа, вызванного его транспортировкой. Если у вас есть внешняя веб-камера, попробуйте использовать ее (помните, если у вас есть iPhone, вы можете загрузить Camo, наше бесплатное приложение для использования вашего iPhone в качестве веб-камеры . 💁♀️).
Если у вас есть внешняя веб-камера, попробуйте использовать ее (помните, если у вас есть iPhone, вы можете загрузить Camo, наше бесплатное приложение для использования вашего iPhone в качестве веб-камеры . 💁♀️).
Исправление внутренних веб-камер Windows
Запустите «Устранение неполадок оборудования»
Во-первых, давайте выясним, видна ли ваша встроенная камера вашему ПК. Сделать это:
- Нажмите «Пуск», затем введите
deviceв строке поиска, чтобы открытьDevice Manager. Возможно, вам потребуется ввести пароль или предоставить подтверждение администратора. В диспетчере устройств найдите свою веб-камеру. Он может храниться в различных местах, включая
Imaging DevicesиOther Devices. На скриншоте ниже мы используем внешнюю веб-камеру.Драйвер веб-камеры, видимый в диспетчере устройств Windows
Если вы видите свою веб-камеру в списке, дважды щелкните ее. Если он открывается и работает, ваша проблема, вероятно, вызвана проблемой с разрешениями или проблемой с вашим видеоприложением.
 Подробнее об этом ниже.
Подробнее об этом ниже.- Если вы видите свою веб-камеру в списке, но она по-прежнему не работает, попробуйте обновить драйвер.
Обновите драйвер вашей камеры
- Нажмите
⊞ Start, затем введитеdeviceв строке поиска, чтобы открытьDevice Manager. Возможно, вам потребуется ввести пароль или предоставить подтверждение администратора. - Найдите
Imaging Devicesи разверните, чтобы найти свою камеру. - Щелкните правой кнопкой мыши камеру и выберите
Update Driver software Следуйте инструкциям и выберите
Search automatically for updated driver softwareпри появлении запроса.Обновление драйвера веб-камеры в Windows
Если ваш драйвер не может найти обновление, вы также можете удалить и переустановить драйвер веб-камеры.
Дайте вашим приложениям для видеоконференций права доступа к камере
Если ваша камера работает до тех пор, пока вы не используете конкретное приложение, убедитесь, что у нее есть разрешение на доступ к камере.
- Для общего доступа перейдите к
⊞ Start→Settings→Privacy→Camera. - В разделе «
Allow access to the camera on this deviceвыберите «Change, затем включитеCamera access for this device, а также включите «Allow apps to access your computer. - Чтобы предоставить камере доступ к определенным приложениям, прокрутите вниз, чтобы
Choose which Microsoft Store apps can access your cameraи включите приложение для видеоконференций, которое вы пытаетесь использовать.
Разрешение доступа к камере в Windows
Внешние вебкамеры
Если вы используете внешнюю веб-камеру, которая подключается к компьютеру через USB, первое, что нужно проверить, — это USB-соединение.
Попробуйте переключиться на другой порт USB, и, если у вас есть доступ к другому компьютеру, попробуйте подключить туда свою веб-камеру, чтобы убедиться в отсутствии проблем с подключением. Если другие компьютеры также не распознают вашу веб-камеру, возможно, соединение не работает или вам может потребоваться обновить драйвер веб-камеры.
Если другие компьютеры также не распознают вашу веб-камеру, возможно, соединение не работает или вам может потребоваться обновить драйвер веб-камеры.
Обновите драйвер вашей камеры
Чтобы обновить драйвер веб-камеры в Windows:
- Подключите веб-камеру к компьютеру.
- Нажмите «Пуск», затем введите
deviceв строке поиска, чтобы открытьDevice Manager. Возможно, вам потребуется ввести пароль или предоставить подтверждение администратора. - Найдите свою веб-камеру в списке устройств.
- Щелкните правой кнопкой мыши камеру и выберите
Update Driver software Следуйте инструкциям и выберите
Search automatically for updated driver softwareпри появлении запроса.Обновление драйвера веб-камеры в Windows
Чтобы обновить драйвер веб-камеры на Mac, необходимо перейти на веб-сайт поставщика веб-камеры и проверить наличие обновлений. Вот страницы поддержки веб-камеры для Microsoft LifeCam и для Logitech .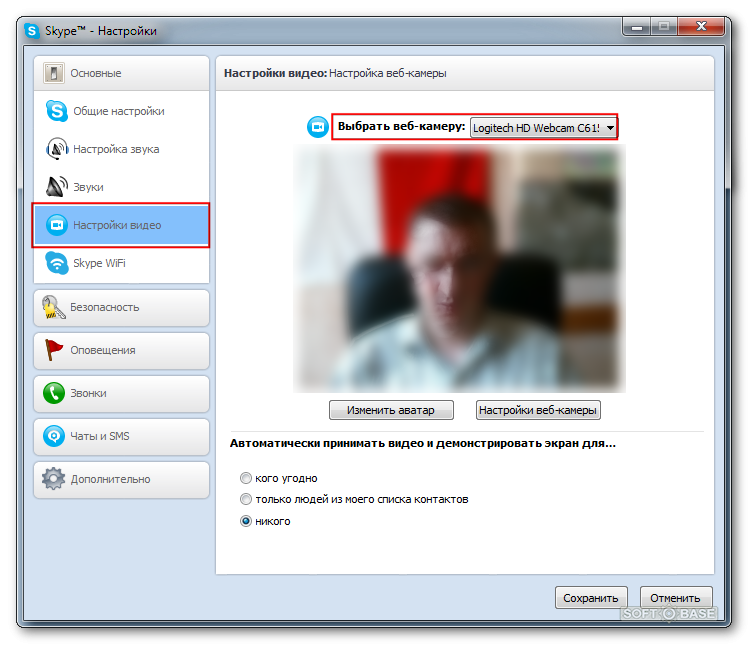
Мы надеемся, что эта статья помогла. Если вы все еще испытываете проблемы с веб-камерой, посмотрите наше руководство по импровизации веб-камеры .
Не работает веб-камера в Windows 10, как исправить?
Привет, Гость!
Войти
Главная »
Блоги Экспертов И ИТ-Компаний »
Не работает веб-камера в Windows 10, как исправить?
Возможность размещать посты на проекте остановлена
Редакция CNews готова принять пресс-релизы компаний на адрес [email protected].
Приглашаем вас делиться комментариями о материалах CNews на наших страницах платформ Facebook, Telegram и Twitter.
Читайте, что делать если не работает веб-камера в компьютере или ноутбуке. Как исправить данную неполадку, установить соответствующие драйвера или выявить процессы, вызывающие ошибку в работе устройства.
Введение
Многообразие вариантов процессов, в которых участвует в обязательном порядке веб-камера, и видов исходящих информационных данных инициируют развитие различного программного обеспечения, рассчитанного на всестороннее раскрытие потенциала камер. А увеличение возможностей компьютерных устройств за счет применения средств визуализации значительно повышает их привлекательность, и помогает пользователям существенно разнообразить ежедневное использование.
Но не всегда веб-камера, стационарная как в ноутбуках, или внешне подключаемая, как в персональных компьютерах, может работать исправно в операционной системе «Windows 10». И тому может служить несколько причин. Для устранения разнообразных неисправностей могут быть применены как обычные решения по устранению неполадок, так и доступная в «Windows 10» новая общесистемная опция, которая полностью управляет доступом к вашей веб-камере во всех установленных приложениях. Далее в нашей статье мы подробнее остановимся на описании возможных способов исправления проблем с корректным функционированием веб-камеры.
Проверьте настройки камеры в параметрах операционной системы
«Windows 10»
Основные системные службы и настройки операционной системы «Windows 10» сосредоточены в приложении «Параметры», позволяющем полноценно управлять разрешениями и контролировать общую функциональность системы из единого источника. Для устранения неисправности веб-камеры первоначально необходимо проверить, включена ли камера для проблемного приложения и разрешен ли доступ к ней на данном устройстве. Процесс проверки не займет много времени и потребует от пользователя последовательного выполнения ряда конкретных пошаговых действий.
На компьютерном устройстве, к которому подключена веб-камера, откройте приложение «Параметры» любым удобным способом. Например, нажмите на кнопку «Пуск», расположенную на «Панели задач» в нижнем левом углу рабочего стола, и откройте главное пользовательское меню «Windows». А затем в закрепленной левой боковой панели нажмите на кнопку «Параметры», представленную в виде шестеренки, и приложение будет открыто.
А затем в закрепленной левой боковой панели нажмите на кнопку «Параметры», представленную в виде шестеренки, и приложение будет открыто.
Пользователи также могут воспользоваться кнопкой быстрого доступа из панели центра уведомлений «Windows», задействовать службу поиска, перейти из проводника файлов «Windows» и другим способом, или выполнить совместное нажатие комбинации клавиш «Windows + I» и открыть приложение «Параметры» сразу напрямую.
В главном окне приложения «Параметры Windows» переместите бегунок полосы прокрутки в самый низ страницы и выберите из представленных вариантов раздел «Конфиденциальность».
На новой странице в левой боковой панели, при помощи бегунка полосы прокрутки, отыщите и выберите раздел «Камера». В правой панели окна будут отображены все параметры и настройки, а также будут представлены несколько переключателей, которые включают или отключают веб-камеру как на устройстве, так и во всех приложениях.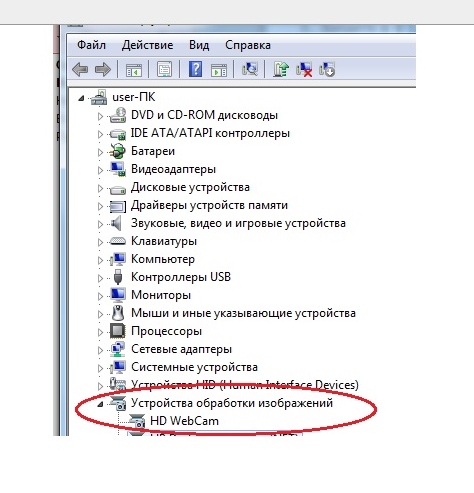 Если пользователь выключит здесь свою веб-камеру, то даже прикладные приложения не смогут ее использовать.
Если пользователь выключит здесь свою веб-камеру, то даже прикладные приложения не смогут ее использовать.
Казалось бы, что параметры разрешений в разделе «Конфиденциальность» в основном должны затрагивать только новые приложения «Windows 10», установленные из магазина «Microsoft Store», также известные как приложения «UWP». Однако озвученные параметры разрешений для веб-камеры влияют на все приложения.
Поэтому, если веб-камера не работает, то в правой панели окна в разделе «Разрешить доступ к камере на этом устройстве» убедитесь, что параметры заданы значением «Доступ к камере для этого устройства включен».
В противном случае, если доступ к камере отключен, нажмите на кнопку «Изменить» и в новом всплывающем окне установите переключатель в положение «Вкл.».
При закрытом доступе к камере, операционная система «Windows 10» и установленные приложения не смогут ее использовать, даже такие системные службы, как «Windows Hello» (биометрическая функция распознавания лиц при помощи камеры в «Windows 10», которая позволяет выполнять вход на устройство в три раза быстрее, чем при обычном входе с паролем. ). После включения камеры ее функциональность должна мгновенно восстановиться.
). После включения камеры ее функциональность должна мгновенно восстановиться.
Кроме того, необходимо удостовериться, что в разделе «Разрешить приложениям доступ к камере» переключатель также установлен в положение «Вкл.». Если для этого параметра установлено значение «Выкл.», то ни одно приложение в вашей системе, включая прикладные приложения, не смогут определить или использовать вашу камеру. Однако операционная система «Windows» будет располагать возможностью задействовать вашу камеру для отдельных функций, таких как «Windows Hello».
Параметры раздела «Разрешить приложениям доступ к камере» были изменены в апрельском обновлении операционной системы «Windows 10». Раньше функция затрагивала только приложения из магазина «Microsoft Store» и не влияла на работоспособность традиционных прикладных приложений.
В следующем разделе «Выберите приложения, которые могут получать доступ к камере» убедитесь, что приложение, которому необходимо получить доступ к вашей камере, не указано в представленном списке приложений.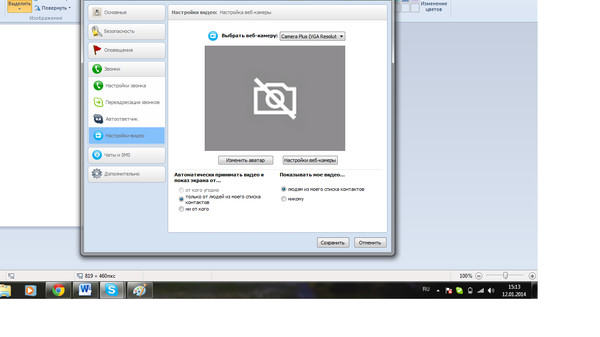 При нахождении приложения в данном перечне необходимо проверить положение переключателя в соответствующей приложению строке, и установить для него значение «Вкл.», если переключатель был отключен.
При нахождении приложения в данном перечне необходимо проверить положение переключателя в соответствующей приложению строке, и установить для него значение «Вкл.», если переключатель был отключен.
Обратите внимание, что стандартные прикладные приложения не отображаются в этом списке. Здесь представлены только приложения магазина «Microsoft Store». Традиционные системные приложения всегда могут получить доступ к вашей веб-камере, если включены общие параметры разделов «Разрешить доступ к камере на этом устройстве» и «Разрешить приложениям доступ к камере».
Как только вышеупомянутые параметры и разрешения будут включены, операционная система «Windows 10» не будет мешать полноценному использованию веб-камеры. Однако, если данного решения оказалось недостаточно, то выполните другие традиционные действия по устранению неполадок камеры, представленные в следующих разделах нашей статьи.
Убедитесь, что веб-камера не отключена другими способами
В предыдущем разделе мы рассмотрели основные способы отключения веб-камеры на компьютерном устройстве (персональный компьютер, ноутбук и т. д.) под управлением операционной системы «Windows 10». Помимо описанных вариантов простого отключения, пользователи могут отключить веб-камеру в настройках базовой прошивки «BIOS» или «UEFI» на некоторых видах ноутбуков. Этот параметр чаще встречается в системных настройках бизнес-ноутбуков, поскольку позволяет системным администраторам предприятий отключать доступ к веб-камере для повышения безопасности. И если веб-камера в системной микропрограмме «BIOS» или «UEFI» была отключена, то необходимо повторно включить ее в соответствующем разделе настроек системной прошивки ноутбука.
д.) под управлением операционной системы «Windows 10». Помимо описанных вариантов простого отключения, пользователи могут отключить веб-камеру в настройках базовой прошивки «BIOS» или «UEFI» на некоторых видах ноутбуков. Этот параметр чаще встречается в системных настройках бизнес-ноутбуков, поскольку позволяет системным администраторам предприятий отключать доступ к веб-камере для повышения безопасности. И если веб-камера в системной микропрограмме «BIOS» или «UEFI» была отключена, то необходимо повторно включить ее в соответствующем разделе настроек системной прошивки ноутбука.
Также возможно выполнить отключение веб-камеры в приложении «Диспетчер устройств». Исполнение этой операции будет препятствовать полноценному функционированию камеры до тех пор, пока пользователь не включит ее заново.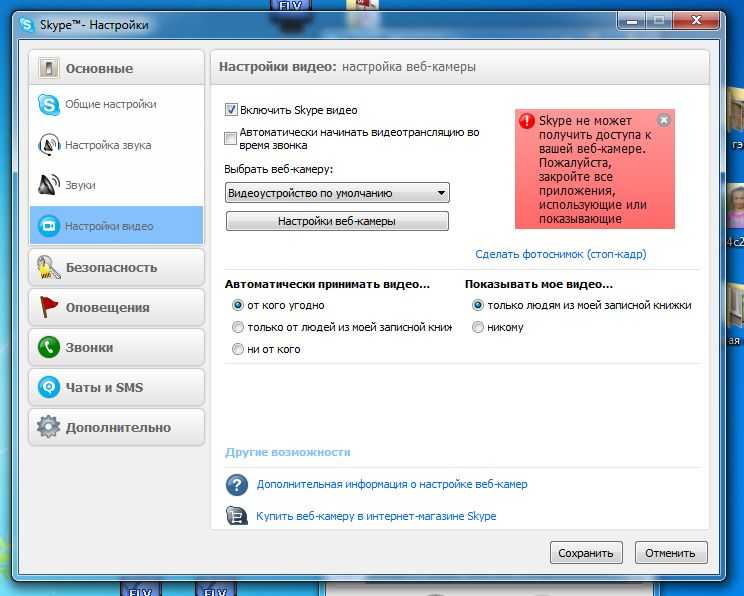 Если пользователь отключил свою веб-камеру таким способом, то просто нужно вернуться в «Диспетчер устройств» и повторно включить видео устройство.
Если пользователь отключил свою веб-камеру таким способом, то просто нужно вернуться в «Диспетчер устройств» и повторно включить видео устройство.
Открыть приложение «Диспетчер устройств» в операционной системе «Windows 10» можно разными способами. Например, нажмите вместе комбинацию клавиш «Windows + X» или щелкните правой кнопкой мыши по кнопке «Пуск» в нижнем левом углу рабочего стола, и во всплывающем меню выберите из предложенных вариантов раздел «Диспетчер устройств».
В открывшемся окне приложения отыщите раздел «Камеры», отобразите в разделе вложенный список установленных устройств (нажмите на черную стрелку для доступа к скрытому перечню), щелкните по имени веб-камеры правой кнопкой мыши для вызова контекстного меню и выберите из списка возможных действий раздел «Включить устройство».
Команда будет выполнена мгновенно, веб-камера будет включена и полностью готово к последующему использованию.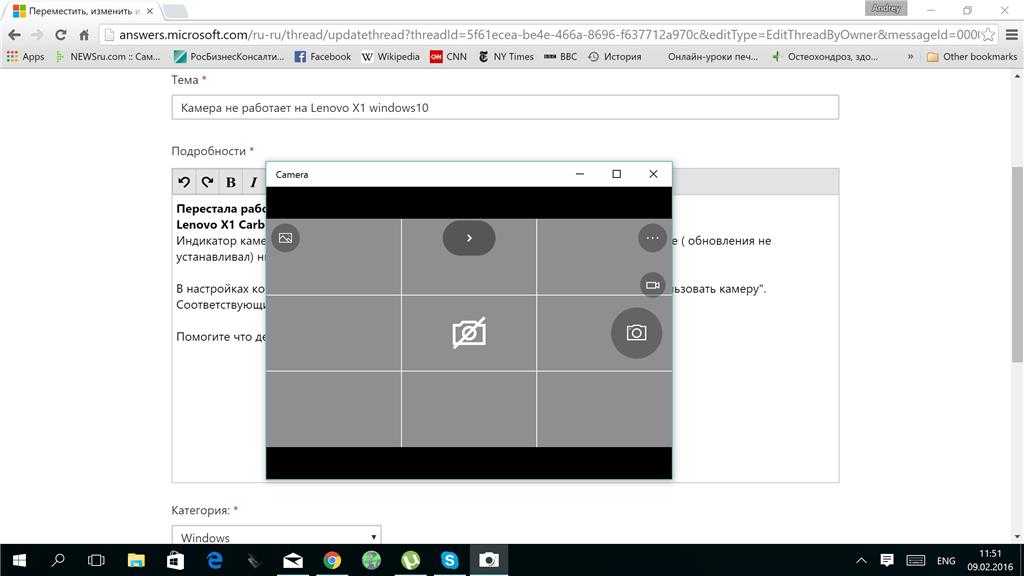
Установите или обновите драйвера веб-камеры
Служба установки и контроля за работоспособностью приложений и подключенных устройств операционной системы «Windows 10» пытается устанавливать драйвера в автоматическом режиме всякий раз, когда пользователь подключает свое устройство, и обычно таких действий достаточно для его полноценного функционирования. Но не всегда такая операция успешна и устройство работает должным образом. В некоторых случаях может потребоваться загрузить новый установочный пакет драйверов устройства с официального веб-сайта производителя веб-камеры, и установить его самостоятельно.
Предварительно, пользователь может попробовать обновить существующие драйвера камеры из приложения «Диспетчер устройств». Воспользуйтесь описанным ранее алгоритмом и откройте приложение, затем щелкните по веб-камере правой кнопкой мыши и во всплывающем контекстном меню выберите раздел «Обновить драйвер».
Если проблема не устранена, то перейдите на сайт производителя веб-камеры и загрузите последний пакет драйверов, чтобы обновить его в ручном режиме. На веб-сайте производителя также должны быть приведены дополнительные инструкции по устранению неполадок для вашей конкретной модели веб-камеры.
Дважды проверьте подключение веб-камеры к компьютеру
Если ни одно из приложений не определяет вашу веб-камеру, то стоит проверить, правильно ли она подключена. Обращая первоначально внимание на устранение возможных неисправностей на программном уровне, пользователи довольно часто не рассматривают ситуацию, когда кабель устройства был не должным образом подключен к компьютеру, несмотря на то, что это довольно распространенная причина.
Если веб-камера имеет «USB-разъем», то убедитесь, что «USB-кабель» веб-камеры плотно подключен к «USB-порту» вашего компьютера. Отключите и снова подключите его, чтобы удостовериться, что он надежно закреплен и не болтается. Некоторые веб-камеры имеют индикаторы, которые светятся, когда устройства подключены. Если это так, обратите внимание, включается ли индикатор после подключения веб-камеры. Также стоит попробовать другой «USB-порт» на вашем компьютере, так как возможные неполадки с портом могут вызвать проблемы с подключением и привести к неправильной работе веб-камеры.
Некоторые веб-камеры имеют индикаторы, которые светятся, когда устройства подключены. Если это так, обратите внимание, включается ли индикатор после подключения веб-камеры. Также стоит попробовать другой «USB-порт» на вашем компьютере, так как возможные неполадки с портом могут вызвать проблемы с подключением и привести к неправильной работе веб-камеры.
Если веб-камера встроена в корпус ноутбука, то следует убедиться, что пользователь случайно ее не закрыл. Новые модели ноутбуков содержат защитные шторки, которые скользят по направляющим пазам и скрывают веб-камеру, когда она не используется.
Проверьте настройки веб-камеры в приложении и выберите необходимое устройство
Итак, службы операционной системы «Windows 10» не блокируют пользовательскую веб-камеру, на компьютерном устройстве установлены правильные драйвера и камера подключена надежно.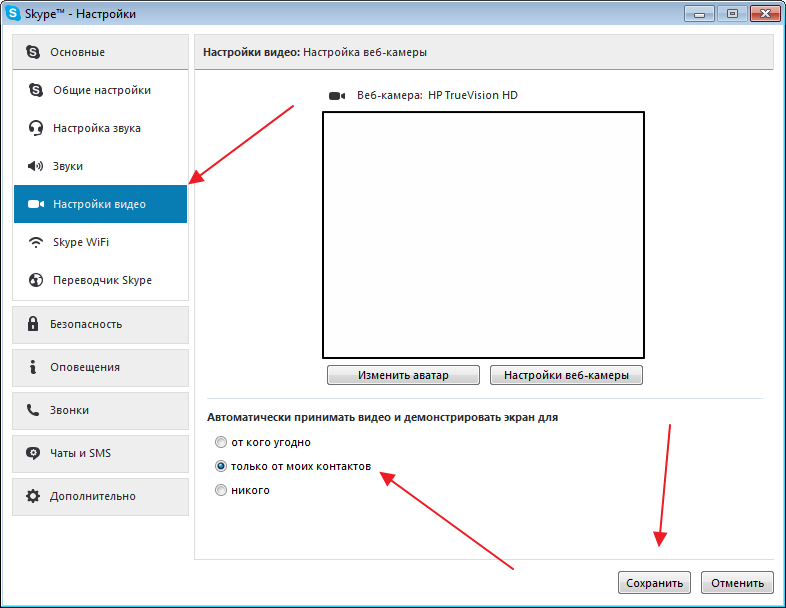 Возможно, причина не определения камеры конкретным приложением кроется в настройках самого приложения.
Возможно, причина не определения камеры конкретным приложением кроется в настройках самого приложения.
В таком случае пользователю может понадобиться произвести настройку параметров веб-камеры в том приложении, в котором он пытается ее использовать. Этот шаг особенно необходим, когда к компьютеру подключено сразу несколько устройств для видео захвата. Иногда приложение, использующее видеокамеру может автоматически выбирать неверный вариант устройства.
Поэтому откройте необходимое приложение, перейдите на страницу настроек и установите предпочитаемую модель веб-камеры. Например, в приложении для связи пользователей «Skype» на главной странице, рядом с именем пользователя в верхнем правом углу левой боковой панели, нажмите на кнопку «Еще», представленную в виде трех горизонтально расположенных точек, для доступа ко вложенному меню, в котором из списка возможных действий выберите раздел «Настройки».
В меню настроек в левой панели перейдите в раздел «Звук и видео», а затем в правой панели установите предпочитаемую веб-камеру, выбрав из предложенных вариантов искомый.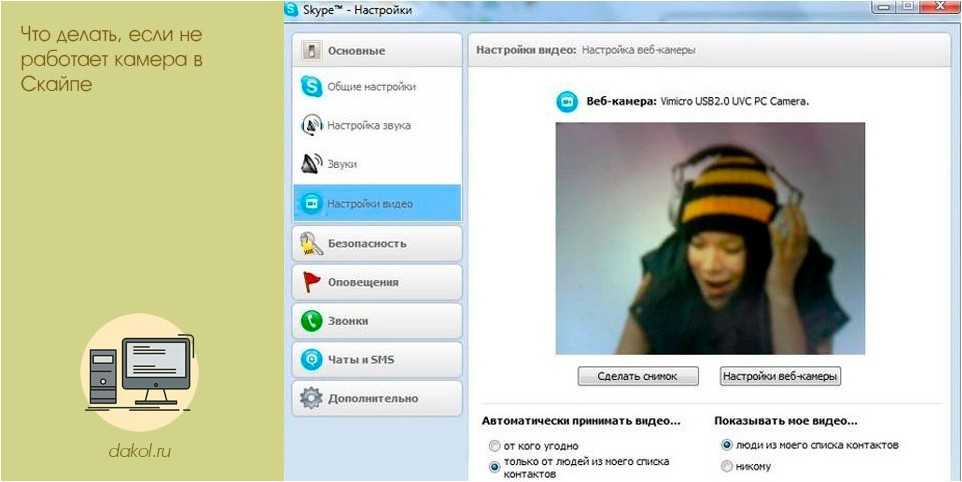
Если веб-камера в приложении не отображается, то возможно это приложение не поддерживает данную модель. Например, приложения магазина «Microsoft Store» (также известные как приложения «UWP») поддерживают в основном только новые типы веб-камер. Как заявляет корпорация «Microsoft», веб-камеры, приспособленные для операционной системы «Windows 7», могут не работать в приложениях из магазина в системе «Windows 10». Но большинство приложений по-прежнему поддерживают старые типы веб-камер. Поэтому, если веб-камера отсутствует в списках доступных устройств некоторых приложений, но отображается в других приложениях, значит конкретная модель этим приложением не поддерживается, и следует приобрести более современный вариант камеры.
Приложение «Skype» однако имеет некоторые особенности. В операционной системе «Windows 10» загружаемая версия «Skype» и предустановленная версия «Skype» практически одинаковы.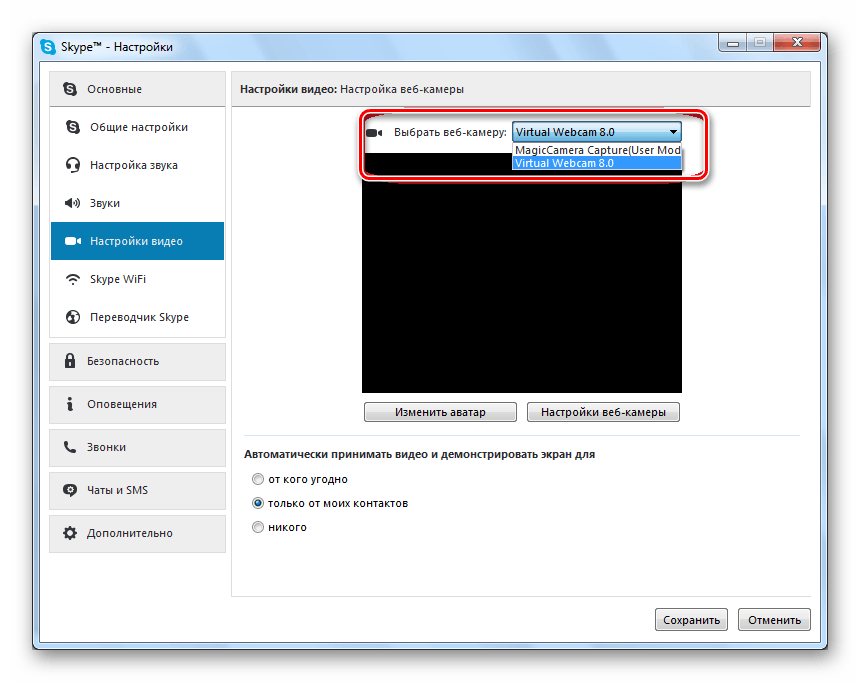 Но они имеют некоторые отличия, одним из которых является большее количество поддерживаемых типов веб-камер в загружаемой версии приложения в сравнении с предустановленной. Это связано с тем, что загружаемая версия «Skype» является классическим приложением, а предустановленная версия – приложением «UWP».
Но они имеют некоторые отличия, одним из которых является большее количество поддерживаемых типов веб-камер в загружаемой версии приложения в сравнении с предустановленной. Это связано с тем, что загружаемая версия «Skype» является классическим приложением, а предустановленная версия – приложением «UWP».
Веб-камера все еще не работает
Если после использования представленных способов устранения неисправностей веб-камера по-прежнему не работает ни в одном приложении, то вероятнее всего она просто сломалась. Если это внешняя веб-камера, то попробуйте подключить ее к другому компьютеру и проверьте, работает ли она.
И в случае неисправности обратитесь в сервисный центр для бесплатного устранения неполадки, если гарантийный период вашего ноутбука (при встроенной камере) или гарантийный срок веб-камеры (если это внешнее устройство) еще не истек.
Заключение
Количество современных приложений велико.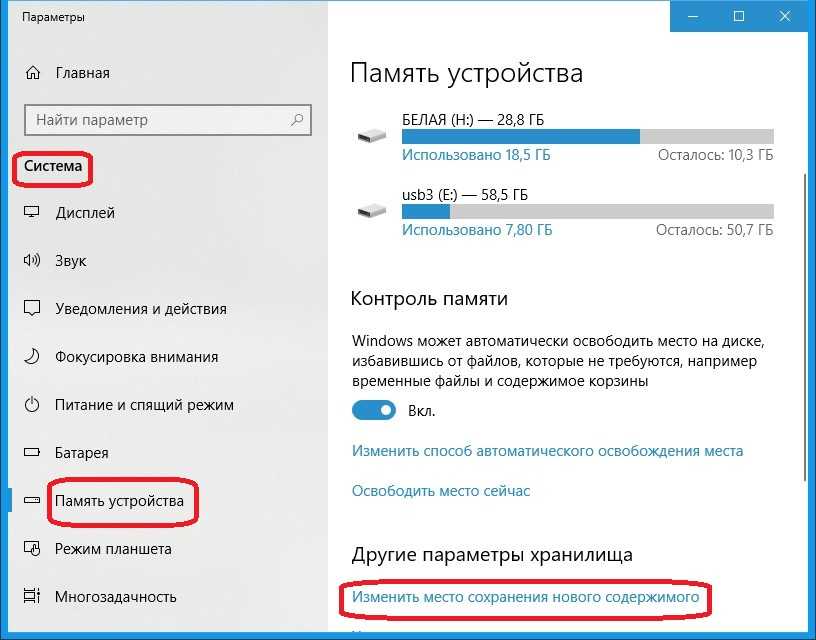 Многие из них стараются в полной мере использовать возможности компьютерных устройств и пытаются максимально разнообразить свои возможности. И часто, с этой целью, приложения применяют, в качестве варианта, режим визуализации информации, используя для создания и передачи видео изображения встроенные и внешние веб-камеры.
Многие из них стараются в полной мере использовать возможности компьютерных устройств и пытаются максимально разнообразить свои возможности. И часто, с этой целью, приложения применяют, в качестве варианта, режим визуализации информации, используя для создания и передачи видео изображения встроенные и внешние веб-камеры.
Но не всегда, по различным причинам, камеры работают исправно в операционной системе «Windows 10». Основываясь на знаниях, представленных в нашей статье, пользователи смогут определить возможную причину такой неисправности и быстро устранить ее для полноценного использования веб-камеры по назначению.
Полную версию статьи со всеми дополнительными видео уроками смотрите в источнике.
Данный материал является частной записью члена сообщества Club.CNews.
Редакция CNews не несет ответственности за его содержание.
2 года назад
| категории:
Система: Настройка
Комментарии
Другие публикации
Редакция CNews готова принять пресс-релизы компаний на адрес news@cnews. ru.
ru.
Приглашаем вас делиться комментариями о материалах CNews на наших страницах платформ Facebook, Telegram и Twitter.
Как исправить встроенную веб-камеру, не работающую в Windows 10
СОДЕРЖИМОЕ СТРАНИЦЫ:
- Как проверить конфигурацию вашей веб-камеры
- Решения для встроенной веб-камеры, не работающей в Windows 10
Пользователи Windows 10 сталкиваются с проблемами встроенной веб-камеры после последних обновлений. Проблема связана с неисправными драйверами или несовместимыми драйверами. В статье обсуждаются способы устранения этих проблем с драйверами, чтобы ваша веб-камера работала как обычно. Следуйте этим простым методам, чтобы исправить встроенную веб-камеру, которая не работает в ОС Windows 10.
Большинство современных ноутбуков поставляются со встроенной веб-камерой, чтобы не покупать устройства отдельно для их захвата. Раньше люди покупали внешнюю веб-камеру и подключали ее к своим ноутбукам, чтобы посещать видеоконференции, рабочие звонки и семейные онлайн-собрания.
Ну, с самой последней версией Windows 10 ОС не может распознавать или координировать веб-камеры для правильной работы на ноутбуках. Всякий раз, когда пользователи пытаются использовать веб-камеру для каких-либо целей на ПК, это приводит к сообщениям «Ваша камера не найдена» или «Мы не можем найти вашу камеру».
У этого сбоя ОС может быть несколько причин, но основной причиной может быть устаревшее программное обеспечение или неисправные драйверы камеры. Иногда вы могли по ошибке отключить веб-камеру из-за определенных проблем. Давайте посмотрим на решения, которые мы можем попытаться найти и исправить эту ошибку. Продолжайте читать, чтобы найти некоторые исправления и узнать больше о настройках веб-камеры ПК.
Как проверить конфигурацию веб-камеры
Вы можете просмотреть конфигурацию в приложении настроек, если на вашем ноутбуке установлена встроенная веб-камера. Параметры включают разрешения для устройства, приложения Microsoft и других приложений. Если у вас отключен какой-либо из них, вы можете столкнуться с ошибкой «Камера не найдена». Узнайте об этих настройках и управляйте своими предпочтениями.
Если у вас отключен какой-либо из них, вы можете столкнуться с ошибкой «Камера не найдена». Узнайте об этих настройках и управляйте своими предпочтениями.
Шаг 1. Используйте клавиши Windows + I, чтобы открыть настройки, или вручную воспользуйтесь функцией поиска.
Шаг 2. Перейдите в раздел «Конфиденциальность и безопасность» в настройках.
Шаг 3. В этом разделе в разделе «Разрешения приложения» вы можете увидеть различные функции, такие как микрофон, камера и т. Д. Перейдите к «Разрешениям камеры». На этой вкладке вы можете увидеть несколько параметров, таких как
- Разрешить доступ к камере на этом устройстве: Эта функция включает веб-камеру для всего устройства. Если он выключен, ваше устройство не может выполнять какие-либо операции, требующие веб-камеры.
- Выберите, какие приложения могут получить доступ к вашей камере: В этом разделе вы можете вручную включить или отключить доступ к веб-камере для приложений.
 В этот раздел входят все приложения, а также приложения Microsoft. Здесь вы можете управлять настройками.
В этот раздел входят все приложения, а также приложения Microsoft. Здесь вы можете управлять настройками.
Теперь вы знаете, как настраивать и управлять настройками веб-камеры через настройки. Ознакомьтесь со статьей Windows Report, чтобы персонализировать настройки веб-камеры. Давайте узнаем, как исправить встроенную веб-камеру, не работающую в Windows 10.
Решения для встроенной веб-камеры, не работающей в Windows 10
- 1. Обновите драйвер «Встроенная камера»
- 2. Проверьте наличие обновлений Windows
- 3. Отключить и включить драйвер камеры
- 4. Переустановите драйвер
- 5. Устранение неполадок оборудования и устройств
Обновление драйвера «Встроенной камеры»
Для любого устройства драйверы играют важную роль, выступая в качестве средства связи между системной ОС и аппаратным обеспечением. Если есть какая-либо неисправность или устаревшие драйверы для какого-либо аппаратного компонента, они могут сбоить. Поэтому вам необходимо выполнять автоматические или ручные обновления для бесперебойной работы системного оборудования.
Поэтому вам необходимо выполнять автоматические или ручные обновления для бесперебойной работы системного оборудования.
Действия по обновлению драйвера веб-камеры:
Шаг 1. Нажмите Windows + X и перейдите к настройкам «Диспетчера устройств».
Шаг 2. Драйверы камеры можно найти под значком «Камера».
Шаг 3. Щелкните правой кнопкой мыши и выберите Обновить.
Проверить наличие Центра обновления Windows
Мы всегда должны следить за тем, чтобы наша ОС была обновлена до последней версии для бесперебойной работы программного и аппаратного обеспечения. Так что проверяйте наличие обновлений и загружайте новые.
Шаг 1. Нажмите Windows + I , чтобы открыть настройки.
Шаг 2. Перейдите к «Обновление и безопасность» в Windows 10.
Шаг 3. Проверьте наличие обновлений и загрузите доступные обновления.
Шаг 4. Перезагрузите устройство, чтобы увидеть изменения.
Отключение и включение драйвера камеры
Некоторые пользователи, столкнувшиеся с похожей ситуацией, говорят, что им помогло отключение и включение драйвера камеры. Таким образом, вы также можете проверить, был ли он включен все это время.
Шаги для выполнения этих действий:
Шаг 1. Откройте «Диспетчер устройств» с помощью клавиш Windows + X .
Шаг 2. Разверните драйвер камеры и щелкните его правой кнопкой мыши.
Шаг 3. Сначала нажмите «Отключить», а затем снова вернитесь к «Включить».
Шаг 4. Перезагрузите компьютер, чтобы увидеть изменения.
Переустановите драйвер камеры
Это также можно сделать, чтобы удалить любые ненормальные файлы или операции из драйвера. Все, что вам нужно сделать, это удалить драйвер, и система автоматически переустанавливает его после перезагрузки.
Зайдите в Диспетчер устройств->Камера->Щелкните правой кнопкой мыши->Удалить.
Проверьте доступ к веб-камере сейчас.
Устранение неполадок оборудования и устройств
Действия по устранению неполадок помогают диагностировать или проверять наличие ошибок в различных проблемах, связанных с вашим компьютером. Настройки позволяют решить несколько проблем из-за внутренних или внешних ошибок программного обеспечения. Также есть действия по устранению неполадок для оборудования и устройств.
Действия по устранению неполадок для оборудования и устройств:
Шаг 1. Откройте приложение настроек с помощью клавиш Windows + I .
Шаг 2. Перейдите в раздел «Обновление и безопасность».
Шаг 3. Перейдите в раздел «Устранение неполадок», найдите «Оборудование и устройства» и запустите его. Если в вашей системе этот параметр не отображается, вы можете запустить средство устранения неполадок для «Камеры».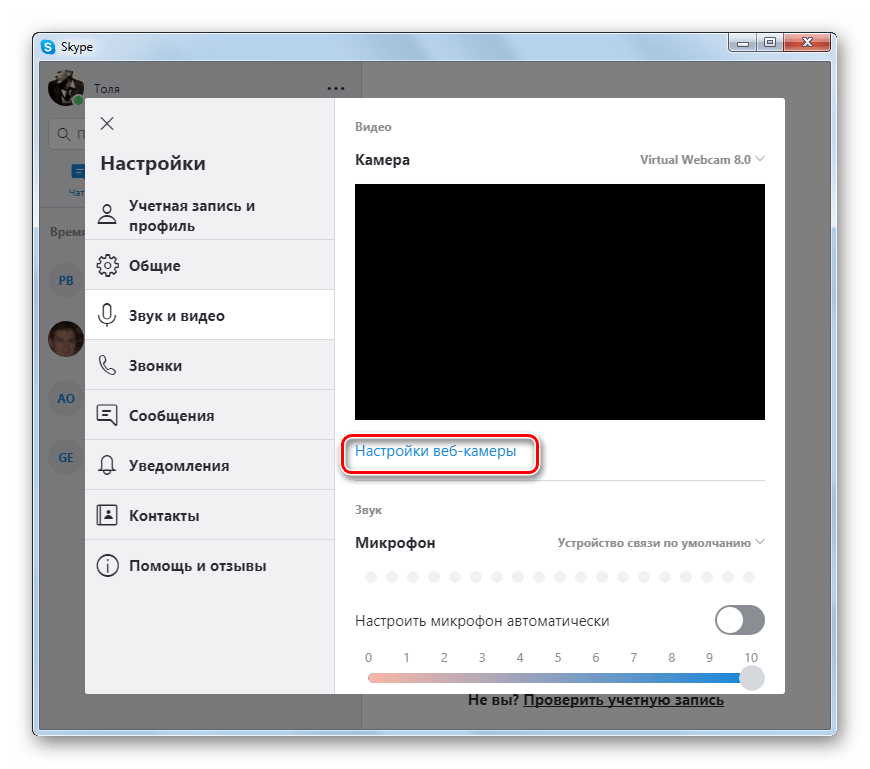
Если проблема не устранена, обратитесь в службу поддержки Microsoft за решениями.
Окончательный вердикт
В большинстве случаев встроенная камера не работает в Windows 10 только из-за драйверов. Их исправления достаточно, чтобы веб-камера снова заработала. Не забудьте проверить настройки веб-камеры, прежде чем переходить к исправлениям. Встроенная веб-камера в большинстве случаев не доставляет вам проблем, но если вы столкнулись с этим, решения могут помочь.
Если вы считаете эту статью полезной, поделитесь ею с друзьями. Оставьте комментарий ниже, если у вас есть какие-либо вопросы по этому поводу.
10 исправлений для камеры ноутбука, не работающей в Windows 10/11
Камера на моем ноутбуке Lenovo не работает. Я продолжаю получать сообщение о том, что другое приложение обращается к камере, когда у меня больше ничего не открыто. Я не могу использовать свой компьютер для звонков по Skype или собраний в Zoom. Почему моя камера не работает на моем ноутбуке? Любая помощь будет оценена по достоинству.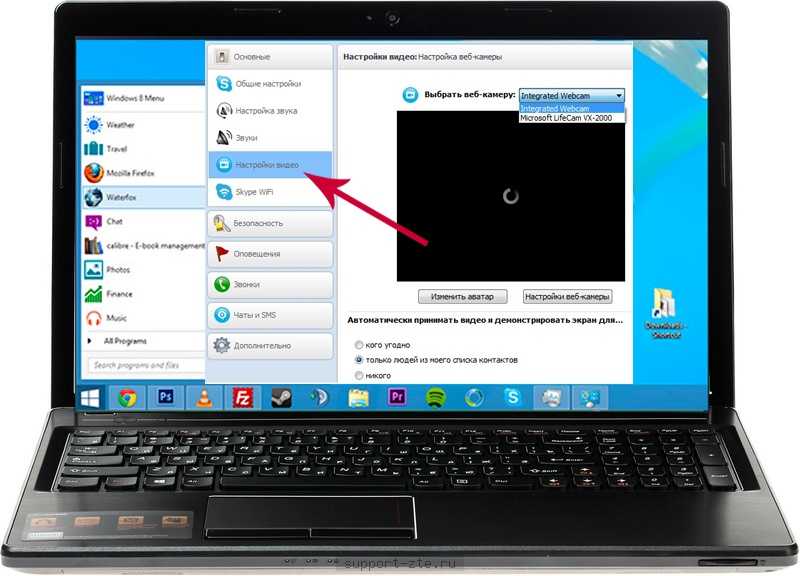
Работающая камера ноутбука является неотъемлемой частью нашей повседневной жизни: от проведения видеочата в Skype или WhatsApp Messenger, привлечения вашей аудитории с помощью живых презентаций, посещения онлайн-класса до участия в собрании Zoom. Однако камеры могут перестать работать на вашем ноутбуке, будь то Lenovo, HD или Dell. Это может быть неприятно. В конце концов, проблема с неработающей камерой ноутбука — это скорее отключение от вашей социальной и рабочей жизни, чем просто технический сбой, особенно когда приложения для видеоконференций, такие как Zoom, Skype, Teams, более подвержены влиянию, когда ваша камера ноутбука не работает. обычно.
10 основных исправлений для камеры, не работающей на ноутбуке
- Исправление 1. Проверьте переключатель или кнопку камеры на вашем устройстве
- Исправление 2. Обновите драйвер камеры ноутбука.
- Исправление 3. Разрешить приложениям доступ к камере.
- Исправление 4.
 Проверьте антивирусное программное обеспечение.
Проверьте антивирусное программное обеспечение. - Исправление 5. Проверьте наличие несовместимого драйвера камеры.
- Исправление 6. Откатить драйвер камеры.
- Исправление 7. Удалите драйвер камеры и выполните поиск аппаратных изменений.
- Исправление 8. Используйте камеру с новым профилем пользователя.
- Исправление 9. Проверьте наличие обновлений.
- Исправление 10. Запустите средство устранения неполадок оборудования.
Причины, по которым не работает камера HP/Dell/Lenovo, могут быть разными. Ниже приведены 4 основных виновника:
- Отсутствуют драйверы после недавнего обновления.
- Антивирусная программа может заблокировать камеру.
- Ваши настройки конфиденциальности не разрешают вашим приложениям доступ к камере.
- Возникла проблема с приложением, которое вы хотите использовать.
- Возможно проблема с оборудованием. Например, компьютер ударили или на него пролили жидкость.

По каким-либо причинам мы расскажем вам о нескольких возможных способах устранения неполадок и решения проблемы с камерой вашего ноутбука, будь то встроенная или внешняя веб-камера.
10 возможных способов исправить неработающую камеру на ноутбуке Ошибка
Чаще всего вы можете проверить самые основные шаги по устранению неполадок, такие как перезагрузить компьютер, перезапустить приложение, в котором вы использовали веб-камеру. Или вы можете попробовать другое приложение, использующее камеру. Онлайн-инструмент, использующий веб-камеры, также возможен. Если различные основные шаги по-прежнему не могут исправить ошибку, из-за которой камера ноутбука не работает, вы можете попробовать следующие исправления.
Исправление 1. Проверьте наличие переключателя или кнопки камеры на вашем устройстве.
Некоторые ноутбуки имеют физический переключатель или кнопку, которая включает и выключает камеру. Когда он выключен, ваш ноутбук может не распознать установленную камеру или ваш ноутбук может отображать изображение с камеры с косой чертой.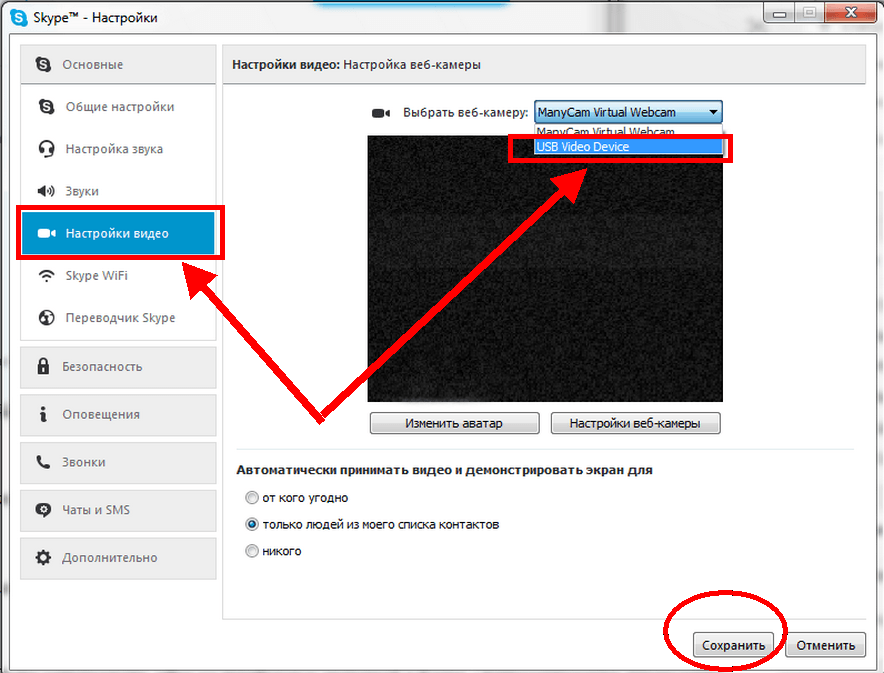 Поэтому обязательно включите камеру, если на вашем ноутбуке есть переключатель или кнопка.
Поэтому обязательно включите камеру, если на вашем ноутбуке есть переключатель или кнопка.
Как правило, найти переключатель или кнопку не так просто. Вот несколько возможных предложений.
- Кнопка на клавиатуре, активируемая клавишей Fn.
- Специальная кнопка камеры на клавиатуре.
- Ползунковый переключатель сбоку ноутбука.
- Небольшой ползунок для шторки, встроенный прямо в камеру.
Исправление 2. Обновите драйвер камеры ноутбука.
Если ваша камера перестает работать после установки новой версии Windows 10 или Windows 11, это может быть связано с проблемой совместимости драйвера камеры. Вы можете обновить драйвер, чтобы исправить проблему с неработающей камерой на ноутбуке с Windows 10/11. Вот шаги.
Выберите Просмотр дополнительных обновлений, чтобы проверить, доступны ли обновления для вашей камеры. Обновите их и перезагрузите ноутбук. Если для вашей камеры нет обновлений, выберите «Дополнительные параметры» > «Необязательные обновления» и найдите все обновления драйверов для вашей камеры.
- Выберите «Пуск» > «Диспетчер устройств» > «Камеры» или «Устройства обработки изображений» и щелкните, чтобы развернуть его.
- Найдите проблемную веб-камеру в списке под устройством обработки изображений.
- Щелкните правой кнопкой мыши камеру ноутбука или встроенный драйвер веб-камеры > выберите «Обновить программное обеспечение драйвера».
- Выберите автоматический поиск обновленного программного обеспечения драйвера.
- Выберите Позвольте мне выбрать из списка драйверов устройств на моем компьютере.
- Выберите USB-видеоустройство > Далее.
- Перезагрузите устройство, когда оно будет готово. Если вы не перезагружали устройство с тех пор, как перестала работать камера, вы можете это сделать. Выберите «Пуск» > «Питание» > «Перезагрузить». Пробуждение устройства от спящего режима — это не то же самое, что перезагрузка.
Проверьте свою камеру с помощью приложения камеры. Выберите «Пуск» > выберите «Камера» в своих приложениях. Выберите «Да», если вас попросят разрешить доступ к камере. Если камера работает в приложении камеры, проблема может заключаться в приложении, которое вы пытаетесь использовать.
Выберите «Да», если вас попросят разрешить доступ к камере. Если камера работает в приложении камеры, проблема может заключаться в приложении, которое вы пытаетесь использовать.
Это проверяет часто возникающие проблемы и гарантирует, что на компьютер установлено любое новое устройство или оборудование. Если ваша камера по-прежнему не работает на ноутбуке, попробуйте другие возможные решения. Для достижения наилучших результатов попробуйте следующие исправления по порядку.
Исправление 3. Разрешить приложениям доступ к камере。
Запрещенное разрешение камеры — одна из основных причин, по которой камера не работает на ноутбуке. Если вы недавно обновились до Windows 11/10, лучше дать приложениям разрешение на использование камеры на вашем ноутбуке. В Windows 11 или 10 некоторые приложения не имеют доступа к камере по умолчанию.
Чтобы разрешить вашему приложению доступ к камере:
- Выберите «Пуск» > «Настройки» > «Конфиденциальность и безопасность» (или «Конфиденциальность» на ноутбуке с Windows 10) > «Камера» > нажмите «Изменить» на главной панели, установите для параметра «Доступ к камере для этого устройства» значение «Вкл.
 », нажмите кнопку «Разрешить приложениям доступ к вашей камере на этом устройстве».
», нажмите кнопку «Разрешить приложениям доступ к вашей камере на этом устройстве». - Убедитесь, что доступ к камере включен. Если доступ к камере для устройства отключен и отображается серым цветом, вам потребуется администратор на ноутбуке, чтобы включить доступ к камере.
- Включите Разрешить приложению доступ к вашей камере в разделе Выберите, какие приложения Microsoft Store могут получить доступ к вашей камере.
- Выберите приложение (например, Microsoft Camera, Skype, Microsoft Teams или другое приложение), к которому вы хотите получить доступ.
Примечание. Здесь могут быть перечислены только приложения, установленные из Microsoft Store. Включите параметр Разрешить настольным приложениям доступ к вашей камере, если у вас возникла проблема с приложением, которое вы установили из других источников, кроме Microsoft Store. Чаще всего интернет-браузеры, приложения для видеоконференций — это десктопные приложения, требующие включения в настройках.
Исправление 4. Проверьте антивирусное программное обеспечение.
Если вы получаете сообщение об ошибке, говорящее о том, что камера ноутбука не может быть запущена или не найдена, это может быть связано с тем, что ее блокирует антивирусное программное обеспечение.
В этом случае проверьте настройки антивирусного программного обеспечения вашего ноутбука и найдите настройки, которые блокируют доступ к вашей камере или разрешение на использование вашей камеры. Вы можете обратиться за помощью на сайт компании-производителя антивирусного программного обеспечения.
Исправление 5. Проверьте наличие несовместимого драйвера камеры, если ваша камера не работает на ноутбуках с Windows 10.
Некоторые старые камеры могут быть несовместимы с Windows 10/11, необходимо проверить, работает ли она с новой ОС.
Найдите камеры в разделе «Камеры», «Устройство обработки изображений» или «Звуковые, видео и игровые контроллеры» в диспетчере устройств> щелкните правой кнопкой мыши имя камеры> выберите «Свойства»> выберите вкладку «Драйвер»> «Сведения о драйвере»> найдите имя файла с stream. sys. Если у вас есть это на вашем ноутбуке, это означает, что камера была разработана до Windows 7, и вам нужно заменить ее на более новую камеру. Или же перейдите к следующим шагам.
sys. Если у вас есть это на вашем ноутбуке, это означает, что камера была разработана до Windows 7, и вам нужно заменить ее на более новую камеру. Или же перейдите к следующим шагам.
Исправить 6. Откатить драйвер камеры
Если ваша камера перестала работать на ноутбуке после обновления до Windows 11 или Windows 10, попробуйте выполнить следующие действия, чтобы исправить неработающую камеру в Windows 10 или 11:
Щелкните правой кнопкой мыши камеру в Диспетчере устройств > Свойства > Драйвер > Откатить драйвер > ОК (если в вашем драйвере нет параметра Откатить драйвер, перейдите к следующему исправлению.)
Перезагрузите ноутбук после завершения отката, снова откройте приложение камеры и проверьте, начинает ли работать камера ноутбука. Если нет, перейдите к следующим шагам.
Исправление 7. Удалите драйвер камеры и выполните поиск аппаратных изменений.
Если вы используете внешнюю камеру, попробуйте сначала использовать ее с другим портом USB на вашем ноутбуке. Если ваша встроенная или внешняя веб-камера по-прежнему работает со сбоями на вашем ноутбуке, вы можете попробовать удалить и переустановить камеру ноутбука, чтобы исправить неработающую ошибку. Вот шаги.
Если ваша встроенная или внешняя веб-камера по-прежнему работает со сбоями на вашем ноутбуке, вы можете попробовать удалить и переустановить камеру ноутбука, чтобы исправить неработающую ошибку. Вот шаги.
- Выберите Пуск > Диспетчер устройств.
- Найдите устройства обработки изображений, щелкните стрелку, чтобы развернуть список.
- Щелкните правой кнопкой мыши камеру в диспетчере устройств и выберите «Удалить устройство».
- Выберите «Сканировать на наличие изменений оборудования» в меню «Действие» в диспетчере устройств. Подождите, пока он просканирует и переустановит обновленные драйверы.
- Перезагрузите ноутбук после сканирования и переустановки обновленного драйвера, снова откройте приложение камеры, чтобы проверить, устранена ли ошибка, из-за которой камера вашего ноутбука не работает.
Исправление 8. Попробуйте использовать камеру с новым профилем пользователя.
Выберите «Учетные записи» в «Настройках» > нажмите «Добавить кого-то еще на этот компьютер» > создайте новую учетную запись пользователя с именем пользователя и паролем > измените тип учетной записи > выберите «Администратор», чтобы настроить учетную запись.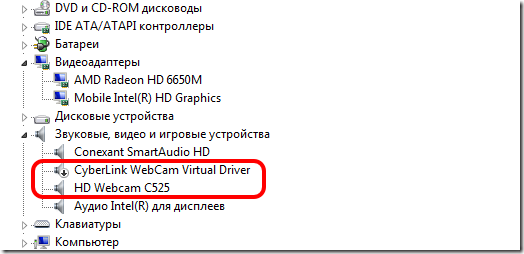
Исправление 9. Проверить наличие обновлений.
Выберите «Пуск» > «Настройки» > «Центр обновления Windows» > «Проверить наличие обновлений на ноутбуке с Windows 11». Если ваш ноутбук работает с Windows 10, выберите «Пуск» > «Настройки» > «Обновление и безопасность» > «Центр обновления Windows» > «Проверить наличие обновлений».
Исправить 10. Запустить средство устранения неполадок оборудования.
Щелкните правой кнопкой мыши «Пуск» > «Панель управления» > «Просмотр» > выберите «Крупные значки» > «Устранение неполадок» > нажмите «Просмотреть все» на левой панели > выберите оборудование и устройства > нажмите «Далее». Он начнет обнаруживать проблемы.
Часто задаваемые вопросы
1. Как исправить черный экран камеры на моем ноутбуке?
Запустите компьютер в безопасном режиме. Затем проверьте, правильно ли работает камера вашего ноутбука в безопасном режиме. Если нет, перейдите к следующим шагам. Если это так, откройте Диспетчер задач на своем ноутбуке> вкладка «Автозагрузка»> проверьте программы и приложения, которые сильно влияют на ваши ресурсы> выберите проблемные приложения и нажмите «Отключить», чтобы удалить некоторые программы из последовательности запуска.
Если это так, откройте Диспетчер задач на своем ноутбуке> вкладка «Автозагрузка»> проверьте программы и приложения, которые сильно влияют на ваши ресурсы> выберите проблемные приложения и нажмите «Отключить», чтобы удалить некоторые программы из последовательности запуска.
2. Почему не определяется камера ноутбука?
Как правило, неисправный драйвер устройства является основной причиной невозможности обнаружения веб-камеры. Вы можете обновить драйвер устройства, чтобы исправить ошибку «камера ноутбука не обнаружена». Кроме того, проверьте, не отключили ли вы случайно веб-камеру. Это также может быть причиной того, что ваш ноутбук не обнаруживает веб-камеру.
3. Что делать, чтобы исправить ошибку камеры ноутбука Lenovo, которая не работает?
Существует три основных исправления, из-за которых камера не работает на ноутбуке Lenovo. Во-первых, отключите режим конфиденциальности камеры, выбрав «Настройки Lenovo» > «Камера» > «Режим конфиденциальности» > отключите режим конфиденциальности и проверьте, работает ли камера.

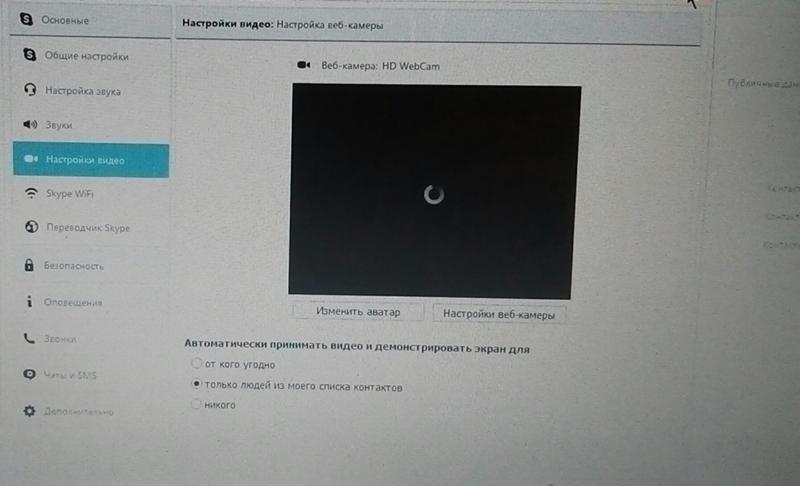
 Подробнее об этом ниже.
Подробнее об этом ниже. В этот раздел входят все приложения, а также приложения Microsoft. Здесь вы можете управлять настройками.
В этот раздел входят все приложения, а также приложения Microsoft. Здесь вы можете управлять настройками. Проверьте антивирусное программное обеспечение.
Проверьте антивирусное программное обеспечение.
 », нажмите кнопку «Разрешить приложениям доступ к вашей камере на этом устройстве».
», нажмите кнопку «Разрешить приложениям доступ к вашей камере на этом устройстве».