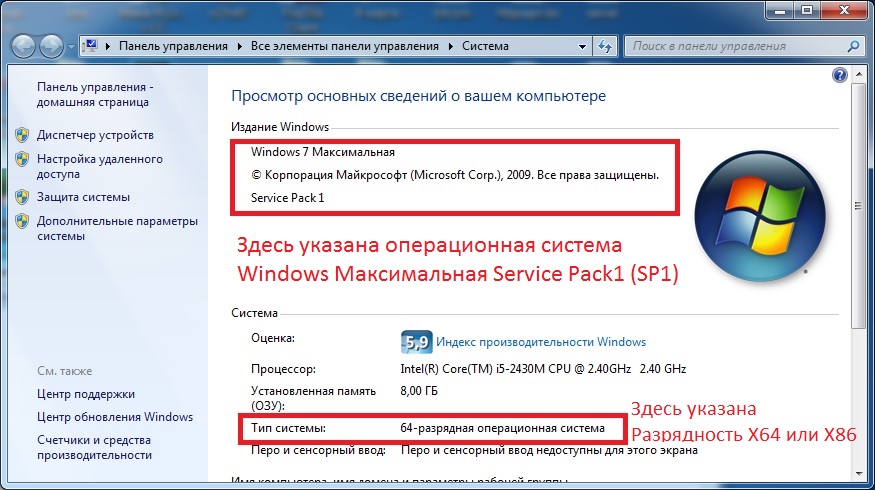Как определить какой виндовс установлен: home или pro, разрядность, номер сборки и пр.
Содержание
Как узнать Сборку Windows 10, какая у вас установлена
В сегодняшней статье опишем куда заходить, чтобы узнать версию и сборку Windows 10 установленной на вашем компьютере.
Посмотреть какая версия и сборка Windows 10 в параметрах системы
Зайдите в меню “Пуск” и выберите “Параметры”.
Откройте “Система” => “О программе” => здесь вы увидите версию и сборку ОС.
- выпуск указывает какую операционную систему вы используете. В примере Windows 10 PRO, а может быть еще домашняя, корпоративная, или версия для обучения. Если у вас домашняя версия системы, а вы хотите профессиональную – на нее можно перейти через магазин Windows, заплатив около 100$;
- версия: если у вас оригинальная версия сборки, без обновлений – вы увидите только “Построение ОС 10240”. Это был первый выпуск Windows 10. Если у вас были обновления сборок, к примеру в ноябре было выпущено большое обновление – вы увидите версию вашей Сборки, в данном случаи 1511 и Построение ОС 10586.
 29. 1511 является ключевым, этот номер расшифровывается – Windows 10 выпущен в ноябре (11 месяц) 2015 года. То есть, если Майкрософт решится выпустить новую сборку в мае 2016, то ее версия будет 1605;
29. 1511 является ключевым, этот номер расшифровывается – Windows 10 выпущен в ноябре (11 месяц) 2015 года. То есть, если Майкрософт решится выпустить новую сборку в мае 2016, то ее версия будет 1605; - Тип системы: здесь вы увидите какую разрядность имеет ваша версия Windows 10 (32 бит или 64 бит). В нашем примере “32-х разрядная операционная система, процессор х64” указывает, что у вас установлена 32х разрядная Windows 10, но в тот же момент ваш компьютер совместим с 64-разрядной версией Windows, и вы можете на нее перейти – если захотите.
Посмотреть какая версия и сборка в сведениях Windows
В строке поиска или в меню выполнить (выполнить вызывается клавишами Win+R) введите команду winver и нажмите клавишу Enter.
Во второй строке вы видите версию и сборку Windows 10. Повторюсь, номер версии в виде ГГММ, где 1511 означает 11й месяц 2015 года.
Также в этом окне вы можете увидеть какое издание Windows у вас установлено, в нашем примере Windows 10 PRO
С помощью команды winver нет возможности увидеть разрядность системы, но разве это проблема? 🙂
Чтобы узнать разрядность системы: откройте проводник => нажмите на “Этот компьютер” правой клавишей мыши => выберите “Свойства”.
В открывшемся окне вы сможете увидеть издание вашей операционной системы (в примере Windows 10 Pro), сколько оперативной памяти установлено в этот компьютер, какой процессор и его частота, и разрядность системы в поле “Тип системы”. То есть в поле “Тип системы” вы увидите 32х или 64х разрядная операционная система установлена, и поддерживает ваше оборудование 64х разрядную Windows или нет.
Посмотреть какая сборка в сведениях о системе
В строке поиска или в меню выполнить (выполнить вызывается клавишами Win+R) введите команду msinfo32 и нажмите клавишу Enter.
Когда с левой стороны выбрано “Сведения о системе” в правой колонке напротив “Версия” написана сборка Windows 10.
На сегодня всё, если вы знаете другие способы – пишите в комментариях! Удачи Вам 🙂
Читайте также:
FacebookTwitterPinterestПочта
Type to search or hit ESC to close
See all results
Как узнать версию Windows? Как проверить версию Windows?
Время на чтение: 12 мин
Определение версии операционной системы семейства Windows осуществляется несколькими способами, независимо от ее редакции.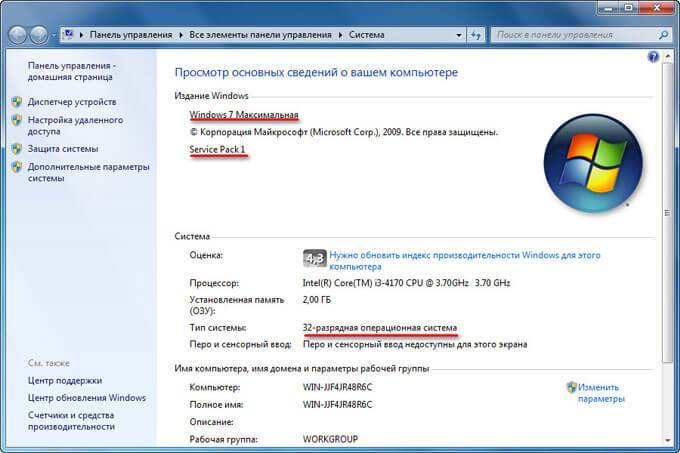 В данной статье рассмотрим самые простые методы того, как узнать версию Windows и получить полную информацию о сборке операционки, установленной на вашем компьютере, ее разрядности на примере различных редакций. Также ознакомимся с несколькими универсальными методами узнать информацию о вашей операционной системе, даже если не знаете какой редакцией Windows пользуетесь (7, 8 или 10).
В данной статье рассмотрим самые простые методы того, как узнать версию Windows и получить полную информацию о сборке операционки, установленной на вашем компьютере, ее разрядности на примере различных редакций. Также ознакомимся с несколькими универсальными методами узнать информацию о вашей операционной системе, даже если не знаете какой редакцией Windows пользуетесь (7, 8 или 10).
Как определить версию
Windows 10
Через «Сведения о системе»
Для получения данных заходим в меню «Параметры» Windows 10, где и отображаются все необходимые данные.
Для открытия окна параметров используйте комбинацию клавиш «Win + I» или кнопку «Windows», где в выпадающем списке выбираем «Параметры»
В появившемся окне под названием «Система» перемещаемся на пункт «О системе», который расположен последним в небольшом списке. Здесь находим данные об операционной системе Windows 10: ее версию, ядро, выпуск, разрядность.
Как узнать версию Windows 8 и 8.
 1?
1?
Через свойства системы
Для получения данных о версии ОС Windows 8 необходимо вызвать контекстное меню иконки Windows, размещенной на панели задач, и выбрать «Система» из выпавшего меню.
После выполнения этого действия откроется окно с информацией о вашей операционной системе.
Через «Сведения о системе»
Жмем кнопку «Windows» для вызова выпадающего бокового меню, где выбираем «Параметры».
Далее кликаем по расположенной в самом низу надписи: «Изменение параметров…», как это показано на скриншоте.
В окошке «Параметры ПК» переходим в раздел «Компьютер и устройства».
В открывшемся меню кликаем по разделу «Сведения о компьютере», расположенном в самом низу списка.
В окне «Компьютер» отображается информация о выпуске и разрядности операционной системы.
Как узнать, какая версия Windows 7 установлена?
Через свойства «Мой компьютер»
- Заходим в «Пуск».
- Вызываем контекстное меню «Мой компьютер» и выбираем «Свойства».

3) В окне «Система» находится все нужные нам данные об издании Windows 7.
То же самое выполняется следующим образом: заходим в «Пуск», в поисковой строке пишем фразу «Сведения о» и выбираем «Сведения о системе» среди результатов поиска. Далее кликаем по надписи: «О системе» и получаем всю информацию о версии Windows.
Через «Панель управления»
- Заходим в «Панель управления», например, через «Пуск».
- Кликаем по первому пункту «Система и безопасность», если ее вид переключен на «Категория».
- Выбираем «Система» и открывается знакомое окно с данными о версии вашей ОС.
В случае отображения элементов панели управления в качестве значков, ищем иконку с названием «Система».
Через меню «Пуск»
Вызываем «Пуск» и переходим по следующему адресу:
Как узнать версию
Windows? Универсальный метод
- Команда «winver».
Запускаем окошко выполнения системных команд, зажав комбинацию клавиш «Win + R».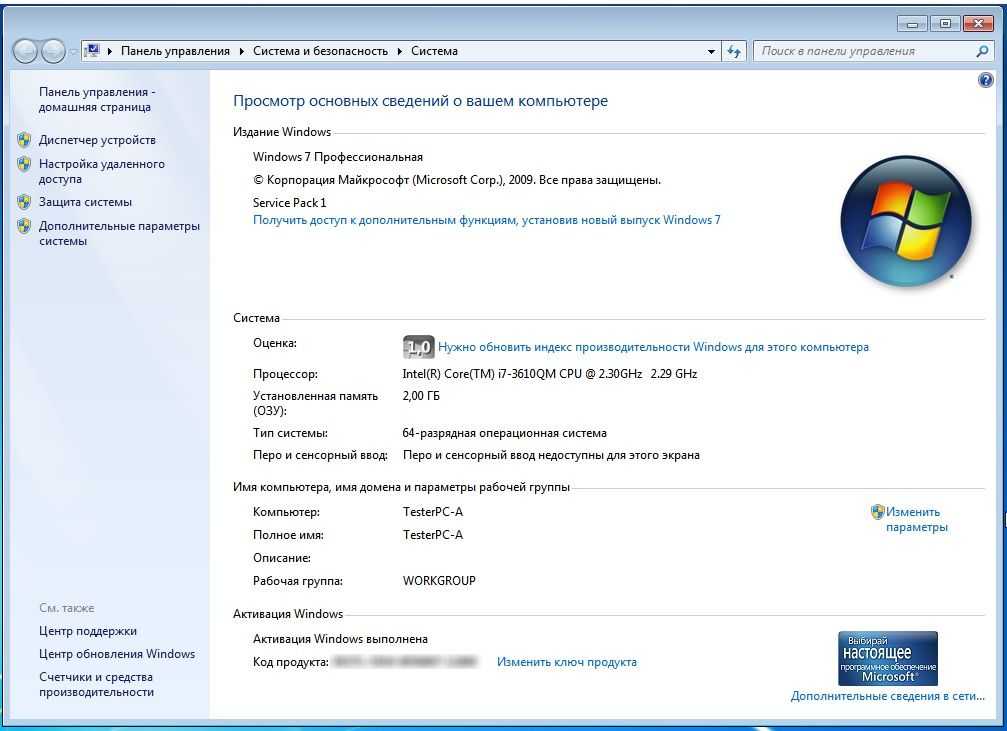 В строке для ввода текста вписываем winver и жмем «Enter». Перед нами появится окно со сведениями об используемой редакции Windows.
В строке для ввода текста вписываем winver и жмем «Enter». Перед нами появится окно со сведениями об используемой редакции Windows.
- Команда «msinfo32»
Открываем все то же окно для ввода системных команд и вводим в нем msinfo32, подтвердив выполнение команды кнопкой «Ок». В появившемся окне со сведениями об операционной системе отображена вся информация о ее названии, версии, разрядности, сборке и т. д.
- Команда systeminfo
Получить полную информацию об операционной системе можно еще одним простым методом.
Запускаем командный интерпретатор Windows, вводом команды «cmd» в окно «Выполнить». В появившемся черном окне вводим текст systeminfoи кликаем «Enter». Спустя несколько секунд в консоли отобразится полная информация о вашей системе. Переместившись вверх, увидите данные о версии, сборке, разрядности и т. д. вашей операционной системы.
- Через реестр Windows
Запускаем редактор системного реестра. Для этого вызываем окно «Выполнить» комбинацией «Win + R». В нем вводим regedit и жмем «Enter». В открывшемся окне переходим по пути:
Для этого вызываем окно «Выполнить» комбинацией «Win + R». В нем вводим regedit и жмем «Enter». В открывшемся окне переходим по пути:
- В разделе отображаются подробная информация про операционную систему. Даже пользователь, плохо знающий английский язык, извлечет для себя много полезной информации.
5. С помощью сторонних утилит
Увидеть информацию о редакции операционной системы поможет огромно число приложений. Рассмотрим самые простые приложения, которые большинство пользователей имеют на своем компьютере.
1) CPU-Z - Запускаем программу.
- Переходим на последнюю вкладку с названием «About».
- Перемещаем свой взгляд на фрейм «Windows version», где содержится информация о версии, разрядности и сборке вашей ОС.
2) HW Info
Запускаем приложение и уже в главном окне видим основные данные о версии вашей ОС.
Если у Вас остались вопросы по теме «Как узнать версию Windows?», то можете задать их в комментариях
Оцените материал
Рейтинг статьи 0 / 5.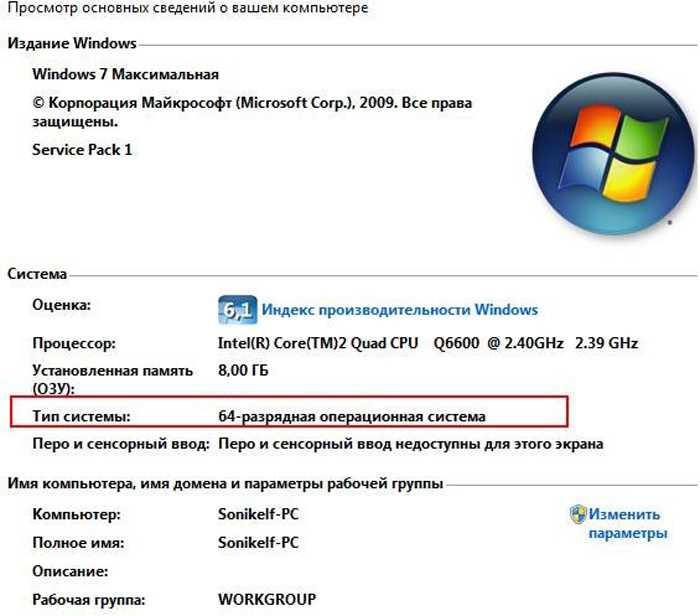 Голосов: 0
Голосов: 0
Пока нет голосов! Будьте первым, кто оценит этот пост.
boot — Как узнать на каком диске установлена Windows?
спросил
Изменено
2 года, 4 месяца назад
Просмотрено
132к раз
У меня есть две точные копии Windows 10, одна на диске C: и одна на диске D:. Это два внутренних диска в одном ноутбуке.
Как узнать, какая Windows работает?
Как выбрать тот, который будет запускаться при загрузке?
- окна
- загрузка
- окна-10
4
Буквы дисков, такие как C:, назначаются только во время выполнения установки Windows, поэтому они обычно будут обеими C: для обеих ваших установок.
Откройте cmd.exe с повышенными привилегиями или Powershell.exe (как администратор), затем введите:
diskpart
через мгновение, введите:
том списка
Вы получите что-то вроде этого:
Volume ### Ltr Label Fs Type Size Status Info ---------- --- ----------- ----- ---------- ------- ---- ----- -------- Том 1 WinBOOT FAT32 Раздел 350 МБ Здоровая система Том 2 D Win1 NTFS Раздел 31 ГБ Исправен Том 3 C Win2 NTFS Раздел 33 ГБ Здоровая загрузка Раздел 4 S Data NTFS 380 ГБ Исправен
В этом случае вы можете видеть, что Windows на Volume 3 в настоящее время работает, есть еще одна на Volume 2 , Boot в столбце Info справа указывает, что это текущий диск Windows.
вы можете увидеть то же самое, открыв Управление дисками:
diskmgmt.msc
и найдите Boot в столбце Статус томов.
При настройке двойной загрузки Windows вы должны использовать описательные имена для каждой загрузочной записи.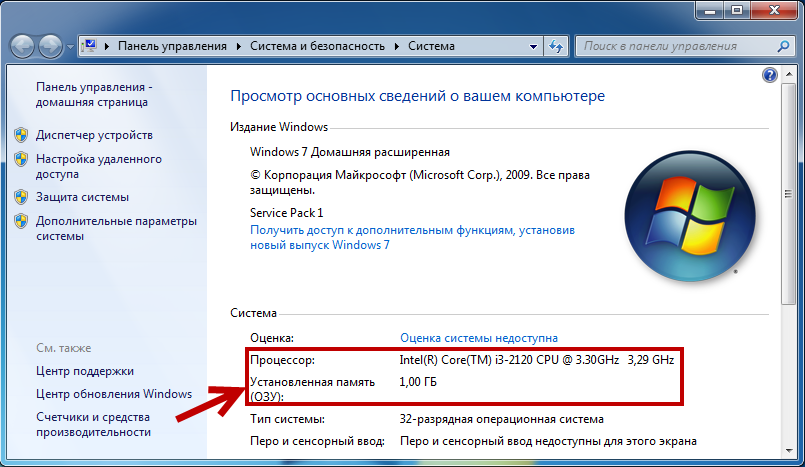
1
Есть несколько способов, и я упомяну самые быстрые, которые приходят мне в голову.
Откройте диалоговое окно «Выполнить» ( Winkey + R ) и введите приведенную ниже команду и Введите , откроется текущий каталог установки Windows
%ветер%
Откройте диспетчер задач и выберите системный процесс (например, svchost.exe или winlogon.exe) на вкладке «Сведения/Процессы». Щелкните правой кнопкой мыши на этом, и вы увидите «Открыть расположение файла», которое также откроет ваш каталог Windows.
2
Другие способы
- Откройте диалог запуска с помощью Win + R , введите
\затем Enter. Это покажет ваш диск Windows. (Совет: запуск.покажет вашу домашнюю папку, а..покажет папку ваших пользователей) - Откройте меню «Пуск», введите «информация о системе» и откройте Информация о системе .
 Вы увидите Каталог Windows под Обзор системы
Вы увидите Каталог Windows под Обзор системы - Откройте меню «Пуск», введите «управление дисками» или нажмите Win + R > diskmgmt.msc > Enter. Это перечислит все диски на вашем ПК. Системный диск будет указан с флагом Boot , скорее всего, вместе с «Crash Dump» и «Page File»
Просто нажмите Win + R и запустите cmd. Путь к cmd.exe часто отображается в строке заголовка по умолчанию. В некоторых системах просто отображается «Командная строка», но в этом случае вы можете посмотреть строку приглашения, которая часто указывает на вашу пользовательскую папку на системном диске 9.0005
Это быстро, но ненадежно, поэтому, пока вы находитесь в командной строке, просто запустите команды из других ответов или вы можете запустить
echo %systemroot%илиset sysC:\>установить систему Системный диск = C: Системный корень=C:\WINDOWS
Нажмите Win + Пауза или щелкните правой кнопкой мыши Мой компьютер > Свойства > Защита системы.
 Ваш системный диск будет указан со словом «Система»
Ваш системный диск будет указан со словом «Система».
.
Тем не менее, в настоящее время Windows часто показывает свой системный диск всегда как C: независимо от положения его системного тома на диске, поэтому метка диска или имя устройства более полезны, чем буква диска
Есть много вариантов, как другие пользователи сказали
Самый простой вариант, который я использую для идентификации ОС на диске в мультизагрузке, — это , щелкните правой кнопкой мыши меню «Пуск» Windows и нажмите «Исследовать», и для пользователя откроется каталог профиля , и я узнал букву диска, с которого я загрузился. ОС
У меня установлено 2 Windows 10, 2 Windows 7 и 3 Windows XP, изменено загрузочное меню, классифицировано и названо как Windows 10 для диска C (учеба), Windows 10 для диска D (игры), Windows 10 для диска e (банкинг), Windows 10 для диска f (загрузка)
Вы можете изменить загрузочное меню следующим образом
https://docs. microsoft.com/en-us/windows-hardware/drivers/devtest/change -the-friendly-name-of-a-boot-entry
microsoft.com/en-us/windows-hardware/drivers/devtest/change -the-friendly-name-of-a-boot-entry
Во-вторых, я запускаю CMD, который открывается в системном каталоге по умолчанию, в котором установлена Windows
В-третьих, как сказали другие пользователи, следующие способы, команды и переменные, чтобы узнать это
-
diskmgmt.msc -
%ветер%
3.эхо %systemroot% -
ОС wmic ПОЛУЧИТЬ SystemDrive/ЗНАЧЕНИЕ
Откройте CMD и введите тип в ОС wmic GET SystemDrive /VALUE
Это вернет букву системного диска.
Нажмите Windows + R , чтобы открыть окно команды «Выполнить».
Введите команду msconfig и нажмите Введите ,
Это вызовет настройки конфигурации системы. Нажмите на вкладку «Загрузка».
Зарегистрируйтесь или войдите в систему
Зарегистрируйтесь с помощью Google
Зарегистрироваться через Facebook
Зарегистрируйтесь, используя электронную почту и пароль
Опубликовать как гость
Электронная почта
Обязательно, но не отображается
Опубликовать как гость
Электронная почта
Требуется, но не отображается
Нажимая «Опубликовать свой ответ», вы соглашаетесь с нашими условиями обслуживания, политикой конфиденциальности и политикой использования файлов cookie
Как проверить версию Windows
следующий → Подобные вопросы
Ответ: Иногда, когда мы устраняем неполадки на нашем компьютере или когда мы хотим установить какое-либо программное обеспечение, нам может потребоваться узнать версию Windows на нашем компьютере. См. следующие шаги, чтобы узнать, как определить, какая версия Windows уже используется в нашей системе. Способ 1: используйте команду winverНажмите одновременно клавиши Windows + R. Или С той же целью вы также можете щелкнуть правой кнопкой мыши кнопку меню «Пуск» и выбрать «Выполнить». Откроется диалоговое окно «Выполнить» в Windows. Введите winver и нажмите OK или нажмите кнопку Enter. Это откроет «О Windows» в отдельном всплывающем окне. На изображении выше вы можете видеть, что
Если у вас нет последней версии Windows, вам будет рекомендовано немедленно обновить Windows. Метод 2: найти версию Windows в параметреШаг 1: Щелкните меню «Пуск» Windows (кнопка с логотипом Windows в нижнем левом углу панели задач Windows) Шаг 2: Щелкните значок настройки или шестеренки. Он находится на боковой панели слева от меню «Пуск» Windows и используется для отображения меню «Настройки». Шаг 3: Щелкните значок системы, напоминающий портативный компьютер. Это первая опция в меню настроек Windows. Шаг 4: Нажмите «О программе» (последняя опция на боковой панели слева). Это отобразит информацию о вашей системе. Прокрутите вниз, и вы увидите следующие характеристики устройства: Здесь мы можем увидеть полную информацию о нашей системе, такую как имя устройства, процессор, установленная оперативная память, тип системы и т. д. Метод 3: проверьте, является ли Windows 32-разрядной или 64-разрядной Шаг 1: Перейдите к Windows Cortana и найдите Панель управления. Шаг 2: Щелкните значок панели управления, и вы увидите множество установленных программ и инструментов. Шаг 3: Нажмите «Система», и вы увидите всплывающее окно, показывающее все результаты Windows. Подобные вопросы
Ответ: Восстановление заводских настроек Windows обычно используется, когда ваша компьютерная система или ноутбук работают медленно или работают ненормально. Это также рекомендуется, если вы хотите продать свой компьютер кому-то еще. Разница между обновлениями, сбросом и восстановлением
Давайте посмотрим, как восстановить заводские настройки вашей компьютерной системы: Вы должны сделать резервную копию файлов вашего компьютера, прежде чем начать процесс сброса настроек. Необходимо иначе; вы можете безвозвратно потерять некоторые важные данные. Восстановление заводских настроек ноутбука с Windows 10Для восстановления заводских настроек ПК или ноутбука с Windows 10 —
Теперь появится новое окно с названием «Сбросить этот компьютер». Здесь вы получите два варианта на выбор:
Выберите вариант в соответствии с вашими потребностями. После нажатия нужной кнопки появится новое окно, в котором вы увидите сообщение о том, что произойдет после перезагрузки компьютера. Читайте также: |

 29. 1511 является ключевым, этот номер расшифровывается – Windows 10 выпущен в ноябре (11 месяц) 2015 года. То есть, если Майкрософт решится выпустить новую сборку в мае 2016, то ее версия будет 1605;
29. 1511 является ключевым, этот номер расшифровывается – Windows 10 выпущен в ноябре (11 месяц) 2015 года. То есть, если Майкрософт решится выпустить новую сборку в мае 2016, то ее версия будет 1605;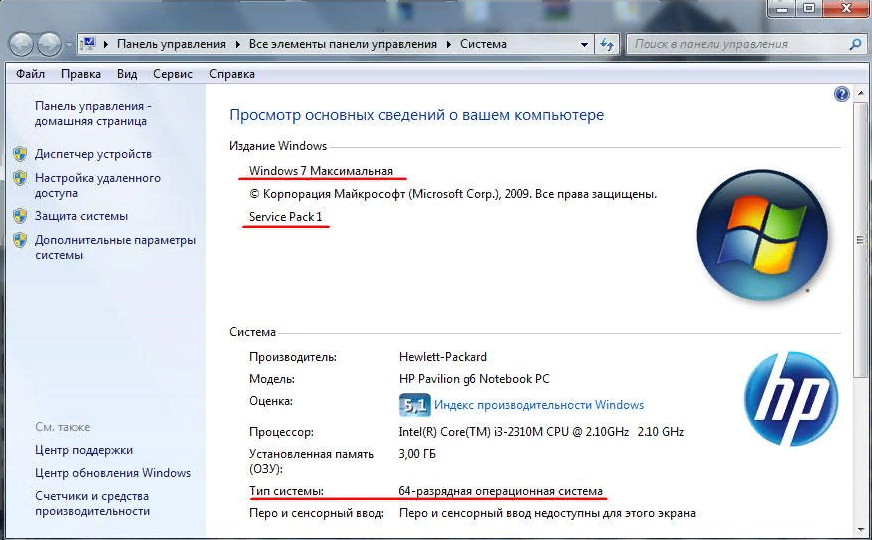
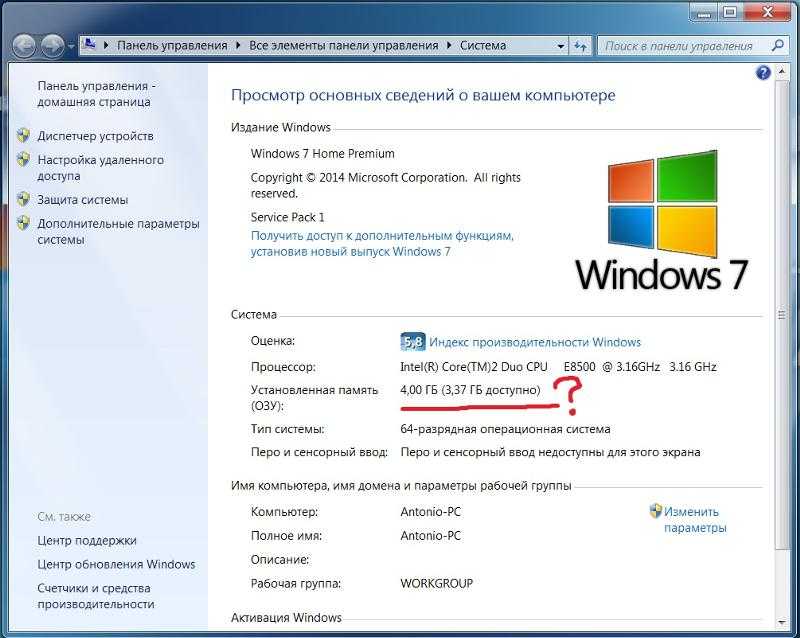 Вы увидите Каталог Windows под Обзор системы
Вы увидите Каталог Windows под Обзор системы 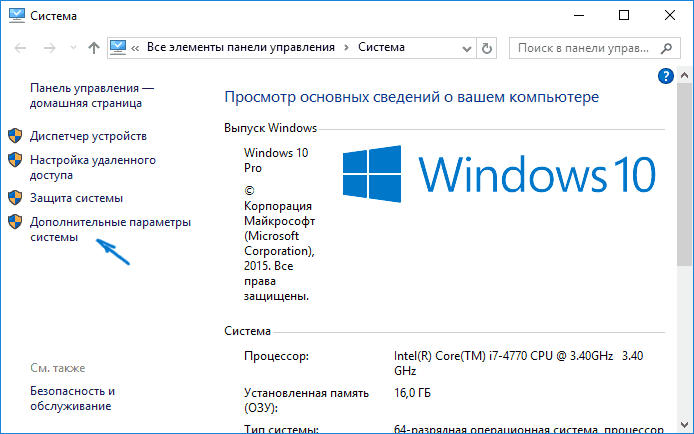 Ваш системный диск будет указан со словом «Система»
Ваш системный диск будет указан со словом «Система» Мы можем легко проверить версию Windows в нашей компьютерной системе, независимо от того, используем ли мы 32-разрядную или 64-разрядную операционную систему.
Мы можем легко проверить версию Windows в нашей компьютерной системе, независимо от того, используем ли мы 32-разрядную или 64-разрядную операционную систему.