Загрузка с диска виндовс: Чистая установка Windows 10 на компьютер из загрузочного диска DVD
Содержание
Почему диск бывает загружен на 100% в Windows 10
Высокая нагрузка на диск наблюдается в Windows 10 намного чаще, чем в предыдущих версиях ОС. Как, собственно, выглядит проблема: пользователь замечает резкое и продолжительное падение производительности системы, и если открыть окно диспетчра задач (Task Manager), можно заметить, что степень загрузки (использования) диска достигает 100%. Как правило, частое возникновение такой проблемы свидетельствует о некорректности настройки системы, или ошибках в одном из системных драйверов, а не о наличии на компьютере вредоносного ПО (хотя бывают и исключения).
В этой статье мы рассмотрим основные причины, которые могут вызвать высокую загрузку дисковой подсистемы (будь то HDD или SSD) в Windows 10 и типовые способы противодействия.
Примечание. Некоторые из предложенных методов (особенно метод с реестром) следует выполнять с осторожностью, четко понимая что и зачем вы делаете. В противном случае, система может просто перестать загружаться.
Содержание:
- Поиск программ, активно использующих диск
- Проблемный драйвер AHCI
- Еще несколько способов решить проблему с высокой загрузкой HDD или SSD в Windows 10
Поиск программ, активно использующих диск
В первую очередь стоит попытаться обнаружить программу (возможно расположенную в автозагрузке), которая активно использует диск.
Для этого:
- Запустите диспетчер задач Task Manager (Ctrl+Shift+Esc)
- Перейдите на вкладку процессов (Processes) и отсортируйте процессы по столбцу Disk
Проверьте, возможно одна из запущенных программ вызывает высокую нагрузку на диск (она будет первая в списке процессов и потреблять существенной количество ресурсов дисковой подсистемы). Это может быть задача антивирусного сканирования, торрент клиент и т.п. В зависимости от ситуации, можно попробовать установить последнюю версию проблемного ПО, удалить его или перенастроить.
Проблемный драйвер AHCI
На большинстве системах с Windows 10 используется стандартных AHCI драйвер для контроллера SATA дисков. В этом можно убедиться, если открыть диспетчер устройств (Device Manager) и посмотреть тип устройства в разделе IDE ATA / ATAPI controllers . Как правило, там будет указано контролер «Standard controller SATA AHCI», и в большинстве случаев это не проблема.
В этом можно убедиться, если открыть диспетчер устройств (Device Manager) и посмотреть тип устройства в разделе IDE ATA / ATAPI controllers . Как правило, там будет указано контролер «Standard controller SATA AHCI», и в большинстве случаев это не проблема.
Однако, если без видимых причин на вашем компьютере наблюдается высокая загрузка диска, попробуйте сменить данный драйвер на «родной» драйвер, скачанный с сайта производителя чипсета вашего компьютера.
Совет. На сайте вендора этот драйвер нужно искать по ключевым словам AHCI, SATA (RAID) или Intel RST (Rapid Storage Technology)
После установки драйвера, перезагрузите компьютер и проверьте, осталась ли проблема.
Если вы не смогли найти официальный драйвер AHCI, или он не устанавливается корректно, возможно причина большой нагрузки на диск, в том, что контроллер вашего диска не поддерживает технологию MSI (Message Signaled Interrupt), которая включена по умолчанию в стандартном драйвере.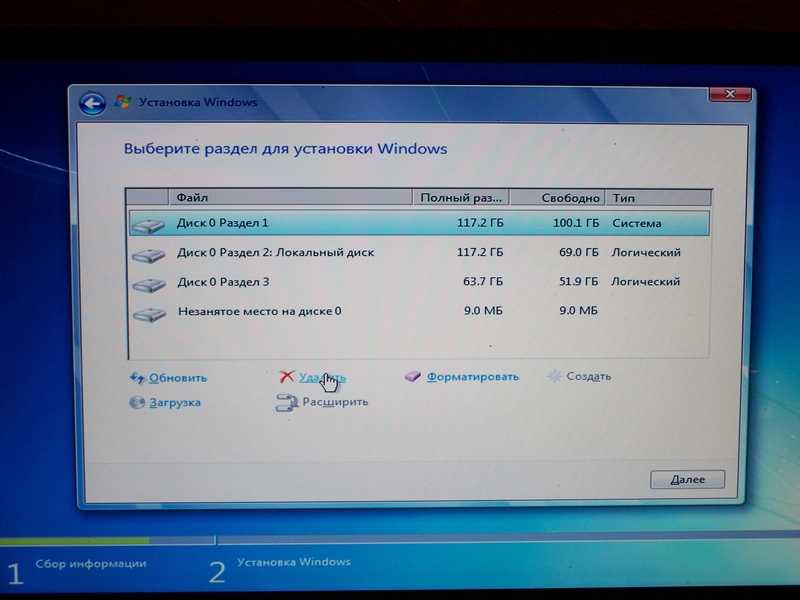 Это довольно распространённое явление.
Это довольно распространённое явление.
Совет. Этот метод поможет решить проблему в случае, если используется стандартный драйвер Standard controller SATA AHCI, и в свойствах драйвера в диспетчере устройств присутствует файл storahci.sys.
- Откройте свойства драйвера Standard controller SATA AHCI и перейдите на вкладку Details. В списке свойств драйвера, найдите свойство Device Instance Path и скопируйте его значение.
- Запустите редактор реестра, и перейдите в ветку HKEY_LOCAL_MACHINE\System\CurrentControlSet\Enum\PCI\[your_sata_path]\[тут_некий_уникальный_id]\Device Parameters\Interrupt Management\MessageSignaledInterruptProperties\
- Смените значение ключа MSISupported на 0.
- Закройте редактор реестра и перезагрузите компьютер. Проверьте, пропала ли проблема.
Еще несколько способов решить проблему с высокой загрузкой HDD или SSD в Windows 10
Есть еще несколько типовых способов, которое в некоторых случаях могут помочь снизить высокую загрузку на диск путем отключения некоторых некорректно работающих функций Windows 10. И если ни один из рассмотренных способов не помог решить проблему, попробуйте отключить службы Windows 10 (службу поиска, Prefetch и Superfetch) с помощью следующих команд в консоли PowerShell:
И если ни один из рассмотренных способов не помог решить проблему, попробуйте отключить службы Windows 10 (службу поиска, Prefetch и Superfetch) с помощью следующих команд в консоли PowerShell:
- Отключить службу Superfetch
net stop SysMain
set-service SysMain -StartupType Disable - Отключить службу поиска Windows (Windows Search Service)
net stop Wsearch
set-service Wsearch -StartupType Disable - Отключить Prefetch, изменив ключ реестра с помощью PoSh
set-itemproperty -path «HKLM:\SYSTEM\CurrentControlSet\Control\Session Manager\Memory Management\PrefetchParameters» -name EnablePrefetcher -value 0
Что делать, если Windows 10 загружает системный диск на 100%
15 мая 2018
Windows
Повышаем производительность системы и снижаем нагрузку на диск.
Одна из проблем, часто возникающая у пользователей Windows 10, — это 100-процентная загрузка диска.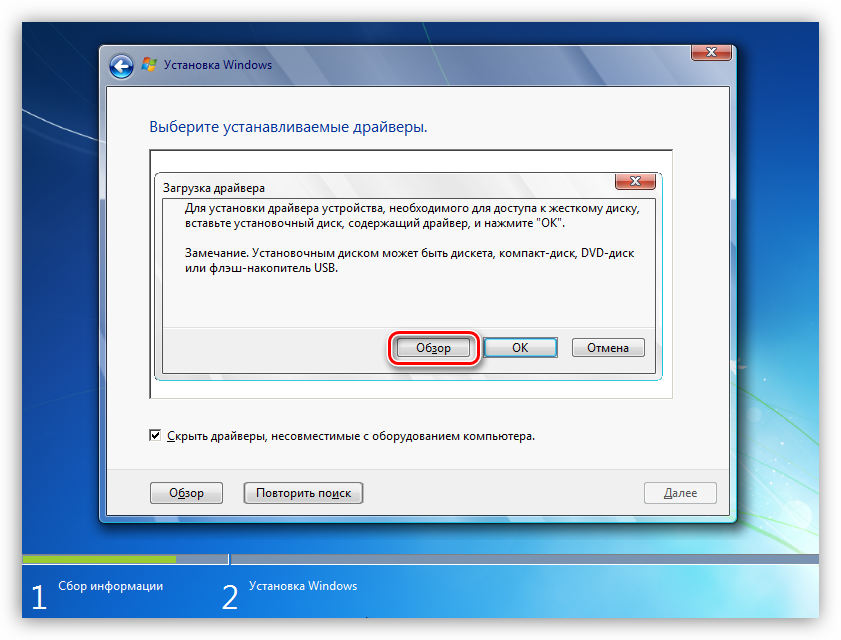 В Windows 10 есть неполадки, которые затрагивают как жёсткие диски, так и твердотельные накопители. При этом производительность системы резко падает. Вплоть до полного зависания.
В Windows 10 есть неполадки, которые затрагивают как жёсткие диски, так и твердотельные накопители. При этом производительность системы резко падает. Вплоть до полного зависания.
Есть несколько способов исправить это. Попробуйте их один за другим, пока не увидите положительных результатов.
Отключите Windows Search
Служба индексирования Windows 10 позволяет быстро искать ваши файлы, но она же может создавать высокую нагрузку на жёсткий диск.
Чтобы остановить службу на время текущего сеанса (до перезагрузки), откройте командную строку. Для этого нажмите «Пуск» → «Все программы» → «Стандартные». Щёлкните пункт «Командная строка» правой кнопкой мыши и выберите «Запуск от имени администратора». Затем введите следующую команду:
net.exe stop “Windows search”
Чтобы окончательно выключить службу индексирования, нажмите Windows + R, введите services.msc и нажмите Enter. В открывшемся окне «Службы» найдите Windows Search и дважды щёлкните на неё. В разделе «Тип запуска» выберите «Отключено» и «Остановить», чтобы прервать работу службы. Нажмите «ОК», для сохрания изменений.
В разделе «Тип запуска» выберите «Отключено» и «Остановить», чтобы прервать работу службы. Нажмите «ОК», для сохрания изменений.
Через несколько секунд после отключения Windows Search производительность Windows 10 должна значительно улучшиться.
Отключите Windows Update
Обновление Windows тоже загружает диск на полную. Обычно это происходит при проблеме с загрузкой патчей. У вас есть несколько вариантов:
- Просто оставьте компьютер обновляться. Подождите, пока все файлы обновлений будут загружены, затем перезапустите Windows и позвольте ей установить их. Это может занять много времени.
- Перезапустите компьютер и дождитесь, пока Windows Update решит проблему.
- Отключите обновления Windows 10, чтобы убедиться, что именно Windows Update загружает диск на 100%.
Если после обновления диск всё ещё перегружен, попробуйте следующие способы.
Отключите телеметрию Windows
Отключить телеметрию можно не только для экономии системных ресурсов, но и для увеличения вашей приватности. Нажмите Windows + R и введите regedit, чтобы открыть «Редактор реестра». В реестре откройте HKEY_LOCAL_MACHINE/SOFTWARE/Policies/Microsoft/Windows/DataCollection.
Нажмите Windows + R и введите regedit, чтобы открыть «Редактор реестра». В реестре откройте HKEY_LOCAL_MACHINE/SOFTWARE/Policies/Microsoft/Windows/DataCollection.
Щёлкните на пункт DataCollection правой кнопкой и создайте новое значение DWORD (32-bit). Назовите его Allow Telemetry. Затем дважды щёлкните по нему и установите значение 0. Перезагрузите Windows.
Отключите диагностику
Ещё одна распространённая причина высокой загрузки диска — служба диагностики Windows 10. Вы можете отключить её.
Откройте командную строку с правами администратора и выполните:
sc config “DiagTrack” start= disabled
sc stop “DiagTrack”
Кроме того, вы также можете открыть «Параметры» → «Система» → «Уведомления и действия» и отключить функцию «Получить советы, рекомендации и предложения при использовании Windows». Это тоже может снизить нагрузку на диск.
Виртуальная память
Windows записывает в виртуальную память часть данных из RAM, чтобы уменьшить расход оперативной памяти.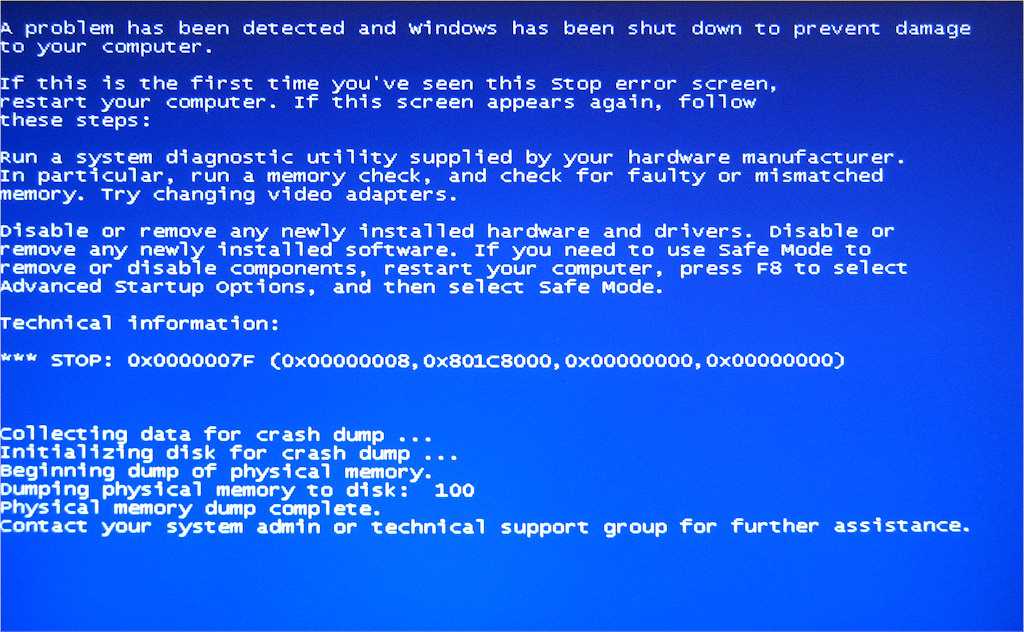 Разрастание файла виртуальной памяти также увеличивает нагрузку на диск.
Разрастание файла виртуальной памяти также увеличивает нагрузку на диск.
Откройте «Панель управления» → «Параметры системы» и выберите «Расширенные системные параметры». В появившемся окне выберите вкладку «Дополнительно». Затем в разделе «Производительность» нажмите «Настройки».
Здесь вы найдёте другую вкладку «Дополнительно», в которой есть раздел с надписью «Виртуальная память». Нажмите «Изменить» и снимите флажок «Автоматически управлять размером файла подкачки для всех дисков».
Выберите свой диск Windows (C:) и укажите «Пользовательский размер». Лучше всего ввести значение в 1,5 раза больше вашей оперативной памяти. Затем нажмите «Установить» и «ОК».
Теперь вам нужно очистить временные файлы в виртуальной памяти. Нажмите Windows + R и введите temp. Когда откроется каталог temp, выберите все файлы (Ctrl + A) и удалите их.
Отключите SuperFetch
Служба SuperFetch в Windows 10 должна повышать производительность системы, оптимизируя запуск наиболее часто используемых вами приложений. На практике же она может провоцировать высокую нагрузку на диск.
На практике же она может провоцировать высокую нагрузку на диск.
Вы можете её отключить и посмотреть, как это повлияет на загрузку диска. Откройте командную строку и введите:
net.exe stop superfetch
Подождите несколько секунд, чтобы проверить, улучшилась ли производительность вашего диска. Затем запустите его проверку командой:
chkdsk.exe / f / r
Для завершения проверки диска ваш компьютер должен быть перезагружен.
Проблема с PCI-Express
100-процентная загрузка диска может быть связана и с некорректной работой драйвера PCI-Express. Откройте «Диспетчер устройств» и разверните список «Контроллеры IDE ATA / ATAPI». Дважды щёлкните на контроллер AHCI, откройте вкладку «Драйвер» и выберите «Сведения о драйвере».
Если путь к драйверу имеет вид C:/Windows/system32/DRIVERS/storahci.sys, значит, проблема может быть в нём.
Откройте вкладку «Сведения» и выберите «Путь экземпляра устройства» в раскрывающемся меню. Щёлкните правой кнопкой мыши и выберите «Копировать». Скопируйте путь к устройству, например, в «Блокнот».
Щёлкните правой кнопкой мыши и выберите «Копировать». Скопируйте путь к устройству, например, в «Блокнот».
Затем нажмите Windows + R и введите regedit. В «Редакторе реестра» отыщите адрес HKEY_LOCAL_MACHINE/System/CurrentControlSet/Enum/PCI/ваш_путь_экземпляра_устройства. В нём разверните Device Parameters/Interrupt Management/MessageSignaledInterruptProperties.
Вы увидите параметр MSISupported в правой панели. Дважды щёлкните и задайте ему значение 0. Нажмите «ОК» для подтверждения и перезапустите Windows.
Учтите, что перед внесением изменений в реестр неплохо бы сделать его копию.
Высокая производительность
Последняя попытка. Попробуйте изменить настройки питания Windows 10. При стандартном режиме питания диск часто бывает загруженным на 100%. Переход в режим высокой производительности может решить эту проблему. При этом ваш компьютер будет использовать больше энергии, отчего может снизиться время работы ноутбука от батареи.
Нажмите Windows + X, и откройте «Дополнительные параметры питания».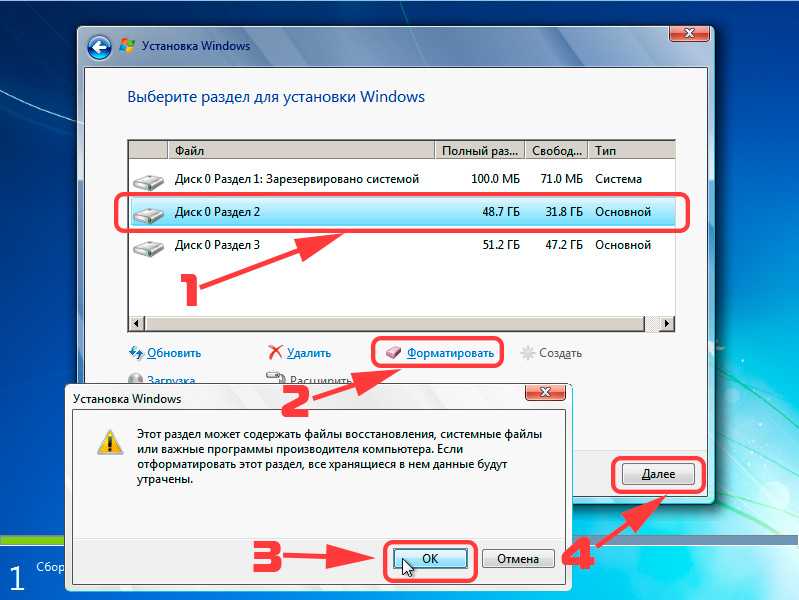 Выберите «Высокая производительность». Через пару минут нагрузка на диск должна уменьшиться.
Выберите «Высокая производительность». Через пару минут нагрузка на диск должна уменьшиться.
Надеемся, что одна из этих рекомендаций вам поможет. Если знаете другие способы решения проблемы, делитесь в комментариях.
Читайте также 🧐
- Как изменить букву диска в Windows 10
- 12 вещей, которые нужно сделать после установки Windows 10
- 6 способов сделать загрузочную флешку с Windows
Как выполнить двойную загрузку Windows
Главная / Инструкции / Инструкции для Windows
Практическое руководство
Запуск двух версий на одном устройстве
Мартин Кассерли
Участник, технический советник 14 февраля 2023 г.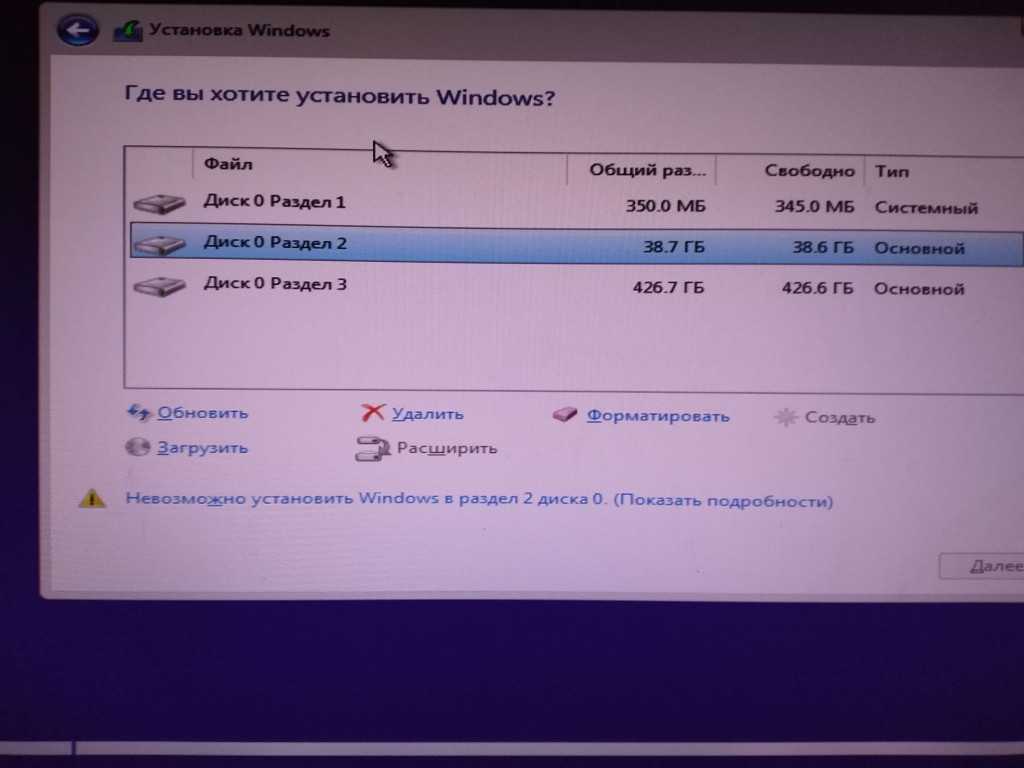 13:40 по Гринвичу
13:40 по Гринвичу
Изображение: Dominik Tomaszewski / Foundry
Большинству людей будет достаточно запустить только одну операционную систему на ПК или ноутбуке. Вам придется выбирать между Windows 10 и 11, но они вам, вероятно, не нужны на одном устройстве.
Однако в некоторых ситуациях это может быть полезно. Они включают в себя определенные приложения, которые не были обновлены для Windows 11 или работают только с Windows 10, или предлагают простое сравнение между ними на вашем оборудовании.
К счастью, Windows разработана с учетом этого сценария. Запуск двух версий Windows на одном устройстве называется двойной загрузкой и официально поддерживается Microsoft.
Вот как запустить две последние основные версии Windows на одном устройстве, хотя этот метод также работает, если вы можете загрузить другую операционную систему.
Что нужно для двойной загрузки Windows?
Прежде чем начать, нужно разобраться с некоторыми вещами. Первый — загрузить вторую нужную вам операционную систему — и Windows 10, и Windows 11 доступны бесплатно с сайта Microsoft. Просто убедитесь, что вы выбрали вариант создания установочного носителя и купите ключ продукта, если планируете использовать его в долгосрочной перспективе.
Просто убедитесь, что вы выбрали вариант создания установочного носителя и купите ключ продукта, если планируете использовать его в долгосрочной перспективе.
Вам также понадобится USB-накопитель или другое внешнее запоминающее устройство с достаточным объемом памяти для удобного хранения полной версии операционной системы.
И, как всегда, важно сначала создать резервную копию данных с помощью надежного программного обеспечения. Нет никакой гарантии, что ничего не пойдет не так, поэтому рисковать не стоит.
Прежде чем мы перейдем к деталям, вот основные шаги, которые вам необходимо предпринять:
- Установите новый жесткий диск или создайте новый раздел на существующем с помощью утилиты управления дисками Windows
- Подключите USB-накопитель с новой версией Windows, затем перезагрузите компьютер.
- Установите Windows 10, обязательно выбрав опцию Custom.
- Выберите только что созданный раздел или другой жесткий диск в качестве места назначения для Windows 10.
 Затем нажмите «Далее», чтобы установить операционную систему.
Затем нажмите «Далее», чтобы установить операционную систему.
Как установить вторую копию Windows
Если вы купили второй жесткий диск или используете запасной, вы можете установить вторую копию Windows на этот диск. Если у вас его нет или вы не можете установить второй диск, потому что используете ноутбук, вам нужно будет использовать существующий жесткий диск и разбить его на разделы. Этот процесс идентичен как в Windows 10, так и в Windows 11.
Создать новый раздел
Если вам нужно установить вторую версию Windows на тот же жесткий диск, что и первая, должно быть достаточно свободного места. Это может быть сложно, если у вас мало памяти, поскольку для Windows 10 и 11 в идеале требуется около 20–25 ГБ (и мы рекомендуем не менее 50–100 ГБ).
После того, как вы создали резервную копию всех важных файлов, вам нужно будет перейти к утилите управления дисками Windows. Для этого удерживайте нажатой клавишу Windows и нажмите R. Откроется окно, в которое вы набираете diskmgmt. msc и нажмите Enter.
msc и нажмите Enter.
Теперь вы увидите список разделов на вашем жестком диске. Выберите основной раздел, обычно называемый (C:), затем щелкните правой кнопкой мыши и выберите «Сжать том».
Теперь вы увидите другое окно, в котором показан размер раздела и вас попросят «Введите объем пространства для сжатия в МБ». Чтобы создать раздел размером 25 ГБ, вам нужно ввести 25000, а затем нажать «Сжать». Это изменит раздел, предоставив вам место, необходимое для установки Windows 10 или Windows 11.
Установите Windows на новый раздел
Подключите USB-накопитель или накопитель с установленной Windows, затем перезагрузите устройство.
Вы должны сразу перейти к процессу установки, но если ваша машина сразу вернется к исходной версии Windows, вам нужно будет настроить последовательность загрузки в BIOS.
Обычно это означает нажатие одной из клавиш Delete, F2, F10 или F11 при включении устройства (это зависит от устройства), а затем перемещение запоминающего устройства в начало списка приоритетов загрузки. Узнайте больше в нашей отдельной статье о том, как загрузиться с USB.
Узнайте больше в нашей отдельной статье о том, как загрузиться с USB.
В случае успеха вы должны увидеть экран, подобный показанному ниже. Выберите вариант «Пользовательский».
Когда вас спросят, куда установить Windows, выберите тот, который помечен как «Нераспределенное пространство» — он должен быть 25 ГБ или любой другой объем, который вы указали при создании раздела. Нажмите «Применить», затем «Далее», как только раздел будет создан.
Примечание. Если вы используете отдельный жесткий диск или твердотельный накопитель, а не встроенный в устройство, выберите его.
Подождите несколько минут, пока идет процесс установки. После завершения вам будет предлагаться выбор между двумя операционными системами при каждом включении устройства.
И Windows 10, и Windows 11 также используют одну и ту же файловую систему, поэтому вы сможете получить доступ ко всем из них из любой операционной системы.
Теперь процесс установки продолжится и завершится. При следующем включении или перезагрузке компьютера у вас будет возможность выбрать одну из двух операционных систем. Преимущество заключается в том, что, поскольку разные версии Windows по-прежнему используют одну и ту же файловую систему, вы сможете получить доступ к своим файлам из любой ОС.
При следующем включении или перезагрузке компьютера у вас будет возможность выбрать одну из двух операционных систем. Преимущество заключается в том, что, поскольку разные версии Windows по-прежнему используют одну и ту же файловую систему, вы сможете получить доступ к своим файлам из любой ОС.
- Как установить Windows 11 с USB
- Как установить Windows 11
- Как установить Windows 10
Автор: Мартин Кассерли, участник
Мартин занимается технологиями с момента появления своего ZX Spectrum в начале 80-х. Он занимается iOS, Android, Windows и macOS, пишет учебные пособия, покупает руководства и обзоры для Macworld и его дочернего сайта Tech Advisor.
Создайте идеальный загрузочный диск для восстановления Windows
Советы опытным пользователям Windows
Загрузите на USB-накопитель нужное программное обеспечение, и у вас будет полный набор инструментов для перезагрузки, устранения неполадок и ремонта ПК с Windows.

Эд Титтел
Компьютерный мир |
малерапасо / Getty Images
Советы опытным пользователям Windows
Советы по устранению неполадок Windows, инструменты,…
Как восстановить Windows 10 (и 11) за 4…
Как сделать образ Windows 10 или 11…
Winget: лучший способ сохранить Windows…
Особенности восстановления данных в…
Показать больше
Я научился хранить под рукой коллекцию полезных инструментов Windows и сред восстановления. Они помогают мне перезапускать, устранять неполадки и, при необходимости, восстанавливать установки Windows, в которых возникают проблемы. Это может быть связано с аппаратными проблемами, неудачными обновлениями Windows, проблемами с устройством или драйверами и многим другим.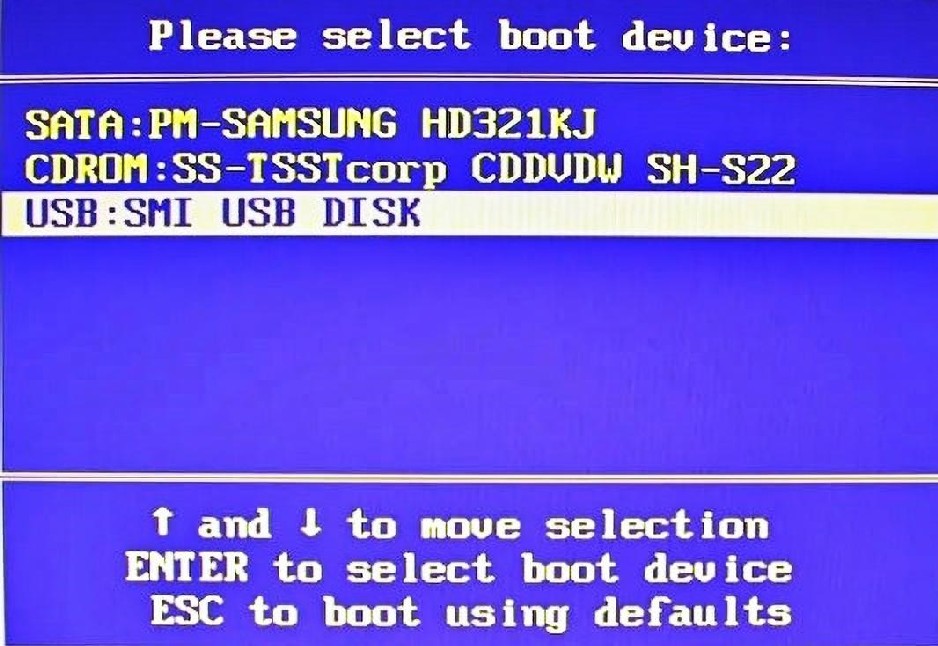
Я храню все эти инструменты на одном USB-накопителе, который мне нравится называть идеальным загрузочным диском для восстановления Windows. Заинтересованы в создании собственного? Вам просто нужен USB-накопитель небольшого размера (256 ГБ или 512 ГБ) и подходящее программное обеспечение. Этот тип установки прекрасно работает с установками Windows 7, 8, 8.1, 10 и 11.
Моя методика основана на специальном базовом инструменте под названием Ventoy, а также на наборе файлов ISO, из которых Ventoy загружает ПК с Windows. Первая часть этой истории знакомит с Вентой и объясняет ее. Во второй части объясняется, что повышение производительности может оправдать стоимость твердотельного накопителя NVMe и совместимого корпуса USB-накопителя. Третий представляет собой тщательно отобранную коллекцию файлов ISO с краткими пояснениями о том, что они могут делать, что они содержат и где их найти и загрузить.
Ventoy обеспечивает основу
Ventoy — это проект с открытым исходным кодом, который можно найти на GitHub. Он описывает себя как средство для создания загрузочного USB-накопителя, который может загружаться в любой из нескольких типов файлов, включая:
Он описывает себя как средство для создания загрузочного USB-накопителя, который может загружаться в любой из нескольких типов файлов, включая:
- ISO, тип архива или файла-портмоне, который содержит образ данных, найденных на диске. структура, изначально оптические носители, такие как CD или DVD. Файлы ISO используются для захвата образов операционных систем и других сложных программных сред, которые могут включать от десятков до сотен тысяч отдельных файлов. Microsoft распространяет выпуски Windows 10 в виде файлов ISO.
- WIM, сокращение от Windows Imaging Format, файловый формат образа диска, разработанный Microsoft для развертывания Windows Vista и последующих версий Windows (7, 8, 8.1, 10 и т. д.). [Альтернативный формат образа Microsoft, ESD (электронная загрузка программного обеспечения), представляет собой сжатый и более компактный формат образа диска, который Microsoft использует для загрузки ОС Windows через Интернет через Центр обновления Windows и аналогичные службы.
 Ventoy не поддерживает ESD.]
Ventoy не поддерживает ESD.] - IMG, еще один стандартный формат файла для захвата образа диска, обычно связанный с некоторыми дистрибутивами Linux, а также с macOS.
- VHD(x), или файлы образов виртуальных машин Hyper-V, которые могут служить загрузочными образами на ПК с Windows.
- EFI (Extensible Firmware Interface), используемый для загрузки большинства современных ПК до вызова загрузчика операционной системы.
Доступ к любой коллекции файлов изображений можно получить с помощью Ventoy. Он работает с большинством операционных систем, включая Windows, среду предустановки Windows (WinPE, особым случаем которой является среда восстановления Windows или WinRE), Linux, Unix, VMware и другие. Разработчики утверждают, что протестировали более 1000 различных файлов ISO и говорят, что более 9Поддерживается 0% дистрибутивов Linux на DistroWatch.com.
Лучшее в Ventoy то, что он может обрабатывать и загружаться с файлов размером более 4 ГБ. Это ограничение является жестким и быстрым для носителей FAT32, где использование больших файлов требует их разделения на две или более частей. (См. этот учебник Microsoft для соответствующих подробностей.) К счастью, Ventoy делает такие искажения совершенно ненужными.
Это ограничение является жестким и быстрым для носителей FAT32, где использование больших файлов требует их разделения на две или более частей. (См. этот учебник Microsoft для соответствующих подробностей.) К счастью, Ventoy делает такие искажения совершенно ненужными.
Вентой использует то, что можно назвать только «великолепным трюком». Учитывая небольшой (32 МБ) раздел на диске, он создает загрузочный раздел EFI, который запускает процесс загрузки ПК. Эти смарты происходят из раздела, показанного справа на рис. 1.
Когда ПК готов к доступу к диску Ventoy, раздел EFI считывает содержимое раздела exFAT Ventoy и составляет список всех найденных там загрузочных файлов. Пользователи могут выбрать любой элемент из этого списка, после чего Ventoy монтирует этот элемент, а затем передает управление для последующей загрузки и работы среде выполнения смонтированного ISO. Очень умно!
Эд Титтел/IDG
Рисунок 1: Небольшой раздел справа позволяет ПК загружаться, создает список загрузочных файлов из раздела Ventoy в центре, а затем передает управление загрузкой любому элементу, выбранному из этого списка.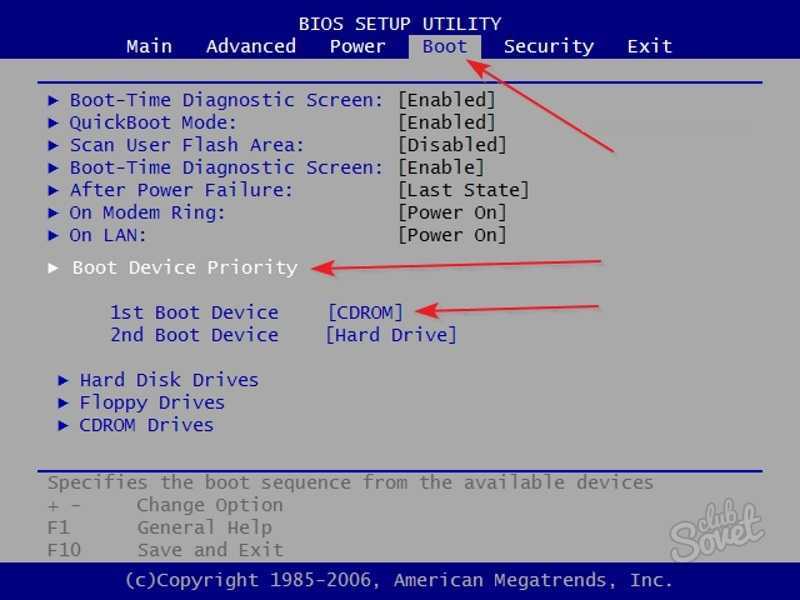 Гениально!
Гениально!
Таким образом, Ventoy может загрузить ПК с любого загрузочного образа из набора подобных вещей. По этой причине я использую корпус накопителя NVMe, подключенный через USB-C, с установленным в нем накопителем NVMe емкостью 256 ГБ, чтобы получить доступ к 40 с лишним загрузочным образам (общий размер: примерно 180 ГБ). Сюда входят десятки различных ISO-образов Windows 10 и Windows 11 и многое другое.
Корпус для твердотельного накопителя NVMe в корпусе USB
В последнее время я тестировал корпуса USB 3.1 и USB4/Thunderbolt для дисков NVMe. Для ремонтного диска разница в 100 с лишним долларов между USB 3.1 и более быстрыми корпусами USB4/Thunderbolt означает, что повышение производительности (с 30% до 60%) нерентабельно.
Прямо сейчас вы можете купить приличный корпус USB 3.1 NVMe за 30 долларов; твердотельный накопитель PCIe x3 NVMe емкостью 256 ГБ стоит столько же (или меньше, примерно до 21 доллара). За 20-30 долларов вы можете увеличить его до 512 ГБ.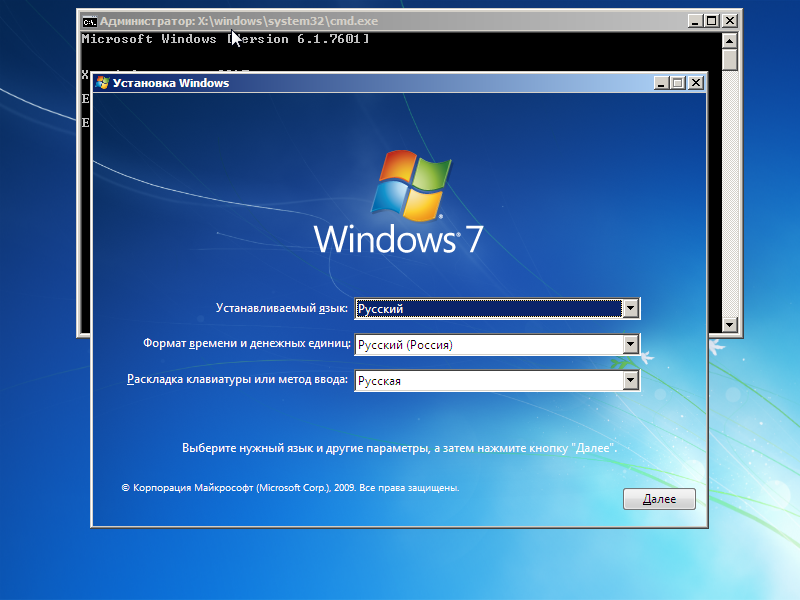 Скорость передачи составляет от 50 Мбит/с до 1000 Мбит/с для таких устройств, что более чем в два раза выше, чем у внешних жестких дисков (HDD) на базе USB. Кроме того, они также в 4-6 раз быстрее, чем все, кроме самых дорогих USB-накопителей.
Скорость передачи составляет от 50 Мбит/с до 1000 Мбит/с для таких устройств, что более чем в два раза выше, чем у внешних жестких дисков (HDD) на базе USB. Кроме того, они также в 4-6 раз быстрее, чем все, кроме самых дорогих USB-накопителей.
Поскольку работа с загрузочными образами Windows или инструментами восстановления обычно связана с файлами размером не менее 500 МБ (и до 6 ГБ), разница в скорости для подключенного через USB диска NVMe ускоряет их чтение и запись. Теперь я убежден, что их стоимость полностью оправдана экономией времени, которую они обеспечивают при работе с такими устройствами. Вы можете подумать о том, чтобы сделать то же самое. Менее чем за 60 долларов это может быть слишком хорошо, чтобы отказываться от него. Вот поиск Google для многих моих последних сообщений в блоге по этой теме. Вам решать.
Рекомендуемый, аннотированный и связанный список ISO-образов
В дополнение к ISO-образам, перечисленным ниже, теперь я также храню все ISO-образы Windows 10 и Windows 11, загружаемые с веб-страниц Microsoft или других центров загрузки, на моем диске Ventoy. Я опускаю их здесь, потому что хранение их на диске — это вопрос удобства и легкого доступа, а не обязательно стратегия ремонта и восстановления. Тем не менее, любой текущий ISO-образ Windows 10 или 11 может служить носителем для восстановления Windows, если он выбран в качестве цели загрузки в Ventoy.
Я опускаю их здесь, потому что хранение их на диске — это вопрос удобства и легкого доступа, а не обязательно стратегия ремонта и восстановления. Тем не менее, любой текущий ISO-образ Windows 10 или 11 может служить носителем для восстановления Windows, если он выбран в качестве цели загрузки в Ventoy.
Вот мой аннотированный список загрузочных инструментов и образов восстановления, включая ссылки для скачивания или инструкции по получению каждого из них: его среда на основе WinPE, включая все, от разбиения диска до резервного копирования и восстановления, диагностики, создания образов дисков и многого другого. Доступна версия Spring 2022, с которой стоит ознакомиться. Несколько жизнеспособных альтернатив перечислены на странице MajorGeeks.com «5 загрузочных ISO-образов для бесплатной загрузки и восстановления компьютера».
Dart10.iso : Набор инструментов Microsoft для диагностики и восстановления (DaRT) является частью пакета Microsoft Desktop Optimization Pack (MDOP), доступного клиентам с подпиской Software Assurance. См. статью Microsoft Docs «Diagnostics and Recovery Toolset 10» для получения инструкций о том, как получить исходные материалы и создать этот ISO-образ. DaRT 10 содержит всевозможные полезные инструменты для восстановления образов, в том числе утилиту для сброса пароля и восстановления.
См. статью Microsoft Docs «Diagnostics and Recovery Toolset 10» для получения инструкций о том, как получить исходные материалы и создать этот ISO-образ. DaRT 10 содержит всевозможные полезные инструменты для восстановления образов, в том числе утилиту для сброса пароля и восстановления.
MacriumRescue.iso : ISO-образ Macrium Rescue Media, созданный с использованием параметра «Создать новый ISO-файл» в утилите Macrium Rescue Media Builder, которая включена в превосходную бесплатную утилиту резервного копирования/восстановления Macrium Reflect. Он включает в себя полезную возможность восстановления загрузки и может восстанавливать резервные копии Reflect по мере необходимости. Статья базы знаний Macrium «Как создать файл ISO-образа Rescue Media» полностью описывает этот процесс.
Memtest860-usb.img : этот файл включен в загрузку от Passmark Software, создателей отличной утилиты для тестирования памяти MemTest. Щелкните ссылку «Образ для создания загрузочного USB-накопителя», разархивируйте и скопируйте файл в раздел Ventoy. Затем загрузите этот инструмент, чтобы провести исчерпывающие ночные тесты памяти на подозрительном или плохо работающем ПК.
Затем загрузите этот инструмент, чтобы провести исчерпывающие ночные тесты памяти на подозрительном или плохо работающем ПК.
Mt531b.iso : Это альтернативный тестер памяти, MemTest86+, основанный на известном и хорошо задокументированном проекте с открытым исходным кодом. См. страницу загрузки для подходящей ссылки; он поставляется в сжатом формате zip или gz.
Для тех, кто ищет дополнительные ISO-образы для восстановления и восстановления, поиск в Google «лучших ISO-образов для восстановления Windows» выдает множество потенциальных кандидатов. Обратите внимание, однако, что некоторые элементы в этом списке результатов — например, Hiren’s BootCD PE — являются результатом усилий любителей поддерживать входящие в их состав инструменты в актуальном состоянии. Не стесняйтесь ковыряться и искать других самостоятельно.
Я работал со всеми перечисленными выше предметами и могу поручиться за них, основываясь на недавнем личном опыте. Никогда не бывает недостатка в инструментах, поиск хороших инструментов имеет решающее значение, когда требуется ремонт и восстановление.

 Затем нажмите «Далее», чтобы установить операционную систему.
Затем нажмите «Далее», чтобы установить операционную систему.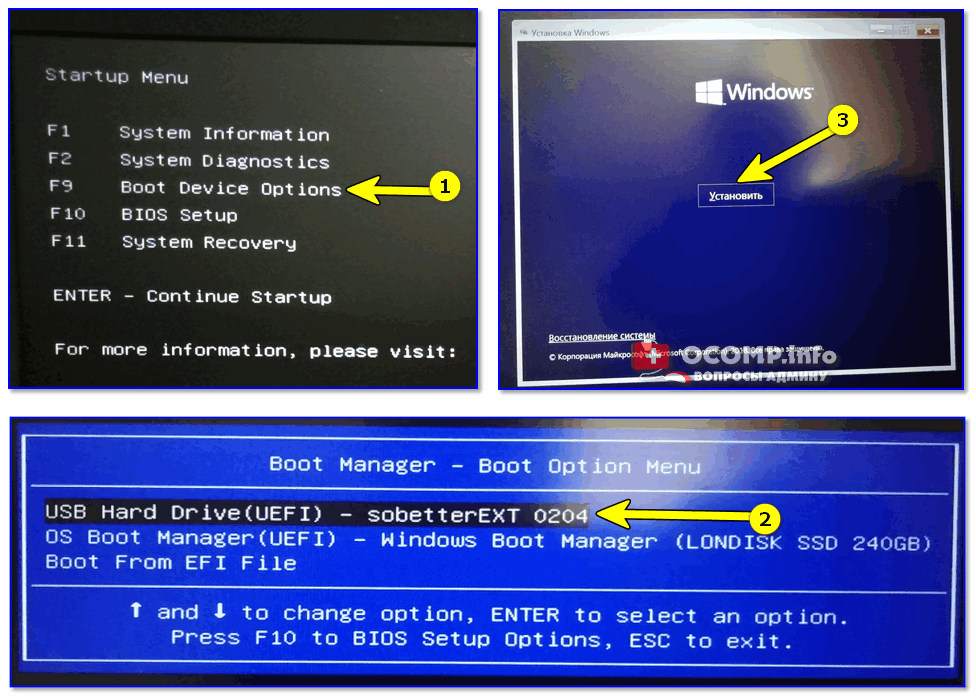 Ventoy не поддерживает ESD.]
Ventoy не поддерживает ESD.]