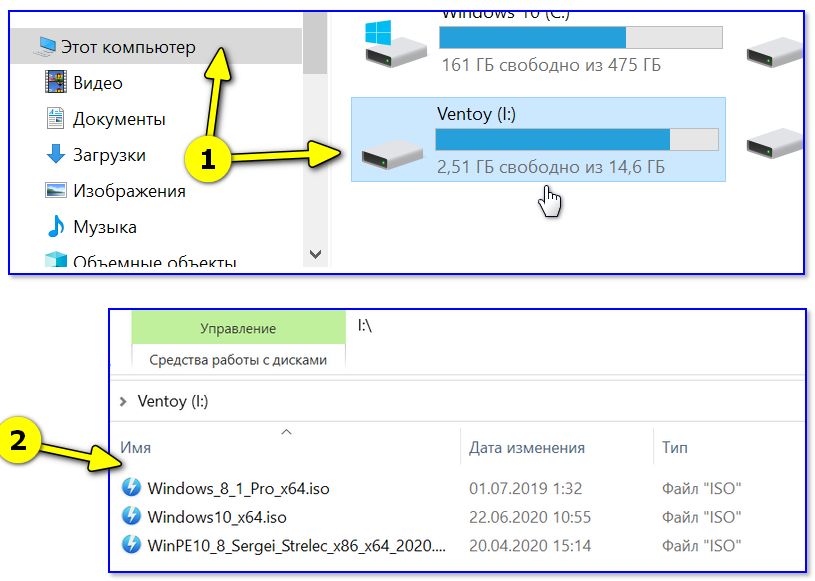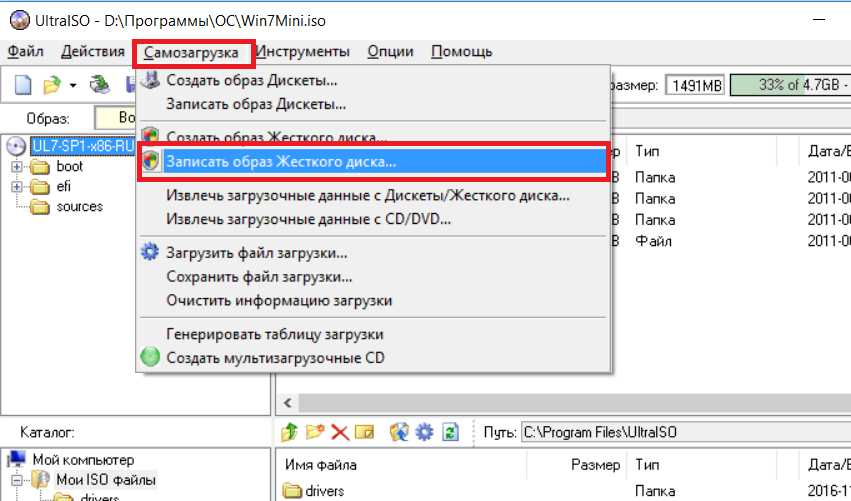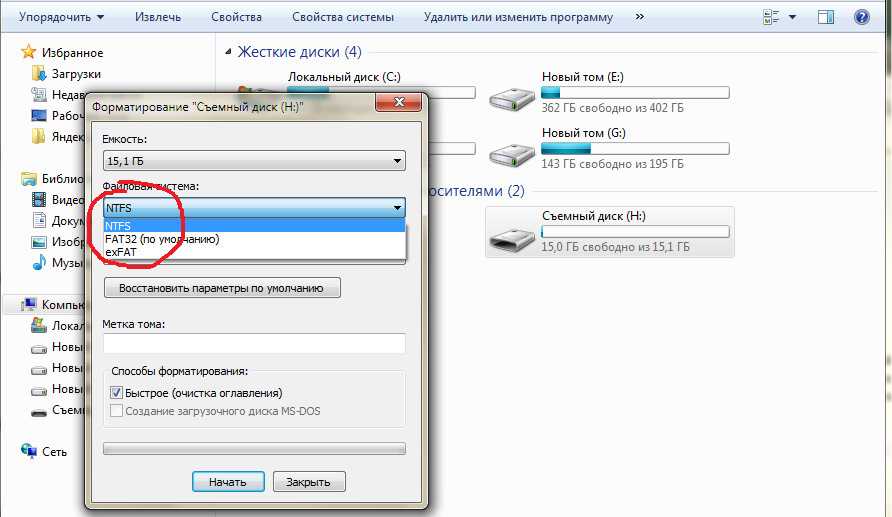Действия пользователя для записи на флешку: Загрузочная флешка | Инструкции по Настройке
Содержание
Загрузочная флешка | Инструкции по Настройке
Ваш мини-ПК или нетбук не имеет DVD-привода? Не беда: загрузите его с обычной флешки.
Зачем загружать ОС с USB-флешки
Какую USB-флешку выбрать
Как «скопировать» ОС на USB-флешку
Как загрузиться с USB-флешки
Насколько легален данный способ
Зачем загружать ОС с USB-флешки
Загрузить компьютер можно не только со встроенного жесткого диска, но и практически с любого внешнего устройства хранения: дисковода, сетевого устройства, внешнего жесткого диска, оптического носителя или флеш-накопителя. Это бывает нужно в разных ситуациях: при сбое и последующем восстановлении операционной системы, при переустановке ОС, в процессе лечения от вирусов, перепрошивке BIOS (и других микропрограмм), выходе из строя HDD с последующей заменой новым, а также любой диагностике ПК. В определенных случаях загрузка с USB-диска – единственный способ для владельцев нетбуков или некоторых моделей ноутбуков, не имеющих привода для чтения компакт-дисков. Конечно, можно обойти проблему и приобрести внешний DVD-привод, но флешка и дешевле, и удобнее.
Конечно, можно обойти проблему и приобрести внешний DVD-привод, но флешка и дешевле, и удобнее.
Подавляющее большинство системных плат обладают поддержкой загрузки ОС с флеш-накопителя и предоставляют пользователю возможность включить эту опцию при необходимости.
Какую USB-флешку выбрать
В качестве загрузочного устройства подойдет любой USB-накопитель, емкостью не менее 512 Мбайт (для Windows XP) и не более 4 Гбайт (для Windows Vista/7;лучше выбирать не выше 2 Гбайт). Кроме того, можно использовать флеш-карты разных типов: CF, MMC, SD и другие, если ваш ноутбук или персональный компьютер оснащен кардридером. Но хотя явных ограничений в выборе флешки нет, загрузка выполняется не со всех разновидностей носителей; причины кроются во внутреннем коде BIOS, и обнаружить подобную несовместимость удается лишь на практике. Загрузочный флеш-диск, одолженный у товарища и превосходно загружающий его компьютер, может отказаться работать на вашем.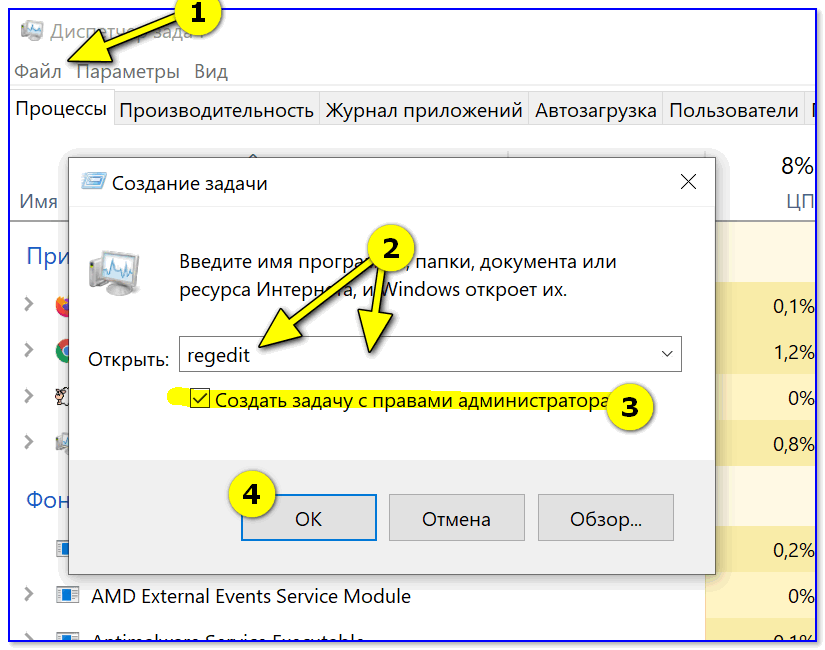 А потому выбирать для себя подходящий носитель следует только экспериментальным путем. Справедливости ради отмечу, что случаи несовместимости выявляются достаточно редко и шанс нарваться на неподходящий USB-накопитель или флеш-карточку невелик. Кстати, критерий «читает под ОС» в данном случае непригоден: под управлением операционной системы флешка может превосходно читаться, но загружаться с нее компьютер наотрез откажется; в такой ситуации проверьте флешку на других ПК, и если там она будет работать – заменяйте другой (благо 2-Гбайт накопители совсем недороги), или как вариант – поменяйтесь с другом/коллегой на аналогичную по емкости модель, но иного производителя. Случается, что решить проблему помогает утилита FlashBoot: после ее применения флеш-накопитель начинал распознаваться BIOS. Впрочем, нередко обменять не подошедшую модель на другую можно и у продавца, если вы не привели в негодность упаковку. Опять же, готовые «загрузочные флешки» уже можно встретить в продаже, да и на рынке продавцы запросто продадут вам подходящую, хотя это вариант разве что для самых ленивых: от проблем с несовместимостью не спасает, а создать самостоятельно загрузочный диск – процедура не сложная.
А потому выбирать для себя подходящий носитель следует только экспериментальным путем. Справедливости ради отмечу, что случаи несовместимости выявляются достаточно редко и шанс нарваться на неподходящий USB-накопитель или флеш-карточку невелик. Кстати, критерий «читает под ОС» в данном случае непригоден: под управлением операционной системы флешка может превосходно читаться, но загружаться с нее компьютер наотрез откажется; в такой ситуации проверьте флешку на других ПК, и если там она будет работать – заменяйте другой (благо 2-Гбайт накопители совсем недороги), или как вариант – поменяйтесь с другом/коллегой на аналогичную по емкости модель, но иного производителя. Случается, что решить проблему помогает утилита FlashBoot: после ее применения флеш-накопитель начинал распознаваться BIOS. Впрочем, нередко обменять не подошедшую модель на другую можно и у продавца, если вы не привели в негодность упаковку. Опять же, готовые «загрузочные флешки» уже можно встретить в продаже, да и на рынке продавцы запросто продадут вам подходящую, хотя это вариант разве что для самых ленивых: от проблем с несовместимостью не спасает, а создать самостоятельно загрузочный диск – процедура не сложная.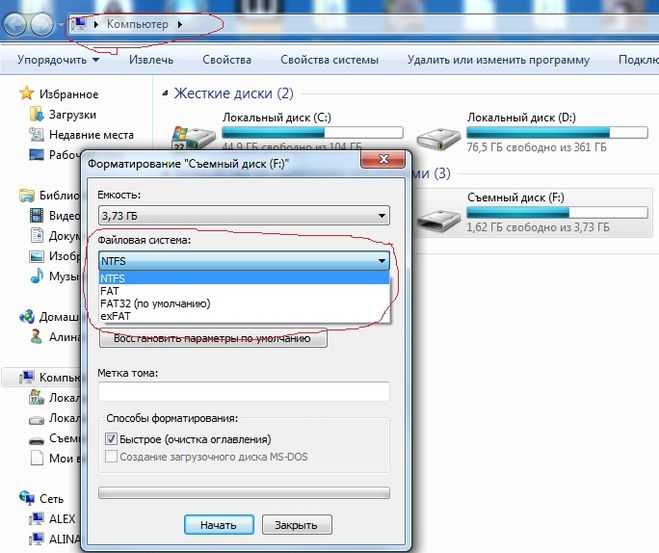
Как «скопировать» ОС на USB-флешку
Для начала предположим, что вам на загрузочном диске нужна исключительно DOS или Windows, поскольку пользователи Linux или достаточно опытны, чтобы сделать это без подсказок, или работают только с консолью. Соответственно, такие варианты оставим в покое (скажу по секрету: даже прожженные «юниксоиды» применяют загрузочные флешки на основе Windows, когда нужно перепрошить BIOS) и рассмотрим, как записать загрузочную информацию средствами Windows. Помните: в процессе изготовления загрузочного носителя вся информация будет удалена и, значит, надо позаботиться о том, чтобы на флешке не было ничего важного!
Если вы хотите лишь загрузить дистрибутив и установить ОС на жесткий диск при помощи флеш-накопителя – официальная утилита Windows 7 USB/DVD Download-Tool вам в помощь! Сама загрузит, сама настроит, сама запишет – останется только вставить флешку, и потом загрузить с нее компьютер. Нам же интересны более продвинутые и универсальные методы.
Начну с самого универсального способа, позволяющего создать загрузочную флешку для любой актуальной версии Windows. Для этого нам нужна бесплатная утилита WinToFlash.
Она небольшая и не требует установки: достаточно распаковать архив, загруженный с сайта разработчика в подходящую папку. Кроме нее понадобится дистрибутив той версии Windows, которая установлена на вашем компьютере. Важно также соблюсти разрядность: если у вас Windows 7 х64, то и дистрибутив должен быть аналогичным. Располагать оптическим приводом не обязательно – достаточно иметь образ на жестком диске, который предварительно смонтируйте на виртуальный привод (при помощи DAEMON Tools Lite) или распакуйте архиватором в отдельную папку.
Как только вы подключите флешку и подготовите образ, запускайте WinToFlash. От вас потребуется только два действия: нажать на большую кнопку в первом окне и выбрать путь к дистрибутиву ОС и букву диска, назначенную флеш-накопителю системой. После подтверждения выбора утилита все сделает сама, и по завершении работы вы станете обладателем готового к использованию загрузочного носителя.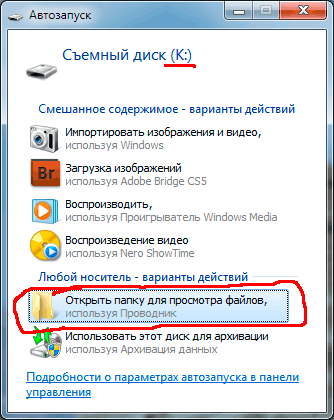
Если же вы сторонник делать все вручную, с пониманием сути процессов, – без проблем, все то же самое можно осуществить встроенными механизмами Windows. Для «семерки» это делается так:
— подсоединяем флешку
— нажимаем клавиши Win + R («Выполнить»), затем в строке набираем команду “diskpart” и жмем Enter. Подтверждаем право на выполнение этой команды от лица администратора
— после вывода на экран приглашения (DISKPART>) вводим команду “list disk”, которая выведет на экран список всех дисков в системе – надо найти среди них вашу флешку и запомнить присвоенный ей номер (например, Disk 7)
— набираем команду select disk № (вместо № обозначаем тот номер, который нашли в предыдущем действии, например 7), указывая, на какой диск ставим загрузочный раздел (будьте внимательны, указав не тот диск, вы рискуете загубить на нем все данные!)
— выполняем командой “clean” очистку всех разделов
— следующая команда – “create partition primary” – создает на флешке новый раздел; потом сразу вводим “select partition 1”, выбирая его для дальнейших действий
— указываем командой “active”, что раздел надо сделать активным
— форматируем созданный раздел – “format fs=NTFS”;
— присваиваем готовому разделу букву – последнюю незадействованную в системе или любую другую (из незадействованных) на ваш выбор командой “assign M:\”
— работа с diskpart окончена – набираем “exit” и выходим
— монтируем диск с образом Windows 7 (предположим, это будет диск Е:\)
— снова нажимаем комбинацию клавиш Win+R, набираем команду “cmd”
— формируем загрузочный сектор командами Е:\Boot\bootsect. exe /nt60 М: (Е – буква смонтированного образа, М – буква флеш-накопителя) и bootsect.exe /nt60
exe /nt60 М: (Е – буква смонтированного образа, М – буква флеш-накопителя) и bootsect.exe /nt60
— копируем все требуемые файлы с нашего дистрибутива командой “xcopy F: H: /s /e /h /k”
Процесс завершен. Собственно, то же самое проделывает WinToFlash, так что особого смысла в ручной работе нет.
Но ведь не всегда же необходима полная копия Windows – для того чтобы обновить BIOS или выполнить проверку дисков фирменной утилитой, вполне достаточно DOS. Изготовить загрузочный диск для нее проще простого, если воспользоваться утилитой HP USB Disk Storage Format Tool. Кроме нее потребуются некоторые файлы DOS – их можно взять из пакета FreeDOS или воспользоваться готовыми сборками (их полно в Интернете).
Порядок действий такой:
— запускаем HP USB Disk Storage Format Tool
— вставляем флешку в USB-порт (утилита, как правило, тут же определяет наличие и букву флешки)
— устанавливаем файловую систему FAT32 и галочку “Create a DOS startup disc”
— в нижнем поле указываем путь к папке, в которой размещены системные файлы
— нажимаем Start
— после завершения копируем требуемые файлы, драйвера и утилиты.
Как загрузиться с USB-флешки
Пожалуй, это самая простая процедура, но она почему-то вызывает затруднения у многих пользователей. Прежде всего, не забывайте вставлять флешку до включения компьютера, а не после входа в BIOS: чаще всего распознавание и подключение USB-устройств выполняется в момент инициализации ПК и не контролируется после. Если микропрограмма вашей системной платы успешно распознает загрузочную флешку, вы сможете увидеть ее в меню “Boot” и выбрать в качестве первого. Вероятно, вам потребуется указать несколько дополнительных параметров, таких как “USB Legacy Support» и “Boot from USB – Enabled”. Если вы не уверены – загляните в инструкцию, там должны быть указаны соответствующие опции. Нередко приходится встречать системные платы, которые при входе позволяют вызвать Boot-меню (чаще всего клавишей F12), и уже в нем выбрать загрузочный носитель даже без захода в BIOS. Собственно, это все необходимые действия: если вы проделали все правильно, и компьютер «видит» флешку в BIOS, и вы не забыли выставить ее первой в списке загрузочных устройств – через несколько секунд после перезагрузки увидите загруженную с USB-накопителя (или флеш-карточки) операционную систему.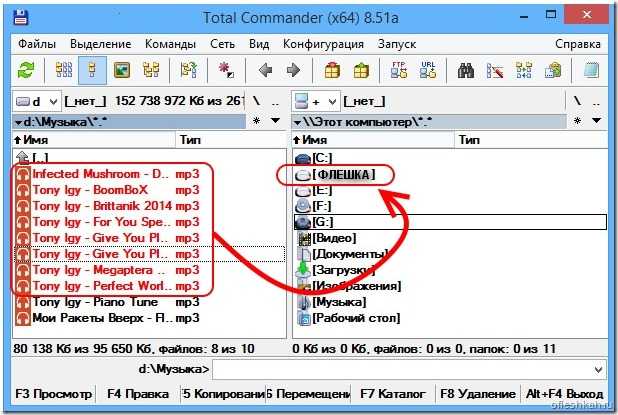
Насколько легален данный способ
Пожалуй, это самый интересный вопрос. Действительно, даже являясь обладателем лицензионной копии Windows, вы не имеете права запускать ее нигде, кроме собственного компьютера: Microsoft в своих лицензионных соглашениях (EULA) сообщает о том, что вы можете копировать ОС на внешний носитель, такой как флеш-карта, только для применения на одном, собственном компьютере, на котором и установлена ОС. Так что формально вы не должны даже реанимировать второй компьютер в доме, записав загрузочную флешку на первом. Точно так же вы нарушаете лицензионное соглашение, если воспользуетесь скачанными в Интернете компонентами MS-DOS/PC-DOS и утилитами сторонних авторов; лучше всего не искушать судьбу и обратиться к FreeDOS.
Выводы
Если вам показалось, что создание загрузочной флешки – дело сложное и заумное, значит, скорее всего, она вам не так уж и нужна. Но рано или поздно многим пользователям придется столкнуться с необходимостью получить доступ к компьютеру с внешнего носителя, и волей-неволей они будут вынуждены возвращаться к этому вопросу.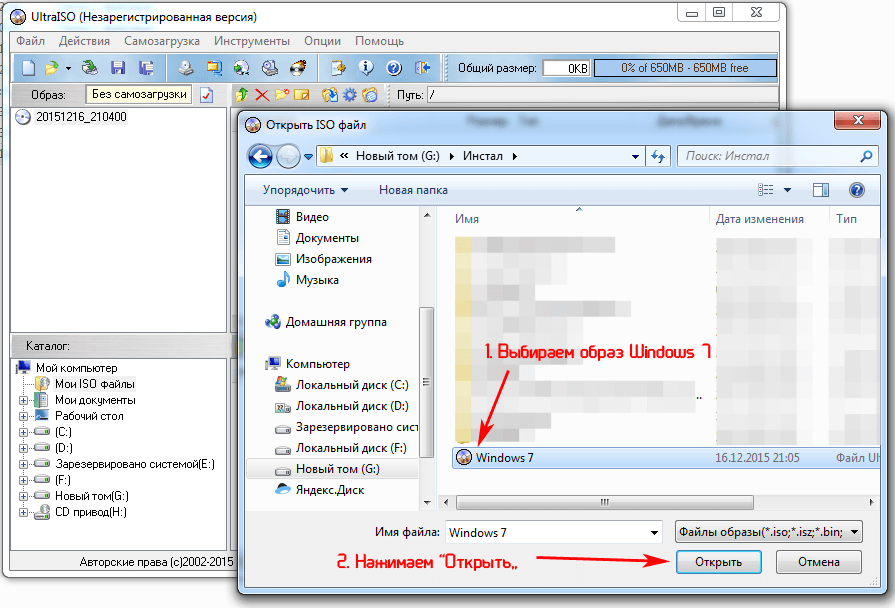 Так что, не откладывая в долгий ящик, по приведенным рекомендациям сделайте себе загрузочную флешку – она вам пригодится в любом случае!
Так что, не откладывая в долгий ящик, по приведенным рекомендациям сделайте себе загрузочную флешку – она вам пригодится в любом случае!
Возвращаем флеш-накопителю возможность записывать данные
3.5/5 — (2 голоса)
Случается так, что пользователи сталкиваются с проблемой записи данных на флешку. Выскакивают ошибки: «Вам необходимо разрешение на выполнение этой операции», «Диск защищен от записи», «Диск переполнен», при этом все другие действия (копирование данных с флешки, открытие файлов и их удаление) работают.
Прежде чем приступить к решению данной проблемы, следует понять, из-за чего она возникла.
Что повлекло за собой сбои в работе накопителя
Среди распространенных причин выделяют:
- Некоторые флешки обладают защитой от копирования, которую можно отключать.
Выполнена она в виде рычажка и закреплена на корпусе. Сделано это для того, чтобы во время подключения к ПК не допускать на него передачи вирусов, находящихся на флешке.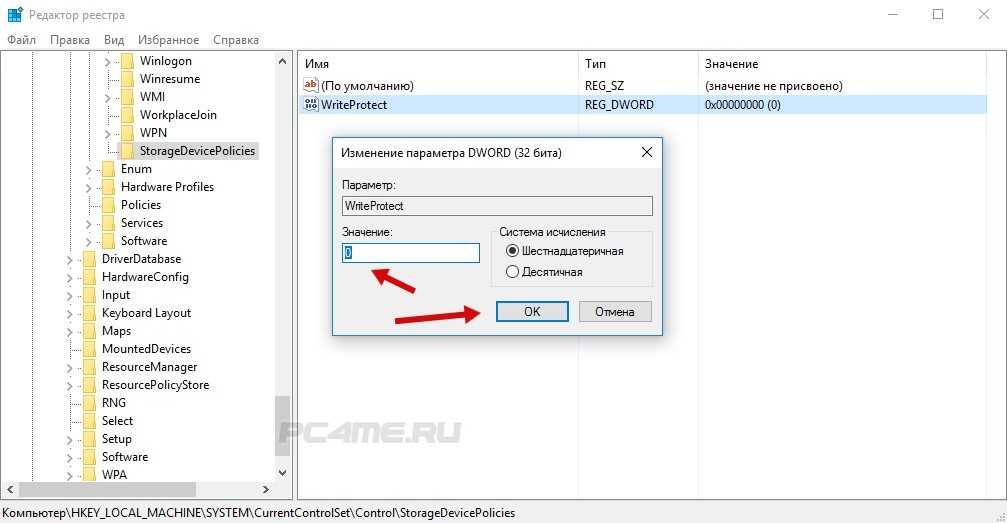 Следует попередвигать ползунки и отыскать положение, позволяющее копирование. Иногда рычажок выходит из строя и, чтобы проверить работоспособность устройства, следует аккуратно извлечь usb-часть из пластикового корпуса. Если все равно не удается выполнить копирование, значит, проблема в другом.
Следует попередвигать ползунки и отыскать положение, позволяющее копирование. Иногда рычажок выходит из строя и, чтобы проверить работоспособность устройства, следует аккуратно извлечь usb-часть из пластикового корпуса. Если все равно не удается выполнить копирование, значит, проблема в другом.
- В некоторых случаях система безопасности ОС может наложить запрет на копирование.
Этим активно пользуются на предприятиях повышенной секретности, чтобы не допустить утраты информации. Следует проверить накопитель на других устройствах и выяснить, можно ли копировать на него файлы. Если только 1 ПК блокирует запись данных на флэшку, значит, проблема может заключаться в этом. Если вы администратор ОС, снять запрет очень просто.
- Наличие вирусов, блокирующих данную операцию.
Основные признаки вирусной проблемы ―это сообщения о невозможности копирования из-за отсутствия свободного места, хотя система показывает наличие такового на флешке.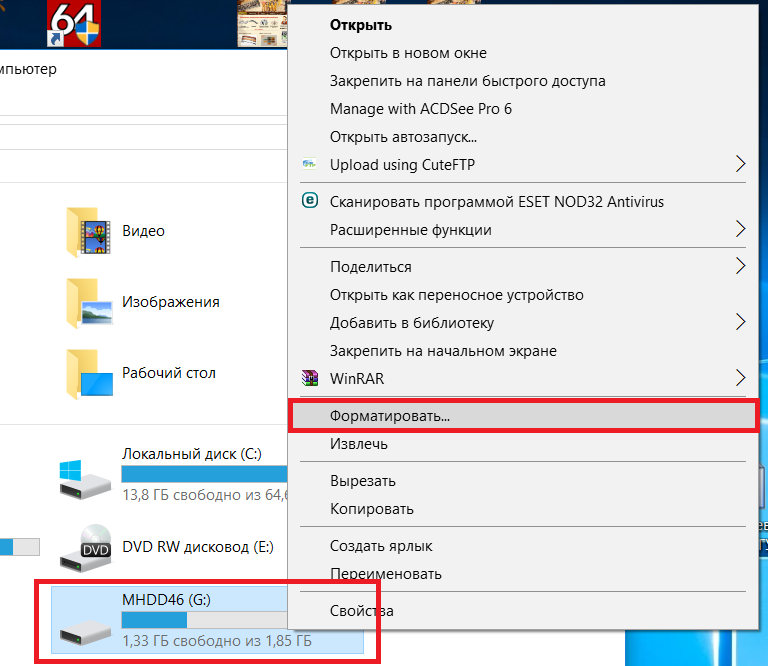 Также флеш-карта начинает создавать различные файлы без участия пользователя, скрывает файлы и не предоставляет возможность их открытия. Если заражение исходит из компьютера, велика вероятность последующего заражения иных флешек, которые будут к нему подключаться.
Также флеш-карта начинает создавать различные файлы без участия пользователя, скрывает файлы и не предоставляет возможность их открытия. Если заражение исходит из компьютера, велика вероятность последующего заражения иных флешек, которые будут к нему подключаться.
- Установка неверных настроек безопасности.
Например, стоит разрешение на копирование файлов только администратору. При попытке сохранить файл выскакивает сообщение: « У вас недостаточно прав для этого действия».
- Установка в настройках флешки галочки «Режим чтения».
- Ошибки с файловой системой накопителя.
- Повреждение аппаратной части либо прошивки.
Снятие блокировки с записи
Проверка настроек софта защиты и редактирование политики безопасности операционной системы
Нередко именно антивирус и программы, которые предназначены для защиты флешек, не дают произвести запись данных. Нередко именно антивирус и программы, которые предназначены для защиты флешек, не дают произвести запись данных. Переходите по ссылке на ремонт и настройку ноутбуков, чтобы заказать его диагностику.
Переходите по ссылке на ремонт и настройку ноутбуков, чтобы заказать его диагностику.
Следует произвести загрузку ПК в безопасном режиме. В нем отсутствует автозапуск программ, а значит, и записи ничего не должно препятствовать. В случае отсутствия запрета на запись данных на накопитель в этом режиме можно сказать, что проблемы― в установленных защитных программах. Следует внимательно просмотреть их настройки и отыскать вкладку, которая и запрещает копирование.
Если проблема не решена, следует заняться редактированием политик безопасности ОС.
Внимание! Необходимо наличие прав администратора для получения доступа к редактору реестра и политик.
Работа начинается с запуска оснастки Gpedit, где нужно проверить локальную групповую политику операционки. Лишь в случае использования версии «Windows Домашная Базовая», следует проигнорировать данные действия.
- Чтобы запустить редактор локальной групповой политики сочетанием клавиш «Win+R», пишем в поле «Открыть» gpedit.
 msc и жмем «ОК».
msc и жмем «ОК».
- Нам нужно просмотреть путь «Конфигурация пользователя» -> «Административные шаблоны» > «Система» > «Доступ к запоминающим съемным устройствам».
- Смотрим в правой половине окна надпись «Съемные диски: запрет записи» и задаем новое значение «Отключено»;
- Нажатием «Ок» сохраняем изменения.
Затем посещаем другой раздел «Конфигурация компьютера» -> «Административные шаблоны» -> «Система» и ищем то же самое, затем отключаем блокирование.
В случае установки на ПК BitLocker часто устанавливается запрет на запись данных для флешек, которые не имеют эту защиту. Проверить этот параметр можно следующим образом: «Конфигурация компьютера», затем «Административные шаблоны» / «Компоненты Виндовс». В конце списка ищем вкладку с надписью «Этот параметр позволяет настроить шифрование Битлокер», после чего выбираем «Съемные носители с данными». Если статус пункта «Этот параметр позволяет запретить запись на съемные носители, не защищенные Битлокер» «Включено», изменяем этот параметр на «Выключено».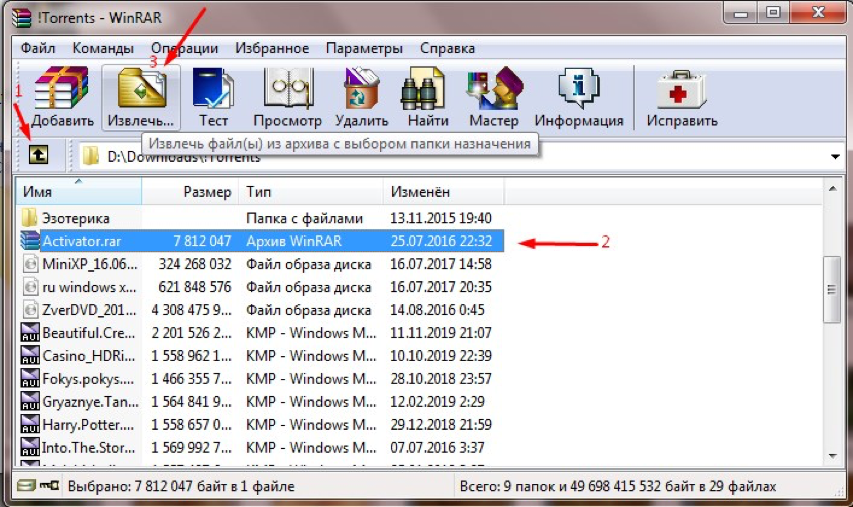
Затем выходим из редактора и вновь смотрим в реестр. Работаем дальше:
- «Win+R», затем вписываем regedit.
- Перемещаемся по папкам, предоставленным в левой части окна и открываем ветку «HKEY_LOCAL_MACHINE\System\CurrentControlSet\Control\StorageDevicePolicies». Если обнаружить ее не удается, возможно, в вашей версии ОС она отсутствует, поэтому просто переходим далее.
- В противоположной части окна ищем параметр WriteProtect, который имеет стандартные значения 1 либо 0. Если стоит цифра 1, значит, есть запрет записи данных на накопители, поэтому следует установить 0. Делается это так. Правой кнопкой мыши нажимаем на строку WriteProtect, выбираем «Изменить». Открываем поле «Значение» и устанавливаем 0, после чего сохраняем изменения.
Если данная политика защиты не используется, можно вообще удалить данный раздел. Выбираем вместо «Настройки» — «Удалить» и подтверждаем.
- Затем делаем те же действия с веткой HKEY_CURRENT_USER\System\CurrentControlSet\Control\StorageDevicePolicies.

- Если у вас ОС Windows XP, попробуйте HKEY_LOCAL_MACHINE\SYSTEM\CurrentControlSet\Services\USBSTOR. Необходимо найти WriteProtect и установить его значение, равное 0.
Если выполнять столько действий вам некомфортно, данные параметры меняются рег-файлом либо пакетом соответствующих команд.
Рег-файл:
Windows Registry Editor Version 5.00
Пустая строка
[HKEY_CURRENT_USER\SYSTEM\CurrentControlSet\Control\StorageDevicePolicies] «WriteProtect»=dword:00000000
[HKEY_LOCAL_MACHINE\SYSTEM\CurrentControlSet\Control\StorageDevicePolicies] «WriteProtect»=dword:00000000
[HKEY_LOCAL_MACHINE\SYSTEM\CurrentControlSet\Services\USBSTOR] «WriteProtect»=dword:00000000
Данные строки следует скопировать в файл блокнота, сохранив под любым именем, и дописать в названии .reg. Выбираем тип «Все файлы».
Затем следует открыть его и подтвердить внесение изменений.
Пакет команд:
@echo off
reg add «HKEY_LOCAL_MACHINE\System\CurrentControlSet\Control\StorageDevicePolicies” /v WriteProtect /t REG_DWORD /d 0 /f
reg add «HKEY_CURRENT_USER\System\CurrentControlSet\Control\StorageDevicePolicies» /v WriteProtect /t REG_DWORD /d 0 /f
reg add «HKEY_LOCAL_MACHINE\SYSTEM\CurrentControlSet\Services\USBSTOR» /v WriteProtect /t REG_DWORD /d 0 /f
Данный текст также следует внести в «Блокнот», при сохранении указать в поле имя дополнительно . bat, «Все файлы».
bat, «Все файлы».
Запускать следует от «Имени администратора», для чего щелкнуть по документу правой кнопкой и выбрать соответствующую вкладку.
Затем выполняем перезапуск ПК.
Удаляем вирусы в системе и на съемных накопителях
Если замечена странная активность, схожая с вирусным заражением, следует прежде всего выполнить чистку системы. В противном случае внесение изменений в реестр будет бесполезным.
Чтобы проверить наличие вредоносного ПО, достаточно установить антивирус, обновить базы и запустить проверку всей системы, захватив и съемные накопители. В случае возникновения трудностей с вирусами, вызовите мастера по ремонту ноутбуков Бутово
Исправление настройки прав доступа
Следует открыть свойства накопителя, который выдает ошибки. Затем выбрать вкладку «Безопасность», где можно посмотреть, разрешена ли запись для вашей группы. На примере вы видите, что доступ запрещен для всех групп.
Исправить данные ограничения можно нажатием на надпись «Изменить», выбрать пункт «Запись» и установить галочку возле «Разрешить».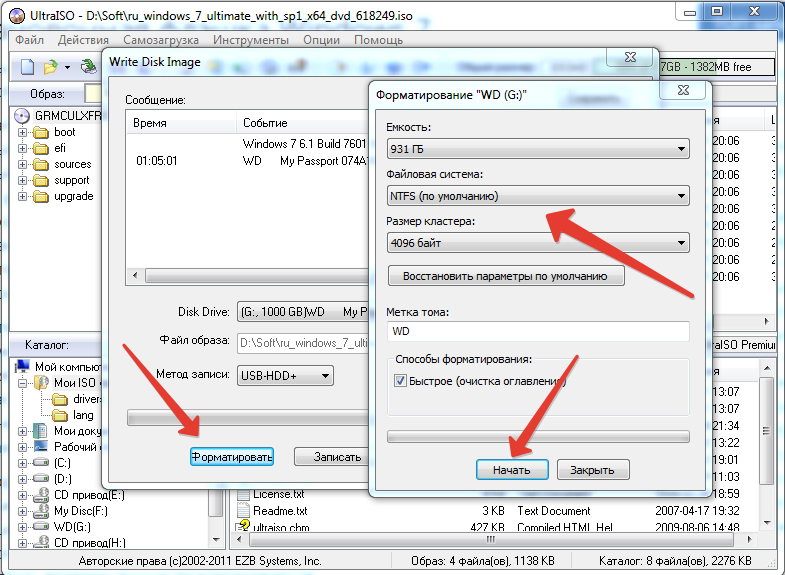
Сохраняйте изменение. Перезагрузка компа не требуется.
Удаление атрибута «Только чтение»
Установка данного атрибута ─ результат вирусной деятельности либо сбоев в работе программы Acronis Disk Director. Если том имеет атрибут «только чтение», значит, записать данные на этот накопитель не выйдет, возможно только просматривать и удалять его содержимое.
Сброс атрибута выполняется при помощи утилиты Diskpart, которая встроена в Windows. Следует запустить ее в командной строке, прежде получив права администратора.
Вот список команд, которые нужно выполнить в такой последовательности, в которой они указаны:
Diskpart (запускаем утилиту).
После появления строки DISKPART:
List volume ─ смотрим список всех накопителей, в данный момент подключенных к ПК
Select volume # ─ выбираем флешку и указываем вместо # ее номер.
Attributes volume clear readonly ─ для выбранного типа отменяем атрибут «Только чтение».
Exit ─ выходим из программы.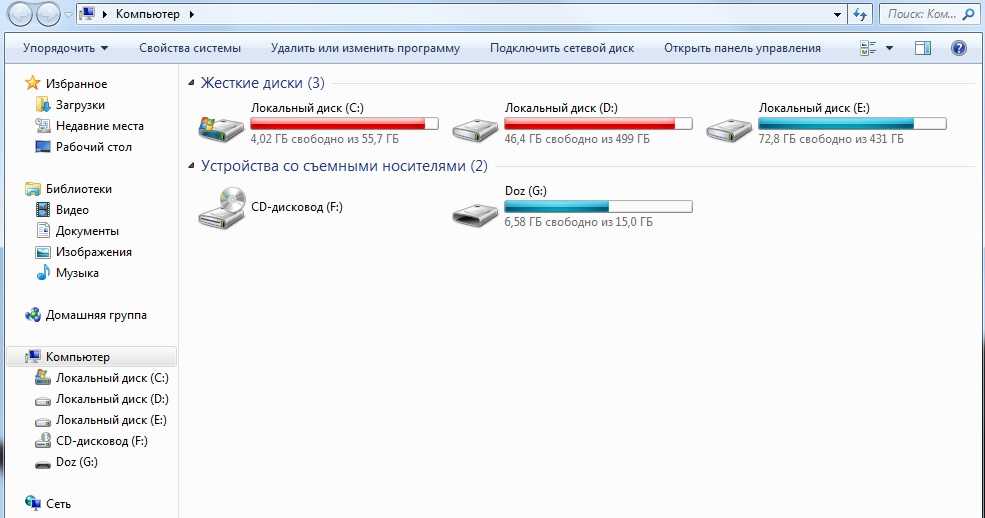
Проблемы из-за установки неверного атрибута обязаны исчезнуть.
Проверяем файловую систему на ошибки и устраняем их
Следствием перегрева, неправильного извлечения устройства при обмене данных, сбоя драйверов ─ итог всегда практически один: ошибки файловой системы. Решаются они с помощью другой утилиты ─ CHKDSK.
Запускаем командную строку, вписываем в поле chkdsk X: /f /r. X ─ буква накопителя, /f нужен для поиска ошибок и их автоматического исправления, /к ─ восстанавливает содержимое поврежденных областей. Далее нажимаем «Enter».
Как только работа программы завершится, появится окно с результатами.
Процесс форматирования флешки
Если проблемы были обнаружены, но исправить их невозможно, единственным решением является форматирование флешки. Обычного форматирования не хватает, необходимо с помощью утилиты HDD LLF Low Level Format Tool запустить именно низкоуровневое форматирование. Во время этого процесса идет перезапись служебных областей, включая области с информацией о защите. Во избежание утраты данных первоначально:
Во избежание утраты данных первоначально:
- скопируйте информацию с накопителя на любое устройство.
- Выполните запуск программы, затем нажмите «Continue for free». Для запуска необходимы права администратора.
- Выбираем нужное устройство и жмем «Continue»;
- Открываем «Low-level format» и нажимаем «Format this device».
Во время работы нельзя отсоединять флешку. Ждем завершения и смотрим результат.
В случае обнаружения физических неисправностей либо повреждения аппаратной части целесообразнее всего приобрести другую флешку. Цена на них небольшая, и не нужно уделять кучу времени сложному ремонту. Гораздо проще купить новую флешку, и проблем с ней не будет.
Как включить или отключить защиту от записи на USB-накопителе
Обновлено: 31.01.2023 автором Computer Hope
Есть несколько способов включить или отключить защиту от записи на USB-накопителе. В зависимости от вашего устройства вы можете использовать аппаратный переключатель для включения защиты от записи или изменения настроек устройства только для чтения через операционную систему.
Примечание
Некоторые рекомендации на этой странице требуют наличия прав администратора на компьютере для выполнения необходимых действий по включению или отключению защиты от записи.
- Аппаратный переключатель защиты от записи.
- Использование DiskPart для изменения настроек только для чтения.
- Изменить разрешения безопасности в свойствах флешки.
- Изменить защиту от записи через реестр Windows.
- Отключите защиту BitLocker.
- Исправление проблем с USB-накопителем с помощью chkdsk.
- Отформатируйте флэш-накопитель USB.
- Защита отдельных файлов.
Аппаратный переключатель защиты от записи
Некоторые флэш-накопители USB имеют переключатель защиты от записи сбоку или снизу. Переключатель защиты от записи полезен для защиты содержимого вашего диска от вредоносных программ, когда вам нужно просмотреть их на общедоступном компьютере. Если на вашем устройстве есть этот переключатель, переведите его в положение «Блокировка». Это действие переводит все файлы и устройство в режим только для чтения.
Если на вашем устройстве есть этот переключатель, переведите его в положение «Блокировка». Это действие переводит все файлы и устройство в режим только для чтения.
Использование DiskPart для изменения настроек только для чтения
Вы можете использовать утилиту командной строки Windows DiskPart, чтобы включить или отключить режим только для чтения на флэш-накопителе USB.
- Нажмите клавишу Windows + R , чтобы открыть окно «Выполнить». Введите diskpart и нажмите Введите .
- Если вы получаете запрос от контроля учетных записей с запросом разрешения на продолжение, нажмите Да .
- В ответ на приглашение DISKPART> введите list disk и нажмите Enter .
Используйте размер диска, чтобы определить, какой из них является вашим USB-накопителем. В этом примере мы знаем, что Диск 1 — это наша флешка, потому что ее размер 14 ГБ .
- Выберите флэш-накопитель USB с помощью команды select disk . В этом примере мы хотим работать с диском 1, поэтому команда select disk 1 .
- Вы можете вывести список атрибутов диска с помощью команды attribute disk .
- Чтобы очистить атрибут только для чтения (сделав диск доступным для записи), используйте команду атрибуты диска очистить только для чтения .
Или, чтобы установить атрибут только для чтения (сделав флешку защищенной от записи), используйте команду атрибуты диска установить только для чтения .
- Когда вы закончите, введите exit , чтобы выйти из программы.
Изменить разрешения безопасности в свойствах флешки
Если использование DiskPart , как описано выше, не помогает очистить атрибут «только для чтения» флэш-накопителя USB, возможно, необходимо изменить разрешения безопасности. Разрешения безопасности могут быть установлены таким образом, чтобы все пользователи имели права только на чтение файлов на флэш-накопителе.
Разрешения безопасности могут быть установлены таким образом, чтобы все пользователи имели права только на чтение файлов на флэш-накопителе.
Выполните следующие действия, чтобы проверить, не нужно ли изменить разрешения безопасности.
Примечание
Если описанные ниже шаги не работают для вашего флэш-накопителя, это может предотвратить блокировку изменений разрешений программой безопасности. В этих случаях вы не сможете сделать флэш-накопитель доступным для записи. Для изменения разрешений вам могут потребоваться права администратора на компьютере.
- Откройте «Мой компьютер» или «Проводник».
- Найдите флешку в списке дисков, подключенных к компьютеру.
- Щелкните правой кнопкой мыши значок флэш-накопителя и выберите Свойства во всплывающем меню.
- На вкладке Общие проверьте запись Файловая система , чтобы узнать, как отформатирован флэш-накопитель. Выберите соответствующую ссылку ниже в зависимости от типа файловой системы.

- Файловая система NTFS
- Файловая система FAT
Файловая система NTFS
- В окне Свойства щелкните вкладку Безопасность .
- Нажмите кнопку Изменить под разделом Группа или имена пользователей .
- В окне Разрешения щелкните запись Все , если она еще не выбрана. В разделе Разрешения для всех установите флажок Разрешить для записи Изменить . Если он не отмечен, установите флажок.
- Нажмите кнопку OK в окне Разрешения и свойства , чтобы сохранить изменение разрешений безопасности.
Примечание
Если флэш-накопитель USB по-прежнему доступен только для чтения после установки флажка Разрешить на шаге 7, повторите шаги и установите флажок для записи Полный доступ . Проверьте, позволяет ли флэш-накопитель USB изменять его содержимое сейчас.
Если вы хотите сделать флэш-накопитель доступным только для чтения для всех, на шаге 7 снимите все флажки в столбце Разрешить , кроме записи Чтение .
Файловая система FAT
- В окне свойств щелкните вкладку Общий доступ .
- На вкладке Общий доступ нажмите кнопку Расширенный общий доступ .
- В окне Расширенный общий доступ установите флажок Открыть общий доступ к этой папке .
- Нажмите кнопку Разрешения .
- В окне Разрешения щелкните запись Все , если она еще не выбрана. В разделе Разрешения для всех убедитесь, что Флажок Разрешить установлен для записи Изменить . Если он не отмечен, установите флажок.
- Нажмите кнопку OK в окнах Разрешения , Расширенный общий доступ и Свойства , чтобы сохранить изменения разрешений.
Примечание
Если флэш-накопитель USB по-прежнему доступен только для чтения после установки флажка Разрешить на шаге 9, повторите шаги и установите флажок Полный доступ запись. Проверьте, позволяет ли флэш-накопитель USB изменять его содержимое сейчас.
Проверьте, позволяет ли флэш-накопитель USB изменять его содержимое сейчас.
Если вы хотите сделать флэш-накопитель доступным только для чтения для всех, на шаге 9 снимите все флажки в столбце Разрешить , кроме записи Чтение .
Изменить защиту от записи через реестр Windows
Следуя приведенным ниже инструкциям, вы можете включить или отключить защиту от записи на USB-накопителе через реестр Windows.
- Откройте редактор реестра Windows.
- Как открыть и отредактировать реестр Windows.
- Перейдите к следующему разделу реестра.
HKEY_LOCAL_MACHINE\SYSTEM\CurrentControlSet\Control\StorageDevicePolicies
Если ключ StorageDevicePolicies не существует под Control , выполните следующие действия.
- Щелкните правой кнопкой мыши клавишу Control и выберите New > Key .
- Введите StorageDevicePolicies в качестве имени нового ключа и нажмите Введите .

- Дважды щелкните значение WriteProtect .
Если вы создали новый ключ для StorageDevicePolicies , вам необходимо сначала ввести значение WriteProtect , а затем дважды щелкнуть его.
- Щелкните правой кнопкой мыши новый ключ StorageDevicePolicies и выберите New > DWORD (32-bit) Value .
- Введите WriteProtect в качестве имени нового значения и нажмите Введите .
- Чтобы включить защиту от записи, измените значение WriteProtect на 1 и нажмите OK.
Чтобы отключить защиту от записи, измените значение WriteProtect на 0 и нажмите OK.
- Закройте редактор реестра Windows и перезагрузите компьютер.
- Как перезапустить Microsoft Windows.
Отключить защиту BitLocker
Возможно, на вашем компьютере установлен и включен BitLocker, добавляющий защиту от записи на USB-накопители. Вы можете определить, включена ли защита BitLocker, и отключить ее, выполнив следующие действия.
Вы можете определить, включена ли защита BitLocker, и отключить ее, выполнив следующие действия.
Примечание
Чтобы отключить BitLocker; у вас должен быть пароль BitLocker или ключ восстановления. Без этого вы не сможете отключить BitLocker и должны отформатировать флешку.
- Откройте Проводник и на левой панели навигации щелкните Компьютер или Этот ПК , в зависимости от вашей версии Windows.
- В списке накопителей в ПК или подключенных к нему найдите флешку. Если на флэш-накопителе или рядом с ним есть значок замка, BitLocker включен. Если вы не видите значок замка, BitLocker не включен.
- Щелкните правой кнопкой мыши запись флэш-накопителя USB и выберите Управление BitLocker .
- В окне BitLocker Drive Encryption выберите флэш-накопитель USB, затем нажмите кнопку Отключить параметр BitLocker .
- Введите пароль BitLocker или укажите ключ восстановления BitLocker.

BitLocker должен расшифровать флэш-накопитель USB и отключить защиту от записи. После его завершения вы можете попробовать скопировать файлы на устройство.
Исправление проблем с USB-накопителем с помощью chkdsk
Если вы по-прежнему не можете включить или отключить защиту от записи на USB-накопителе после выполнения приведенных выше рекомендаций, возможно, на вашем флэш-накопителе есть ошибки, которые необходимо исправить. Выполните следующие действия, чтобы попытаться исправить ошибки диска с помощью инструмента chkdsk.
- Откройте командную строку с повышенными привилегиями в Windows.
- Когда откроется окно командной строки, измените букву диска на букву USB-накопителя.
- Как менять диски в MS-DOS и командной строке Windows.
- Введите приведенную ниже команду, чтобы проверить наличие ошибок на флэш-накопителе и исправить их. Измените <буква_диска> на букву диска флэш-накопителя перед запуском команды.

чкдск <буква_диска> /f /r /x
Например, если ваш флэш-диск является диском F:, введите chkdsk f: /f /r / x .
- Нажмите Введите для выполнения команды.
Форматирование USB-накопителя
Если вам не удается включить или отключить защиту от записи на USB-накопителе, единственным вариантом может быть форматирование. Форматирование может исправить ошибки и повреждения диска, позволяя включать или отключать защиту от записи.
Примечание
При форматировании USB-накопителя удаляются все данные. Этот процесс следует выполнять только в качестве последнего варианта.
- Как отформатировать жесткий диск, SSD или флешку.
Если вы по-прежнему не можете включить или отключить защиту от записи после форматирования флэш-накопителя, вероятно, диск неисправен и его следует заменить.
Защита отдельных файлов
Вы всегда можете изменить защиту от записи для отдельных файлов и папок на съемном диске.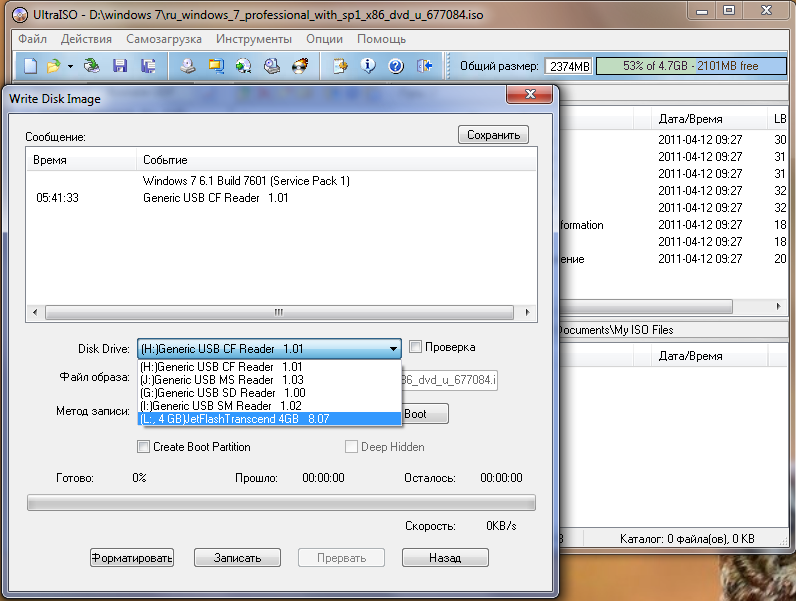 См. следующую страницу для получения дополнительной помощи и информации о настройке файлов.
См. следующую страницу для получения дополнительной помощи и информации о настройке файлов.
- Как защитить файлы и папки от записи.
- Определение USB-накопителя и соответствующие ссылки.
- Определение защиты от записи и соответствующие ссылки.
- Как отключить порты USB.
- Как заблокировать USB-накопители и другие устройства флэш-памяти.
- Как загрузить UBCD с USB-накопителя.
- USB справка и поддержка.
Как создать автозапуск USB
Создание и использование автозапуска USB
Я решил написать эту статью для всех, кто хочет получить совет как создать автозапуск USB флешка. Если вы похожи на большинство людей в наши дни, у вас есть USB-накопитель, который вы используете для переноса компьютерных файлов из дома в офис и обратно, вместо того, чтобы брать с собой ноутбук, что может быть утомительно. USB-ключ небольшой и может хранить гигабайты данных, что делает его идеальным для всех, кто хочет иметь компьютерные файлы и приложения всегда под рукой.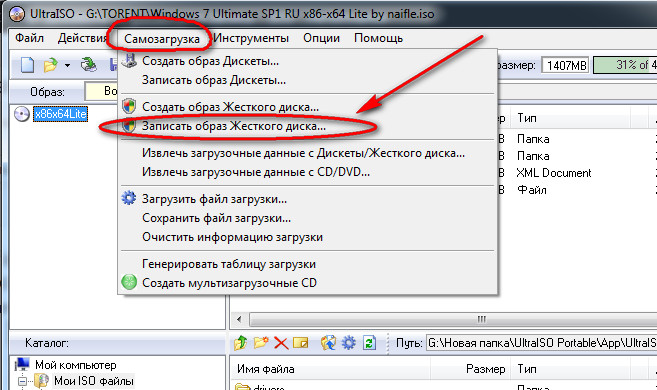
Как известно, при подключении USB-накопителя к порту появляется диалоговое окно автозапуска USB, предлагающее выполнить определенные операции: распечатать изображения, запустить проигрыватели Windows Media или открыть папку. Но что, если у вас есть определенное приложение на USB-накопителе и вы хотите, чтобы оно запускалось из диалогового окна автозапуска USB? Есть два ответа на вопрос. Во первых можно поставить autorun.inf в корень USB-накопителя и отредактируйте его команды, чтобы приложение запускалось при подключении USB-накопителя. Во-вторых, вы можете захотеть создать полноценное USB-меню автозапуска, которое можно использовать для запуска презентации, портфолио и т. д. Ниже я расскажу вам, как использовать оба решения.
1. Как создать базовый автозапуск USB
Для начала нам понадобится USB-накопитель, блокнот (другие редакторы не рекомендуются, так как они добавляют дополнительный код), приложение, которое вы хотите запустить, когда флешка подключена к порт USB.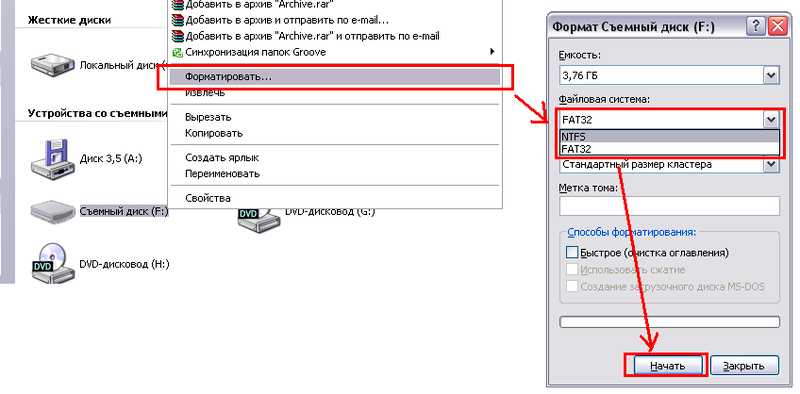
Теперь выполните следующие действия:
- Запустите «Блокнот»
- Введите:
[Autorun]
Open=MyApp.exe
Action=Start MyApp
Label=Мой портативный компьютер - Сохранить файл как autorun.inf в корень флешки
В этом примере команда Action поместит текст «Start MyApp» в диалоговое окно автозапуска USB. Элемент будет выбран по умолчанию. Рядом с текстом отображается значок, заданный командой Icon. И когда пользователь выбирает выбранный элемент, запускается программный файл, указанный командой Open.
При следующем подключении USB-ключа к порту указанная программа запустится автоматически.
2. Как создать меню автозапуска USB
Иногда нам может понадобиться создать меню автозапуска USB . Например, как художник, вы можете собрать портфолио своих проектов под красивым интерфейсом и показать его потенциальным клиентам с USB-накопителя с автоматическим запуском.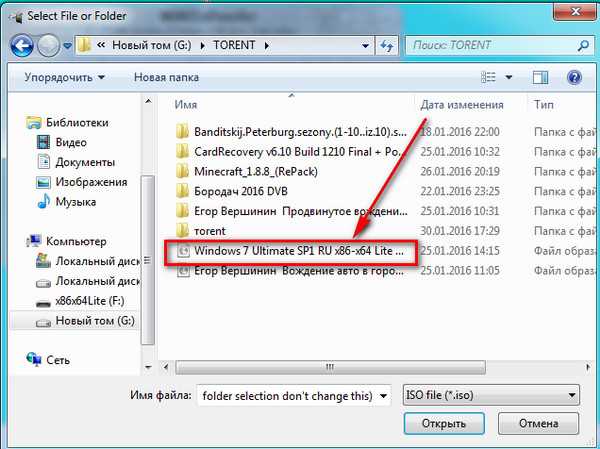 Или вы можете создать бизнес-презентацию или лекцию, которая также может автоматически запускаться с USB-накопителя. Компании могут захотеть создать автозапуск USB с маркетинговыми материалами и распространять их среди партнеров и клиентов.
Или вы можете создать бизнес-презентацию или лекцию, которая также может автоматически запускаться с USB-накопителя. Компании могут захотеть создать автозапуск USB с маркетинговыми материалами и распространять их среди партнеров и клиентов.
Если вы ищете приложение для создания полноценного USB-меню автозапуска для USB-накопителя, я рекомендую вам взглянуть на Autoplay Menu Designer. Программа очень интуитивно понятна и удобна в том смысле, что вам не нужно быть экспертом по дизайну, чтобы создать великолепный интерфейс для презентации или портфолио на USB-накопителе. Программа предлагает управляемый мастером интерфейс и набор профессионально выглядящих шаблонов, позволяющих быстро запустить меню автозапуска USB с минимальными усилиями. Вы просто запускаете программу и начинаете.
После этого вам будет представлен выбранный шаблон меню в окне редактирования программы. Пришло время редактировать.
Программа предлагает множество функций редактирования. Я обнаружил, что провел довольно много времени, играя со всеми из них. Вы можете добавлять текстовые блоки и вводить свои аннотации, добавлять кнопки, фигуры, линии и другие объекты, просто перетаскивая их на экраны меню с помощью мыши. Чтобы добавить в меню навигацию и интерактивность, следует добавить к объектам ссылки и горячие точки, а также интерактивные действия, которые автоматически срабатывают при наведении мыши на элемент или щелчке по элементу. Например, вы можете настроить изображение для отображения всплывающей подсказки при наведении мыши или настроить кнопку для воспроизведения звука и открытия документа при нажатии кнопки. Нет никаких ограничений на сложность интерактивности, поэтому вы можете сделать все, что захотите.
Вы можете добавлять текстовые блоки и вводить свои аннотации, добавлять кнопки, фигуры, линии и другие объекты, просто перетаскивая их на экраны меню с помощью мыши. Чтобы добавить в меню навигацию и интерактивность, следует добавить к объектам ссылки и горячие точки, а также интерактивные действия, которые автоматически срабатывают при наведении мыши на элемент или щелчке по элементу. Например, вы можете настроить изображение для отображения всплывающей подсказки при наведении мыши или настроить кнопку для воспроизведения звука и открытия документа при нажатии кнопки. Нет никаких ограничений на сложность интерактивности, поэтому вы можете сделать все, что захотите.
В любой момент вы можете войти в режим предварительного просмотра и посмотреть, как работает меню. Если вас не устраивают изменения, вы всегда можете вернуться и продолжить редактирование, пока не получите то, что хотите.
Последний шаг — упаковать файлы меню и поместить их на USB-накопитель. Сделать меню автозапуска USB проще простого.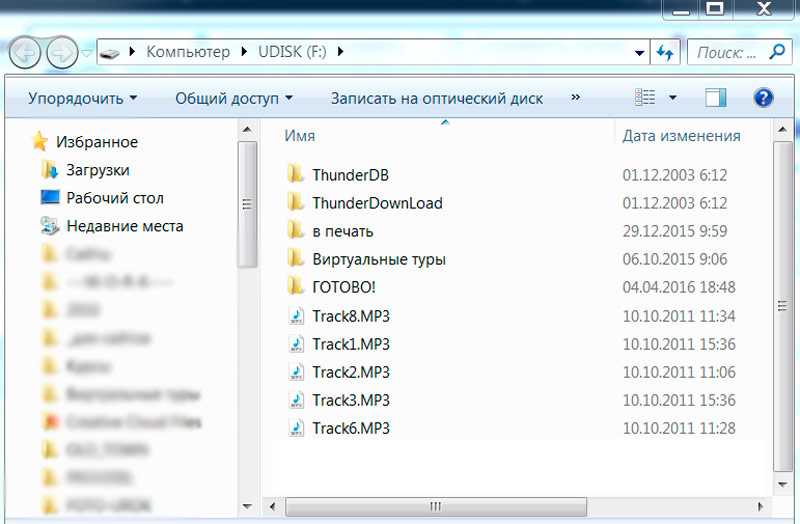

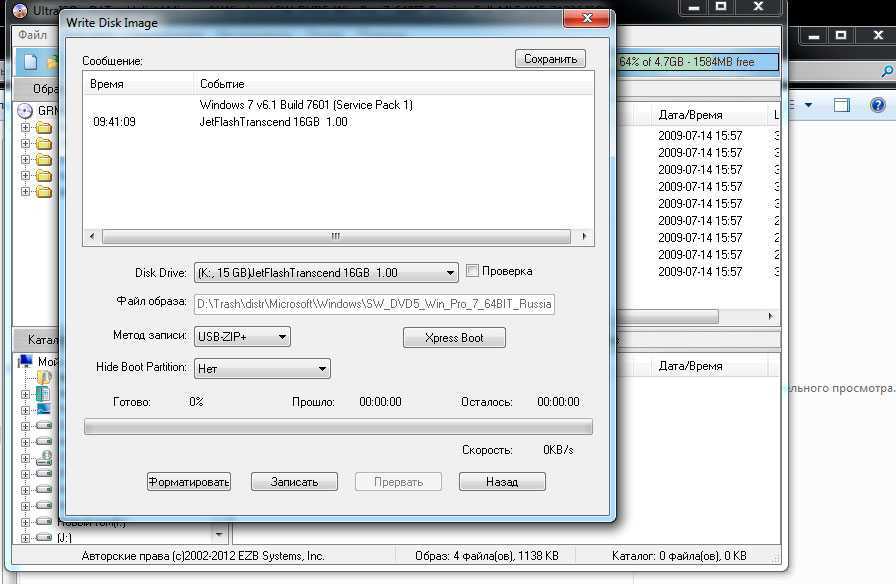 msc и жмем «ОК».
msc и жмем «ОК».