Windows переустановить с флешки: Как установить Windows с флешки
Содержание
Правильная установка Windows с флешки
Если ваше компьютерное устройство не имеет накопителя на оптических дисках в качестве стандартного оборудования, вероятно, когда-то вас заинтересует правильная установка Windows с флешки. Вам предстоит создать установочный USB-накопитель со всеми необходимыми для установки файлами, и запуститься с этого устройства, чтобы начать процедуру установки Windows 7 с флешки. Важно понимать, что немудрёное копирование файлов на флешку не будет результативно. Вначале необходимо подготовить USB-устройство, правильно копируя на него файлы установки Windows, прежде чем всё будет функционировать именно так, как вам нужно.
Узнайте все о правильной установке Windows с флешки
Если вы не знаете, как с флешки установить Винду самостоятельно, следуйте предписаниям ниже.
Следующая инструкция расскажет, как установить Windows 10 с флешки, а также семёрку и все его версии: Windows 7 Ultimate, Professional, Home Premium. Ознакомиться, как установить с флешки Windows XP, можно в конце инструкции.
Для инсталляции операционной системы вам необходимо иметь:
- файл ISO или DVD;
- флешку на 4 ГБ или больше;
- доступ к компьютеру, на котором есть установленный Виндовс.
Как установить Windows с флешки
Правильная подготовка USB-накопителя для использования в качестве источника установки для Windows 7 с флешки или Windows 10 займёт от 15 до 30 минут в зависимости от скорости вашего компьютера и от того, какая версия операционки у вас есть в формате ISO.
ВАЖНО. Если у вас есть Windows DVD, начните установку с пункта 1, если у вас есть образ Windows ISO, то переходите к пункту 2.
- Создайте ISO-файл Windows с DVD-диска.
Если вы уже знаете, как создавать образы ISO, прекрасно, сделайте это, а затем вернитесь к этой инструкции для получения дальнейших указаний.
Если вам не приходилось создавать ISO-файл с диска, обратитесь к следующему разделу.
Как создать ISO-образ с диска CD, DVD, BD
- Скачайте бесплатную программу BurnAware Free (http://www.
 burnaware.com/download.html). Программа работает в Windows 10/8/7, Виндовс Vista, XP и даже в Windows 2000 и NT, поддерживаются как 32-разрядные, так и 64-разрядные версии операционных систем.
burnaware.com/download.html). Программа работает в Windows 10/8/7, Виндовс Vista, XP и даже в Windows 2000 и NT, поддерживаются как 32-разрядные, так и 64-разрядные версии операционных систем.Скриншот BurnAware Free
- Выполните загруженный файл burnaware_free_[version].exe.
При осуществлении установки вы можете видеть спонсорские предложения об установке дополнительного программного обеспечения (Install Additional Software), снимите отметки с этих пунктов. - Запустите программу BurnAware Free либо из ярлыка, созданного на рабочем столе, либо автоматически через последний шаг установки.
- В открытой программе во вкладке «Compilation» нажмите «Копировать в ISO» (Copy to ISO).
Нажмите вкладку «Копировать в ISO»
- Из открывающегося списка в верхней части окна выберите привод оптических дисков, который вы планируете использовать. Если у вас только один дисковод, то вы увидите только один вариант.
- Затем кликните Browse (Обзор) в середине экрана и отметьте ту папку, в которую вы хотите записать файл образа ISO, дайте файлу имя и нажмите Сохранить (Save).

Убедитесь, что на диске, выбранном для сохранения образа, достаточно места.ВАЖНО. Важно! Сохранение ISO-файла непосредственно на USB-носитель для выполнения установки Виндовс 7 с флешки не сработает.
- Вставьте чистый диск в дисковод и нажмите кнопку Copy (Копировать).
- Подождите, пока образ ISO будет создан на вашем диске. Вы можете следить за индикатором процента выполнения операции. О завершении процесса возвестит окно «Copy process completed successfully» (копирование успешно завершено).
- Файл будет размещён там, где вы указали на этапе F. Теперь вы можете закрыть окно, программу BurnAware Free и вытащить диск из дисковода.
Запись образа ISO на носитель USB
Следующим шагом будет правильная запись образа ISO на носитель USB.
- На сайте Microsoft загрузите Windows 7 USB/DVD Download Tool. После загрузки запустите программу, которую вы скачали, и придерживайтесь указаний мастера установки. Эта бесплатная программа, работающая на Windows 8/7/Vista/XP, отформатирует флешку должным образом, а затем скопирует содержимое вашего ISO-файла на флешку.

Если вас интересует Windows 10 установка с флешки, скачайте файл образа диска с Windows 10, перейдя по ссылке https://www.microsoft.com/ru-ru/software-download/windows10ISO на сайте Microsoft.
- Запустите программу загрузки Windows USB/DVD Download Tool, которая расположена на рабочем столе или в меню Пуск.
- На этапе 1 из 4 выберите ваш ISO-файл, нажав кнопку Browse (Обзор)
- Перейдите к этапу 2 из 4, где вам необходимо выбрать вид носителя, в нашем случае это будет USB.
- На этапе 3 из 4 «Вставьте USB-носитель», выберете конкретный носитель для установки Windows, на который будут записаны файлы. Если вы ещё не вставили флешку в USB-разъём компьютера, сделайте это сейчас.
- Выберите «Начать копирование».
- Кликните «Стереть USB», если это будет предложено в окне «недостаточно свободного места», затем нажмите «Да» в следующем окне для подтверждения.
Если вы не увидели этого сообщения, значит, выбранный вами носитель пуст.
ВАЖНО. Все данные, имеющиеся на USB-носителе, будут удалены, как часть этого процесса.
- На этапе 4 из 4, создание загрузочного USB-устройства, дождитесь пока утилита Windows USB DVD Download Tool отформатирует флешку, а затем перепишет на него файлы из образа ISO.
Процесс копирования может занять до получаса и дольше, в зависимости от версии Windows ISO-файла, а также от того, насколько быстр ваш компьютер, USB-накопитель и USB-соединение.
Индикатор завершения процесса в процентах может длительное время находиться на одном месте, но это не означает, что что-то идёт не так.
- Следующее изображение сообщит вам, что загрузочный USB-носитель создан успешно и теперь вы можете закрыть программу Windows USB DVD Download Tool, а накопитель готов к использованию для установки Windows.
Чтобы начать процедуру установки Windows, запуститесь с устройства USB. Возможно, вам придётся внести изменения в порядок загрузки в BIOS, если процесс установки Windows не начинается при попытке загрузки с флешки.
Как изменить порядок загрузки в BIOS, если вы этого ещё не сделали
Перезагрузите компьютер и ожидайте BIOS-сообщения Setup.
Изменить порядок загрузки загрузочных устройств на вашем компьютере очень просто, утилита настройки BIOS позволяет поменять эти настройки.
Перезагружая компьютер, наблюдайте за сообщением во время самотестирования при включении питания о конкретной клавише, обычно это Del или F2, которую вам нужно нажать, чтобы войти в Setup. Нажмите клавишу, как только вы увидите сообщение во время загрузки компьютера.
Чаще всего можно встретить сообщения такого вида: “Press <DEL”> to enter setup”, или “Press F2 to access the BIOS”
Порядок загрузки — это параметр BIOS, поэтому он не зависит от операционной системы. Другими словами, не имеет значения, работаете ли вы Windows 10, 8, 7, Vista, XP, Linux или на любой другой системе, инструкции по изменению порядка загрузки всё ещё применимы.
Вход в программу настройки BIOS
После выполнения команды предыдущего шага вы попадёте в настройки BIOS.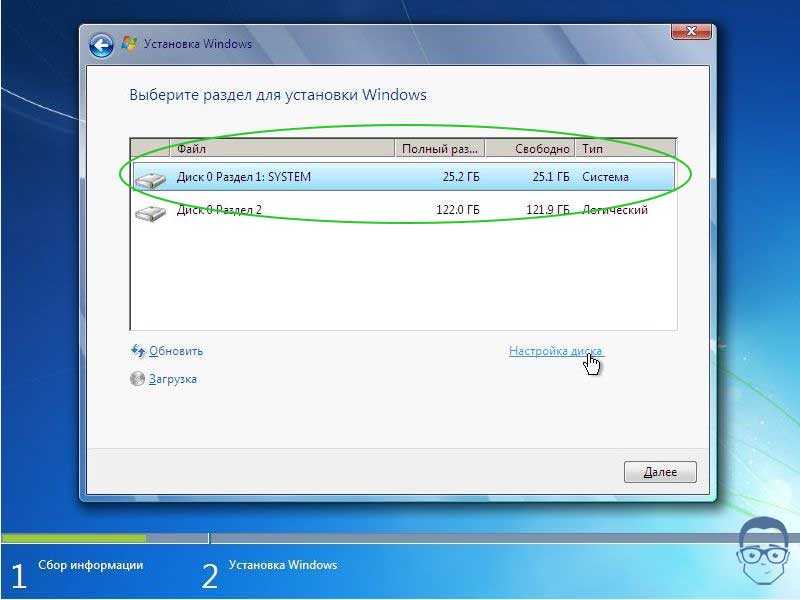
Все утилиты BIOS немного отличаются, но в основном представляют собой набор меню, содержащий множество настроек аппаратного обеспечения вашего компьютера.
Параметры BIOS перечислены горизонтально в верхней части экрана, аппаратные настройки перечислены в середине экрана (серая область), а инструкции по внесению изменений в BIOS перечислены на странице в нижней части экрана.
Используя инструкции для навигации по вашей утилите BIOS, найдите опцию для изменения порядка загрузки. Поскольку каждая утилита настройки BIOS отличается, то и особенности расположения параметров порядка загрузки варьируются от компьютера к компьютеру. Пункт меню, который необходимо найти, может называться Boot Options, Boot Menu или Boot Order. Опция порядка загрузки может находиться в общем меню, например, во вкладках Advanced Options, Advanced BIOS Features или Other Options.
Параметры Boot Order
Настройки порядка загрузки в большинстве утилит BIOS включают в себя информацию обо всех аппаратных средствах, подключенных к материнской плате, с которых может быть произведена загрузка, например, ваш жёсткий диск, дисковод для гибких дисков, USB-порты или оптический дисковод.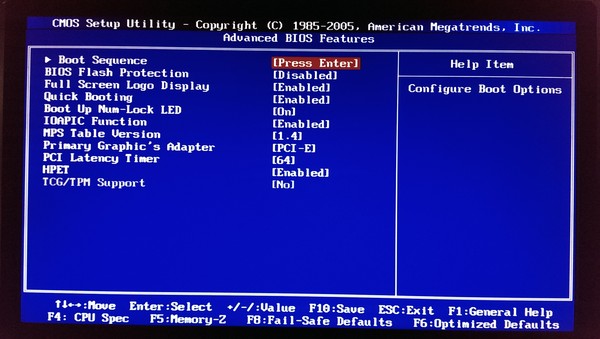
Список, в котором перечислены устройства, это последовательность загрузки, в которой компьютер будет искать информацию об операционной системе.
При имеющемся порядке BIOS сначала попытается загрузиться с любых устройств, которые он видит, как накопитель на жёстких дисках, что означает интегрированный жёсткий диск, встроенный в компьютер. Если жёсткий диск, с которого происходит загрузка, не способен к самозагрузке, BIOS будет искать загрузочный CD-ROM, а затем загрузочный подключенный носитель, т. е. флешку, и, наконец, последнюю в списке сеть.
Изменить устройство, с которого будет загружаться компьютер, можно используя клавиши + и –. Имейте в виду, что ваш BIOS может иметь другие инструкции.
Внесите необходимые изменения в порядок загрузки, а затем перейдите к следующему шагу, чтобы сохранить настройки.
Прежде чем изменения порядка загрузки вступят в силу, вам нужно будет сохранить внесённые изменения. Следуйте инструкциям, данным вам в утилите, чтобы перейти в меню Exit или Save и Exit.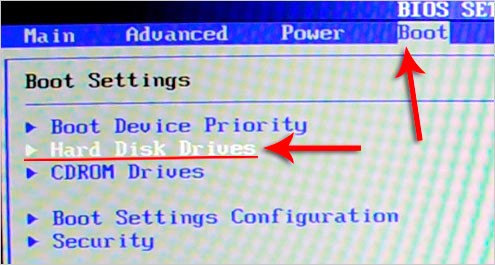 Выберите вариант Exit Saving Changes, подтвердите его, нажав Yes.
Выберите вариант Exit Saving Changes, подтвердите его, нажав Yes.
Изменения, внесённые в порядок загрузки, как и любые другие изменения, внесённые в BIOS, теперь сохранены и компьютер автоматически перезагрузится.
Загрузитесь с USB-устройства и можете приступать к установке Windows.
Успешная установка с флешки Windows XP осуществляется схожим образом, но для создания установочного USB-носителя можно воспользоваться программой WinToFlash. Перейдя в режим мастера, вы легко сделаете загрузочную флешку самостоятельно.
Как установить Windows с флешки
Без операционной системы, персональный компьютер не более чем набор комплектующих, собранных в корпусе системного блока. Чтобы заставить эти комплектующие взаимодействовать между собой, пользователь должен установить на компьютер операционную систему.
- Выбор носителя для операционной системы
- Программа для размещения дистрибутива Windows на флешке
- Копирование дистрибутива Windows на флешку с помощью UltraISO
- Установка Windows с помощью флешки
- Еще по теме:
Операционная система (ОС), представляет собой программное обеспечение, помогающее пользователю взаимодействовать с компьютером через удобный графический интерфейс. В комплект ОС входит множество программ, таких как Internet Explorer, Блокнот и Paint, Проводник и т.д. Тот-же привычный интерфейс Windows является не чем иным, как отдельным приложением.
В комплект ОС входит множество программ, таких как Internet Explorer, Блокнот и Paint, Проводник и т.д. Тот-же привычный интерфейс Windows является не чем иным, как отдельным приложением.
Приобретая персональный компьютер, покупатель должен быть готов к тому, что за программное обеспечение, придется доплачивать отдельно. Таким образом, на компьютер или ноутбук, придется установить как сторонние приложения (большинство из них распространяются бесплатно), так и саму операционную систему, которая, к сожалению, является платной. Впрочем, есть и бесплатные альтернативы, например, любая редакция Linux.
В подавляющем большинстве случаев, пользователи выбирают именно Windows, ведь данная система, наиболее популярна среди разработчиков программного обеспечения, а также является наиболее дружественной и интуитивно понятной пользователю.
к оглавлению ↑
Выбор носителя для операционной системы
Приобретая компьютер для частного использования, человек вполне может установить триальную версией системы либо скачать активированную ОС с любой пиринговой сети.
Чаще всего, операционная система распространяется в виде образа. Чтобы установить Windows на компьютер, необходимо поместить образ дистрибутива на любой носитель, поддерживаемый BIOS. И уже после этого, с данного носителя установить Windows на жеский диск компьютера. Наиболее распространенными носителями являются DVD диски и флешки.
К сожалению, большинство сборок Windows распространяются с интегрированным набором приложений и обновлениями. Таким образом, размер файла увеличивается до нескольких гигабайтов, в связи с чем, образ попросту не умещается на оптический диск.
Выходом из сложившейся ситуации является размещение установочного дистрибутива Windows на флеш-накопитель, или как его принято называть в народе флешку. В качестве носителя, можно использовать как полноценную флешку, так и карту памяти MicroSD установленную в картридер.
Если в ноутбуке имеется встроенный картридер, человек вполне может воспользоваться этим устройством.
к оглавлению ↑
Программа для размещения дистрибутива Windows на флешке
Для установки операционной системы с флешки, существует множество приложений. К сожалению, большинство из них слишком сложны для обычного пользователя, более того, часть программ, работают исключительно с определенной версией системы.
К сожалению, большинство из них слишком сложны для обычного пользователя, более того, часть программ, работают исключительно с определенной версией системы.
Одним из наилучших решений является использование программы UltraISO, ведь данное приложение позволяет размещать на флешке дистрибутив как Windows, так и любую другую ОС. Кроме того, работать с UltraISO может даже начинающий пользователь, для этого не нужны какие-то специальные навыки.
к оглавлению ↑
Копирование дистрибутива Windows на флешку с помощью UltraISO
Для начала, необходимо найти подходящего размера флеш-накопитель, после чего, подключить его к компьютеру и запустить UltraISO. Если на носителе имеется какая-то полезная информация, ее необходимо перенести на другие средства хранения информации, ведь после окончания процесса копирования, все данные на устройстве будут утрачены.
Интерфейс UltraISO может показаться довольно сложным, ведь данная программа, настоящий универсальный комбайн, работающий с образами.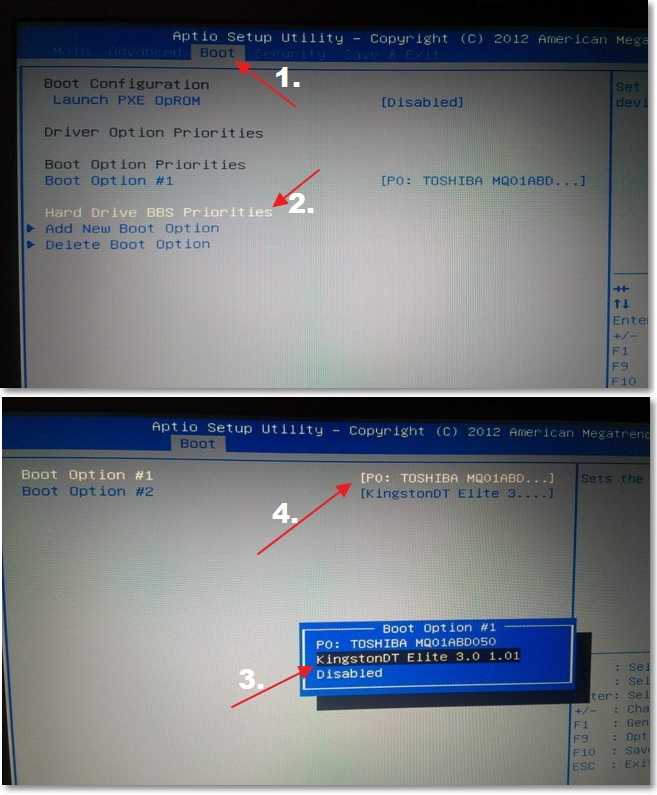 При желании, с помощью данного приложения можно даже смонтировать образы.
При желании, с помощью данного приложения можно даже смонтировать образы.
Чтобы записать Windows на флешку, необходимо перейти в раздел «Файл», «Открыть» и выбрать через проводник необходимый файл образа.
После открытия файла, его содержимое отобразится в левой части окна.
Для записи информации на флеш-накопитель, необходимо перейти в раздел «Самозагрузка» и запустить инструмент «Записать образ Жесткого диска».
В разделе «Disk Drive», пользователь выбирает подключенный к компьютеру накопитель и жмет клавишу «Запись». Все остальные настройки, желательно оставить без изменений.
По окончании процесса, накопитель извлекается из компьютера и может быть использован для установки ОС на любом другом устройстве.
к оглавлению ↑
Установка Windows с помощью флешки
Процесс установки Windows с флешки не так уж сложен, и все же, эта тема требует отдельного рассмотрения.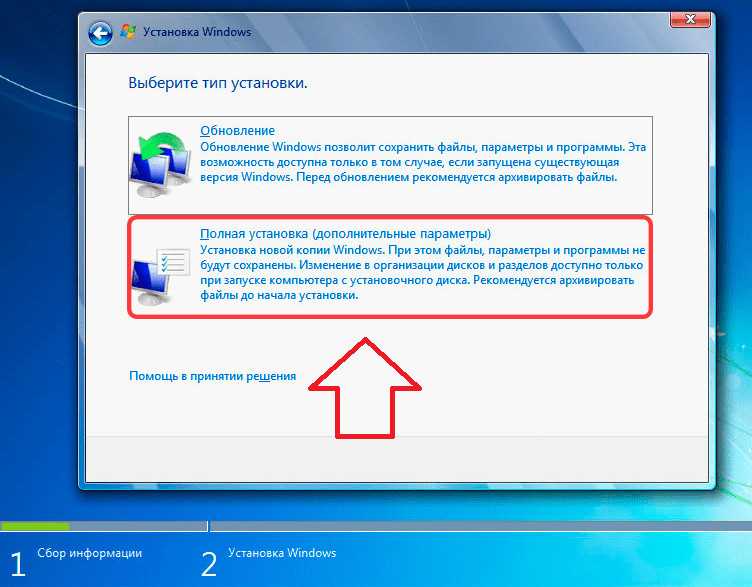 Если говорить в общих чертах, пользователь подключает флеш-накопитель к компьютеру и сразу в момент включения, вызывает загрузочное меню BIOS, в котором, в качестве источника загрузки выбирается USB накопитель.
Если говорить в общих чертах, пользователь подключает флеш-накопитель к компьютеру и сразу в момент включения, вызывает загрузочное меню BIOS, в котором, в качестве источника загрузки выбирается USB накопитель.
В зависимости от производителя материнской платы, меню загрузки вызывается нажатием кнопок F11, F2, ESC, DEL, F8, F9, F12, F10. Здесь необходимо уточнять в документации к материнской плате.
Дальнейший процесс установки, ничем не отличается от установки Windows с помощью оптического диска. Просто необходимо следовать инструкциям мастера установки Windows на мониторе.
Подводя итог, следует отметить, что флешки не просто так вытесняют с рынка другие накопители. Данные устройства могут выступать как в роли оптических дисков, так и постоянной памяти мобильных гаджетов.
Скорость записи и возможность многократного использования делает флеш-накопители, экономически выгоднее любого другого носителя данных.
Поделиться.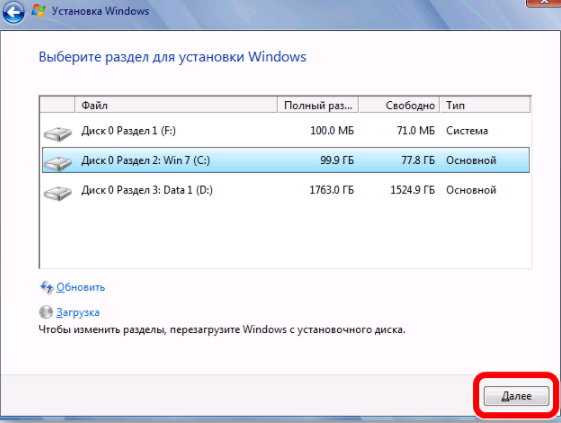
к оглавлению ↑
Как очистить жесткий диск и переустановить Windows [Полное руководство]
Как очистить жесткий диск и переустановить Windows? Этот вопрос часто задает большое количество людей. Хотите переустановить Windows 10 без потери данных? Этот пост о MiniTool предоставит вам пошаговое руководство и несколько полезных советов.
Перед тем, как сделать
Многих пользователей беспокоят многие распространенные проблемы, такие как сбой системы, вирусная атака, синий экран, черный экран, неисправный жесткий диск, медленный компьютер с Windows и т. д. В таких ситуациях вам может потребоваться переустановите Windows 10.
Как очистить жесткий диск и эффективно переустановить Windows? Чтобы упростить удаление и переустановку Windows 10, выполните следующие действия:
- Подготовьте установочный CD/DVD-диск Windows 10 или USB-накопитель . Нажмите здесь, чтобы загрузить инструмент для создания носителя Windows 10.
 А затем используйте этот инструмент для создания установочной USB-флешки или CD/DVD-диска с Windows 10.
А затем используйте этот инструмент для создания установочной USB-флешки или CD/DVD-диска с Windows 10. - Сделайте резервную копию всех важных файлов на жестком диске . Нет никаких сомнений в том, что чистая переустановка Windows удалит все данные на жестком диске. Чтобы избежать потери данных, убедитесь, что у вас есть резервная копия заранее.
- Удалите все ненужные периферийные устройства . Здесь вам лучше удалить все периферийные устройства, включая наушники, картридер, принтеры и съемный жесткий диск. Это связано с тем, что подключение этих устройств может привести к некоторым ошибкам.
Вы все подготовили? Если это так, вы можете следовать пошаговому руководству ниже, чтобы очистить жесткий диск и переустановить Windows.
Как очистить жесткий диск и переустановить Windows
Как очистить и переустановить Windows 10? Как упоминалось выше, существуют разные ситуации, когда вам может потребоваться переустановить Windows 10.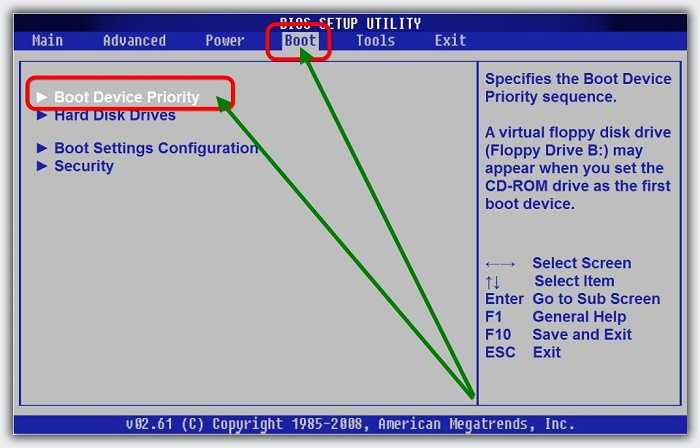 Здесь вы можете обратиться к следующим 2 случаям переустановки Windows 10. Если ваш компьютер работает очень медленно, но все еще загружается, вы можете обратиться к дело 1 . Если ваша система Windows не загружается из-за сбоя системы, синего экрана и повреждения жесткого диска, обратитесь к , случай 2 .
Здесь вы можете обратиться к следующим 2 случаям переустановки Windows 10. Если ваш компьютер работает очень медленно, но все еще загружается, вы можете обратиться к дело 1 . Если ваша система Windows не загружается из-за сбоя системы, синего экрана и повреждения жесткого диска, обратитесь к , случай 2 .
Теперь давайте посмотрим, как переустановить Windows 10.
Случай 1: ваша Windows может загружаться нормально
Если ваш компьютер с Windows 10 по-прежнему загружается без проблем, выполните следующие действия, чтобы перезагрузить компьютер с Windows. Для этого:
Шаг 1. Нажмите клавиши Win + I , чтобы открыть приложение Настройки , а затем прокрутите вниз до нижней части окна и нажмите Обновление и безопасность .
Шаг 2. Во всплывающем окне перейдите к разделу Восстановление на левой панели и нажмите кнопку Приступить к работе под опцией Сбросить этот ПК в правой части окна.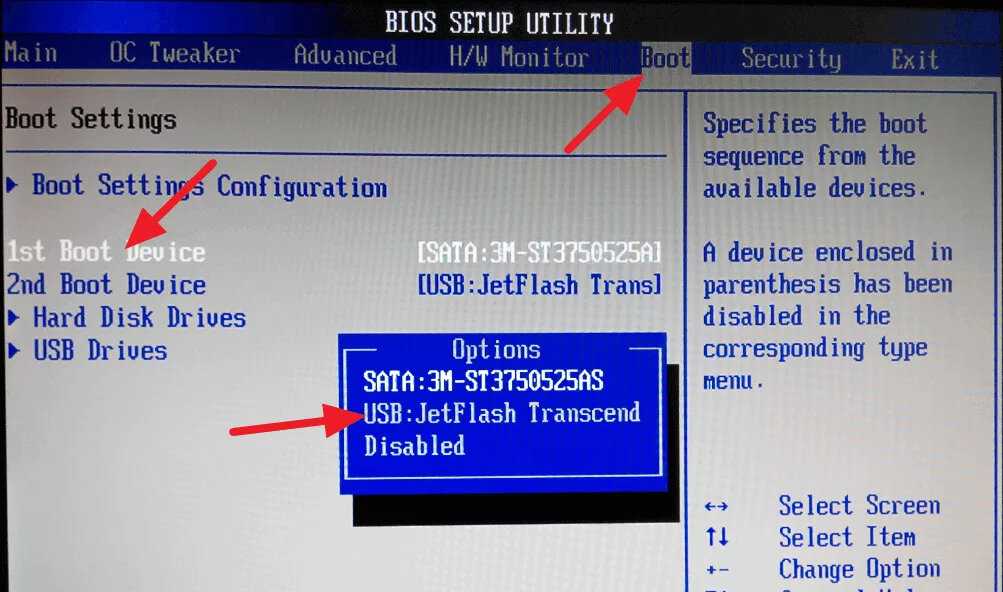 окно.
окно.
Шаг 3. Затем вы увидите 2 варианта: Сохранить мои файлы или Удалить все . Здесь вы можете выбрать один в зависимости от ваших потребностей.
Примечание: Первый вариант удалит приложения и настройки, но сохранит ваши личные файлы. Второй вариант удалит все ваши личные файлы, приложения и настройки и ускорит выполнение.
Шаг 4. Теперь следуйте инструкциям на экране, чтобы завершить операцию сброса ПК.
Случай 2. Ваша Windows не загружается
Если ваш компьютер с Windows не запускается или вы хотите стереть жесткий диск и переустановить Windows 10, вы можете следовать этому полному руководству. Для этого внимательно следуйте приведенным ниже инструкциям.
Часть 1. Создание установочного USB-накопителя Windows 10
Шаг 1. Запустите инструмент для создания носителя Windows 10, загруженный с веб-сайта Microsoft, а затем примите условия лицензии на программное обеспечение.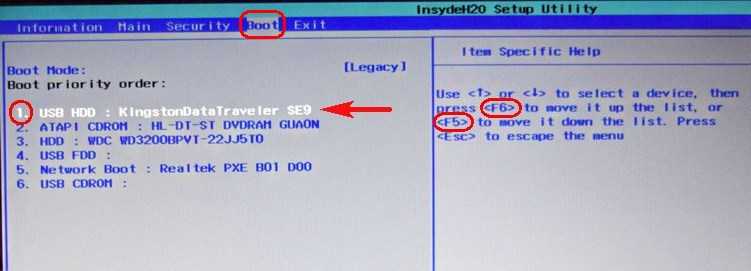
Шаг 2. Выберите Создать установочный носитель (USB-накопитель, DVD или файл ISO) для другого ПК и нажмите Далее .
Шаг 3. Затем вам необходимо выбрать версии Язык, Редакция Windows и Архитектура по вашему выбору. Кроме того, вы можете используйте рекомендуемые параметры для этого ПК . Нажмите Далее , чтобы продолжить.
Шаг 4. Во всплывающем окне выберите USB-накопитель , чтобы создать установочный носитель Windows 10. Или вы можете выбрать ISO-файл , чтобы позже записать его на носитель CD/DVD самостоятельно. Затем нажмите Далее .
Примечание: Имейте в виду, что все данные на USB-накопителе будут отформатированы, поэтому заранее сделайте резервную копию важных файлов. Кроме того, вам необходимо подготовить USB-накопитель емкостью не менее 8 ГБ.
Шаг 5. Затем выберите флэш-накопитель USB из списка съемных дисков и нажмите Далее , чтобы продолжить.
Шаг 6. Теперь этот инструмент начнет загрузку Windows 10 и всех доступных обновлений на ваш USB-накопитель. Затем нужно подождать некоторое время. Как только этот процесс завершится успешно, вы получите сообщение о том, что Ваш USB-накопитель готов . Нажмите Finish , чтобы выйти из окна.
Теперь установочный USB-накопитель Windows создан, и вы можете использовать его для загрузки вашего ПК с Windows.
Часть 2. Переустановите Windows 10 на вашем компьютере
Давайте посмотрим, как переустановить систему 10 с помощью этой загрузочной флешки с Windows 10. Вот пошаговое руководство.
Шаг 1. Подключите загрузочный USB-накопитель к компьютеру с Windows и загрузите компьютер с этого диска.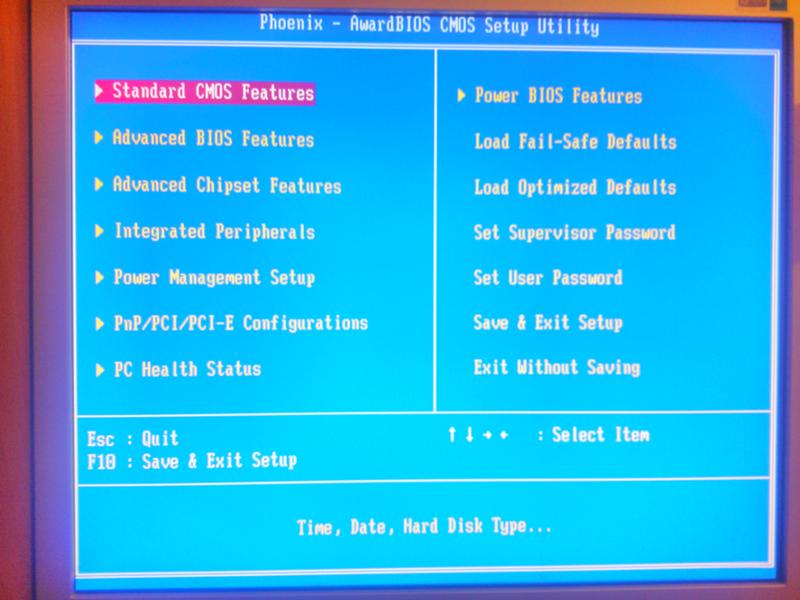
Совет: Если ваш компьютер не может загрузиться с USB-накопителя, вам необходимо войти в BIOS и установить USB-накопитель в качестве первой последовательности загрузки с помощью клавиш со стрелками.
Шаг 2. После успешной загрузки компьютера с USB-накопителя вы попадете на экран Windows Setup . Здесь вам нужно подтвердить Язык , Формат времени и валюты и Клавиатура или метод ввода для установки. После этого нажмите Далее .
Шаг 3. Нажмите кнопку Установить сейчас и введите лицензионный ключ.
Шаг 4. Установите флажок для Я принимаю условия лицензии и нажимаю Далее .
Шаг 5. Затем вы увидите 2 варианта: Обновление установки и Выборочная установка . Вот, например, последнее.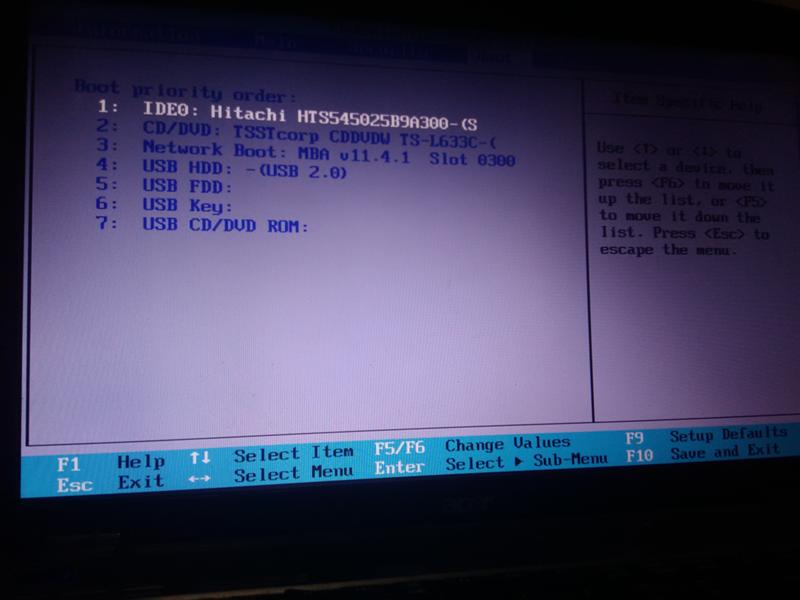
Шаг 6. Выберите диск для установки Windows 10 и нажмите Далее .
Шаг 7. Теперь Windows 10 будет установлена автоматически. Вам нужно подождать некоторое время.
Как очистить жесткий диск и переустановить Windows? Я полагаю, что вы легко переустановите Windows 10 в соответствии с приведенным выше полным руководством. Однако вышеуказанный метод пожертвует всеми данными на вашем жестком диске.
Итак, как переустановить Windows 10 без потери данных? Пожалуйста, продолжайте читать.
Альтернатива очистке жесткого диска и переустановке Windows 10
Чтобы помочь вам переустановить Windows 10 без потери данных, настоятельно рекомендуется использовать Мастер создания разделов MiniTool. Это мощный инструмент управления разделами, который можно использовать не только для очистки жесткого диска и переустановки Windows, но и для многих других операций, таких как преобразование FAT в NTFS без потери данных, восстановление MBR, изменение размера раздела, изменение размера кластера и т. д.
д.
Следующая часть познакомит вас с тем, как стереть жесткий диск и переустановить Windows 10 с помощью мастера создания разделов MiniTool соответственно.
Очистка жесткого диска
В этой части мы покажем вам, как очистить жесткий диск с помощью мастера создания разделов MiniTool. Функция Wipe Disk поможет вам безвозвратно стереть ненужные данные. Работать с ним очень просто, всего в несколько кликов.
Скачать бесплатно Купить сейчас
Шаг 1. Установите это программное обеспечение для удаления данных на свой компьютер и запустите его, чтобы войти в его основной интерфейс.
Шаг 2. Выберите жесткий диск, который вы хотите стереть, и нажмите на функцию Wipe Disk на левой панели.
Шаг 3. Выберите метод очистки из списка и нажмите OK , чтобы продолжить.
Совет: Чем выше выбранный уровень очистки, тем больше времени займет процесс очистки.
Шаг 4. Нажмите Применить , чтобы применить это изменение.
По завершении процесса очистки вы обнаружите, что все данные на жестком диске удалены безвозвратно. Кроме того, этот инструмент может помочь вам переустановить Windows 10 без потери данных.
Перенос Windows 10 на новый диск
Если вы хотите переустановить Windows 10 без потери данных, MiniTool Partition Wizard — это то, что вам нужно. Это мощное программное обеспечение может помочь вам легко перенести ОС Windows 10 на новый диск. Вот как переустановить Windows 10 на новый диск.
Совет: поскольку бесплатная версия не поддерживает эту функцию, для миграции необходимо установить MiniTool Partition Wizard Pro или более продвинутую версию. Нажмите здесь, чтобы узнать больше о сравнении выпусков.
Купить сейчас
Шаг 1. Подключите диск, используемый для сохранения Windows, к компьютеру.
Шаг 2. Запустите это программное обеспечение, чтобы получить доступ к основному интерфейсу, и нажмите на функцию Migrate OS to SSD/HD Wizard на левой панели.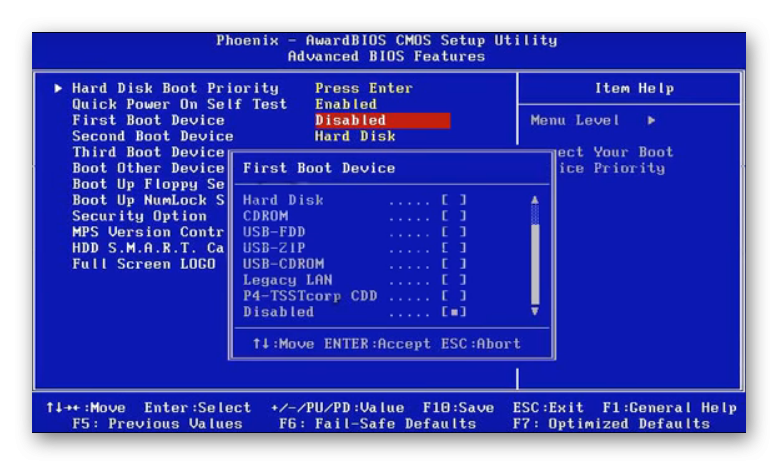
Шаг 3. Во всплывающем окне выберите Option B , чтобы скопировать только разделы, необходимые системе, и нажмите Next , чтобы продолжить.
Шаг 4. Выберите жесткий диск, подключенный к вашему компьютеру, и нажмите Далее . Затем вы увидите предупреждающее сообщение о том, что все данные на целевом диске будут уничтожены. Нажмите Да , чтобы подтвердить эту операцию.
Примечание: Заранее сделайте резервную копию всех важных данных на жестком диске.
Шаг 5. Выберите нужный вариант копирования и нажмите Далее , чтобы продолжить.
Совет: Если вы хотите перенести ОС на диск емкостью более 2 ТБ, вы можете выбрать Использовать таблицу разделов GUID для параметра целевого диска.
Шаг 6. Нажмите кнопку Готово в следующем окне.
Шаг 7. Нажмите Применить для выполнения отложенных операций.
После выполнения всех вышеперечисленных шагов вы можете подключить целевой диск к ПК с Windows и настроить компьютер на загрузку с диска.
В последнее время мой компьютер с Windows работает очень медленно. Я хочу выполнить чистую переустановку, чтобы ускорить мой компьютер. Как очистить жесткий диск и переустановить Windows? Этот компьютер содержит пошаговое руководство, которое помогло мне без проблем переустановить Windows 10. Нажмите, чтобы твитнуть
Подведение итогов
Как стереть и переустановить Windows 10? Этот пост проведет вас через подробные шаги, основанные на двух разных случаях. Кроме того, вы можете использовать MiniTool Partition Wizard, чтобы с легкостью стереть жесткий диск и переустановить Windows 10.
Если у вас есть какие-либо вопросы об этом программном обеспечении, вы можете отправить нам электронное письмо по адресу [email protected]. Мы также ценим любые мнения по этой теме в области комментариев.
Мы также ценим любые мнения по этой теме в области комментариев.
Как очистить жесткий диск и переустановить Windows. Часто задаваемые вопросы
Удаляет ли файлы при очистке корзины навсегда?
Теоретически, вы очистите корзину, и файлы будут удалены с жесткого диска навсегда. Однако только в том случае, если вы не сохранили новые данные на жестком диске для перезаписи, очень возможно, что удаленные файлы можно будет восстановить с помощью профессионального программного обеспечения для восстановления данных.
Удаляет ли сброс к заводским настройкам все на компьютере?
Ответ зависит от того, какой вариант вы выберете для перезагрузки этого ПК. При выполнении сброса к заводским настройкам у вас будет 2 варианта. Если выбрать Сохранить мои файлы вариант, он удалит приложения и настройки, но сохранит ваши личные файлы.
Нужно ли стирать жесткий диск перед переработкой?
Да, это так. Во избежание утечки конфиденциальной информации настоятельно рекомендуется использовать профессиональный ластик для очистки жесткого диска перед его переработкой. Эта операция навсегда сотрет дату на вашем ПК.
Во избежание утечки конфиденциальной информации настоятельно рекомендуется использовать профессиональный ластик для очистки жесткого диска перед его переработкой. Эта операция навсегда сотрет дату на вашем ПК.
Как разблокировать компьютер без пароля?
Здесь вам нужно подготовить диск для сброса пароля и выполнить следующие шаги, чтобы разблокировать компьютер без пароля.
- Вставьте диск сброса пароля в свой компьютер.
- Запустите компьютер и нажмите ссылку Сброс пароля на экране блокировки.
- Нажмите кнопку Далее , чтобы изменить или удалить пароль.
- Твиттер
- Линкедин
- Реддит
Как переустановить Windows или восстановить компьютер?
Если у вас уже есть диск/диск восстановления Windows 10, перейдите к «Процесс переустановки Windows» ниже. В противном случае продолжите это руководство сверху.
В противном случае продолжите это руководство сверху.
Создание USB-накопителя для восстановления Windows 10 или 11
Если у вас нет диска/привода для восстановления Windows 10 или 11, подобного тому, который поставляется с вашим компьютером MAINGEAR, вы можете выполнить следующие шаги, чтобы создать USB-накопитель для восстановления Windows 10 или 11, если у вас есть доступ к работающему ПК с Windows. и USB-накопитель объемом не менее 8 ГБ. Пожалуйста, перейдите по ссылке ниже, чтобы загрузить Средство создания носителя для Windows 10 или 11 . Обратите внимание, что все данные, которые у вас есть на флешке, будут удалены.
Windows 10
https://www.microsoft.com/en-us/software-download/windows10
Windows 11
https://www.microsoft.com/software-download/windows11
Использование инструмента для создания установочного носителя:
- Выберите Загрузить инструмент сейчас и выберите Выполнить .
 Вы должны быть администратором, чтобы запустить этот инструмент.
Вы должны быть администратором, чтобы запустить этот инструмент. - Если вы согласны с условиями лицензии, выберите Принять .
- На Что вы хотите сделать? , выберите Создать установочный носитель для другого ПК , а затем выберите Далее .
- Выберите язык, выпуск и архитектуру (64-разрядная или 32-разрядная) для Windows 10(11). Эта таблица поможет вам решить, какую версию Windows 10 (11) вы выберете:
- Выберите, какой носитель вы хотите использовать: » Флэш-накопитель USB. Подключите пустой USB-накопитель объемом не менее 8 ГБ. Любое содержимое на флешке будет удалено. »
- После завершения процесса перейдите к шагам процесса переустановки Windows , описанным ниже.
.
Процесс переустановки Windows
Вы должны выполнить этот метод, используя флэш-накопитель USB для восстановления, созданный с помощью Windows 10 (11) Media Creation Tool.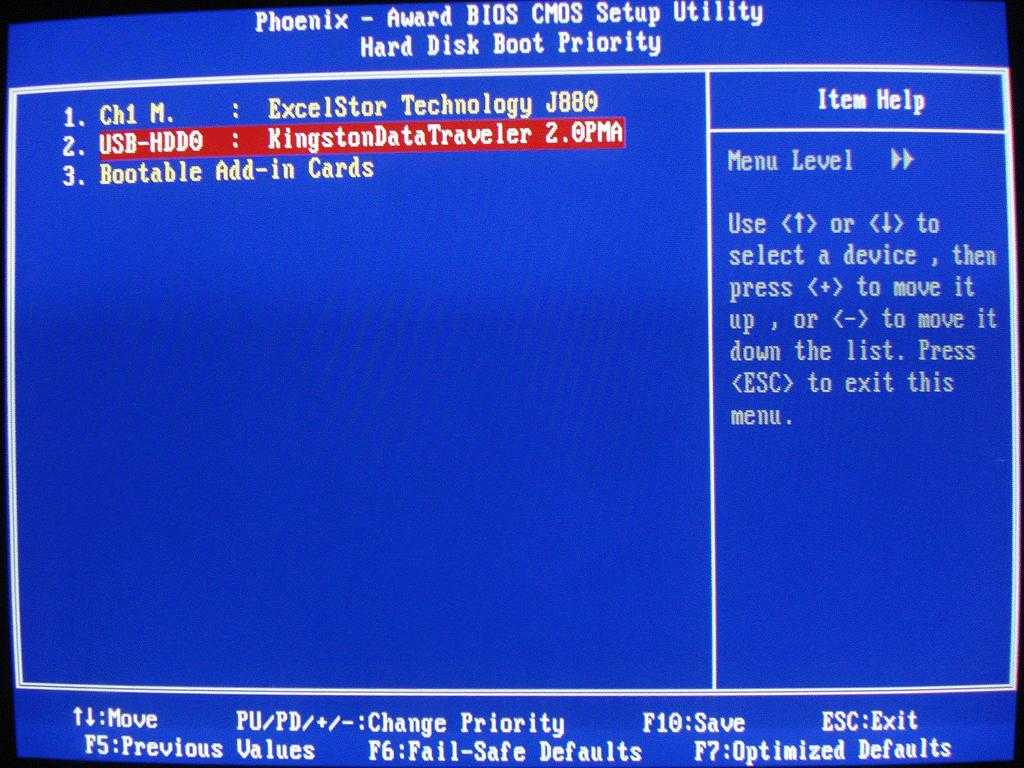 Убедитесь, что все внешние накопители отключены от системы, иначе они могут быть случайно удалены во время этого процесса.
Убедитесь, что все внешние накопители отключены от системы, иначе они могут быть случайно удалены во время этого процесса.
Вы хотите начать с выключенной системы и вставленного в USB-порт компьютера диска восстановления Windows 10(11). Пожалуйста, ознакомьтесь с подробными инструкциями ниже.
Примечание : Описанный ниже процесс УДАЛИТ ВСЕ ДАННЫЕ на системном диске C: (диск с ОС Windows).
- Включите компьютер.
- Сразу после включения непрерывно нажимайте соответствующую клавишу меню загрузки в зависимости от вашей материнской платы:
- ASUS: F8 9ключ 0013; Гигабайт: клавиша F12 ; MSI: клавиша F11 ; ASRock: клавиша F11 )
- Подсказка с параметрами должна отображаться на черно-белом экране, называемом «меню параметров загрузки».
- Выберите имя вашего USB-накопителя или DVD-диска. Примером для USB может быть UEFI: (KingstonDataTraveler)
- После выбора диска он должен загрузиться с USB/DVD-диска восстановления и начать этапы установки Windows 10.

- На начальном экране настройки введите свой язык и другие параметры, а затем выберите Далее .
- Выберите Установить сейчас .
- На странице Введите ключ продукта для активации Windows введите ключ продукта, если он у вас есть, или внизу есть параметр «У меня нет ключа продукта», чтобы вы могли его пропустить. На ПК MAINGEAR ключ Windows обычно находится на наклейке на задней панели системы.
- На Условия лицензии , выберите Я принимаю условия лицензии (если вы с ними согласны), а затем выберите Далее .
- На Какой тип установки вы хотите? , выберите Custom .
- На Где вы хотите установить Windows? , выберите раздел (на диске с ОС/Windows четыре раздела), выберите параметр Удалить (если резервные копии не нужны) для каждого раздела на диске с ОС/Windows.
 Убедитесь, что ТОЛЬКО удалить диск, на котором находится ОС/Windows, другие диски удалять не нужно. Когда вы закончите удаление каждого раздела на диске ОС, должен остаться один единственный раздел, который называется « Нераспределенное пространство ».
Убедитесь, что ТОЛЬКО удалить диск, на котором находится ОС/Windows, другие диски удалять не нужно. Когда вы закончите удаление каждого раздела на диске ОС, должен остаться один единственный раздел, который называется « Нераспределенное пространство ». - Когда вы закончите удаление четырех разделов, выберите Нераспределенное пространство и выберите Далее . Внимание! Убедитесь, что все внешние накопители отключены от системы, иначе они могут быть удалены случайно!
- Следуйте остальным инструкциям по установке, чтобы завершить установку Windows 10(11). Ваш компьютер может перезагрузиться один или несколько раз, прежде чем процесс завершится.
Вы получили ответ на свой вопрос?
Спасибо за ответ
Не удалось отправить отзыв.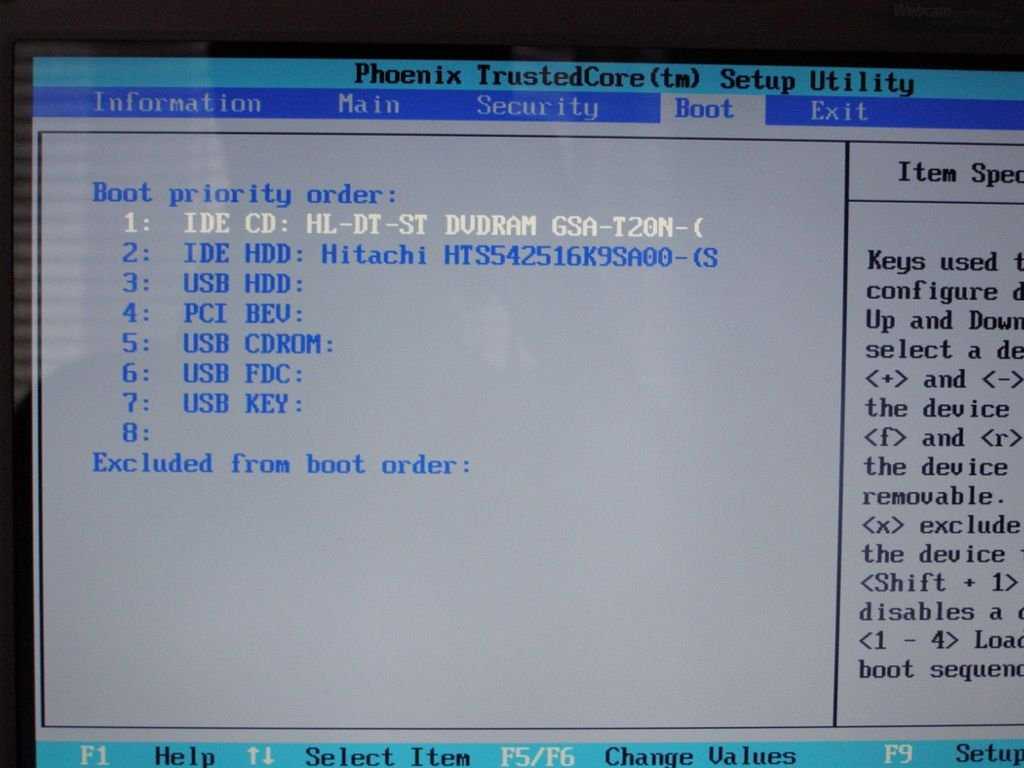

 burnaware.com/download.html). Программа работает в Windows 10/8/7, Виндовс Vista, XP и даже в Windows 2000 и NT, поддерживаются как 32-разрядные, так и 64-разрядные версии операционных систем.
burnaware.com/download.html). Программа работает в Windows 10/8/7, Виндовс Vista, XP и даже в Windows 2000 и NT, поддерживаются как 32-разрядные, так и 64-разрядные версии операционных систем.

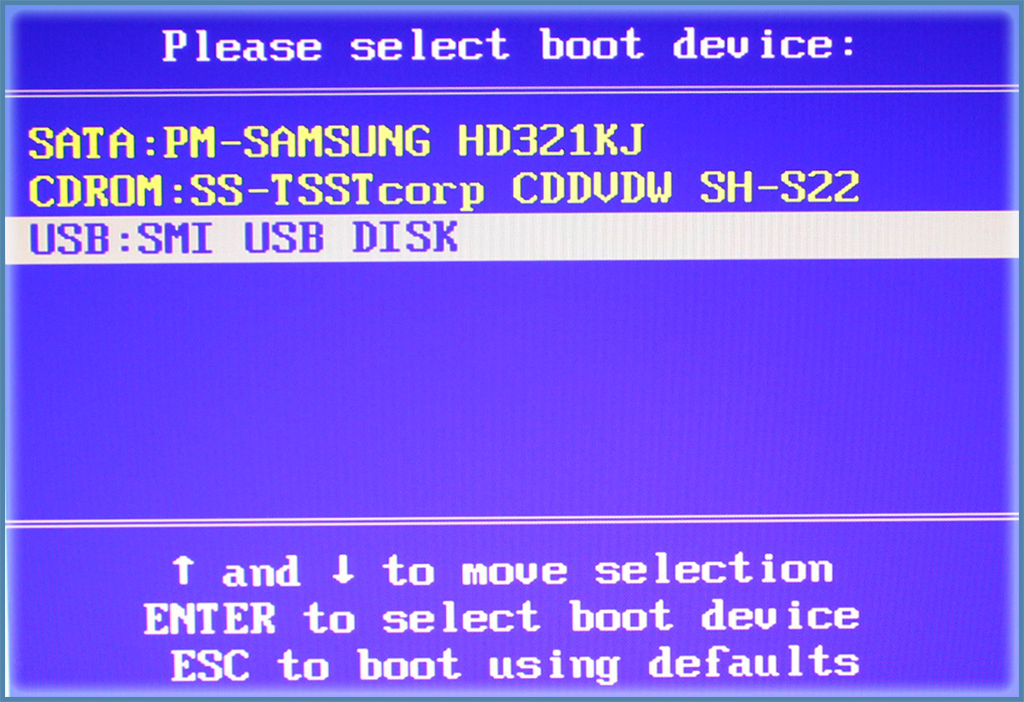 А затем используйте этот инструмент для создания установочной USB-флешки или CD/DVD-диска с Windows 10.
А затем используйте этот инструмент для создания установочной USB-флешки или CD/DVD-диска с Windows 10.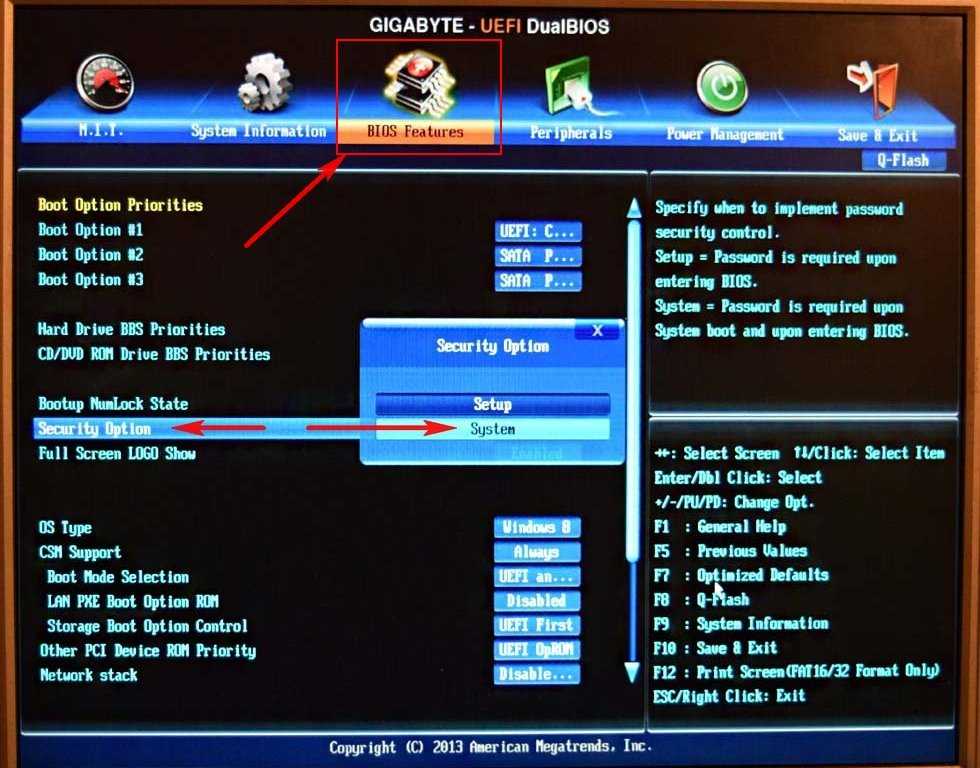 Вы должны быть администратором, чтобы запустить этот инструмент.
Вы должны быть администратором, чтобы запустить этот инструмент.
 Убедитесь, что ТОЛЬКО удалить диск, на котором находится ОС/Windows, другие диски удалять не нужно. Когда вы закончите удаление каждого раздела на диске ОС, должен остаться один единственный раздел, который называется « Нераспределенное пространство ».
Убедитесь, что ТОЛЬКО удалить диск, на котором находится ОС/Windows, другие диски удалять не нужно. Когда вы закончите удаление каждого раздела на диске ОС, должен остаться один единственный раздел, который называется « Нераспределенное пространство ».