Как обозначается модуль в экселе: Посчитать модуль числа в Excel
Содержание
Функция ABS — Служба поддержки Майкрософт
Excel для Microsoft 365 Excel для Microsoft 365 для Mac Excel для Интернета Excel 2021 Excel 2021 для Mac Excel 2019 Excel 2019 для Mac Excel 2016 Excel 2016 для Mac Excel 2013 Excel 2010 Excel 2007 Excel для Mac 2011 Excel Starter 2010 Еще…Меньше
В этой статье описаны синтаксис формулы и использование функции ABS в Microsoft Excel.
Описание
Возвращает модуль (абсолютную величину) числа. Абсолютная величина числа — это число без знака.
Синтаксис
ABS(число)
Аргументы функции ABS описаны ниже.
Пример
Скопируйте таблицу ниже и вставьте ее в ячейку A1 в Excel. Возможно, для работы формул понадобится выбрать все ячейки с ними и нажать клавишу F2, а затем — клавишу ВВОД. Можно также расширить столбцы для более удобного просмотра листа.
|
| ||
|
-4
| ||
|
|
|
|
|
=ABS(2)
|
Абсолютное значение числа 2
|
2
|
|
=ABS(-2)
|
Абсолютное значение числа -2
|
2
|
|
=ABS(A2)
|
Абсолютное значение числа -4
|
4
|
См.
 также
также
Вычитание чисел
Умножение и деление чисел в Excel
Расчет процентов
Функция КОРЕНЬ в Excel и примеры ее использования при расчетах
Функция КОРЕНЬ принадлежит к категории Математических функций в Excel и возвращает положительное значение квадратного корня из числа.
Примеры использования функции КОРЕНЬ для математических расчетов в Excel
Пример 1. С помощью секундомера и небольшого предмета (например, камня), можно определить высоту здания (отпустить камень в свободное падение и засечь на секундомере моменты между началом движения и соприкосновения с поверхностью земли). Однако, зная высоту, можно рассчитать время, которое потребуется предмету на свободное падение. Для этого можно использовать следующую формулу: t=√(2H/g).
Где:
- t – искомая величина времени падения;
- H – высота, с которой предмет запущен в свободное падения;
- g – ускорение свободного падения (пример равным 9,81).

Рассчитаем, сколько будет падать предмет с высоты 200 м (сопротивлением воздуха пренебрежем).
Внесем исходные данные в таблицу:
Для расчета используем следующую формулу:
=КОРЕНЬ(2*B2/B3)
В качестве параметра функция принимает выражение 2*B2/B3, где:
- B2 – ячейка с данными о высоте, с которой запущен предмет;
- B3 – ячейка, содержащая данные об ускорении свободного падения.
В результате получим:
То есть, время падения составит примерно 6,4 с.
Как построить график функции в Excel?
Пример 2. Функцию КОРЕНЬ удобно использовать для построения графика следующего типа:
Рассмотрим на примере, как построить график данной функции в Excel.
Заполним таблицу данных:
Для расчета значения функции y используем следующую формулу:
=КОРЕНЬ(A3)
A3 – соответствующее значение аргумента x. Аналогичным способом рассчитаем значение функции y в ячейке B4, а затем заполним таблицу следующим способом: выделим ячейки B3 и B4, поместим курсор мыши в правый нижний угол области выделения до появления знака «+».
Нажмем правую кнопку мыши и перетащим область выделения вниз до последней ячейки таблицы:
Так Excel по аналогии произведет расчет остальных значений функции с использованием функции КОРЕНЬ, принимающей аргументы из соответствующих ячеек.
В меню Вставка находим график с маркерами и вставляем его на лист Excel. В качестве данных для осей указываем значения аргументов x и функции y:
Как найти квадратный корень из дискриминанта в Excel?
Пример 3. Для решения квадратных уравнений зачастую используют метод нахождения дискриминанта числа. Для нахождения квадратного корня из дискриминанта будет использована функция КОРЕНЬ. Создадим форму для расчета значений x1 и x2 (корней уравнения).
Для примера найдем корни уравнения 2×2+3x+c=0.
Таблица имеет следующий вид:
Рассмотрим формулу, введенную в ячейку B5:
С помощью формулы ЕСЛИ выполняется проверка наличия данных в ячейках A3, B3 и C3, которые содержат значения коэффициентов a, b и с. Если они пустые, в ячейке B5 отобразится текстовая строка «Значения не введены». Если A3 содержит значение, не равное нулю, производится расчет дискриминанта по известной формуле. Иначе будет выведена текстовая строка «NaN», то есть, уравнение не является квадратным, вычислить значение дискриминанта невозможно.
Если A3 содержит значение, не равное нулю, производится расчет дискриминанта по известной формуле. Иначе будет выведена текстовая строка «NaN», то есть, уравнение не является квадратным, вычислить значение дискриминанта невозможно.
Ячейка B6 содержит следующую формулу:
Формула ЕСЛИ выполняет проверку условия ввода данных (если не введены, будет выведено значение 0). Следующая функция ЕСЛИ проверяет ячейку B5 на наличие значения «NaN». Если содержится «NaN», мы имеем дело с обычным линейным уравнением типа bx+c=0, единственный корень которого будет отображен в ячейке B6. Далее выполняется проверка дискриминанта на принадлежность к диапазону отрицательных чисел. Если дискриминант больше или равен нулю, производится расчет первого корня уравнения по известной формуле, иначе будет выведена текстовая строка «Решений нет».
Формула в ячейке B7 имеет лишь 2 отличия:
Во избежание дублирования результата в случае единственного решения уравнения, будет отображен текст «Единственный корень отображен выше». Также изменена формула расчета второго корня уравнения.
Также изменена формула расчета второго корня уравнения.
То есть, данное уравнение имеет два корня: -0,5 и -1.
Функция КОРЕНЬ в Excel и особенности ее синтаксической записи
Данная функция используется наряду с прочими математическими функциями Excel, такими как ЗНАК, КОРЕНЬПИ, ДВФАКТР и другими. Она имеет следующий синтаксис:
=КОРЕНЬ(число)
Функция принимает единственный параметр число, который принимает данные в виде числа, квадратный корень из которого требуется вычислить. Параметр обязателен для заполнения.
Примечания:
- В качестве параметра может быть передана ссылка на ячейку, содержащую числовые данные, либо указано определенное значение непосредственно в записи функции (например, КОРЕНЬ(A2) или КОРЕНЬ(144)).
- Если в качестве параметра функции КОРЕНЬ была передана ссылка на ячейку, не содержащую данных, результатом работы функции КОРЕНЬ будет 0 (нуль).
- Если в качестве параметра число были передано число из диапазона отрицательных чисел, функция КОРЕНЬ вернет код ошибки #ЧИСЛО!.
 0,5».
0,5».
Модуль
(вставка, удаление, восстановление и резервное копирование)
Главная > VBA > Модуль VBA | Вставка, удаление, восстановление и резервное копирование
Что такое модуль VBA
Вставка модуля VBA
Удаление модуля VBA
Экспорт и импорт модуля VBA
Обычные модули VBA Vs. Модули класса
Связанные учебные пособия
Что такое модуль VBA
Модуль VBA представляет собой файл с расширением «.bcf», который содержит код в редакторе Visual Basic. Каждый модуль имеет собственное окно кода, где вы можете писать. Вы можете вставить новый модуль, удалить, создать резервную копию и импортировать его. Простыми словами, это как текстовый файл, который вы открываете в блокноте.
В этом уроке мы узнаем все об использовании модуля в VBA.
Вставьте модуль VBA
- Прежде всего, откройте окно проекта, если оно еще не открыто.
- Затем щелкните правой кнопкой мыши проект (файл Excel), в который вы хотите вставить модуль.

- После этого перейдите во Вставку и нажмите на «Модуль».
- Как только вы это сделаете, вы мгновенно получите новый модуль и сможете открыть его окно кода для написания кода.
Вы также можете перейти в меню вставки, а затем модуль, чтобы вставить его.
Когда вы вставляете новый модуль, VBA создает отдельную папку для всех модулей, которые у вас есть в проекте.
Удалить модуль VBA
- Щелкните проект, из которого вы хотите удалить модуль.
- Теперь щелкните правой кнопкой мыши модуль, который хотите удалить, и нажмите «Удалить».
- После этого вам необходимо подтвердить, хотите ли вы создать резервную копию модуля перед его удалением.
- В конце нажмите «Да», чтобы удалить его.
Есть одна вещь, которую вам нужно знать здесь, когда вы нажимаете на опцию удаления, она просит вас сделать резервную копию вашего модуля перед его удалением (если вы хотите).
Это умный способ напомнить вам о необходимости получить резервную копию модуля.
Экспорт и импорт модуля VBA
Вы также можете импортировать и экспортировать модуль из одного файла Excel в другой вместо копирования и вставки кодов. Это один из лучших способов поделиться своими кодами с другими. Когда вы щелкаете правой кнопкой мыши по модулю, у вас есть обе опции.
Как я уже говорил ранее, вы можете сохранить модуль как файл «.bcf» и импортировать его в будущем или любой другой файл Excel.
Подсказка: Если вы хотите скопировать весь модуль в другой проект, файл Excel которого открыт в это время. Перетащите этот модуль в проект, куда вы хотите его скопировать.
Обычные модули VBA по сравнению с. Модули класса
Когда вы вставляете новый модуль, вы можете увидеть возможность вставить модуль класса. Но есть небольшая разница между обоими модулями. Как вы поняли все о стандартных модулях, модули классов — это специальные модули, которые могут помочь вам в создании пользовательских объектов. Вы также можете определить методы, свойства и события для этих объектов.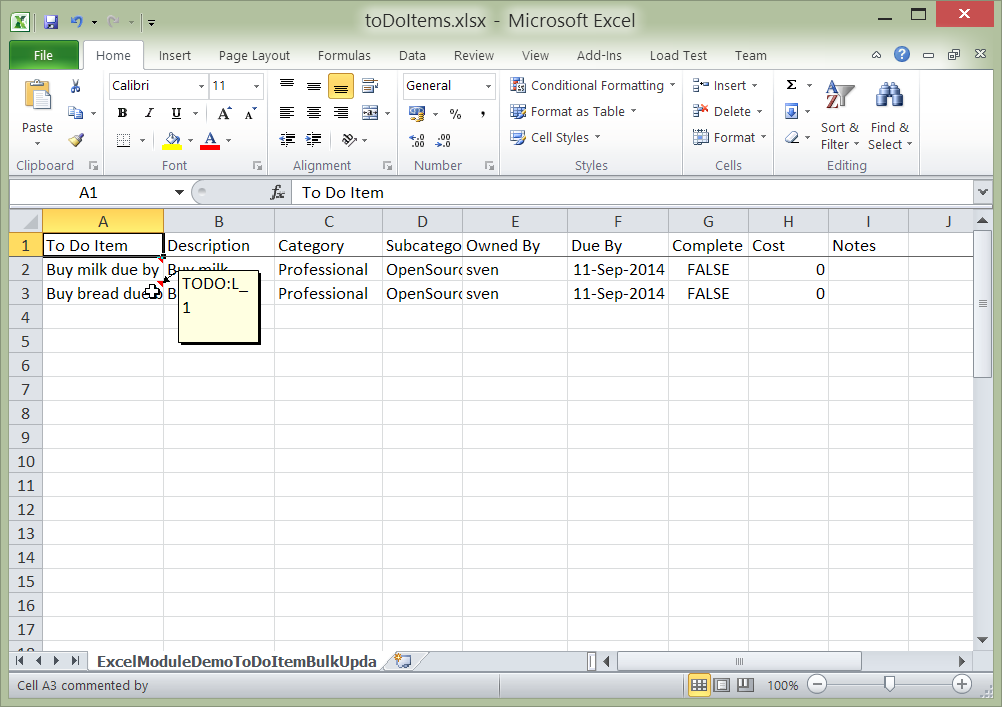 И когда вы создаете новый объект из модуля класса, вы можете ссылаться на него и из стандартного модуля.
И когда вы создаете новый объект из модуля класса, вы можете ссылаться на него и из стандартного модуля.
Что такое VBA
Связанные учебные пособия
Что такое модуль VBA?
В этой статье
- Что такое модуль VBA?
- Тип модулей
- Вставка модуля или формы в ваш код
- Ввод кода в модуль VBA
- Создание новой процедуры – Альтернативный метод
- Подпрограммы и процедуры функций
- Удаление модуля или формы из Project Explorer
- Экспорт модуля или формы из Project Explorer
- Импорт модуля или формы VBA в проект VBA
Модуль VBA используется для хранения любого кода VBA, который вы написали в VBE (редактор Visual Basic).
Модули содержатся в проекте VBA, и когда файл сохраняется — будь то книга Excel, документ Word или база данных Access, модуль или модули сохраняются в этом файле — этот файл по существу является родительским приложением модуль.
Модули также можно экспортировать из родительского файла и сохранять как отдельные файлы. Это полезно, когда вы хотите повторно использовать код в другом файле и, следовательно, возможно импортировать этот модуль в новый файл.
Тип модулей
Модули подразделяются на 3 различных типа.
- Стандартные модули — большая часть вашего кода будет использоваться в модулях этого типа. Когда вы записываете макрос, он помещается в стандартный модуль. Когда вы пишете общую процедуру, которая будет использоваться во всей книге, она также обычно включается в стандартный модуль.
- Object модули – модули этого типа содержат код, уникальный для этой отдельной рабочей книги или рабочего листа. Большая часть кода в модулях этого типа известна как EVENTS . Событие может произойти, например, при открытии или закрытии рабочей книги или при щелчке листа ( Click Event ).
 Модуль также может содержать код, написанный вами и используемый событиями. Модуль, стоящий за пользовательской формой, которую вы создаете, также является модулем Object.
Модуль также может содержать код, написанный вами и используемый событиями. Модуль, стоящий за пользовательской формой, которую вы создаете, также является модулем Object. - Модули класса — этот модуль используется для создания объектов во время выполнения. Модуль класса используется продвинутыми программистами VBA и будет рассмотрен позже.
Когда вы пишете свой код VBA, вы обычно используете более одного модуля. Хорошей практикой кодирования является «группирование» вашего кода в соответствующие модули — например, поместить все глобальные переменные в один модуль, все общедоступные функции в другой модуль и т. д.
Вставка модуля или формы в ваш код
Чтобы вставить новый модуль в свой код, щелкните параметр Вставить в строке меню и щелкните Модуль .
Или нажмите кнопку Вставить модуль , которую вы найдете на стандартной ленте.
Чтобы вставить новую пользовательскую форму в ваш код, выберите опцию UserForm .
Новая пользовательская форма появится в Project Explorer и будет показана в окне кода справа.
Вы также можете вставить модуль класса
Модуль класса используется для вставки объектов в ваш проект VBA.
Ввод кода в модуль VBA
После того, как вы создали свой модуль, вы захотите начать вводить свою процедуру. Большинство процедур Подпроцедуры .
Подпроцедура начинается с оператора Sub и заканчивается оператором End Sub . За именем процедуры всегда следуют круглые скобки.
Вспомогательные линии сетки() ActiveWindow.DisplayGridlines = False Конец сабвуфера
При вводе подпроцедуры вам нужно только ввести «Sub», а затем имя процедуры (без пробелов). Затем нажмите клавишу ввода, и редактор VBA добавит скобки и оператор End Sub .
Создание новой процедуры — альтернативный метод
Самый простой способ создать процедуру — ввести ее непосредственно в окно модуля, но если вы забыли, как создать процедуру, вы можете перейти к шагу 9.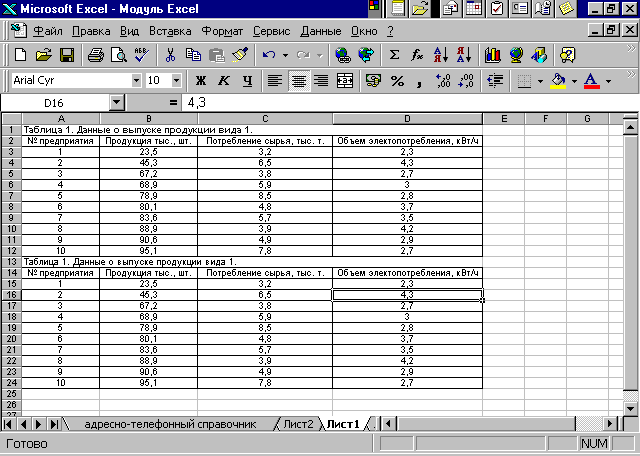 0003 Вставить > Процедура вместо:
0003 Вставить > Процедура вместо:
Появится следующее диалоговое окно
Это диалоговое окно является хорошим способом узнать об опциях для Процедур.
- Введите имя вашей новой процедуры в поле имени — оно должно начинаться с буквы алфавита и может содержать буквы и цифры и содержать не более 64 символов.
- У вас может быть подпроцедура , процедура Function или процедура Property. (Свойства используются в модулях класса и задают свойства для элементов управления ActiveX, которые вы могли создать).
- Вы можете сделать область действия процедуры либо Public , либо Private . Если процедура общедоступная (по умолчанию), то ее могут использовать все модули проекта, а если процедура частная, ее сможет использовать только этот модуль.
- Вы можете объявить локальные переменные в этой процедуре как статические (это связано с областью действия переменной и делает локальную переменную уровня процедуры общедоступной для всего модуля).
 Мы не будем использовать этот вариант.
Мы не будем использовать этот вариант.
Когда вы введете все необходимые данные, нажмите OK .
Затем вы вводите код между операторами Sub и End Sub.
Подпрограммы и процедуры функций
Возможно, вы заметили, что существует 2 типа процедур, которые вы можете создать: ПОДПРОЦЕДУРА или ПРОЦЕДУРА ФУНКЦИИ .
Если вы записали макрос в Excel или Word, ваш макрос будет помещен в стандартный модуль и будет помещен в подпроцедуру. Средство записи макросов может записывать только подпроцедуры. Подпроцедура делает что-то. Они выполняют такие действия, как форматирование таблицы, создание сводной таблицы или изменение настроек просмотра активного окна. Большинство написанных процедур являются подпроцедурами. Все макросы являются подпроцедурами .
Процедура Function возвращает значение. Это значение может быть одиночным значением, массивом, диапазоном ячеек или объектом. Функции обычно выполняют некоторые виды вычислений. Функции в Excel (UDF) можно использовать с мастером функций.
Функции обычно выполняют некоторые виды вычислений. Функции в Excel (UDF) можно использовать с мастером функций.
Удаление модуля или формы из Project Explorer
Щелкните правой кнопкой мыши модуль или форму, которую вы хотите удалить, чтобы отобразить контекстное меню.
Нажмите Удалить (в данном случае UserForm1 …)
ИЛИ
Щелкните меню File , а затем щелкните Remove (UserForm1).
Появится окно предупреждения с вопросом, хотите ли вы экспортировать форму или модуль, прежде чем удалить его. Экспорт формы или модуля позволяет сохранить их как отдельный файл для использования в другом проекте Excel в другое время.
Чаще всего, когда вы удаляете модуль или форму, это происходит потому, что он вам не нужен, поэтому нажмите №
Кодирование VBA стало проще
Остановить поиск кода VBA в сети. Узнайте больше об AutoMacro — конструкторе кода VBA, который позволяет новичкам создавать процедуры с нуля с минимальными знаниями в области кодирования и множеством функций, позволяющих сэкономить время для всех пользователей!
Узнать больше
Экспорт модуля или формы из Project Explorer
Щелкните правой кнопкой мыши на модуле или форме, которую вы хотите экспортировать, чтобы открыть контекстное меню.


 0,5».
0,5».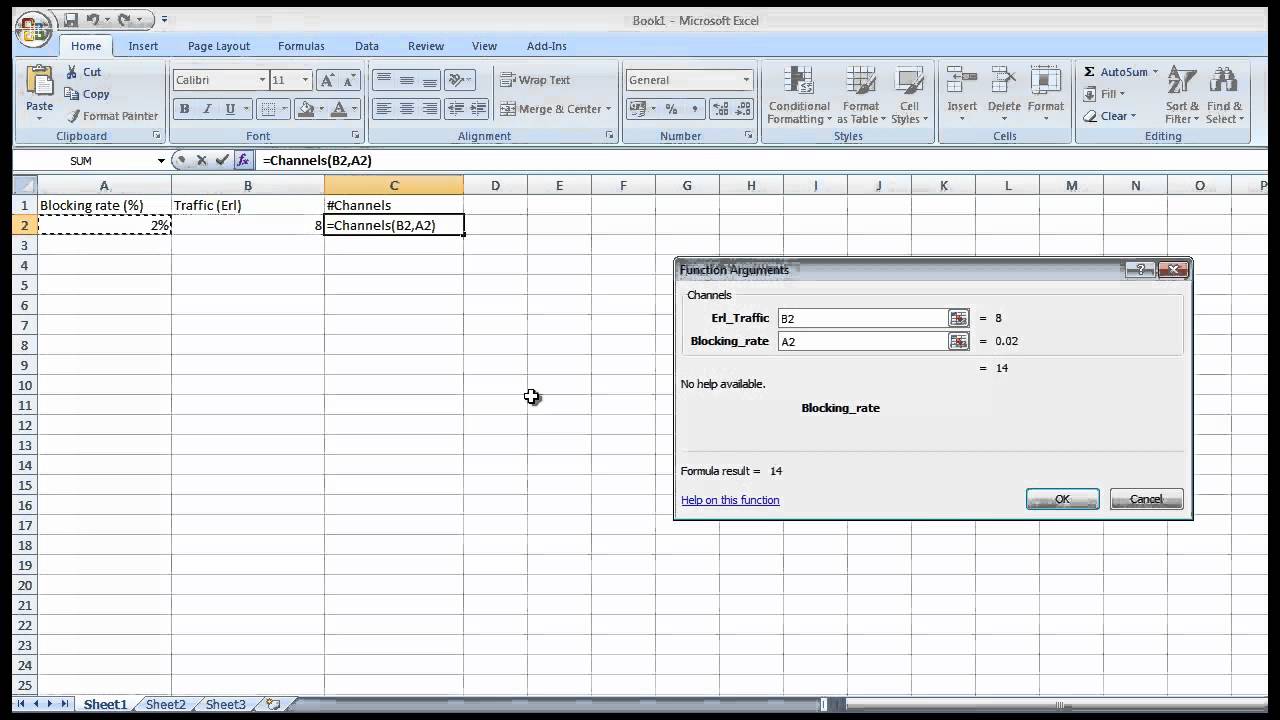
 Модуль также может содержать код, написанный вами и используемый событиями. Модуль, стоящий за пользовательской формой, которую вы создаете, также является модулем Object.
Модуль также может содержать код, написанный вами и используемый событиями. Модуль, стоящий за пользовательской формой, которую вы создаете, также является модулем Object.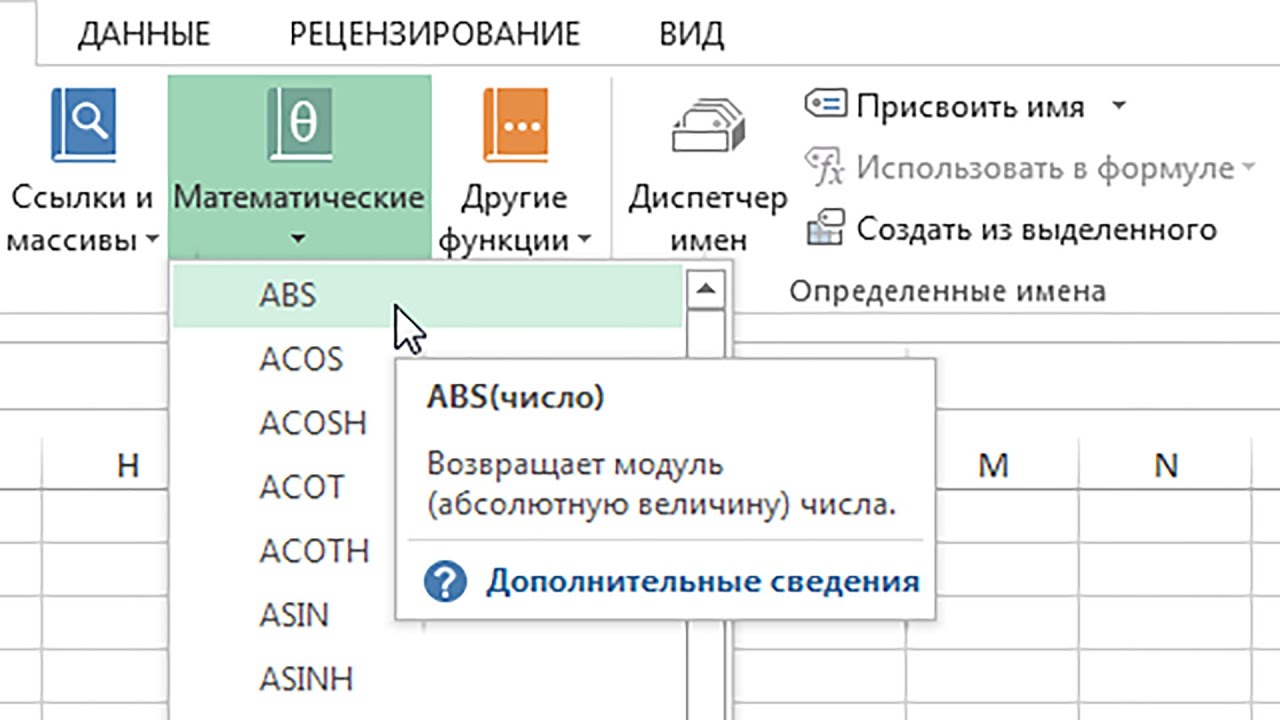 Мы не будем использовать этот вариант.
Мы не будем использовать этот вариант.