Как чистить реестр в windows 8: Чистка реестра Windows 8
Содержание
Изменение реестра Windows для очистки списка недавно используемых файлов — Office
Twitter
LinkedIn
Facebook
Адрес электронной почты
-
Статья -
-
-
- Применяется к:
- Microsoft Office
Вы можете изменить одну запись реестра, чтобы очистить список недавно используемых файлов, который отображается в большинстве программ Microsoft Office.
Многие программы Office поддерживают список недавно используемых файлов (MRU). Кроме того, программы отображают этот список в меню Файл и в нескольких других расположениях. К таким расположениям относятся диалоговое окно Открыть, диалоговое окно Сохранить как и диалоговое окно Вставить гиперссылку.
Цель этой функции — обеспечить быстрый доступ к файлам, над которыми работает пользователь. В целях повышения конфиденциальности многие пользователи и администраторы предпочитают не отображать эти файлы в списке.
Хотя этот список можно запретить отображать в меню Файл в программах, встроенного метода удаления списка или предотвращения его отображения в других расположениях не существует. Однако можно изменить реестр Microsoft Windows, чтобы очистить список недавно используемых файлов.
Примечание.
В этой статье описывается, как удалить файлы, отображаемые в списке, путем последовательного нажатия команд Файл, Открыть или Сохранить как и установки флажка в поле Имя файла. После выполнения следующих действий, перечисленных в этой статье, никакие файлы не будут отображаться в поле Имя файла.
После выполнения следующих действий, перечисленных в этой статье, никакие файлы не будут отображаться в поле Имя файла.
В этой статье не обсуждается, как удалить файлы, отображаемые в меню Файл. Для этого необходимо изменить параметры меню Файл в программе Office или Office XP.
В этой статье не обсуждается, как предотвратить сохранение ярлыков недавно используемых файлов в расположении, указанном в записи реестра HKEY_CURRENT_USER\Software\Microsoft\Office\11.0\Common\General\RecentFiles. По умолчанию это расположение выглядит следующим образом: C:\Documents and Settings\user profile\Application Data\Microsoft\Office\Recent.
Удаление списка недавно используемых файлов в Office
Примечание.
Если параметр Список недавно использованных файлов не задан на вкладке Общие в диалоговом окне Параметры в программах Office 2000, Office XP или Office 2003, Word продолжает сохранять ярлыки в расположении по умолчанию. Расположение по умолчанию выглядит следующим образом:
Расположение по умолчанию выглядит следующим образом:
C:\Documents and Settings\user profile\Application Data\Microsoft\Office\Recent
Расположение по умолчанию указывается следующей записью реестра:
HKEY_CURRENT_USER\Software\Microsoft\Office\11.0\Common\General\RecentFiles
Чтобы удалить список недавно используемых файлов в Microsoft Office XP или Microsoft Office 2003, выполните следующие действия:
- Запустите программу, которую необходимо изменить.
- В меню Сервис щелкните пункт Параметры.
- На вкладке Общие снимите флажок Список недавно использованных файлов и нажмите кнопку ОК.
Чтобы удалить список недавно используемых файлов в выпусках 2007 системы Microsoft Office, выполните следующие действия:
Запустите программу, которую необходимо изменить.
Нажмите кнопку Microsoft Office, затем последовательно выберите Имя программы > Параметры.

Примечание.
Имя программы — это имя программы, которую необходимо изменить.
Нажмите кнопку Дополнительно.
В области отображения выберите количество файлов в списке «Показать это количество последних документов».
Введите число файлов для отображения и нажмите кнопку ОК.
Если вы не хотите, чтобы отображались какие-либо файлы, введите 0.
Чтобы изменить раздел реестра и очистить список недавно используемых файлов в программе Office, выполните следующие действия.
Важно!
В этот раздел, описание метода или задачи включены действия, содержащие указания по изменению параметров реестра. Однако неправильное изменение параметров реестра может привести к возникновению серьезных проблем. Поэтому следует в точности выполнять приведенные инструкции. Для дополнительной защиты создайте резервную копию реестра, прежде чем редактировать его. Так вы сможете восстановить реестр, если возникнет проблема.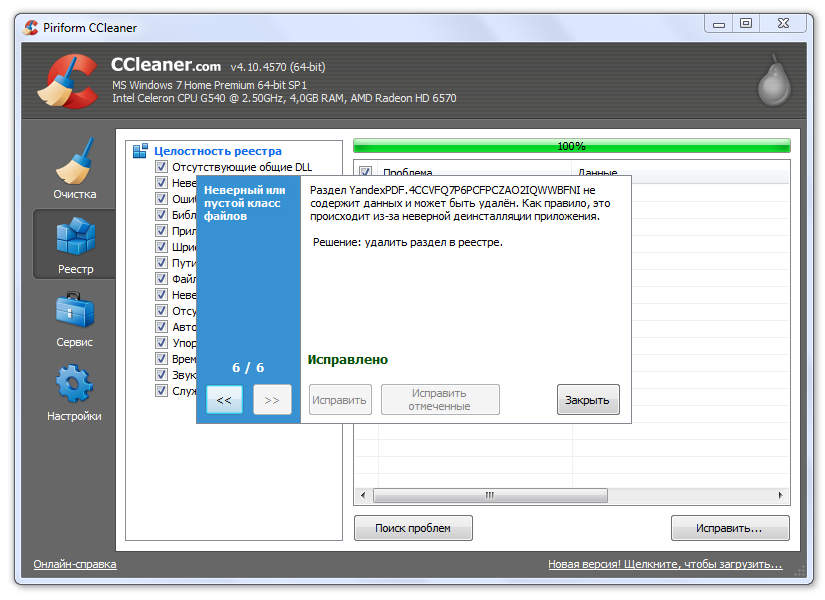 Для получения дополнительной информации о том, как создать резервную копию и восстановить реестр, см. статью Сведения о резервном копировании и восстановлении реестра Windows.
Для получения дополнительной информации о том, как создать резервную копию и восстановить реестр, см. статью Сведения о резервном копировании и восстановлении реестра Windows.
Нажмите кнопку Пуск, выберите команду Выполнить, в поле Открыть введите regedit и нажмите кнопку ОК.
Найдите следующий раздел реестра в соответствии с используемой версией Office:
Выпуск 2007 системы Office
HKEY_CURRENT_USER\Software\Microsoft\Office\12.0\Common\Open Find
Office 2003
HKEY_CURRENT_USER\Software\Microsoft\Office\11.0\Common\Open Find
Office XP
HKEY_CURRENT_USER\Software\Microsoft\Office\10.0\Common\Open Find
В подразделе «Открыть диалоговое окно поиска» найдите программу, для которой необходимо очистить список недавно использованных файлов.
В подразделе каждой программы находится другой подраздел с названием «Настройки».
 В этом подразделе находятся несколько дополнительных подразделов. Каждый из этих подразделов содержит список недавно использованных файлов.
В этом подразделе находятся несколько дополнительных подразделов. Каждый из этих подразделов содержит список недавно использованных файлов.Например, подраздел Microsoft Office Word\Настройки содержит такие подразделы, как «Вставка», «Сохранить как», «Открыть» и «Изменение расположения». Эти клавиши могут отличаться в зависимости от того, какие действия выполнялись в Microsoft Word ранее.
В каждом подразделе есть другой подраздел с названием «Названия последних файлов».
Чтобы удалить определенный список недавно используемых файлов, удалите запись Значение в любом подразделе названий последних файлов.
Устранение неполадок
После удаления Office восстановит подраздел названий последних файлов и начнет заново отслеживать последние использованные файлы. Поэтому список необходимо периодически удалять.
Также файл реестра (.reg) можно создать экспортировав подраздел реестра с помощью путем экспорта этого редактора реестра.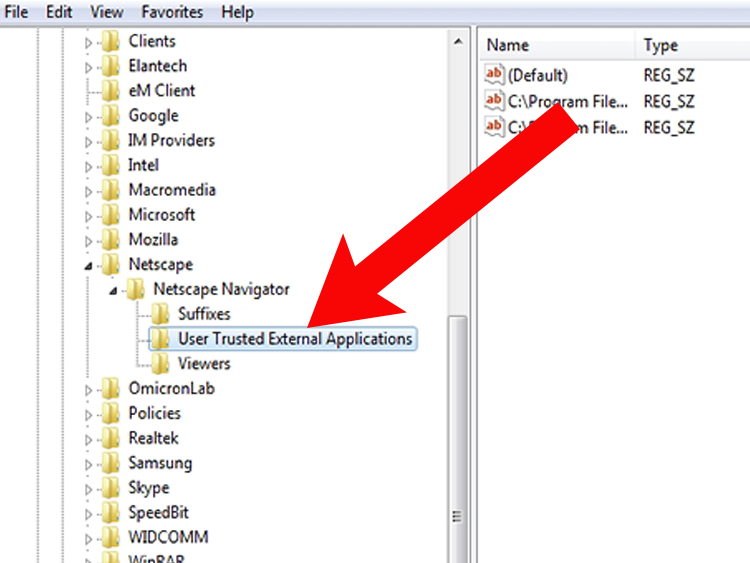 Используйте этот файл реестра, чтобы автоматически применять настройки реестра (в этом случае удаление списка недавно использованных файлов).
Используйте этот файл реестра, чтобы автоматически применять настройки реестра (в этом случае удаление списка недавно использованных файлов).
Также можно удалить подраздел «Open Find» целиком (или создать файл реестра, чтобы сделать это автоматически) для одновременного удаления всех списков недавно использованных файлов.
Как очистить реестр Windows 10
How Clean Windows 10 Registry
- Чтобы компьютеры с Windows 10 работали бесперебойно, мы должны проводить регулярное обслуживание.
- Один из способов сделать это — очистить реестр Windows 10 с помощью стороннего инструмента или вручную с помощью редактора реестра.
- Чтобы узнать больше о разделах реестра и о том, как использовать regedit, ознакомьтесь с нашим полным Реестр Windows Страница.
- Для получения дополнительных руководств и исправлений мы рекомендуем перейти на наш Как перейти на страницу где мы регулярно публикуем больше уроков.

Чтобы исправить различные проблемы с ПК, мы рекомендуем Restoro PC Repair Tool: Это программное обеспечение исправит распространенные компьютерные ошибки, защитит вас от потери файлов, вредоносных программ, сбоев оборудования и оптимизирует ваш компьютер для максимальной производительности. Устраните проблемы с ПК и удалите вирусы прямо сейчас за 3 простых шага:
- Скачать Restoro PC Repair Tool который поставляется с запатентованными технологиями (имеется патент Вот ).
- Нажмите Начать сканирование чтобы найти проблемы с Windows, которые могут вызывать проблемы с ПК.
- Нажмите Починить все для устранения проблем, влияющих на безопасность и производительность вашего компьютера
- Restoro был загружен0читатели в этом месяце.
Все мы знаем, что для того, чтобы наши компьютеры с Windows 10 работали бесперебойно и быстро, мы должны проводить регулярное обслуживание и очищать файлы, оставшиеся от старых установок программного обеспечения. Сегодня мы рассмотрим очистку реестра Windows 10 от этих остатков.
Сегодня мы рассмотрим очистку реестра Windows 10 от этих остатков.
Мы настоятельно рекомендуем вам использовать сторонний инструмент, если вы хотите очистить реестр Windows 10. Эти инструменты были созданы с этой целью, они оценивают ключи реестра и удаляют только те, которые больше не используются.
Кроме того, имейте в виду, что некоторые записи реестра, которые все еще используются, могут быть повреждены, и стороннее программное обеспечение иногда может их исправить, поэтому есть одно преимущество использования этого метода.
Это можно сделать двумя способами: с помощью стандартных инструментов Windows 10 или стороннего программного обеспечения, предназначенного для очистки реестра вашего компьютера.
Прежде чем мы начнем объяснять, как очистить реестр Windows 10, небольшой совет: будьте очень осторожны, если что-нибудь удалите.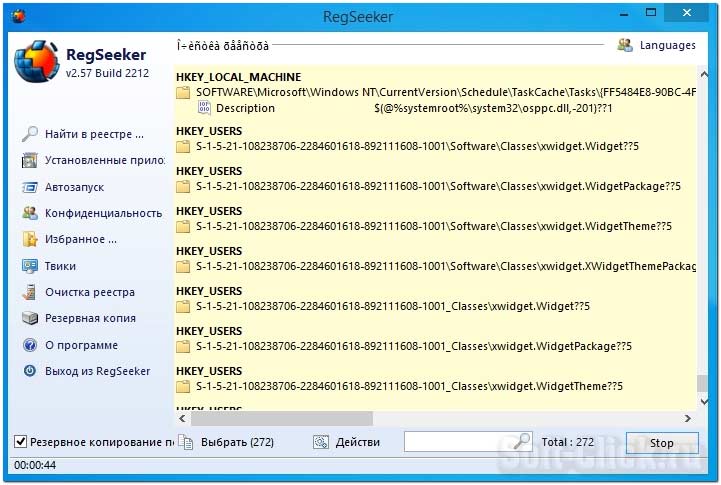 Если вы не знаете, что делаете, есть большая вероятность, что ваши программы и операционная система больше не будут работать должным образом. Следуйте этим рекомендациям на свой страх и риск.
Если вы не знаете, что делаете, есть большая вероятность, что ваши программы и операционная система больше не будут работать должным образом. Следуйте этим рекомендациям на свой страх и риск.
Мы рекомендуем создание точки восстановления перед началом, а также создайте резервную копию реестра, как это было до того, как вы начнете удалять записи.
1. Используйте сторонний очиститель реестра: Ресторо
В то время как большинство инструментов очищают только реестр Windows, Restoro — это полный пакет обслуживания ПК. Во время сканирования он будет проверять доступное пространство и способы его увеличения, а также искать вредоносные программы и проверять ваше оборудование и драйверы.
Регулярное обслуживание ПК — ключ к хорошему опыту, но в то же время оно может быть трудоемким. Restoro упрощает обслуживание и позволяет вам расслабиться, пока он сканирует и устраняет проблемы, обнаруженные в вашей системе.
По завершении сканирования вся информация представлена в простой форме, и вы можете увидеть все результаты, начиная от устаревших драйверов и заканчивая ошибками реестра.
Windows не может найти exe, убедитесь, что вы правильно ввели имя
Вот некоторые из других функций, которые вы можете использовать, когда начнете использовать Restoro:
- Аппаратное сканирование
- Защита от вредоносных программ в реальном времени
- Очистка реестра
- Системная информация
- Восстановить или восстановить поврежденные файлы DLL
- 24/7 Служба поддержки клиентов
Ресторо
Поддерживайте чистоту реестра Windows и бесперебойную работу компьютера с помощью Restoro. Вы можете запустить свой компьютер как новый одним щелчком мыши! Свободный Скачать сейчас
EncryptedRegView — это бесплатный инструмент, который находит, расшифровывает и отображает данные реестра.
2. Очистка реестра Windows 10 с помощью редактора реестра.
- Нажмите Windows Key + R и введите regedit .

- Теперь нажмите Войти или щелкните Хорошо .
Как вариант, вы можете просто использовать панель поиска, выполнив следующие действия:
- Щелкните значок Панель поиска и введите regedit . Вы также можете открыть панель поиска, используя Windows Key + S ярлык.
- Выбрать regedit из списка результатов.
Перед очисткой реестра рекомендуется создать резервную копию. Удаление определенных записей из реестра может вызвать различные проблемы, поэтому обязательно сделайте резервную копию реестра заранее. Для этого вам необходимо выполнить следующие действия:
- Идти к Файл> Экспорт .
- Теперь выберите Все в видеДиапазон экспорта. Введите желаемое имя файла, выберите безопасное место и нажмите Сохранить .
Если после изменения реестра возникнут какие-либо проблемы, вы можете просто запустить только что созданный файл, чтобы восстановить реестр в исходное состояние.
Лучший способ сделать это — поискать в реестре записи программного обеспечения, которое вы удалили. Используя левую панель навигации, перейдите к HKEY_CURRENT_USER а затем в Программного обеспечения .
Здесь вы найдете список всего, что установлено на вашем компьютере. Найдите программы, которые вы удалили, и если вы найдете их, просто выберите их и нажмите удалять кнопку на клавиатуре. Также вы можете использовать Ctrl + F ярлык для поиска определенной записи.
Если вы решите пойти по этому пути, вы должны быть очень осторожны, поскольку после удаления записи реестра она исчезает. Здесь нет возможности отменить, так что будьте очень осторожны. Если что-то пойдет не так, вы можете сделать резервную копию реестра с файлом, который вы создали, прежде чем начать.
В Редактор реестра это инструмент Windows по умолчанию для просмотра и изменения реестра.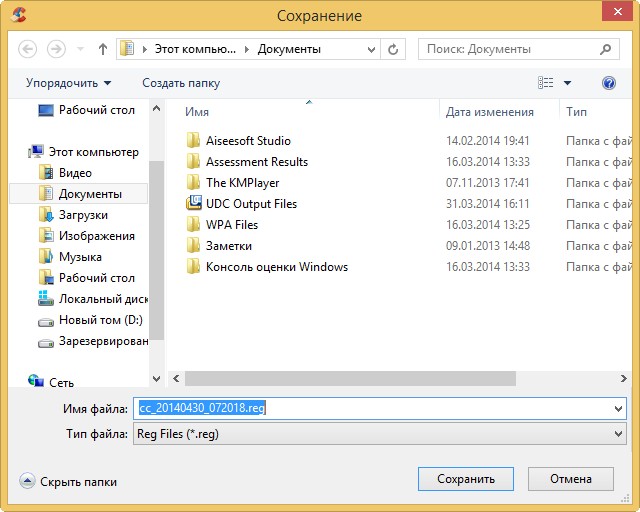 Однако этот ручной поиск занимает очень много времени, и фильтрация тысяч записей может быть довольно сложной.
Однако этот ручной поиск занимает очень много времени, и фильтрация тысяч записей может быть довольно сложной.
Вот почему мы рекомендуем использовать сторонние инструменты для очистки реестра, так как они создадут резервную копию реестра Windows перед запуском процесса очистки.
Если вы не можете редактировать реестр Windows 10, это быстрое решение поможет вам
Зачем нужно чистить реестр
Записи реестра — это следы всего, что вы делаете на своем компьютере. Каждая установленная программа, каждая открытая веб-страница, каждое вносимое вами изменение создает запись в реестре . Вы можете себе представить, сколько таких записей в реестре существует, если учесть, что каждая операция, которую вы выполняете на своем компьютере, создает свою собственную запись в реестре.
В то время как реестр Ключи почти ничего не занимают на жестких дисках, однако они компенсируют это в огромных количествах, и после некоторого времени запуска Windows 10 и установки и удаления программ и приложений вы получаете сотни или тысячи записей реестра, которые совершенно бесполезно.
Операционная система по-прежнему фильтрует все из них, даже если они больше не используются, и этот процесс отягощает ее, как я уверен, каждый из вас однажды видел, открывая папку с сотнями файлов, или когда вы копируете несколько файлов.
Мы ясно видим, что даже со всеми обновлениями и улучшениями Windows 10 не может управлять файловыми системами с огромным количеством записей. Вероятно, это связано больше с аппаратными ограничениями, чем с программным обеспечением, но даже в этом случае мы можем сделать это лучше.
Лучшее программное обеспечение для поиска реестра для Windows 10
Прежде чем приступить к очистке реестра Windows 10
Убедитесь, что на вашем компьютере нет запущенных программ. Перед началом работы закройте все, кроме утилиты очистки реестра. Активные программы создают и изменяют записи реестра, поэтому они могут мешать сканированию или даже быть повреждены.
Кроме того, во время сканирования или восстановления не мешайте работе компьютера. Даже простое переименование папки или перемещенный ярлык создает запись в реестре и может поставить под угрозу весь процесс.
Даже простое переименование папки или перемещенный ярлык создает запись в реестре и может поставить под угрозу весь процесс.
Некоторые программы очистки реестра оценивают риск каждого реестра и сообщают, какие из них можно безопасно изменить или очистить. Не забывайте выбирать только те, которые указаны в программе, и не выбирайте никакие записи реестра, которые помечены как опасные для изменения.
Кроме того, если в используемой вами утилите реестра есть функция автоматического удаления, обязательно отключите ее. Лучше, чтобы вы сами контролировали, какие записи следует удалять.
После завершения сканирования все должно работать нормально, но если это не так и какое-то программное обеспечение больше не работает, вам следует немедленно восстановить реестр в том виде, в котором он был до внесения изменений. Если проблема не исчезнет, вам следует использовать созданную вами точку восстановления, чтобы вернуться к исходному состоянию реестра.
FAQ: Очистка реестра Windows 10
- Есть ли в Windows 10 очиститель реестра?
В Windows 10 нет инструмента для очистки реестра. Однако вы можете использовать regedit чтобы найти и вручную удалить записи реестра, если хотите.
Однако вы можете использовать regedit чтобы найти и вручную удалить записи реестра, если хотите.
- Как очистить реестр?
Чтобы безопасно очистить реестр Windows 10, вам следует использовать специальный инструмент, например Ресторо.
- Какой очиститель реестра лучше всего подходит для Windows 10?
Доступно множество инструментов для очистки реестра. Мы рекомендуем обратиться к хорошо известному очистителю реестра, который имеет репутацию хорошо работающего и не нарушающего вашу систему. Ресторо и CCleaner хорошие примеры.
Примечание редактора: Этот пост был первоначально опубликован в декабре 2017 года и с тех пор был переработан и обновлен в апреле 2020 года для обеспечения свежести, точности и полноты.
Как очистить неверные файлы реестра в Windows 10/8/7
Общеизвестно, что реестр Windows содержит все параметры конфигурации компьютера, например, общую производительность системы и вашего программного обеспечения. Нет никаких сомнений в том, что реестр играет важную роль в поддержании хорошей производительности вашего компьютера. Но это также создаст большое количество неиспользуемых и недействительных записей реестра, что снизит производительность ПК. Можно ли очистить эти файлы реестра на моем компьютере? да можно безопасно удалите эти недействительные записи реестра на компьютере с Windows с помощью очистителя реестра.
Нет никаких сомнений в том, что реестр играет важную роль в поддержании хорошей производительности вашего компьютера. Но это также создаст большое количество неиспользуемых и недействительных записей реестра, что снизит производительность ПК. Можно ли очистить эти файлы реестра на моем компьютере? да можно безопасно удалите эти недействительные записи реестра на компьютере с Windows с помощью очистителя реестра.
iSunshare System Genius – бесплатная загрузка для очистки реестра
Обычным людям трудно найти недействительные файлы реестра на компьютере. Не говоря уже об их очистке для ускорения работы компьютера. Поэтому необходимо иметь профессиональный и безопасный очиститель реестра на компьютере с Windows. iSunshare System Genius — это простая в использовании программа для очистки недействительного реестра для компьютеров с Windows 10/8/7. Он поддерживает 32-битные и 64-битные ноутбуки с Windows, а также настольные компьютеры (Dell/Asus/Samsung/Lenovo/HP/Acer и т. д.)
д.)
С помощью System Genius вы можете не только удалить неверные записи реестра с компьютера, но и очистить ненужные файлы несколькими щелчками мыши. Поэтому вы можете использовать этот очиститель реестра, чтобы время от времени освобождать место.
Как удалить недействительные файлы реестра с компьютера Windows
Далее мы расскажем, как iSunshare System Genius работает для очистки недействительных файлов реестра.
Шаг 1: Бесплатно загрузите программное обеспечение с официального сайта и установите его на свой компьютер с Windows 10/8/7.
Шаг 2: Запустите программу и нажмите Registry в интерфейсе. Затем перейдите в правое меню и нажмите Scan , чтобы проверить недействительные файлы реестра на вашем компьютере.
Шаг 3: После завершения сканирования в результатах отображаются все недействительные файлы реестра. Вы можете нажать Очистить , чтобы удалить ненужные записи реестра с вашего компьютера.
Советы : iSunshare System Genius позволяет удалять реестр один за другим. Вы можете отметить тот, который вы хотите очистить и получить более подробную информацию. Затем вы можете узнать его фактическое местоположение и нажать Очистите , чтобы удалить их.
Шаг 4: Нажмите OK и весь процесс завершится. Вы можете повторять эту операцию еженедельно.
Вы можете просмотреть видеоурок здесь: https://www.youtube.com/watch?v=zS467tshnyg
Статьи по теме:
- Как удалить записи реестра в Windows 10
- Как сделать резервную копию реестра на компьютере с Windows 8/8.1
- 9 советов о том, как повысить производительность ПК в Windows 10
- Как ускорить запуск на ноутбуке Asus с Windows 10
Как исправить поврежденные элементы реестра в Windows
Реестр Windows содержит важные файлы, необходимые для правильного функционирования операционной системы Windows, системных приложений и процессов.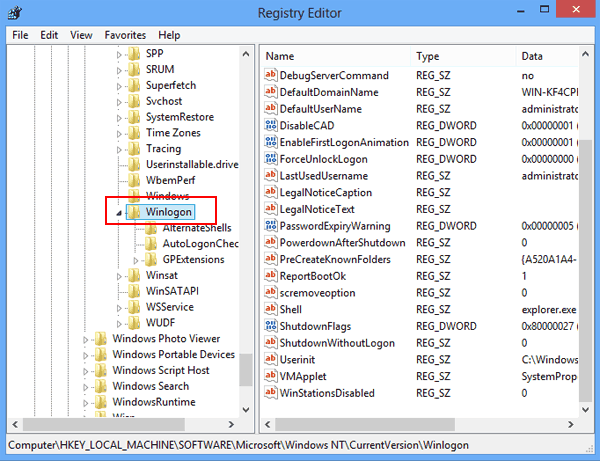 Большинство изменений, внесенных в ваш компьютер, хранятся в ключах и записях, известных как файлы реестра.
Большинство изменений, внесенных в ваш компьютер, хранятся в ключах и записях, известных как файлы реестра.
Эти файлы отвечают за оптимальное функционирование многих системных приложений и процессов. По мере того, как вы используете и персонализируете свой компьютер, Windows создает все больше и больше файлов реестра, большинство из которых не удаляются, даже если они больше не нужны.
Содержание
Реестр раздувается избыточными файлами, которые в конечном итоге повреждаются, искажаются или ломаются. Такие факторы, как сбой питания, внезапное завершение работы, неисправное оборудование, вредоносные программы и вирусы, также могут повредить некоторые элементы реестра. Следовательно, поврежденные элементы реестра забивают память вашего ПК, замедляют работу компьютера и иногда приводят к проблемам с запуском.
Нужно ли исправлять поврежденные элементы реестра
Время от времени следует проверять, что на вашем компьютере с Windows нет поврежденных элементов реестра. Это положительно повлияет на производительность вашего ПК, особенно если ваш компьютер работает медленно или если некоторые системные приложения работают неправильно.
Это положительно повлияет на производительность вашего ПК, особенно если ваш компьютер работает медленно или если некоторые системные приложения работают неправильно.
Суть в следующем: Вы получите больше пользы от удаления или исправления поврежденных файлов реестра, чем от того, что они будут раздувать реестр.
В Windows имеется ряд встроенных инструментов, помогающих диагностировать проблемы с файлами реестра. Перейдите к следующему разделу, чтобы узнать, как использовать эти инструменты для исправления поврежденных элементов реестра на ПК с Windows.
Примечание: Реестр Windows представляет собой базу данных конфиденциальных файлов и настроек. Поэтому важно сделать резервную копию реестра, прежде чем пытаться внести изменения в реестр или исправить поврежденные элементы реестра. Повреждение любого файла реестра может повредить ОС Windows и привести к неисправности компьютера. Создание резервной копии служит вашей страховкой на случай, если что-то пойдет не так. В этом руководстве по резервному копированию и восстановлению реестра Windows есть все, что вам нужно знать.
В этом руководстве по резервному копированию и восстановлению реестра Windows есть все, что вам нужно знать.
1. Выполните очистку диска
Инструмент очистки диска, который позволяет удалять ненужные файлы с компьютера, включая поврежденные элементы реестра. Чтобы получить доступ к этому инструменту, введите очистка диска в поле поиска Windows и нажмите очистка диска в результатах.
Нажмите кнопку Очистить системные файлы .
Другие параметры файлов можно проверить в окне « Файлы для удаления». Это избыточные временные файлы, без которых ваш компьютер может обойтись. Вы можете нажать на тип файла и проверить Описание , чтобы узнать больше о файле и о том, что он делает. Нажмите OK , когда закончите с выбором файла.
Нажмите Удалить файл в запросе подтверждения, и Windows безвозвратно удалит поврежденные файлы реестра и другие выбранные файлы.
2. Используйте средство проверки системных файлов
Средство проверки системных файлов (SFC) — еще один важный инструмент, встроенный в операционную систему Windows. Этот инструмент исправляет поврежденные файлы реестра, используя подход «восстановить или заменить». Он сканирует ваш компьютер на наличие поврежденных или отсутствующих системных файлов. Если инструмент их находит, он заменяет их новой копией. Инструмент доступен через командную строку; вот как это использовать:
1. Щелкните правой кнопкой мыши значок меню «Пуск» или Windows и выберите Командная строка (администратор) в меню быстрого доступа.
2. Введите или вставьте sfc /scannow и нажмите Enter.
Когда утилита SFC выполнит команду (P.S: это может занять до 30 минут), она сообщит вам, если она нашла или восстановила какие-либо поврежденные файлы. Это делает утилиту хорошим способом проверить, есть ли на вашем компьютере поврежденный элемент реестра.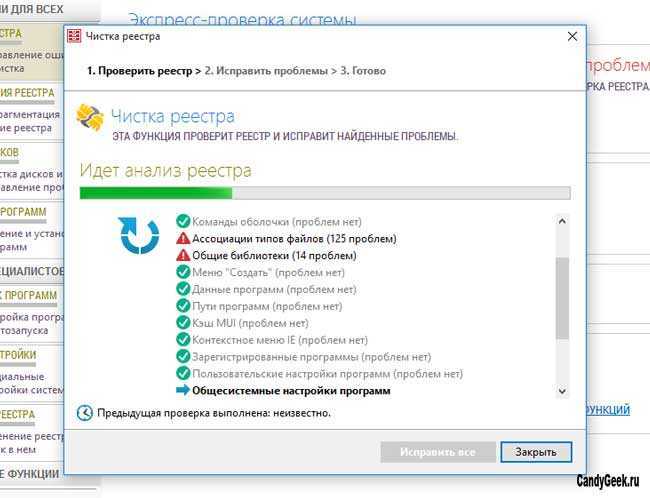
Примечание: Если вы получили сообщение «Защита ресурсов Windows обнаружила поврежденные файлы, но не смогла исправить некоторые из них», снова запустите команду SFC. Если это продолжится, перезагрузите компьютер и повторите попытку.
3. Запустите средство DISM
Вы также можете использовать команду системы обслуживания образов развертывания и управления ими (DISM) для восстановления поврежденных файлов реестра, особенно если средство проверки системных файлов не находит или не исправляет поврежденные файлы реестра.
Щелкните правой кнопкой мыши кнопку меню «Пуск» и выберите Командная строка (администратор) . Введите или вставьте DISM/Online/Cleanup-Image/RestoreHealth в консоль и нажмите Введите на клавиатуре.
Инструмент DISM просканирует ваш компьютер на наличие поврежденных и поврежденных системных файлов; проверьте результаты, чтобы убедиться, что какой-либо файл был заменен.
4. Восстановить Установить Windows
Другой способ исправить или заменить поврежденные элементы реестра — переустановить Windows с нуля, сохранив личные файлы, установленные приложения и другие системные настройки. Это называется ремонтной установкой (или ремонтным обновлением).
Вам необходимо загрузить образ диска Windows 10 (файл ISO) с веб-сайта Microsoft. Дважды щелкните файл образа диска, чтобы оценить процесс установки восстановления. Следуйте инструкциям по установке и примите необходимые условия лицензии/использования. На странице «Все готово к установке» убедитесь, что на экране отображается параметр «Сохранить настройки Windows, личные файлы и приложения».
В противном случае нажмите Изменить, что оставить и выберите Сохранить личные файлы, приложения и настройки Windows .
Когда установка будет завершена, ваш компьютер будет свободен от поврежденных или поврежденных файлов реестра.
5. Запустите автоматическое восстановление
Утилита автоматического восстановления отлично подходит для решения проблем, связанных с запуском на компьютерах с Windows 10. Инструмент также оснащен для сканирования и устранения проблем, влияющих на настройки реестра, а также на другие системные файлы и конфигурации.
Инструмент также оснащен для сканирования и устранения проблем, влияющих на настройки реестра, а также на другие системные файлы и конфигурации.
1. Чтобы получить доступ к инструменту автоматического восстановления, перейдите к Настройки > Обновления и безопасность > Восстановление и нажмите Перезагрузить сейчас в разделе «Расширенный запуск».
Это перезагрузит ваш компьютер в меню дополнительных параметров запуска.
2. Выберите Устранение неполадок , чтобы продолжить.
3. Нажмите Дополнительные параметры .
4. Выберите Startup Repair из списка дополнительных параметров.
5. Выберите свою учетную запись и введите пароль профиля, чтобы продолжить. Если учетная запись не защищена паролем, просто нажмите Продолжить , чтобы продолжить.
Средство автоматического (запуска) восстановления просканирует ваш компьютер и исправит любой поврежденный файл реестра, который он найдет.
6. Используйте сканер реестра
Вы также можете использовать сторонний сканер реестра (также называемый оптимизатором реестра или очистителем реестра) для исправления поврежденных элементов реестра на вашем компьютере с Windows. Программа восстановит реестр вашего ПК, удалив и заменив поврежденные и отсутствующие файлы.
Malwarebytes — это проверенная и надежная программа очистки реестра, которую вы можете использовать для исправления поврежденных элементов реестра. Проблема с этими очистителями реестра заключается в том, что они иногда не всегда исправляют или заменяют файлы реестра. Вредоносный сканер реестра может даже испортить реестр вашего ПК. Убедитесь, что вы прочитали достаточно обзоров, прежде чем устанавливать сторонний инструмент сканирования реестра.
Исправный реестр, исправный ПК
В дополнение к решениям, указанным выше, вы также можете исправить поврежденные элементы реестра в Windows, вернув свой компьютер к точке восстановления, в которой элементы реестра не были повреждены.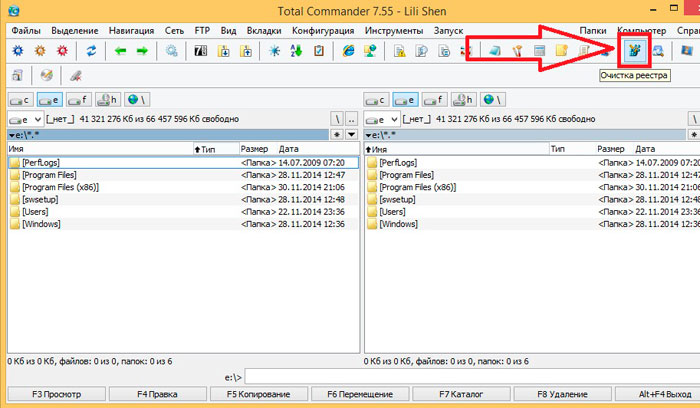

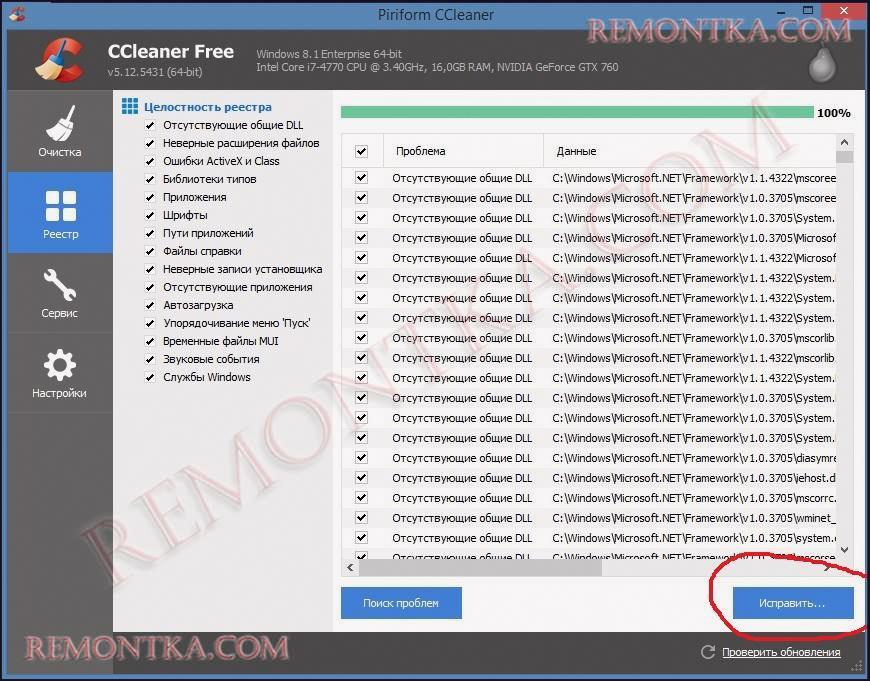
 В этом подразделе находятся несколько дополнительных подразделов. Каждый из этих подразделов содержит список недавно использованных файлов.
В этом подразделе находятся несколько дополнительных подразделов. Каждый из этих подразделов содержит список недавно использованных файлов.

