Запись с экрана windows: 🎬 16 программ для записи видео с экрана Windows 10 [ 2023 ]
Содержание
Как записать экран в Windows 11 в 2022 году (методы 4) • Оки Доки
Я считаю, что Windows, и в частности Windows 11, является самой многофункциональной и универсальной ОС для настольных ПК, которая легко превосходит macOS, Linux и Chrome OS. Однако жаль, что в Windows 11 до сих пор нет встроенного инструмента для записи экрана. Его нет даже в Windows 10, поэтому мы составили список лучших программ для записи экрана для Windows 10. Кстати, если вы не знали, macOS и Chrome OS уже поставляются с надежным инструментом для записи экрана, и я люблю их использовать. Но если вы пользователь Windows, в этом руководстве мы предлагаем вам четыре простых и бесплатных инструмента для записи экрана в Windows 11. Вы можете записывать экран на ПК с Windows 11 с поддержкой звука, без водяных знаков или без каких-либо ограничений. Итак, на этой ноте давайте проверим эти решения.
Запись экрана в Windows 11 (2022)
Мы включили четыре простых и бесплатных способа записи экрана в Windows 11. Мы использовали Xbox Game Bar, OBS Studio и Free Cam для записи экрана в Windows 11. И четвертый способ будет особенно удобен для студентов. Вы можете расширить таблицу ниже и проверить методы в удобное для вас время.
Мы использовали Xbox Game Bar, OBS Studio и Free Cam для записи экрана в Windows 11. И четвертый способ будет особенно удобен для студентов. Вы можете расширить таблицу ниже и проверить методы в удобное для вас время.
Запишите экран в Windows 11 с помощью Xbox Game Bar
Хотя Windows 11 или Windows 10, если на то пошло, не имеют встроенного средства записи экрана, есть игровая панель Xbox, которая позволяет легко записывать экран. Он предназначен для записи игровых сессий, но вы можете использовать его и для записи других окон. Единственный недостаток в том, что он не записывает экран, когда открыт проводник или вы находитесь на рабочем столе, что является обломом. Но лучшая часть — это производительность. Просто используя сочетание клавиш, вы можете начать запись экрана. Не нужно ждать кодирования видео! С учетом сказанного давайте посмотрим, как работает этот метод:
1. Во-первых, убедитесь, что вы не на рабочем столе. Теперь откройте приложение или окно (не проводник) и используйте сочетание клавиш Windows 11 «Windows + G».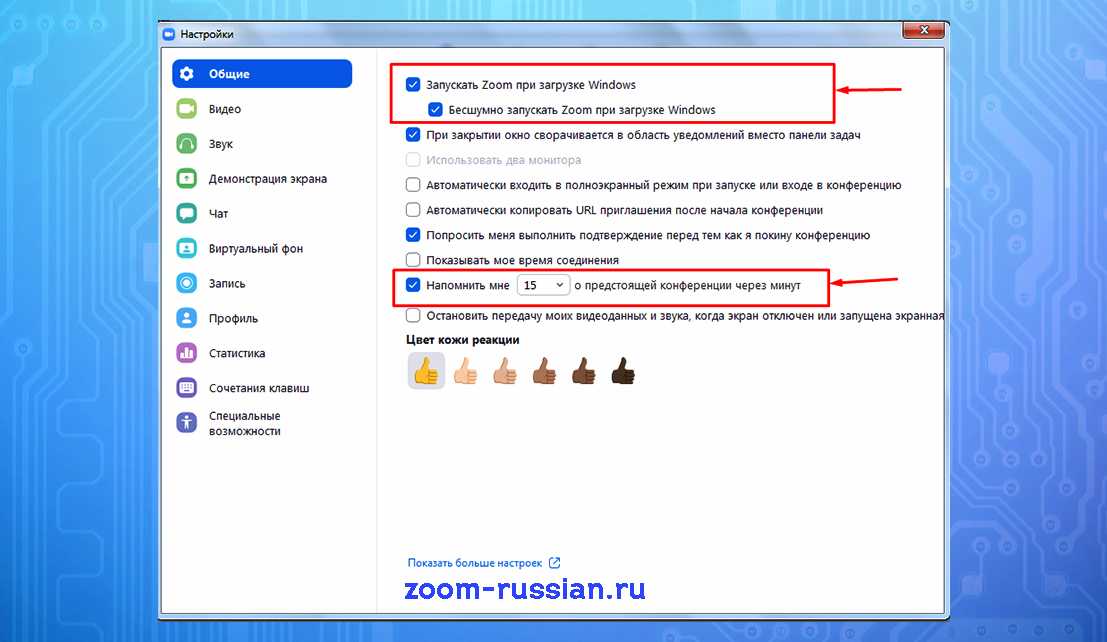 Откроется оверлей Xbox Game Bar.
Откроется оверлей Xbox Game Bar.
Программы для Windows, мобильные приложения, игры — ВСЁ БЕСПЛАТНО, в нашем закрытом телеграмм канале — Подписывайтесь:)
2. Затем перейдите к опции «Захват» из меню, доступного в верхней части экрана.
3. Если вы не видите опцию «Захват», щелкните меню «Виджеты» и добавьте закладку «Захват» (щелкните значок звездочки рядом с пунктом «Захват»).
4. Откроется небольшое плавающее всплывающее окно. Здесь нажмите кнопку «Начать запись», и готово! Windows 11 мгновенно начнет записывать ваш экран. Обязательно включите микрофон, чтобы записать свой голос вместе со звуком рабочего стола. Кроме того, вы можете использовать сочетание клавиш «Windows + Alt + R», чтобы начать запись экрана напрямую.
5. Чтобы остановить запись, нажмите кнопку «Стоп» в плавающем окне «Состояние захвата». Запись экрана будет сохранена в вашем профиле в папке C:UsersyourusernameVideosCaptures.
Запишите экран в Windows 11 с помощью OBS Studio.

Если вас не устраивают ограничения Xbox Game Bar и вы хотите записывать рабочий стол и Проводник без каких-либо ограничений, тогда OBS Studio — лучшая программа для записи экрана в Windows 11. Это бесплатная программа с открытым исходным кодом, которая прекрасно работает и сохраняет видеозаписи без водяных знаков. OBS Studio может показаться ошеломляющей, но придерживайтесь приведенного ниже руководства, и вы сможете легко записать экран в Windows 11.
1. Сначала установите OBS Studio по ссылке. Прямо здесь. Вы также можете установить OBS Studio из Microsoft Store (Бесплатно).
2. Затем откройте программное обеспечение и выберите «Оптимизировать только для записи, я не буду транслировать» в первом всплывающем окне. Оставьте все остальные настройки по умолчанию и следуйте инструкциям на экране.
3. В окне OBS Studio нажмите «+» в разделе «Источники» и выберите «Захват экрана». После этого назовите слой и нажмите OK.
4. Теперь нажмите «Начать запись», и OBS Studio начнет запись всего экрана со звуком.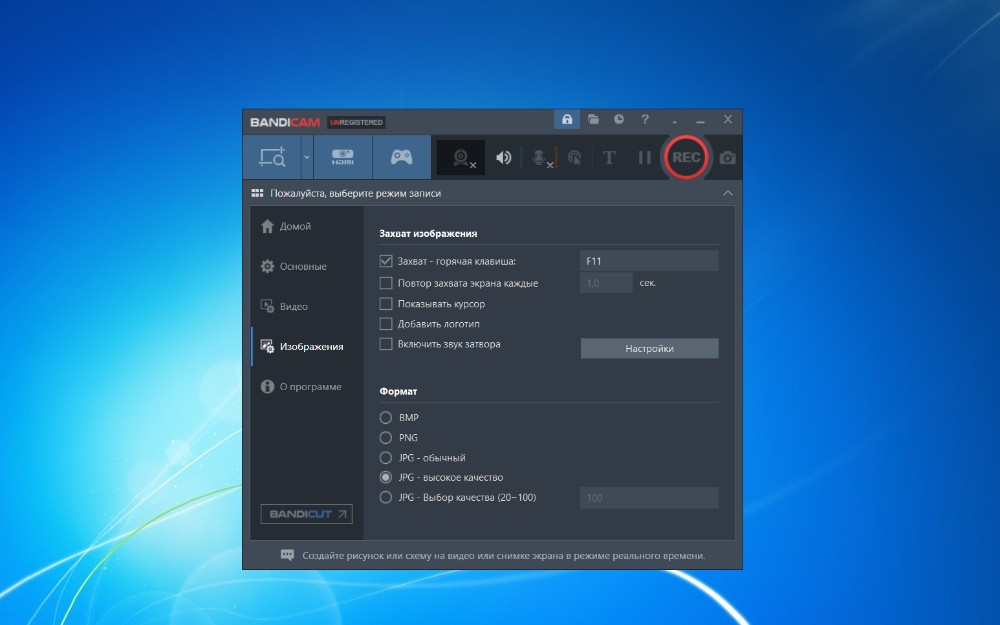 Не нужно ничего настраивать для записи звука. Он включен по умолчанию.
Не нужно ничего настраивать для записи звука. Он включен по умолчанию.
5. Когда вы закончите, откройте OBS Studio и нажмите «Остановить запись». Запись экрана будет сохранена в следующем месте на вашем ПК с Windows 11 — C:UsersyourusernameVideos.
6. Если вы хотите записать определенное окно или приложение в Windows 11, нажмите кнопку «+» в разделе «Источники» и выберите «Захват окна». После этого выберите активное окно и начните запись. Вот и все.
Запишите экран в Windows 11 с помощью стороннего приложения Free Cam
Если вы ищете что-то простое, Free Cam, вероятно, является лучшим сторонним приложением для записи экрана в Windows 11. Оно легкое, бесплатное, имеет минимальный пользовательский интерфейс и не добавляет водяной знак к записи экрана. Приложение также включает видеоредактор с возможностью уменьшения шума. Единственная претензия к Free Cam, которая у меня есть, заключается в том, что она экспортирует видео в формате WMV. Нет поддержки MP4.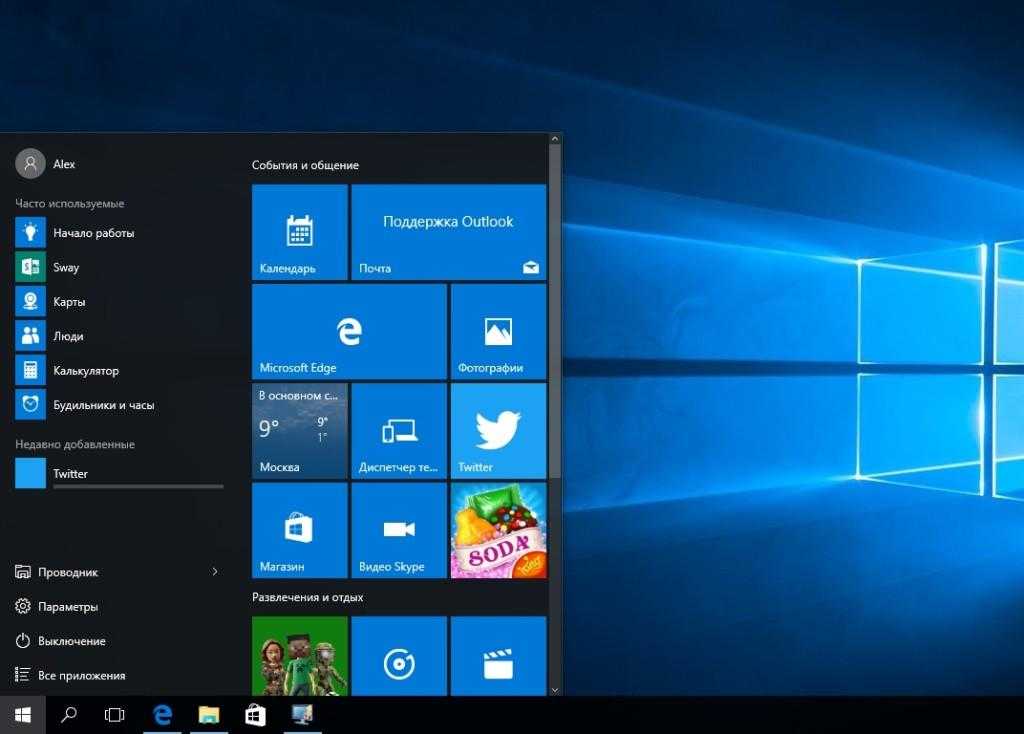 Тем не менее, вот как вы можете снимать экран в Windows 11 с помощью Free Cam.
Тем не менее, вот как вы можете снимать экран в Windows 11 с помощью Free Cam.
1. Загрузите Free Cam с здесь. После этого установите приложение, как и любой исполняемый файл.
2. Затем откройте Free Cam и нажмите «Новая запись».
3. После этого вы можете выбрать область, которую хотите записать, или просто выбрать опцию «Полноэкранный режим» в раскрывающемся меню. Обязательно включите микрофон и нажмите красную кнопку записи.
4. Когда вы хотите остановить запись, нажмите «Esc» на клавиатуре, и все. Приложение Free Cam откроет запись экрана. Здесь вы можете отредактировать видео или нажать «Сохранить как видео» на ленте меню вверху, и все готово.
Запишите экран в Windows 11 с помощью Microsoft PowerPoint
Если вы студент и ищете самый простой способ записать экран в Windows 11, вы можете сделать это с помощью Microsoft PowerPoint. Как правило, учащиеся получают подписку на Office через свои школы или колледжи, так что это может пригодиться для записи экрана. Вот как это сделать.
Вот как это сделать.
1. Сначала нажмите клавишу Windows и выполните поиск «powerpoint». Теперь откройте Microsoft Power Point.
2. Затем перейдите на вкладку «Вставка» в строке меню. Здесь найдите и нажмите «Запись экрана» в правом верхнем углу.
3. Теперь вам будет предложено выбрать область для записи экрана. Микрофон включен по умолчанию, поэтому вы также можете записывать свой голос с помощью этого метода для записи экрана на компьютерах с Windows 11. Теперь выберите область окна или весь экран.
4. Наконец, нажмите кнопку «Запись», и начнется запись экрана. И нажмите «Windows + Shift + Q», чтобы остановить запись, когда вы закончите.
5. Запись экрана будет автоматически добавлена в вашу презентацию PowerPoint. Теперь, чтобы сохранить его локально, щелкните видео правой кнопкой мыши и выберите параметр «Сохранить медиа как».
6. Затем сохраните запись экрана на рабочий стол или в другое место, и все готово. Запись будет экспортирована в формате MP4. Вот как студенты могут записывать экран в Windows 11 с помощью Microsoft PowerPoint. Это довольно круто, правда?
Запись будет экспортирована в формате MP4. Вот как студенты могут записывать экран в Windows 11 с помощью Microsoft PowerPoint. Это довольно круто, правда?
Четыре простых способа записать свой экран в Windows 11
Итак, это четыре способа, которые вы можете использовать для записи экрана в Windows 11. Я перечислил собственный способ записи экрана и три других метода, в том числе один, предназначенный для студентов, и два сторонних инструмента. Все методы бесплатны, не содержат рекламы и сохраняют записи экрана без водяных знаков. Впрочем, это все от нас. Если вы хотите узнать, как делать снимки экрана в Windows 11, перейдите к нашему связанному руководству, чтобы изучить 8 различных методов. И если вы недавно перешли на Windows 11 и ищете скрытые функции в Windows 11, следуйте нашему списку функций. Наконец, если у вас есть какие-либо вопросы, сообщите нам об этом в разделе комментариев ниже.
Программы для Windows, мобильные приложения, игры — ВСЁ БЕСПЛАТНО, в нашем закрытом телеграмм канале — Подписывайтесь:)
Как записать видео с экрана компьютера: Windows и macOS
Видеозахват средствами ОС, программного обеспечения и с помощью внешних устройств
Возможность записывать экран компьютера может быть полезна по самым разным причинам – от демонстрации сетевым друзьям вашего мастерства прохождения видеоигр и до подсказки для своей девушки, как подключить новый антивирус.
Чтобы сделать такие приятные и полезные вещи, есть множество вариантов. Мы расскажем об основных.
Видеозапись средствами операционной системы
И Windows, и macOS теперь имеют встроенные средства записи экрана, хотя это наиболее просто на Mac. Нажмите Shift + Cmd+5, чтобы открыть Панель инструментов, затем «Захват экрана». Выберите, записывать весь экран или только часть, нажмите «Запись», в строке меню появится кнопка «Стоп». Запись экрана также может быть выполнена с помощью QuickTime («Файл», затем «Новая запись экрана»).
Windows screen recorder ориентирован в основном на игры, хотя вы можете использовать его для всего, что нравится. Найдите приложение Xbox Game Bar через меню Пуск, запустите и нажмите кнопку «Запись». По окончании – «Стоп».
Программы вам в помощь
OBS Studio
Кроме программных возможностей, существует множество сторонних программ, предлагающих функции записи и редактирования. Одна из них называется OBS Studio, она работает и на Windows, и на macOS. Мощная штука, к тому же бесплатная и простая в «юзании», даже если вы видите ее впервые.
Одна из них называется OBS Studio, она работает и на Windows, и на macOS. Мощная штука, к тому же бесплатная и простая в «юзании», даже если вы видите ее впервые.
Вы можете выбрать область захвата: окно или весь экран, если пишете игру. Также доступна запись звука, с соответствующей настройкой звуковой схемы, установленной на вашей машине.
Camtasia
Продукт предназначен для Windows и macOS. Это хорошо известная программа, отшлифованная и многофункциональная. Проблема в том, что она платная, но, если вы знаете, как обойти эти подводные камни, в вашем распоряжении окажется отличный видеозахватчик с полным функционалом.
Он включает в себя возможность добавления эффектов, наложений музыки, заголовков и аннотаций, а также переходов. Плюс опции масштабирования и анимации записей на экране и поддержку интерактивных элементов (например, викторин) в ваших записях. Помимо записи экрана, вы можете записывать веб-камеру и другие источники видео.
Смотрите также
Скрипт для бесплатного обновления Windows 7 до Windows 10: лайфхак
TinyTake (Windows и macOS)
Инструмент не такой развернутый и навороченный. У него приятный и простой интерфейс для захвата окон или всего экрана, некоторые полезные инструменты создания аннотаций и встроенные опции обмена видео. Про деньги: официально клипы длиной до пяти минут можно записывать бесплатно; после этого надо платить за подписку: от 30 долларов в год…
Office 365
Те, у кого есть этот программный продукт, могут не задумываться о видеозахвате. Он уже предустановлен и встроен в PowerPoint, хотя на данный момент только в версии Windows. Откройте вкладку «Вставка», нажмите «Запись экрана», чтобы записать часть или весь экран.
Аппаратная запись
Иногда программных опций недостаточно. Возможно, необходимо записать то, что находится на экране, прежде чем операционная система правильно запустится, или, допустим, надо «захватить» что-то, что названные программы не могут по какой-либо причине. Для такого серьезного случая понадобится специальное аппаратное устройство.
Для такого серьезного случая понадобится специальное аппаратное устройство.
Их выбор так же богат, как и разнообразие программного обеспечения. Хорошей новостью является то, что большинство из них относительно доступны: карты захвата предназначены для геймеров, чтобы транслировать видео с консоли в Интернет.
Elgato
Наиболее известный, пожалуй, бренд, предлагающий различные карты захвата, которые работают с компьютерами Windows и macOS, а также консолями. Девайс подключается к разъему HDMI на компьютере, с которого вы хотите захватить, и к запасному USB-порту на компьютере, который вы хотите использовать для фактического захвата.
Вы можете использовать один и тот же компьютер Windows или macOS для просмотра и записи. Это удобно, если вы используете, скажем, рабочий стол и ноутбук в тандеме (особенно если записываете ресурсоемкий контент). Устройство распознает устройство видеозахвата (на фото HD60 S+ от Elgato) как внешний дисплей, поэтому вам нужно зеркально отразить или расширить рабочий стол по мере необходимости (отображение в настройках Windows или в Системных настройках macOS).
Для работы с видеоконтентом понадобится собственное приложение захвата Elgato, которое можно скачать и использовать бесплатно. Оно сочетает в себе захват и редактирование, позволяя настраивать параметры видеозаписи, микшировать аудиовыходы, добавлять голосовые комментарии (очень полезно для этих игровых сессий) и передавать отснятый материал в Интернет, а также сохранять его на диске.
Помимо «родного» программного обеспечения для захвата видео от Elgato эффективно будет работать, скажем, OBS Studio suite, о котором говорилось. Как правило, в картах нет проблем совместимости: внешнее устройство производит видеопоток, который большинство приложений в состоянии распознать.
Эти карты захвата могут работать с другими устройствами, имеющими выход HDMI, например телевизором. Для этого необходимо связать компьютер, через который идет «захват», и TV, а также 2 кабеля HDMI.
Смотрите также
Как исправить ошибку черных обоев на Windows 7: инструкция
Кроме Elgato, на рынке хорошо зарекомендовали себя такие разработчики карт захвата: AverMedia, Razer и Hauppauge.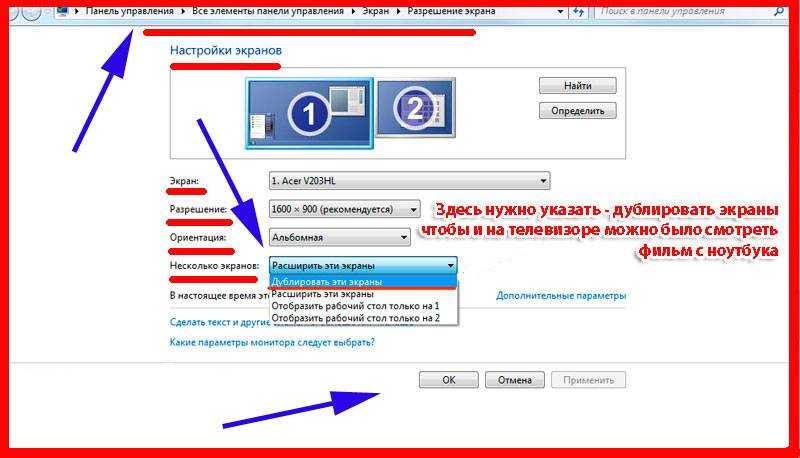 Некоторые карты могут записывать видео непосредственно на карту памяти, без компьютера, хотя при этом пользователь теряет возможность просматривать и контролировать свои записи в режиме реального времени.
Некоторые карты могут записывать видео непосредственно на карту памяти, без компьютера, хотя при этом пользователь теряет возможность просматривать и контролировать свои записи в режиме реального времени.
В большинстве случаев будет достаточно более простых и доступных способов видеозаписи, о чем мы сегодня рассказали, включая «начальный уровень»: экранные рекордеры от Microsoft или Apple .
Как записать свой экран в Windows 10
Это руководство научит вас, как записывать экран на компьютере с Windows без установки какого-либо программного обеспечения. В качестве бонуса вы также узнаете, как автоматически загружать (а также редактировать) свои записи и делиться ими с друзьями через общие ссылки!
Как записать свой экран в Windows 10 (с игровой панелью Xbox)
Лучшее решение для пользователей Windows 10, которым требуется бесплатное ультра-базовое решение для записи экрана
Xbox Game Bar — это встроенное бесплатное программное обеспечение для записи видеоигр для Windows 10.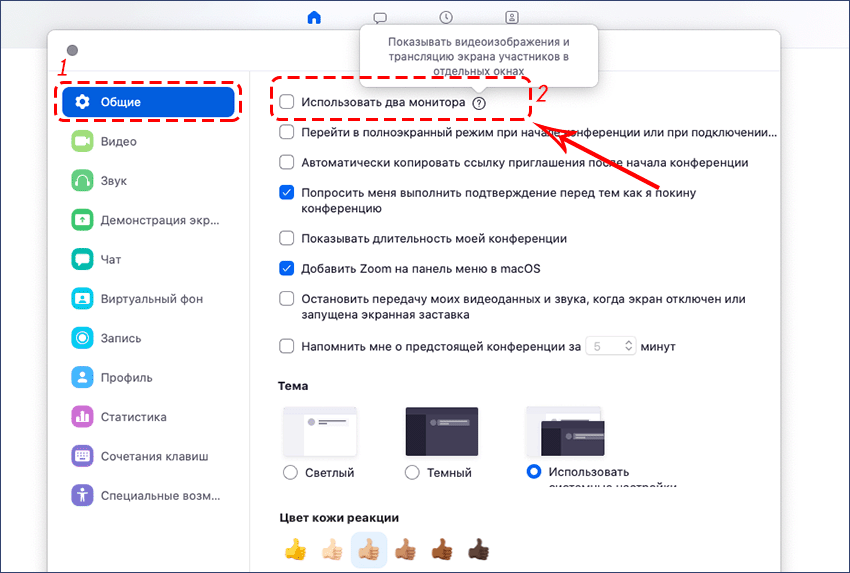 Хотя игровая панель предназначена для игр, вы можете использовать ее для записи любого приложения из магазина Windows 10, универсальной платформы Windows или Майкрософт Эдж. Возможно, он просто не сможет записывать некоторые старые программы.
Хотя игровая панель предназначена для игр, вы можете использовать ее для записи любого приложения из магазина Windows 10, универсальной платформы Windows или Майкрософт Эдж. Возможно, он просто не сможет записывать некоторые старые программы.
Прежде чем мы продолжим, вот некоторые ограничения, которые вы найдете в Xbox Game Bar:
- Вы не можете записывать экран вашего рабочего стола, проводника и некоторых старых программ.
- Если вы нажмете Alt-Tab на рабочий стол или свернете все свои приложения, запись остановится.
- Вы можете записывать на экран только одно окно за раз.
Если вы все еще заинтересованы в использовании этого инструмента, вы можете выполнить простые шаги, описанные ниже! В противном случае следующий экранный рекордер будет лучшим выбором для ваших нужд.
1. Перейдите к приложению, которое вы хотите записать с экрана. Игровая панель Xbox записывает приложение, которое в данный момент открыто на вашем экране.
Помните, что вы не можете использовать игровую панель Xbox для захвата видео в проводнике или на рабочем столе. Это связано с ограничениями процесса записи экрана в Windows 10.
Совет для профессионалов. Если вам нужно записать рабочий стол или весь экран, попробуйте бесплатную программу записи экрана VEED.
2. Нажмите клавиши Windows + G или кнопку Xbox. Хотя горячая клавиша для начала записи Windows+Alt+R , мы должны сначала проверить ваши параметры записи, чтобы убедиться, что игровая панель записывает ваш голос.
Если вы впервые открываете игровую панель, вы увидите диалоговое окно, похожее на изображение ниже.
3. Установите флажок рядом с «Да, это игра. », чтобы открыть игровую панель. Независимо от приложения, которое вы пытаетесь записать, вам всегда нужно будет устанавливать этот флажок. Не волнуйтесь, если приложение не является игрой, потому что конечный результат все равно будет таким же.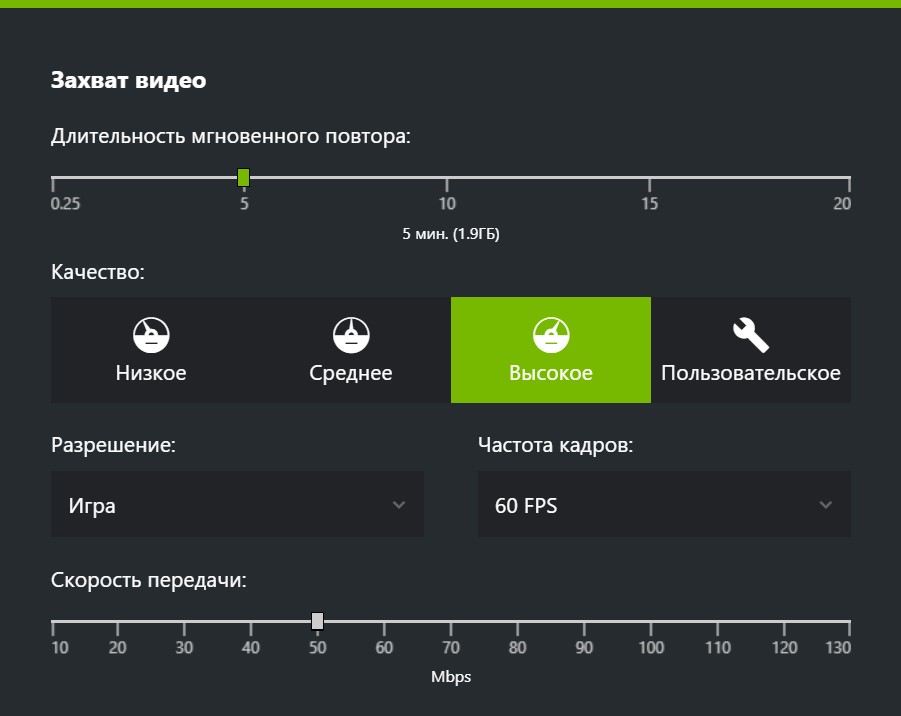
4. Перейдите в «Настройки» и перейдите к «Захват ». Отсюда вы можете выбрать, будет ли игровая панель записывать все ваши системные звуки или только звук из вашего приложения и микрофона.
5. Нажмите кнопку «Начать запись» или нажмите клавиши Win + Alt + R. После этого просто снова нажмите Escape или Win + G, чтобы выйти из игровой панели и начать запись экрана.
Когда вы начнете запись, в правом верхнем углу экрана появится индикатор прошедшего времени. Вы можете остановить запись оттуда или отключить микрофон, когда это необходимо.
6. Нажмите кнопку «Стоп», чтобы остановить запись . Если игровая панель исчезает во время записи, вы можете снова нажать Win + Alt + R, чтобы остановить запись. Вы также можете вернуть игровую панель в поле зрения, нажав Win + G, и оттуда остановить запись.
В той же игровой панели вы найдете опцию «Показать все снимки», чтобы найти и просмотреть свои записи.
Другой способ перейти к своим записям — перейти в папку «Игры» в проводнике на ПК с Windows и открыть подпапку «Захваты». Вот где вы можете найти их. Пользователи приложения Xbox могут найти свои записи в меню Game DVR.
Вы также можете делать снимки экрана с помощью игровой панели Xbox. Вместо того, чтобы нажимать кнопку «Начать запись», щелкните значок «Камера», чтобы сделать снимок экрана. Или одновременно нажмите Print Screen + Win + Alt. Вы сможете найти скриншоты в той же подпапке Gaming.
Как записать свой экран с помощью Microsoft Stream
Лучше всего для подписчиков Office 365, которые хотят воспользоваться преимуществами записи экрана, за которую они уже платят
Microsoft Stream — это инструмент для обмена видео, разработанный Microsoft для замены видео Office 365. Это платный инструмент, который поставляется с подпиской на Office 365, поэтому, если у вас нет учетной записи Office 365 и вы не хотите начинать подписку сегодня, перейдите к следующему способу.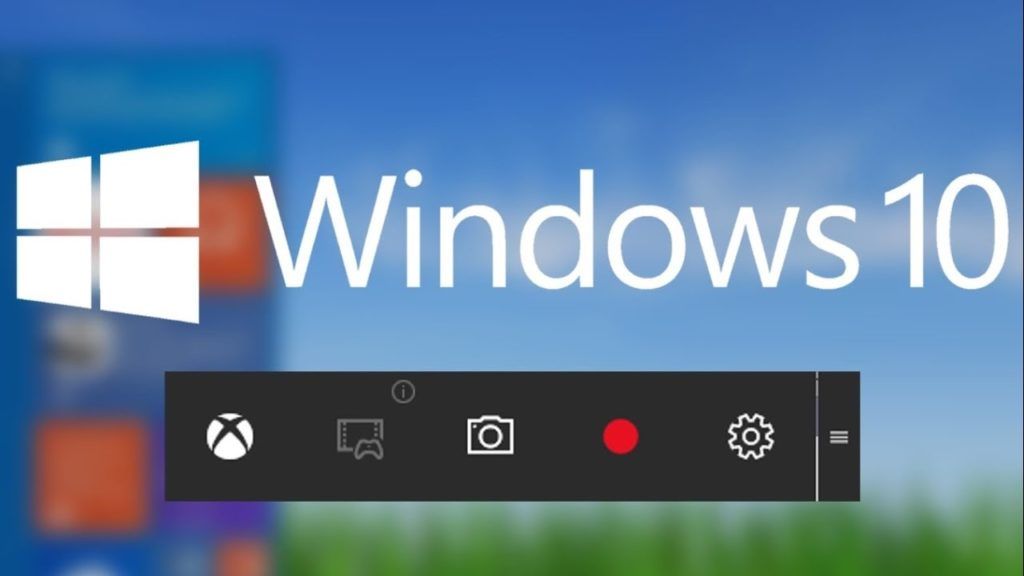
Вот как вы можете просмотреть запись с помощью Microsoft Stream:
1. В браузере перейдите на stream.microsoft.com и войдите в свою учетную запись Microsoft 365.
2. После этого перейдите на вкладку Создать и выберите Экран записи .
Если будет предложено, Разрешить Microsoft Stream доступ к разрешениям вашей камеры и микрофона. Если вы заблокировали разрешения, просто щелкните значок блокировки рядом с адресной строкой браузера и измените разрешения на Разрешить .
- Теперь, когда у Microsoft Stream есть разрешение, нажмите на веб-камеру и микрофон 9Значки 0008 для настройки записывающих устройств.
- Когда все будет готово к записи, просто нажмите кнопку записи , чтобы начать запись!
3. Выберите экран, который вы хотите записать, и нажмите Поделиться .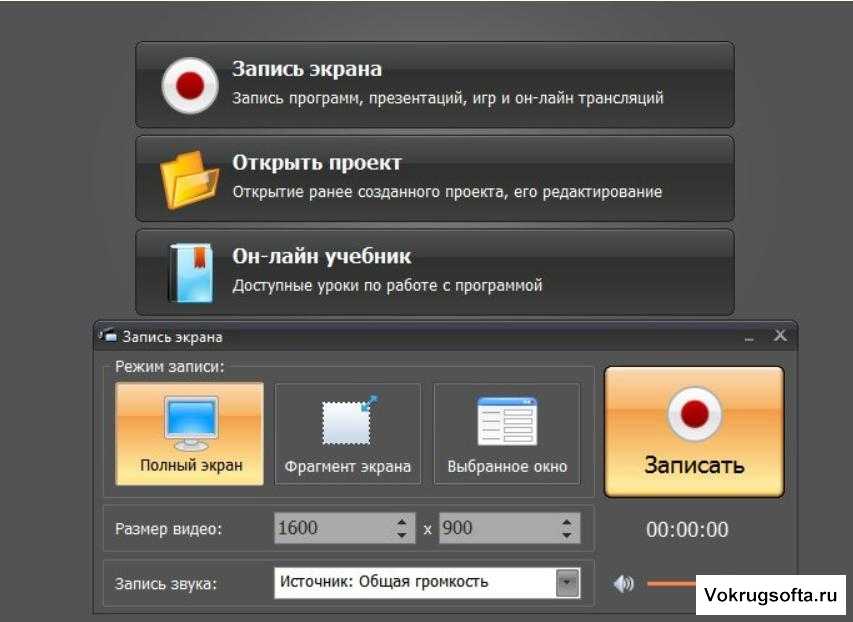 Вы можете выбирать между окном приложения, вкладкой браузера или всем экраном.
Вы можете выбирать между окном приложения, вкладкой браузера или всем экраном.
Запустится обратный отсчет, свидетельствующий о начале записи. Microsoft Stream позволяет только 15 минут записи экрана, поэтому убедитесь, что вы планируете заранее. Вы можете приостановить и возобновить запись в любое время.
4. Когда вы закончите, просто Приостановите запись и нажмите Далее , чтобы сохранить видео. Вы будете перенаправлены на другую страницу, где сможете просмотреть запись.
5. Если вы удовлетворены записью, продолжайте и Загрузить в поток , чтобы сохранить запись и упростить ее совместное использование.
Вы можете либо публиковать свои видео и отправлять их своим друзьям по ссылке, либо даже делать простые изменения, такие как обрезка через Еще меню действий.
Как записать свой экран в Windows 10 из веб-браузера (с помощью VEED)
Лучшее решение для всех — пользователей Windows, Mac или Linux, которым нужен мощный и бесплатный онлайн-рекордер экрана и редактор без ограничения продолжительности видео.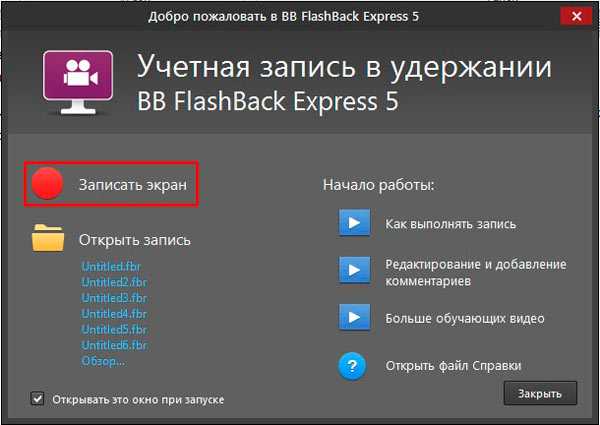
VEED поможет вам редактировать, делиться и управлять записями экрана на одном веб-сайте.
Сразу же, вот некоторые дополнительные преимущества, которые вы можете получить от средства записи экрана VEED:
- Вы можете записывать весь экран, включая рабочий стол и переключение вкладок или приложений. можете легко поделиться своим видео через VEED, создав ссылку для предварительного просмотра
Вот как вы можете начать работу с VEED:
1. Перейдите в интернет-магазин Chrome и загрузите средство записи экрана VEED расширение
2. Нажмите кнопку «Добавить в Chrome» , чтобы начать использовать VEED в онлайн-браузере. Это действие предложит загрузить новую страницу, где вам будет предложено создать бесплатную учетную запись.
Вы можете закрепить расширение VEED на панели инструментов вашего браузера, чтобы сделать его более доступным, когда вам нужно использовать его после создания вашей учетной записи.
3. Щелкните значок VEED на панели инструментов , чтобы начать работу. На странице вы должны увидеть различные элементы блока. Один просит разрешения на доступ к камере и микрофону. Другой показывает вам предварительный просмотр веб-камеры.
4. Выберите нужный макет для записи экрана. Если вы точно знаете, какой тип видео вы хотите получить в качестве конечного результата, вы уже должны иметь в виду макет. Вы можете выбрать один из трех вариантов:
- Экран и веб-камера
- Только веб-камера
- Только экран
Вы также найдете два поля в середине страницы с вариантами доступа к камере и микрофону. Вы можете использовать внешнее или встроенное устройство для записи экрана компьютера со звуком.
5. Нажмите красную кнопку, чтобы открыть окно, в котором вы можете выбрать экран(ы) , которыми вы хотите поделиться или записать.
- Весь экран
- Окно
- Вкладка Chrome
6. Начните запись после 3-секундного таймера обратного отсчета. Очень важно заранее подготовить и установить все необходимое, чтобы вам не пришлось карабкаться за своими вещами в тот момент, когда VEED начнет записывать ваш экран.
Начните запись после 3-секундного таймера обратного отсчета. Очень важно заранее подготовить и установить все необходимое, чтобы вам не пришлось карабкаться за своими вещами в тот момент, когда VEED начнет записывать ваш экран.
Панель инструментов будет расположена в левой части экрана, а окно предварительного просмотра с веб-камеры можно перемещать. Поэтому, если вы обнаружите, что он блокирует обзор, вы всегда можете переместить его, чтобы найти для него идеальное место. Или вы даже можете изменить размер предварительного просмотра веб-камеры, если хотите.
7. Поэкспериментируйте с программой записи экрана VEED инструментами , чтобы сделать ваше видео более увлекательным и увлекательным. Если вам нужно выделить что-то на экране или в презентации, используйте:
- Инструмент «Радужный рисунок» (значок пера) для аннотаций и выделения
- Наклейка для ввода дополнительной информации для дальнейшего использования
- Волшебный инструмент для добавления специй запись (т.
 е. конфетти и другие фокусы от VEED)
е. конфетти и другие фокусы от VEED)
Все эти расширенные функции бесплатны, поэтому не стесняйтесь использовать их по максимуму.
8. Нажмите красную кнопку еще раз, чтобы остановить запись . После этого VEED перенаправит вас на страницу, где вы сможете увидеть ход рендеринга. В зависимости от размера файла рендеринг может занять от нескольких секунд до нескольких минут.
Помните, что вы можете делать неограниченное количество записей без ограничения продолжительности записи экрана. Если вы хотите записать больше видео, VEED автоматически сохранит записи в вашей учетной записи VEED.
С этого момента у вас есть два варианта: либо поделиться своим видео, либо отредактировать запись через VEED и сделать ее немного более профессиональной!
Для тех из вас, кто хочет немедленно поделиться своим видео, вот как вы можете это сделать.
9. Нажмите «Поделиться» и выберите «Копировать ссылку». Копирование ссылки — самый простой способ поделиться своим видео. Кроме того, вы также можете поделиться им на своих платформах социальных сетей, получить ссылку для вставки или даже отправить видео на адрес электронной почты.
Кроме того, вы также можете поделиться им на своих платформах социальных сетей, получить ссылку для вставки или даже отправить видео на адрес электронной почты.
Дополнительный совет: Вы можете поиграться с настройками конфиденциальности , чтобы люди могли комментировать ваше видео или даже скачивать его.
Как превратить записи экрана в профессиональные видеоролики за считанные минуты с помощью VEED
Если вы хотите уделить лишнюю минуту и превратить запись экрана в профессиональное видео, то вот как вы можете сделать это с помощью VEED!
1. Нажмите кнопку «Редактировать видео» в правом верхнем углу экрана. Если вы хотите загрузить запись экрана, сделайте это через рабочее пространство VEED и отредактируйте его там.
2. Настройте свое видео, добавив субтитры, музыку, переходы и многое другое. VEED имеет множество функций, которые вы можете использовать, чтобы сделать ваши записи с экрана захватывающими. Вот краткий список некоторых ключевых функций, которые вы должны остерегаться и использовать в своих интересах!
Вот краткий список некоторых ключевых функций, которые вы должны остерегаться и использовать в своих интересах!
- Автоматические субтитры — субтитры делают ваши записи более четкими
- Видеопереходы — четкое определение каждого раздела видео
- Элементы (индикаторы выполнения, музыкальные визуализаторы, формы, эмодзи, эффекты, логотипы и т. д.) видео
- Шаблон — не знаете, что сделать? Выберите дизайн-макет!
- Обрезка, разделение, обрезка и изменение размера — настройка, изменение размера и перепрофилирование видео для разных платформ
Если вы часто создаете видеоконтент и нуждаетесь в фирменных видеороликах, ознакомьтесь с Pro-версией VEED, чтобы разблокировать дополнительные параметры настройки, такие как фирменный комплект. А если вам нужно решение для вашей команды, свяжитесь с нами для планов Enterprise.
3. Загрузите или поделитесь своим видео. Вы можете поделиться своим видео через VEED, скопировав ссылку, относящуюся к вашему видео, и поделившись ею со своими друзьями или коллегами. В противном случае вы также можете скачать видео.
Часто задаваемые вопросы
Как записать экран компьютера со звуком?
Во-первых, вам нужен инструмент с экраном и звукозаписывающим устройством, например VEED! Затем выберите вариант макета, позволяющий записывать экран компьютера со звуком. Используйте хороший внешний микрофон и веб-камеру, чтобы иметь лучшее качество видео и звука.
Как бесплатно записать свой экран в Windows 10?
Используйте игровую панель в Windows, чтобы записать свой экран. Это встроенный инструмент, который можно бесплатно использовать на вашем ПК. Нажмите клавиши Win + G, и появится диалоговое окно Game Bar. Отсюда вы можете записывать или делать снимки экрана приложений на вашем ПК с Windows.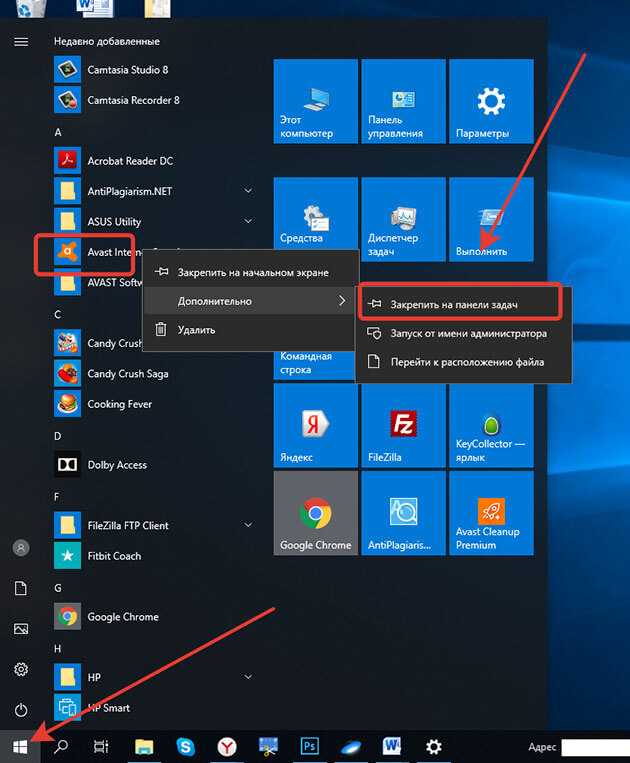
Как отредактировать запись экрана в Windows?
Вы можете редактировать запись экрана в Windows с помощью приложения «Фотографии». Нажмите «Редактировать и создать», «Сохранить копию отредактированного файла», и все готово. Но если вы хотите добавить профессиональные штрихи, ознакомьтесь с онлайн-редактором видео и устройством записи экрана VEED.
Какая программа для захвата экрана лучше всего подходит для Windows 10?
Лучшее программное обеспечение для захвата экрана для Windows 10 — VEED. Он прост в использовании, не имеет ограничений на то, что вы можете записывать, упрощает обмен видео и работает как редактор с их онлайн-редактором видео.
Теперь вы узнали все, что нужно знать о том, как просматривать запись на экране в Windows.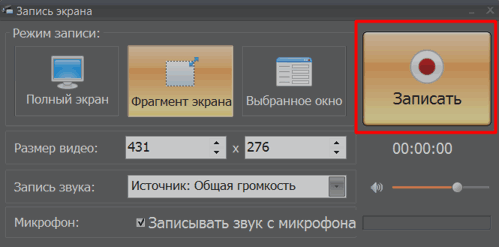
Для пользователей Windows 10, которым нужны только базовые функции, Xbox Game Bar по-прежнему остается лучшим бесплатным встроенным инструментом захвата экрана. Это просто и имеет все функции, которые вам понадобятся для съемки видео и скриншотов. Но это основные функции, которые могут ограничивать качество вывода, которого вы хотите достичь.
Если вы ищете универсальный инструмент, который идеально подходит для создания видео, VEED — это то, что вам нужно. Он имеет расширенные функции, такие как рисунки на экране, субтитры и другие специальные эффекты, которые вы можете редактировать в своей записи. Один щелчок на панели инструментов браузера, и средство записи экрана VEED готово к использованию.
Вишенка на торте? VEED позволяет пользователям делать неограниченное количество записей по времени и количеству записей!
Попробуйте расширение Chrome для записи экрана VEED бесплатно!
Запись экрана в Windows 10 — Как снимать видео приложений и игр
Долгое время запись экрана была возможна только путем загрузки соответствующего программного обеспечения. Однако начиная с Windows 10 запись экрана стала неотъемлемой частью операционной системы . Xbox Game Bar позволяет записывать экран в Windows 10 всего за несколько кликов. Однако, поскольку это игровая функция, параметры адаптированы для Xbox, поэтому запись рабочего стола Windows и проводника невозможна — в принципе. Здесь мы покажем вам, как записывать экран в Windows 10. Мы также объясним, как обойти ограничения, описанные выше.
Однако начиная с Windows 10 запись экрана стала неотъемлемой частью операционной системы . Xbox Game Bar позволяет записывать экран в Windows 10 всего за несколько кликов. Однако, поскольку это игровая функция, параметры адаптированы для Xbox, поэтому запись рабочего стола Windows и проводника невозможна — в принципе. Здесь мы покажем вам, как записывать экран в Windows 10. Мы также объясним, как обойти ограничения, описанные выше.
Содержание
- Запись экрана в Windows: принцип работы
- Шаг 1. Откройте игровую панель Xbox
- Шаг 2. Начните запись экрана
- Шаг 3. Откройте запись экрана
Доменные имена за 1 доллар
Зарегистрируйте отличные TLD менее чем за 1 доллар в первый год.
Зачем ждать? Получите свое любимое доменное имя сегодня!
Соответствующий адрес электронной почты
SSL-сертификат
Поддержка 24/7/365
Встроенная функция записи экрана в Windows предназначена для записывает видеоигры. Однако так называемые скринкасты могут пригодиться и для офисных задач, например, при объяснении коллегам рабочих процессов. Интегрированный инструмент Windows подходит для этого, потому что игровая панель Xbox может использоваться для записи самых разнообразных программ . Однако, начиная с рабочего стола Windows или Проводника, необходимо сделать небольшой обход, чтобы обойти ограничения записи экрана в Windows 10.
Однако так называемые скринкасты могут пригодиться и для офисных задач, например, при объяснении коллегам рабочих процессов. Интегрированный инструмент Windows подходит для этого, потому что игровая панель Xbox может использоваться для записи самых разнообразных программ . Однако, начиная с рабочего стола Windows или Проводника, необходимо сделать небольшой обход, чтобы обойти ограничения записи экрана в Windows 10.
Ниже мы объясним, как записать экран в Windows 10, шаг за шагом:
Шаг 1. Откройте игровую панель Xbox
Сначала откройте окно, которое вы хотите записать. Затем одновременно удерживайте нажатыми клавиши [Windows] + [G] , чтобы запустить инструмент записи экрана в Windows 10. Кроме того, вы можете использовать функцию поиска на панели задач, чтобы найти программу. Для этого введите «Xbox Game Bar» и откройте приложение.
Откроется меню игровой панели Xbox . Щелчок по определенным символам запускает соответствующие окна:
- С помощью символа динамика можно открыть окно «Аудио»
- С помощью символа камеры можно открыть окно «Захват»
- С помощью символа монитора можно открыть окно «Производительность»
- С помощью символа шестеренки вы можете открыть настройки
Через игровую панель Xbox вы можете открыть дополнительные функции для управления записями экрана.
Шаг 2: Начать запись экрана
Чтобы начать запись экрана Windows 10, откройте окно «Захват» , щелкнув значок камеры на игровой панели Xbox. Теперь вы можете начать запись, нажав кнопку записи.
Начните запись экрана в Windows 10, щелкнув символ точки.
Когда вы начнете запись, доступные параметры в окне захвата изменятся автоматически. Чтобы остановить запись , нажмите на квадратик. Кроме того, у вас также есть возможность включать и выключать аудиозаписи и записи с микрофона .
В окне «Захват» вы можете остановить запись и включить или выключить запись звука.
Как только вы начнете запись экрана в Windows, автоматически откроется другое окно . Здесь вы найдете дополнительные параметры в вашем распоряжении, в том числе возможность остановить запись или включить или выключить запись с микрофона.
В средстве записи экрана Windows есть несколько способов остановить запись видео.
Если вы не можете нажать на кнопку записи, это означает, что у вас нет подходящего окна для записи. Это связано с тем, что Xbox Game Bar можно использовать только для записи экрана в программах или видеоиграх . Таким образом, видеозапись вашего рабочего стола или Проводника невозможна. К счастью, есть способ обойти это правило. Запустите игру или программу, а затем начните запись экрана. В процессе записи просто переключитесь на то, что вы хотите записать.
Помимо записи вашего монитора, Xbox Game Bar также позволяет вам записывать свой голос . Чтобы активировать эту функцию, нажмите на значок микрофона в окне «Захват». После активации микрофон больше не будет пересекаться, и запись начнется автоматически. Для вебинаров или в качестве дополнения к видеоиграм может пригодиться запись вашего голоса.
Во время записи экрана вы также можете записывать свой голос и добавлять комментарии к видео.
Шаг 3: Открыть запись экрана
Игровая панель Xbox предоставляет обзор всех записанных видео в самом приложении. В окне «Захват» выберите опцию «Показать все захваты».
В окне «Захват» выберите опцию «Показать все захваты».
Игровая панель Xbox содержит встроенный обзор всех записей экрана.
Откроется галерея с различными опциями для просмотра и редактирования ваших записей:
- Нажмите кнопку воспроизведения, чтобы начать воспроизведение записи экрана.
- Выберите символ карандаша, чтобы изменить имя файла.
- Откройте расположение файла, чтобы сохранить файл.
- Удалить запись экрана. возможность смотреть, редактировать и удалять записи экрана.
Облачное хранилище HiDrive с IONOS!
Компания HiDrive, базирующаяся в Европе, защищает ваши данные в облаке, чтобы вы могли легко получить к ним доступ с любого устройства!
Highly secure
Shared access
Available anywhere
- Configuration
- Tutorials
- Windows
Related articles
The 7 best video editing programs of 2021 : начинающий, продвинутый и профессиональный
- Интернет-продажи
Благодаря программам для редактирования видео не только профессионалы способны создавать потрясающие фильмы. Лучшие программы для редактирования видео 2022 года одинаково подходят любителям и профессионалам. С правильным программным обеспечением для редактирования видео вы можете получить максимальную отдачу от своего материала. Мы покажем вам 7 лучших программ для видеомонтажа, объясним, что нужно помнить новичкам в виртуальной монтажной…
7 лучших программ для редактирования видео 2021 года: для начинающих, продвинутых и профессиональных
Создание скриншотов в Windows 10: сочетания клавиш и инструменты
Многие сторонние поставщики предлагают инструменты для создания скриншотов в новейшей операционной системе Microsoft. Тем не менее, в Windows 10 уже есть множество стандартных вариантов для создания снимков экрана. Вы можете просто использовать установленные сочетания клавиш для создания снимков экрана или Snipping Tool, который уже довольно давно включен в Windows.
Тем не менее, в Windows 10 уже есть множество стандартных вариантов для создания снимков экрана. Вы можете просто использовать установленные сочетания клавиш для создания снимков экрана или Snipping Tool, который уже довольно давно включен в Windows.Создание скриншотов в Windows 10: сочетания клавиш и инструменты
Программное обеспечение для вебинаров: сравнение лучших платформ для вебинаров
- Интернет-продажи
Чтобы организовать вебинар, все, что вам нужно, это компьютер и программное обеспечение для вебинара. Из-за большого количества различных провайдеров вебинаров выбор решений может быть сложной задачей. Здесь мы познакомим вас с шестью популярными платформами для вебинаров и сравним их преимущества и недостатки. Мы также объясняем, на что обращать внимание при поиске идеального программного обеспечения для вебинаров.
Программное обеспечение для вебинаров: сравнение лучших платформ для вебинаров
Как дефрагментировать жесткий диск Windows 10

 е. конфетти и другие фокусы от VEED)
е. конфетти и другие фокусы от VEED)