Как обновить биос ноутбука asus: Как обновить BIOS на ноутбуке ASUS
Содержание
Как обновить БИОС на ноутбуке asus
Всем привет, уважаемые друзья! Буквально на днях приобрел для себя новенький ноутбук ASUS, в котором пришлось сразу же обновить БИОС. Поэтому в этой статье я бы хотел вам рассказать, как обновить БИОС на своем ноутбуке и зачем выполняется данная процедура на новом ноутбуке.
Итак, рано или поздно настает час, когда мы больше не можем терпеть глюки и тормоза в работе операционной системы. Одни пользователи предпочитают нести свой ноутбук в сервисный центр, чтобы профессионалы переустановили систему. Другие юзеры выбирают более сложный путь – самостоятельную переустановку Windows. Эта статья посвящена для второй категории пользователей. Мы будем разбираться, как обновить BIOS на ноутбуках Asus. Процедура требует 10-15 минут, не считая самой инсталляции операционной системы. Редко владельцы ноутбуков самостоятельно решают выполнить апдейт БИОС, обычно появляется причина – ошибка, не позволяющая поставить новую версию операционной системы. Чаще всего это ошибка 0х000000А5. Если вы хорошо разбираетесь в компьютерах, но не сталкивались с обновлением BIOS, то сразу переходите к соответствующему разделу статьи.
Если вы хорошо разбираетесь в компьютерах, но не сталкивались с обновлением BIOS, то сразу переходите к соответствующему разделу статьи.
В сегодняшнем материале будут рассмотрены следующие вопросы:
— Для каких ноутбуков подходит инструкция?
— Когда требуется апдейт для BIOS?
— Как проходит процесс обновления BIOS?
— Что делать, если BIOS новый, а Windows 7 не ставится?
— На что стоит обратить внимание перед установкой?
Справка! Аббревиатура BIOS расшифровывается как Basic input-output system, на русский язык это переводится как Базовая система ввода-вывода. BIOS представляет собой совокупность микропрограмм, которые помогают оптимизировать работу компонентов компьютера, а также осуществляют загрузку и установку операционной системы. Вот здесь можете прочесть необходимую информацию про сам BIOS.
Что такое БИОС, Секреты в настройках
Базовую систему можно даже увидеть на материнской плате. Посмотрите на фото, жало отвертки указывает на микросхему BIOS.
Для каких ноутбуков Asus желательно провести обновление BIOS?
Ответ прост – для тех, на которых стоит устаревший BIOS. Обычно это ноутбуки ASUS серии X551 и X553. Касается это и более старых моделей. В любом случае компьютер самостоятельно сообщит вам о том, что поставить новую версию операционной системы на данный BIOS у вас не получится. И сделает он это при помощи ошибки 0x000000A5. Нам необходимо поставить новую версию BIOS, которая будет поддерживать ACPI, после этого ошибка исчезнет, и вы сможете благополучно поставить нужную версию операционной системы Windows.
Я буду приводить пример обновления BIOS на ноутбуке ASUS X553 MA. Процедура обновления проходит по одной и той же схеме, поэтому моей инструкцией смогут воспользоваться и владельцы других моделей Asus. Если у вас ноутбук другого производителя, то все отличие будет заключаться в источнике скачивания прошивки для BIOS. Я скачаю ее с официального сайта Asus, вам же нужно будет зайти на страничку вашего производителя ноутбуков.
А какие вообще причины обновления BIOS?
В первую очередь вам необходимо проверить, есть ли в вашем BIOS в разделе «Advanced» параметр «OS Selection». Если его нет, то вам понадобиться обновление. В других случаях просто выставить в этом параметре позицию «Windows 7», на этом инструкция для вас будет закончена.
Ниже перечислены две основные причины установки обновленной версии базовой системы:
- Ошибка. Появление кода 0x000000A5, который сопровождается синим экраном смерти. Большинство пользователей переходят на обновленную версию именно из-за этой ошибки. В некоторых случаях владельцы ноутбуков с встроенной Windows 8 или 10 не могут поставить более старую версию операционной систему, в этом случае тоже помогает апдейт базовой системы.
- Работа с утилитами. Некоторые утилиты загружаются не с операционной системы, а с BIOS, как это происходит с установкой операционной системы. Для примера можно взять программу Acronis, с помощью которой можно вносить коррективы в жесткий диск, изменять количество и размеры разделов диска.
 Таких приложений достаточно много, и новые версии требуют, чтобы BIOS на вашем компьютере поддерживал формат загрузки ACPI.
Таких приложений достаточно много, и новые версии требуют, чтобы BIOS на вашем компьютере поддерживал формат загрузки ACPI.
Вот так выглядит экран смерти с ошибкой 0x000000A5, как правило, именно она сообщает об устаревшей версии BIOS.
На ноутбуке стоит обновленный BIOS, но ошибка все равно выскакивает при установке Windows 7. Что делать и как быть?
В этом случае причиной появления ошибки являются некорректные для «семерки» настройки в самом BIOS. Особенно это касается владельцев ноутбуков с более современными системами. Исправить ситуацию можно следующим образом (пробуйте установить Windows 7 после каждого шага):
Начнем с самого простого – сбросьте BIOS к стандартным настройкам. Для этого нам необходимо попасть в раздел «Exit» и выбрать пункт под названием «Load Default Settings», как это показано на фото ниже:
Ничего не поменялось? Тогда попробуйте в этом же разделе поменять позицию на «OS Optimized Defaults» с «Win8 64bit» на «Win7 OS». На изображении ниже показан процесс смены параметров.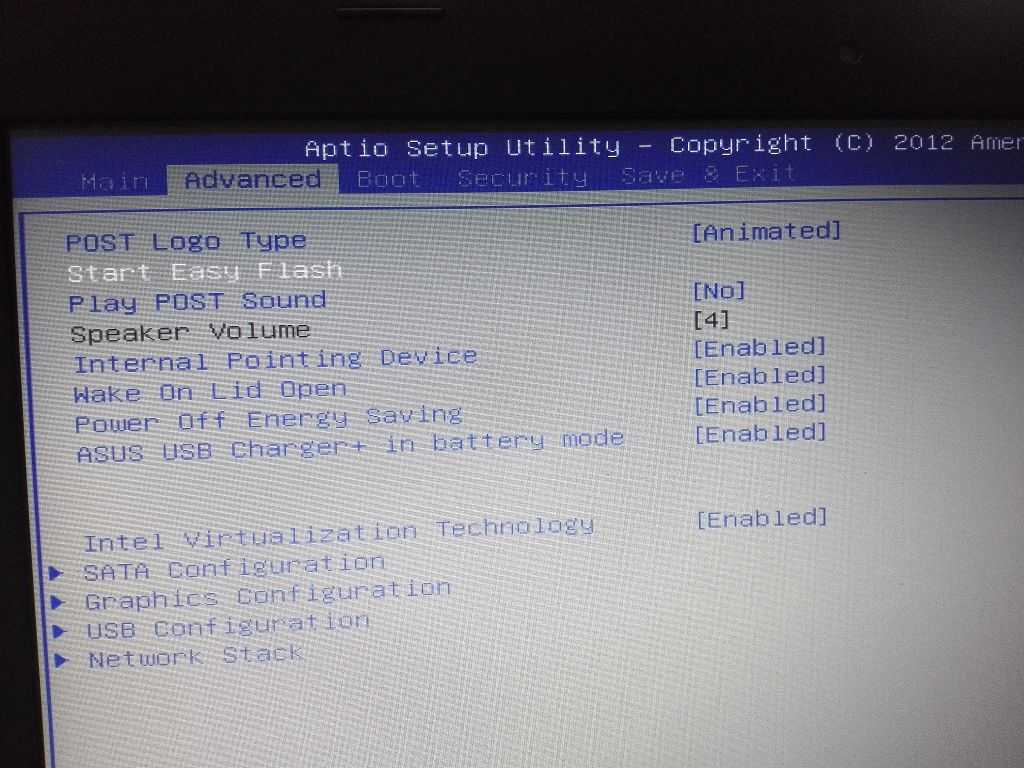
Если вы пытаетесь установить операционную систему с флешки, то стоит проверить в разделе «Configuration» параметр под названием «USB mode». Попробуйте поменять позицию с «USB 2.0» на «USB 3.0».
ВАЖНО! Если причина была в третьем шаге, и вы успешно установили седьмую версию Windows, то после завершения инсталляции снова зайдите в BIOS и верните параметр «USB Mode». В противном случае пропадут драйвера USB 3.0, как результат, все устройства USB будут работать с пониженной скоростью.
Обновляем BIOS на ноутбуке Asus – пошаговая инструкция
Итак, вы зашли в BIOS, открыли раздел «Advanced» для настройки загрузки и не обнаружили там параметра «OS Selection». В этом случае нам понадобиться обновить BIOS. Выглядит нужный параметр следующим образом:
Чтобы поставить последнюю версию BIOS, необходимо зайти на официальный сайт Asus http://www.asus.com/ru/В верхней части экрана вы увидите вкладку продукты, выбираем там «Ноутбуки» и указываем свою модель в специальном поле.
Нас интересует серия X, так как именно к ней относится модель 553 MA. Узнать серию вы всегда можете на самом ноутбуке или на коробке. Перед нами появилось окно, посвященное нашей модели – выбираем раздел «Поддержка», а затем кликаем на кнопку «Драйверы и утилиты».
Для начала выбираем тип операционной системы, здесь стоит поставить ваш вариант. После этого появится список категорий с драйверами. Здесь все просто – нажимаем на категорию BIOS, после чего открывается вкладка с последними обновлениями. Выбираем самые последние, в моем случае это версия 214. Если вы будете читать статью позже, у вас будут более свежие драйвера. В общем, нужно выбрать самую верхнюю версию.
Устанавливать Windows лучше всего с флешки, поэтому файлы прошивки BIOS лучше всего скинуть на USB-носитель. Разархивируйте архив и скиньте содержимое в корневую папку флешки. Также нам понадобится утилита «Start Easy Flash», которая находится в BIOS. Возможно, она уже стоит у вас. В другом случае утилиту нужно будет загрузить, вы найдете ее на официальном сайте.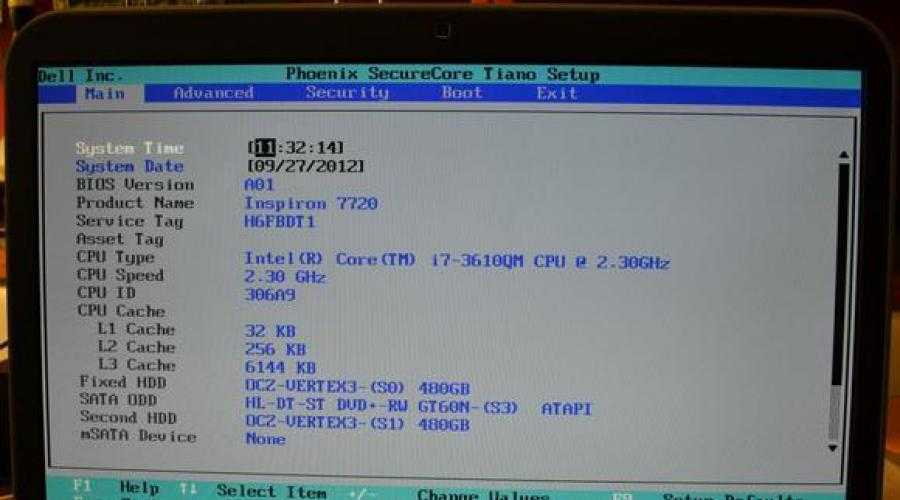
Вставляем флешку с прошивкой BIOS в ноутбук и запускаем его. В первые секунды загрузки нажимаем на клавиатуре клавишу «F2», чтобы попасть в BIOS. Здесь нас интересует вкладка «Advanced», сразу переходим в нее. Здесь нажимаем на кнопку «Start Easy Flash»
Теперь необходимо выбрать файл прошивки, который находится на флешке. У него будет точно такое же название, как и при скачивании. Нажимаем клавишу «Enter», чтобы начать обновление BIOS.
После этого на экране появится шкала загрузки, вам осталось дождаться завершения процесса. Не выключайте ноутбук во время обновления прошивки, рекомендуется, чтобы он был подключен к сети. После завершения процесс ноутбук перезагрузится. Снова заходим в BIOS и переходим во вкладку «Advanced». Теперь здесь есть опция «OS Selection». Нажмите на нее, чтобы выставить режим установки «Windows 7».
Если вы собираетесь установить седьмую версию ОС, вам необходимо после этого перейти в раздел «Boot» и выбрать носитель, с которого вы будете ставить систему.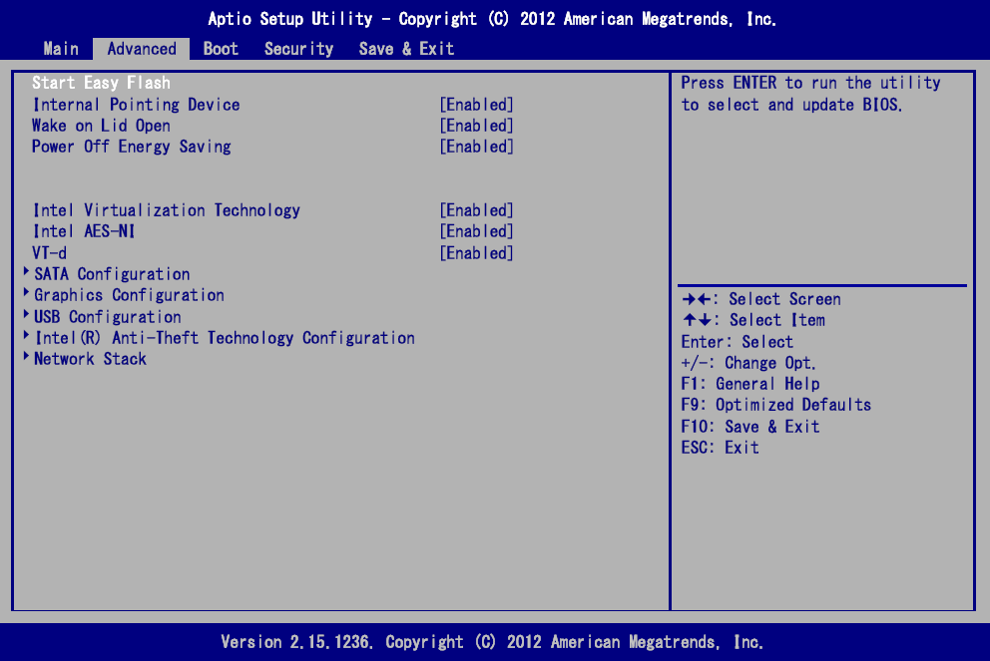
Как установить Windows 7 с флешки?
Если это флешка, то в названии будет слово «USB», если диск – «DVD». Выглядит это следующим образом (в моем случае используется флешка):
Теперь можно смело вставлять носитель с установочными файлами операционной системы и переходить к инсталляции Windows 7. Не забудьте после завершения установки выставить приоритет на загрузку с жесткого диска, в противном случае, компьютер будет каждый раз пытаться загрузиться с флешки.
Как видите, процесс обновления проходит довольно быстро. В 95% случаев апдейт BIOS поможет решить проблему с ошибкой 0x000000A5. Остальные настройки трогать не стоит, выполняйте только те шаги, которые указаны в моей инструкции. Эксперименты могут негативно сказаться на работе вашего компьютера. Готово, теперь вы можете полноценно использовать седьмую версию Windows.
Отзывы пользователей демонстрируют, что Windows 7 обладает большей популярностью, чем десятка. Я тоже относился к рядам фанатов Windows 7, пока не разобрался в десятой версии. Стоит сказать, что она избавилась от неудобных таблиц, присущих восьмой версии, да и оптимизация здесь на порядок выше, чем в предыдущих ОС. Так стоит ли проделывать такую работу ради установки Windows 7? Да, если у вас слабый компьютер. Семерка потребляет меньше ресурсов, чем десятка или восьмерка, отсюда и повышенное быстродействие даже слабых машин.
Стоит сказать, что она избавилась от неудобных таблиц, присущих восьмой версии, да и оптимизация здесь на порядок выше, чем в предыдущих ОС. Так стоит ли проделывать такую работу ради установки Windows 7? Да, если у вас слабый компьютер. Семерка потребляет меньше ресурсов, чем десятка или восьмерка, отсюда и повышенное быстродействие даже слабых машин.
Завершая сегодняшнюю статью «Как обновить БИОС на ноутбуке asus?» я бы хотел добавить, что в других случаях особого смысла менять современную операционную систему на устаревшую семерку или XP смысла нет. Последняя, кстати, уже не обслуживается Microsoft. В следующем году есть вероятность прекращения обслуживания и седьмой версии операционной системы Windows. Повторюсь, обновление BIOS для ноутбуков от других производителей проходит точно по такой же схеме, отличаются разве что сайты, откуда вы будете загружать прошивку.
Надеюсь, моя инструкция помогла вам, и вы уже пользуетесь нужной версией Windows.
Рекомендую вам к прочтению следующие статьи:
Как сделать мультизагрузочную флешку?
все варианты – WindowsTips.
 Ru. Новости и советы
Ru. Новости и советы
Многие пользователи не знают ответы на вопрос. Не знают, как обновить БИОС. Не думайте, что обновить данную программу — это сверхъестественно сложно. Поверьте, разобраться может каждый.
Аббревиатура данной системы в переводе на русский звучит как базовая система ввода-вывода.
Для чего же нужен БИОС?
- Во время запуска компьютера, БИОС проверяет стандартное оборудование и его жизнеспособность. Если что-либо из этого оборудования сгорело, то подастся специальный звуковой сигнал.
- Программа запускает загрузочную программу, которая непосредственно загружает Оперативную Систему.
- Обеспечивает взаимодействие ОС с различным периферийным оборудованием.
- Дает пользователю возможность настраивать компоненты оборудования пк.
Нужно ли обновлять БИОС и зачем?
Обновление этой программы – процесс более глубокий, нежели обычных компьютерных программ. Это подразумевает под собой короткий алгоритм изменений. В основном это исправление неправильной работы каких-либо редких составляющих системы или добавление поддержки последних моделей процессора.
В основном это исправление неправильной работы каких-либо редких составляющих системы или добавление поддержки последних моделей процессора.
В том случае, если компьютер работает без неполадок, с этой программой лучше дел не иметь. И обновлять ее не стоит. Различия между прошлой и новой версией вы не увидите, и даже наоборот, обновление способно сгенерировать неожиданные проблемы для вашего ПК. Чаще всего они возникают, когда в прошлой версии было проведено более вдумчивое тестирование, чем в новой.
Обновление следует запускать только рассчитанное на вашу модель материнской платы. Если вы попытаетесь обновить БИОС, предназначенный для иной модели, это может принести вам ряд неприятных затруднений и проблем.
Но есть моменты, когда обновления необходимы, а иногда и в срочном порядке:
- Системная плата требует установки нового процессора, обеспечение которого способна дать обновленная версия. Обновить программу в данном случае необходимо.
- Нужно подключить жесткий диск такого размера, который не поддерживается старой версией программы.

- Требуется активировать дополнительные функции чипсета (совокупность микросхем, которые созданы для обоюдной работы в целях обеспечения набора различных функций), не задействованные в изначальной версии.
- Надо заменить устаревшую ОС на компьютере.
- В том случае, если вы запланировали разогнать свой компьютер.
- Система функционирует замедленно или некорректно по причине ошибок в БИОС-коде.
- Версия, установленная у вас, сломана, из-за чего система не функционирует частично или полностью.
Что дает обновление БИОСа?
Обновление Биос материнской платы, как вы уже поняли, делается, в основном, для того, чтобы новые процессоры и новая память, которые выходят очень часто, поддерживались материнской платой, установленной на вашем компьютере. Из-за этого обновить программу иногда просто необходимо.
Стоит ли обновлять программу без нужды? Можно ли обновлять его постоянно, не задумываясь о последствиях? Профессионалы программистского дела советуют этого не делать.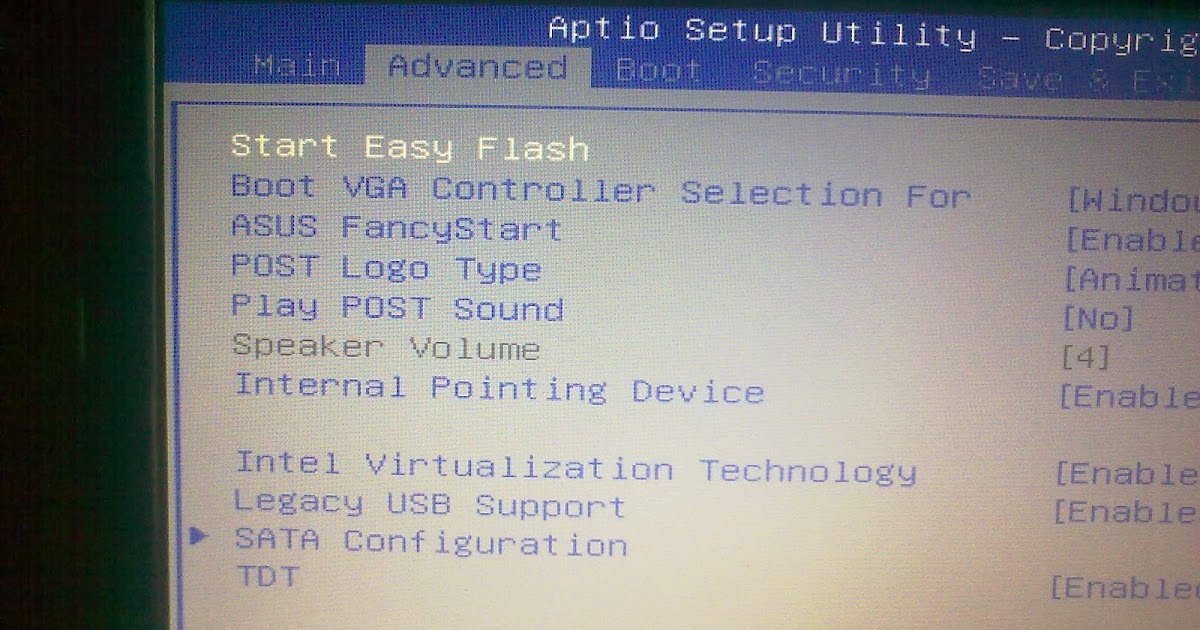
Как посмотреть актуальную текущую версию вашей системной программы?
- Самый быстрый способ узнать текущую версию – это воспользоваться командной строкой на вашем компьютере.
- Вводим: Wmic bios get smbiosbiosversion. Откроется окошко, в котором вы увидите текущую версию.
- Можно воспользоваться еще одним способом. Для этого в системе «Поиск» вводим команду msinfo32.
- Появится окно «Сведения о системе», где наглядно представлена вся информация.
После того, как вы узнали необходимые для вас сведения, следует отправиться на сайт производителя материнской платы, которая стоит на вашем компьютере.
Существует пять самых популярных производителей:
- Аcorp
- Asus
- Gigabyte
- Intel
- Msi
Как обновить БИОС на ноутбуке?
- Если установлен Windows 7, то вам требуется зайти в меню «Пуск». Как обновить Биос на компьютере windows 10, 8? Необходимо нажать комбинацию клавиш WIN+R.
 Ввести в строчку команду MSINFO32 и нажать ENTER.
Ввести в строчку команду MSINFO32 и нажать ENTER. - Появится окошко, в котором вы увидите версию, установленную на вашем ноутбуке или на пк.
- Заходим на официальный сайт производителя и скачиваем файл с последней версией, чтобы обновить программу.
- Открываем файл. Появится загрузка последнего обновления.
- Ноутбук перейдет на перезагрузку и начнет работать с обновленной версией.
Процесс не очень трудоемкий, но без какой-либо острой необходимости обновлять самостоятельно не следует.
Специальные программы для обновления БИОСа
Топ 3 программы:
- Asus – Asus Update,
- MSI – Live Update,
- @BIOS.
Общая инструкция к программам:
- Скачать программу для обновления на свой компьютер (утилита для обновления Биос разная у каждого производителя). Для примера у ASUS это ASUSUpdate, у MSI — MSI LiveUpdate.
- Установка программы и запуск.
- Нахождение функции Scan.
- Из представленного списка прошивки необходимо выбрать ту, которая вам нужна.

- Активация закачки.
- Запуск перепрошивки и следование дальнейшим инструкциям.
Давайте рассмотрим вариант, как обновить Биос с флешки:
- По вышеописанным способам вам будет необходимо скачать последнюю версию прошивки.
- Распаковать архив на (желательно) полностью отформатированную флеш-карту.
- Перезапустить систему.
- В момент запуска системы, жмите F2 или DEL. Это переведет вас в главную системную программу.
- Отыщите раздел, в котором имеется слово FLASH.
- Система найдет вашу Флеш-карту и все совместимые версии.
- Выберите обновление с флешки и подтвердите
- Обновление начнется
Через флешку обновление программы также возможно. Можно ли обновить БИОС через БИОС и как это сделать? Ответ прост – благодаря флэш-накопителю!
Как сделать загрузочную дискету для обновления Биоса?
Способ обновления с дискеты считается одним из наиболее надежных в вопросе безопасности.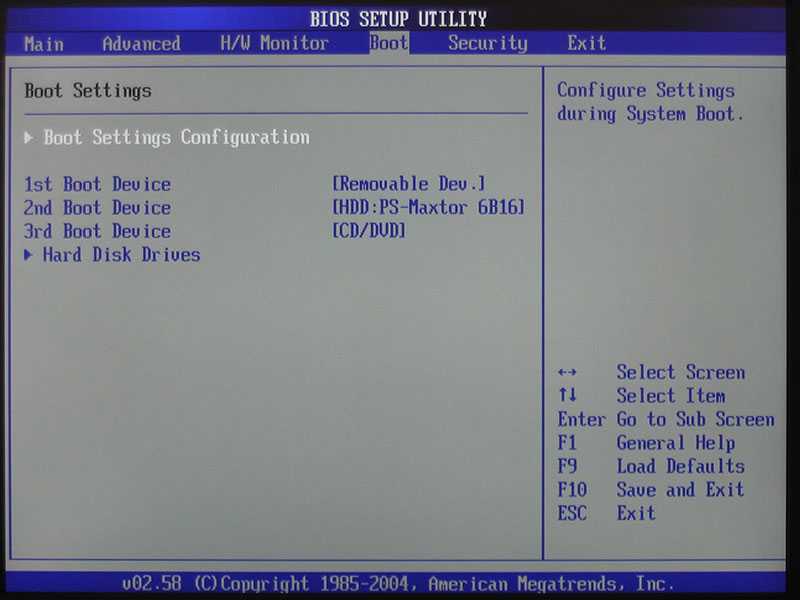
- Для обновления понадобится dos-дискета. Для ее создания, нажмите на «Мой компьютер». Затем правой кнопкой мыши на знак дисковод и нажимаем «форматировать».
- Появится окошко, в котором будет необходимо поставить галочку «Создание загрузочного диска MS-DOS».
- Жмем «START» и начинаем форматирование. На дискете создаем копию – файл БИОС и утилиту прошивки.
После всех этих манипуляций, требуется перезапуск компьютера и загрузка с дискеты. Убедитесь, что дисковод в БИОС поставлен как первое устройство загрузки. Во время перезагрузки откройте меню настраивания БИОС, нажимая специальные клавиши открытия. Выбираем — Advanced BIOS Features, Boot Sequence, которые иногда имеют название Advanced, Advanced BIOS Features.
Как обновить БИОС без батареи?
В целях обновления часто требуется размер зарядки компьютера хотя бы в пределах 10%. Если это условие не соблюдается, то перед вами будет выскакивать сообщение «Power Check Error», не дающее обновить программу.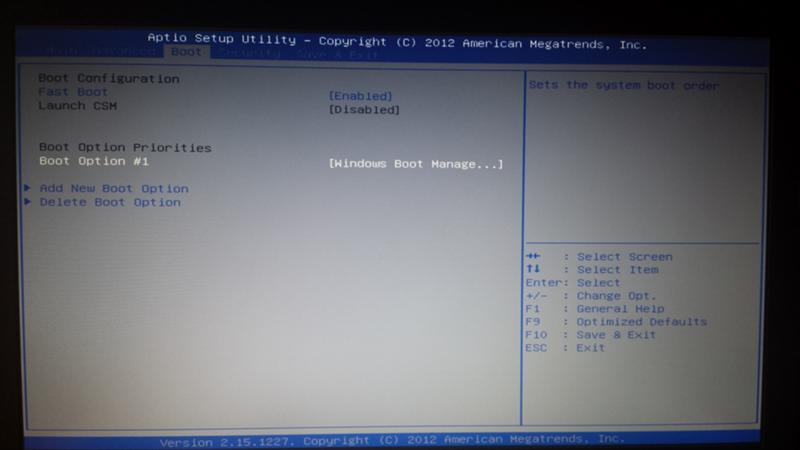
Для того чтобы все же обновить ее, необходимо узнать один ключ. Что для этого требуется сделать?
- Открываем консоль. Жмем Win+r, прописываем CMD, ENTER.
Открываем папку, в которую распаковывали файлы со скачанной прошивкой. Пишем в консоли путь к папке.
- Жмем TAB. Находим файл с расширением «exe».
- Далее снова нажимаем ENTER. Перед вами появится список ключей. Находим /forceit или /force (либо что-то похожее).
- После этого снова открываем консоль. Пишем вместо /? наш /force.
После этого программа загрузится, убедится в вашей уверенности сделать все до конца. Нажимаете «да». Прошивка идет, обновления устанавливаются. Затем система сама перезапустится.
После обновления БИОС не загружается Windows
Бывает, что после обновления, Windows перестает загружаться. В этом случае необходимо запустить БИОС компьютера. Отыскать параметры SATA – устройств и попробовать поменять режим работы. В случае если в настройках стоит IDE, необходимо активизировать AHCI (либо наоборот). После этого сохраняем новые настройки и перезапускаем компьютер.
После этого сохраняем новые настройки и перезапускаем компьютер.
И помните, что заходить в данную систему без нужды не нужно, так как это может навредить вашему компьютеру! Если какие-то тонкости вы все же не понимаете или не можете разобраться, обращайтесь к специалистам!
Сохранить настройки BIOS материнской платы Asus ROG после обновления BIOS
Многие геймеры и технические энтузиасты любят настраивать свои компьютеры, включая настройку параметров BIOS. Большая часть разгона и виртуализации выполняется через настройки BIOS. И даже если это не ваша игра, вы все равно можете управлять вентиляторами и RGB через BIOS, чтобы избежать запуска лишних ненужных программ под вашей ОС. Но каждый раз, когда вы обновляете свой BIOS, вы перезаписываете все свои хорошие рабочие настройки и настройки.
В этом посте мы расскажем, как сделать резервную копию и восстановить настройки до и после обновления BIOS. Это было успешно использовано на нескольких версиях BIOS материнской платы Asus ROG STRIX X570-F Gaming, с фотографиями, сделанными для версии BIOS 4021.
Это должно работать на большинстве плат Asus Rog на основе аналогичного BIOS. Сюда входят материнские платы x270, x370, x470, B550, B450, z370, z390, z490, z590, z690 Crosshair, Rampage, Maximus. И это может также работать на других материнских платах Asus, таких как Asus TUF, которые также основаны на аналогичном базовом программном обеспечении BIOS.
Зачем обновлять BIOS
Долгое время лучшей политикой обновления было «Если это не сломано, не чините это», в основном потому, что обновление BIOS рискованно. Если ваш компьютер отключится во время обновления, вы заблокируете свою материнскую плату. Но в последние годы было несколько причин для повышения производительности и безопасности для обновления вашего BIOS. Находясь между аппаратным и программным обеспечением, BIOS может существенно повлиять на производительность, стабильность, безопасность и даже функции компьютера. Вот несколько примеров недавних обновлений BIOS, затрагивающих большинство материнских плат, которые действительно имеют значение:
- Несколько лет назад уязвимости Sectre/Meltdown выявили проблемы в современных процессорах.
 В большинстве случаев единственным доступным/возможным исправлением было обновление BIOS. Вполне вероятно, что будущие эксплойты на уровне процессора также должны быть исправлены в BIOS.
В большинстве случаев единственным доступным/возможным исправлением было обновление BIOS. Вполне вероятно, что будущие эксплойты на уровне процессора также должны быть исправлены в BIOS. - Процессоры AM4 (например, Ryzen 3000) значительно улучшились на 2-5% благодаря обновлениям BIOS.
- Обновление старых материнских плат для поддержки новых ЦП, работающих на том же сокете
- Технология изменяемого размера BAR часто должна явно поддерживаться материнской платой и включаться в BIOS для работы.
USB-разъем BIOS (белый прямоугольник) материнской платы Asus ROG
Как сохранить настройки BIOS после обновления
Для этого метода вам понадобится материнская плата Asus и USB-накопитель. Вы даже можете использовать тот же USB, на который вы загрузили обновление флэш-памяти EZ для материнской платы.
1) Перезагрузите компьютер и нажмите клавишу «Del», когда компьютер начнет входить в BIOS. загрузить/сохранить профиль с/на USB-накопитель»
загрузить/сохранить профиль с/на USB-накопитель
4) Убедитесь, что выбран правильный диск (в моем случае: «fs0:\»), и нажмите «F2»
Загрузить/сохранить с USB-накопителя
5) Введите имя для вашего файла и сохраните его.
 Это будет то же самое, что и somename.CMO, формат, который материнские платы Asus используют для хранения/загрузки настроек BIOS.
Это будет то же самое, что и somename.CMO, формат, который материнские платы Asus используют для хранения/загрузки настроек BIOS.
Сохранение профиля BIOS
6) Попробуйте восстановить эти настройки (см. ниже) или обновите BIOS, а затем восстановите их. Проверьте это руководство о том, как обновить биос.
7) Загрузите операционную систему, чтобы убедиться, что все в порядке, затем повторите шаги 1-4.
8) На экране USB Load нажмите на ранее созданный файл «.CMO» и загрузите его.
Загрузить профиль пользователя
9) Выйдите из BIOS, нажав: Exit>Save settings & reset
10) Заложите всех новичков с огромным FPS, которые принесут вам ваши блестящие новые байты биоса!
Бесстыдная заглушка
Этот пост вызван исключительно моим недовольством обновлением биоса и необходимостью повторного ввода огромного количества маленьких настроек только для того, чтобы я мог использовать свою оперативную память на максимальной скорости. В целом, я предпочитаю больше писать на темы DevOps, облачных вычислений и науки о данных, а также на то, почему, что бы это ни было, оно не станет волшебным средством, которое изменит вашу организацию. Например, посмотрите мой пост о техническом долге DevOps.
Например, посмотрите мой пост о техническом долге DevOps.
Что? В заголовке четко указано, что это действительно бессовестная вилка 🙂
Обновление BIOS Ноутбук Asus
Как выполнить обновление BIOS ноутбука Asus
В принципе, обновление BIOS можно выполнить довольно легко, но рекомендуется в тех случаях, когда проблема может быть решена только путем обновления BIOS.
Обновления BIOS для ноутбуков Asus производятся, когда вы хотите:
— исправить несовместимости или аппаратные проблемы, которые не были выявлены до запуска ноутбука
– Исправить некоторые проблемы, которые могут возникнуть при запуске новых операционных систем
– Обновить процессор до новой модели, вышедшей на рынок позднее
Компания Asus предоставляет для своих ноутбуков возможность обновления BIOS тремя способами. Таким образом, переписать BIOS можно с помощью этих утилит ASUS
1. EasyFlash
2.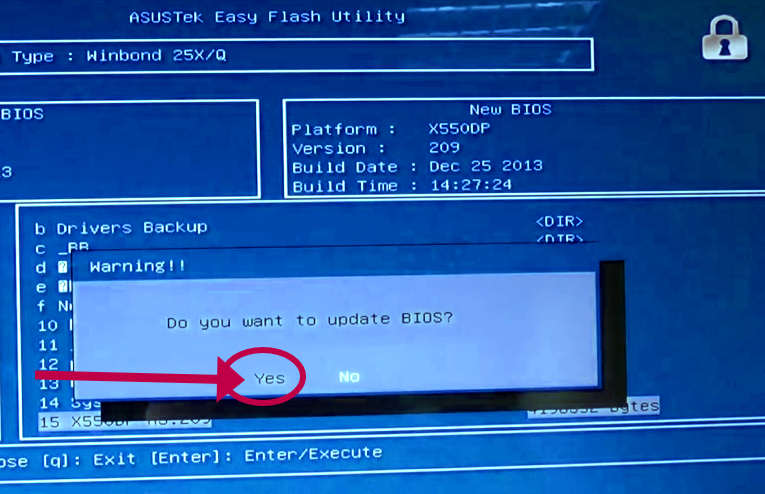 AFlash
AFlash
7 WinFlash
Какой бы метод вы ни выбрали, вы должны сначала определить точную модель вашего ноутбука. Модель ноутбука с полной информацией можно найти на этикетке на задней стороне ноутбука.
После определения модели ноутбука необходимо войти на официальный сайт Asus и перейти в раздел поддержки Asus. Затем выполните поиск модели ноутбука и выберите «Загрузить драйверы» или «Загрузить».
Здесь вы найдете, помимо различных драйверов asus, раздел обновлений BIOS, где обновления упорядочены по дате. Загрузите последнюю версию BIOS и извлеките файл обновления BIOS из zip-архива. Файл имеет расширение, например .ROM или .XXX, где XXX представляет версию BIOS 9.0003
Например, обновление BIOS для ноутбука Asus EEE будет представлять собой файл с именем X101H-ASUS-0202.ROM, а для Asus K53E — файл с именем K53EAS.210
Обновление BIOS для Asus с помощью утилиты WinFlash
Самый простой и рискованный способ — прошить BIOS утилитой WinFlash прямо из Windows.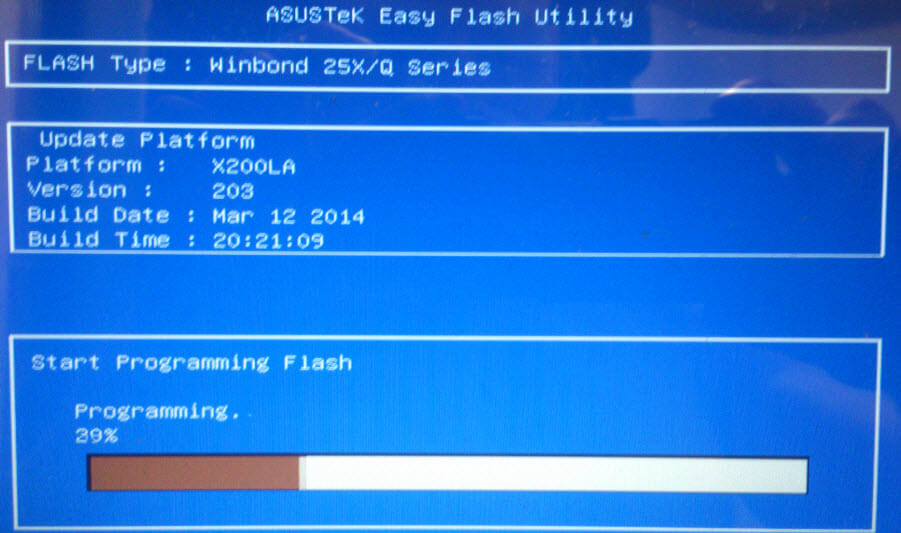 Для этого вам необходимо установить утилиту WinFlash и иметь файл BIOS, соответствующий модели вашего ноутбука.
Для этого вам необходимо установить утилиту WinFlash и иметь файл BIOS, соответствующий модели вашего ноутбука.
1. Запустить утилиту WinFlash
2. Нажмите кнопку «Обзор» и выберите файл обновления BIOS.
3. Нажмите кнопку «Flash», чтобы перезаписать BIOS. Обновление BIOS для Asus с помощью AFlash Утилита
Для этого метода вам потребуется загрузочный компакт-диск, содержащий FreeDOS, и USB-накопитель в формате FAT32, содержащий файл aflash3.exe и файл для обновления BIOS
bootable cu FreeDos si de un stick formatat FAT32 care sa contina fisierele aflash3.exe si fisierul pentru update bios
1. Вставьте флэш-диск в USB-порт и компакт-диск FreeDos в оптическое устройство
2. Перезагрузите ноутбук и загрузитесь с компакт-диска FreeDos
3. После запуска FreeDos проверьте путь к диску, на котором хранятся файлы обновлений, и путь к файлу aflash3.exe
4. Измените диск на этот путь с помощью команды MS-DOS (D: Чтобы изменить диск в D), а затем в командной строке введите aflash3.

 Таких приложений достаточно много, и новые версии требуют, чтобы BIOS на вашем компьютере поддерживал формат загрузки ACPI.
Таких приложений достаточно много, и новые версии требуют, чтобы BIOS на вашем компьютере поддерживал формат загрузки ACPI.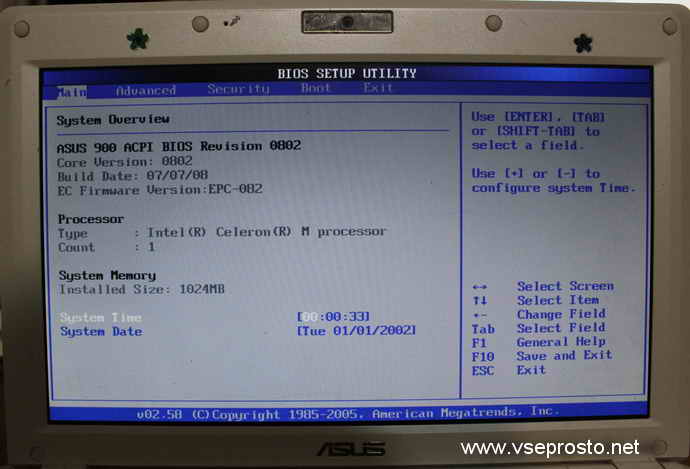
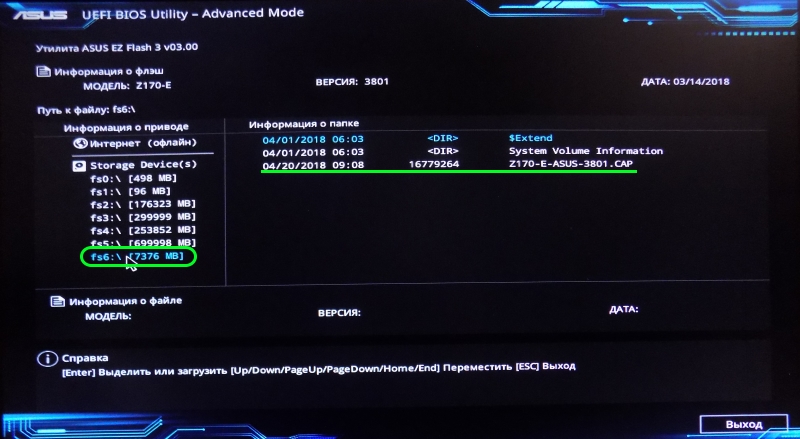 Ввести в строчку команду MSINFO32 и нажать ENTER.
Ввести в строчку команду MSINFO32 и нажать ENTER.
 В большинстве случаев единственным доступным/возможным исправлением было обновление BIOS. Вполне вероятно, что будущие эксплойты на уровне процессора также должны быть исправлены в BIOS.
В большинстве случаев единственным доступным/возможным исправлением было обновление BIOS. Вполне вероятно, что будущие эксплойты на уровне процессора также должны быть исправлены в BIOS.