Как обновить биос на gigabyte: Как обновить BIOS на материнской плате ASUS, MSI, GIGABYTE
Содержание
Обновление прошивки BIOS Gigabyte Z590 Gaming X
Сегодня попалась интересная материнская плата Gigabyte Z590 Gaming X с проблемой обновления BIOS. Но основная жалоба на пациента была следующей — высокие обороты кулера при минимальных нагрузках на процессор (к слову там установлен Intel Core i7-11700), например при просмотре ютуба или его превьюшек + троттлинг + глюки в играх.
Из основных предположений о возникновении проблем выше, с довольно свежим и неплохим по производительности процессором, сразу же стала прошивка BIOS. И этот BIOS не захотел обновляться…
Особенностью данной материнки было то, что штатной утилитой прошивки BIOS через Windows выходила ошибка о несовместимости версий BIOS, а при попытке обновиться из BIOS через Q-flash после проверки — появлялась ошибка: «Oemid Mismatch«.
Текущая версия прошивки BIOS была F4d RB (05/20/2021). На официальном сайте по состоянию на 17.09.2022 актуальная версия прошивки F7c от 24/01/2022.
Немного поискав решение текущей проблемы в интернете, нашел вариант перепрошивки BIOS через Q-flash plus. Но подробного описания именно для этой материнки на глаза не попалось, поэтому инфу пришлось собирать клочками и выложить для вас здесь.
Но подробного описания именно для этой материнки на глаза не попалось, поэтому инфу пришлось собирать клочками и выложить для вас здесь.
GIGABYTE Q-Flash Plus — фирменная функция, которая предусматривает возможность обновления микрокода BIOS с помощью типового USB флэш-накопителя без необходимости установки в систему ЦП и модулей ОЗУ.
Собственно теперь о подготовке материнки и USB-флешки для проведения прошивки фирменной функцией Q-Flash Plus:
- Берем любую подручную USB-флешку, сохраняем с нее информацию и форматируем ее в FAT32.
- Отключаем питание БП, отключаем от материнской платы все видеокарты и вытаскиваем оперативную память (в общем оставляем питание только самой материнки от блока питания). Включаем питание БП.
- Скачиваем актуальную версию прошивки с официального сайта, у нас на текущий момент это F7c от 24/01/2022 — скачается архив с именем mb_bios_z590-gaming-x_f7c.zip
- Распаковываем архив в отельную папку и ищем там файл Z590GAMINGX.
 F7c
F7c
- Переименовываем наш файл в каталоге с Z590GAMINGX.F7c на GIGABYTE.bin, на уведомление с изменением расширения соглашаемся. Пример ниже:
- Копируем все наши файлы (хотя и достаточно одного GIGABYTE.bin, но лучше на всякий случай скинуть всё) из каталога с прошивкой на ранее отформатированный в FAT32 флеш накопитель.
- Вставляем нашу флешку в задний порт с пометкой BIOS USB 3.2
USB порт для прошивки BIOS через Q-Flash Plus
- Зажимаем кнопку BIOS PLUS как на картинке ниже и ждем пока замигают светодиоды. Как только светодиоды заморгали, кнопку отпускаем и оставляем компьютер в покое — началась прошивка BIOS. Питание не выключать и ничего не трогать пока не пройдут все признаки прошивки BIOS описанные ниже. Время на прошивку уйдет от 6 до 10 минут, поэтому никуда не торопимся.
Кнопка BIOS PLUS для запуска прошивки материнской платы через функцию Q-Flash Plus
- Вот описание самой прошивки BIOS — мигают желтые светодиоды и некоторое время компьютер не подает никаких признаков жизни.
 Через некоторое время около 3-4 минут компьютер самостоятельно запустился (желтые светодиоды в это время все еще мигают) — в таком режиме он пробыл еще около 5-6 минут и несколько раз самостоятельно перезагрузился. Ничего не трогаем и никуда не тыкаем в это время — ждем. Ждем ровно до того времени, пока после очередной перезагрузки BIOS на материнке не подаст нам сигнал миганием красных светодиодов, об ошибке запуска оборудования (оперативку то мы для этого и доставали) — мигание красных светодиодов нам говорит и о том что прошивка прошла успешно.
Через некоторое время около 3-4 минут компьютер самостоятельно запустился (желтые светодиоды в это время все еще мигают) — в таком режиме он пробыл еще около 5-6 минут и несколько раз самостоятельно перезагрузился. Ничего не трогаем и никуда не тыкаем в это время — ждем. Ждем ровно до того времени, пока после очередной перезагрузки BIOS на материнке не подаст нам сигнал миганием красных светодиодов, об ошибке запуска оборудования (оперативку то мы для этого и доставали) — мигание красных светодиодов нам говорит и о том что прошивка прошла успешно. - Отключаем питание на блоке питания и возвращаем подключение всех устройств на свои места, подаем питание на блоке питания и включаем компьютер. Снова терпеливо ждем, пока BIOS проверит все оборудование — также последует несколько самостоятельных перезапусков ПК (изображение на экране может отсутствовать — не ссым, кто ссыт, тот гибнет — все в порядке и так надо).
- После очередного запуска ПК появится изображение на экране и будет предложено произвести настройку BIOS, что собственно мы и делаем.

- После входа в BIOS видим, что текущая версия программного обеспечения F7c от 24/01/2022. Поздравляю — основная цель достигнута — BIOS прошит и мать не превратилась в кирпич.
Дополнительно в BIOS была произведена настройка оборотов кулеров по температуре, установлен XMP -1 профиль на базовую частоту ОЗУ 3200 MHz и проведено сохранение всех измененных параметров.
После всех проделанных манипуляций была проведена диагностика работы ОЗУ, процессора и видеокарты — проблем на момент тестирования, зависаний и троттлингов при просмотре 10 вкладок ютуба + стресс тесте процессора не обнаружилось, все оборудование работало стабильно. BSOD никакой нас не посетил, за что ему отельное спасибо 🙂
Всем удачных прошивок и поменьше «кирпичей» во время работы 🙂
4.3
3
Голосов
Рейтинг записи
Автор статьи:
О себе:
Системное администрирование, подключение и настройка оборудования, планирование и монтаж локальных сетей, внедрение и настройка 1С Розница.
Как обновить БИОС платы Gigabyte – все способы (2019)
Рассмотрим, как правильно обновить БИОС Gigabyte на вашем компьютере или ноутбуке. Данная процедура позволит оптимизировать систему и устранит возникшие ошибки.
Gigabyte – это популярная тайваньская компания, которая занимается разработкой и выпуском аппаратных компонентов для компьютеров и ноутбуков (материнские платы, видеокарты, периферийные устройства, корпусы, графические ускорители и прочие продукты)
Для поддержания нормальной работы процессора и устранения ошибок производитель рекомендует регулярно обновлять БИОС для плат от Gigabyte.
Рассмотрим детальнее, как подготовить компьютер к обновлению системного меню и как выбрать нужную версию прошивки.
Cодержание:
Зачем обновлять BIOS?
BIOS – это главное системное меню компьютера.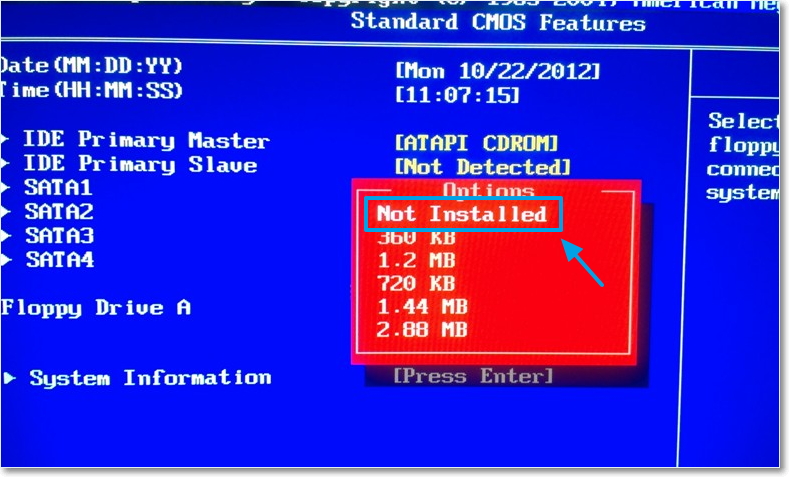 В переводе аббревиатура расшифровывается как «базовая система ввода-вывода».
В переводе аббревиатура расшифровывается как «базовая система ввода-вывода».
С помощью БИОСа можно управлять компьютером, даже если на нем не установлена операционная система.
Также, вы можете просматривать или изменять настройки аппаратных компонентов.
Системное меню нужно обновлять хотя бы раз в несколько месяцев, так как разработчик регулярно вносит коррективы и новые функции.
Это позволяет повысить производительность компьютера без вреда плате, устраняет возможные баги или ошибки.
Также, с обновлённой версией БИОС всегда легче работать.
Системное меню старой версии трудное в использовании для обычных пользователей.
С новыми версиями гораздо легче взаимодействовать, а некоторые прошивки даже поддерживают управление мышкой.
В меню обновляются следующие данные:
- Встроенные драйверы для взаимодействия подключенных компонентов;
- Интерфейс меню. От версии к версии может изменяться расположение вкладок, оформление и внешний вид главного меню;
- Могут быть добавлены новые функции;
- Улучшение системы безопасности;
- Обновление локальных сетей;
- Прочее микропрограммное обеспечение.

Новые компоненты БИОСа обычно указываются производителем напротив каждой версии прошивки:
Рис.2 – окно с перечнем версий прошивок
Обновлять БИОС необходимо в том случае, если в последнее время вы заметили низку скорость работы компьютера, начали появляться системные ошибки или ПК самопроизвольно отключается.
Также, если вы приобрели более мощный процессор и установленная материнка с ним совместима (сокеты совпадают), для нормального взаимодействия компонентов потребуется только обновление БИОСа.
к содержанию ↑
Подготовка компьютера
Установка апдейта BIOS – это довольно простой процесс, с которым справится даже начинающий пользователь.
В то же время, необходимо быть в курсе всех предостережений и рекомендаций, так как в любом случае присутствует опасность нарушить функционирование системы.
Если все сделать по инструкции, никаких проблем не возникнет.
Запомните:
- Скачивать обновления БИОСа можно только с официального сайта производителя gigabyte.
 com. В противном случае, вы можете повредить систему вирусом или ошибочным кодом, а откатить апдейт сможет только специалист. Также, в комплекте с платой часто поставляется диск с программой, которая в автоматическом режиме ищет последние обновления;
com. В противном случае, вы можете повредить систему вирусом или ошибочным кодом, а откатить апдейт сможет только специалист. Также, в комплекте с платой часто поставляется диск с программой, которая в автоматическом режиме ищет последние обновления; - Не рекомендуется устанавливать бета- или триал-версии прошивки;
- Версия прошивки должна подходить вашей версии материнской платы. Несовпадение этих параметров приведет к фатальной ошибке установки;
Недопустимо различие хотя бы в одном символе модели и прошивки. Исключение бывает лишь в тех случаях, когда разработчики из Gigabyte выпускают общий апдейт для плат. К примеру, в вашем ПК используется материнская плата модели GA—B73-D3A, а обновление подходит для устройств серии GA—B73-XXX.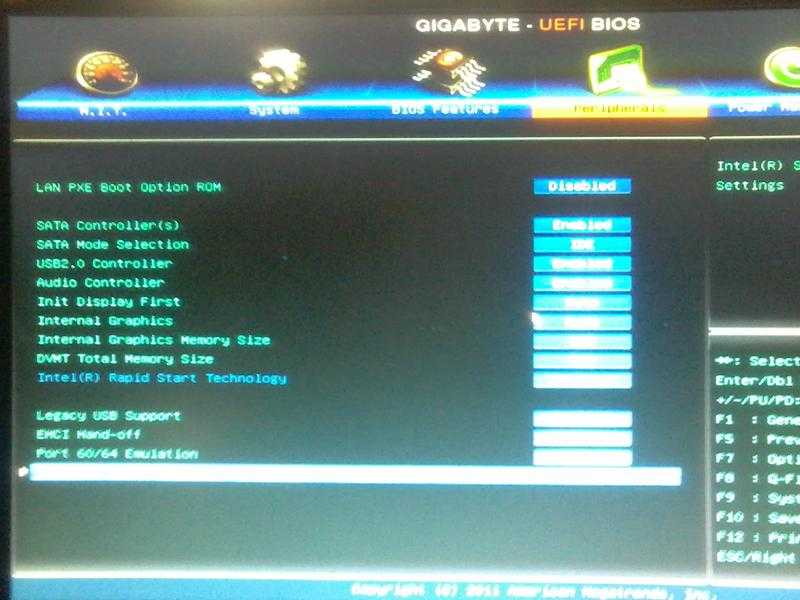 В таком случае апдейт можно устанавливать.
В таком случае апдейт можно устанавливать.
- Никогда не скачивайте модифицированные другими пользователями сборки, даже если в этих установщиках присутствуют новые возможности или изменен интерфейс;
- На время установки апдейта позаботьтесь о том, чтобы ноутбук был подключен к сети электропитания. Потеря источника энергии и отключения компьютера может привести к ошибке установки;
- Перед установкой обновлений необходимо очистить жесткий диск ПК от временных файлов и прочего «мусора». На накопителе должно быть достаточное количество свободного пространства (как минимум 1 ГБ). Также, на диске не должно быть битых секторов. Если они есть – проведите дефрагментацию.
Работа с диском
1. Чтобы очистить жесткий диск, перейдите в окно «Этот компьютер» и кликните правой кнопкой на значке накопителя.
2. В выпадающем списке выберите «Свойства»:
Рис.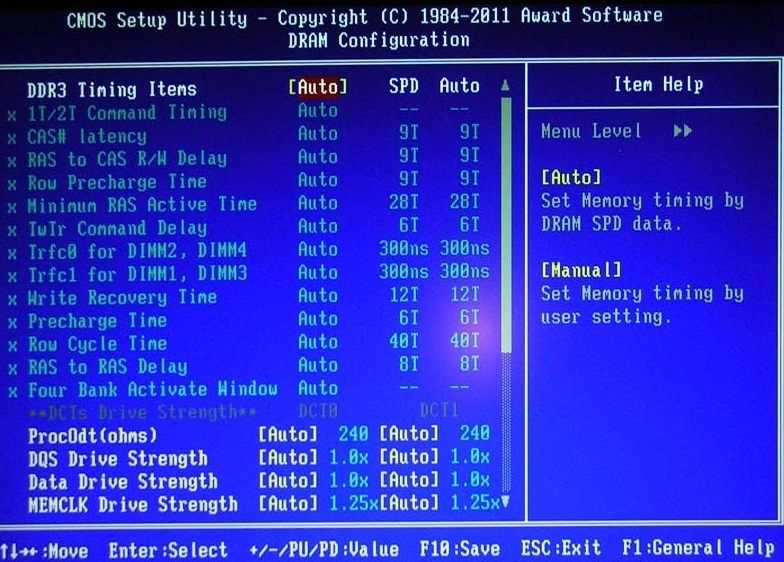 4 – окно «Этот компьютер»
4 – окно «Этот компьютер»
3. В новом окне кликните на «Очистка диска»:
Рис.5 – просмотр свойств накопителя
4. Дождитесь загрузки окна с перечнем удаляемых параметров.
Отметьте галочкой различные временные файлы, данные об ошибках, отчетах, эскизы, кэш, содержимое корзины. Нажмите «ОК» для выполнения действия. Удаление может занять длительное время.
Рис.6 – очистка диска
Для проведения дефрагментации (перераспределения секторов и логической структуры диска в целом), зайдите во вкладку «Сервис» окна «Свойства диска».
Для начала запустите утилиту для проверки диска на ошибки, а затем запустите дефрагментацию.
Все задачи будут выполнены в автоматическом режиме.
Рис.7 – дефрагментация диска
После выполнения работ с жестким диском перезагрузите компьютер и приступайте к обновлению БИОСа.
к содержанию ↑
Просмотр версии BIOS
Перед скачиванием прошивки следует узнать, какая версия BIOS установлена на вашем компьютере.
Сделать это можно следующим образом:
- Посмотреть в инструкции к материнской плате;
- Если же в документации указана только общая серия семейства плат, а не точная модель или у вас нет документации, скачайте и установите утилиту Everest;
- Запустите приложение и в левой части окна откройте вкладку «Motherboard» или «Системная плата»;
- В правой части окна будет указана детальная информация о плате, в частности и версия установленного БИОСа.
Рис.8 – просмотр версии BIOS
к содержанию ↑
Выбор прошивки
Шаг.1. Запомните или запишите текущую версию БИОСа вашего компьютера.
Шаг.2. После этого перейдите на сайт Gigabyte.ru и выберите вашу страну или регион. Это нужно для отображения информации на вашем языке. Далее вы будете перенаправлены на официальную страницу сайта.
Шаг. 3. В верхней части окна отображается меню сайта. Перейдите во вкладку «Поддержка». В новом окне кликните на поле «Select Product Category». В списке выберите «Motherboard»:
3. В верхней части окна отображается меню сайта. Перейдите во вкладку «Поддержка». В новом окне кликните на поле «Select Product Category». В списке выберите «Motherboard»:
Рис.9 – выбор типа устройства
Шаг.4. В новом окне введите номер сокета, чипсета или модель платы. Посмотреть эту информацию можно в утилите Everest. Далее нажмите на клавишу поиска и дождитесь появления списка результатов с доступными обновлениями.
Шаг 5. Откроется вкладка с детальной информацией о вашей материнской плате. Откройте пункт «BIOS», как показано на рисунке ниже. Появится таблица с последними апдейтами:
В таблице отображается версия обновления, размер установочного файла и дата добавления файла на сайт. Убедитесь, что вы не устанавливаете более старую прошивку. Во вкладке «Description» приведено описание изменений. Чтобы скачать апдейт, кликните на называние региона вашего проживания в окне «Download».
к содержанию ↑
Процедура обновления
После завершения скачивания архива с прошивкой переместите файлы в отдельную пустую папку, переместите её в директорию Windows на диске С и запустите объект с разрешением EXE.
Откроется программа обновления версии БИОС от Gigabyte.
Следуйте инструкции:
- Откройте скачанную с сайта производителя утилиту для апдейта;
- В появившемся окне выберите вкладку «BIOS» и пункт «Save to File»;
- В окне проводника выберите путь, который ведет к недавно сохраненной прошивке, которую вы добавили в директорию Windows на диске С.
Рис.11 – программа для апдейта
Если же папка не видна в окне программы, запустить процесс апдейта можно с помощью подключения к серверу производителя. Для этого вам потребуется соединение с интернетом. В программе выберите вкладку «Update from Server». Выберите вашу страну и дождитесь завершения процедуры.
Рис.12 – апдейт с помощью подключения к серверу
Поле установки обновлений перезагрузите компьютер.
После этого вы сможете зайти в обновлённое системное меню и ознакомиться с его функционалом:
Рис.13 – новое меню BIOS
Тематические видеоролики:
Как обновить BIOS без процессора
СОДЕРЖАНИЕ
1
Если вы собираете новый компьютер и не можете его включить, вам может потребоваться обновить BIOS.
Хотя ваш ЦП физически совместим с материнской платой, система не будет выполнять POST (самотестирование при включении = все оборудование в порядке), пока вы не обновите BIOS.
Ваша система может включиться, но ваш экран останется полностью черным, потому что материнская плата не знает, как связаться с ЦП.
Это может произойти, если ЦП, который вы пытаетесь использовать с материнской платой, новее , чем материнская плата. Тогда материнская плата не поддерживает его без обновления BIOS.
Теперь вам может быть интересно: как обновить BIOS, если у меня еще нет совместимого процессора для обновления BIOS?
К счастью, вы не одиноки, и большинство производителей материнских плат придумали решение этой проблемы.
Убедитесь, что ваша материнская плата принадлежит одному из следующих производителей:
- ASRock
- Асус
- Гигабайт
- MSI
Если это так, велика вероятность того, что ваша материнская плата поддерживает функцию под названием «BIOS Flashback», позволяющую обновлять BIOS без процессора.
Что такое BIOS Flashback?
BIOS Flashback — это функция некоторых материнских плат, позволяющая обновлять BIOS без установки процессора, графического процессора или памяти.
Функция BIOS Flashback может называться по-разному в зависимости от производителя системной платы:
- Материнские платы ASRock: Кнопка BIOS Flashback
- Материнские платы Asus: USB BIOS Flashback
- Материнские платы Gigabyte: Q-Flash Plus (не путать с Q-Flash)
- Материнские платы MSI: Кнопка прошивки BIOS (не путать с M-Flash)
Прошивка BIOS — это просто другой способ сказать обновление BIOS.
Чтобы узнать, поддерживает ли ваша материнская плата такую функцию, проверьте спецификацию своей материнской платы на веб-сайте соответствующего производителя.
Эта функция обычно находится в разделе « Special Features » листа технических характеристик.
Вот как ASUS перечисляет поддержку BIOS Flashback на онлайн-листе материнских плат
Процесс BIOS Flashback довольно прост: вы загружаете файл обновления BIOS для своей материнской платы на флэш-накопитель USB и вставляете его в соответствующий порт USB на ваша материнская плата.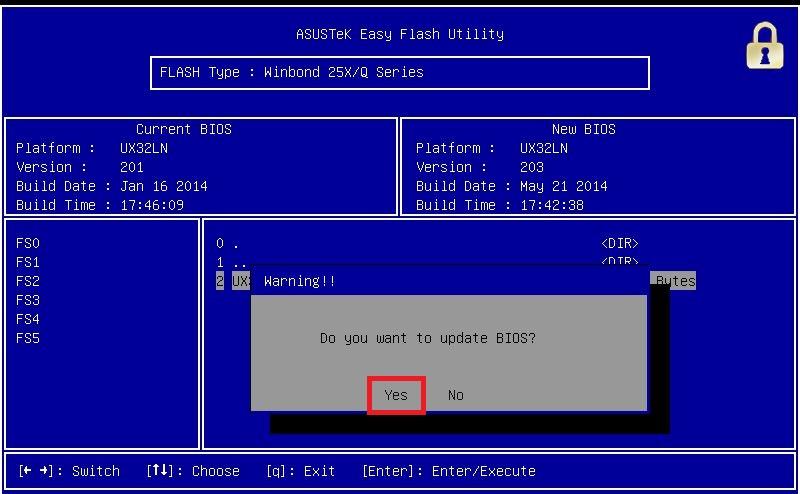
Затем вы можете нажать кнопку прошивки BIOS на материнской плате, чтобы обновить ее.
Однако, чтобы случайно не заблокировать компьютер, do выполните все шаги, описанные ниже:
Какой тип USB-накопителя следует использовать для восстановления BIOS?
Хотя это не гарантированная проблема для всех, было несколько сообщений о том, что сборщики ПК сталкивались с проблемами при использовании флэш-накопителя USB 3.0.
После того, как они перешли на флешку USB 2.0 (или вставили флешку в порт USB 2.0), обновление BIOS сработало.
Поэтому для перепрошивки BIOS я рекомендую использовать флешку USB 2.0, что также рекомендуется большинством производителей материнских плат.
Жестких требований к размеру USB-накопителя нет. Подойдет любой размер от ~128 МБ до 32 ГБ, поскольку файл обновления BIOS обычно довольно мал (от 10 до 25 мегабайт).
Если у вас возникли проблемы с определением типа флэш-накопителя USB 2.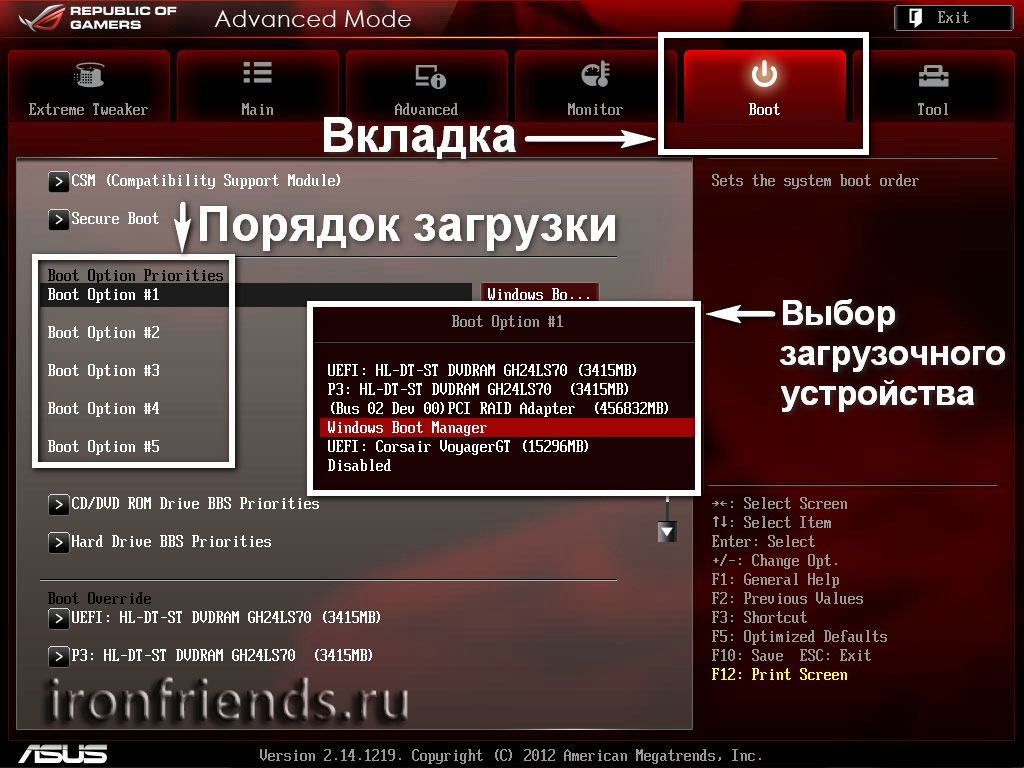 0 или USB 3.0, может помочь проверка пластика внутри разъема.
0 или USB 3.0, может помочь проверка пластика внутри разъема.
Синие концевые разъемы указывают на то, что флэш-накопитель (или интерфейс на плате ввода-вывода материнской платы) поддерживает USB 3.0, а черные концевые разъемы — USB 2.0.
Вот наше руководство по USB, в котором подробно рассказывается, как идентифицировать типы разъемов USB.
Как обновить BIOS без процессора (шаг за шагом)
Теперь, когда мы подготовили USB-накопитель, пришло время выполнить пошаговую перепрошивку BIOS :
Шаг 1. Найдите свой Материнская плата на официальном сайте производителя
Первым шагом является загрузка файла обновления BIOS с веб-сайта производителя вашей материнской платы.
Убедитесь, что вы находитесь на официальном сайте. Никогда не загружайте файл BIOS откуда-либо, кроме веб-сайтов ASRock, Asus, Gigabyte или MSI.
Самый простой способ найти нужный файл обновления BIOS — это ввести в Google модель вашей материнской платы, а затем ввести слово « BIOS ».
Например, введите « Asus ROG Maximus XIII Z590 Hero BIOS », если у вас есть эта материнская плата.
Источник: ROG ASUS
Обычно первая ссылка в списке ведет на официальный сайт производителя. (Не нажимайте на платные объявления/списки, которые могут появиться над ней)
Когда вы окажетесь на странице, дважды проверьте, соответствует ли она вашей модели материнской платы.
Многие модели могут иметь очень похожие, хотя и немного разные названия.
Шаг 2. Загрузите новейшее обновление BIOS
На странице продукта материнской платы найдите меню/ссылку, которая говорит что-то вроде « Support ».
Затем на этой странице «Поддержка» перейдите в «Драйверы и утилиты» или «Загрузки», где вы должны увидеть раздел BIOS / Firmware.
Рядом с последней версией также будет кнопка загрузки, как показано на изображении ниже. (В качестве примера можно привести веб-сайт Asus. Страницы других брендов могут называться несколько иначе)
Источник: Загрузка драйверов и инструментов для ROG MAXIMUS XIII HERO
Нажмите кнопку загрузки и загрузите последнее обновление BIOS для своей материнской платы.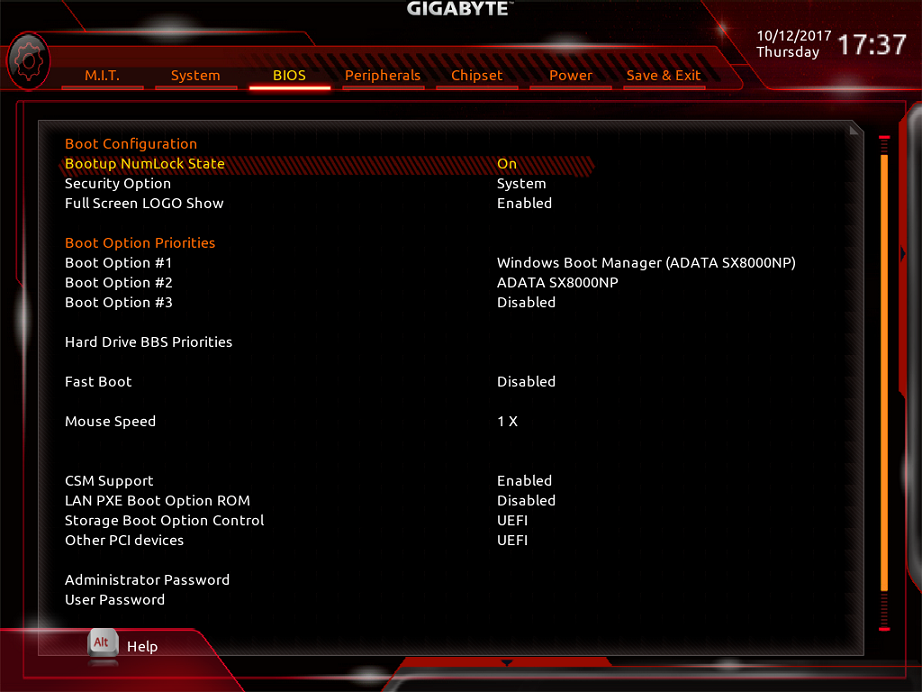
Шаг 3. Извлеките и переименуйте файл BIOS
После завершения загрузки он, скорее всего, будет сжат в папку ZIP.
Вам нужно будет щелкнуть файл правой кнопкой мыши, а затем выбрать « Извлечь все » и сохранить извлеченный файл (или всю папку) в место, которое вы будете помнить (например, временно на рабочий стол).
Следующим шагом является переименование файла BIOS.
Для материнских плат ASUS в извлеченной папке будет инструмент под названием « Biosrenamer.exe ».
Просто запустите инструмент, и ваш файл BIOS будет автоматически переименован.
Вам потребуется переименовать файл вручную, если у вас материнская плата ASRock, Gigabyte или MSI.
Если вы хотите/должны переименовать файл BIOS вручную, сделайте это следующим образом:
- Материнские платы ASRock: переименуйте в creative.rom
- : переименовать в gigabyte.
 bin
bin - Материнские платы MSI: переименуйте в msi.rom
Материнские платы Gigabyte
Хотя написание должно быть точным, заглавные буквы не имеют значения.
Вы также можете увидеть всплывающее предупреждение, в котором говорится, что переименование файла может сделать его непригодным для использования. Просто подтвердите, что хотите продолжить переименование файла, и не обращайте внимания на предупреждение.
Шаг 4. Отформатируйте USB-накопитель как FAT32 и добавьте файл BIOS
Следующим шагом является подключение флэш-накопителя USB.
Перед переносом файла BIOS необходимо отформатировать USB-накопитель в файловой системе, доступной для BIOS.
Найдите флэш-накопитель USB в « File Explorer » или в разделе « This PC ».
Теперь щелкните правой кнопкой мыши диск и выберите « Формат ». Выберите « FAT32 » в качестве типа формата, чтобы подтвердить редактирование, и нажмите «Пуск». Убедитесь, что Quick Format включен, иначе это может занять довольно много времени (должно быть выполнено всего за несколько секунд).
Убедитесь, что Quick Format включен, иначе это может занять довольно много времени (должно быть выполнено всего за несколько секунд).
Почему ваша флешка должна быть отформатирована в FAT32, а не в NTFS? Что ж, BIOS должен иметь доступ к нему без помощи ЦП, а это возможно только с минимальной файловой системой и драйверами. В данном случае: FAT32.
После завершения форматирования вы можете перенести файл BIOS на флешку с компьютера. Убедитесь, что файл BIOS хранится непосредственно в корневом каталоге , а не в каких-либо папках на USB-накопителе , иначе к нему будет невозможно получить доступ.
Шаг 5. Безопасное извлечение USB-накопителя
После переноса файла BIOS на USB-накопитель пришло время его безопасного извлечения.
Вы можете сделать это, щелкнув правой кнопкой мыши диск в проводнике и выбрав « Извлечь ».
Вы также можете найти кнопку извлечения в правом нижнем углу экрана Windows внутри панели задач.
Теперь вернемся к ПК, который нуждается в обновлении:
Шаг 6. Подключите блок питания (БП)
Получите блок питания и подключите его к материнской плате.
Для этого необходимо подключить 24-контактный основной разъем питания материнской платы и 8-контактный разъем питания процессора.
После правильного подключения кабелей подключите блок питания компьютера к сетевой розетке и переведите переключатель блока питания в положение « ON ».
Отказ от ответственности: Для работы BIOS Flashack необходимо подключить/установить только две части: материнскую плату и блок питания. Конечно, у вас все еще могут быть подключены оперативная память, графический процессор, процессор и т. д., это не будет иметь значения. Также убедитесь, что блок питания и материнская плата уже правильно установлены внутри корпуса вашего ПК.
Шаг 7. Вставьте USB-накопитель и нажмите кнопку прошивки BIOS
Вам не обязательно устанавливать какие-либо детали на материнскую плату, за исключением двух кабелей питания: 24-контактного и 8-контактного.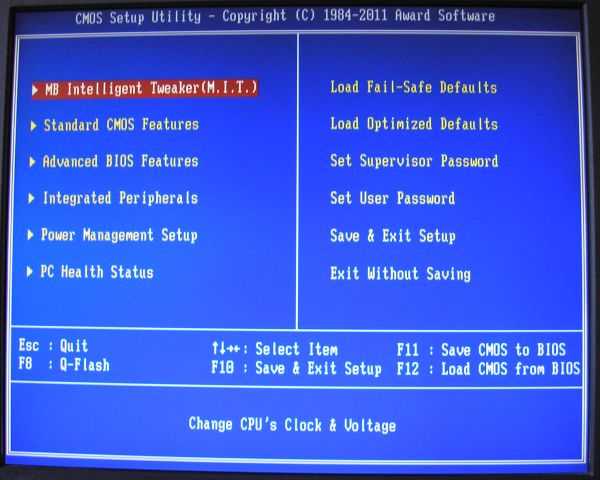 Однако, если ваш компьютер уже полностью собран, оставьте другие компоненты установленными, это не повлияет на BIOS Flashback. (ЦП, ГП, ОЗУ или твердотельный накопитель не являются обязательными для прошивки BIOS.)
Однако, если ваш компьютер уже полностью собран, оставьте другие компоненты установленными, это не повлияет на BIOS Flashback. (ЦП, ГП, ОЗУ или твердотельный накопитель не являются обязательными для прошивки BIOS.)
Найдите порт USB на задней панели материнской платы с маркировкой « BIOS » или что-то подобное и обычно расположенный рядом с кнопкой BIOS Flashback.
Этот порт предназначен для обновления BIOS с помощью флэш-накопителя USB.
Вставьте USB-накопитель в этот обозначенный USB-порт.
Теперь нажмите маленькую кнопку прошивки BIOS, расположенную где-то рядом с портом USB. Эта кнопка может называться « Q-Flash Plus» или «BIOS FLBK» на разных материнских платах, и она может располагаться на самой плате материнской платы, а не на задней панели ввода-вывода рядом с портом USB.
Изображение предоставлено Asus
В зависимости от вашей материнской платы вам может потребоваться удерживать кнопку около трех секунд, пока светодиод рядом с кнопкой (или сама кнопка) не начнет мигать.
Шаг 8. Подтвердите, что обновление сработало, и извлеките USB-накопитель
Вы увидите мигание светодиодного индикатора, как только обновление BIOS начнет свою работу.
Если вы не видите светодиодный индикатор или мигание прекращается всего через пару секунд, скорее всего, обновление еще не началось. Обычно это означает, что что-то не так.
В этом случае проверьте приведенные ниже действия по устранению неполадок и повторите описанные выше действия еще раз, чтобы узнать, не пропустили ли вы что-либо. свет не появляется.
Светодиодный индикатор будет продолжать мигать или гореть постоянно, пока обновление не будет завершено, что может занять от 2 до 10 минут.
После завершения обновления индикатор погаснет, и компьютер может перезагрузиться или выключиться.
Теперь можно извлечь флешку и отключить блок питания от розетки.
Затем пришло время установить все компоненты вашего ПК, чтобы проверить, распознает ли ваш компьютер ваш новый ЦП.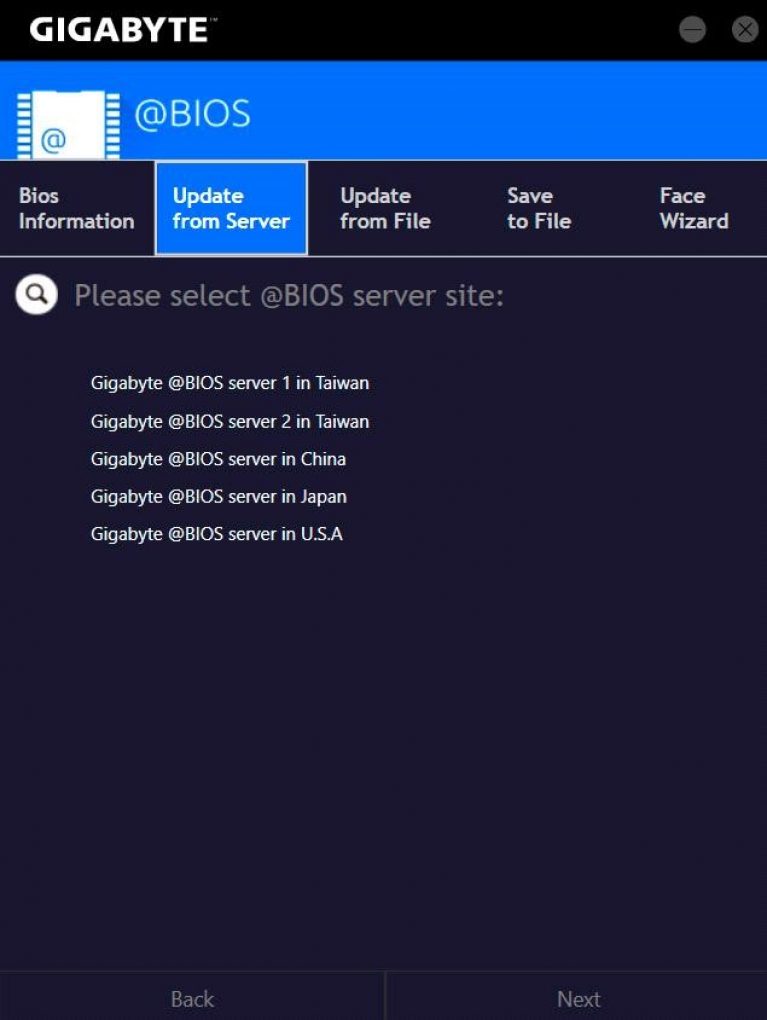
После того, как все компоненты будут установлены, вы сможете увидеть экран успешного POST и сможете загрузиться или войти в BIOS.
Сколько времени должно занять обновление BIOS?
Обновление BIOS должно занять менее десяти минут.
Обычно полная прошивка занимает всего несколько минут.
Однако я рекомендую подождать до 30 минут, прежде чем пытаться что-либо исправить.
Если он обновлялся более 30 минут или часа, а светодиод все еще мигает, возможно, у вас возникла одна из проблем, перечисленных в наших шагах по устранению неполадок ниже.
Лучший план действий — перезапустить весь процесс с другой флешкой. Обязательно следуйте каждому шагу точно так, как описано.
Шаги по устранению неполадок
Вот советы, которые мы собрали за многие годы, и которые вы можете попробовать решить типичные проблемы во время BIOS Flashback:
- Убедитесь, что USB-накопитель отформатирован как FAT32, а не NTFS
- Используйте Rufus для форматирования USB-накопителя как незагрузочного
- Попробуйте USB-накопитель с таблицами разделов MBR или GPT
- Попробуйте USB-накопитель USB 2.
 0
0 - Используйте другой USB-накопитель и попробуйте тот, у которого меньше 4 ГБ дискового пространства
- Убедитесь, что файл BIOS правильно назван и помещен в корень диска
- Используйте стабильные окончательные версии BIOS, а не БЕТА-версии
- Попробуйте другую/более старую версию BIOS (в самой новой могут быть ошибки)
- Дважды проверьте, что вы загрузили правильный файл BIOS. Некоторые названия материнских плат звучат очень похоже (B550 vs B550M и т. д.)
- Убедитесь, что USB-накопитель подключен к назначенному USB-порту (обратитесь к руководству по материнской плате, чтобы узнать, какой именно порт)
- Хотя это и не является строго необходимым, попробуйте отключить все компоненты от материнской платы (ЦП, ГП, ОЗУ и т. д.), кроме 24-контактного разъема ATX и кабелей питания ЦП
- Очистите CMOS перед обновлением/восстановлением BIOS
.
Заключение
Хотя обновление BIOS при обновлении процессора может раздражать, этот процесс относительно прост.
Если ваша материнская плата поддерживает BIOS Flashback, следуя шагам, описанным в этом руководстве, ваш компьютер будет готов к работе в кратчайшие сроки.
Часто задаваемые вопросы
Завершен ли процесс прошивки BIOS, когда индикатор Flash BIOS перестает мигать?
Да, это означает, что обновление завершено.
Светодиод должен был мигать в течение пяти-шести минут.
Если светодиод только мигал или отображался несколько секунд, обновление не сработало.
Что делать, если моя материнская плата не предлагает BIOS Flashback?
Если ваша материнская плата не поддерживает функцию BIOS Flashback, лучше всего установить на материнскую плату более старый совместимый ЦП.
Затем вы можете использовать традиционный метод для обновления BIOS.
Если у вас нет другого процессора, который вы можете установить, попросите друга посмотреть, можно ли вам одолжить один из его старых.
Другой вариант — принести компьютер в магазин и попросить установить временный процессор для обновления BIOS.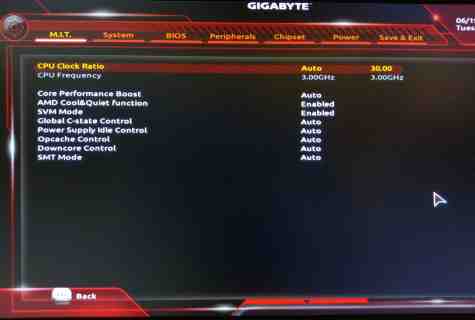
Вам слово
Итак, есть ли в этой статье ответы на вопросы, возникающие у вас в голове относительно обновления BIOS без процессора? Если у вас есть какие-либо вопросы, не стесняйтесь задавать их нам в комментариях или на нашем форуме!
CGDirector поддерживает Reader. Когда вы покупаете по нашим ссылкам, мы можем получать партнерскую комиссию. Прошивка
— обновление BIOS материнской платы Gigabyte с помощью Ubuntu
Я нашел несколько других ссылок на использование FreeDOS для прошивки прошивки BIOS, но ни одна из них не сработала для меня сразу. (здесь и здесь, например)
Итак, вот что я сделал, чтобы заставить его работать.
Страшные предупреждения
Будьте очень осторожны при обновлении прошивки BIOS материнской платы. Если вы прошиваете не тот файл или отключается питание во время процесса, есть большая вероятность, что вы испортите материнскую плату. Обновляйте BIOS только в случае необходимости — обычно, если система работает с текущей прошивкой BIOS, лучше оставить ее в покое.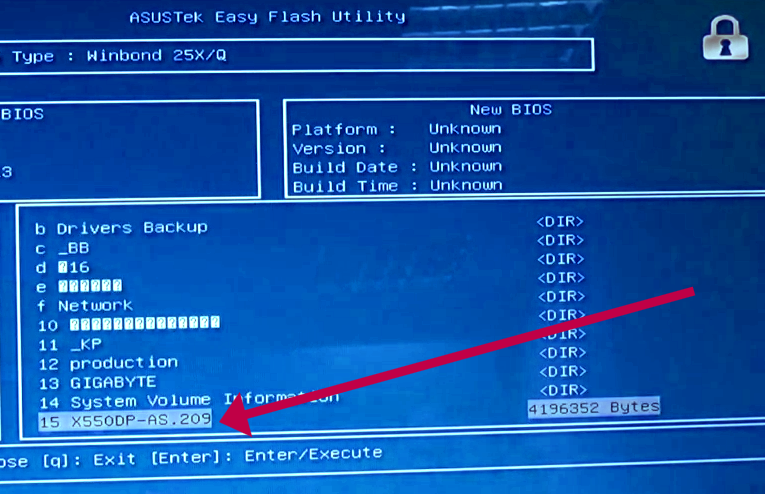
1. Получить прошивку BIOS
В моем случае на сайте Gigabyte есть файлы с обновленной прошивкой. Последняя прошивка для моей платы — ревизия F4. Итак, скачайте этот ZIP-файл.
Должен содержать три файла:
autoexec.bat Efiflash.exe ДЖ190НД3В.Ф4
2. Загрузите FreeDOS
Нам понадобится образ FreeDOS «USB Full» с их веб-сайта.
После загрузки извлеките файл FD12FULL.img .
3. Запишите FreeDOS на флэш-диск USB
В моей машине нет дисковода для компакт-дисков (и, очевидно, нет дискеты), но я могу нормально загружаться с USB-накопителей.
Возьмите извлеченный файл изображения сверху и запишите его на USB-накопитель с dd.
Сначала убедитесь, что /dev/sdf является правильным путем для вашего USB-накопителя!!
sudo dd if=~/Downloads/FD12FULL.img of=/dev/sdf bs=1M
4. Скопируйте флэш-файлы BIOS на USB-накопитель
Скопируйте файлы Efiflash. и 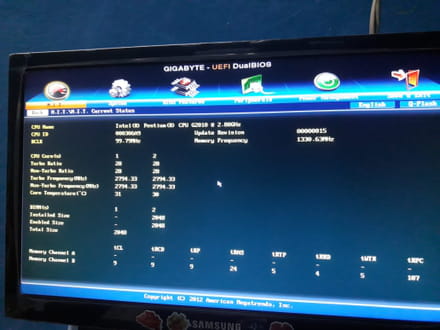 exe
exe J190ND3V.F4 в корень флешки.
Далее нам нужно немного изменить сценарии FreeDOS, чтобы вместо того, чтобы пытаться установить себя при загрузке, он запускал flash tool.
Откройте autoexec.bat из загрузки Gigabyte — он должен содержать простую строку, например:
Efiflash J190ND3V.F4
Теперь откройте файл SETUP.BAT на диске FreeDOS, удалите все его содержимое и замените его одной строкой из autoexec.bat , т.е. файл FreeDOS SETUP.BAT теперь должен содержать одну строку Efiflash J190ND3V.F4 (конечно, если у вас другая материнская плата или версия прошивки, эта строка изменится).
Обратите внимание, что на диске FreeDOS также будет файл AUTOEXEC.BAT — оставьте его в покое, он необходим для инициализации системы при загрузке с диска FreeDOS
5. Загрузите FreeDOS и прошейте BIOS
Теперь вы сможете загружаться с диска FreeDOS.

 F7c
F7c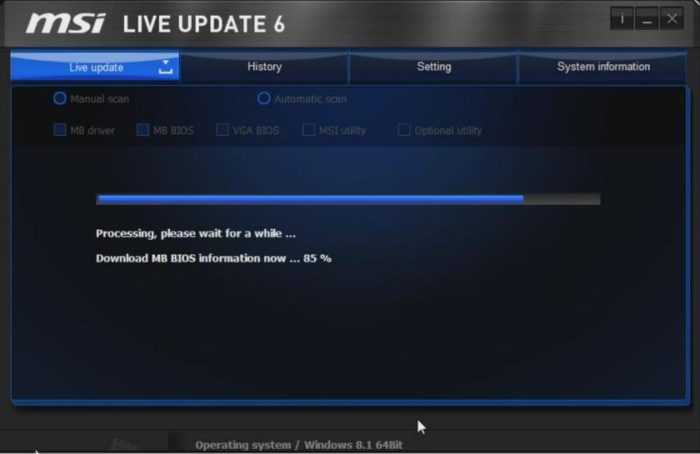 Через некоторое время около 3-4 минут компьютер самостоятельно запустился (желтые светодиоды в это время все еще мигают) — в таком режиме он пробыл еще около 5-6 минут и несколько раз самостоятельно перезагрузился. Ничего не трогаем и никуда не тыкаем в это время — ждем. Ждем ровно до того времени, пока после очередной перезагрузки BIOS на материнке не подаст нам сигнал миганием красных светодиодов, об ошибке запуска оборудования (оперативку то мы для этого и доставали) — мигание красных светодиодов нам говорит и о том что прошивка прошла успешно.
Через некоторое время около 3-4 минут компьютер самостоятельно запустился (желтые светодиоды в это время все еще мигают) — в таком режиме он пробыл еще около 5-6 минут и несколько раз самостоятельно перезагрузился. Ничего не трогаем и никуда не тыкаем в это время — ждем. Ждем ровно до того времени, пока после очередной перезагрузки BIOS на материнке не подаст нам сигнал миганием красных светодиодов, об ошибке запуска оборудования (оперативку то мы для этого и доставали) — мигание красных светодиодов нам говорит и о том что прошивка прошла успешно.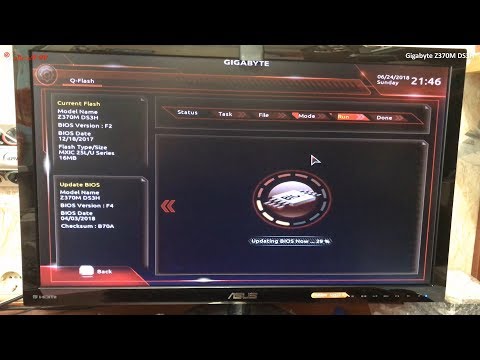

 com. В противном случае, вы можете повредить систему вирусом или ошибочным кодом, а откатить апдейт сможет только специалист. Также, в комплекте с платой часто поставляется диск с программой, которая в автоматическом режиме ищет последние обновления;
com. В противном случае, вы можете повредить систему вирусом или ошибочным кодом, а откатить апдейт сможет только специалист. Также, в комплекте с платой часто поставляется диск с программой, которая в автоматическом режиме ищет последние обновления; bin
bin 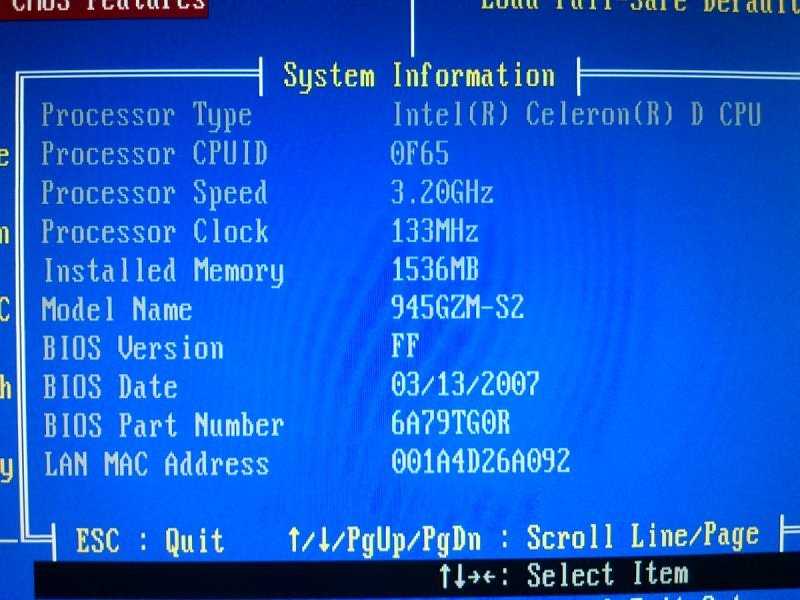 0
0![Secure boot как выключить: [Ноутбук] Устранение неполадок — сообщение с ошибкой ‘Secure Boot Violation’ в BIOS | Официальная служба поддержки](https://dilios.ru/wp-content/themes/dilios.ru/assets/front/img/thumb-medium-empty.png)