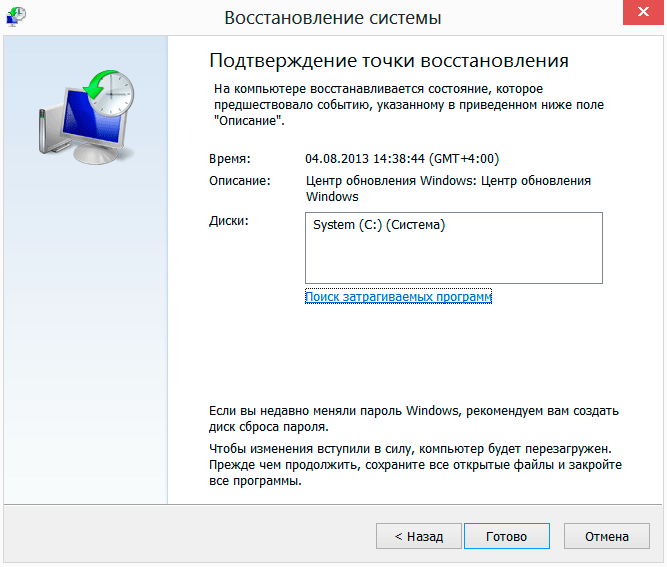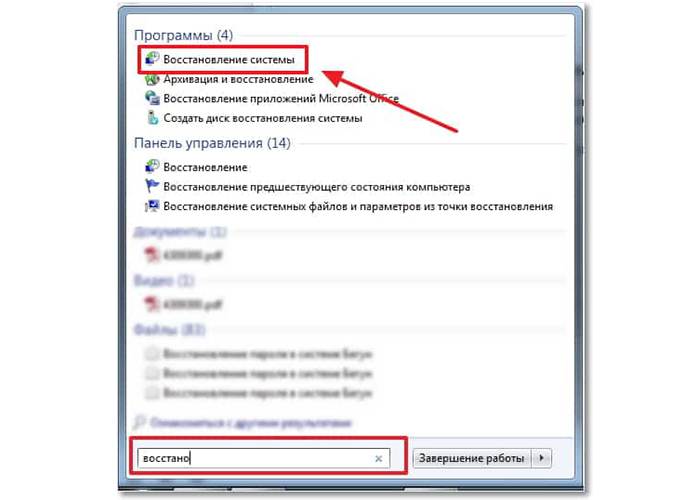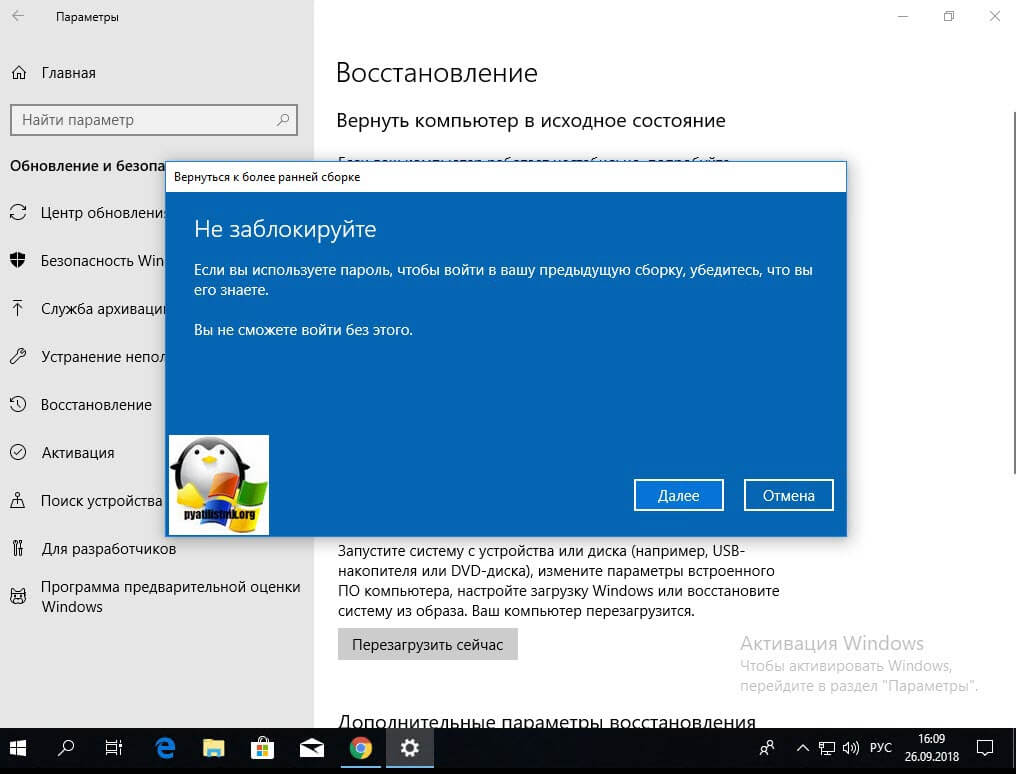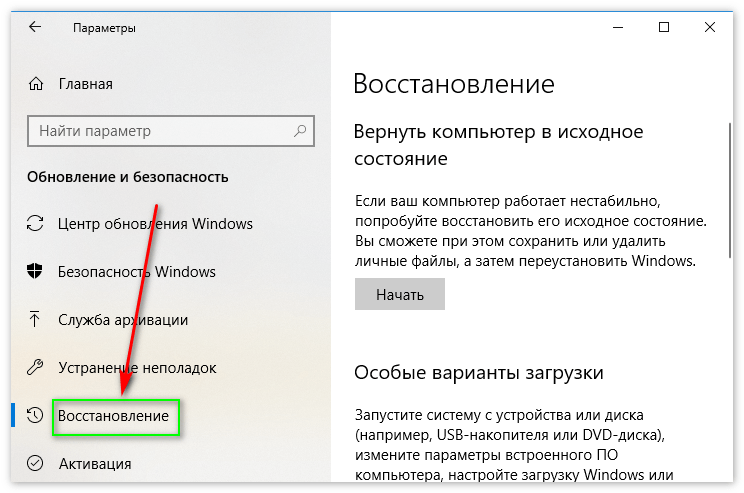Как откатить версию: Как откатить Андроид до предыдущей версии
Содержание
Как откатить Андроид до предыдущей версии
Разработчики операционной системы Android периодически выпускают обновления, исправляя имеющиеся ошибки и добавляя новые функции. Для загрузки новой версии прошивки пользователь переходит в нужный раздел настроек телефона, где ему остаётся нажать всего лишь по одной кнопке. После выполнения несложных действий устройство уйдёт в перезагрузку, а после включения порадует своего владельца обновлённой ОС. Однако не всегда новая прошивка лучше старой, поэтому люди интересуются, как откатить Андроид до предыдущей версии. Давайте подробно рассмотрим возможные варианты, а также разберёмся с некоторыми особенностями.
Зачем делать откат
Вернуть предыдущую версию прошивки, то есть сделать откат, может потребоваться по разным причинам. Чаще всего пользователи решаются на подобное действие, если после очередного обновления телефон начинает тормозить. Вообще на старые смартфоны не рекомендуется устанавливать последнюю версию операционной системы. Это может привести не только к медленной работе устройства, но и к прекращению работы на нём некоторых приложений.
Это может привести не только к медленной работе устройства, но и к прекращению работы на нём некоторых приложений.
Кстати, после установки новой прошивки некоторые, не особо популярные программы, попросту отказываются запускаться. Это объясняется тем, что разработчики ещё не успели оптимизировать софт под «свежий» Android, или вообще не собираются этого делать. Если человек регулярно пользовался подобным приложением, а поменять смартфон желания и возможности нет, то разумным решением будет откатить систему до предыдущей версии.
Когда это возможно сделать
Для экономии многие производители технологических устройств, например, ноутбуков, оптимизируют их только под конкретные версии операционных систем. И если первоначально аппарат работал под управлением Windows 10, то установить на него Windows 7 в большинстве случаев будет практически невозможно. Аналогичная ситуация происходит и со смартфонами — загрузить прошивку более ранней версии, чем предустановленная, редко кому удаётся.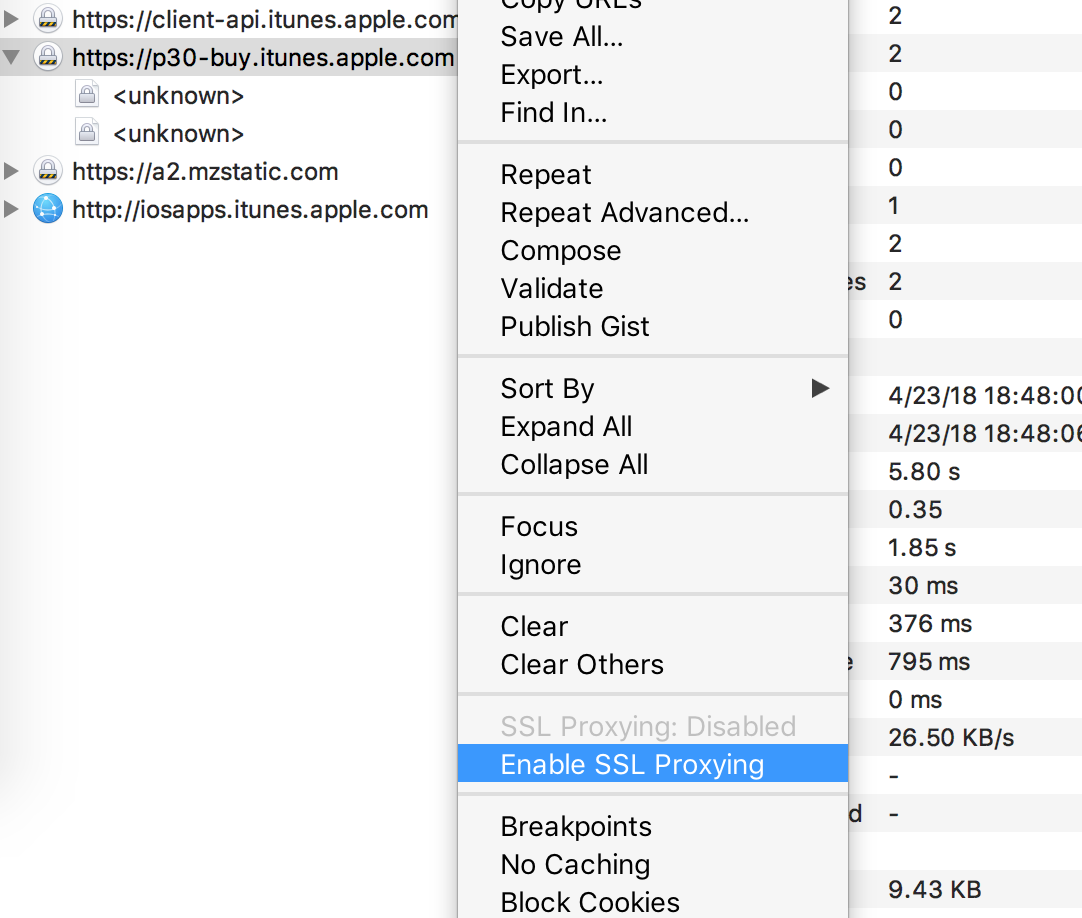
Вся причина зачастую кроется в комплектующих, а именно установленных процессорах. Производители не считают нужным нести дополнительные расходы, оптимизируя своё «железо» под все существующие версии Android. Поэтому и получается, что современный Snapdragon 845 попросту не запустится на Андроид 5.0.
Однако речь идёт об откате, а это значит, что на смартфоне когда-то была установлена предыдущая версия операционной системы. Да, это так, но файл со старой прошивкой после очередного обновления попросту удаляется без возможности восстановления. Именно поэтому приходится прибегать к сложным способам перепрошивки, не всегда понятным среднестатистическому пользователю.
Возврат на старую версию Android
Выполнить откат смартфона до предыдущей версии можно с использованием разных способов. Каждый пользователи выбирает подходящий вариант для себя, основываясь на модели смартфона, версии прошивки и наличия компьютера. Внимательно ознакомитьсь с каждым методом, и только после этого приступайте к процедуре.
Через компьютер
Как можно понять из названия, для этого способа вам потребуется компьютер, а также кабель USB. Первым делом необходимо найти и загрузить на ПК нужную прошивку, то есть образ Android. Рекомендуем для этих целей использовать сайт 4pda.ru, где распложен огромный каталог с различными версиями операционной системы для разных устройств. Также можно попробовать поискать прошивку на официальном сайте производителя, если таковой имеется.
Следующим шагом будет загрузка на компьютер архива с программой ADB Tools. Здесь ничего сложного нет – просто нажимаем по названию утилиты в тексте и скачиваем файл.
Теперь распаковываем загруженный архив в удобное место на ПК. Лучше для этих целей использовать диск C, но можно и другую папку. Важно, что путь к файлу не содержал русских букв и цифр. Перемещаем архив в нужную директорию, затем кликаем по нему правой кнопкой мыши и выбираем «Извлечь в текущую папку». В завершение в диспетчере файлов должна появиться папка с названием «ADB Tools».
В завершение в диспетчере файлов должна появиться папка с названием «ADB Tools».
Наконец-то переходим к смартфону и включаем на нём режим отладки по USB. Для наглядности приводим пошаговую инструкцию:
- Переходим в настройки.
- Заходим в раздел «О телефоне» или «Об устройстве». Несколько раз нажимаем строке «Номер сборки» или «Версия прошивки». В итоге на экране должно появиться сообщение с текстом: «Вы стали разработчиком».
- Возвращаемся на главную страницу настроек и открываем вкладку «Расширенные настройки».
- Находим пункт «Для разработчиков» и нажимаем по нему.
- На открывшейся странице переводим ползунок вправо возле строки «Отладка по USB».
- Нажимаем по кнопке «Ок» в появившемся окне.
А теперь, когда нужный режим активирован, полностью выключаем телефон. Убедитесь, что на устройстве разблокирован загрузчик, а также куда-нибудь сохраните все важные файлы, фотографии, видео и прочую информацию. Если всё в порядке, то одновременно нажимаем по кнопке питания и клавише регулировки громкости вниз. В качестве примера используется смартфон Сяоми, поэтому на экране должен появиться картинка с подписью «Fastboot». Что касается других устройств, то на дисплее скорее всего отобразится меню «Рекавери». В нём необходимо перейти в пункты «wipe cache partition» и «wipe date/factory reset», подтвердя выбор.
Если всё в порядке, то одновременно нажимаем по кнопке питания и клавише регулировки громкости вниз. В качестве примера используется смартфон Сяоми, поэтому на экране должен появиться картинка с подписью «Fastboot». Что касается других устройств, то на дисплее скорее всего отобразится меню «Рекавери». В нём необходимо перейти в пункты «wipe cache partition» и «wipe date/factory reset», подтвердя выбор.
Следующим шагом подключаем устройство к компьютеру посредством кабеля USB. Это обычный шнур, использующийся для зарядки телефона. Далее на ПК должны будут в автоматическом режиме загрузится нужные драйвера. Конечно, если версия операционной системы Windows 7 и выше. Кстати, не забудьте открыть шторку уведомлений телефона и изменить параметр «Зарядка по USB» на Передача файлов».
Возвращаемся в папку «ADB Tools» и переносим архив с прошивкой в неё. Далее разархивируем его, кликнув по файлу правой кнопкой мыши и выбрав «Извлечь в текущую папку».
В текущей папке находим файл с названием «flash-all. bat» и двойным кликом открываем его.
bat» и двойным кликом открываем его.
Выполнение предыдущего действия приведёт к автоматической перепрошивке, по окончанию которой устройство перезагрузится. Если внимательно следовать указаниям инструкции, то процедура завершиться успешно. Однако всё равно существует определённая вероятность превратить смартфон в «кирпич».
Через TWRP
TWRP – кастомное рекавери, по умолчанию установленное на некоторых смартфонах. Именно с его помощью и будет производится откат Android до предыдущей версии. Так как такое Recovery встречается лишь не небольшом количестве устройств, то его необходимо загрузить самостоятельно. Наиболее простой способ без рут прав – использование ADB и Fastboot.
Итак, первым делом для установки TWRP запускаем компьютер или ноутбук, работающий под управлением операционной системы Windows. Теперь загружаем на него пакет Minimal ADB and Fastboot, содержащий необходимые для работы утилиты ADB и Fastboot. Запускаем скачанный файл и следуем простым указаниям установщика.
После установки переходим в выбранную директорию и проверяем наличие двух приложений: ADB и Fastboot.
Возвращаемся к телефону и включаем на нём режим «Отладка по USB». Как это сделать подробно описано в предыдущем способе. После этого посредством кабеля USB подключаем устройство к компьютеру.
На ПК запускаем командную строку от имени администратора (меню «Пуск» — «cmd.exe»). В неё вводим команду cd Путь_к_папке_с_ADB. Например, папка с программами расположена в корне диска C, тогда вводим запрос cd C:\Minimal ADB and Fastboot и нажимаем «Enter». Далее проверяем видимость смартфона утилита, введя команду adb devices.
На следующем этапе загружаем на компьютер файл-образ TWRP Recovery именно для вашего телефона. Для этого переходим на официальный сайт разработчика, ищем нужную модель устройства и завершаем скачивание.
Загруженный файл переносим в папку, где находятся приложения ADB и Fastboot.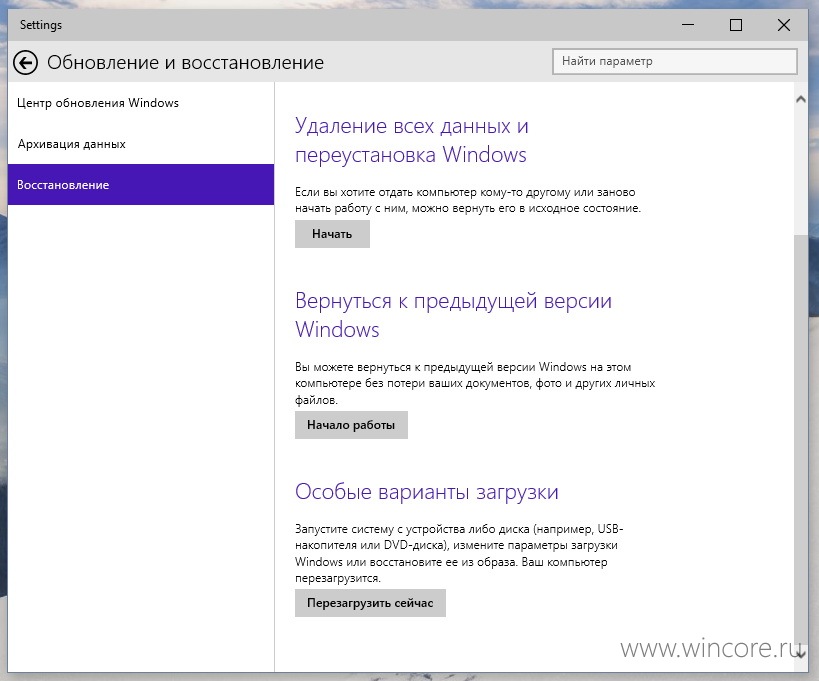 Для наглядности рекомендуем изменить его название на «twrp.img».
Для наглядности рекомендуем изменить его название на «twrp.img».
Открываем командную строку и вводим запрос adb reboot bootloader. После нажатия по клавише «Enter» телефон должен перейти в режим Fastboot, о чём будет свидетельствовать соответствующая картинка на экране.
Теперь можно перейти непосредственно к установке кастомного рекавери. В командной строке вводим команду fastboot flash recovery twrp.img, где twrp.img – файл-образ с TWRP, который был переименован ранее. При успешном завершении процедуры на экране ПК появится соответствующее сообщение.
Смотрите также
Далее перезагружаем телефон в обычном режиме, введя команду fastboot reboot. После этого можно перейти к перепрошивке устройства. Первым делом загружаем на компьютер архив с прошивкой, распаковывать которые не требуется. Затем переносим необходимые файлы на карту памяти и вставляем ей в телефон. Важно, выбрать папку, содержащую простое и понятное название на английском языке.
Теперь заходим в меню «Рекавери», одновременно нажав по одной из пар следующих кнопок:
- Громкость вниз + Питание;
- Громкость вверх + Питание;
- Кнопка «Домой» + одна из клавиш регулировки громкости + кнопка включения;
Далее в меню «Рекавери» выполняем следующие действия:
- Нажимаем по пункту «Wipe».
- Передвигаем ползунок «Swipe to Factory Reset» вправо. Эти действием запускается очистка файловой системы телефона.
- После завершения процедуры нажимаем по кнопке «Back».
- Нажимаем по кнопке «Install».
- Выбираем хранилище, где расположены необходимы файлы для перепрошивки и нажимаем «Ок».
- Находим нужный архив с прошивкой, а после ставим галочку в пункте «Zip file signature verification».
- Запускаем процесс установки прошивки, сдвинув ползунок «Swipe to Confirm Flash» вправо.
При успешном завершении установки на экране появится соответствующая надпись.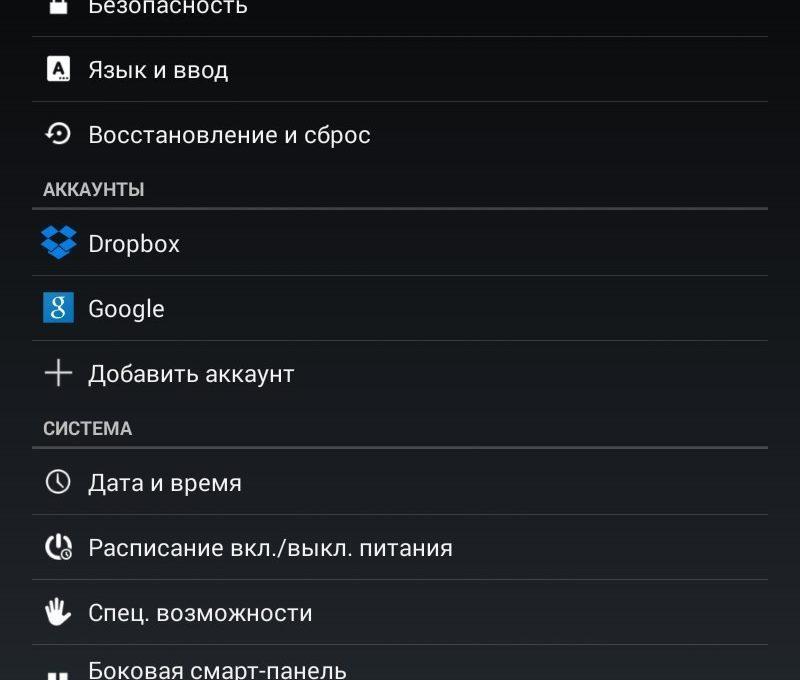 Остаётся перезагрузить устройство, нажав по кнопке «Reboot System».
Остаётся перезагрузить устройство, нажав по кнопке «Reboot System».
Через меню обновления (OTA)
Следующий метод подразумевает собой использование меню обновления (OTO). Преимущество данного способа в том, что вам не потребуются никакие кабеля и провода. Так как обновление устанавливается по воздуху, то и откат до предыдущей версии делается аналогично. Для начала рассмотрим самую простую инструкцию, а затем перейдём к более продвинутой:
- Загружаем на смартфон архив с нужной прошивкой.
- Переходим в настройки телефона. В качестве примера используется смартфон Xiaomi, поэтому на других устройствах порядок действий может отличаться.
- Заходим в раздел «О телефоне».
- Переходим во вкладку «Обновление системы».
- Нажимаем по «трём точкам», расположенным в правом верхнем углу экрана.
- Выбираем вариант «Выбрать файл прошивки» и указываем путь к заранее загруженному архиву.
- Система запросит разрешение на перезагрузку устройства.
 Предоставляем его и ожидаем окончания процедуры.
Предоставляем его и ожидаем окончания процедуры.
В большинстве случаев система не позволяет выполнить откат до предыдущей версии, поэтому рекомендуем использовать альтернативный способ. Для него потребуется компьютер, а также установленная утилита ADB Run. Сначала активируем на телефоне режим отладки по USB и подключаем аппарат к компьютеру. Затем выключаем смартфон и заходим в меню «Рекавери». Отсюда переходим в раздел «apply update from ADB». Файл с прошивкой требуется переместить в папку с утилитой ADB.
А теперь запускаем на ПК утилиту ADB Run и вводим команду «7». Нажимаем по кнопке «Enter» и в строке ввода указываем цифру «1».
Вводим команду «adb sideload название_архива_с_прошивкой.zip» и нажимаем «Enter». Сразу после этого действия должен начаться процесс перепрошивки, при успешном завершении которого на экране появится соответствующая надпись.
Через Titanium Backup
Перед тем, как перейти к инструкции отметим, что данный способ подходит только для смартфонов с root-правами. Если таковых нет, то воспользуйтесь одним из предыдущих методов. Итак, первым делом устанавливаем на телефон приложение Titanium Backup. В целях безопасности рекомендуем выполнять инсталляцию через Google Play, а не использовать для этого сторонние сайты.
Если таковых нет, то воспользуйтесь одним из предыдущих методов. Итак, первым делом устанавливаем на телефон приложение Titanium Backup. В целях безопасности рекомендуем выполнять инсталляцию через Google Play, а не использовать для этого сторонние сайты.
Запускаем программу и переходим во вкладку «Восстановление», а после выбираем «Восстановление ОС с данными».
Откат будет производится до прошивки, первоначально установленной на конкретном устройстве.
Видео-инструкция
Подводя итоги отметим, что откат Андроида до предыдущей версии – весьма сложная процедура для неподготовленных пользователей. Помните, что в процессе выполнения всех действий есть риск безвозвратно превратить устройство в «кирпич».
Как вернуть старую версию Android: откатить обновление прошивки
Главная » Инструкции » Работа с Андроидом
Eugene 12
Компания Google постоянно усовершенствует свое детище – ОС Android, несколько раз в год выпуская новую версию ПО для аппаратов Nexus. Но, как мы знаем, остальные производители также берут эту систему и переделывают под свои модели, добавляя в нее собственную оболочку и эксклюзивные функции для своих гаджетов.
В общем, это хорошо, но, в отличие от досконально проработанной оригинальной системы, которая работает чисто и легко, девайсы от других производителей получают одно обновление на всех с такими функциями как два окна на экране (Samsung) или же вовсе многооконность (LG). И работают обновленные прошивки не всегда так, как задумывалось, особенно на аппаратах с бюджетной комплектацией. Поэтому может возникнуть потребность вернуться на старую прошивку, и я расскажу,как вернуть предыдущую версию Android после того как аппарат был обновлен.
Содержание
- Откат любой прошивки или обновления Android: Видео
- Как решить проблему
- Откат на предыдущую версию Андроид: Видео
Откат любой прошивки или обновления Android: Видео
youtube.com/embed/Zru2efU1nOM?feature=oembed» frameborder=»0″ allow=»accelerometer; autoplay; clipboard-write; encrypted-media; gyroscope; picture-in-picture; web-share» allowfullscreen=»»>
Как решить проблему
Вообще вернуть старую версию Android куда сложнее, чем просто сделать обновление, потому как не существует официального способа «откатиться»: разработчики просто не предусматривают такой возможности, подразумевая, что вы будете использовать только самую свежую версию их ПО.
Вернуть прежнюю версию Android можно, просто перепрошив его через ПК с помощью специального приложения или же через Recovery (режим восстановления) непосредственно (без участия ПК).
Первый способ не является универсальным, потому что программа для ПК может быть индивидуальной для каждой модели устройства, не говоря уже про производителя.
А вот про второй способ я расскажу более подробно.
Этапы выполнения
- Для начала нужно убедиться, что у вас разблокирован доступ в Recovery.

- Чтобы попасть в него, нужно выключить гаджет и при включении:
- Для большинства девайсов — одновременно нажать и держать клавиши: «Рower» и «Vol –».
- Samsung – вместе нажать и держать клавиши: «Рower» и «Vol +».
- Sony Ericsson – зажать клавиши «Рower» и «Vol –» и «Кнопка камеры»
- LG – зажать на 10 секунд клавиши: «Рower» и «Vol –» и сенсорную кнопку «Операции».
- Huawei – держать одновременно «Рower» и «Vol –» и «Vol +».
- HTC – нажать и держать кнопку «Vol –», после коротко нажать и придавить «Рower».
Если девайс не заходит в режим восстановления таким образом, тогда его надо разблокировать. И установить кастомный Recovery. Об этом подробно написано в отдельной статье.
Поискать прошивку для вашей модели, если нигде не найдете официальную, советую среди модифицированных на сайте cyanogenmod.org.ru в разделе Download. Загрузите ее на свое устройство.
Работа с Recovery
- В открывшемся окне выберите wіpe dаta/fаctory rеset/Yеs — Wіpe аll usеr dаta.

- Дальше надо выбрать ваш файл с прошивкой, для этого откройте Install zip from sdcard/chоose zіp frоm /sdcаrd. Выберите прошивку и подтвердите: Yеs — іnstall аrchive.zіp.
После этого произойдет установка.
Как видите, для многих данный вариант может оказаться сложным, поэтому, чтобы после не тратить много времени в размышлениях, как отменить обновление на Android, посмотрите обзоры нового обновления для вашей модели, почитайте отзывы, и только после этого повышайте версию ПО с уверенностью, что аппарат будет обновлен с устраивающим вас функционалом.
Откат на предыдущую версию Андроид: Видео
Как вернуться к более ранней версии Office
Office 2019 Office 2016 Office 2013 Дополнительно.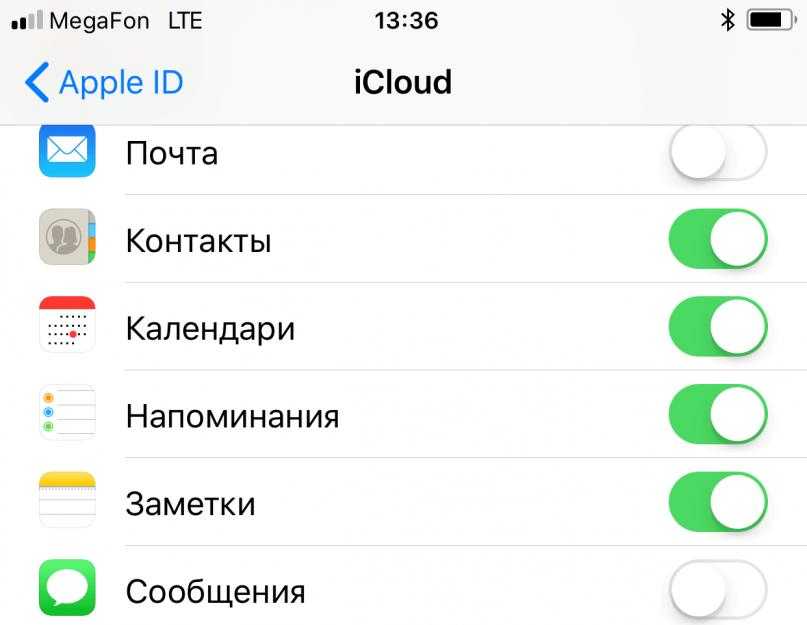 .. Меньше
.. Меньше
Резюме
Примечание . Эта статья не относится к версиям Office для MSI.
По умолчанию установки Microsoft Office настроены на автоматическое обновление установки Office, когда новые обновления становятся общедоступными. Иногда вам может потребоваться вернуться к более ранней версии или сборке установки Office. Например, автоматическое обновление может привести к неожиданному поведению одного из ваших приложений Office. В этом случае вы можете вернуться к предыдущей версии, пока не будет выпущена новая версия, устраняющая возникшую проблему.
Важно: В этой статье приведен список рекомендуемых действий для возврата к более ранней версии Microsoft 365, Office 2019 или Office 2016, установленной с помощью технологии «нажми и работай». Эта статья не относится к версиям Office для MSI.
Дополнительная информация
Учитывайте серьезность проблемы
Прежде чем возвращаться к более ранней версии установки Office, сравните серьезность возникшей проблемы с преимуществами улучшений безопасности, производительности и надежности, включенных в последнее обновление.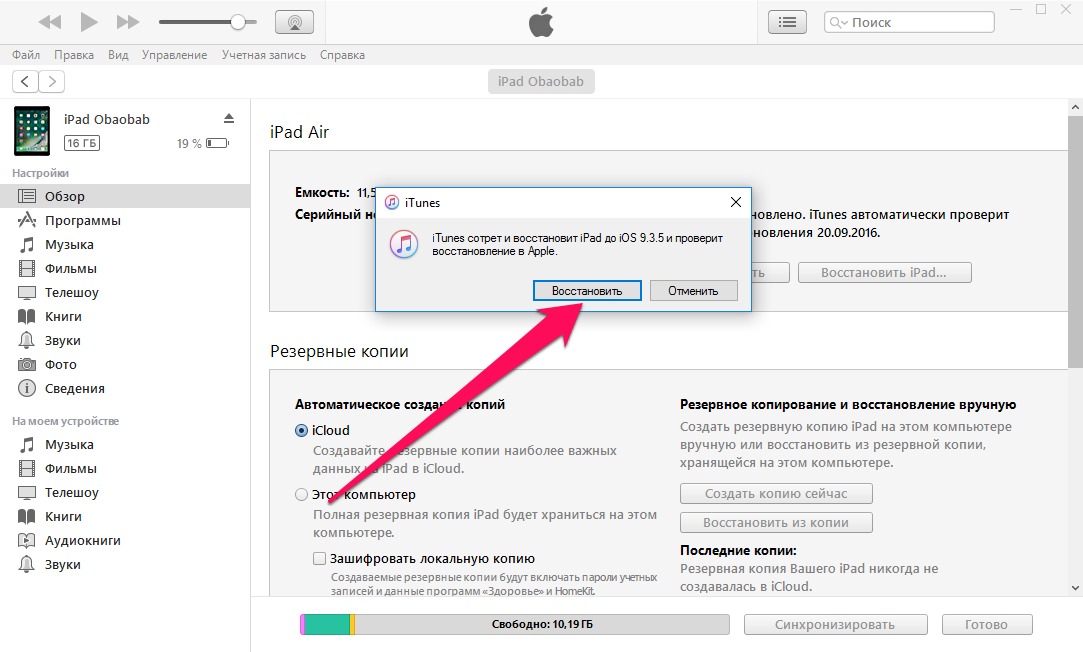
Вернуться к предыдущей версии Office
Выполните следующие действия, чтобы вернуться к предыдущей версии Office.
Важно: Установка Office выполняется в потоковом режиме из Интернета. Убедитесь, что ваше подключение к Интернету надежное и постоянное.
Шаг 1. Установите напоминание для включения автоматических обновлений в будущем
Прежде чем отменить установку Office, следует отключить автоматические обновления. Чтобы не пропустить будущие обновления, установите напоминание, чтобы вручную проверять наличие будущих версий. Когда новая версия становится доступной и если в новой версии не возникает той же проблемы, с которой вы столкнулись ранее, вы можете повторно включить автоматические обновления.
Создайте напоминание для повторного включения автоматических обновлений. Это можно сделать в Microsoft Outlook, на Outlook. com или в другом приложении с календарем.
com или в другом приложении с календарем.
Дополнительные сведения об обновлениях Office см. в следующей статье:
Журнал обновлений для приложений Microsoft 365 для предприятий (по дате)
Шаг 2. Установите предыдущую версию Office
Чтобы установить предыдущую версию Office, выполните следующие действия:
Определите и запишите номер предыдущей версии. Используйте следующий веб-сайт Майкрософт, чтобы найти версию обновления, которая предшествует текущей версии:
Журнал обновлений для приложений Microsoft 365 для предприятий (с указанием даты)
org/ListItem»>Запустите Блокнот и скопируйте следующий XML. Затем сохраните файл как Config.xml в той же папке, что и файл Setup.exe из шага 2.
<Конфигурация>
Примечание В XML 16.0. xxxxx.yyyyy представляет собой полный номер версии, записанный на шаге 1. org/ListItem»>Выполните следующую команду:
setup.exe /configure config.xml
Запустите приложение Office (например, Excel), а затем выберите Файл > Учетная запись .
В информации о продукте , выберите Параметры обновления > Обновить сейчас .

Примечание Если вам будет предложено снова активировать Office, введите свою учетную запись Microsoft и пароль. Этот шаг не добавляет ваш компьютер в вашу учетную запись во второй раз.
Загрузите и запустите самораспаковывающийся исполняемый файл по следующей ссылке в Центре загрузки. Этот файл содержит исполняемый файл средства развертывания Office (Setup.exe) и пример файла конфигурации (Configuration.xml):
Средство развертывания Office
Откройте окно командной строки с повышенными привилегиями. Для этого щелкните Пуск , введите cmd в поле Начать поиск, щелкните правой кнопкой мыши cmd.exe и выберите Запуск от имени администратора . Перейдите к расположению файлов Setup.exe и Config.xml.
Шаг 3. Отключите автоматические обновления для Office
Этот шаг очень важен. Office автоматически проверяет наличие обновлений на регулярной основе. Чтобы запретить Office автоматически устанавливать новые обновления, выполните следующие действия:
Запустить Outlook.
Щелкните Файл , а затем щелкните Учетная запись Office .
org/ListItem»>
В столбце Информация о продукте щелкните Параметры обновления , а затем щелкните Отключить обновления .
Как понизить версию веб-сайта WordPress до предыдущей версии
Вордпресс
Основы
08 июня 2023 г.
Джордана А.
5 минут Чтение
Использование последней версии WordPress считается одним из лучших методов обеспечения безопасности для защиты вашего веб-сайта. Каждое обновление поставляется с новыми функциями и исправлениями безопасности, гарантируя, что ваш веб-сайт WordPress соответствует последним стандартам безопасности и работает оптимально.
Однако иногда более старые версии ядра WordPress, плагинов и тем лучше подходят для ваших нужд. Поскольку обновления WordPress не являются постоянными, при необходимости вы можете вернуть их к более старым версиям.
Продолжайте читать, поскольку мы рассмотрим различные методы возврата ядра WordPress, плагинов и тем к их предыдущим версиям.
Зачем переходить на предыдущую версию
Понижение версии WordPress — это один из способов решения некоторых технических проблем. Давайте рассмотрим наиболее распространенные случаи, требующие понижения версии WordPress.
Ваш веб-сайт WordPress использует старую версию PHP
На момент написания этой статьи последняя версия PHP, поддерживаемая WordPress, — 8.0. Между тем, самая старая версия PHP, которую рекомендует WordPress, — 7.4.
Если вы не можете обновить свой PHP как минимум до версии 7.4, возврат к предыдущей версии WordPress может временно решить проблему совместимости, пока вы не найдете лучшее решение.
Проблемы совместимости с вашей темой или плагинами
Серьезные изменения, внесенные в последнее обновление WordPress, могут вызвать проблемы совместимости с вашим плагином или темой. Проверьте официальную страницу плагина или темы, чтобы узнать, поддерживает ли она вашу текущую версию WordPress.
Переход на указанную версию WordPress, которую поддерживает ваш плагин или тема, может сохранить ее работоспособность.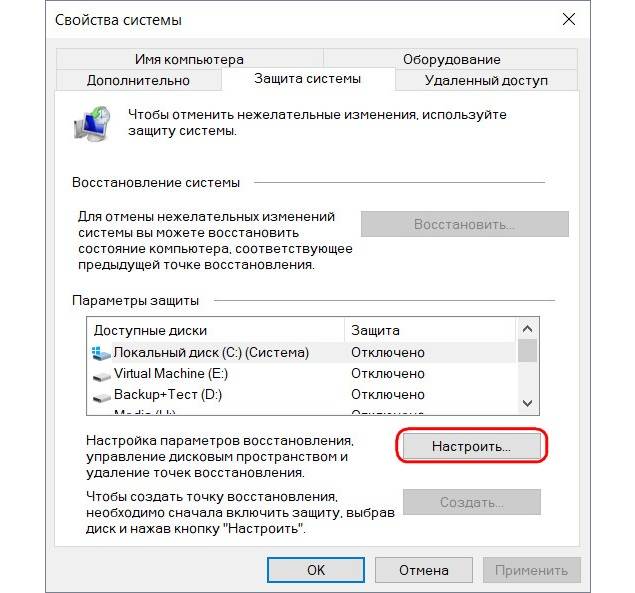 Как только разработчики обновят код своего программного обеспечения, вы сможете повторно обновить ядро WordPress.
Как только разработчики обновят код своего программного обеспечения, вы сможете повторно обновить ядро WordPress.
Ваш веб-сайт WordPress использует устаревшие темы или плагины
Некоторые разработчики отказываются от своих плагинов и тем, что означает, что их код не обновлен для работы с последней версией WordPress.
Для плагинов и тем, перечисленных в официальном каталоге WordPress, дату последнего обновления можно увидеть на их официальной странице. Над баннером обычно появляется предупреждающее сообщение, если плагин или тема давно не обновлялись.
Если проблемный плагин или тема необходимы для вашего сайта, вы можете понизить версию ядра WordPress, чтобы соответствовать его стандартам совместимости.
Pro Tip
Мы рекомендуем искать альтернативное программное обеспечение с частыми обновлениями, так как устаревшие плагины и темы, как правило, имеют много уязвимостей в системе безопасности.
Понизить версию WordPress вручную
Понизить версию WordPress вручную — лучшее решение, если вы не можете получить доступ к панели инструментов WordPress.
Однако этот метод требует настройки FTP-клиента, такого как FileZilla, и базовых знаний файловой структуры WordPress.
Важно! Сделайте резервную копию вашего сайта WordPress, прежде чем вносить какие-либо серьезные изменения. Таким образом, вы не потеряете важные данные, если столкнетесь с ошибками веб-сайта в процессе перехода на более раннюю версию.
Вот как вручную понизить версию WordPress до предыдущей:
1. Перейдите в архив выпусков WordPress и загрузите ZIP-файл версии WordPress, которая соответствует вашим потребностям.
2. Подключитесь к серверу через FTP-клиент и получите доступ к корневому каталогу ( public_html ).
3. Разархивируйте сжатый файл предыдущей версии WordPress, которую вы скачали ранее, и загрузите все файлы , кроме для каталога wp-content и файла wp-config.php . Согласитесь перезаписать файлы при появлении запроса.
4. Теперь у вас должен быть доступ к панели инструментов WordPress. Проверьте, работает ли сайт WordPress в выбранной вами версии.
Проверьте, работает ли сайт WordPress в выбранной вами версии.
- Измените имена каталогов плагинов и тем на их исходную версию через FTP. Он не активирует автоматически все ваши плагины и темы, поэтому вам нужно активировать их один за другим в WordPress.
- Отключите автоматические обновления WordPress, отредактировав файл wp-config , чтобы ядро WordPress не возвращалось к новой версии.
Понизьте версию WordPress с помощью плагина
Чтобы узнать, как понизить версию WordPress с помощью плагина, выберите этот плагин.
Вот как откатить WordPress до определенной версии ядра с помощью плагина WP Downgrade:
- Установите и активируйте плагин WordPress Downgrade.
- Перейдите в Настройки → WP Downgrade и введите версию WordPress, которую вы хотите использовать, в текстовое поле Целевая версия WordPress .

- Щелкните Сохранить изменения .
- Вот что вы увидите, если плагин распознает версию WP, которую вы ввели ранее. В этом примере мы вернем WordPress к версии 5.6.9.
- Перейдите к панели мониторинга → Обновления . WordPress теперь должен отображать 5.6.9version в качестве целевой версии для основного обновления. Нажмите кнопку Обновить сейчас , чтобы начать процесс перехода на более раннюю версию.
- Если процесс завершится успешно, вы увидите приветственное сообщение от выбранной вами версии WordPress.
Понизить версию WordPress путем восстановления резервной копии сайта
Восстановление резервной копии — это еще один способ вернуть WordPress к предыдущей версии. Единственная загвоздка в том, что вам нужен файл резервной копии, когда ваш сайт работал на нужной вам версии WordPress.
Если вы еще не установили систему резервного копирования, проверьте, может ли ваш хостинг-провайдер создавать для вас автоматические резервные копии.
Hostinger включает услугу резервного копирования с разной периодичностью, в зависимости от тарифного плана хостинга. Вот шаги для восстановления резервной копии через hPanel:
- Перейдите к Файлы → Резервные копии на панели управления hPanel.
- Нажмите Выберите в разделе Создать новую резервную копию , чтобы создать резервную копию вашего работающего сайта. Таким образом, вы не потеряете важные файлы WordPress, добавленные после создания последней резервной копии. Процесс резервного копирования может занять до часа.
- Выберите дату из раскрывающегося меню и нажмите Следующий шаг .
- Установите флажок рядом с файлами, принадлежащими вашему домену, затем нажмите Восстановить файлы .
- Получите доступ к панели инструментов WordPress. Нажмите Обновить базу данных WordPress , если вы видите всплывающую страницу с запросом вашего разрешения.

- Перейдите на страницу Обновления , чтобы проверить, работает ли ваш сайт на более старой версии WordPress.
Понизить версию плагинов или тем WordPress
Если вы хотите установить более старую версию плагина или темы вместо понижения версии ядра WordPress, вы можете использовать WP Rollback для выполнения этой работы. Этот метод идеально подходит для отмены отдельного плагина или темы для решения проблем совместимости.
Вот как использовать плагин WP Rollback для понижения версии плагинов или тем:
- Установите и активируйте плагин WP Rollback.
- Если вы идете в Плагины → Установленные плагины , вы заметите, что кнопка Откат теперь существует под каждым плагином. Нажмите на тот, который находится под плагином, версию которого вы хотите понизить. В этом уроке мы понизим версию плагина WooCommerce.
- Выберите нужную целевую версию и нажмите Откат .

- Чтобы понизить версию конкретной темы WordPress, перейдите в раздел Внешний вид → Темы и наведите указатель мыши на нужный плагин. Затем выберите Theme Details и выберите версию, до которой вы хотите перейти.
Имейте в виду, что WP Rollback работает только с темами и плагинами, перечисленными в официальном каталоге WordPress. По этой причине вы можете не увидеть кнопку отката рядом с премиальными плагинами и темами.
Заключение
Понижение версии WordPress не рекомендуется из соображений безопасности. Однако, если последнее обновление ядра сломало ваш сайт или один из ваших плагинов или тем столкнулся с проблемами совместимости, вы можете вернуть WordPress к более ранней версии.
Давайте вспомним методы понижения версии, которые мы рассмотрели в этой статье:
- Понижение версии WordPress вручную с помощью FTP-клиента.
- Установите WP Downgrade, чтобы вернуть WordPress к предыдущей версии.

- Восстановить резервную копию сайта.
- Установите WP Rollback, чтобы понизить версию определенных тем и плагинов.
Если у вас все еще есть вопросы о понижении версии WordPress, оставьте нам комментарий ниже. Удачи!
Узнайте, что еще вы можете сделать с WordPress
Руководство по библиотеке мультимедиа WordPress
Как удалить «Powered by WordPress» из нижнего колонтитула
Как изменить дату и время в WordPress
Руководство по безопасности WordPress
Как найти идентификатор сообщения WordPress
Как проверить версию WordPress
Как встроить карты Google on WordPress
Часто задаваемые вопросы по понижению версии WordPress
Узнайте больше о понижении версии WordPress из следующих часто задаваемых вопросов.
Каковы риски понижения версии WordPress?
Риски перехода на более раннюю версию WordPress включают проблемы совместимости с темами и плагинами, уязвимости в системе безопасности из-за устаревшего программного обеспечения, потерю данных и возможные простои или ошибки на веб-сайте.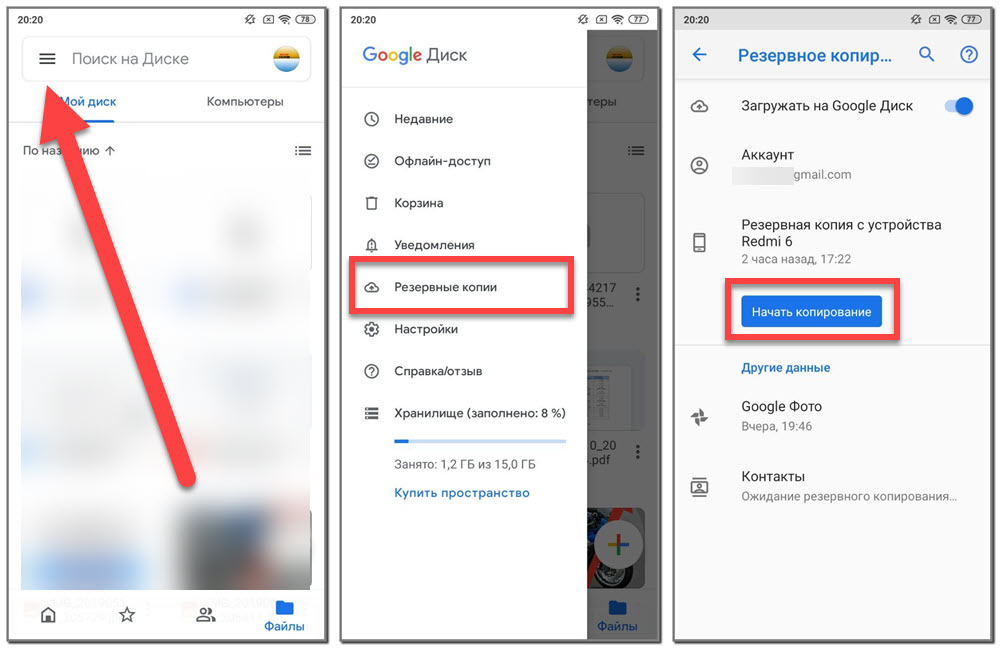

 Предоставляем его и ожидаем окончания процедуры.
Предоставляем его и ожидаем окончания процедуры.