Как ноутбук выключить по таймеру: КАК ПОСТАВИТЬ ТАЙМЕР НА ВЫКЛЮЧЕНИЕ КОМПЬЮТЕРА WINDOWS 10
Содержание
Запланированное автоотключение компьютера на Windows 10: как поставить таймер
Содержание:
- Что такое автоматическое завершение
- Когда его можно использовать и зачем
- Как настроить с помощью стандартных программ
- С помощью командной строки
- С помощью раздела «Выполнить»
- Установка команды, используя PowerShell
- Настройка таймера отключения Windows 10 с ярлыка
- Можно ли отменить запланированное отключение
- Специальные программы-таймеры автовыключения
Операционная система Windows содержит множество полезных функций, о которых большинство пользователей даже и не догадывается. Еще больше их в десятке. Одна из них — это автоматическое отключение компьютера. Насколько она полезна, можно понять, когда скачивается или устанавливается тяжелая программа, и пользователь не может самостоятельно дождаться и отключить ПК. В статье рассматриваются такие вопросы, как таймер выключения компьютера Windows 10, лучше скачать или использовать специальные функции внутренней системы, как активировать и т. д.
д.
Что такое автоматическое завершение
Мало кто из пользователей знает о том, что есть таймер выключения компьютера Windows 10. Вопреки ожиданиям данная функция является весьма полезной, особенно это может потребоваться в том случае, если ПК занят каким-то длительным процессом.
Таймер выключения Windows 10
Обратите внимание! Настройка операции выполняется достаточно просто. Компьютер или ноутбук после установки таймера выключается в установленное время.
Когда его можно использовать и зачем
Выключить компьютер по таймеру Windows 10 может потребоваться в разных ситуациях. Так, например:
- устройство проверяется на наличие вирусов;
- проводится конвертирование файлов;
- устанавливается игра или тяжелая программа;
- перекидываются документы с ПК на носитель или наоборот.
Вариантов на самом деле достаточно много.
Обратите внимание! Некоторые программы имеют в себе встроенную функцию автоматического отключения (например, торрент). Если же этого нет, то можно воспользоваться встроенной программой виндовс или специальными утилитами.
Если же этого нет, то можно воспользоваться встроенной программой виндовс или специальными утилитами.
Как настроить с помощью стандартных программ
К стандартным вариантам, как выключить компьютер по таймеру Windows 10, относится использование планировщика заданий. Что необходимо сделать:
- Развернуть меню «Пуск».
- Далее открыть «Панель управления».
- Выбрать раздел «Администрирование».
- Запустить «Планировщик заданий». Второй вариант, как можно найти указанную функцию — это просто вбить в поисковой строке.
- Если в программе развернуть раздел «Библиотека», можно посмотреть активные на текущий момент задания.
- Чтобы запустить функцию на выключение, необходимо выбрать пункт «Создать простую задачу».
- Можно будет прописать наименование задачи, например, «завершение работы» или «выключить ПК». Кликнуть на кнопку «Далее».
- Следующий момент, который можно установить самостоятельно — это поставить частоту выполнения задачи: 1 в день, раз в неделю и т.
 д. Если автоматическое выключение будет использоваться только единожды, необходимо выбрать функцию «однократно».
д. Если автоматическое выключение будет использоваться только единожды, необходимо выбрать функцию «однократно». - Следующим пунктом необходимо выбрать время, когда ПК нужно будет выключиться.
- Далее в открывшемся поле следует выбрать пункт запуска.
- В поле «Сценарий» необходимо ввести команду «shutdown». В строку «Аргументы» вносится «-s —f». Делается это именно для того, чтобы закрыть действующие программы и активировать выключение.
- Завершить настройку нажатием кнопки «Готово».
Как включить на Windows 7 таймер выключения компьютера
На этом создание задачи будет завершено. Теперь она будет отображаться в библиотеке вместе с другими (если таковые имелись).
Обратите внимание! При необходимости данные задачи можно поменять и подправить. Для этого следует перейти в «Библиотеку» и кликнуть на задачу 2 раза.
Установка через планировщик заданий
С помощью командной строки
Второй способ, как можно поставить таймер на отключение ПК Windows 10 — это использовать командную консоль.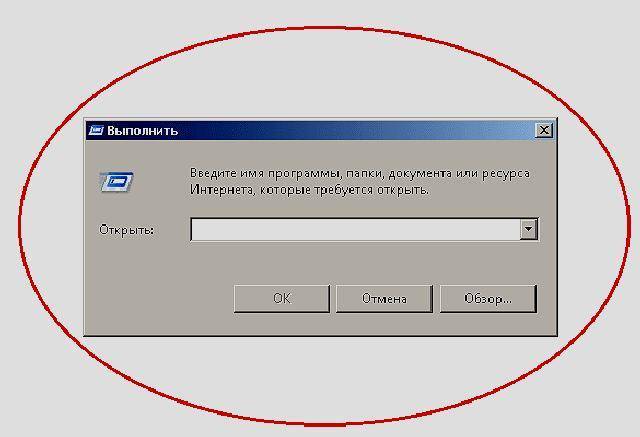 Многие данный способ признают как максимально удобный. Все дело в том, что командная строка — это оболочка с текстовым интерфейсом, через который можно вводить различные необходимые команды, а также устанавливать параметры для получения информации с компьютера или ноутбука.
Многие данный способ признают как максимально удобный. Все дело в том, что командная строка — это оболочка с текстовым интерфейсом, через который можно вводить различные необходимые команды, а также устанавливать параметры для получения информации с компьютера или ноутбука.
Важно! Подобный вариант использования системы применим не только к десятке, но и предыдущим версиям.
Работа через консоль осуществляется по следующей схеме:
- Активировать командную строку. Сделать это можно через меню «Пуск». Достаточно просто вбить соответствующее наименование в поисковой строке или поискать команду в списке программ (находится в служебных).
- После открытия появляется черный экран с мигающим курсором. Чтобы загрузить команду таймера, необходимо ввести код «shutdown /s /t xxx». В данном случае значение s- расшифровывается как функция отключения, t обозначает параметр самого таймера. Вместо ххх — вписывается число (количество секунд), через которые произойдет отключение.
 Если нужно поставить таймер на час, то 3600, если на полчаса, то 1800 и т. д.
Если нужно поставить таймер на час, то 3600, если на полчаса, то 1800 и т. д.
На этом активация функции фактически завершена.
Обратите внимание! Рекомендуется, помимо указанных моментов, приписывать дополнительный аргумент — f. С его помощью система сможет самостоятельно закрыть все программы. В таком случае команда будет выглядеть следующим образом: shutdown /s /t xxx /f.
После того как все будет закончено, необходимо нажать кнопку ввода. Если все сделано правильно, появится автоматическое уведомление от системы виндоувс, что она перестанет работать через указанный промежуток времени.
С помощью раздела «Выполнить»
Устанавливать автовыключение на Windows 10 можно также и через окно «Выполнить». В данном случае все тоже достаточно просто и понятно. Что необходимо делать:
- Развернуть соответствующее окно при помощи комбинации клавиш «Win + R».
- В появившемся окне ввести «shutdown -s -t 150». Цифры в данном случае отображают количество секунд, через которые произойдет отключение системы.

На этом все. Таймер будет установлен, а комп или ноут перестанет работать через установленный промежуток. Главное — не забывать, что устанавливаются секунды, а не минуты.
Как все сделать с помощью функции «Выполнить»
Установка команды, используя PowerShell
Есть еще одна специальная утилита системы виндоувс — PowerShell. Через нее также можно установить необходимую команду на отключение через определенное время. Чтобы начать работу, необходимо в первую очередь вызвать соответствующую консоль системы. Делается это при помощи горячих клавиш «Win + Х» (не забыть перевести раскладку с русского на английский язык).
Далее потребуется прописать задачу на завершение функционирования. Делается это так же при помощи прописывания кода — «shutdown -s —t». Главное — не забыть ввести информацию о количестве необходимых секунд.
Важно! Не имеет значения, какой формат активации задачи используется (командная строка, «Выполнить» или PowerShell) если все сделано правильно, система отреагирует сообщением об отключении через указанный период времени. Если этого не произошло, значит пользователем допущена ошибка.
Если этого не произошло, значит пользователем допущена ошибка.
Настройка таймера отключения Windows 10 с ярлыка
Ярлык может пригодиться в том случае, если пользователь регулярно устанавливает автоматическое отключение на свой комп. Создавать ярлык достаточно просто, соответственно, не нужно будет постоянно вызывать консоль и тратить на это лишнее время. Что необходимо делать:
- Правой кнопкой мыши нажать на рабочий стол.
- В появившемся списке выбрать вариант «Создать», а после «Ярлык».
- Перед пользователем появится соответствующее окно системы. В графе «Расположение объекта» необходимо прописать уже знакомый формат команды «shutdown -s —t», далее опять же ставится необходимое время в секундах.
- Нажать на клавишу «Далее». В следующем поле необходимо прописать наименование для ярлыка. Это может быть все, что угодно: «уход в сон», «мина», «выключать здесь» и т. д.
- Нажать кнопку «Готово», и создание ярлыка будет завершено.
Кнопка выключения на рабочий стол Windows 10 — как сделать ярлык
Что в итоге получает пользователь? Если нажать на ярлык, на экране появится сообщение о том, что работа будет завершена через установленное количество минут.
Обратите внимание! Поскольку пользователь может передумать в любой момент, рекомендуется позаботиться о своеобразной кнопке отмены. Рядом с кнопкой запуска лучше всего создать ярлык, который бы приостанавливал таймер.
Создание ярлыка
Можно ли отменить запланированное отключение
Windows 10: проверка на ошибки, как сделать диагностику компьютера
Разумеется, таймер можно остановить. Однако следует помнить, что если не сделать это вовремя (за отведенное время), компьютер отключится. Единственным вариантом, как продолжить работать, будет только то, что его потребуется включить заново. Также при желании можно будет отложить запуск функции на определенное время.
Самый простой вариант, как убрать запуск — это использовать команду «shutdown», только вместо привычных знаков использовать команду «/a». Как это делается на примере командной строки:
- Через меню «Пуск» вызывается соответствующее окно командной строки. Напоминание находится в служебных программах виндоувс, также ее можно вызвать при помощи поисковой строки.

- В появившемся поле прописывается команда «shutdown /а». Как и во всех предыдущих случаях, буква «а» вписывается на английском языке.
- Нажимается кнопка ввода. Если все правильно, так же, как и в случае с активацией, на экране появится уведомление от системы о том, что операция была отменена.
Отмена отключения
Как уже говорилось в предыдущем разделе, при необходимости можно создать специальный ярлык, который бы отключал заданную команду. Как это делается:
- Правой клавишей нажимается на рабочий стол.
- Выбирается функция «Создать», затем «Ярлык».
- В строке «Расположение объекта» вписывается отключающая команда «shutdown /а».
- Обозначается ярлык.
- Нажимается кнопка «Готово».
В чем-то гораздо проще, если есть необходимость корректировать время окончания работы, использовать именно утилиту планировщика. Как уже говорилось, в нем предусмотрены включение самых разных параметров и установление индивидуальных настроек. Чтобы отменить процесс завершения через планировщик, необходимо:
Чтобы отменить процесс завершения через планировщик, необходимо:
- Открыть программу (как это делается, описывалось ранее).
- С левой стороны выбрать функцию «Библиотека». Как уже говорилось, там содержится информация о всех поставленных задачах.
- В представленном списке необходимо найти установленную на отключение. Нажать на задачу 1 раз левой клавишей мыши.
- С правой стороны располагается дополнительное меню «Выбранный элемент». Через него можно вносить корректировки в работу задачи. Само меню можно также вызвать, если нажать на заданное действие правой клавишей мыши.
- Если необходимо полностью отменить отключение, а не отложить его, следует выбрать в конце списка действий «Удалить».
Обратите внимание! Через планировщик можно не только отменять намеченные отключения, но и вносить коррективы в таймер (увеличивать или уменьшать количество оставшегося времени), вводить функцию немедленного завершения работы и т. д. Все это делается через функцию «Свойства» и вкладку «Триггеры».
Отключение задачи в планировщике
Специальные программы-таймеры автовыключения
Если нет желания возиться с системными утилитами (некоторым они могут показаться сложными), можно воспользоваться специальными программами, которые могут устанавливать таймер на отключение. Самый простой способ их найти — скачать через Интернет.
Подобные программы имеют ряд своих преимуществ по сравнению с системными утилитами. Так, например, у них более удобный формат интерфейса. Большинство такого формата приложений имеет достаточно простой и понятный внешний вид, с которым справится даже новичок. Кроме того, данные утилиты оснащены дополнительными функциями, которые также могут быть кстати.
Несколько вариантов специальных программы для установки таймера:
- Airytec Switch Off — простая и понятная утилита. Пользователь может произвести полноценную загрузку программы на компьютер или ноутбук или хранить приложение на флешке, используя только по необходимости. Интерфейс может отображаться на русском, английском и других языках.
 Имеются достаточно обширные функция: отключение системы, уход с спящий режим, разрыв интернет-соединения, перезагрузка и т. д. Можно установить точное время, до того как задача будет активирована, или поставить обратный отсчет. Можно поставить своего рода расписание на отключение или установить дополнительную функцию, например, завершение работы при длительном бездействии;
Имеются достаточно обширные функция: отключение системы, уход с спящий режим, разрыв интернет-соединения, перезагрузка и т. д. Можно установить точное время, до того как задача будет активирована, или поставить обратный отсчет. Можно поставить своего рода расписание на отключение или установить дополнительную функцию, например, завершение работы при длительном бездействии; - PowerOff — еще одна весьма популярная утилита, отличающаяся широким функционалом, который пользователь может корректировать в зависимости от собственных требований. Стандартные варианты задач: отключение, перезагрузка. При желании можно составить расписание с определенными действиями. Имеется функция управления сетевыми подключениями. Можно даже поставить задачу «Выключить ПК после завершения проигрывания треков в Winamp»;
- Time PC — весьма простая утилита без лишних функций, используемая именно для установления таймера. С ее помощью можно устанавливать задачу на включение или отключение системы, запуск определенных задач и т.
 д.
д.
Использование PowerOff
Как можно понять, работать с таймером в системе виндоувс достаточно просто и понятно. Пользователю необходимо только выбрать наиболее интересный и удобный для себя вариант.
Автор:
Сергей Алдонин
Настройка таймера выключения компьютера на Windows 7: команды для автоотключения
Содержание:
- Что такое таймер отключения компьютера Windows 7
- Как выключить по таймеру компьютер Windows 7
- Используя командную строку
- Используя планировщик задач
- Как отменить таймер выключения компьютера Windows
- Отключение компьютера специальными программами
- SM Timer
- Airytec Switch Off
- Wise Auto Shutdown
- PowerOff
- Auto PowerOFF
- Таймер выключения
- GOWAY
- Time PC
- Дополнительные варианты
Бывают ситуации, когда нужно оставить компьютер включенным на долгое время, но следить за процессом не получается. В этом случае нужно настроить систему для самостоятельного отключения. Сделать это можно разными способами – работая с инструментами системы или скачивая дополнительный софт. В любом случае нужно понимать, как работает настройка, на какие клавиши нужно нажимать для корректной работы.
В этом случае нужно настроить систему для самостоятельного отключения. Сделать это можно разными способами – работая с инструментами системы или скачивая дополнительный софт. В любом случае нужно понимать, как работает настройка, на какие клавиши нужно нажимать для корректной работы.
Что такое таймер отключения компьютера Windows 7
Таймер – это специальная функция, которая автоматически завершает работу компьютера. Пользователь может установить дату и время выключения. Функция идеально подойдет для людей, которые любят смотреть фильмы перед сном. Им не нужно волноваться о том, что компьютер продолжит работать после того, как они уснут.
Как установить таймер на Виндовс 7
Как выключить по таймеру компьютер Windows 7
Как настроить таймер выключения компьютера Windows 10
Стандартные инструменты Виндовс позволяют включить таймер. Для этих целей можно использовать командную строку или планировщик задач. Оба способа являются простыми и доступными.
Используя командную строку
Для начала нужно запустить командную строку.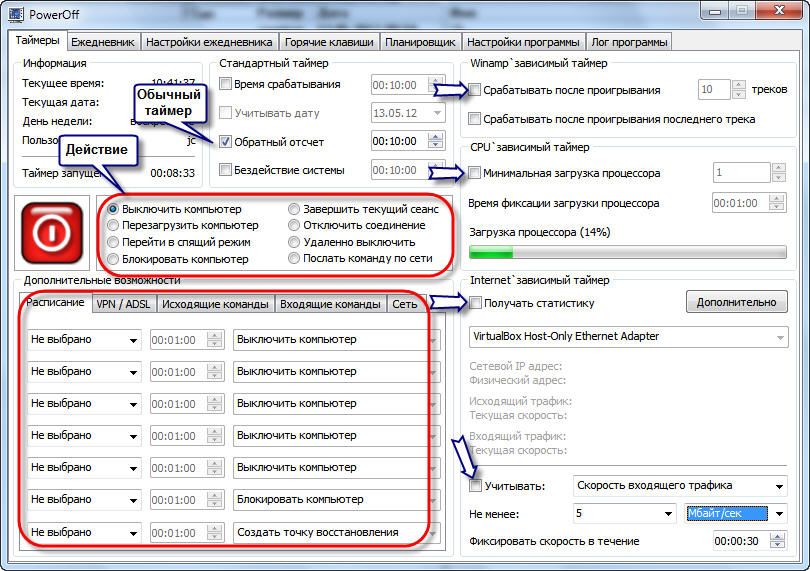 Сделать это можно разными способами:
Сделать это можно разными способами:
- Используя меню «Пуск» и строку поиск. Вписать «cmd» и нажать «Ок».
- При помощи сочетания клавиш «Win» + «R».
Командная строка
Теперь можно включать таймер на Windows 7. В командную строку вписать значение «shutdown –s –t (любое число)», нажать «Ок».
Расшифровка букв:
- «S» — сохранение данных после выключения ноутбука.
- «T» — время в секундах после которого сработает таймер.
- «F» — выключение без сохранения данных.
Важно! Функция будет активирована и система сообщит время и дату отключения.
Этот вариант можно упростить и настроить доступ к командам с рабочего стола. Для этого нужно выполнить следующие действия:
- Кликнуть правой кнопкой мышки на свободное место.
- Выбрать связку «Создать – Ярлык».
- Указать место расположения: C:\Windows\System32\shutdown.exe –s –t (любое число).
- Указать имя ярлыка «shutdown.exe».

- Нажать «Готово».
Теперь можно поменять картинку. Для этого нужно нажать по ярлыку правой кнопкой мыши и выбрать «Свойства». Во вкладке «Ярлык» нажать «Сменить значок». Выбрать картинку из предложенных вариантов и нажать «Ок».
Изображение должно измениться. Нажать на «Применить» и еще раз подтвердить действие.
Внимание! Если система выдаст сообщение, что изображений нет, то необходимо нажать еще раз на «Ок».
Используя планировщик задач
Еще один встроенный инструмент, с помощью которого можно настроить таймер автовыключение ПК Windows 7. Этот способ подойдет для опытных пользователей.
Инструменты системы
Пошаговые действия для настройки:
- Зайти в главное меню «Пуск» — «Панель управления».
- Выбрать «Администрирование». Для удобства можно сделать отображение крупными значками.
- Найти «Планировщик задач».
- В правой части окна находится кнопка «Создать простую задачу…», нажать на нее.

- Указать имя (вводитсята без кавычек) – shutdown. Также можно добавить описание, но это не обязательно. Нажать «Далее».
- Указать нужный вариант запуска задачи (ежемесячно, однократно, ежедневно и т.д.). Делается это во вкладке «Триггер».
- Продолжить работу, выбрав «Далее». Выбрать дату и время работы таймера Виндовс 7.
- Кликнуть по варианту «Запустить программу» и выбрать «Далее».
- Вписать адрес программы, которую необходимо активировать: C:\Windows\System32\shutdown.exe. Используется тот же вариант отключения, который описывался в первом способе.
- По необходимо отредактировать данные. Если все указано верно, то нужно поставить галочку напротив фразы «Открыть окно «Свойство»…» и нажать «Готово».
На завершающем этапе необходимо поставить галочку напротив варианта «Выполнять с наивысшими правами». Установить переключатель в поле «Настроить для» в позицию версии Операционной системы. Нажать «Ок».
Как отменить таймер выключения компьютера Windows
Кнопка выключения на рабочий стол Windows 10 — как сделать ярлык
Существует 2 варианта отключения таймера. Первый заключается в создании кнопки. Для этого нужно запустить «Мастер создания ярлыка» и в строку для адреса объекта вписать или выбрать через кнопку «Обзор»: C:\Windows\System32\shutdown.exe –a. Нажать на кнопку «Далее».
Первый заключается в создании кнопки. Для этого нужно запустить «Мастер создания ярлыка» и в строку для адреса объекта вписать или выбрать через кнопку «Обзор»: C:\Windows\System32\shutdown.exe –a. Нажать на кнопку «Далее».
Указать имя кнопки (отключение, отмена). Кликнуть «Готово». Можно выбрать подходящую картинку к ярлыку. Теперь на рабочем столе в Windows 7 таймер выключения компьютера отображаться будет.
Второй способ актуален для тех, кто выставлял таймер через планировщика задач. Меню необходимо вызвать повторно и в левой части выбрать «Библиотека…». Откроются все созданные таймеры, выбрать нужный вариант. Нажать правой кнопкой на него и выбрать «Удалить». Подтвердить действие, которое сможет убрать таймер из активных.
Планировщик задач
Отключение компьютера специальными программами
Существует несколько видов утилит, которые помогут выставить таймер на отключение компьютера. Для того чтобы воспользоваться ими, необходимо скачать и установить их на компьютер.
Как полностью удалить Касперского с компьютера Windows 10
Установка стандартная. После скачивания, нажать на иконку программы два раза и дождаться загрузки «Мастера установки». После чего следовать его подсказкам. Система самостоятельно установит программу на ПК, достаточно выполнять простые действия – указать папку, согласиться с условиями использования, установить дополнительные приложения (можно проигнорировать).
Обратите внимание! Не все утилиты устанавливаются на компьютер. Некоторые достаточно лишь скачать и запустить.
SM Timer
Запустить программу. Появится небольшое функциональное окошко, где будут происходит основные настройки:
- Выбрать вариант из верхнего выпадающего меню «Выключение компьютера».
- Указать вид отсчета времени – относительный или абсолютный. При выборе последнего варианта компьютер будет отключаться точно по времени. Для его установки необходимо выбрать «В».
- Установить часы и минуты при помощи ползунков.

Если поставить галочку напротив варианта «Через» (относительное), то будут показываться часы и минуты, по истечению которых ПК отключится. После завершения всех настроек, необходимо нажать «Ок».
Airytec Switch Off
Утилита имеет официальный сайт, с которого ее можно скачать. Программа на английском языке, но в предложенных настройках можно выбрать русский. Это облегчает работу с интерфейсом российскому пользователю.
После запуска приложения, появится его значок в панели уведомления, по которому необходимо кликнуть. Теперь можно приступать к настройке таймера, поработав с разделами:
- «Расписание» – выбрать, когда отключать компьютер (один раз, обратный отсчет, бездействие системы или пользователя).
- «Действие» – из меню выбрать «Выключить» и поставить галочку напротив строки «Принудительно закрывать приложения».
- Осталось нажать кнопку «Запустить».
В программе можно выбирать язык, время. Также можно установить музыку на оповещение, предупреждение о выключении ноутбука.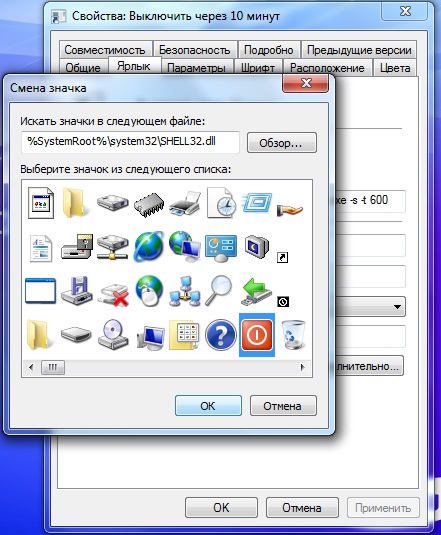
Обратите внимание! В платной версии есть возможность удаленно отключать компьютер.
Wise Auto Shutdown
Программа работает на русском языке. Умеет выключать, перезагружать и выходить из системы устройства. Утилита недавно обновилась, и разработчики не планируют установку дополнительных обновлений.
Wise Auto Shutdown
Настройка таймера:
- Выбрать задачу – отключение компьютера. Есть также вариант «Ожидание», который выполняет функцию режима сна.
- Настроить время и частоту выполнения задачи.
- Кликнуть по кнопке «Запустить». Поставить галочку напротив варианта «Показывать напоминание за 5 минут до выполнения».
Выключение можно отложить неограниченное количество раз на определенное время.
Обратите внимание! Утилита не имеет вирусов, а разработчик имеет положительные отзывы.
PowerOff
Программа бесплатная и включает настройку различных мелочей. Именно это делает ее интерфейс перегруженным и сложным для работы, поэтому бывает сложно разобраться в нем.
ПоверОфф
Утилита не устанавливается на компьютер. Работает запуском из архива, после чего открываются настройки. Перейти в раздел «Таймер» и указать время выключения:
- Выполнить команду по системным часам.
- Отсчет в обратную сторону.
- Отключить компьютер после определенного времени бездействия.
Дополнительно программа может давать команды другому устройству, переводить компьютер в режим сна. Минусом утилиты является то, что таймер перестает работать после закрытия. Поэтому нужно ее сворачивать.
Важно! Решить проблему можно через настройки. Необходимо установить галочку напротив варианта «Сворачивать программу в системную панель в случае закрытия».
Auto PowerOFF
Скачать программу можно в торренте, т. к. она не имеет официального сайта. При этом она хорошо адаптирована под российского пользователя, есть русский интерфейс. Использовать ее просто. В настройках выбираются нужные параметры – время (дата, время, день недели), интервалы, системное действие.
В программе можно запланировать два варианта запуска режимов – простой и расширенный. Во втором случае можно дополнительно выбирать, в какие дни компьютер будет отключаться самостоятельно. Также можно настроить звуковое оповещение.
Таймер выключения
Программа с простым интерфейсом, которая работает на русском языке. Весит немного и не захламляет систему. Утилиту можно использовать в разных ситуациях в том числе, для выключения компьютера. Также можно устанавливать таймер на скачивание фильма, отправку файла. При работе программе просит закрыть все окна.
Обратите внимание! Утилита имеет минус – предлагает дополнительно установить несколько программных обеспечений.
GOWAY
Программа используется для выхода из системы, отключения компьютера или перезагрузки в определенное время. Отличается простым интерфейсом на русском языке. Таймер устанавливает на рабочем столе.
Обратите внимание! Программа может отправлять письма на электронную почту в установленное время.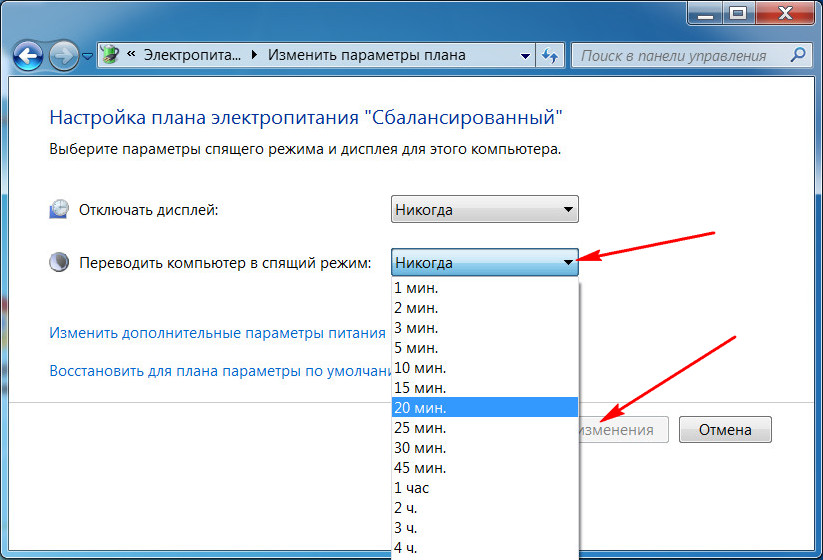
Утилита предоставляется бесплатно. Ее интерфейс поделен на две части. В первой – можно настраивать время отключения компьютера, во второй – отправку сообщения. В программе можно выбрать относительный и абсолютный режим времени.
Минусом является то, что разработчик не несет ответственность за вред, который может нанести утилита. Также она не обладает большим функционалом.
Time PC
Отличительной особенностью программы являет то, что она не выключает полностью компьютер, а переводит его в сонный режим. Она может закрыть все приложения, погасит монитор и прекратит видимую работу.
Интерфейс программы можно настраивать на русском языке. Он не имеет лишних кнопок, поэтому запутаться не получится. В программе можно настраивать и включение компьютера, восстанавливать работу закрытых приложений.
Обратите внимание! После обновления утилиту нужно удалять и устанавливать заново.
Дополнительные варианты
Установить таймер на выключение компьютера можно при помощи программ, которые рассчитаны на выполнение длительных операций – архиваторы, аудиоплееры (например, AIMP).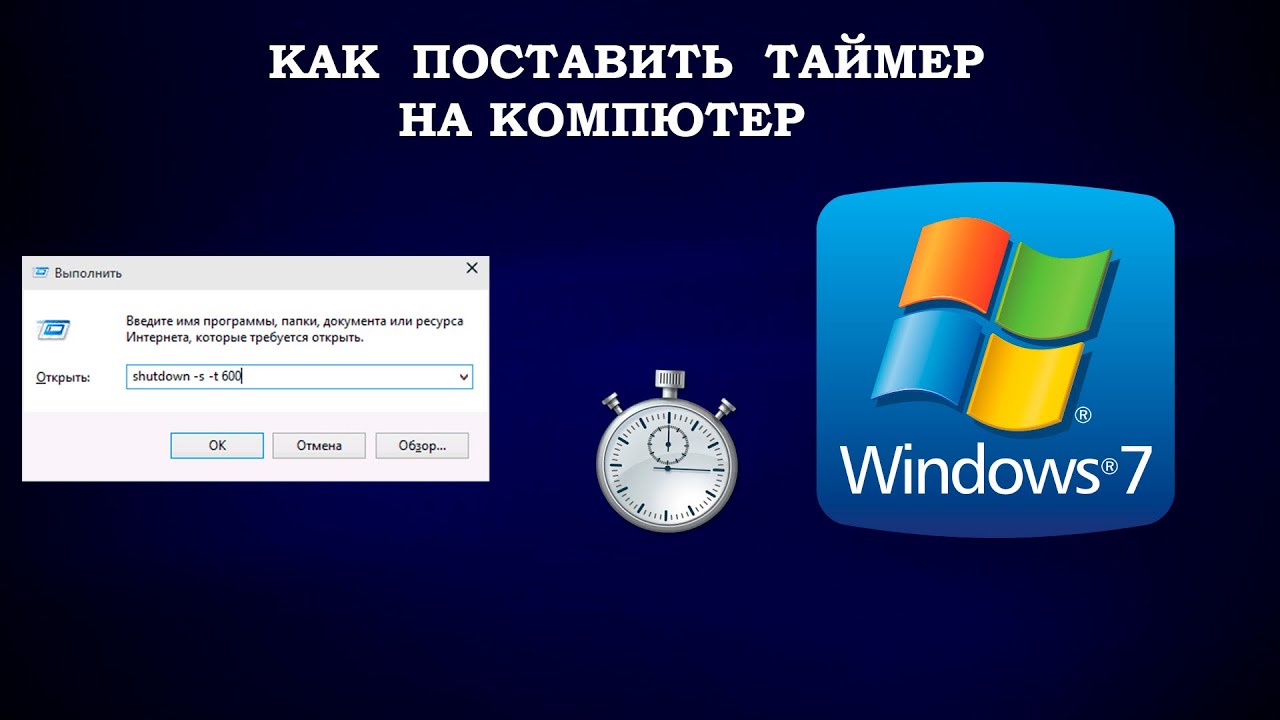 Поэтому стоит просмотреть эти устройства, возможно, там есть нужная функция. Не придется устанавливать дополнительные утилиты, проводить манипуляции с инструментами Виндовс 7.
Поэтому стоит просмотреть эти устройства, возможно, там есть нужная функция. Не придется устанавливать дополнительные утилиты, проводить манипуляции с инструментами Виндовс 7.
Подобная функция встречается у торрент-клиентов. Например, программа Download Master:
- Запустить и поставить файлы на скачивание в стандартном режиме.
- В верхнем меню выбрать вкладку «Инструменты» и строку «Расписание».
- Откроется меню с настройками. В правой части поставить галочки напротив «Завершение по расписанию» и «Выключить компьютер». Установить время с точностью до секунд.
- Нажать кнопку «Ок/Применить».
После того как пройдет время, скачивание файла будет завершено, а компьютер выключится в автоматическом режиме.
Итак, автоотключение работы компьютера может производиться при помощи встроенных инструментов Виндовс и дополнительных программ. Также можно воспользоваться торрентами, плеерами. Процесс настройки таймера примерно одинаковый, особенно, если используются специальные программы.
Автор:
Сергей Алдонин
Как установить таймер выключения для Mac
Большую часть времени компьютеры Mac хорошо экономят энергию, которую они используют. По умолчанию после нескольких минут бездействия вы можете увидеть затемнение экрана, затем отображение заставки и, в конечном итоге, выключение и перевод самого Mac в спящий режим.
Ключевое слово здесь — бездействие. Ваш Mac естественным образом отключается, когда ему нечего делать. Однако, когда перед ним стоит задача, например, воспроизвести видео или подкаст, он останется включенным навсегда (или до тех пор, пока не разрядится батарея, если это MacBook).
В некоторых случаях может быть полезно установить расписание питания, чтобы ваш Mac мог выключаться автоматически.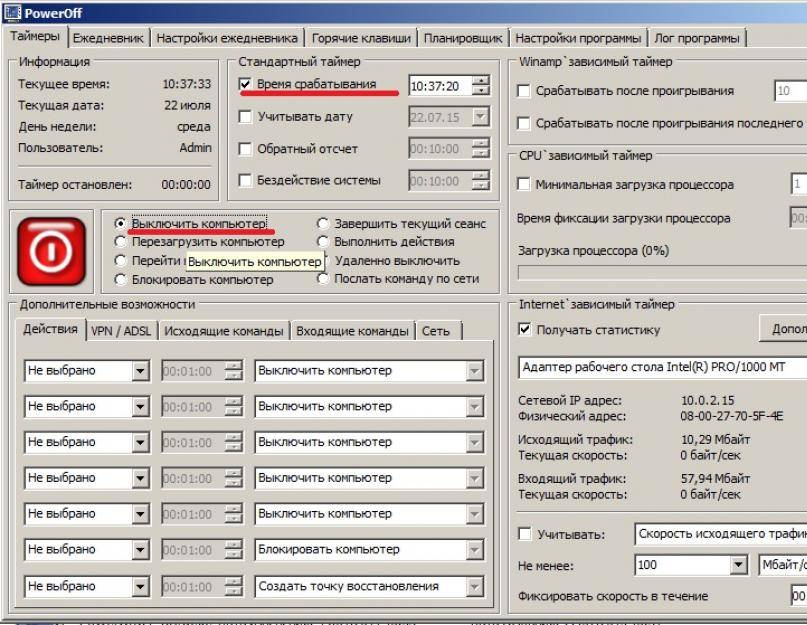 Например, вам может нравиться засыпать под музыку, или звуки природы (из вашего Mac), или под телешоу, или под фильм.
Например, вам может нравиться засыпать под музыку, или звуки природы (из вашего Mac), или под телешоу, или под фильм.
Если вы используете такую платформу, как YouTube, она будет автоматически воспроизводить видео в течение нескольких часов, не давая вашему Mac заснуть. В таких случаях вы можете настроить Mac на отключение в определенное время.
К счастью, у вас есть множество вариантов включения таймера выключения Mac. Давайте рассмотрим лучшие из них, чтобы вы могли научиться планировать выключение Mac в любое время.
Если вы хотите включить автоматическое выключение на Mac, у вас есть четыре основных варианта:
- Использовать встроенный таймер выключения в Energy Saver
- Создать собственный таймер выключения в Терминале
- Автоматизировать выключение с помощью сторонних app
- Используйте сторонние приложения, чтобы перевести ваш Mac в спящий режим, а не выключать его (может быть лучше и для вашего Mac)
Итак, вот как выключить MacBook Pro, iMac и другие компьютеры Mac в какой-то момент в будущем .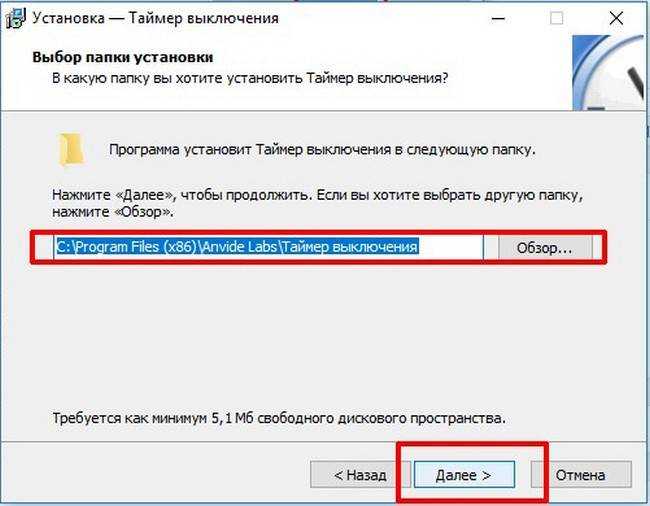 Чтобы выключить Mac прямо сейчас, просто нажмите значок Apple в строке меню и выберите «Выключить…» 9.0003
Чтобы выключить Mac прямо сейчас, просто нажмите значок Apple в строке меню и выберите «Выключить…» 9.0003
Как запланировать выключение Mac одним щелчком мыши
Перечисляя параметры таймера выключения Mac от самого простого к более сложному, первым определенно будет использование предустановленного ярлыка в Almighty.
Всемогущий — это самый простой способ разблокировать более 50 пользовательских ярлыков для вашего Mac. Эта легкая утилита находится в строке меню и делает множество полезных и сложных действий доступными всего одним щелчком мыши.
Например, вы можете использовать значок Всемогущего в строке меню, чтобы заблокировать клавиатуру, автоматически преобразовать весь скопированный текст в обычный текст, остановить автоматическое открытие приложений и запланировать автоматическое завершение работы.
Чтобы включить таймер выключения:
- Запустить Almighty
- Выключить через поиск в приложении
- Когда вы найдете «Запланировать выключение», нажмите, чтобы открыть настройки
- Укажите, как далеко в будущем должно произойти выключение, и запишите ярлык при необходимости
- Активируйте запланированное завершение работы с помощью ярлыка или значка в строке меню приложения
Как использовать встроенный график питания
Вы можете быть удивлены, узнав, что Mac уже имеет способ определения своей мощности расписание.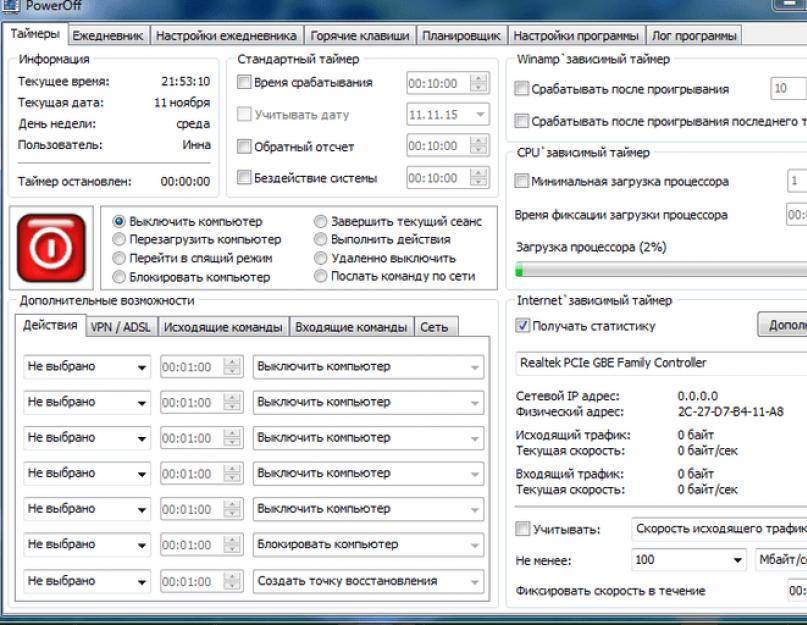 Вы можете сделать это через меню энергосбережения в Системных настройках.
Вы можете сделать это через меню энергосбережения в Системных настройках.
Чтобы узнать, как выключить MacBook Pro или другие компьютеры Mac:
- Откройте «Системные настройки» ➙ «Экономия энергии»
- Перейдите на вкладку «Расписание»
- Установите флажок «Сон» и замените его на «Выключение» в раскрывающемся меню
- Укажите точную дату и время автоматического выключения Mac
- Нажмите «Применить»
Как создать собственный таймер выключения с помощью терминала
Для пользователей, знакомых с CLI (интерфейсами командной строки), также можно настроить Mac на выключить в определенное время с помощью терминала.
Вы можете использовать команду выключения, добавив к ней определенные параметры:
- -h позволяет установить таймер
- -r перезапустит ваш Mac, а не выключит его
- -s 9 0079 поставлю ваш Mac в спящий режим
Чтобы добавить время в Терминале, используйте +, а затем количество минут, например +15 (через 15 минут).
Итак, чтобы включить встроенный таймер выключения в Терминале:
- Запустите Терминал из Утилит
- Тип: sudo shutdown -h +60 (для выключения вашего Mac через час)
- Нажмите Enter
- Введите пароль пользователя команду и дать вам ее ссылочный номер, также известный как pid.
Как создать ярлык на рабочем столе для таймера выключения
Как только вы привыкнете устанавливать таймер выключения с помощью Терминала, вы можете задаться вопросом, можно ли сделать это быстрее, чем постоянно повторять команду. Да, ты можешь!
По сути, на рабочем столе можно создать текстовый файл со всеми инструкциями по завершению работы. Как только вы откроете текстовый файл, команда будет выполнена автоматически. Звучит здорово?
Вот как создать ярлык для планирования выключения Mac:
- Откройте новый файл в TextEdit
- Введите #!/bin/bash в самом верху
- Дважды нажмите Enter, чтобы ввести третий файл .
 Введите обычную команду выключения терминала, например 9009.8 sudo shutdown -h +60
Введите обычную команду выключения терминала, например 9009.8 sudo shutdown -h +60 - Сохраните файл с расширением .txt
Теперь вам нужно изменить терминал прямо на рабочий стол:
- Запустить терминал
- Перейдите на рабочий стол, набрав 90 098 cd /Пользователи /[ваше имя пользователя]/Desktop
- Нажмите Enter
- Введите chmod 774 shutdown
- Нажмите Enter
Теперь дважды щелкните текстовый файл на рабочем столе, и таймер запустится.
Вы можете еще больше упростить процесс, назначив специальную комбинацию клавиш для открытия файла TextEdit. Для этого вам нужно использовать Keysmith.
Keysmith — замечательное приложение, которое за считанные минуты превращает любого в опытного пользователя Mac. Он позволяет записывать макросы или последовательности действий любой сложности и назначать им сочетания клавиш. Кроме того, ярлыки могут быть универсальными или специфичными для приложения.

Чтобы добавить таймер выключения в качестве ярлыка:
- Запустите Keysmith
- Нажмите «Новый макрос»
- Назовите ярлык и назначьте ему уникальную последовательность клавиш
- Затем нажмите «Запись» и дважды щелкните файл TextEdit
- Нажмите «Остановить запись».
Теперь вы можете использовать свой ярлык в любом месте, чтобы открыть файл TextEdit, который запустит назначенный вами график питания.
Как отключить таймер выключения
Знать, как установить таймер выключения для Mac — это здорово, но вы, конечно же, также должны знать, как отключить таймер выключения.
Чтобы отключить таймер выключения, вам нужно использовать команду sudo kill pid, где pid — это ссылочный номер, который вы получаете после того, как вы впервые установили команду таймера в Терминале:
- Откройте терминал
- Введите sudo kill 434 (или ваш точный номер pid)
- Нажмите Enter
Примечание.
 Если вы не помните номер pid, просто используйте sudo killall shutdown.
Если вы не помните номер pid, просто используйте sudo killall shutdown.Полезные альтернативы выключения для Mac
Перед созданием таймера выключения Mac вам следует подумать, нужно ли вам вообще выключать Mac.
Гораздо лучше перевести Mac в спящий режим:
- Ваш Mac может синхронизировать и получать обновления приложений для Почты, Календаря, Заметок и других приложений во время сна
- Вы можете немедленно возобновить работу
- Экономия энергии за счет выключения минимальна
- Спящий режим не влияет на долговечность вашего Mac
Таким образом, выключение Mac практически не дает никаких преимуществ.
Вместо этого вам следует попытаться найти простой способ перевести свой Mac в спящий режим, что можно сделать двумя щелчками мыши с помощью таких приложений, как «Выйти все» и «Один переключатель».
Quit All — отличная утилита, которая позволяет вам закрыть все активные приложения одновременно, чтобы вы могли сбросить свое рабочее пространство.
 Он живет в строке меню и работает безупречно одним щелчком мыши.
Он живет в строке меню и работает безупречно одним щелчком мыши.One Switch — еще одна широко полезная утилита, которая позволяет держать самые важные рабочие переключатели в одном месте, от блокировки клавиатуры до блокировки экрана или перевода дисплея в спящий режим. Вы можете настроить все действия по своему усмотрению и создать свой собственный рабочий процесс.
Таким образом, идеальный способ закончить свой день на Mac — один раз нажать «Выйти из всех», чтобы закрыть все приложения, а затем нажать «Один переключатель», чтобы перевести Mac в спящий режим — и все это в строке меню.
Управляйте расписанием питания вашего Mac
Как видите, существует множество способов установить таймер выключения вашего Mac, от энергосбережения до использования Almighty и Terminal. Вы также можете создавать полностью настраиваемые ярлыки с помощью Keysmith. Тем не менее, наиболее удобным вариантом для обычных пользователей было бы объединить Quit All и One Switch, чтобы перевести их Mac в спящий режим.

Лучше всего, что Almighty, Keysmith, One Switch и Quit All доступны вам в течение семи дней абсолютно бесплатно через Setapp, платформу с более чем 230 первоклассными приложениями для Mac. Загрузите все эти приложения бесплатно и протестируйте их сегодня!
3 способа настроить автоматическое выключение на компьютере с Windows 10
Иногда вы можете надеяться, что ваш компьютер сможет автоматически выключаться в запланированное время, например, когда некоторые процессы загрузки еще не завершены, но вам нужно оставить экран компьютера прямо сейчас. Теперь в этом посте представлены три способа настроить автоматическое отключение на компьютере с Windows 10 , которое также применимо к Windows 8.
- Способ 1: в диалоговом окне «Выполнить»
- Способ 2: через командную строку
- Способ 3: с помощью планировщика заданий
Способ 1. Настройте автоматическое завершение работы в Windows 10 с помощью диалогового окна «Выполнить».

Шаг 2: Введите выключение –s –t номер , например, выключение –s –t 1800 , а затем нажмите OK .
Советы: Число во введенной команде — это время в секундах; 1800 просто означает 1800 секунд (т.е. 30 минут). Вы можете установить количество в зависимости от ваших собственных потребностей.
Способ 2: Настройте автоматическое выключение в Windows 10 с помощью командной строки
Шаг 1: Нажмите клавиши Win + X , а затем выберите Командная строка , чтобы открыть командную строку.
Шаг 2: Введите shutdown –s –t номер и нажмите Enter 9ключ 0079.
После использования любого из указанных выше способов для настройки автоматического выключения в Windows 10 вы сразу же можете заметить всплывающее уведомление в правом нижнем углу рабочего стола, информирующее вас о том, что вы собираетесь выйти из Windows 10 и компьютера.
 отключится в назначенное вами время. Всплывающее сообщение скоро исчезнет.
отключится в назначенное вами время. Всплывающее сообщение скоро исчезнет.Способ 3: Настройка автоматического выключения в Windows 10 с помощью планировщика заданий
По сравнению с двумя вышеуказанными способами, этот способ будет немного сложнее.
Шаг 1. Откройте диалоговое окно «Выполнить ». Затем введите taskschd.msc и нажмите OK .
Шаг 2. После того, как откроется Планировщик заданий , нажмите Создать простую задачу… на правой панели.
Шаг 3: Введите Shutdown в поле Name и нажмите Next .
Шаг 4: Выберите, когда вы хотите запустить задачу автоматического завершения работы, и нажмите Далее .
Шаг 5: Установите конкретное время, когда вы хотите, чтобы ваша Windows 10 автоматически закрывалась, и нажмите Далее .


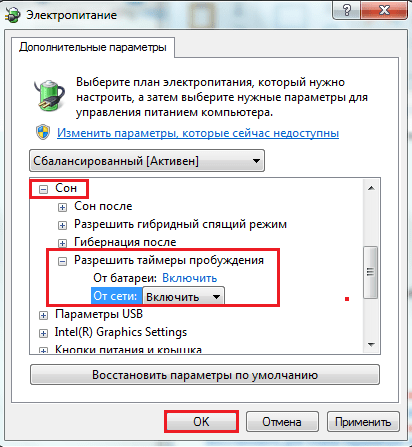 д. Если автоматическое выключение будет использоваться только единожды, необходимо выбрать функцию «однократно».
д. Если автоматическое выключение будет использоваться только единожды, необходимо выбрать функцию «однократно». Если нужно поставить таймер на час, то 3600, если на полчаса, то 1800 и т. д.
Если нужно поставить таймер на час, то 3600, если на полчаса, то 1800 и т. д.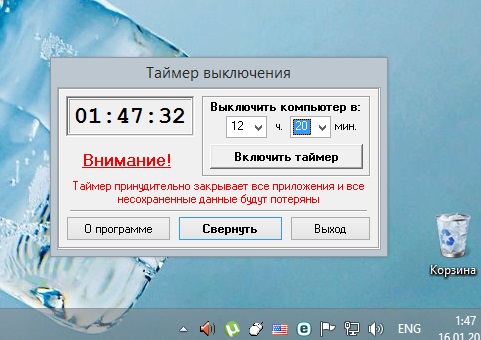

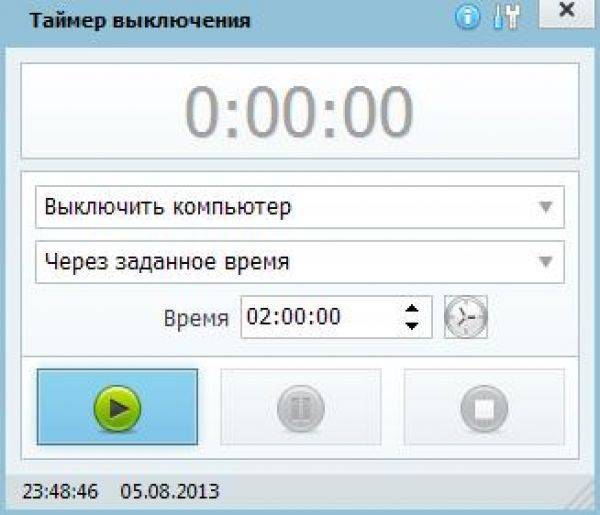 Имеются достаточно обширные функция: отключение системы, уход с спящий режим, разрыв интернет-соединения, перезагрузка и т. д. Можно установить точное время, до того как задача будет активирована, или поставить обратный отсчет. Можно поставить своего рода расписание на отключение или установить дополнительную функцию, например, завершение работы при длительном бездействии;
Имеются достаточно обширные функция: отключение системы, уход с спящий режим, разрыв интернет-соединения, перезагрузка и т. д. Можно установить точное время, до того как задача будет активирована, или поставить обратный отсчет. Можно поставить своего рода расписание на отключение или установить дополнительную функцию, например, завершение работы при длительном бездействии; д.
д.


 Введите обычную команду выключения терминала, например 9009.8 sudo shutdown -h +60
Введите обычную команду выключения терминала, например 9009.8 sudo shutdown -h +60 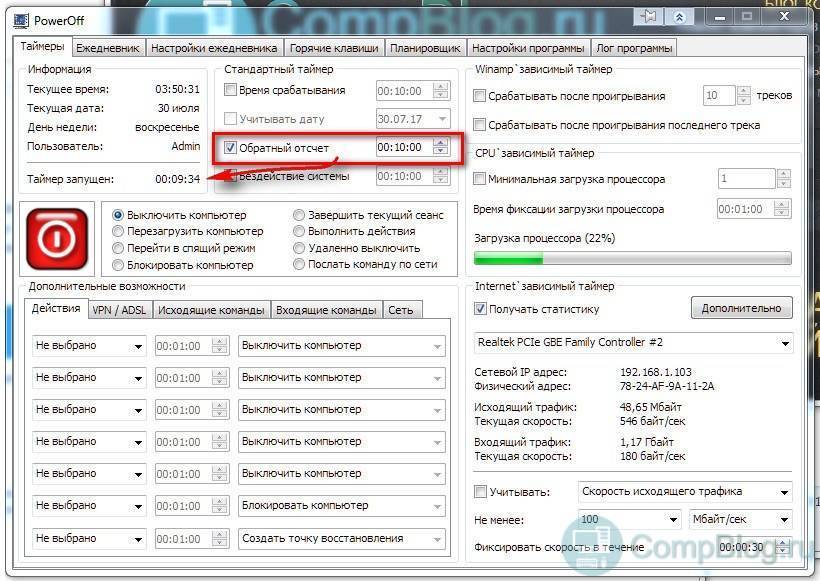
 Если вы не помните номер pid, просто используйте sudo killall shutdown.
Если вы не помните номер pid, просто используйте sudo killall shutdown.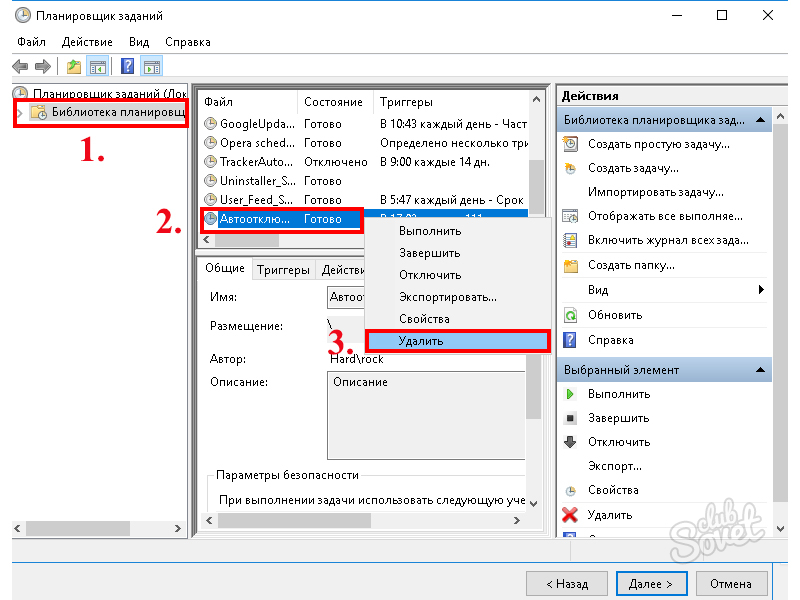 Он живет в строке меню и работает безупречно одним щелчком мыши.
Он живет в строке меню и работает безупречно одним щелчком мыши.
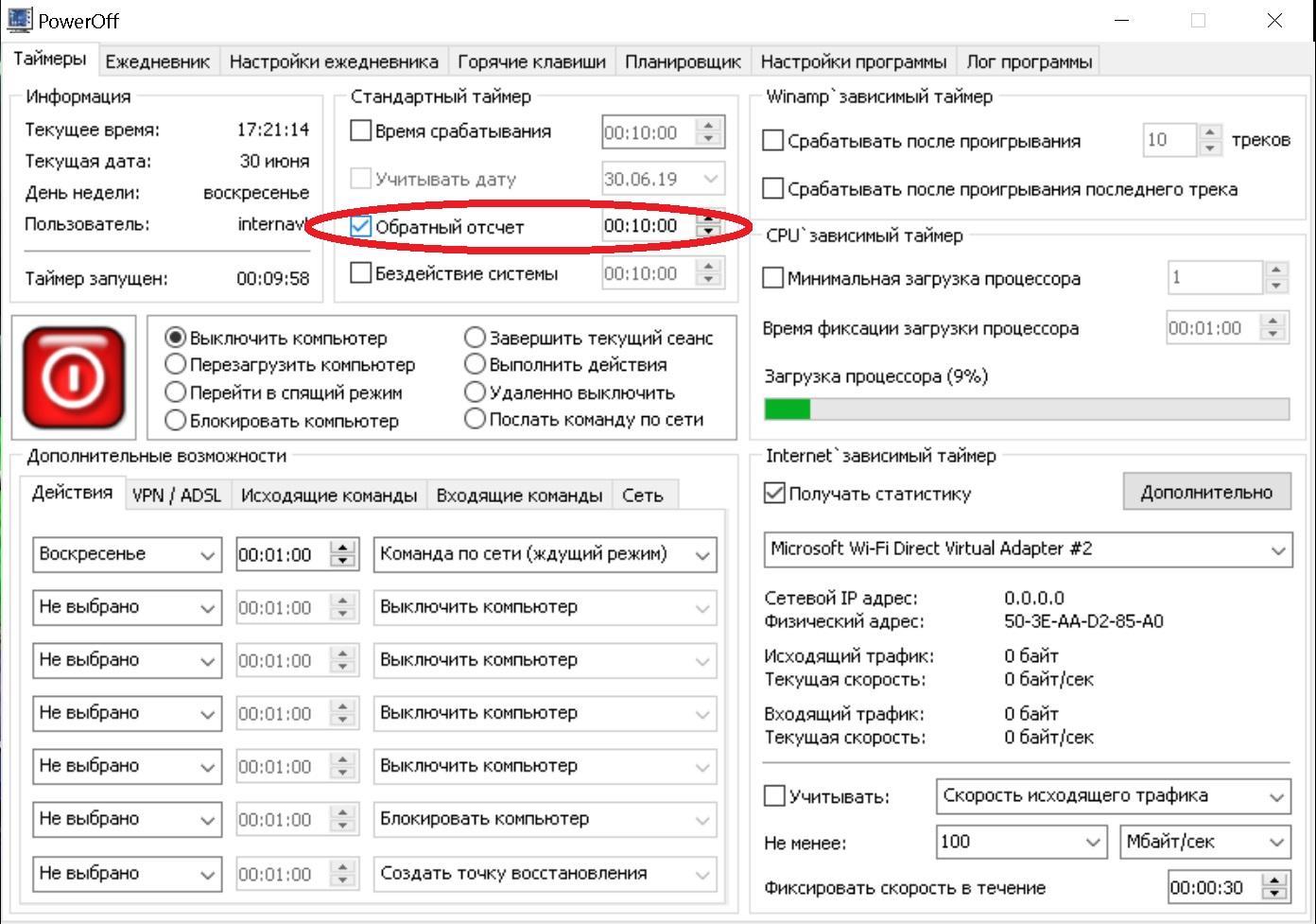
 отключится в назначенное вами время. Всплывающее сообщение скоро исчезнет.
отключится в назначенное вами время. Всплывающее сообщение скоро исчезнет.
