Как на ноутбуке повысить производительность: Как увеличить скорость работы ноутбука на Windows 10
Содержание
Как выжать максимум производительности из своего компьютера на Windows, пошаговая инструкция / Платформа ПК / iXBT Live
Для работы проектов iXBT.com нужны файлы cookie и сервисы аналитики.
Продолжая посещать сайты проектов вы соглашаетесь с нашей
Политикой в отношении файлов cookie
Данная инструкция поможет повысить производительность персонального компьютера либо ноутбука, работающего под управлением операционной системы Windows. Суть метода заключается в том, что мы включаем режим «Максимальная производительность», который по умолчанию не доступен пользователю.
Итак, все, что нам потребуется, это выполнить несколько простейших шагов. Для начала мы запускаем командную строку от имени администраторы (PowerShell).
В открывшемся окне вводим команду:
powercfg -duplicatescheme e9a42b02-d5df-448d-aa00-03f14749eb61
Наблюдаем информацию о том, что в системе активирован режим «Максимальная производительность». Далее нам необходимо просто перегрузить наш компьютер.
Далее мы открываем панель управления, сделать это можно написав «Панель управления» в поисковой строке меню «Пуск».
Далее, в строке поиска пишем «Электропитание», либо открываем необходимый нам раздел вручную.
В открывшемся нам окне мы переходим в раздел «Дополнительные схемы», далее выбираем пункт «Максимальная производительность».
Активация данного режима работы должна увеличить скорость отклика системы, а также убрать различные лаги в работе. Система, приложения и игры будут работать быстрее. Сам компьютер будет мощнее и быстрее.
В случае, если с работой компьютера возникнут какие-либо сложности все можно отключить. Для этого нам вновь потребуется запустить командную строку от имени администраторы (PowerShell) и выполнить команду:
powercfg –restoredefaultschemes
Вот такой небольшой лайфак!
Новости
Публикации
Австралии принадлежит множество мировых рекордов, в том числе и самый длинный забор в мире. В 1859 году в Австралии началось строительство забора длиной 5614 км.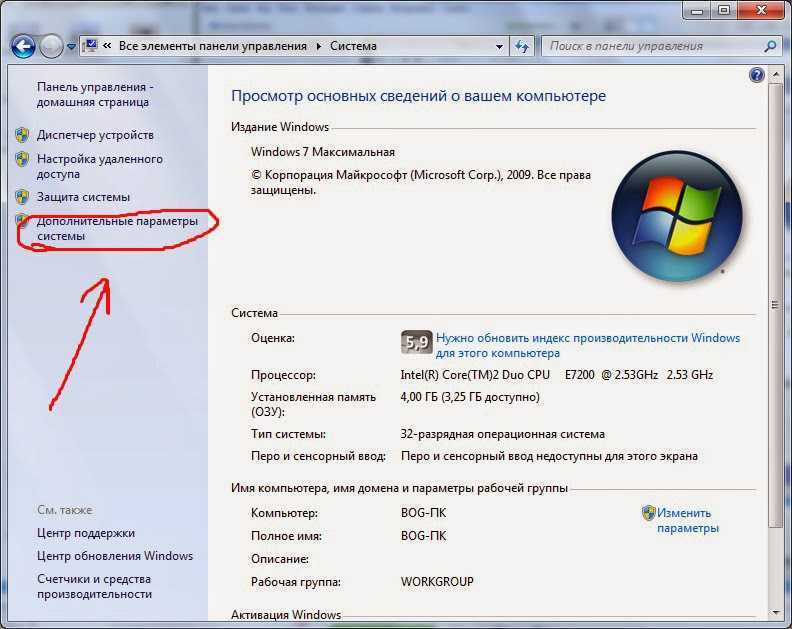 Ограда отрезает многолюдную,…
Ограда отрезает многолюдную,…
Недавно появилась информация в некоторых СМИ о том, что ГИБДД проводит профилактические мероприятия, связанные с выявлением автомобилей с неисправной светотехникой. Несколько СМИ настолько раздули…
Исследователи пока не смогли обнаружить жизнь во Вселенной, но звездная система Тау Кита, может быть местом, где есть жизнь. Автор: F. Feng, University of Hertfordshire. Источник:…
Как хорошо, что вы заботитесь о своем питомце и следите за его питанием и прогулками. Однако, помимо физических потребностей, не забывайте учитывать и эмоциональное состояние вашего домашнего…
Название автомобиля «Bonneville» впервые прозвучало в 1954 году. В то время представили два концепта, делающих отсылку к Chevrolet Corvette внешним видом. Уже в 1957 году компания Pontiac…
Оперативная память — один из самых важных компонентов любого компьютера. И достаточный объем залог душевного спокойствия пользователя, т.к в противном случае вас ждёт активное использование файла.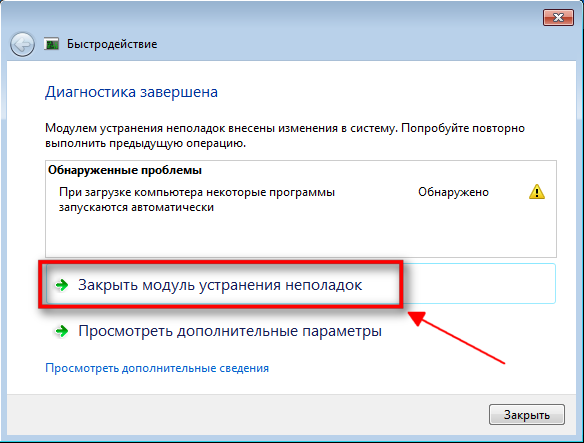 ..
..
Страница не найдена — Игры на ПК
По этому адресу ничего не найдено. Воспользуйтесь поиском.
Последние темы
- Где найти все крепости Расколотых пиков в Diablo 4
- Ремейк Resident Evil 4: как заработать амулеты
- Как исправить лаги производительности и низкий Fps в бета-версии Diablo IV
- Как оборудовать ключи в Atelier Ryza 3
- Обзор Atelier Ryza 3: это хорошо?
- MIR M: Как получить асцендентный аватар
- Atelier Ryza 3: Как быстро получить SP и разблокировать навыки
Игры
ИгрыВыберите рубрикуИгры 7 Days To Die A Plague Tale Requiem Across The Obelisk AI: The Somnium Files — nirvanA Initiative Albion Online Aliens: Fireteam Elite Amnesia: Rebirth Among Gods Animal Crossing New Horizons Apex Legends ArcheAge Arena of Valor ARK Fjordur Assassin’s Creed Asterigos Astroneer Atelier Ryza 3 Atomic Heart Back 4 Blood Baldur’s Gate 2 Baldur’s Gate 3 Barotrauma Battlefield 2042 Black Desert Online Bloodborne BONELAB Call of Duty Call of the Wild: The Angler Chernobylite Chivalry II Choo-Choo Charles Civilization V Company of Heroes 3 Conan Exiles Construction Simulator Coral Island Core Keeper Cosmoteer Counter-Strike 1.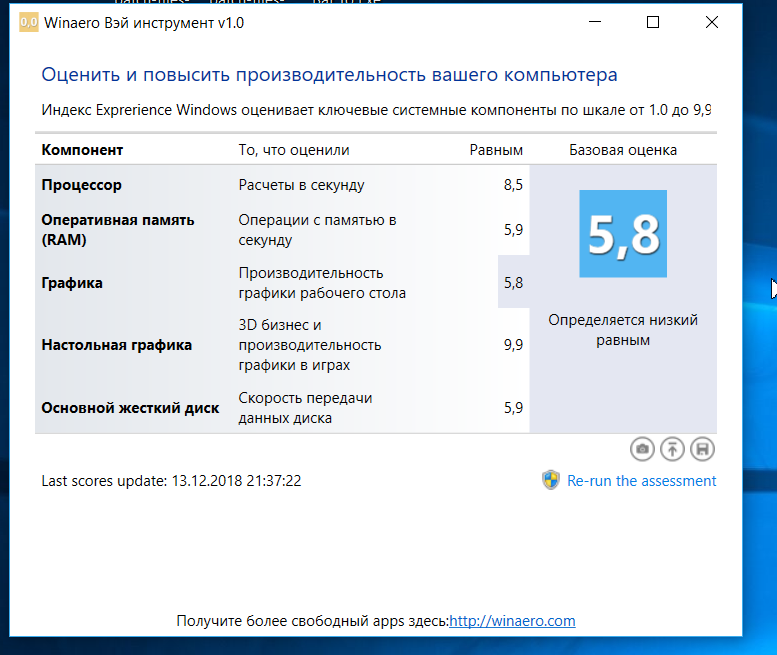 6 Crown Trick Crusader Kings III CS GO Cult of the Lamb Cultic Cuphead DLC Cuphead: The Delicious Last Course Curse of the Dead Gods Cyberpunk 2077 Dark And Darker Dark Souls DayZ Dead By Daylight Dead Island Death Stranding Deathloop Deep Rock Galactic Destiny 2 Destroy All Humans 2 Reprobed Diablo 4 Diablo Immortal Dinkum Disco Elysium Dishonored 2 Disney Dreamlight Valley Disney Mirrorverse DNF Duel Dolmen Dota 2 Dragon Age Dragon Ball Z Dragon Quest Dungeons & Dragons Dwarf Fortress Dying Light 2 Elden Ring Elder Scrolls Online Eldest Souls Empire of Sin Empires and Puzzles Ender Lilies: Quietus of the Knights Endling: Extinction is Forever Escape Academy Escape From Tarkov Escape Memoirs: Mini-Stories Eternal Return Evil Dead: The Game Evil West F1 2021 F1 22 Fairy Tail Fall Guys Fallout New Vegas Far Cry Farthest Frontier Fatal Frame: Maiden of Black Water Fifa 21 FIFA 23 Final Fantasy 14 Online Floodland Forspoken Fortnite Forza Horizon 5 Four Gods Foxhole Galactic Civilizations IV Genshin Impact Ghost Song Ghostbusters Spirits Unleashed Ghostwire: Tokyo Goat Simulator 3 God of War Gotham Knights Gran Turismo Sport Green Hell Grime Grounded GTA 5 Guild Wars 2 Hades Halo Infinite Hard West 2 Hearthstone Hearts of Iron 4 Hell is Us Hell Pie Hellpoint Heroes of the Storm Hitman 3 Hogwarts Legacy Hood: Outlaws & Legends Horizon House Flipper Humankind Hunt: Showdown Immortals Fenyx Rising Kena: Bridge of Spirits Killing Floor 2 King of Seas King’s Bounty II Kingdom Hearts League of Legends LEGO Bricktales LoL Wild Rift Loopmancer Lost Ark Lost Light LOTRO Mad Max Madden 22 Madden NFL 23 MADiSON Manor Lords Marauders Mario Strikers: Battle League Marvel’s Midnight Suns Marvel’s Avengers Metro Exodus Microsoft Flight Simulator Middle-Earth: Shadow of Mordor Minecraft Mobile Legends Monster Hunter Rise Monster Hunter Stories 2 MONSTER HUNTER: WORLD Mortal Shell Mount & Blade II MTG Arena Multiversus My Hero Academia My Time at Sandrock Mythbusters The Game Naraka NBA 2K23 Neverwinter New World Nine to Five Nioh 2 No Man’s Sky Northgard Oddworld: Soulstorm Old School RuneScape Old World Othercide Outer Wilds Outriders Outriders Worldslayer Overwatch Path of Exile Path of Titans Pathfinder: Wrath of the Righteous Pentiment Persona 5 Strikers Phantasy Star Online 2 Phasmophobia Potion Permit Potionomics Psychonauts 2 PUBG Raft Ragnarok Online Red Dead Redemption 2 Resident Evil 4 Remake Resident Evil Village Retreat to Enen Return to Monkey Island Rimworld Rising Storm 2 Roblox Rocket League Rogue Legacy 2 Roller Champions Rumbleverse Rune Factory 5 Runescape Rust Sable Saints Row Salt and Sacrifice SCORN Sea of Thieves Session Skate Sim Sifu Signalis Skyrim Slay the Spire Slime Rancher 2 Sniper Elite 5 Sniper Ghost Warrior Contracts 2 Solasta: Crown of the Magister Songs of Conquest Sons of the Forest Souldiers Spellbreak Spider-Man Remastered Squad Star Valor Star Wars Starcraft 2 State of Survival Steelrising Stellaris Stray Street Fighter V Streets of Rage 4 Subnautica: below Zero Succubus Summoners War Chronicles Super People SWTOR Teamfight Tactics TemTem Terra Invicta Terraria The Crew 2 The Cycle Frontier The Devil in Me The DioField Chronicle The Entropy Center The Forest The Last of Us Part 2 The Medium The Quarry The Sims 4 The Survivalists The Witcher 3 There Is No Light This War of Mine Thymesia Tiny Tina’s Wonderlands Tom Clancy’s Rainbow Six: Siege Torchlight III Tormented Souls TOTAL LOCKDOWN Total War Saga: Troy — Mythos Total War: Rome Remastered Total War: Three Kingdoms Total War: Warhammer II Total War: Warhammer III Tower of Fantasy Tribes of Midgard Two Point Campus Undecember V Rising Valheim Valkyrie Elysium Valorant Victoria 3 War Robots Warframe Warhammer 40K Darktide Warhammer 40K: Chaos Gate — Daemonhunters Warlander Wasteland 3: Battle of Steeltown Watch Dogs: Legion Way of the Hunter Weird West Wo Long World of Tanks World of Warcraft WWE 2K22 XCOM 2 Xenoblade Chronicles 3 Yakuza 0 Zenless Zone ZeroНовостиОборудованиеСтатьиТехнические руководства
6 Crown Trick Crusader Kings III CS GO Cult of the Lamb Cultic Cuphead DLC Cuphead: The Delicious Last Course Curse of the Dead Gods Cyberpunk 2077 Dark And Darker Dark Souls DayZ Dead By Daylight Dead Island Death Stranding Deathloop Deep Rock Galactic Destiny 2 Destroy All Humans 2 Reprobed Diablo 4 Diablo Immortal Dinkum Disco Elysium Dishonored 2 Disney Dreamlight Valley Disney Mirrorverse DNF Duel Dolmen Dota 2 Dragon Age Dragon Ball Z Dragon Quest Dungeons & Dragons Dwarf Fortress Dying Light 2 Elden Ring Elder Scrolls Online Eldest Souls Empire of Sin Empires and Puzzles Ender Lilies: Quietus of the Knights Endling: Extinction is Forever Escape Academy Escape From Tarkov Escape Memoirs: Mini-Stories Eternal Return Evil Dead: The Game Evil West F1 2021 F1 22 Fairy Tail Fall Guys Fallout New Vegas Far Cry Farthest Frontier Fatal Frame: Maiden of Black Water Fifa 21 FIFA 23 Final Fantasy 14 Online Floodland Forspoken Fortnite Forza Horizon 5 Four Gods Foxhole Galactic Civilizations IV Genshin Impact Ghost Song Ghostbusters Spirits Unleashed Ghostwire: Tokyo Goat Simulator 3 God of War Gotham Knights Gran Turismo Sport Green Hell Grime Grounded GTA 5 Guild Wars 2 Hades Halo Infinite Hard West 2 Hearthstone Hearts of Iron 4 Hell is Us Hell Pie Hellpoint Heroes of the Storm Hitman 3 Hogwarts Legacy Hood: Outlaws & Legends Horizon House Flipper Humankind Hunt: Showdown Immortals Fenyx Rising Kena: Bridge of Spirits Killing Floor 2 King of Seas King’s Bounty II Kingdom Hearts League of Legends LEGO Bricktales LoL Wild Rift Loopmancer Lost Ark Lost Light LOTRO Mad Max Madden 22 Madden NFL 23 MADiSON Manor Lords Marauders Mario Strikers: Battle League Marvel’s Midnight Suns Marvel’s Avengers Metro Exodus Microsoft Flight Simulator Middle-Earth: Shadow of Mordor Minecraft Mobile Legends Monster Hunter Rise Monster Hunter Stories 2 MONSTER HUNTER: WORLD Mortal Shell Mount & Blade II MTG Arena Multiversus My Hero Academia My Time at Sandrock Mythbusters The Game Naraka NBA 2K23 Neverwinter New World Nine to Five Nioh 2 No Man’s Sky Northgard Oddworld: Soulstorm Old School RuneScape Old World Othercide Outer Wilds Outriders Outriders Worldslayer Overwatch Path of Exile Path of Titans Pathfinder: Wrath of the Righteous Pentiment Persona 5 Strikers Phantasy Star Online 2 Phasmophobia Potion Permit Potionomics Psychonauts 2 PUBG Raft Ragnarok Online Red Dead Redemption 2 Resident Evil 4 Remake Resident Evil Village Retreat to Enen Return to Monkey Island Rimworld Rising Storm 2 Roblox Rocket League Rogue Legacy 2 Roller Champions Rumbleverse Rune Factory 5 Runescape Rust Sable Saints Row Salt and Sacrifice SCORN Sea of Thieves Session Skate Sim Sifu Signalis Skyrim Slay the Spire Slime Rancher 2 Sniper Elite 5 Sniper Ghost Warrior Contracts 2 Solasta: Crown of the Magister Songs of Conquest Sons of the Forest Souldiers Spellbreak Spider-Man Remastered Squad Star Valor Star Wars Starcraft 2 State of Survival Steelrising Stellaris Stray Street Fighter V Streets of Rage 4 Subnautica: below Zero Succubus Summoners War Chronicles Super People SWTOR Teamfight Tactics TemTem Terra Invicta Terraria The Crew 2 The Cycle Frontier The Devil in Me The DioField Chronicle The Entropy Center The Forest The Last of Us Part 2 The Medium The Quarry The Sims 4 The Survivalists The Witcher 3 There Is No Light This War of Mine Thymesia Tiny Tina’s Wonderlands Tom Clancy’s Rainbow Six: Siege Torchlight III Tormented Souls TOTAL LOCKDOWN Total War Saga: Troy — Mythos Total War: Rome Remastered Total War: Three Kingdoms Total War: Warhammer II Total War: Warhammer III Tower of Fantasy Tribes of Midgard Two Point Campus Undecember V Rising Valheim Valkyrie Elysium Valorant Victoria 3 War Robots Warframe Warhammer 40K Darktide Warhammer 40K: Chaos Gate — Daemonhunters Warlander Wasteland 3: Battle of Steeltown Watch Dogs: Legion Way of the Hunter Weird West Wo Long World of Tanks World of Warcraft WWE 2K22 XCOM 2 Xenoblade Chronicles 3 Yakuza 0 Zenless Zone ZeroНовостиОборудованиеСтатьиТехнические руководства
Как бесплатно ускорить Windows 10
Распространенная жалоба: Мой компьютер с Windows работает медленно.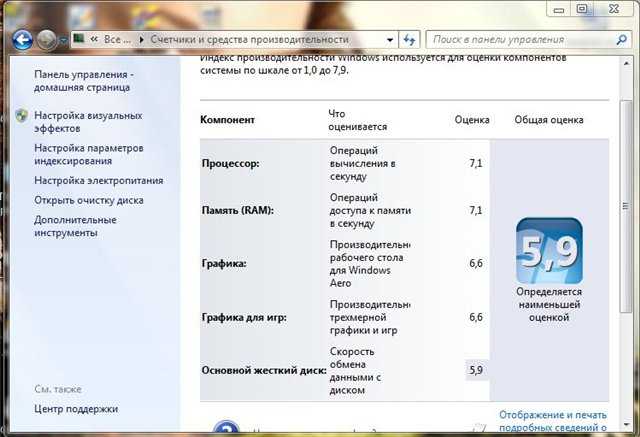 Раздражающе медленно. Вы можете добавить оперативной памяти или купить более быстрый SSD, но это стоит денег. Нет, вашим первым делом должна быть попытка выжать из Windows бесплатную производительность. В следующих девяти шагах мы покажем вам, как ускорить работу ПК с Windows 10, не тратя ни копейки.
Раздражающе медленно. Вы можете добавить оперативной памяти или купить более быстрый SSD, но это стоит денег. Нет, вашим первым делом должна быть попытка выжать из Windows бесплатную производительность. В следующих девяти шагах мы покажем вам, как ускорить работу ПК с Windows 10, не тратя ни копейки.
Будьте осторожны: возможны компромиссы. Более высокая скорость может означать меньшее время автономной работы в случае с ноутбуком, или вам, возможно, придется отказаться от любимой программы, которая тормозит работу. Вам придется решить, на какие жертвы вы готовы пойти, чтобы сделать ваш ПК с Windows быстрее.
1. Перезагрузите его.
Если ваш компьютер работает ужасно медленно, попробуйте перезагрузить его. Да, это очевидное решение, но люди склонны забывать очевидное.
Режим сна или гибернации экономит электроэнергию, но только полная перезагрузка очищает мозги Windows и дает ей новый старт. Делайте это каждый день, если компьютер сильно тормозит.
2.
 Включите высокую производительность с помощью ползунка питания
Включите высокую производительность с помощью ползунка питания
Windows предполагает, что вам нужен энергоэффективный компьютер. Но вы можете обменять электричество на скорость. Этот совет зависит от того, поддерживает ли его ваш компьютер: так называемый «ползунок питания» в Windows почти вездесущ на ноутбуках, в меньшей степени на настольных компьютерах. Это переводит ПК в режим высокой производительности, что для ноутбука означает повышение производительности, скажем, для игр — за счет времени автономной работы.
Раньше для этого приходилось использовать панель управления, но теперь это можно сделать прямо с панели задач Windows 10. Щелкните правой кнопкой мыши значок батареи и переместите ползунок мощность/производительность до упора вправо. Примечание. Windows рассматривает ваш компьютер, когда он подключен к сети и работает от батареи, как два разных состояния. Обычно вам потребуется отрегулировать ползунок «Мощность/производительность» при подключении к сети, и , а затем отрегулировать его снова, когда устройство отключено от сети и работает от батареи.
Марк Хачман / IDG
Вы можете получить доступ к ползунку питания/производительности Windows 10, щелкнув значок батареи на панели задач.
Когда компьютер подключен к сети, на самом деле нет штрафа за перевод вашего ПК в режим производительности, хотя он будет потреблять немного больше энергии, а вентиляторы могут быть громче. (Исключением является Surface Book 2 от Microsoft, который потреблял слишком много энергии во время игры, чтобы его блок питания мог справиться. Microsoft решила эту проблему с помощью Surface Book 3, который включал зарядное устройство с более высокой выходной мощностью. Владельцы SB2 также могут купить Зарядное устройство SB3 отдельно.)
3. Отменить некоторые параметры внешнего вида
Lincoln Spector
Вы можете ускорить работу Windows, отключив некоторые спецэффекты
Windows усердно работает над тем, чтобы экран был приятным для глаз. Если ваш компьютер недостаточно мощный, вы можете пожертвовать эстетикой и увеличить скорость.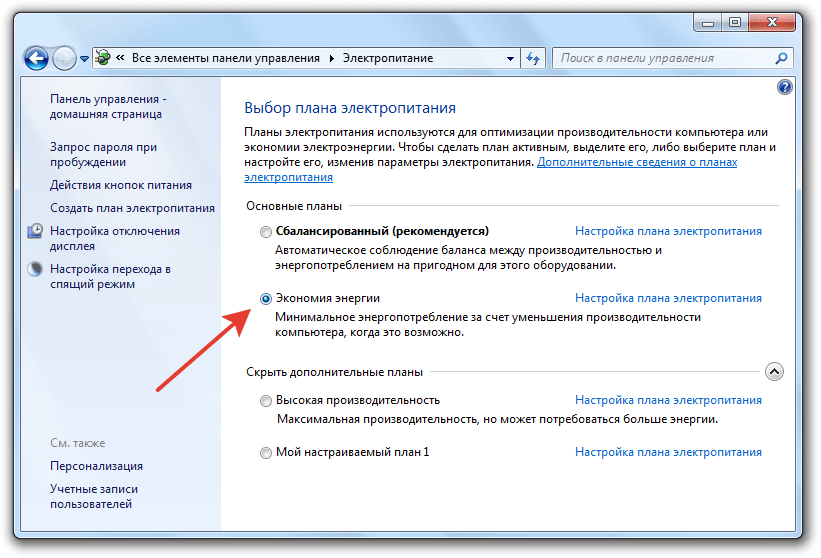
Щелкните правой кнопкой мыши Пуск, и выберите Система. В левой панели появившегося окна Панели управления выберите Дополнительные параметры системы .
Откроется диалоговое окно «Свойства системы», которое уже находится на0017 Вкладка «Дополнительно» . Нажмите кнопку Настройки в поле Производительность (первая из трех кнопок «Настройки» на этой вкладке).
Появится другое диалоговое окно. Вы можете снять отметку с некоторых параметров или просто выбрать Настроить для лучшей производительности.
4. Удалите ненужные автозагрузчики
Многие программы хотят автоматически загружаться при каждой загрузке. Каждый из них замедляет процесс загрузки, а некоторые продолжают замедлять работу Windows и после этого.
Не все так плохо. Ваша антивирусная программа должна загружаться при загрузке и продолжать работать, пока ваш компьютер включен. Другие программы, которые должны работать в фоновом режиме, например OneDrive, также должны загружаться автоматически.
Но некоторые программы — даже хорошие, которыми вы часто пользуетесь — на самом деле не нужно запускать постоянно. Вы не хотите их удалять, но вы можете запретить их автозагрузку. Ранее мы сообщали о проблеме с игровым магазином Epic, которая незаметно съедала заряд батареи. (С тех пор эта проблема была исправлена с помощью патча.) Тем не менее, чем меньше служб конкурирует за ресурсы вашего ПК, тем быстрее он будет работать.
Линкольн Спектор
Диспетчер задач может показать вам все программы, которые автоматически загружаются при загрузке, и помочь вам выбрать, какие из них оставить.
Чтобы увидеть, насколько плоха ситуация, щелкните правой кнопкой мыши панель задач и выберите Диспетчер задач. Перейдите на вкладку Запуск . (Если в верхней части окна нет вкладок, нажмите Подробнее в левом нижнем углу.)
На вкладке «Автозагрузка» будут показаны все автоматически загружаемые программы. Изучая список, подумайте о том, какие программы на самом деле не должны постоянно работать.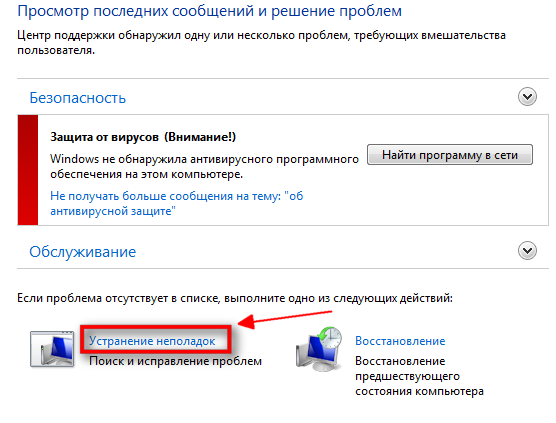 Чтобы запретить автоматическую загрузку одного из них, щелкните правой кнопкой мыши его запись на вкладке «Автозагрузка» и выберите Отключить .
Чтобы запретить автоматическую загрузку одного из них, щелкните правой кнопкой мыши его запись на вкладке «Автозагрузка» и выберите Отключить .
Если вы не узнаете имя автозагрузчика, щелкните его правой кнопкой мыши и выберите Поиск в Интернете , чтобы получить дополнительную информацию.
5. Остановите процессы, потребляющие ресурсы
Возможно, на вашем компьютере запущен плохо написанный процесс, который потребляет много ресурсов. Чтобы узнать это, щелкните правой кнопкой мыши панель задач и выберите Диспетчер задач. (еще раз, если в верхней части окна нет вкладок, нажмите Подробнее .)
Линкольн Спектор
Диспетчер задач также может сообщить вам, какие программы и процессы занимают ваши ресурсы.
На вкладке Процессы щелкните заголовок столбца ЦП для сортировки по использованию процессора. Лучшие элементы будут теми, которые загружают процессор. (Если все основные процессы используют 0%, процессы отсортированы в неправильном направлении. Щелкните заголовок столбца еще раз.)
Щелкните заголовок столбца еще раз.)
Не думайте, что верхний процесс обязательно является боровом. Некоторые большие приложения стоят циклов процессора. Один из способов управления этими программами — закрыть их, когда вы закончите с ними работать. Другой — переключиться на меньшую программу. Будьте осторожны при закрытии процессов! Некоторые из них могут быть критическими для Windows или могут случайно закрыть программу, в которой вы работаете.
Вы можете закрыть процесс из диспетчера задач. Выберите процесс и нажмите кнопку Завершить задачу и подтвердите свое решение. Будьте осторожны, если Windows предупреждает вас о критическом для Windows процессе.
Когда вы закончите, щелкните заголовок столбца Память и повторите.
6. Отключите поисковое индексирование
При поиске слова во всех файлах в библиотеке документов результаты появляются почти сразу. Это замечательно, но за это приходится платить. Когда вы не ищете, индексация, необходимая для создания этих быстрых поисков, замедляет вас.
Чтобы отключить все индексирование:
1. Откройте проводник Windows, щелкните правой кнопкой мыши диск C: и выберите Свойства.
2. На вкладке Общие снимите флажок Разрешить индексирование содержимого файлов на этом диске в дополнение к свойствам файлов.
3. В появившемся окне с предупреждением выберите Применить изменения к диску C:, подпапкам и файлам.
Линкольн Спектор
Вы можете легко отключить все индексирование, чтобы ускорить все, кроме поиска.
Отключение индексации Windows может занять некоторое время. Встаньте и прогуляйтесь; это хорошо для тебя.
Есть еще один вариант, который позволит вам отключить некоторую индексацию, но не всю:
Введите indexing в поле Cortana. Выберите Параметры индексирования . Нажмите кнопку Изменить рядом с левой нижней частью появившегося диалогового окна.
Появится другое диалоговое окно с двумя разделами. И да, это сбивает с толку. Начните с нижней части диалогового окна, Обзор выбранных местоположений . Щелкните любой из этих параметров, и он изменит содержимое верхнего раздела Изменить выбранные местоположения .
И да, это сбивает с толку. Начните с нижней части диалогового окна, Обзор выбранных местоположений . Щелкните любой из этих параметров, и он изменит содержимое верхнего раздела Изменить выбранные местоположения .
Линкольн Спектор
Вы также можете выбрать, что индексировать, а что нет, хотя это может сбивать с толку.
Снятие флажка с элементов в этом верхнем разделе остановит индексирование в этих определенных местах. Обратите внимание, что если эти поля отмечены и , их установка включит индексирование. Если в результате ваши поиски ускорятся, вы можете подумать, что это хорошо.
7. Отключите подсказки Windows
Windows 10 время от времени дает советы о том, как лучше использовать операционную систему. Проблема в том, что для того, чтобы увидеть, какие советы вам нужны, он следит за тем, как вы используете свой компьютер.
Да, это звучит тревожно как проблема с конфиденциальностью, но это также замедляет работу вашего ПК.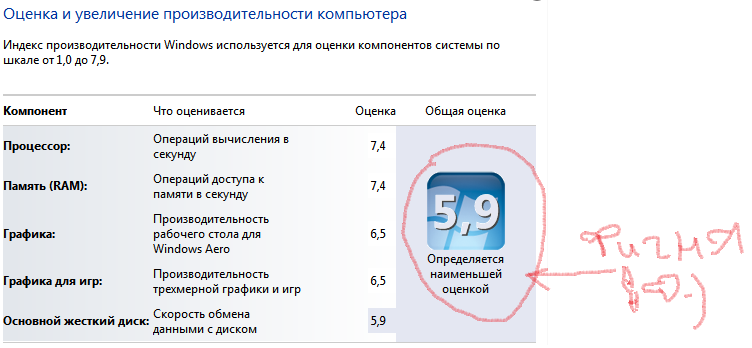
Чтобы отключить его, нажмите Пуск > Настройки. Выберите Система, затем выберите Уведомления и действия на левой панели.
В нижней части раздела «Уведомления» отключите параметр «Получать советы, рекомендации и рекомендации по использованию Windows».
Линкольн Спектор
Советы по Windows могут помочь вам научиться лучше использовать компьютер, но они также могут замедлить работу.
Вы также можете изучить другие параметры уведомлений и отключить некоторые из них. Я не думаю, что какие-либо другие замедляют работу ПК, но могут раздражать.
8. Очистите внутренний диск
Если ваша внутренняя память почти заполнена — будь то жесткий диск или твердотельный накопитель — это может замедлять работу. Но если на вашем диске достаточно свободного места, пропустите этот раздел.
Линкольн Спектор
Инструмент очистки диска Windows и освободите место на вашем диске, и, таким образом, возможно, ускорите работу вашего ПК.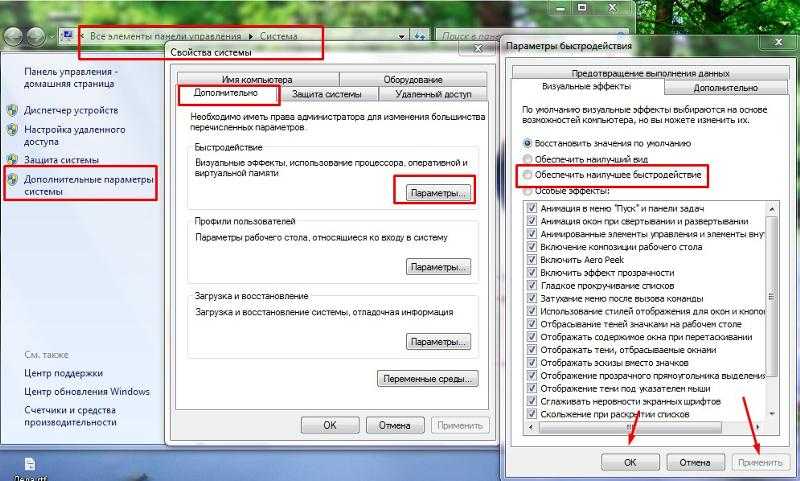
Начните с собственного инструмента очистки диска Windows. В поле поиска на панели задач введите диск и выберите Очистка диска .
Подождите, пока программа очистки диска проверит ваш диск. Нажмите Кнопка Очистить системные файлы (на этот раз вам понадобится пароль администратора). Затем снова дождитесь другого обследования.
Изучите варианты. Если вы найдете его под названием Предыдущие установки Windows , вам повезло. Отметив его и нажав OK , вы освободите много места. Вы также можете проверить другие предметы, чтобы избавиться от них.
Что-то еще, что вы, возможно, захотите рассмотреть: Удалите программы, которые вы больше не используете.
9. Проверка на вредоносное ПО
Я сомневаюсь, что инфекция намеренно замедляет работу вашего ПК. Нелегальной прибыли от этого нет. Кроме того, это верный способ вызвать подозрения у жертвы.
Но какой-то вредоносный код может замедлять работу вашего ПК, даже если преступник не хотел этого.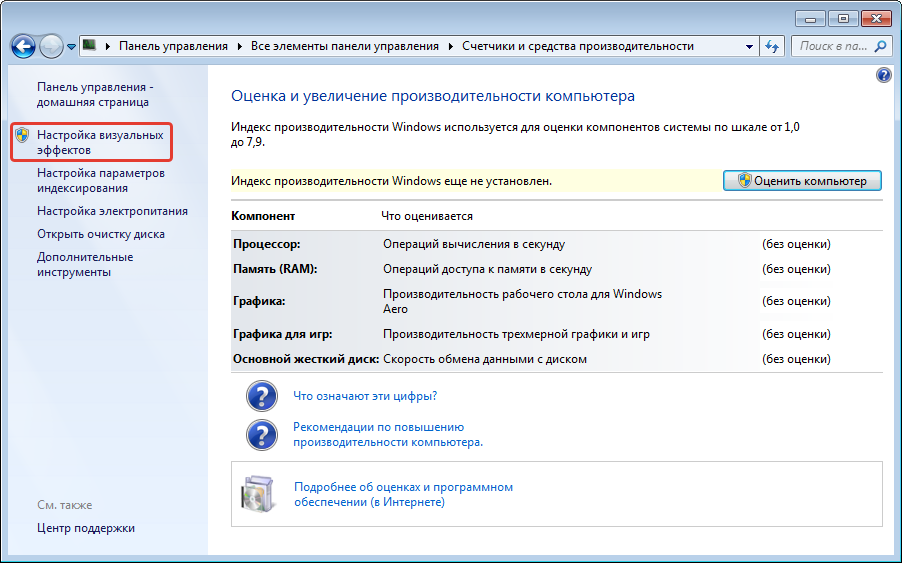 Поэтому, если вы сомневаетесь, прочитайте руководство Эрика Гейера и Джоша Норема о том, как удалить вредоносное ПО с вашего ПК с Windows.
Поэтому, если вы сомневаетесь, прочитайте руководство Эрика Гейера и Джоша Норема о том, как удалить вредоносное ПО с вашего ПК с Windows.
Если после выполнения этих советов ваш компьютер по-прежнему работает медленно, возможно, пришло время обновить оборудование. Начните с рекомендаций PCWorld по убийственным, но шокирующе дешевым обновлениям ПК.
Как ускорить и обновить старый, медленный ноутбук — 13 советов
Когда вы покупаете по ссылкам на нашем сайте, мы можем получать комиссионные. Вот как это работает.
Ваш старый ноутбук может работать медленно, но это не означает, что его нужно заменить. При интенсивном использовании ваш ноутбук соберет массу лишних файлов и программ, не говоря уже о буквальном количестве пыли. Детали будут стареть, а обновления программного обеспечения станут более требовательными. Но не волнуйтесь, мы здесь, чтобы помочь ускорить процесс.
Но прежде чем вы отправитесь за новой рабочей станцией, попробуйте несколько аппаратных и программных исправлений.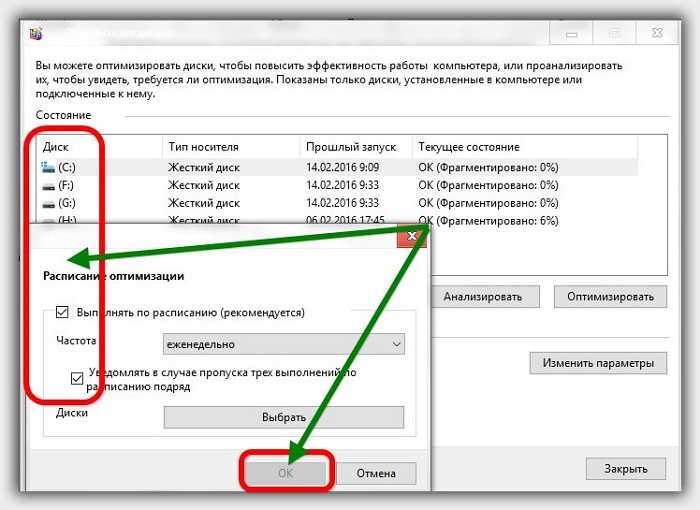 Немного времени, отвертка и несколько настроек в настройках — и ваш ноутбук будет работать как новый. Вот 12 способов ускорить вашу систему.
Немного времени, отвертка и несколько настроек в настройках — и ваш ноутбук будет работать как новый. Вот 12 способов ускорить вашу систему.
1. Обновите жесткий диск до твердотельного накопителя
Добавление твердотельного накопителя (SSD) — это самое большое аппаратное изменение, которое вы можете сделать для ускорения работы ноутбука. Это делает все быстрее; загрузка, выключение и запуск приложений будут происходить в мгновение ока по сравнению с традиционными жесткими дисками. Все больше и больше ноутбуков поставляются со встроенными твердотельными накопителями, но не все из них. А если в вашем старом ноутбуке установлен традиционный жесткий диск, вы можете взломать его, чтобы значительно увеличить скорость по разумной цене.
2. Обновите оперативную память
Объем оперативной памяти вашего ноутбука должен составлять не менее 8 ГБ. В наши дни лучше всего покупать ноутбук с таким объемом памяти, поскольку все больше и больше производителей припаивают ее к материнской плате, что делает невозможным добавление дополнительной памяти. Однако некоторые ноутбуки по-прежнему позволяют открывать их, а оперативная память относительно дешева. Если у вас 4 ГБ, обновитесь до 8 ГБ, так как дополнительная память, вероятно, будет стоить вам менее 25 долларов. В зависимости от вашего ноутбука доступны обновления на 16 ГБ, 32 ГБ и даже 64 ГБ.
Однако некоторые ноутбуки по-прежнему позволяют открывать их, а оперативная память относительно дешева. Если у вас 4 ГБ, обновитесь до 8 ГБ, так как дополнительная память, вероятно, будет стоить вам менее 25 долларов. В зависимости от вашего ноутбука доступны обновления на 16 ГБ, 32 ГБ и даже 64 ГБ.
3. Обновите программы запуска
Все, что работает в фоновом режиме, замедляет время загрузки вашего компьютера и выделяет ресурсы программам, которые вы, возможно, даже не используете. К счастью, их просто отключить:
В Windows 10 перейдите в «Диспетчер задач» > «Автозагрузка», чтобы увидеть список программ, которые у вас запущены при включении компьютера.
На MacBook перейдите в «Системные настройки» > «Пользователи и группы» > «Элементы входа», чтобы настроить программы, запускаемые при включении компьютера.
4. Удалите неиспользуемые приложения
Неиспользуемые программы занимают место на вашем жестком диске и могут высасывать ресурсы ЦП.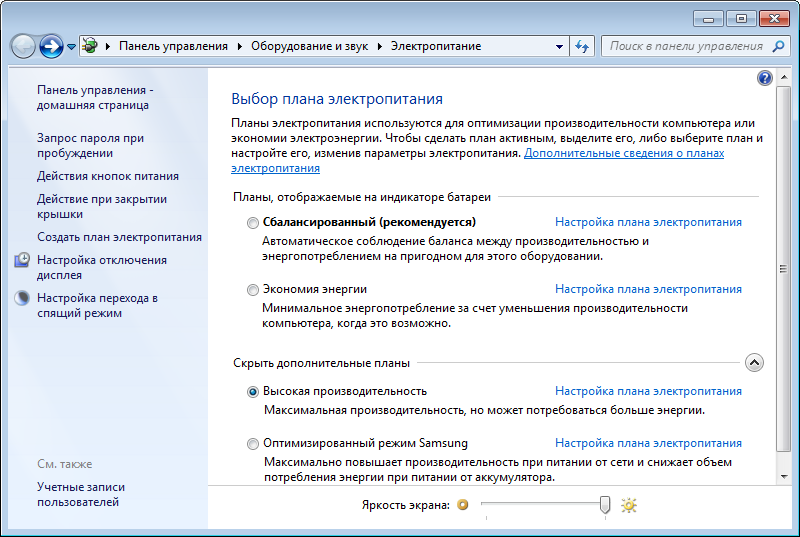 Удалите мусор, чтобы освободить место и вычислительную мощность для более быстрого компьютера. Обязательно проверьте файлы вашей библиотеки на наличие мусора, который может остаться.
Удалите мусор, чтобы освободить место и вычислительную мощность для более быстрого компьютера. Обязательно проверьте файлы вашей библиотеки на наличие мусора, который может остаться.
Вот как удалять программы в Windows 10 и как удалять приложения на MacBook.
5. Выполняйте регулярное сканирование на наличие вредоносных программ
Возможно, причиной медленной работы вашего ноутбука может быть что-то, что вы не установили намеренно, например вредоносное ПО. Выполняйте регулярное сканирование на наличие вирусов и вредоносных программ, чтобы предотвратить замедление работы вашего ноутбука чем-то вредоносным или еще хуже. Бдительность может помочь вам избежать и устранить угрозы, которые накапливают ресурсы или заполняют ваш ноутбук ненужными файлами.
6. Уничтожить анимацию
Анимации в вашей ОС могут выглядеть круто, но они отнимают драгоценные ресурсы, которые могли бы быть использованы в другом месте.
В Windows:
1. Найдите «Просмотреть дополнительные параметры системы».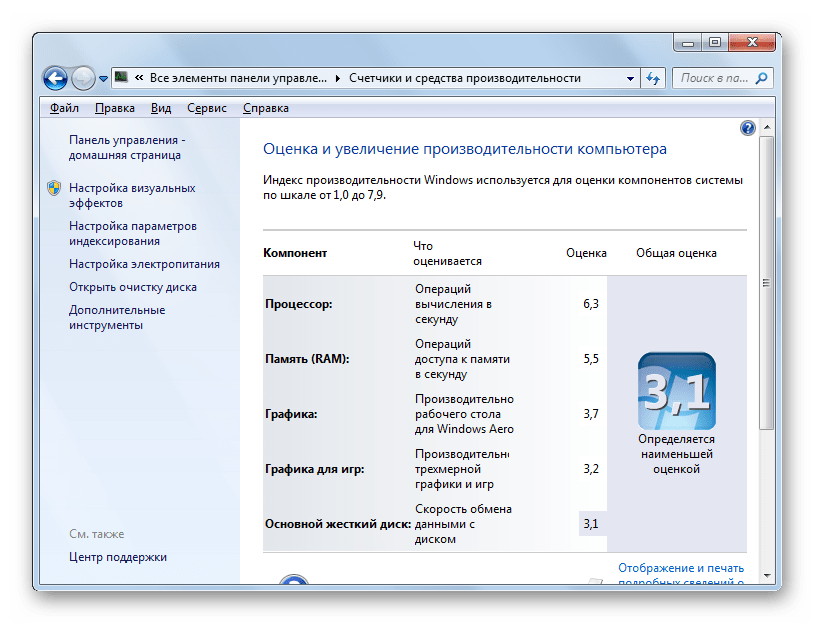
2. Выберите «Настройки» в разделе «Производительность».
3. Выберите «Настроить для лучшей производительности», чтобы отключить ряд специальных эффектов и анимаций.
В OS X:
1. Перейдите в Системные настройки > Dock.
2. Установите флажки, чтобы отключить увеличение и остановить анимацию при открытии приложений.
7. Ускорьте завершение работы
Когда вы собираетесь выключить Windows, вам часто приходится долго ждать, пока компьютер попытается закрыть открытые программы, которые не могут корректно закрыться самостоятельно. Если вы хотите покопаться в своем реестре, вы можете принудительно завершить процесс выключения, чтобы сразу убить эти мятежные приложения. Убедитесь, что вы всегда сохраняете свою работу, когда делаете это, так как это закроет открытые программы без ущерба.
Вот как изменить скорость выключения в Windows 10.
8. Отключить результаты поиска в Интернете
В Windows 10 Cortana при поиске выполняет поиск в Интернете и в ваших локальных файлах. Это требует времени для загрузки и может быть проблемой для вашей системы. Если вы используете окно Cortana в первую очередь для поиска файлов и приложений, которые находятся на вашем жестком диске, Windows 10 позволяет легко отключить веб-результаты.
Это требует времени для загрузки и может быть проблемой для вашей системы. Если вы используете окно Cortana в первую очередь для поиска файлов и приложений, которые находятся на вашем жестком диске, Windows 10 позволяет легко отключить веб-результаты.
Вот как отключить веб-результаты в поиске Windows 10.
9. Ускорьте папку загрузок
Проводник, одна из наиболее часто используемых папок в Windows, может долго загружаться, если он переполнен вашими загрузками. Если вы видите полосу загрузки каждый раз, когда открываете папку, вам нужно ее оптимизировать.
Вот как исправить медленно открывающуюся папку загрузок Windows.
10. Содержите его в чистоте
Не допускайте чрезмерного запыления ноутбука, иначе он может перегреться. Когда это происходит, процессор и видеокарта должны работать усерднее, чтобы работать хорошо. Возьмите баллончик со сжатым воздухом (открывается в новой вкладке) и очистите вентиляционные отверстия, чтобы дать вашему процессору и видеокарте передышку.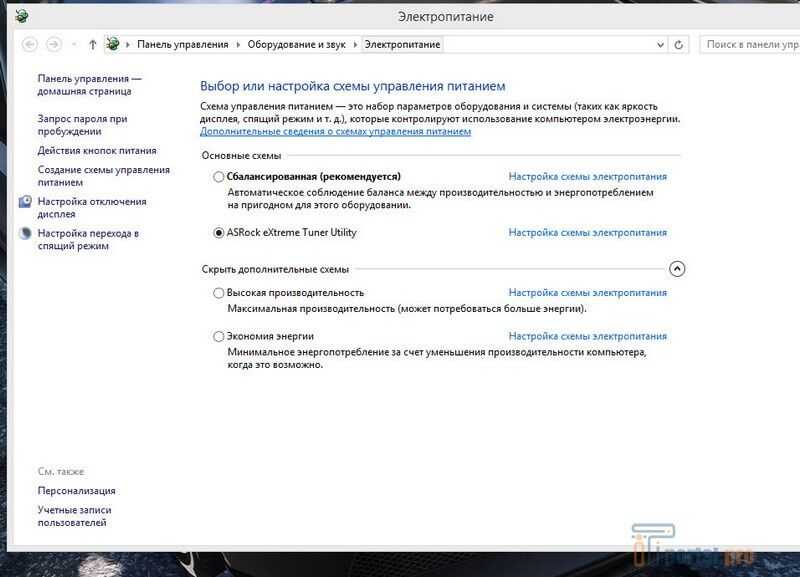
11. Смените браузер
Некоторые браузеры работают быстрее, чем другие. Если вы активный пользователь, Chrome может в конечном итоге перегрузить вашу оперативную память, особенно если открыта целая куча вкладок. Microsoft Edge еще не так полнофункционален, но его преимущество заключается в том, что он легче и быстрее. На Mac вы можете попробовать Safari.
12. Обновите драйверы
Некоторые новые драйверы могут вдохнуть новую жизнь в ваше оборудование и исправить любые проблемы, которые могут возникнуть. Обязательно посетите веб-сайт производителя, чтобы убедиться, что ваши драйверы обновлены.
Руководство по ноутбукам
- Предыдущий совет
- Следующий совет
- Руководство по покупке ноутбуков: 8 важных советов
- Лучшие и худшие бренды ноутбуков0315 Стоит ли покупать Chromebook? Руководство по покупке и советы
- Ноутбуки с самым длительным временем автономной работы
- Chromebook против ноутбуков с Windows 10: что купить?
- Почему не стоит покупать ноутбук с сенсорным экраном
- Готовые советы: настройте свой новый ноутбук как профессионал
- Лучшее время для покупки ноутбука
- Chromebook или планшет: что лучше купить?
- Советы по покупке ноутбука для студентов
- 10 основных функций, на которые стоит обратить внимание при выборе ноутбука
- Как купить гибридный ноутбук 2-в-1
- Часто задаваемые вопросы о USB Type-C: все, что вам нужно знать
- Как избавиться от старого ноутбука
- Гарантии на ноутбук: что они покрывают
- Какой процессор подходит для тебя?
- Какие функции ноутбука стоят денег?
- Руководство по покупке игровых ноутбуков: найдите подходящее оборудование
- 10 причин, по которым потребителям следует покупать бизнес-ноутбуки
- Какой MacBook вам подходит?
- 5 вещей, на которые стоит обратить внимание при выборе клавиатуры для следующего ноутбука
- Как настроить ноутбук: важные характеристики
- Какая видеокарта вам нужна?
- Идеальный ноутбук? Вот что он должен иметь
- Почему 78 процентов экранов ноутбуков отстой
- Руководство по компьютерным портам и адаптерам
- Как узнать, можно ли обновить свой ноутбук
- Руководство по замкам для ноутбуков: оно вам нужно?
- 10 функций, которые можно пропустить, чтобы сэкономить деньги
Лучшие предложения ноутбуков на сегодняшний день
485 Отзывы клиентов Amazon (открывается в новой вкладке)
☆☆☆☆☆
(открывается в новой вкладке)
(открывается в новой вкладке)
£13,95
(открывается в новой вкладке)
Вид (открывается в новой вкладке 3)
4 вкладка)
(открывается в новой вкладке)
£36,64
(открывается в новой вкладке)
Вид (открывается в новой вкладке)
(открывается в новой вкладке)
(открывается в новой вкладке)
£ 179.

