Как называется драйвер на клавиатуру на ноутбуке: как называется драйвер который отвечает за работоспособность клавиатур… — Технологии
Ответы | ||||||||||||||||||||||||||||||||||||
|
| ||||||||||||||||||||||||||||||||||||
| ||||||||||||
|
| ||||||||||||||||||||||||||||||||||
Посмотреть всех экспертов из раздела Технологии > Тестирование
| Похожие вопросы |
кто поможет вскрыть тест созданный в среде Айрен???? тест в формате exe
Asio4all V2. 10 как настроить прослушку на наушники выход usb а 3.5 на динамики в traktor scrath 2 на ноутбуке одна звуковая карта
10 как настроить прослушку на наушники выход usb а 3.5 на динамики в traktor scrath 2 на ноутбуке одна звуковая карта
Не удалось открыть сессию для виртуальной машины WinXP_Virtual.
Нашел онлайн компилятор pascal http://www.compileonline.com/compile_pascal_online.php. Хотел бы узнать, как он работает (в теории конечно же). Может быть кто-нибудь знает, предполагает? Как это может
Решено
Здравствуйте!Есть проблема постоянно выскакивает сообщение что обьем встроенной памяти недостаточен.телефон обнулял стираю все и ничего не…
Пользуйтесь нашим приложением
Как называется драйвер для клавиатуры ноутбука acer
Скачать бесплатно Acer Launch Manager 7.0.7
Acer Launch Manager – это драйвер, необходимый для работы сочетания функциональных клавиш. Предназначен только для ноутбуков от производителя Acer.
Эта программа пригодится в том случае, если у вас перестали работать сочетания функциональных клавиш на ноутбуке (например, Fn+F5). То есть, вы не можете регулировать яркость, громкость, включать Wi-Fi и т. д. Установка Acer Launch Manager происходит в автоматическом режиме. После инсталляции значок программы появится в системном трее.
С помощью утилиты также можно изменять назначение дополнительных кнопок клавиатуры (если такие имеются). Это касается клавиш быстрого доступа к встроенным утилитам Acer, выхода в интернет и быстрой отправки электронной почты.
Чтобы изменить назначение этих кнопок, вызовите меню Acer Launch Manager и нажмите «Добавить» возле соответствующей клавиши. Выберите нужное приложение или веб-ссылку и подтвердите изменение. Теперь после нажатия на эту кнопку запустится не стандартная, а нужная вам программа.
Acer Launch Manager выпускается в двух версиях. Первая предназначена для 64-битных операционных систем Windows (7 и выше). Вторая – для устаревших 32-битных систем (Vista и XP).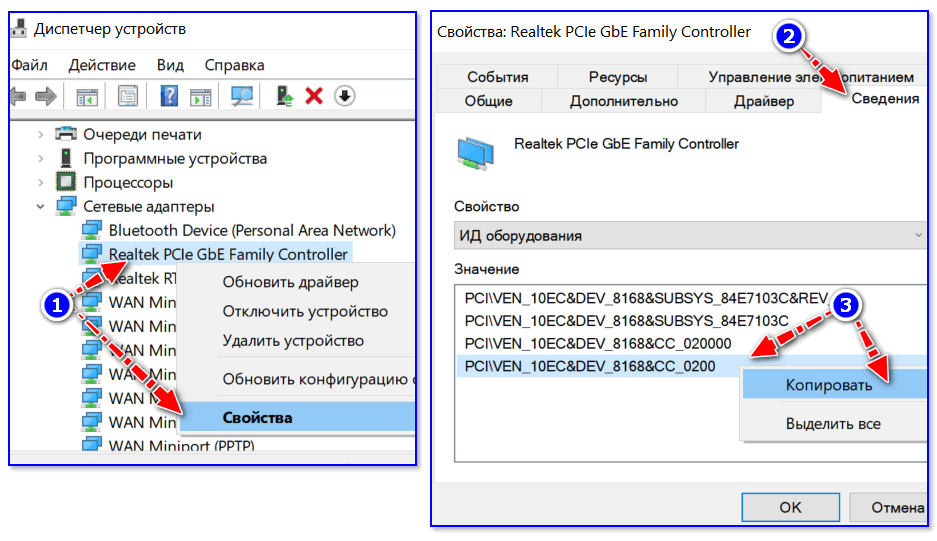
Особенности программы
• Необходима для работы сочетания функциональных клавиш на ноутбуках Acer.
• Добавляет графическую информацию (анимация регулирования звука, изменения яркости и т. д.).
• Позволяет изменить назначение некоторых дополнительных клавиш (при их наличии на клавиатуре).
• Интерфейс на русском языке.
• Выпускается в двух версиях – 32 bit и 64 bit.
• Поддержка Windows XP и выше.
Не работает клавиатура на ноутбуке
После обновления до последней версии операционной системы Windows 10 некоторые пользователи жалуются, что не работает клавиатура на ноутбуке.
В этой статье мы разберем причины почему не работает клавиатура на ноутбуке, а также представим несколько решений этой проблемы.
Прежде чем выполнять какие-либо действия с инструкции ниже, просто перезагрузите свой ноутбуке. Возможно, это поможет решить проблему с нерабочей клавиатурой на ноутбуке.
Решение 1 — Удалить драйвер Synaptics
Клавиатура может не работать на ноутбуке из-за устаревших драйверов. Одним из таких является драйвер Synaptics. Windows 10 не полностью совместим с этим драйвером, поэтому у некоторых пользователей может возникнуть проблема с работой клавиатуры. Чтобы устранить ее, вам нужно удалить драйвер Synaptics, выполнив следующие шаги:
Одним из таких является драйвер Synaptics. Windows 10 не полностью совместим с этим драйвером, поэтому у некоторых пользователей может возникнуть проблема с работой клавиатуры. Чтобы устранить ее, вам нужно удалить драйвер Synaptics, выполнив следующие шаги:
- Щелкните правой кнопкой мыши на кнопку «Пуск» и выберите «Диспетчер устройств».
- Когда откроется Диспетчер устройств, вам нужно найти драйвер Synaptics, щелкните на него правой кнопкой мыши и выберите «Удалить».
- После удаления драйвера перезагрузите компьютер.
Когда компьютер перезагрузится, будет установлен драйвер по умолчанию, и клавиатура вашего ноутбука начнет работать. Некоторые пользователи также предлагают удалить все драйверы: HID-совместимая мышь, сенсорную панель и другое. Вы также можете попробовать этот способ.
Имейте в виду, что вам нужно перезагрузить свой ноутбук после того, как вы удалите все вышеупомянутые драйверы.
Решение 2 — Обновить драйверы клавиатуры / трекпада
Если не работает клавиатура на ноутбуке, возможно, вам нужно обновить драйверы.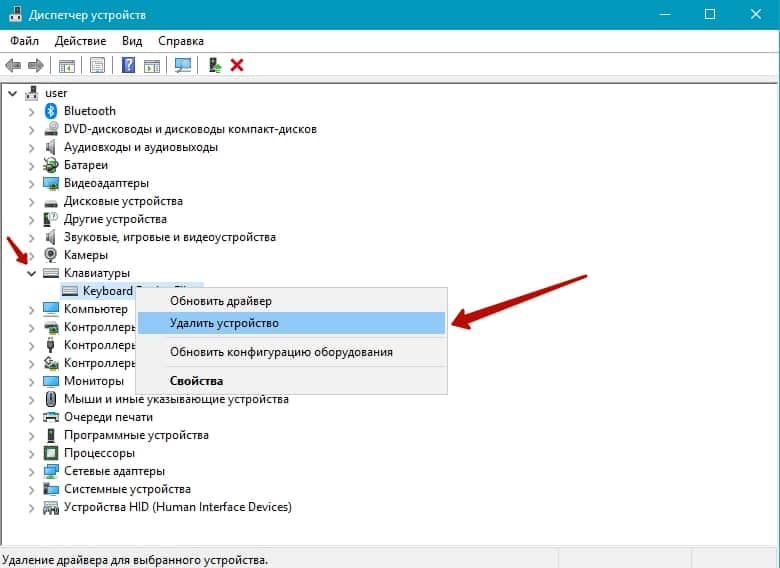 Для этого вам следует использовать компакт-диск, который вы получили с ноутбуком, и установить из него необходимые драйверы.
Для этого вам следует использовать компакт-диск, который вы получили с ноутбуком, и установить из него необходимые драйверы.
Если эти драйверы не помогли (или у вас нет компакт-диска), тогда перейдите на сайт производителя вашего ноутбука и загрузите последние драйверы клавиатуры и трекпада для вашей модели компьютера.
Чтобы перейти на сайт, вы можете подключить USB-клавиатуру или использовать экранную клавиатуру. Также вы можете скачать необходимые драйверы на другом компьютере, а затем перенести их на свой ноутбук.
Решение 3 — Отключить фильтрацию ввода
Фильтрация ввода — это функция, которая предназначена для игнорирования кратковременных или повторяющихся нажатий клавиш. Возможно, что у вас не работает клавиатура на ноутбуке, потому что включена данная функция. Чтобы отключить фильтрацию ввода, выполните следующие простые шаги:
- Откройте «Панель управления» и нажмите на «Специальные возможности».
- Дальше нажмите на «Центра специальных возможностей» и выберите «Облегчение работы с клавиатурой».

- Прокрутите вниз, и убедитесь, что рядом с опцией «Включить фильтрацию ввода» не стоит галочка. Если она есть – снимите ее, и нажмите «ОК».
Решение 4. Использовать комбинацию клавиш Win + Пробел
Некоторые пользователь утверждают, что им удалось справиться с тем, что не работает клавиатура на ноутбуке с помощью нажатия комбинации клавиш Win + Проблем.
Решение 5. Установить последние обновления
Microsoft регулярно улучшает операционную систему Windows 10, выпуская новые обновления. Если у вас не работает клавиатура на ноутбуке, мы советуем перейти в раздел «Центра обновления Windows» и загрузить последние обновления.
Решение 6. Использовать USB клавиатуру
Конечно, это не решение проблемы, но вы можете использовать отдельную USB клавиатуру, пока почините встроенную в ноутбук.
Как правило, отключение фильтрации ввода и обновление всех драйверов решает проблему с тем, что не работает клавиатура на ноутбуке.
Почему не работает клавиатура на ноутбуке Acer
Очень часто узнать, действительно ли дело в клавиатуре, а не в операционной системе, можно, подключив внешнюю USB-клавиатуру.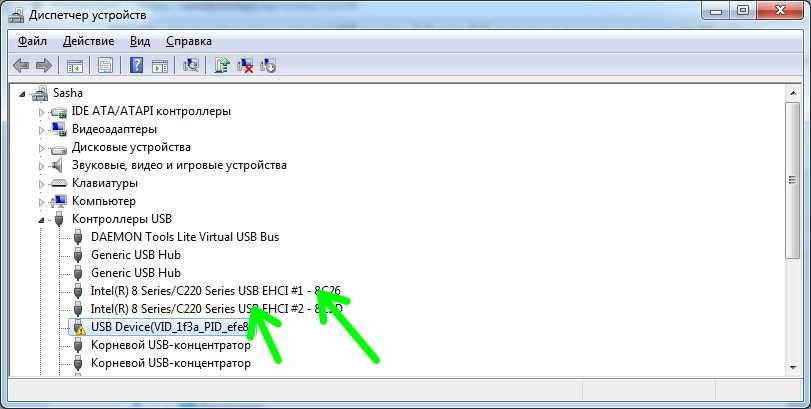 Если она работает, скорее всего, причина носит аппаратный характер. Если не работают обе — большая вероятность, что вся загвоздка в настройках или сбоях ОС. Однако это не аксиома и не абсолютное суждение, поскольку ситуации бывают разные.
Если она работает, скорее всего, причина носит аппаратный характер. Если не работают обе — большая вероятность, что вся загвоздка в настройках или сбоях ОС. Однако это не аксиома и не абсолютное суждение, поскольку ситуации бывают разные.
Часть инструкций, представленных в этой статье, требует ввода текста. Вы можете либо копировать его с сайта при помощи мышки и вставлять в необходимые поля в Windows, либо воспользоваться экранной клавиатурой, предустановленной в операционную систему. О вызове и использовании этого инструмента рассказано в нашей отдельной статье.
Помните, что даже если физическая клавиатура не работает на этапе входа в учетную запись, всегда есть возможность вызвать экранную — справа внизу есть несколько кнопок, среди которых имеется та, что отвечает за специальные возможности.
Способ 1: Настройки Windows 10
В Windows 10 есть пара настроек, которые могут заблокировать работу физической клавиатуры на устройстве. Одна из них целенаправленно отключает ввод, а вторая имеет другое предназначение, но изредка становится причиной неполадки.
- Откройте «Пуск» и перейдите в «Параметры».
Способ 2: Запуск средства устранения неполадок
Самым легким, но не особо эффективным способом является использование встроенного в Windows средства диагностики и устранения неполадок. Помимо прочего, оно проверяет и работоспособность клавиатуры, что помогает в незначительных и распространенных сбоях. Ввиду простоты (проверка происходит в автоматическом режиме) лучше начать с этого метода.
- Находясь в «Параметрах», выберите плитку «Обновление и безопасность».
Способ 3: Принудительный запуск процесса ctfmon
В некоторых ситуациях у пользователя клавиатура работает лишь выборочно — в одних приложениях они могут набирать текст и активировать различные команды, а в других — нет. Связано это, как правило, с незапущенным процессом «ctfmon», отвечающим за корректное функционирование клавиатуры.
- Узнать, действительно ли процесс не запущен, можно через «Диспетчер задач». Откройте его, нажав правой кнопкой мыши по панели задач или по «Пуску» и выбрав соответствующий пункт.
При отсутствии там этого процесса можно сделать вывод о том, что он действительно не запускается вместе с операционной системой. Понадобится добавить его в автозагрузку самостоятельно, для этого выполните такие действия:
- Кликните правой кнопкой мыши по «Пуску» и вызовите приложение «Выполнить».
Лучше всего дополнительно зайти в «Планировщик заданий» и посмотреть, включен ли там рассматриваемый процесс.
- Снова нажмите правой кнопкой мыши по «Пуску», но на этот раз откройте «Управление компьютером».
Способ 4: Отключение быстрого запуска ноутбука (Windows 10)
В «десятке» есть функция быстрого запуска устройства, существенно экономящая время при включении ноутбуков с жестким диском (HDD), но мало эффективная при установленном твердотельном накопителе (SSD). Несмотря на удобство в ряде случаев, она может провоцировать некорректный запуск операционной системы.
Несмотря на удобство в ряде случаев, она может провоцировать некорректный запуск операционной системы.
Дело в том, что для ускорения загрузки Windows таким образом происходит сохранение некоторых файлов (в том числе и драйверов) в оперативную память, и это сокращает время создания нового сеанса. Минус такого подхода в том, что каких-либо программных конфликтах пользователь будет периодически испытывать неполадки даже после включения и выключения ноутбука, а после перезагрузки — нет. Поэтому если клавиатура перестала нормально работать именно с такой симптоматикой, понадобится отключить быстрый запуск.
- В большинстве случаев функция активирована по умолчанию, о чем вы могли и не знать. Обязательно проверьте ее статус, вызвав «Панель управления». Запустить приложение можно, открыв «Пуск» и найдя папку «Служебные — Windows».
Если это изменение не исправило ситуацию, можете вернуть настройку.
Способ 5: Устранение неполадок с драйвером
Драйверы необходимы компьютерам для того, чтобы операционная система могла нормально взаимодействовать с аппаратной составляющей, и клавиатура — не исключение. Однако иногда проблемы вызывает не отсутствие драйвера, а его текущее состояние.
Чаще всего для ноутбуков драйвер устанавливает Microsoft из собственного репозитория, и в зависимости от того, что и как было инсталлировано, само устройство будет работать нормально или со сбоями. Конечно, шанс ошибок при установке программного обеспечения невысок, но все же существует, а повышается он при ручной попытке установить неподходящий драйвер или задействовать программу для автоматического обновления драйверов. Далее разберем несколько вариантов того, как можно исправить сбой в работе ПО.
Переустановка драйвера клавиатуры
Сперва попробуйте просто переустановить программное обеспечение — это легкий и эффективный вариант.
- Правой кнопкой мыши вызовите контекстное меню «Пуска» и перейдите в «Диспетчер устройств».

Удаление драйвера клавиатуры
Некоторым юзерам помогает предварительное удаление драйвера, после чего уже следует вернуться к предыдущему разделу статьи и выполнить автоматическую установку драйвера (но, скорее всего, это сделает Windows при включении).
- Для деинсталляции вам необходимо в том же разделе «Диспетчера задач» выбрать пункт «Удалить драйвер».
Установка драйвера чипсета
Существует невысокая вероятность того, что клавиатура не работает из-за драйвера другого компонента ноутбука, обычно чипсета. В ситуации, когда никак не удается восстановить ее работоспособность, попробуйте обновить ПО упомянутого компонента. Для этого понадобится воспользоваться официальным сайтом.
- Кликните по ссылке выше, на странице нажмите на «Поддержка» и из выпадающего меню перейдите в «Драйверы И Руководства».

Способ 6: Проверка значения параметра UpperFilters
Параметр «UpperFilters», что находится в реестре операционной системы, мог быть удален или изменен, обычно (не всегда) из-за воздействия вирусов. Пользователю необходимо проверить наличие этого файла и при необходимости отредактировать его значение или пересоздать целиком.
- Откройте «Редактор реестра» так, как это было показано в Способе 3.
- Перейдите по пути HKEY_LOCAL_MACHINE\SYSTEM\CurrentControlSet\Control\Class\ <4D36E96B-E325-11CE-BFC1-08002BE10318>и посмотрите, есть ли в центральной части окна параметр «UpperFilters» и присвоено ли ему значение «kbdclass».
Уточним, что параметр «UpperFilters» может меняться сам по себе у обладателей определенной (одной из старых) версии Антивируса Касперского. Если вы пользуетесь этим защитником, после перезагрузки ноутбука снова зайдите в реестр и проверьте, не изменилось ли там значение этого параметра. При смене с «kbdclass» на другое, обновите антивирус до последней версии или на время отключите его, создав обращение в техническую поддержку компании, которая должна дать какие-либо персональные рекомендации.
При смене с «kbdclass» на другое, обновите антивирус до последней версии или на время отключите его, создав обращение в техническую поддержку компании, которая должна дать какие-либо персональные рекомендации.
Способ 7: Управление обновлениями Windows
Вспомните, не обновлялась ли операционная система перед тем, как перестала работать клавиатура. Иногда обновления «десятки» тоже могут сказываться на нормальном функционировании всего устройства — это уже общеизвестный факт. Дожидаться исправления ошибки разработчиками можно несколько дней, быстрее самостоятельно отменить установку проблемного обновления. Дальнейшие инструкции применимы, как вы уже понимаете, к Windows 10 (и в некоторой степени к Windows 8.1), поскольку Windows 7 и ниже уже давно не обновляются для обычных пользователей.
Откат до предыдущей версии
После установки крупного обновления Виндовс разрешает откатить его в течение 10 дней, если оно установилось некорректно или отрицательно влияет на работу системы. Эта возможность актуальна только при переходе с версии на версию, например с 2004 на 20h2.
Эта возможность актуальна только при переходе с версии на версию, например с 2004 на 20h2.
Устанавливать последнюю версию рекомендуется лишь после выпуска патча от Microsoft, исправляющего все «косяки» последнего обновления.
Важно! Откатить обновление можно при условии, что вы не удаляли папку «Windows.old» вручную.
- Вызовите приложение «Параметры» и кликните по плитке «Обновление и безопасность».
Уточним, что весь только что процесс местами может быть немного другим — это зависит от версии «десятки».
Удаление небольшого обновления
Небольшие обновления точно так же, как и крупные, могут влиять на работоспособность компонентов ноутбука. Если в вашем случае недавно было установлено мелкое обновление, более известное как KB0000000 (где 0 — набор цифр для идентификации апдейта), удалите его.
Конечно, лишь после удаления станет понятно на 100%, оно или не оно негативно воздействовало на компьютер. Даже если дело окажется не в апдейте, запустите ручной поиск обновлений (см. следующую инструкцию) и установите его еще раз.
О том, как удалить небольшое обновление вручную, вы узнаете из Способа 1 другой нашей статьи по ссылке ниже.
Обновление Windows 10
В противовес откатам и ручным удалениям обновлений так же можно установить более новые их версии. Конечно, почти всегда в «десятке» служба сама оперативно проверяет наличие апдейтов, но иногда требуется запустить самостоятельный поиск.
Обычно нужда в таком поиске есть из-за того, что у службы поиска обновлений еще не подошло время для проведения повторной проверки, а разработчиками уже был выпущен исправляющий проблемы патч, или же эта служба была отключена на компьютере либо с ней возникли какие-то неполадки.
Способ 8: Восстановление системы
Несложный, но часто оказывающийся эффективным, откат к точке восстановления очень часто помогает исправить ситуацию. Конечно же, воспользоваться им могут только те юзеры, на компьютерах которых включено создание резервных точек. Если их нет, следовательно, и откатываться будет не до чего.
Конечно же, воспользоваться им могут только те юзеры, на компьютерах которых включено создание резервных точек. Если их нет, следовательно, и откатываться будет не до чего.
Лучше всего попробовать выполнить восстановление системы после реализации простых способов и перед переходом к сложным.
Подробнее: Откат к точке восстановления в Windows 10 / Windows 8 / Windows 7
Возврат к исходному состоянию
Есть вероятность, что никакие из методов не помогут решить проблему и найти ее первоисточник не удастся. Исключить аппаратную причину может помочь только откат системы к заводскому состоянию. Это самый радикальный вариант, и подходит он только для тех пользователей, у кого нет важной на ноутбуке информации или кто готов скопировать их на физический резервный накопитель, в облако.
В «десятке» пользователю разрешено сохранить некоторые личные файлы и настройки приложений, однако большая часть информации будет удалена. Перед непосредственно откатом отобразится список программного обеспечения, которое будет деинсталлировано. Развернуто об этом написано в статье по следующей ссылке.
Развернуто об этом написано в статье по следующей ссылке.
Часть настроек можно перенести обратно через синхронизацию от Microsoft — для этого заранее, перед восстановлением, авторизуйтесь в профиле на своем компьютере, чтобы все основные настройки системы скопировались в облако. После возврата к исходному состоянию снова войдите в свой профиль и подождите, пока синхронизация будет завершена.
Читайте также: Создание новой учётной записи в Windows 10
В Windows 7 упомянутая функция отсутствует, поэтому единственное, что можно сделать — восстановить ОС до оригинального состояния, как из магазина. В Windows 10 эта функция так же присутствует и отличается от уже рассмотренной тем, что система будет практически переустановлена. Это еще проблематичнее для юзеров, годами сохранявших на ноутбук самую разную информацию. Поэтому если вы не готовы расставаться с ней и не уверены, что дело в неустранимом программном сбое, рекомендуем попробовать все остальные варианты статьи и обратиться в сервисный центр — возможно, сброса удастся избежать.
Подробнее: Восстанавливаем до заводских настроек Windows 10 / Windows 7
Способ 9: Проверка ОС на вирусы
Воздействие вирусов также может привести к тому, что клавиатура начнет работать со сбоями или перестанет работать совсем. Исправляется такое нарушение удалением вредоносного ПО. Если у вас нет установленного антивируса, которым можно просканировать всю ОС, или он ничего не находит, рекомендуем проверить систему каким-либо другим эффективным приложением, не требующим установки. Узнать больше о таких программах предлагаем в другой нашей статье.
Способ 10: Ремонт клавиатуры
До этого мы говорили исключительно о программных методах решения проблемы. Однако если ничего не принесло результата, можно сделать вывод, что все дело в аппаратной части. К сожалению, лишь небольшой процент пользователей может самостоятельно исправить повреждения такого типа. Если старые ноутбуки разобрать не так сложно, а клавиатуру можно купить на площадках типа Avito, то вот разбор нового ноутбука с монолитным корпусом — задача куда труднее. Тем более этого не стоит делать, если устройство находится на гарантийном обслуживании.
Тем более этого не стоит делать, если устройство находится на гарантийном обслуживании.
Что же приводит к неработоспособности клавиатуры? Самое простое — шлейф, по которому она крепится к материнской плате, отошел, перегнулся или сгорел. Отсоединиться он мог после вибраций, тряски, хоть и не сразу. Перегнуться — если был неправильно уложен, что чаще всего бывает после разбора и обратной сборки лэптопа. Сгореть — по тем же причинам, как и любое другое устройство. Помимо шлейфа, испортиться может часть клавиатуры, по которой проходит электричество, обычно после пролитой на ноутбук жидкости; контакты окисляются и из-за слишком влажного воздуха в помещении.
Если вы не уверены в том, что произошло или понимаете, что случилось это в ходе неправильной эксплуатации, но исправить это нет возможности, лучше сразу обратитесь в сервисный центр. Специалисты осмотрят лэптоп и подскажут, что понадобится предпринять. Тем, кто все же хочет самостоятельно попытаться починить устройство ввода, рекомендуем почитать нашу статью об общих правилах разбора ноутбука, а также найти инструкцию (лучше всего на YouTube) с последовательным разбором ноутбука из линейки, к которой он принадлежит.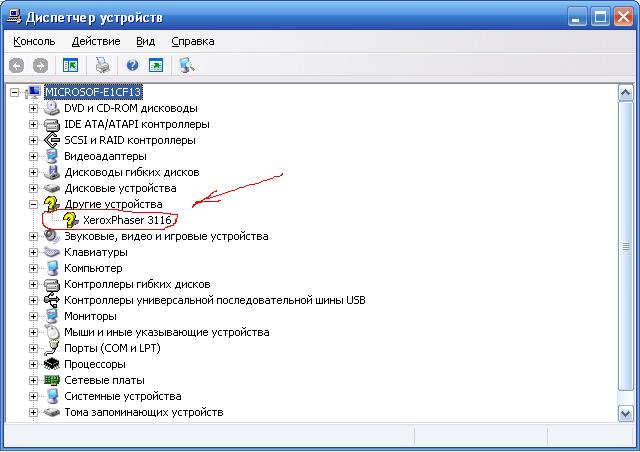
Дополнительные рекомендации
В редких случаях действенным может оказаться что-то из этого:
- Полностью обесточьте ноутбук на 15-20 минут. Если его корпус предполагает извлечение батареи, сделайте это. Отсоедините мышь, наушники и другую подключенную технику. Зажмите кнопку питания примерно на 30 секунд, чтобы сбросить остатки напряжения в конденсаторах материнской платы. После этого вставьте аккумулятор обратно и включите ноутбук.
- Проверьте, работает ли клавиатура в «Безопасном режиме». Поскольку в нем загружены только критически важные для системы компоненты, а все пользовательское и не влияющее на работу ноутбука — нет, есть шанс узнать, влияет ли как-то одна из установленных программ на клавиатуру. При условии, что в «Безопасном режиме» все ее клавиши работают нормально, вам предстоит вручную найти тот софт, который и провоцирует неприятность. Это может быть как вирус, так и что-то другое — все сугубо индивидуально.

Мы рады, что смогли помочь Вам в решении проблемы.
Помимо этой статьи, на сайте еще 12390 инструкций.
Добавьте сайт Lumpics.ru в закладки (CTRL+D) и мы точно еще пригодимся вам.
Отблагодарите автора, поделитесь статьей в социальных сетях.
Опишите, что у вас не получилось. Наши специалисты постараются ответить максимально быстро.
windows 7 — Что такое «HID Keyboard Device» в диспетчере устройств (Win 7)
спросил
Изменено
3 года, 1 месяц назад
Просмотрено
225 тысяч раз
Я вижу «Устройство с HID-клавиатурой» дважды в списке «Клавиатуры» в Диспетчере устройств. Что они имеют в виду? Представляют ли они собой клавиатуру ноутбука? Почему их два?
Windows 7 64-разрядная
Ноутбук Dell Studio XPS
- windows-7
- клавиатура
- диспетчер устройств
- hid
Клавиатура HID — это просто обычная клавиатура. Клавиатурные устройства в настоящее время достаточно распространены, поэтому базовые драйверы и их поддержка являются решенной проблемой. Скорее всего, одно из устройств, перечисленных в вашем диспетчере устройств, представляет собой клавиатуру, используемую для ввода вашего вопроса.
Клавиатурные устройства в настоящее время достаточно распространены, поэтому базовые драйверы и их поддержка являются решенной проблемой. Скорее всего, одно из устройств, перечисленных в вашем диспетчере устройств, представляет собой клавиатуру, используемую для ввода вашего вопроса.
А что насчет другого? Оказывается, многие вещи по своей сути являются «клавиатурами». Сканеры штрих-кода, например, часто выглядят как простая клавиатура с точки зрения компьютера. Так же как и некоторые инфракрасные устройства, джойстики/геймпады, считыватели смарт-карт и даже датчики отпечатков пальцев. Но я подозревают в вашем случае, второе устройство обрабатывает сигналы, когда вы используете клавишу Fn или Fn Lock.
HID — это TLA (трехбуквенная аббревиатура) от «Human Interface Device».
Microsoft использует этот термин для большинства устройств ввода (обычно клавиатуры и мыши).
В диспетчере устройств это просто относится к клавиатуре, которая использует стандартный драйвер Microsoft.
У вас может быть два, если вы использовали стыковочный порт или установили другие специальные драйверы клавиатуры.
1
Windows неправильно указала мышь как клавиатуру. Подтвердите эти
— обе ваши мышь/клавиатура USB-типа
— вы взаимозаменяемо подключаете эти два устройства к двум USB-портам на вашем компьютере
. Я обнаружил это при устранении неполадок «разрешить этому устройству разбудить компьютер».
Отметив только один из них за раз, я обнаружил, что один на самом деле представляет мышь, а другой — клавиатуру.
Удаление/переустановка не решает эту проблему.
1
Зарегистрируйтесь или войдите в систему
Зарегистрируйтесь с помощью Google
Зарегистрироваться через Facebook
Зарегистрируйтесь, используя электронную почту и пароль
Опубликовать как гость
Электронная почта
Требуется, но не отображается
Опубликовать как гость
Электронная почта
Требуется, но не отображается
Нажимая «Опубликовать свой ответ», вы соглашаетесь с нашими условиями обслуживания, политикой конфиденциальности и политикой использования файлов cookie
.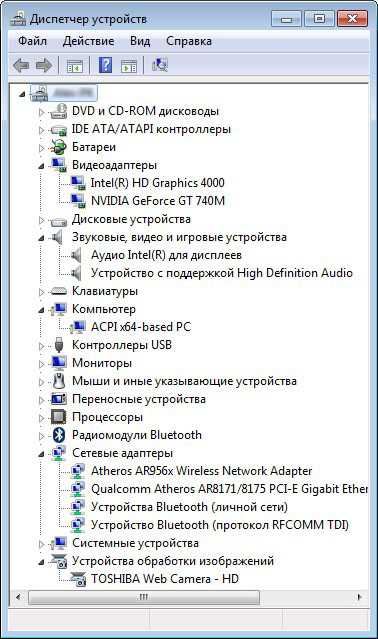
Devices-docs/enable-surface-keyboard-for-windows-pe-deployment.md в открытом доступе · MicrosoftDocs/Devices-docs · GitHub
| название | описание | мс.прод | автор | мс.автор | мс.тема | мс.рецензент | мс.приоритет локализации | менеджер | мс.дата | относится к | |||||||||
|---|---|---|---|---|---|---|---|---|---|---|---|---|---|---|---|---|---|---|---|
Как включить клавиатуру ноутбука Surface во время развертывания MDT | При использовании MDT для развертывания Windows 10 на ноутбуках Surface необходимо импортировать драйверы клавиатуры для использования в среде Windows PE. | поверхность | горняк | хачидан | инструкции | карлол | средний | франкбу | 25. |
|
В этой статье рассматривается подход к развертыванию, использующий Microsoft Deployment Toolkit (MDT). Вы также можете применить эту информацию к другим методологиям развертывания. На большинстве типов устройств Surface клавиатура должна работать во время установки Lite Touch (LTI). Однако для Surface Laptop требуются дополнительные драйверы для включения клавиатуры. Для устройств Surface Laptop (1-го поколения) и Surface Laptop 2 необходимо подготовить структуру папок и профили выбора, которые позволяют указать драйверы клавиатуры для использования на этапе среды предустановки Windows (Windows PE) LTI. Дополнительные сведения об этой структуре папок см. в разделе Развертывание образа Windows 10 с помощью MDT: Шаг 5. Подготовьте репозиторий драйверов.
Дополнительные сведения об этой структуре папок см. в разделе Развертывание образа Windows 10 с помощью MDT: Шаг 5. Подготовьте репозиторий драйверов.
[!СОВЕТ]
При использовании драйверов клавиатуры для Surface Laptop 2 и Surface Laptop 3 в одном и том же загрузочном экземпляре Windows PE вам может потребоваться вручную сбросить микропрограмму, если клавиатура или сенсорная панель не работают в Windows PE:
- Нажмите и удерживайте кнопку питания в течение 30 секунд. Если вы подключены к блоку питания (PSU), нажмите и удерживайте кнопку питания, пока не увидите, что индикатор на конце шнура блока питания ненадолго погаснет, а затем снова загорится.
[!ВАЖНО]
Если вы развертываете образ Windows 10 на ноутбуке Surface с предустановленной Windows 10 в S-режиме, см. статью KB 4032347, Проблемы при развертывании Windows на устройствах Surface с предустановленной Windows 10 в S-режиме.
Добавить драйверы клавиатуры в профиль выбора
Загрузите последний MSI-файл Surface Laptop из соответствующих расположений:
.
- Драйверы и микропрограммы для ноутбуков Surface (1-го поколения)
- Surface Laptop 2 Драйверы и прошивка
- Ноутбук Surface 3 с драйверами процессора Intel и прошивкой
- Ноутбук Surface 4 с драйверами процессора Intel и прошивкой
- Ноутбук Surface 4 с драйверами процессора AMD и прошивкой
- Ноутбук Surface 5 с драйверами процессора Intel и прошивкой
- Драйверы и прошивка Surface Laptop Studio
- Драйверы и микропрограмма для Surface Pro 8
Извлеките содержимое MSI-файла Surface Laptop в папку, которую легко найти (например, c:\surface_laptop_drivers). Чтобы извлечь содержимое, откройте окно командной строки с повышенными привилегиями и выполните команду из следующего примера:
Msiexec.
 exe /a SurfaceLaptop_Win10_15063_1703008_1.msi targetdir=c:\surface_laptop_drivers /qn
exe /a SurfaceLaptop_Win10_15063_1703008_1.msi targetdir=c:\surface_laptop_drivers /qn Откройте Deployment Workbench и разверните узел Deployment Shares и ваш общий ресурс развертывания, затем перейдите к папке WindowsPEX64 .
Щелкните правой кнопкой мыши папку WindowsPEX64 и выберите Импорт драйверов .
Следуйте инструкциям мастера импорта драйверов, чтобы импортировать папки драйверов в папку WindowsPEX64.
[!ПРИМЕЧАНИЕ]
Проверьте загруженный пакет .msi, чтобы определить формат и структуру каталогов. Структура каталогов начинается либо с SurfacePlatformInstaller (старые файлы .msi), либо с SurfaceUpdate (более новые файлы .msi) в зависимости от того, когда был выпущен файл .msi.
Импорт драйверов для устройств Surface
Импортируйте следующие папки, соответствующие вашему устройству Surface Laptop.
| Устройство | Импорт папок | Дополнительная информация |
|---|---|---|
| Surface Laptop Studio | heci ialpss2_gpio2_tgl ialpss2_uart2_tgl intelthcbase surfacehidminidriver surfacehotplug surfaceintegrationdriver surfacepenwirelesschargerhotkey surfacesarmanager surfaceserialhubdriver surfacestoragefwupdateenum surfacestoragefwupdatekbg40zns256gpackage surfacewakeontouchcontrol | н/д |
| Surface Pro 8 | intelthcbase ManagementEngine surfaceacpiplatformextension SurfaceBattery SurfaceCoverClick SurfaceEthernetAdapter SurfaceHidMini SurfaceHotPlug surfaceintegrationdriver SurfaceSar SurfaceSerialHub surfacetimealarmacpifilter surfacetypecoverv7fprude SurfaceUcmUcsiHidClient surfacevirtualfunctionenum tbtslimhostcontroller TglChipset TglSerial | н/д |
| Ноутбук Surface 5 с процессором Intel | adlserial alderlakepchpsystem gna heci intelprecisetouch msump64x64sta surfaceacpiplatformextensiondriver surfacebattery surfacebutton surfacedockintegration surfacehidminidriver surfacehotplug surfaceintegration surfaceserialhubdriver surfacetimealarmacpifilter tbtslimhostcontroller | н/д |
| Ноутбук Surface 4 с процессором Intel | TglSerial IntelPreciseTouch SurfaceEthernetAdapter SurfaceBattery SurfaceHidMini SurfaceHotPlug SurfaceSerialHub SurfaceTconDriver surfacetimealarmacpifilter Surfacevirtualfunctionenum 907 TgineChipset | н/д |
| Ноутбук Surface 4 с процессором AMD | U0361415 AMDfendr AMDGpio2 AMDI2c AMDLpcFilterDriverAMDMicroPEP AMDPsp AMDSmf AMDSpi AMDUart SurfaceEthernetAdapter SMBUS SurfaceBattery SurfaceButton SurfaceDigitizerHidSpiExtnPackage SurfaceHIDFriendlyNames SurfaceHidMini SurfaceHotPlug SurfaceOemPanel SurfacePowerMeter SurfacePowerTrackerCore SurfaceSerialHub SurfaceSMFClient SurfaceSmfDisplayClient SurfaceSystemManagementFramework SurfaceTconDriver SurfaceThermalPolicy Surfacetimealarmacpifilter SurfaceUcmUcsiHidClient | н/д |
| Ноутбук Surface 3 с процессором Intel | SurfaceUpdate\SerialIOGPIO SurfaceUpdate\SerialIOI2C SurfaceUpdate\SerialIOSPI SurfaceUpdate\SerialIOUART SurfaceUpdate\SurfaceHidMini SurfaceUpdate\SurfaceSerialHub SurfaceUpdate\SurfaceHotPlug SurfaceUpdate\Itouch | Importing the following folders will enable full keyboard, trackpad, and touch functionality in PE: SerialIOGPIO |
| Ноутбук Surface 2 | SurfacePlatformInstaller\Drivers\System\GPIO SurfacePlatformInstaller\Drivers\System\SurfaceHIDMiniDriver SurfacePlatformInstaller\Drivers\System\SurfaceSerialHubDriver SurfacePlatformInstaller\Drivers\System\I2C SurfacePlatformInstaller\Drivers\System\SPI SurfacePlatformInstaller\Drivers\System\UART SurfacePlatformInstaller \Драйверы\Система\PreciseTouch | Для более новых MSI-файлов, начинающихся с «SurfaceUpdate», используйте: SurfaceUpdate\SerialIOGPIO |
| Ноутбук Surface (1-го поколения) | SurfacePlatformInstaller\Drivers\System\GPIO SurfacePlatformInstaller\Drivers\System\SurfaceHidMiniDriver SurfacePlatformInstaller\Drivers\System\SurfaceSerialHubDriver SurfacePlatformInstaller\Drivers\System\PreciseTouch | Для более новых файлов . msi, начинающихся с «SurfaceUpdate» , используйте: msi, начинающихся с «SurfaceUpdate» , используйте: SurfaceUpdate\SerialIOGPIO |
[!СОВЕТ]
Проверьте загруженный пакет .msi, чтобы определить формат и структуру каталогов. Структура каталогов начинается либо с SurfacePlatformInstaller (старые файлы .msi), либо с SurfaceUpdate (более новые файлы .msi) в зависимости от того, когда был выпущен .msi.
Проверка импортированных драйверов и настройка свойств Windows PE
Убедитесь, что папка WindowsPEX64 теперь содержит импортированные драйверы, как показано на следующем рисунке:
Настройте профиль выбора, использующий папку WindowsPEX64, как показано на следующем рисунке:
Настройте свойства Windows PE общей папки развертывания MDT для использования нового профиля выбора следующим образом:
- Для платформы выберите x64 .

- Для Профиль выбора выберите новый профиль.
- Выберите Включить все драйверы из профиля выбора .
- Для платформы выберите x64 .
Убедитесь, что вы настроили остальные драйверы Surface Laptop, используя либо профиль выбора, либо переменную DriverGroup001 .
- Для Surface Laptop (1-го поколения), модель — Surface Laptop 9.0232 . Остальные драйверы Surface Laptop должны находиться в папке \MDT Deployment Share\Out-of-Box Drivers\Windows10\X64\Surface Laptop, как показано на следующем рисунке.
- Для Surface Laptop 2 используется модель Surface Laptop 2 . Остальные драйверы Surface Laptop должны находиться в папке \MDT Deployment Share\Out-of-Box Drivers\Windows10\X64\Surface Laptop 2.
- Для Surface Laptop 3 с процессором Intel используется модель Surface Laptop 3. Остальные драйверы Surface Laptop находятся в папке \MDT Deployment Share\Out-of-Box Drivers\Windows10\X64\Surface Laptop 3.





 10.2022
10.2022
 exe /a SurfaceLaptop_Win10_15063_1703008_1.msi targetdir=c:\surface_laptop_drivers /qn
exe /a SurfaceLaptop_Win10_15063_1703008_1.msi targetdir=c:\surface_laptop_drivers /qn 

