Как через биос восстановить систему windows 7 на ноутбуке: Как пошагово через BIOS восстановить систему Windows 7?
Содержание
Как восстановить операционную систему через биос?
Какие возникают проблемы
При активации процесса отката Винды на персональном устройстве (стационарном компьютере или ноутбуке) могут возникать различные сложности. Среднее время обработки информации – два часа. Если операция затягивается, необходимо проверить работоспособность используемых файлов (самой операционной системы, записанного образа, выбранных точек состояния).
BIOS – это главный элемент операционки, задающий порядок выполнения операций и обеспечивающий взаимодействие элементов персонального устройства. Откат ОС до предыдущего варианта помогает исправить некоторые ошибки, сбои в работе встроенных файлов и приложений.
Как вернуть состояние компьютера на несколько дней назад?
Чтобы осуществить Восстановление системы проделайте следующее:
- Нажмите Пуск, далее выберите Все программы — Стандартные — Служебные — Восстановление системы. …
- IВ окне Восстановление системы, нажмите кнопку Продолжить.
 …
… - Выберите точку восстановления и нажмите Продолжить.
Интересные материалы:
Как обрезать аудиозапись на андроид? Как обрезать файл мп4? Как обрезать и соединять музыку? Как обрезать и соединить несколько песен? Как обрезать мелодию для звонка на samsung? Как обрезать песню чтобы поставить на звонок? Как обрезать песню для звонка? Как обрезать потолочный плинтус внешний угол? Как обрезать скачанную песню? Как обрезать в аудасити?
Восстановление системы через биос как сделать?
Огромное преимущество данного способа – успешное восстановление системы даже в самых трудных случаях, главное, чтобы компьютер или ноутбук включался. Убедитесь, что у вас есть под рукой установочный диск (загрузочный диск) с системой Windows и вставьте его в дисковод. Теперь нам нужно войти в БИОС. При запуске компьютера нажимаем клавишу F12, заходим в меню Boot ->BootDevicePriority — на первое место выбираемDVD дисковод, если вы используете диск, если флешку – USB HDD.
Опять перезагружаем ПК, теперь должен запуститься установщик Windows.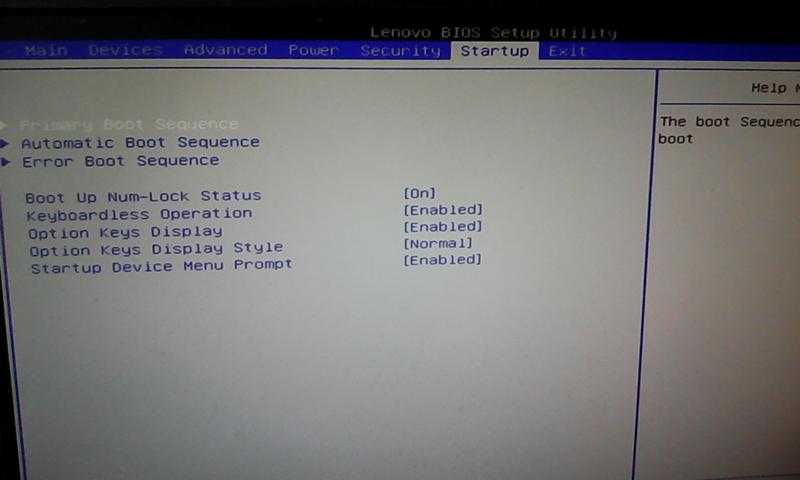 Часто при загрузке ПК выскакивает надпись на английском, которая требует нажать любую клавишу, чтобы начать загрузку с диска. Если этого не сделать – компьютер продолжит через 10 секунд загружаться в обычном режиме с вашего HDD, а не с загрузочной флешки/диска как нужно нам.
Часто при загрузке ПК выскакивает надпись на английском, которая требует нажать любую клавишу, чтобы начать загрузку с диска. Если этого не сделать – компьютер продолжит через 10 секунд загружаться в обычном режиме с вашего HDD, а не с загрузочной флешки/диска как нужно нам.
Итак, мы загрузились с диска и теперь в установочном меню выбираем пункт «Восстановление системы», нажимаем «Далее». После этого вам предстоит выбрать точку восстановления, лучше всего использовать первый успешный запуск, но там могли быть еще не установлены нужные вам программы. Т.е. вы потеряете программы (и данные в них), которые вы устанавливали после создания точки восстановления. Опять нажимаем «Далее», теперь произойдет восстановление системы. Когда завершится процесс нажимаем «Да, готово». Перезагружаем систему, предварительно достав диск/флешку из дисковода.
Восстановление системы через командную строку
Данный способ рекомендуется выполнять, если отсутствует точка восстановления системы.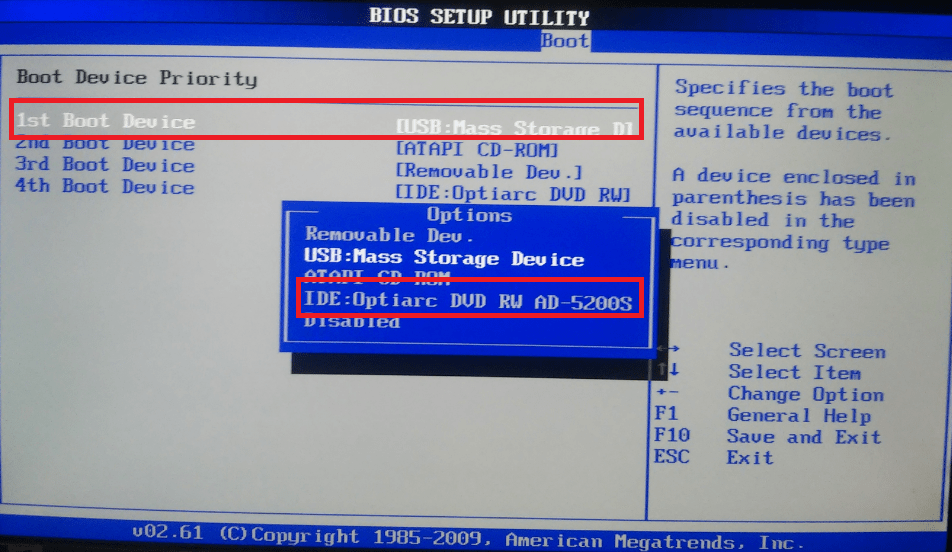 Опять- таки нам потребуется загрузочный диск с операционной системой Windows. Именно той, которая установлена на компьютере. Версию ОС вы можете посмотреть щелкнув правой кнопкой на значке ”Мой компьютер” и перейдя на вкладку ”Система”. Если у вас есть точка восстановления системы – то вам достаточно просто загрузиться в режиме командной строки (для этого нужно нажать клавишу F8 при загрузки ОС и выбрать пункт “Загрузка в безопасном режиме с поддержкой коммандной строки”). После чего ввести команду ”rstrui” и следуйте инструкциям.
Опять- таки нам потребуется загрузочный диск с операционной системой Windows. Именно той, которая установлена на компьютере. Версию ОС вы можете посмотреть щелкнув правой кнопкой на значке ”Мой компьютер” и перейдя на вкладку ”Система”. Если у вас есть точка восстановления системы – то вам достаточно просто загрузиться в режиме командной строки (для этого нужно нажать клавишу F8 при загрузки ОС и выбрать пункт “Загрузка в безопасном режиме с поддержкой коммандной строки”). После чего ввести команду ”rstrui” и следуйте инструкциям.
1. Если поврежден загрузочный сектор вашей ОС. Вводим в командной строке “fixboot”, жмем “Enter”, далее вводим “fixmbr” и жмем “Enter”. Все, загрузочный сектор вашей windows восстановлен, можете перезагружать компьютер в обычном режиме.
2. Если пропал загрузочный файл boot.ini. Вводим в командной строке «bootcfg /rebuild», жмем “Enter”. На все возможные вопросы системы отвечаем вводом ”Y” и нажатием кнопки “Enter”.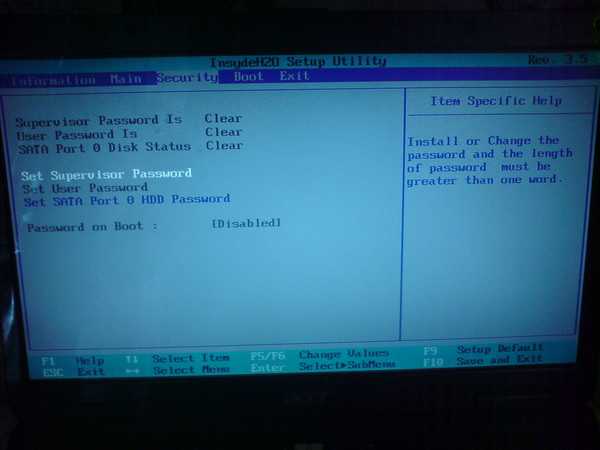
3. Если у вас поврежден config в папке system32. Вставляем диск с вашей версией операционной системы в дисковод, вводим в командной строке «cd repair copy SYSTEM C:\windows\system32\config», жмем “Enter”, готово!
4. Если отсутствуют файлы “ntldr” или “ntdetect.com” и система выдает сообщения типа: “NTLDR is missing при загрузке Windows”. Вводим в командной строке » copy J:\i386\ntldr C:\», жмем “Enter” (Где J – буква важего дисковода, а C – буква вашего системного диска, на котором установлена ваша ОС).
Если вы не желаете перезагружать компьютер – то можно восстановить систему через командную строку из windows. Вставляем диск в DVD-ROM, при этом компьютер должен быть загружен. Теперь нужно запустить командную строку. Для этого в меню «Пуск» нажмите «Выполнить» или нажмите сочетание горячих клавиш «Windows+R». Вписываем туда следующее значение: «sfc /scannow», нажимаем «Ок» После этого все битые дистрибутивы системы будут скопированы с загрузочного диска автоматически.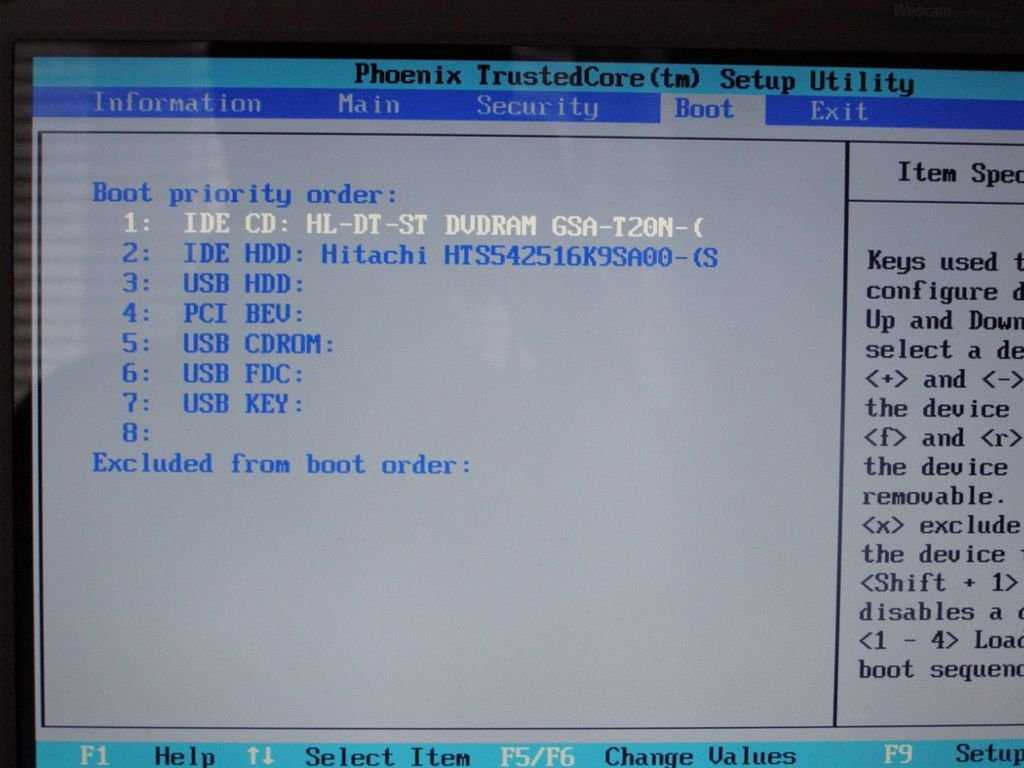 Восстановление системы, откат проходит довольно быстро и беспроблемно.
Восстановление системы, откат проходит довольно быстро и беспроблемно.
Чем отличается восстановление системы на ноутбуках марок:Asus, Acer, Lenovo, HP, Sony, Samsung, Toshiba, Bell, Dell, Vaio и т.д.?
Хочу отметить, что серьезных отличий тут нет. Возможно наличие разных версий БИОСа, но там интуитивно понятный интерфейс и названия вкладок сохраняются. С этим, проблем возникнуть не должно. Второй момент – это клавиша входа БИОСа, у данных производителей они различаются. Но и это не проблема, вы можете посмотреть, что нужно нажимать, на картинке, которая появляется при загрузке.
- Acer – F2;
- Dell – F2 или F1;
- Toshiba – F1 или Esc;
- Sony – F1, F2 или F3.
Ошибка 0 xc 0000022 при восстановлении системы
Иногда после отката системы, при первом запуске ноутбука или компьютера вылазит сообщение с данной ошибкой – это значит, что восстановление не было завершено успешно и настойчиво рекомендует повторить попытку с другой точкой восстановления.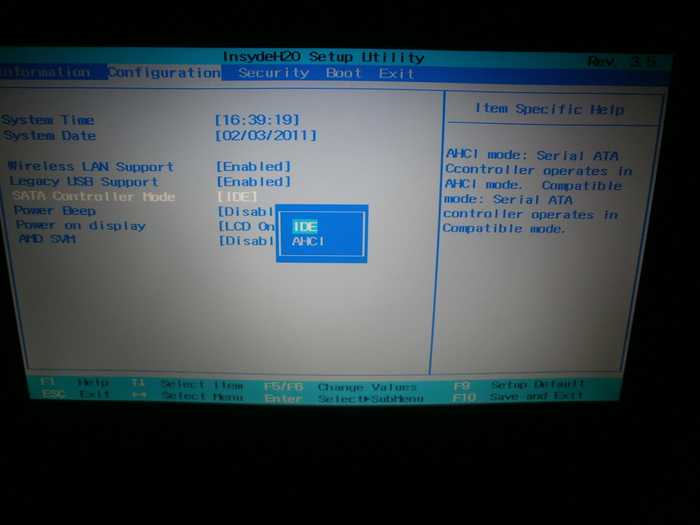
Попробуйте восстановиться на другую, более раннюю дату восстановления. Если и после этого выскакивает такая ошибка, тогда проблема гораздо глубже. Это значит, что проблема в вирусах в вашей системе, которые повредили информацию о точках восстановления системы.
Что бы восстановить систему с ошибкой 0 xc 0000022 – используйте способ командной строки. В данном способе эти точки восстановления не играют никакой роли. После того как все файлы восстановились, и вы проверили систему на работоспособность, нужно удалить все существующие точки восстановления с компьютера и сделать новую, на которую вы сможете рассчитывать в будущем. Произвести такие манипуляции можно через меню «Восстановления системы» в панели управления.
Иногда в Windows случаются сбои из-за которых приходится делать откат системы. Специально для этих целей в функционл операционной системы были внедрены так называемые «Точки восстановления». К сожалению, использовать их не всегда получается, поэтому приходится делать откат системы, используя BIOS и загрузочную флешку с Windows.
Как сделать откат системы Windows 8 Как восстановить систему Windows 7
Удаление обновлений
Случается так, что причиной некорректной работы ОС являются неправильно установленные патчи или обновления. С помощью встроенных средств можно с легкостью от них избавиться.
- В меню «Пуск» найдите программу под названием «Центр обновления Windows» и запустите ее.
- В нижнем левом углу открывшегося окна нажмите на пункт «Установленные обновления».
- Перед вами откроется список всех update-файлов. Если вы знаете, какое именно обновление привело к сбою, то можете удалить его с помощью соответствующего пункта, который появится при нажатии правой кнопки мыши. После этого не забудьте перезагрузить ПК.
Если вы не уверены в том, что именно привело операционную систему в нерабочее состояние, то патчи лучше не трогать, а уж тем более не удалять их все. Одним из самых распространенных признаков некорректной установки апдейта, является ошибка с кодом 0х80070002.
Настройка BIOS
Настройка BIOS – обязательная процедура, без которой восстановление через диск невозможно.
Первым делом необходимо вызвать БИОС. На каждой модели ноутбуков назначена своя клавиша для вызова программы. Это может быть F1, F4, F8, F9, F11, F12 и Delete. Найти необходимую клавишу можно либо в книжке по использованию ПК, либо на сайте компании – производителя.
Настраивать БИОС не трудно, для этого необходимо:
- Инициировать запуск программы, нажав назначенную клавишу вызова;
- Ищем раздел Boot, который включает в себя пять (в некоторых версиях 7) подразделов:
- Заходим в Boot Device Priority и на первое место выставляем устройств, с котором хотим начать загрузку компьютера:
В зависимости от прошивки, внешность программы может различаться, однако суть настройки одинакова – поставить на первое место носитель, с которого начинается загрузка операционной системы.
Существует и так называемая «всеядная» комбинация. Она позволяет в дальнейшем полностью забыть о настройке BIOS:
Она позволяет в дальнейшем полностью забыть о настройке BIOS:
- На первое место поставить – USB-Flash;
- На второе – CD/DVD;
- На третье – HDD.
Такой вариант универсален, но не оптимален. В этом случае не стоит забывать в приводе диск или флешку, так как это достаточно сильно затормозит загрузку даже самых мощных персональных компьютеров.
Возникновение ошибки 0000000
Иногда, во время восстановления или сразу после завершения операции может возникнуть ошибка с кодом 0*000000.
Её разные вариации могут дополняться другими идентификаторами, к примеру, 0*c0000034 или 0*0000007b.
Рис.15 – пример появления ошибки
Возникновение неполадки информирует пользователя о том, что системе не удалось получить доступ к процедуре чтения с загрузочного носителя.
Так как ошибка появилась в уже установленной системе сразу после её восстановления, можно говорить о том, что её причина – это проблема с драйверами.
Скорее всего, после процедуры восстановления режим работы системного диска был изменен из IDE на AHCI, поэтому существующие драйверы не подошли для выполнения загрузки ОС.
Решить проблему можно, отключив AHCI через BIOS:
- Выключите компьютер и откройте меню BIOS;
- Зайдите во вкладку настроек CMOS и выберите пункт конфигурации последовательного интерфейса SATA, как показано на рисунке ниже;
- Нажмите Enter и во всплывающем окне выберите параметр IDE;
- Сохраните настройки, выйдите из БИОСа и перезагрузите компьютер.
Рис.16 – переключение режимов SATA в БИОСе
После повторного включения система завершит восстановление и будет работать без сбоев.
Тематические видеоролики:
Восстановление системы Windows 7 и XP
В данном видео уроке, будет рассказано о том, как выполнить восстановление системы Windows 7 и XP, и в каких случаях нужен откат системы
Богдан Вязовский
«Мы живем в обществе, где технологии являются очень важной частью бизнеса, нашей повседневной жизни. И все технологии начинаются с искр в чьей-то голове
Идея чего-то, чего раньше не существовало, но однажды будет изобретено, может изменить все. И эта деятельность, как правило, не очень хорошо поддерживается»
И эта деятельность, как правило, не очень хорошо поддерживается»
Восстановление системы Windows 7
Вы когда-нибудь хотели повернуть время вспять после серьезного сбоя? С помощью Windows 7 это возможно сделать.
Иногда из-за установки программы, драйвера Windows, заражения вирусами, операционная система может начать работать медленно или вообще перестать работать. Функция восстановления системы позволяет восстановить системные файлы и программы компьютера до того состояния, при котором работа выполнялась правильно, и избежать длительного устранения неисправностей. Она не окажет влияния на ваши документы, изображения и другие данные.
Я бы разделил способы восстановления системы на следующие:
1 C помощью загрузки последней удачной конфигурации
2 C помощью механизма «Восстановления системы» штатно
3 C помощью механизма восстановления системы не штатно (через безопасный режим или оригинальный установочный диск Windows 7)
4 C помощью ранее созданного бэкапа системы.
1) Предположим, вы столкнулись с проблемой в работе Windows 7 и хотели восстановить работоспособность системы, самое простое, что можно выполнить- это загрузиться в Безопасном режиме и загрузить последнюю удачную конфиргурацию, для этого при загрузке операционной системы нажимайте клавишу «F8» и выберите «Последняя удачная конфигурация», нажимаете «Enter».
Последняя удачная конфигурация — возможность восстановления, предназначенная для загрузки компьютера с использованием последних корректно работающих параметров настройки системы. Загрузка в режиме последней удачной конфигурации восстанавливает информацию системного реестра и параметров настроек драйверов, которые использовались при последней успешной загрузке системы. Используйте режим последней удачной конфигурации в случае, когда загрузка Windows 7 в обычном режиме невозможна в результате некорректных изменений.
2) В случае, если первый метод не подходит или не помог, можно восстановить систему Windows 7 с помощью механизма «Восстановления системы» Принцип работы этого способа восстановления достаточно просто, восстановление происходит благодаря создаваемым точкам восстановления. Точка восстановления фиксирует состояние системы на определенный момент. Точки восстановления создаются автоматически системой, но их можно создавать и вручную (Этому посвящена статья Как создать точку восстановления ). Запустить восстановление системы можно несколькими способами- Первый способ, необходимо нажать «Пуск» и в строке поиска написать «Восстановление системы», сверху появится меню «Восстановление системы» кликаем на нем мышкой. Второй способ- это зайти по пути «Пуск-Панель управления- Восстановление- Запуск восстановления системы». Откроется окно «Восстановление системы», нажимаем «Далее», увидите все возможные точки восстановления на которые можно вернуться/ «откатиться», если нажать на кнопку «Поиск затрагиваемых программ», можно увидеть на какие программы повлияет восстановление системы (Рекомендую выбирать восстановление за два, три дня до проблемы с системой ).
Точка восстановления фиксирует состояние системы на определенный момент. Точки восстановления создаются автоматически системой, но их можно создавать и вручную (Этому посвящена статья Как создать точку восстановления ). Запустить восстановление системы можно несколькими способами- Первый способ, необходимо нажать «Пуск» и в строке поиска написать «Восстановление системы», сверху появится меню «Восстановление системы» кликаем на нем мышкой. Второй способ- это зайти по пути «Пуск-Панель управления- Восстановление- Запуск восстановления системы». Откроется окно «Восстановление системы», нажимаем «Далее», увидите все возможные точки восстановления на которые можно вернуться/ «откатиться», если нажать на кнопку «Поиск затрагиваемых программ», можно увидеть на какие программы повлияет восстановление системы (Рекомендую выбирать восстановление за два, три дня до проблемы с системой ).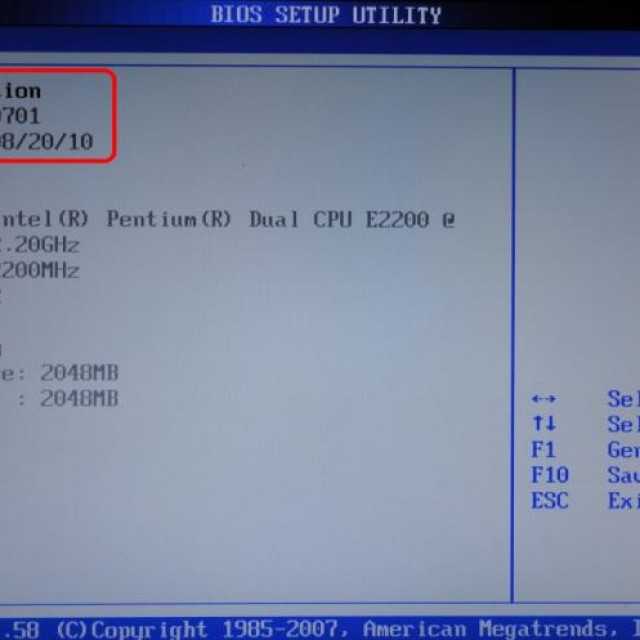 Выбрав дату нажимаем «Далее».
Выбрав дату нажимаем «Далее».
Подтверждаем точку восстановления нажатием «Готово»
Затем появится сообщение о том, что Восстановление системы нельзя прерывать, нажимаем «Да», после этого начнется процесс восстановления и перезагрузки системы.
После перезагрузки в случае успешного восстановления появится окно.
3) Если же вы пострадали от вируса и у вас нет возможности запустить восстановления системы с помощью выше указанного метода в таком случае «откатить» систему можно с помощью Безопасного режима или с помощью диска с операционной системой:
— Заходим в безопасный режим (нажимая «F8» в самом начале загрузки системы) и выбираем «Устранение неполадок компьютера», откроется окно «Параметры восстановления системы Windows 7»
— Вставляем оригинальный установочный диск с операционной системой (она должна соответствовать вашей), загружаемся с этого диска ( для этого в БИОСе меняем загрузку с жесткого диска на загрузку с CD/DWD ). Выбираем язык, после этого в окне «Установка Windows», выбираете «Восстановление системы».
Выбираем язык, после этого в окне «Установка Windows», выбираете «Восстановление системы».
После этого откроется окно «Параметры восстановления системы Windows 7».
Итак, не важно каким из способов вы воспользовались, итог один- перед вами окно «Параметры восстановления системы Windows 7»,
Предлагаю немного разобрать возможности этого окна.
Восстановление запуска— анализ неисправностей мешающих нормальной загрузке Windows 7 и дальнейшее их исправление для нормальной загрузки и функционирования операционной системы.
Восстановление системы— то ради чего и написана эта статья ,с помощью данной функции мы сможем с помощью точки восстановления вернуть систему на более ранний период времени, когда не было проблем.
Восстановление образа системы— этот инструмент позволяет восстановить систему с бэкапа. Более подробно об этом способе описано в 4 способе восстановления.
Более подробно об этом способе описано в 4 способе восстановления.
Диагностика памяти Windows— проверяет системную память на наличие ошибок.
Командная строка— позволяет загрузить командную строку и с помощью неё можно удалять файлы, мешающие загрузке Windows 7.
Нажимаем на «Восстановление системы», после этого появляется окно о том, что «откат» системы может устранить проблемы… нажимаем «Далее», выбираем необходимую точку восстановления.
После этого соглашаемся со всем предложенным, в том числе и с перезагрузкой и результате всех этих действий, при загрузке Windows 7, видим окно
4) Восстановить с помощью ранее сделанного бекапа, создание бекапа более подробно описано в статье Создание образа системы/ бэкап системы Windows 7. Подключите USB устройство хранения бекапа, нажмите «Пуск»- «Панель управления»- «Восстановление». Если система не запускается и нет возможности загрузить систему, необходимо выполнить третий пункт статьи, только выбрать Восстановление образа системы.
Если система не запускается и нет возможности загрузить систему, необходимо выполнить третий пункт статьи, только выбрать Восстановление образа системы.
В открывшемся окне выберите «Расширенные методы восстановления«.
Далее выберите «Используйте образ системы, созданный ранее для восстановления компьютера«.
Далее будет предложено выполнить архивацию, более подробно про архивацию профиля в статье Перемещение профиля пользователя стандартными средствами Windows. В данном случае пропустим этот шаг.
Затем появится окно с просьбой перезагрузить систему, нажимаем «Перезапустить«.
После перезапуска необходимо указать настройки восстановления системы. Рекомендую оставить все по умолчанию и просто нажимать «Далее«.
На следующем шаге система сама найдет архив системы.
Далее можно указать дополнительные параметры.
После этого подтверждаете выбор и нажимаете «Готово«.
Подтверждаем восстановление системы, нажимаем «Да«.
Далее в течении нескольких минут (зависит от размера образа) система будет восстановлена.
Если все указанные методы вам не помогли, в таком случае остается только вернуть систему Windows к заводским настройкам, т.е. потерять все свои данные и программы. Сразу оговорюсь, что данный метод подойдет, если у вас есть скрытый том восстановления на жестком диске, он должен быть предусмотрен с завода. Увидеть его можно, если правой кнопкой мыши нажать на ярлык «Компьютер» и выбрать «Управление- Управление дисками»
Ниже приведены горячие клавиши для восстановления заводских установок ноутбуков:
- Acer — зажать сочетание клавиш Alt+F10
- Samsung — F4;
- Dell inspiron — при появлении заставки dell.
 com требуется набрать сочетание клавиш Ctrl+F11;
com требуется набрать сочетание клавиш Ctrl+F11; - HP Pavilion — при включении удерживать F11;
- Packard Bell — F10;
- Rover — при запуске ноутбука зажать и удерживать Alt;
- ASUS — при появлении логотипа ASUS нажмите F9;
- Sony vaio — при запуске нажать F10;
- MSI — нажать при запуске F3;
- Fujitsu Siemens — включив, нажмите F8;
- LG — F11;
- Lenovo ThinkPad — F11;
- Toshiba — F8.
Надеюсь данная статья избавила вас от вопроса Как восстановить систему Windows 7 и помогла вернуть вашу операционную систему к моменту стабильной работы.
Я очень надеюсь, моя статья помогла Вам! Просьба поделиться ссылкой с друзьями:
Как запустить среду восстановления Windows 7
Среда восстановления Windows 7 — это способ загрузки компьютера в автономном режиме, в котором вы можете запускать различные инструменты восстановления и диагностики, которые можно использовать для решения проблем с Windows. Эта среда особенно полезна при решении проблем, когда Windows дает сбой, не запускается или когда у вас есть вредоносное ПО, которое нельзя удалить во время работы Windows. Использование этой среды позволяет вам получить доступ к вашим файлам и информации реестра Windows, даже если Windows не запущена.
Эта среда особенно полезна при решении проблем, когда Windows дает сбой, не запускается или когда у вас есть вредоносное ПО, которое нельзя удалить во время работы Windows. Использование этой среды позволяет вам получить доступ к вашим файлам и информации реестра Windows, даже если Windows не запущена.
Чтобы получить доступ к среде восстановления системы Windows 7, вам необходимо определенным образом загрузить компьютер. Самый простой способ — просто перезагрузить компьютер и начать замедляться, нажав клавишу F8. В конце концов вы должны перейти к экрану дополнительных параметров загрузки. С помощью стрелок на клавиатуре выберите Repair Your Computer и нажмите Введите на клавиатуре. Если вы не видите эту опцию, продолжайте читать, в противном случае нажмите здесь, чтобы перейти к следующей части.
Если параметр «Восстановить компьютер» недоступен, вам потребуется загрузить компьютер с DVD-диска Windows 7, вставив его в проигрыватель DVD-дисков и включив компьютер. Ваш компьютер запустится, и вы увидите в BIOS список оборудования вашего компьютера, а также другую информацию. Когда эта информация будет очищена, ваш компьютер увидит, что загрузочный DVD-диск вставлен, и отобразит запрос, аналогичный приведенному ниже. Если ваш компьютер не загружается с DVD-диска, а вместо этого загружается непосредственно в Windows 7, вы можете прочитать это руководство о том, как настроить BIOS для загрузки с компакт-диска или DVD-диска.
Ваш компьютер запустится, и вы увидите в BIOS список оборудования вашего компьютера, а также другую информацию. Когда эта информация будет очищена, ваш компьютер увидит, что загрузочный DVD-диск вставлен, и отобразит запрос, аналогичный приведенному ниже. Если ваш компьютер не загружается с DVD-диска, а вместо этого загружается непосредственно в Windows 7, вы можете прочитать это руководство о том, как настроить BIOS для загрузки с компакт-диска или DVD-диска.
Поскольку вы хотите загрузить компьютер с DVD-диска Windows 7, вам нужно нажать клавишу на клавиатуре, и подойдет любая клавиша, когда вы увидите приведенное выше приглашение.
На этом экране вы должны настроить Язык для установки , Формат времени и валюты t и Клавиатура или метод ввода параметры, чтобы они были установлены правильно для вашего местоположения и языка. Когда закончите, пожалуйста, нажмите Кнопка «Далее» .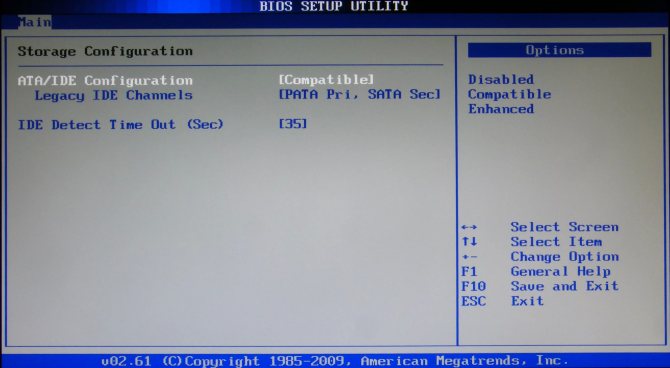 Теперь вы окажетесь на главном экране установки Windows 7, где вы обычно устанавливаете Windows 7 на свой компьютер.
Теперь вы окажетесь на главном экране установки Windows 7, где вы обычно устанавливаете Windows 7 на свой компьютер.
Теперь вы должны нажать на опцию Repair your computer , чтобы начать вход в среду восстановления Windows 7.
Теперь вы должны увидеть экран, на котором процесс восстановления будет искать все установки Windows 7 на вашем компьютере. Когда вы закончите, вам будут представлены параметры восстановления системы 9.диалоговое окно 0006.
Выберите установку Windows 7, которую вы хотите восстановить, и нажмите кнопку Next . Теперь вам будет показан экран параметров восстановления системы.
На этом экране перечислены все доступные варианты восстановления в Windows 7. К ним относятся:
Восстановление при запуске
Восстановление при загрузке — это автоматизированная процедура, которая пытается исправить распространенные проблемы с Windows, которые могут препятствовать ее правильному запуску.
Этот инструмент запустится автоматически, если Windows не сможет запуститься после нескольких попыток.
Восстановление системы
Восстановление системы позволяет восстановить компьютер до предыдущей точки восстановления. В случае, если ваш компьютер не работает должным образом или случайно дает сбой, вы можете восстановить свой компьютер до точки восстановления, которая была создана, когда ваш компьютер работал должным образом.
Восстановление образа системы
System Image Recovery позволяет вам перезаписать всю информацию на ваших жестких дисках образами системы, созданными ранее. Это позволяет восстановить компьютер в случае, если Windows повреждена и не может загрузиться. Это также полезный инструмент, если вы хотите восстановить на компьютере образ системы, созданный сразу после установки Windows.
Диагностика памяти Windows
Средство диагностики памяти Windows просканирует память, установленную на вашем компьютере, и найдет ошибки.
Это полезно, когда вы подозреваете, что неисправная память может привести к сбою Windows.
Командная строка
Командная строка среды восстановления позволяет получить доступ к файлам на жестком диске и информации реестра Windows, когда Windows находится в автономном режиме. Этот инструмент особенно полезен, когда вам нужно удалить заражение вредоносным ПО или исправить поврежденные записи реестра. Более подробную информацию о том, как использовать этот инструмент, можно найти здесь:
Как использовать командную строку среды восстановления системы Windows 7
Чтобы получить доступ к одному из этих инструментов, просто щелкните его левой кнопкой мыши, и инструмент запустится.
Если у вас есть какие-либо вопросы об этих инструментах или о том, как получить доступ к среде восстановления, задайте их нам на форуме Windows 7.
Пользователи, которые читают это, также читают:
Как использовать System Image Recovery в среде восстановления Windows 7 и Windows 8
Если вы не можете запустить Windows или хотите восстановить свои жесткие диски до предыдущей резервной копии, вы можете использовать программу восстановления образа системы из среды восстановления Windows 7 или Windows 8.
 Этот процесс перезапишет все содержимое ваших жестких дисков содержимым ранее созданного образа системы. Важно отметить, что все ваши данные будут удалены и…
Этот процесс перезапишет все содержимое ваших жестких дисков содержимым ранее созданного образа системы. Важно отметить, что все ваши данные будут удалены и…Как использовать командную строку среды восстановления системы Windows 7
Командная строка восстановления системы Windows 7 представляет собой текстовую консоль, позволяющую выполнять задачи обслуживания и восстановления на компьютере путем ввода команд, которые вы хотите выполнить. Эти команды позволяют выполнять широкий спектр задач, таких как замена зараженных файлов, удаление инфекций, восстановление конфигурации загрузки жесткого диска, изменение размера разделов жесткого диска, а также …
Как создать образ системы Windows в Windows 7 и Windows 8
В Windows 7 и Windows 8 предусмотрена возможность создания образа системы, который можно использовать для восстановления жестких дисков компьютера до точного состояния, в котором они находились на момент создания резервной копии.
 Эта резервная копия является точной копией вашего диска, включая ваши личные данные и файлы Windows. Это позволяет вам настроить компьютер именно так, как вы хотите, а затем восстановить его обратно в то состояние, когда он …
Эта резервная копия является точной копией вашего диска, включая ваши личные данные и файлы Windows. Это позволяет вам настроить компьютер именно так, как вы хотите, а затем восстановить его обратно в то состояние, когда он …Как создать диск восстановления системы Windows
Windows поставляется со встроенной средой восстановления, называемой средой восстановления. К сожалению, среда восстановления может стать недоступной. Доступ к тем же инструментам можно получить с помощью DVD-диска с Windows, поставляемого вместе с компьютером, но, к сожалению, немногие производители компьютеров фактически предоставляют носители Windows. Поэтому предлагается создать загрузочный …
Как автоматически восстанавливать Windows Vista с помощью средства восстановления при загрузке
Windows Vista поставляется с богатым набором средств диагностики и восстановления, которые можно использовать в случае, если ваш компьютер работает неправильно.
 Эти инструменты позволяют диагностировать проблемы и устранять их, не загружая Windows. Это обеспечивает гораздо большую гибкость, когда дело доходит до устранения проблем, которые вы не можете решить обычным образом. В этом руководстве основное внимание уделяется использованию …
Эти инструменты позволяют диагностировать проблемы и устранять их, не загружая Windows. Это обеспечивает гораздо большую гибкость, когда дело доходит до устранения проблем, которые вы не можете решить обычным образом. В этом руководстве основное внимание уделяется использованию …
Как восстановить Windows 10/8 до более раннего рабочего состояния с помощью функции «Восстановление системы». — wintips.org
Это руководство содержит пошаговые инструкции по восстановлению Windows 10, 8 и 8.1 до предыдущего рабочего состояния с помощью функции восстановления системы. Восстановление системы — это функция Windows, которая постоянно проверяет вашу систему и создает новую точку восстановления при значительных изменениях на вашем компьютере.
На мой взгляд, восстановление системы — самая полезная функция Windows, потому что она может помочь вам легко восстановить Windows, когда что-то пойдет не так (например, после вирусной атаки, сбоя питания и т. д.). Итак, продолжайте и активируйте защиту восстановления системы, если она еще не активирована на вашем ПК.
- Статьи по теме:
- Как запустить и использовать восстановление системы в Windows 7 или Vista.
- Как запустить и использовать восстановление системы в Windows XP.
Как запустить восстановление системы в Windows 10/8.*
* Примечание. Чтобы можно было восстановить систему, защита восстановления системы должна быть уже включена.
Случай A. Если Windows запускается нормально.
Случай B. Если Windows не запускается.
Случай A. Как запустить восстановление системы, если Windows запускается нормально.
Если вы можете войти в среду Windows, вы можете восстановить систему одним из следующих способов:
Способ 1. Запустите восстановление системы из графического интерфейса Windows.
1. Одновременно нажмите клавиши Windows + R , чтобы открыть окно команды запуска.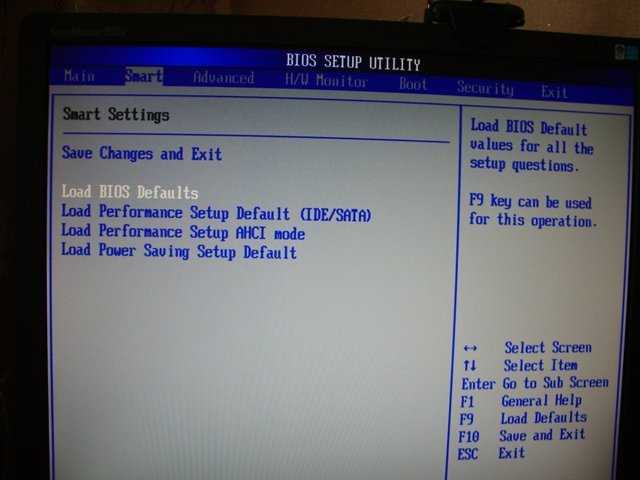
2 . В поле команды «Выполнить» введите: rstrui и нажмите Enter.
3. На первом экране мастера восстановления системы нажмите Далее и затем выберите предыдущее состояние и нажмите Далее для восстановления системы на эту дату.
Способ 2. Запустите восстановление системы из режима восстановления Windows.
1. Чтобы запустить Windows в режиме восстановления, используйте один из следующих способов:
A. Из графического интерфейса Windows: щелкните правой кнопкой мыши меню «Пуск » и нажмите кнопку Перезапустите кнопку, удерживая нажатой клавишу SHIFT на клавиатуре.
B. На экране входа в Windows: нажмите кнопку Power , а затем выберите Restart удерживая нажатой клавишу SHIFT на клавиатуре.
3. Продолжить чтение здесь.
Случай B. Как выполнить восстановление системы, если Windows не запускается.
Если Windows не запускается нормально, единственный способ восстановить систему — это загрузить компьютер с установочного носителя Windows и запустить восстановление системы из среды восстановления Windows (WinRE) *
* Примечания:
1. Если у вас есть портативный компьютер с поддержкой UEFI*, а операционная система поставляется с предустановленной производителем, вы можете войти в WinRE, нажав соответствующую клавишу «Восстановление». Чтобы узнать ключ восстановления вашего ноутбука, посетите страницу поддержки производителя вашего ноутбука или ознакомьтесь с этой статьей: Инструкции по восстановлению ноутбуков и ключи
2. Если у вас нет установочного носителя Windows, вы можете создать его напрямую от Microsoft с другого рабочего ПК.
- Как создать загрузочный USB-носитель Windows 10.
- Как создать загрузочный DVD-носитель Windows 10.
1. Загрузите компьютер с установочного носителя Windows (USB или DVD). *
* Примечание. Чтобы запустить компьютер с установочного носителя Windows, нажмите соответствующую клавишу «Меню загрузки» или войдите в настройки BIOS и установите USB (или DVD) в качестве Первое загрузочное устройство в «Порядок загрузки». ‘ настройки.
2. Выберите Язык для установки , Формат времени/валюты и Способ ввода с клавиатуры и нажмите Далее .
3. Выберите Ремонт вашего компьютера.
4. На следующем экране выберите Устранение неполадок .
5. Выберите Дополнительные параметры .
6. Выберите Восстановление системы
Выберите Восстановление системы
(Ваш компьютер снова перезагрузится)
7. Выберите учетную запись с правами администратора, введите пароль для этой учетной записи и нажмите «Продолжить».
8. Нажмите Далее.
9. Установите флажок Показать больше точек восстановления , выберите более раннее рабочее состояние из списка и нажмите Далее.
10. Проверьте свой выбор и, если вы согласны, нажмите Готово .
11. Наконец, нажмите Да , чтобы подтвердить свое решение.
12. Теперь дождитесь завершения процесса восстановления. В процессе восстановления ваш компьютер несколько раз перезагрузится, и когда это будет сделано, вы без проблем войдете в Windows.
Вот оно! Дайте мне знать, помогло ли вам это руководство, оставив свой комментарий о своем опыте.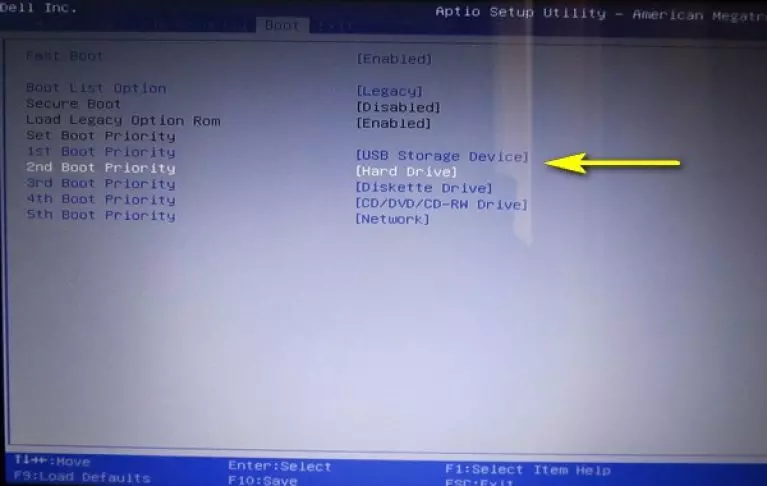 Поставьте лайк и поделитесь этим руководством, чтобы помочь другим.
Поставьте лайк и поделитесь этим руководством, чтобы помочь другим.
Если эта статья была для вас полезна, поддержите нас, сделав пожертвование. Даже 1 доллар может иметь огромное значение для нас, , в наших усилиях продолжать помогать другим, сохраняя при этом этот сайт бесплатным:
Мы нанимаем
Мы ищем технических писателей на неполный или полный рабочий день, чтобы присоединиться к нашей команде! Речь идет об удаленной должности, на которую могут претендовать квалифицированные технические писатели из любой точки мира. Нажмите здесь, чтобы узнать больше.
Если ты хочешь остаться постоянно защищены от вредоносных программ, существующие и будущие , мы рекомендуем вам установить Malwarebytes Anti-Malware PRO , нажав ниже (мы
зарабатывайте комиссию с продаж, произведенных по этой ссылке, но без дополнительных затрат для вас. У нас есть опыт работы с этим программным обеспечением, и мы рекомендуем его, потому что оно полезно и полезно):
Полная защита домашних компьютеров — защитите до 3 компьютеров с помощью НОВОЙ программы Malwarebytes Anti-Malware Premium!
Как очистить загрузку Windows 10, 8, 7 или Vista.

 …
…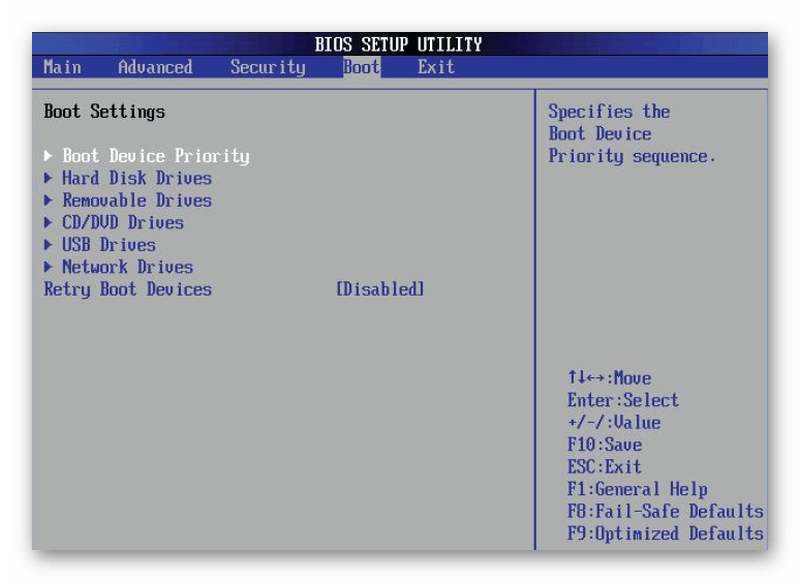 com требуется набрать сочетание клавиш Ctrl+F11;
com требуется набрать сочетание клавиш Ctrl+F11; Этот инструмент запустится автоматически, если Windows не сможет запуститься после нескольких попыток.
Этот инструмент запустится автоматически, если Windows не сможет запуститься после нескольких попыток.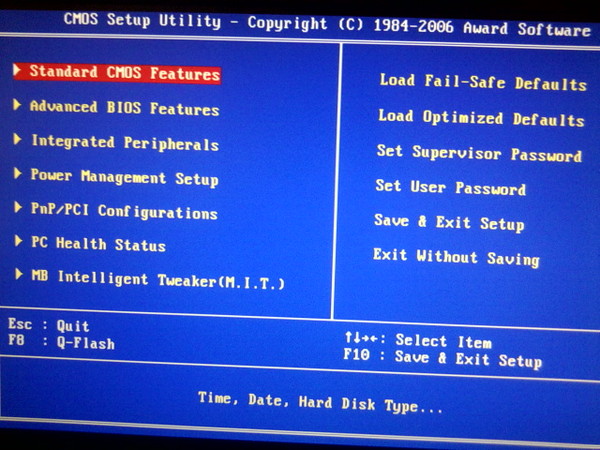 Это полезно, когда вы подозреваете, что неисправная память может привести к сбою Windows.
Это полезно, когда вы подозреваете, что неисправная память может привести к сбою Windows. Этот процесс перезапишет все содержимое ваших жестких дисков содержимым ранее созданного образа системы. Важно отметить, что все ваши данные будут удалены и…
Этот процесс перезапишет все содержимое ваших жестких дисков содержимым ранее созданного образа системы. Важно отметить, что все ваши данные будут удалены и… Эта резервная копия является точной копией вашего диска, включая ваши личные данные и файлы Windows. Это позволяет вам настроить компьютер именно так, как вы хотите, а затем восстановить его обратно в то состояние, когда он …
Эта резервная копия является точной копией вашего диска, включая ваши личные данные и файлы Windows. Это позволяет вам настроить компьютер именно так, как вы хотите, а затем восстановить его обратно в то состояние, когда он … Эти инструменты позволяют диагностировать проблемы и устранять их, не загружая Windows. Это обеспечивает гораздо большую гибкость, когда дело доходит до устранения проблем, которые вы не можете решить обычным образом. В этом руководстве основное внимание уделяется использованию …
Эти инструменты позволяют диагностировать проблемы и устранять их, не загружая Windows. Это обеспечивает гораздо большую гибкость, когда дело доходит до устранения проблем, которые вы не можете решить обычным образом. В этом руководстве основное внимание уделяется использованию …
