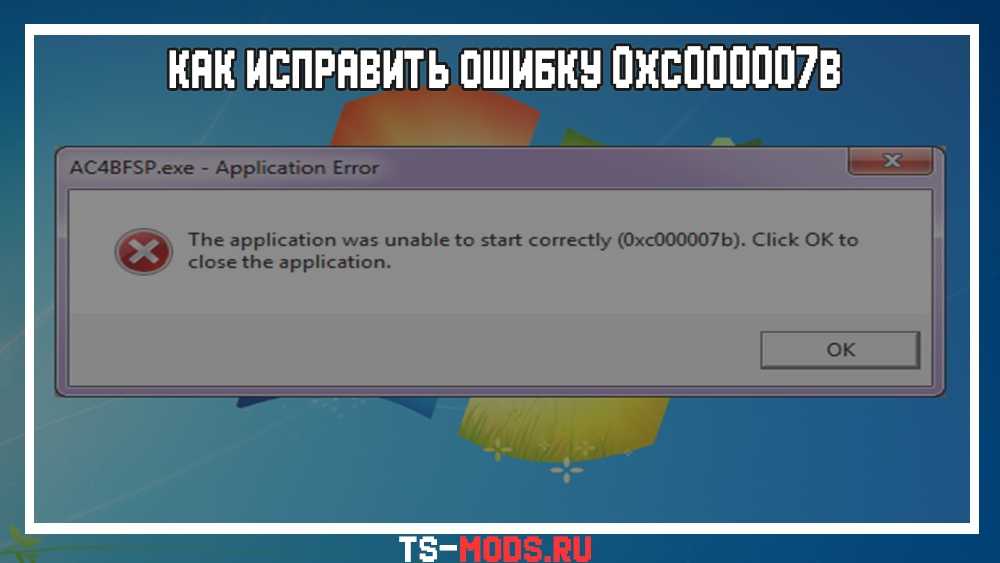Исправление ошибок загрузки windows 7: Восстановление загрузчика Windows 7 | remontka.pro
Содержание
Восстановление загрузчика Windows 7 — 3 способа
Восстановление загрузчика Windows 7 — выполнение действий для восстановления работоспособности операционной системы, после возникновения неполадок при загрузке Windows. Из-за сбоя системы, пользователь может потерять данные, личные файлы, находящиеся на компьютере.
В один прекрасный момент времени, операционная система не сможет загрузиться на компьютере. На экране появляются различные сообщения (не всегда на русском языке), в которых говорится о проблеме с загрузкой Windows.
Содержание:
- Выполнение восстановления Windows 7 автоматически средством системы
- Восстановление загрузчика Windows 7 с помощью утилиты Bootrec
- Как восстановить загрузчик Windows 7 командной строки с помощью утилиты BCDboot
- Выводы статьи
Основные причины возникновения неполадок с загрузчиком Windows 7:
- действия пользователя: попытка использования скрытых системных разделов, неправильные изменения файлов загрузки при помощи EasyBCD и т.
 п.;
п.; - системный сбой;
- воздействие вредоносного программного обеспечения;
- появление сбойных блоков на жестком диске компьютера;
- операционные системы установлены на компьютер в неправильном порядке;
- неполадки аппаратного обеспечения.
Проблему с загрузчиком необходимо решить, иначе не получится воспользоваться Windows, потому что система не запускается на компьютере. Неполадки можно устранить радикальным способом: заново установить Windows 7 на ПК.
Если есть резервная копия системы, созданная средством системы, или при помощи сторонних программ нужно выполнить восстановление из резервного образа Windows, созданного заранее. Многие пользователи, к сожалению, не удаляют должного внимания резервному копированию системы, поэтому эти способы им не подойдут.
Как восстановить загрузчик Windows 7? Для восстановления файлов загрузки операционной системы воспользуйтесь встроенными средствами Windows: автоматическое восстановление запуска, а также при помощи утилит BootRec и BCDboot, входящих в состав операционной системы, запускаемых в командной строке.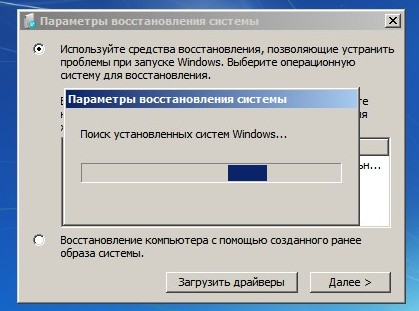
Перед использованием средств операционной системы, необходимо узнать разметку жесткого диска MBR или GPT. Современные компьютеры имеют стиль разметки жесткого диска GPT и новый БИОС — UEFI, а во времена Windows 7, на дисках использовалась разметка MBR, и теперь уже устаревший BIOS. На некоторых компьютерах, Windows 7 с разрядностью 64 бит, установлена на диски с UEFI и GPT, а в основном, на ПК с Windows 7 используется разметка MBR (главная загрузочная запись).
В этой статье мы рассмотрим инструкции, как в Windows 7 восстановить загрузчик системными средствами: сначала выполним автоматическое восстановление, а затем попробуем восстановить загрузчик из командной строки.
Для выполнения операций по восстановлению загрузчика, потребуется либо Диск восстановления Windows 7, либо установочный DVD диск с операционной системой, или загрузочная флешка Windows 7. Загрузочные носители нужны для получения возможности загрузить на персональном компьютере среду восстановления Windows RE (Windows Recovery Environment), с помощью которой можно попытаться решить проблему с невозможностью запуска системы.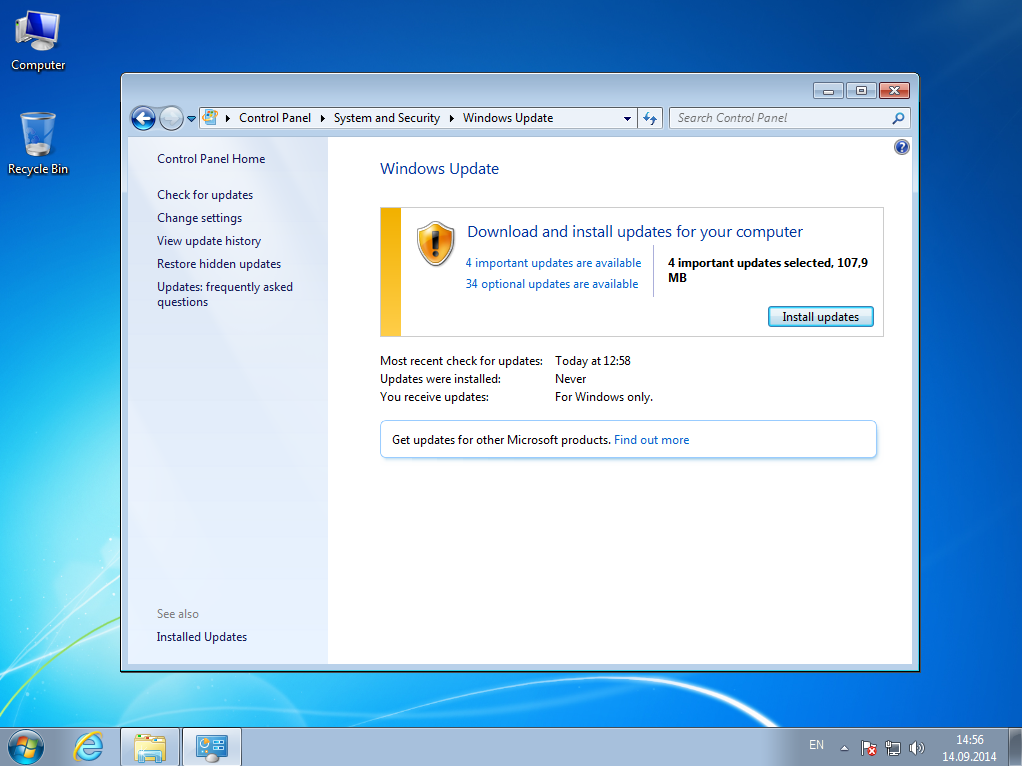
Выполнение восстановления Windows 7 автоматически средством системы
Самый простой способ: автоматическое восстановление загрузочного раздела на жестком диске средством операционной системы. Это действие происходит без участия пользователя, необходимо только загрузится на компьютере с загрузочного диска.
Сразу после запуска компьютера, при помощи клавиш клавиатуры нужно войти в загрузочное меню (Boot Menu) для выбора внешнего устройства для загрузки: DVD диска или USB флешки. Какие клавиши следует нажимать, зависит от производителя оборудования, узнайте заранее об этом.
Другой способ: можно войти в BIOS и выставить там приоритет загрузки с подключенного устройства: USB накопителя или DVD диска.
На этом примере, я использую установочный диск Windows 7, все действия с загрузочной флешки выполняются подобным образом.
В первом окне программы установки Windows нажмите на кнопку «Далее».
В окне с предложением начать установку операционной системы на компьютер, в левом нижнем углу нажмите на «Восстановление системы».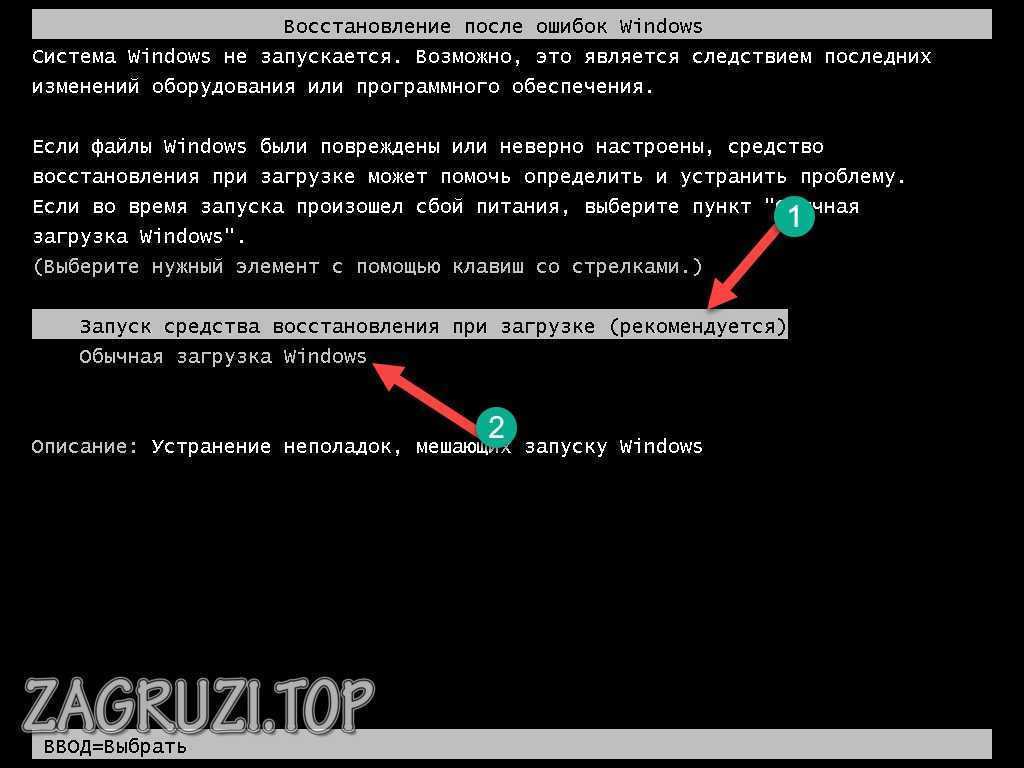
В открывшемся окне «Параметры восстановления системы» запустится поиск установленных систем.
Через некоторое время появится сообщение о том, что обнаружены проблемы в параметрах загрузки компьютера.
Нажмите на «Подробности» для того, чтобы посмотреть описание исправления.
Для запуска автоматического устранения неполадок с загрузкой системы, нажмите на кнопку «Исправить и перезапустить».
После восстановления загрузчика, операционная система Windows 7 снова загрузится на компьютере.
Автоматическое устранение проблем средствами системы можно запустить немного по-другому:
- В окне «Параметры восстановления системы» активируйте опцию «Используйте средства восстановления, позволяющие устранить проблемы при запуске Windows. Выберите операционную систему для восстановления», а затем нажмите на кнопку «Далее».
- В окне выбора средств восстановления нажмите на «Восстановление запуска».
- Дождитесь окончания операции по автоматическому устранению проблем, мешающих запуску системы.

Если проблема автоматически не решена, перейдите к следующим способам, в которых пользователю придется вручную вводить команды в командной строке Windows.
Восстановление загрузчика Windows 7 с помощью утилиты Bootrec
Следующий способ предполагает восстановление загрузчика Windows 7 через командную строку. Для этого мы используем утилиту Bootrec.exe. Это способ работает только с дисками, имеющими основную загрузочную запись MBR.
С загрузочного диска нужно войти в среду восстановления Windows, описанным выше способом.
В окне «Параметры восстановления системы» нажмите на опцию «Командная строка».
В утилите Bootrec.exe используются следующие базовые команды:
- FixMbr — параметр записывает основную загрузочную запись (MBR) в системный раздел диска, совместимую с Windows 7, существующая таблица разделов не перезаписывается
- FixBoot — при помощи команды выполняется запись в системный раздел нового загрузочного сектора, который совместим с Windows 7
- ScanOS — выполнение поиска на всех дисках установленных систем, совместимых с Windows 7, отображение записей, которых нет в хранилище конфигурации системы
- RebuildBcd — проведение поиска на всех дисках установленных систем, совместимых с Windows 7, выбор систем для добавления данных в хранилище конфигурации загрузки
Команда FixMbr применяется для исправления основной загрузочной записи, а также для удаления из главной загрузочной записи некорректного кода.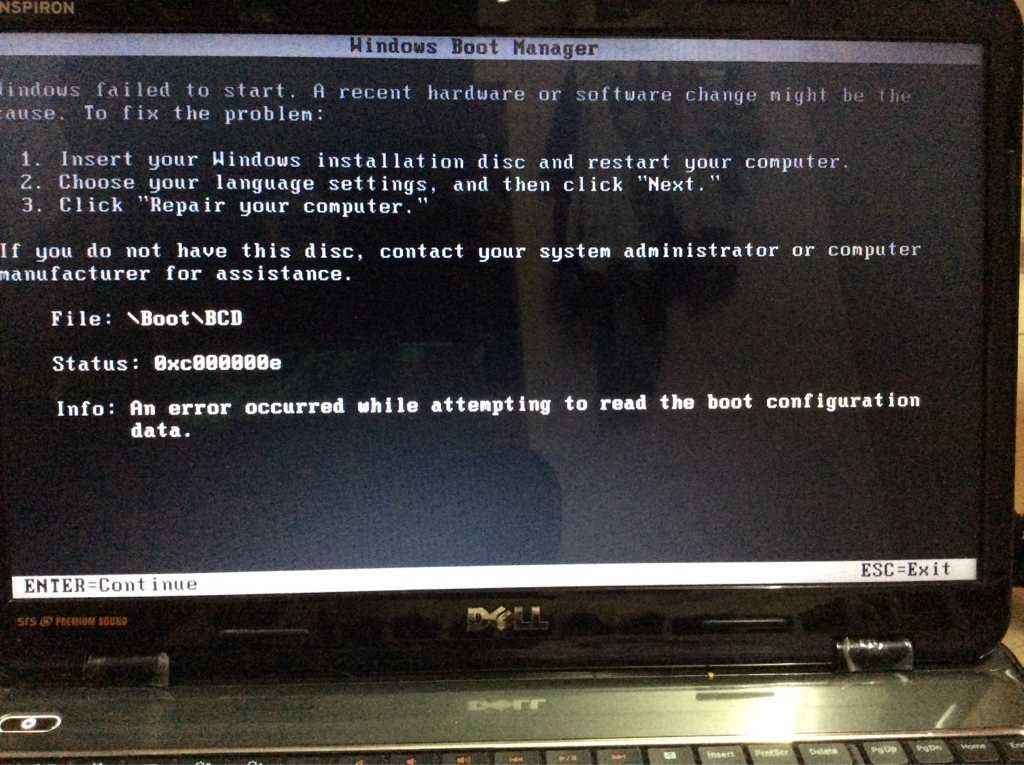
Команда FixBoot используется при следующих условиях: повреждение загрузочного сектора, загрузочный сектор заменен на нестандартный загрузочный сектор, на компьютер с Windows 7 была установлена более ранняя версия Windows (Windows XP или Windows Vista).
Команда ScanOS служит для поиска на всех дисках операционных систем, совместимых с Windows 7. В результате, будут отображены все записи, относящиеся к другим операционным системам, установленным на компьютере, которые не отображаются в меню диспетчера загрузки.
Команда RebuildBcd позволяет обнаружить и добавить в хранилище конфигурации загрузки, установленные на компьютере системы. Параметр используется для полного перестроения конфигурации хранилища загрузки системы.
В окне интерпретатора командной строки введите команду (после ввода команд в командной строке нажимайте на клавишу «Enter»):
bootrec /fixmbr
Если проблема не устранена, возможно, понадобится ввод следующей команды:
bootrec /fixboot
Остальные команды применяются, если на компьютере установлено несколько операционных систем.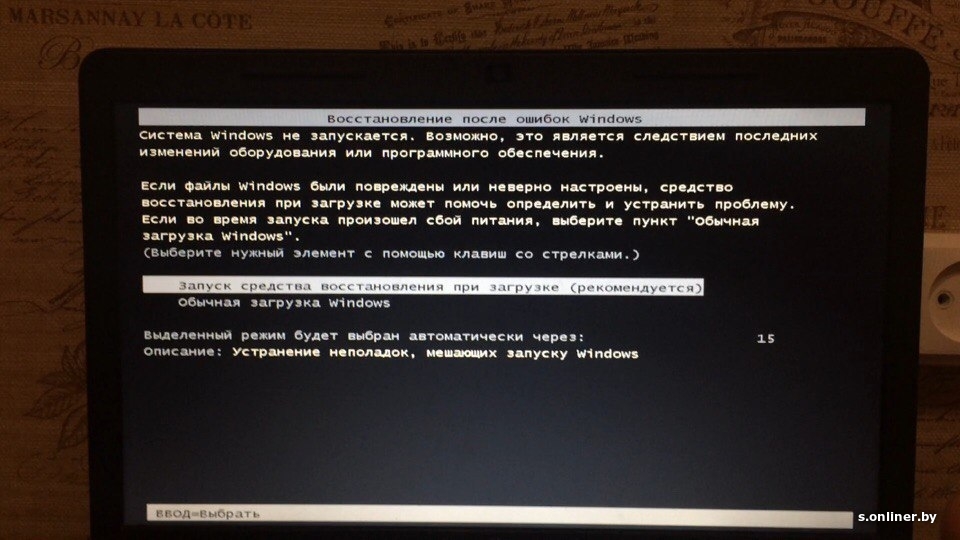
Закройте командную строку, а в окне «Параметры восстановления системы» нажмите на кнопку «Перезагрузка».
Читайте также: Оптимизация Windows 7: ускорение работы компьютера
Как восстановить загрузчик Windows 7 командной строки с помощью утилиты BCDboot
При помощи утилиты bcdboot.exe можно восстановить загрузчик Windows 7 на компьютерах с MBR или GPT стилями разметки жесткого диска.
Загрузитесь со съемного устройства пройдите путь до окна с выбором способа восстановления системы, а затем запустите командную строку. Другой вариант: в самом первом окне нажмите на клавиатуре на клавиши «Shift» + «F10» для входа в окно командной строки.
В окне командной строки введите команду для запуска утилиты DiskPart:
diskpart
Для вывода информации о дисках компьютера введите следующую команду:
list volume
Нам нужно узнать букву диска (имя тома), на котором установлена операционная система.
Имя тома (буква диска) в утилите Diskpart может отличаться от буквы диска в Проводнике. Например, в моем случае, в Проводнике системный раздел имеет букву «C», а в diskpart он обозначен буквой «E».
Например, в моем случае, в Проводнике системный раздел имеет букву «C», а в diskpart он обозначен буквой «E».
Для выхода из утилиты diskpart введите:
exit
Далее в окне интерпретатора командной строки введите команду:
bcdboot X:\windows
В этой команде: «X» — буква диска, на котором установлена операционная система. В моем случае, это буква «E», у вас может быть другое имя тома (диска).
Закройте командную строку.
В окне «Параметры восстановления системы» нажмите на кнопку для перезагрузки компьютера.
Выводы статьи
При возникновении неполадок с загрузчиком Windows 7, необходимо восстановить файлы загрузки системы, загрузившись на компьютере с загрузочного диска Windows. Восстановить поврежденные или отсутствующие файлы можно при помощи средств операционной системы: автоматическим устранением неполадок загрузки Виндовс, используя утилиты Bootrec и BCDboot, запускаемые из командной строки в среде восстановления.
Нажимая на кнопку, я даю согласие на обработку персональных данных и принимаю политику конфиденциальности
Windows 7: восстановление загрузчика
Операционная система Windows оснащена огромным количеством встроенных средств по обеспечению защиты от повреждений и потери информации. Несмотря на это, нередки случаи, когда ОС перестает запускаться корректным образом. Чаще всего это происходит из-за повреждения специальной загрузочной записи MBR на жестком диске, в которой хранятся данные о запуске Windows 7. В данной статье подробно описано восстановление загрузчика.
Несмотря на это, нередки случаи, когда ОС перестает запускаться корректным образом. Чаще всего это происходит из-за повреждения специальной загрузочной записи MBR на жестком диске, в которой хранятся данные о запуске Windows 7. В данной статье подробно описано восстановление загрузчика.
Содержание
- Программа Bootmgr
- Вирусные атаки
- Проблемы с HDD
- Создание загрузочной флешки
- Восстановление загрузочного сектора
Программа Bootmgr
BootManager или Bootmgr – специальная программа, которая располагается в специальном служебном секторе жесткого диска, называемом MBR. Он принимает на себя управление компьютером после того, как BIOS проверяет работоспособность всех установленных компонентов и подключает HDD.
Менеджер считывает данные из специальной таблицы, расположенной в самом первом или загрузочном секторе диска. В данной таблице указано, где располагаются необходимые для запуска системы файлы. Когда вся требуемая информация собрана – компьютер начинает загрузку Виндовс.
Если программа не сможет найти какую-либо нужную информацию – это приведет к тому, что персональный компьютер не сможет загрузить Windows и выдаст пользователю сообщение об ошибке. Как правило, это пустой черный экран с одной-единственной статичной надписью: «bootmgr is missing».
Аналогичные последствия возникнут, если будет поврежден весь загрузочный сектор жесткого диска. В этом случае таблица адресов может быть в полном порядке, но сама программа-менеджер не будет работать должным образом. В этом случае требуется восстановление.
Вирусные атаки
Существует три основных причины, по которым главная загрузочная запись может быть повреждена: вирусные атаки, системные сбои или перебои электропитания и неправильная установка ОС.
Во время интернет-серфинга пользователи могут случайно скачать какой-нибудь опасный вирус, который может изменить MBR жесткого диска, что вызовет повреждение установленной на него операционной системы.
Для противодействия вредоносным скриптам существуют специальные приложения – антивирусы.
Настоятельно рекомендуется установить один из них на свой компьютер. Например, вы можете воспользоваться бесплатным софтом, разрабатываемым компанией Microsoft – Security Essentials.
Программа находится в свободном доступе для скачивания по на странице https://www.microsoft.com/ru-ru/download/details.aspx?5201.
Рекомендуется проверить свой PC на заражение вирусами сразу после восстановления MBR.
Проблемы с HDD
Другая распространенная причина проблем – системные сбои. Если во время работы операционной системы вы выключили ПК кнопкой Power и отключили его от сети питания, хранящиеся на жестком диске файлы могут быть повреждены. То же самое произойдет, если во время выполнения системой каких-либо задач внезапно пропадает напряжение в сети.
Для того чтобы защитить свой персональный компьютер от подобных аварийных ситуаций, следует воспользоваться устройством подачи бесперебойного питания, а также выключать ПК с помощью меню «Пуск», а не кнопкой.
Также программа-загрузчик может быть повреждена, если вы установили несколько копий операционных систем на один жесткий диск. Чтобы не допускать подобное, рекомендуется устанавливать каждую копию Виндовс в отдельный логический раздел. Для устранения проблемы используется восстановление загрузчика.
Создание загрузочной флешки
Перед тем, как восстановить загрузчик Windows 7, пользователям необходимо найти установочный DVD-диск или создать специальную загрузочную флешку. Для этого вам потребуется ISO инсталлятора Виндовс, флешка и специализированное программное обеспечение. Наиболее часто для этих целей используются программа UltraISO.
С ее помощью необходимо записать скачанный ISO-образ на носитель информации, после чего можно начинать процесс восстановления.
Восстановление загрузочного сектора
- Вставьте флешку в USB-порт (рекомендуется использовать те, что располагаются на задней панели системного блока).
- Перезагрузите свой ПК.

- Теперь вам необходимо вызвать Boot Menu. Это можно сделать с помощью специальной горячей клавиши, которая зависит от модели вашей материнки, а также от используемой версии БИОС. Попробуйте различные вариации: F8, F12, F10, Escape, Delete.
- В открывшемся меню требуется выбрать свой съемный носитель данных и нажать Энтер.
- Дождитесь запуска утилиты установки Windows.
- Выберите понятный вам язык и нажмите «Next» («Далее»).
- В нижней части окна кликните по гиперссылке «Восстановление системы».
- Если на вашем ПК присутствует несколько разных ОС – требуется указать ту, которая отказывается запускаться.
- В открывшемся меню выберите параметр «Восстановление запуска».
- Подождите, пока программа восстановления просканирует MBR вашего диска, найдет повреждения и исправит их в автоматическом режиме.
Как исправить проблемы с загрузкой Windows 7 с помощью восстановления при загрузке
РЕКОМЕНДУЕТСЯ:
Загрузите инструмент восстановления ПК, чтобы быстро находить и автоматически исправлять ошибки Windows.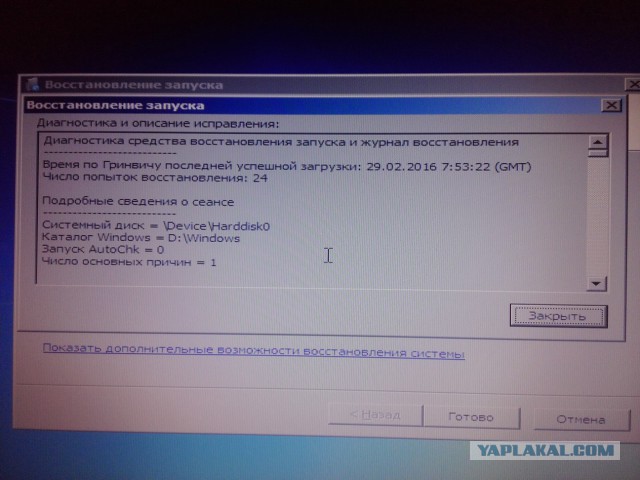
Восстановление незагружаемой установки Windows 7 может быть сложной задачей, поскольку вы не можете использовать инструменты Windows или сторонние инструменты, такие как Easy BCD, для восстановления запуска Windows.
В большинстве случаев устранение неполадок при запуске Windows 7 очень просто, если вы знаете несколько средств устранения неполадок Windows. Пользователи XP будут удивлены, увидев, что среда восстановления Windows на основе графического интерфейса.
Windows 7 автоматически устанавливает средство восстановления при загрузке в раздел операционной системы, поэтому у вас всегда будет к нему доступ. После неудачной загрузки Windows 7 автоматически запускает средство восстановления при загрузке, которое сканирует ваш компьютер на наличие проблем, автоматически восстанавливает, когда это возможно, а затем перезагружается в обычном режиме.
Если ваша Windows 7 не загружается, следуйте приведенным ниже инструкциям, чтобы устранить проблему. Но прежде чем продолжить, убедитесь, что все системное оборудование работает нормально.
Но прежде чем продолжить, убедитесь, что все системное оборудование работает нормально.
1 . Включите компьютер, вставьте установочный DVD-диск Windows 7 и перезагрузите компьютер. Если вы создали загрузочную флешку с Windows 7, вставьте ее, чтобы начать процесс.
2 . Нажмите любую клавишу, когда будет предложено сделать это. Как только вы нажмете любую клавишу, вы увидите, что Windows загружает файлы.
3 . Когда вы увидите экран Install Windows , выберите язык, клавиатуру или панель ввода, формат времени и, наконец, нажмите кнопку «Далее», чтобы перейти к следующему шагу.
4 . На следующем экране вы увидите кнопку «Установить сейчас» вместе с опцией восстановления компьютера в нижней части экрана. Нажмите Восстановить компьютер , чтобы увидеть окно параметров восстановления системы.
5 . Выберите свою операционную систему, а также выберите «Использовать инструменты восстановления, которые могут помочь решить проблемы».
6 . В разделе «Параметры восстановления системы» вы увидите такие инструменты, как «Восстановление при загрузке», «Восстановление системы», «Полное восстановление ПК Windows», «Инструмент диагностики памяти Windows» и «Командная строка».
Как пользоваться этими инструментами:
Восстановление при загрузке — Этот параметр позволяет исправить отсутствующие или поврежденные системные файлы, которые могут помешать правильному запуску Windows. В большинстве случаев вы сможете загрузить Windows 7 с этой опцией. Startup Repair проверит вашу систему на наличие проблем, и если они будут найдены, Startup Repair устранит их автоматически. Ваш компьютер может перезагрузиться несколько раз во время этого процесса.
Ваш компьютер может перезагрузиться несколько раз во время этого процесса.
Восстановление системы- Вы можете использовать эту функцию для восстановления Windows 7 до более раннего состояния. Обратите внимание, что вы можете использовать эту функцию, только если вы не отключили восстановление системы. Восстановление системы использует точки восстановления, чтобы вернуть ваши системные файлы и настройки к более раннему моменту времени, не затрагивая личные файлы.
Восстановление образа системы — Как вы, возможно, знаете, Windows 7 позволяет восстановить компьютер с помощью резервной копии образа системы, созданной ранее. Если вы хотите восстановить свой компьютер с помощью резервной копии образа системы (если вы ее создали), используйте эту функцию.
Средство диагностики памяти Windows — Сканирует память вашего компьютера на наличие ошибок.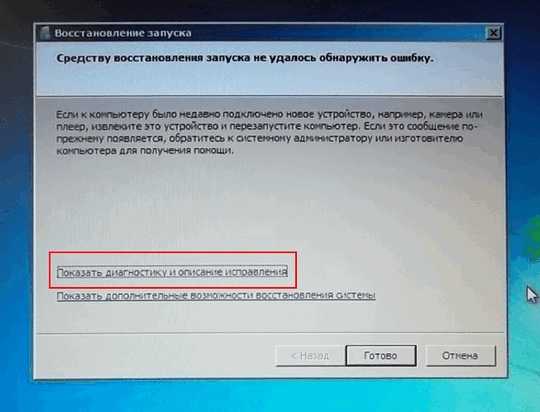 Инструменту может потребоваться несколько минут, чтобы завершить проверку памяти вашего компьютера.
Инструменту может потребоваться несколько минут, чтобы завершить проверку памяти вашего компьютера.
Командная строка — Опытные пользователи могут использовать командную строку для выполнения операций, связанных с восстановлением, а также запускать другие инструменты командной строки для диагностики и устранения неполадок. Вот список полезных команд, которые помогут решить проблемы с загрузкой:
BootRec /ScanOS
BootRec /RebuildBcd
bcdedit
BootRec /FixBoot
BootRec /FixMbr
Могу ли я решить проблему загрузки Windows 7 с Ubuntu?
Задай вопрос
спросил
Изменено
1 год, 10 месяцев назад
Просмотрено
508 раз
У меня была машина с Windows 7, которая работала нормально.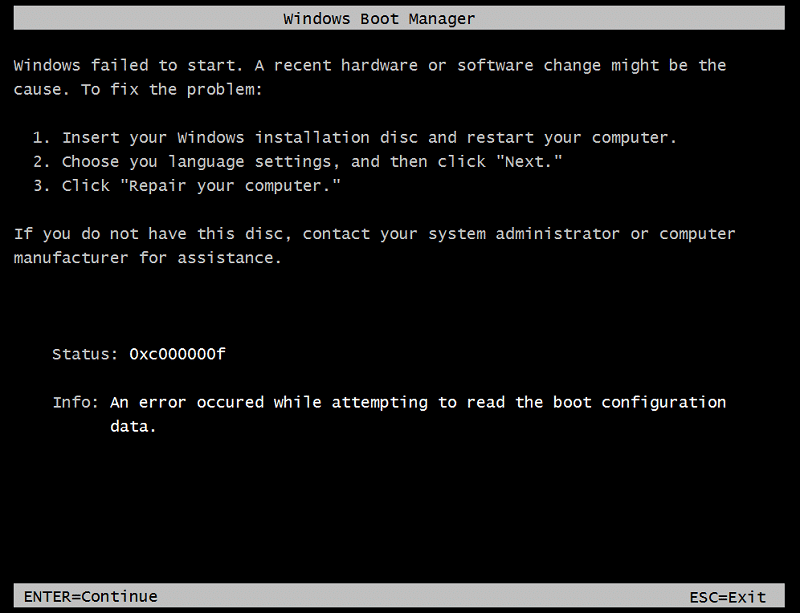 Затем он разбился и не загружался, даже не публиковался. Поэтому я предположил, что материнская плата вышла из строя, поэтому я купил новую и заменил ее. Все еще ничего (я дал старую материнскую плату другу, и мы использовали ее на старой машине, и она работала). Затем я загрузился с USB с Ubuntu, которая работала. Значит, что-то не так с приводом. Я не могу отремонтировать, потому что не могу найти диск с Windows 7 и не могу скачать iso с сайта microsoft, потому что это oem. У меня есть еще одна машина с Windows 7. Могу ли я использовать это, чтобы сделать ремонтный диск? У меня есть диск с Windows 10, но я не хочу обновлять эту машину до 10.
Затем он разбился и не загружался, даже не публиковался. Поэтому я предположил, что материнская плата вышла из строя, поэтому я купил новую и заменил ее. Все еще ничего (я дал старую материнскую плату другу, и мы использовали ее на старой машине, и она работала). Затем я загрузился с USB с Ubuntu, которая работала. Значит, что-то не так с приводом. Я не могу отремонтировать, потому что не могу найти диск с Windows 7 и не могу скачать iso с сайта microsoft, потому что это oem. У меня есть еще одна машина с Windows 7. Могу ли я использовать это, чтобы сделать ремонтный диск? У меня есть диск с Windows 10, но я не хочу обновлять эту машину до 10.
Могу ли я установить Ubuntu, а затем отредактировать что-нибудь для двойной загрузки? Я работаю с окнами много лет, но очень мало сделал с linux. Или ждать, пока я найду свой диск, единственный безопасный вариант?
- окна
- окна-7
- Ubuntu
- жесткий диск
- загрузочный
9
Не пытайтесь исправить проблемы с загрузкой Windows в Ubuntu.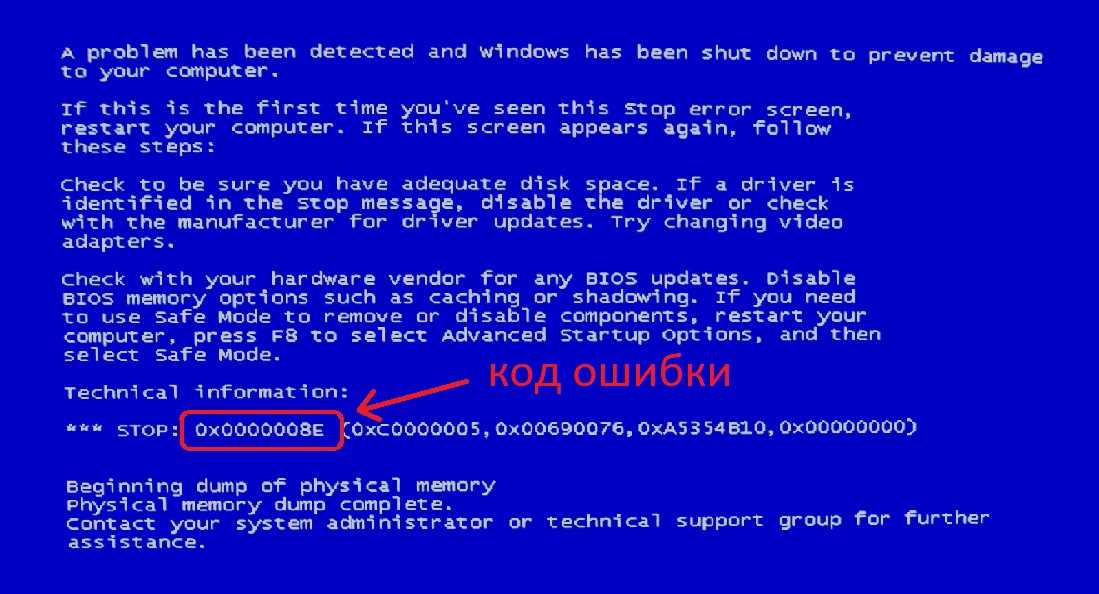

 п.;
п.;
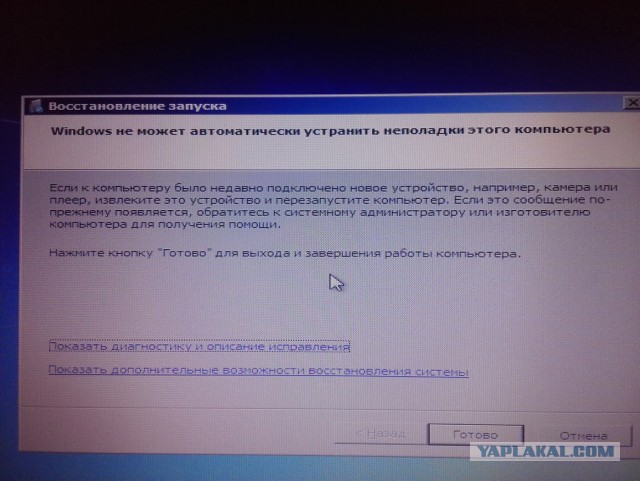 Настоятельно рекомендуется установить один из них на свой компьютер. Например, вы можете воспользоваться бесплатным софтом, разрабатываемым компанией Microsoft – Security Essentials.
Настоятельно рекомендуется установить один из них на свой компьютер. Например, вы можете воспользоваться бесплатным софтом, разрабатываемым компанией Microsoft – Security Essentials.