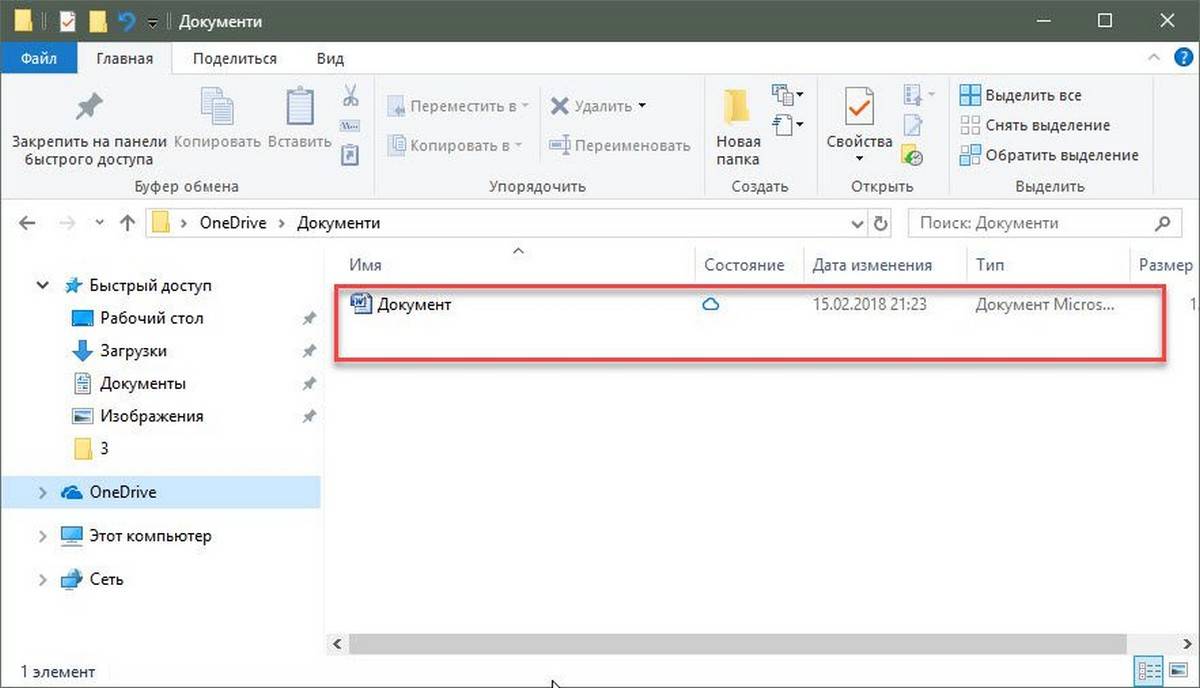Как настроить ворд на виндовс 10: Word для новичков — Служба поддержки Майкрософт
Содержание
7 базовых настроек Word, которые сделают вашу работу проще
Работа и учёба
12 января 2016
Подавляющее большинство пользователей Word вообще не заглядывает в настройки текстового редактора после его установки или обновления, полагая, что Microsoft о них хорошо позаботилась. Отчасти это так. С другой стороны, некоторые параметры всё же стоило бы подкрутить. О них мы вам и расскажем.
Во вступлении хочу поделиться полезным наблюдением, которое и навеяло тему этой статьи.
Каждое обновление Windows 10 Insider Preview сбрасывает счётчик пробного периода Microsoft Office 2016. Как правило, ранние сборки «десятки» выходят чаще одного раза в месяц и 30 дней пробного срока попросту не успевают закончиться.
С помощью этой особенности я полноценно пользуюсь последними версиями Word, Excel и иже с ними абсолютно бесплатно и абсолютно легально уже на протяжении семи месяцев. Единственное неудобство — сброс настроек, которые необходимо устанавливать заново. Но это, как мне кажется, ничтожная цена. Пользуйтесь на здоровье, пока лавочку не прикрыли.
Но это, как мне кажется, ничтожная цена. Пользуйтесь на здоровье, пока лавочку не прикрыли.
Тема Office
В Word 2016 предусмотрены три темы оформления. Белую тему можно назвать нетленной классикой всех поколений офисного пакета. Новая тема «Разные цвета» помогает ориентироваться среди нескольких одновременно запущенных приложений. Тёмно-серая тема увеличивает контрастность отдельных элементов интерфейса, что может оказаться полезным для людей с ослабленным зрением или уставшими глазами.
Как правило, мы работаем за компьютером в разное время суток и при разных источниках света: естественном, искусственном и смешанном. Попробуйте тёмно-серую тему в обычных для себя ситуациях: возможно, вашим глазам станет легче.
Настройка находится во вкладке «Общие» параметров Word.
Автозамена
Навскидку напомним себе самые распространённые сценарии применения автозамены:
- Сокращение сложных и длинных терминов, названий организаций, фамилий с инициалами и должностей.
 Например, какой-нибудь «инженер-системотехник сектора информационной безопасности отдела внедрения» так и напрашивается на автозамену, чтобы не мучиться с написанием заявлений.
Например, какой-нибудь «инженер-системотехник сектора информационной безопасности отдела внедрения» так и напрашивается на автозамену, чтобы не мучиться с написанием заявлений. - Исправление типичных описок и ошибок, связанных с индивидуальными особенностями печати текста и пробелами в знании русского языка, а также исключение двоякого написания слов. Так, Word принимает как слово «матрац», так и слово «матрас». Автозамена исключит один из вариантов на ваше усмотрение.
- Упрощение ввода специальных символов и математических знаков. Самый явный пример — это постоянные поиски маленького кружка верхнего регистра, когда дело доходит до градусов Цельсия.
Польза автозамены математическими символами особенно очевидна, если запомнить основные команды и разрешить их использование вне областей формул.
Настройка находится во вкладке «Правописание» параметров Word.
Требование буквы «ё»
Среди носителей русского языка регулярно возникают споры относительно некоторых его норм. Так, есть недопонимания по поводу англицизмов, правильного определения рода отдельных существительных и необходимости буквы «ё». Как поясняет «Грамота.ру», написание буквы «ё» лишь в некоторых случаях обязательно, а в основном — факультативно, то есть является делом вкуса. Я люблю эту букву, пускай до неё тяжело дотягиваться на клавиатуре и легко пропустить в спешке. Чтобы такого не происходило и ваш текст всегда придерживался общей нормы, задайте строгое требование «ё» во вкладке «Правописание» параметров Word.
Так, есть недопонимания по поводу англицизмов, правильного определения рода отдельных существительных и необходимости буквы «ё». Как поясняет «Грамота.ру», написание буквы «ё» лишь в некоторых случаях обязательно, а в основном — факультативно, то есть является делом вкуса. Я люблю эту букву, пускай до неё тяжело дотягиваться на клавиатуре и легко пропустить в спешке. Чтобы такого не происходило и ваш текст всегда придерживался общей нормы, задайте строгое требование «ё» во вкладке «Правописание» параметров Word.
Автосохранение
Предположим, вы печатаете со средней скоростью около 300 символов в минуту. Это несколько строчек текста, которые вы хорошо помните и можете без труда повторить. За 10 минут вы успеваете положить на бумагу приличный объём материала в 3 000 символов, детали которого не так просто восстановить. И именно раз в 10 минут Word автоматически сохраняет ваши труды.
За это время может случиться разная бяка: например, сядет батарея, «прыгнет» электричество, произойдёт сбой оборудования или флешка вывалится из гнезда. Установите малый интервал автосохранения, чтобы обезопасить себя от неприятностей. Пары минут будет вполне достаточно. И не стоит переживать, что Word во время сохранения будет чувствительно подвисать: те времена давно прошли. И не забудьте разрешить сохранение последней автосохранённой версии при закрытии без сохранения!
Установите малый интервал автосохранения, чтобы обезопасить себя от неприятностей. Пары минут будет вполне достаточно. И не стоит переживать, что Word во время сохранения будет чувствительно подвисать: те времена давно прошли. И не забудьте разрешить сохранение последней автосохранённой версии при закрытии без сохранения!
Внедрение шрифтов
Конечно, Word далеко не лучшая программа для создания графических макетов, но и её шаблоны не так редко используют для подготовки открыток, грамот и афиш. При этом применяются специфические декоративные шрифты, подчёркивающие общую стилистику документа. Одна беда: эти шрифты вряд ли установлены у тех, кому они адресованы, и Word заменит их на похожие при открытии документа, что может полностью убить всю вёрстку. Чтобы этого не произошло, разрешите внедрение шрифтов в файл, если вам приходится заниматься подобными украшательствами. Настройка находится во вкладке «Сохранение» параметров Word.
Значения нового документа
Сложно сказать, чем Microsoft приглянулся Calibri, 11 пт, но именно этот шрифт мелкого размера назначен по умолчанию для всех новых документов текстового редактора.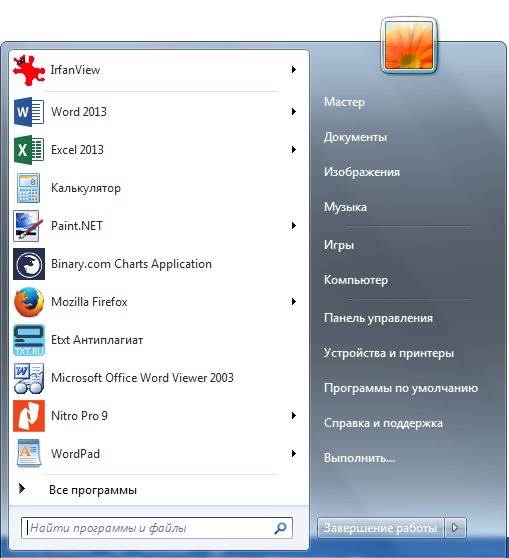 Откровенный промах, от которого некоторые пользователи Word могут страдать по нескольку раз на день. При этом его легко исправить в настройках шрифта (Ctrl + D): выберите подходящие значения и нажмите кнопку «По умолчанию» в левом нижнем углу окошка, подтвердите своё решение, назначив параметры для всех будущих документов шаблона Normal.
Откровенный промах, от которого некоторые пользователи Word могут страдать по нескольку раз на день. При этом его легко исправить в настройках шрифта (Ctrl + D): выберите подходящие значения и нажмите кнопку «По умолчанию» в левом нижнем углу окошка, подтвердите своё решение, назначив параметры для всех будущих документов шаблона Normal.
Таким же образом можно настроить значения абзаца, например междустрочный интервал или отступ первой строки.
Автоматическое переключение раскладки
Сколько раз вы открывали документ Word и по невнимательности начинали печатать не на том языке? Много. Причём в отдельных случаях вы успевали набрать изрядное количество текста, прежде чем недоразумение всплывало наружу. Настройка «Автоматически переключать раскладку клавиатуры в соответствии с языком окружающего текста» исключает подобные промахи.
Проставьте галочку, чтобы раскладка автоматически переключалась на кириллицу для каждого нового документа (необходима русская локализация офисного пакета).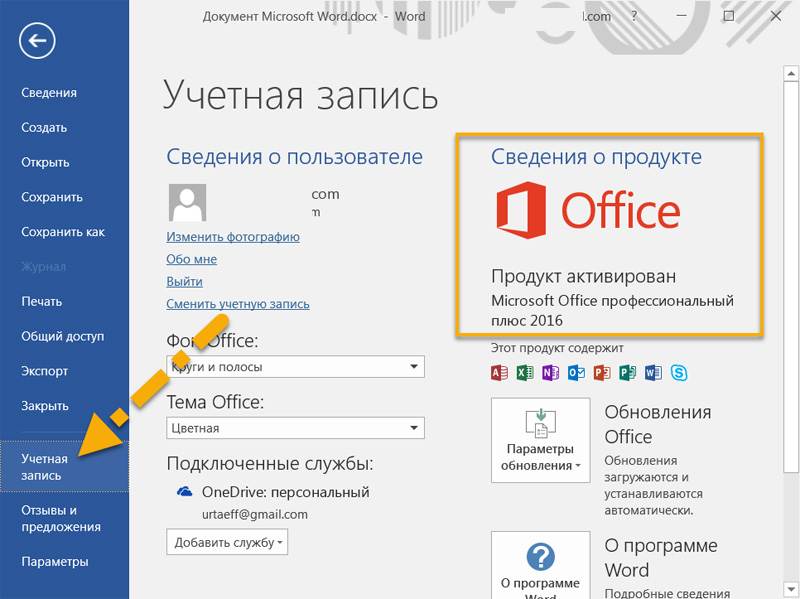 В том случае, если вы работаете в уже существующем файле, язык будет соответствовать языку текущего абзаца, будь то русский, английский или любой другой иностранный. Дополнительный плюс этой настройки — уменьшение нагрузки и истирания клавиш Ctrl и Alt. 🙂
В том случае, если вы работаете в уже существующем файле, язык будет соответствовать языку текущего абзаца, будь то русский, английский или любой другой иностранный. Дополнительный плюс этой настройки — уменьшение нагрузки и истирания клавиш Ctrl и Alt. 🙂
Есть что добавить? Пишите о своих дежурных настройках Word в комментариях.
Как сбросить Ворд по умолчанию: 3 способа
Если при использовании текстового редактора Microsoft Word в работе приложения возникают ошибки, у пользователя возникает вопрос о том, как сбросить Ворд к настройкам по умолчанию. Этот метод позволит решить многие возникшие проблемы.
Настройка Word по умолчанию помогает избавиться от проблем, вызванных изменением конфигурации программы. Многие пользователи самостоятельно меняют настройки Ворд по умолчанию. Бывает и другой вариант, когда сторонние программы применяют модификации, например, добавляя плагины, макросы или другие надстройки в Word.
Содержание:
- Как сбросить настройки Word по умолчанию — 1 способ
- Как вернуть Ворд к стандартным настройкам — 2 способ
- Как сбросить Ворд по умолчанию с помощью редактора реестра — 3 способ
- Выводы статьи
- Как сбросить Word по умолчанию (видео)
В результате из-за измененных параметров, Word стал работать совсем не так как хотелось бы пользователю. Во многих случаях отменить проблемные параметры не представляется возможным из-за того, что пользователь не помнит или не знает, что именно и когда было изменено.
Во многих случаях отменить проблемные параметры не представляется возможным из-за того, что пользователь не помнит или не знает, что именно и когда было изменено.
Чтобы исправить проблемы, необходимо вернуть в Ворд стандартные настройки. В связи с этим возникает вопрос: как сбросить Word?
Вы можете в Word сбросить настройки по умолчанию несколькими способами, о которых вы узнаете ниже. Перед проведением изменений на компьютере, касающихся редактора Word, ознакомьтесь со следующими обстоятельствами:
- Некоторые настройки могут быть сброшены только после полной переустановки программы Word.
- Не используйте MS Word во время проведения сброса приложения. Имейте в виду, что во время работы текстового редактора применяемые изменения могут быть перезаписаны, поэтому не получится вернуться к стандартным параметрам.
В этом руководстве вы найдете инструкции о том, как сбросить настройки в Ворде по умолчанию несколькими способами. Материалы из этой статьи подходят для версий Word 2021, Word 2019, Word 2016, Word 2013, Word 2010, Word 2007, Word 2003.
Как сбросить настройки Word по умолчанию — 1 способ
Сначала мы рассмотрим наиболее часто применяемый способ, как сбросить настройки Ворда по умолчанию. Метод заключается в перезаписи обычного шаблона с параметрами по умолчанию.
Часто ошибки случаются из-за шаблона «Обычный» (Normal.dotm или Normal.dot). Этот шаблон имеет расширения «*.dot» и «*.dotm». В обычном шаблоне содержатся стили и другие параметры, влияющие внешний вид нового документа.
В процессе работы с Word пользователи вносят свои изменения, которые затем применяются ко всем новым документам. Бывает, что в программе используются совсем не те параметры, которые нужны пользователю. Чтобы исправить ситуацию, необходимо выполнить в Word сброс настроек по умолчанию.
Нам нужно изменить имя текущего файла шаблона (или удалить этот файл), чтобы он не применялся в Word. При новом запуске программа Microsoft Word автоматически создаст новый файл обычного шаблона с параметрами по умолчанию.
Шаблон «Обычный» (Normal. dotm) находится по пути:
dotm) находится по пути:
C:\Users\Имя_пользователя\AppData\Roaming\Microsoft\Templates
Проделайте следующие действия:
- Нажмите на клавиши «Win» + «R».
- В диалоговом окне «Выполнить» введите команду — «%appdata%/Microsoft/Templates».
- Нажмите на клавишу «Enter».
- В открывшемся окне Проводника в паке «Templates» найдите файл «Normal.dotm».
- Удалите файл «Normal» (по умолчанию он отображается без расширения имени файла), или переименуйте этот файл, например, в «Old.Normal».
- Откройте программу Word, в которой сразу после запуска создется новый файл «Normal.dotm» с установками по умолчанию.
- Посмотрите была ли решена проблема или нет.
Этот метод позволяет удалить все изменения, которые вносились пользователем в настройки Word. Не всегда данный способ решает все возникающие проблемы. Поэтому далее мы рассмотрим еще два варианта, как сбросить Ворд до заводских настроек.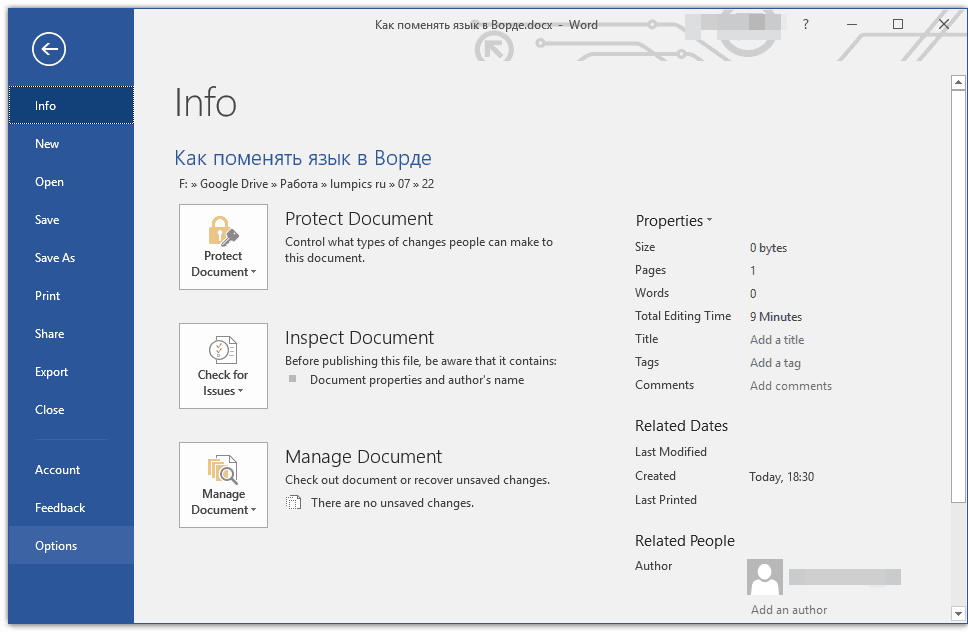
Как вернуть Ворд к стандартным настройкам — 2 способ
В некоторых случаях пользователю нужно сбросить настройки ленты, сочетаний клавиш и панели быстрого доступа. Для этого вы можете воспользоваться стандартными настройками в параметрах Word.
Выполните следующее:
- В окне открытого документа Word нажмите на «Файл».
- Войдите в «Параметры».
- В окне «Параметры Word» откройте вкладку «Настроить ленту» или «Панель быстрого доступа».
- В опции «Настройки:» нажмите на кнопку «Сброс».
- В выпадающем меню выберите пункт «Сброс всех настроек».
- В открывшемся окне нажмите на кнопку «Да», чтобы удалить все настойки ленты и панели быстрого доступа.
- Нажмите на кнопку «ОК», чтобы выйти из настроек программы.
- Перезапустите приложение Microsoft Word.
Читайте также: Как объединить документы Ворд в один файл
Как сбросить Ворд по умолчанию с помощью редактора реестра — 3 способ
С помощью встроенного системного инструмента — редактора реестра Windows вы можете в Word сбросить настройки по умолчанию.
Нам нужно будет удалить несколько разделов реестра, относящихся к программе Word. После удаление записей в реестре, при новом запуске Word ранее удаленные разделы реестра будут заново созданы с параметрами по умолчанию. Таким образом мы сможем сбросить Word по умолчанию.
Перед выполнением работ в системном реестре Windows рекомендуется создать резервную копию реестра. Если что-то пошло не так, с помощью резервной копии вы сможете восстановить измененные значения реестра.
Пройдите последовательные шаги:
- Закройте окно программы Word.
- В поле поиска Windows введите «regedit», а затем запустите это приложение на компьютере.
- В окне «Редактор реестра» пройдите по пути в соответствующих версиях программы.
В Word 2021, Word 2019, Word 2016, Microsoft 365:
HKEY_CURRENT_USER\Software\Microsoft\Office\16.0\Word
В Word 2013:
HKEY_CURRENT_USER\Software\Microsoft\Office\15.0\Word
В Word 2010:
HKEY_CURRENT_USER\Software\Microsoft\Office\14.0\Word
В Word 2007:
HKEY_CURRENT_USER\Software\Microsoft\Office\12.0\Word
В W0rd 2003:
HKEY_CURRENT_USER\Software\Microsoft\Office\11.0\Word
- Выделите раздел «Data».
- Щелкните правой кнопкой мыши по разделу «Data», а в контекстном меню нажмите «Удалить».
- В окне «Предупреждение удаления раздела» нажмите на кнопку «Да».
- Выделите раздел «Options».
- Щелкните по нему правой кнопкой мыши, выберите «Удалить».
- Подтвердите удаление раздела.
- Перезагрузите компьютер.
- Запустите редактор, чтобы выполнить в Word сброс настроек по умолчанию, когда программа заново создаст удаленные разделы со стандартными настройками.
В некоторых случаях потребуется переустановка Microsoft Office на компьютере. Сначала вам нужно будет удалить полностью офисный пакет приложений, потом перезагрузить ПК, а затем вам необходимо снова установить MS Office на компьютер.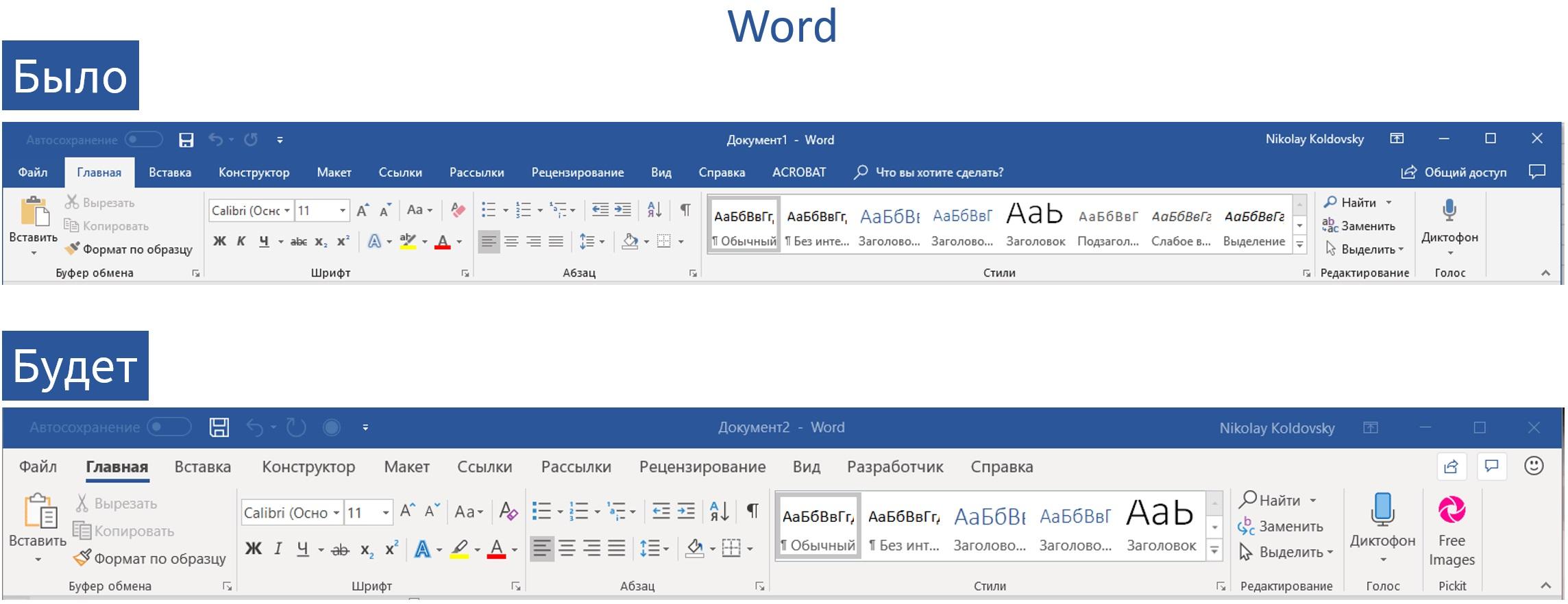
Выводы статьи
В работе редактора Microsoft Word могут возникнуть проблемы из-за неправильных настроек или по другим причинам. Чтобы устранить проблему, пользователю необходимо знать, как вернуть настройки Ворд по умолчанию.
С помощью нескольких способов пользователь может восстановить настройки Ворда по умолчанию: методом удаления, а затем автоматического создания файла «Normal.dotm», сбросом настроек ленты и панели быстрого доступа, удалением и воссозданием разделов реестра в Windows, относящихся к этому редактору.
Как сбросить Word по умолчанию (видео)
Нажимая на кнопку, я даю согласие на обработку персональных данных и принимаю политику конфиденциальности
Не удается найти приложения Office в Windows 10, Windows 8 или Windows 7?
Установка Microsoft 365 или Office
Установите Microsoft 365 или Office
- Майкрософт 365, Офис 2021
- Офис 2019, 2016, 2013
- Офис 2010
Погасить ключ продукта
- Погасить или активировать
Ключи продукта
- Введите код продукта
- Ключ продукта Часто задаваемые вопросы
- Измените ключ продукта
- Ключ продукта для Office 2010
Активируйте Office или Microsoft 365.
- Активируйте Office или Microsoft 365.
- Деактивировать установку Office или Microsoft 365
- Ошибка нелицензионного продукта
- Активируйте Office или Microsoft 365 для Mac
- Активировать офис 2010
Язык, 32/64-разрядная версия и другие параметры
- Языковой пакет для Office или Microsoft 365
- 64-разрядная или 32-разрядная версия Office или Microsoft 365
- Автономный установщик
Установите другие приложения
- Установить проект
- Установить Визио
- Установите Скайп для бизнеса
Настройка мобильных устройств
- Настройка приложений и электронной почты на мобильном устройстве
Обновления Office или Microsoft 365
- Обновите Office или Microsoft 365 на ПК
- Обновите Office или Microsoft 365 для Mac
- Обновите macOS
Обновите до последней версии
- Как мне обновить свою версию?
- Прекращение поддержки Office 2013
- Прекращение поддержки Office 2010
- Прекращение поддержки Office 2016 для Mac
- Прекращение поддержки Office 2019 для Mac
- Что означает прекращение поддержки Windows для Office и Microsoft 365
Устранение неполадок и удаление
- Устранение неполадок при установке Office или Microsoft 365
- Найдите приложения Office или Microsoft 365
- Установка Office или Microsoft 365 занимает много времени
- Удаление Office или Microsoft 365 с ПК
- Удаление Office или Microsoft 365 для Mac
Office 2021 Office 2019 Office 2016 Office 2013 Office для бизнеса Office 365 для малого бизнеса Администратор Microsoft 365 Office 365 предоставляемый 21Vianet Office 365 предоставляемый 21Vianet — для малого бизнеса для администраторов Office 365 предоставляемый 21Vianet — для администраторов Office 365 Germany — Enterprise Office 365 Germany — Enterprise admin Office. com Дополнительно… Меньше
com Дополнительно… Меньше
Вот несколько способов найти и открыть приложения Office на экране Start и на панели задач в Windows 10, Windows 8.1, Windows 8 или Windows 7.
Есть Mac? Если вы ищете, как закрепить приложения Office для Mac , см. статью Добавление значка приложения Office для Mac в док-станцию.
Примечания:
В Windows 10, если у вас более 512 приложений в списке Все приложения , ярлыки приложений могут не отображаться в этом списке, в меню Пуск или при поиске.
Эта проблема была исправлена в ноябрьском обновлении Windows 10, которое автоматически загружается и устанавливается, когда оно становится доступным. Если у вас еще нет обновления, обратитесь к этому часто задаваемым вопросам для ручного метода проверки наличия обновления.
Если вы не можете установить ноябрьское обновление Windows 10 или ожидаете установки обновления, вы можете использовать этот обходной путь для поиска приложений: Приложения Office отсутствуют во всех приложениях в Windows 10 .

Посмотрите видео или выполните действия, описанные ниже, чтобы узнать, как найти приложения Office в Windows 10.
Выберите Start и начните вводить имя приложения, например Word или Excel. Поиск открывается автоматически по мере ввода. В результатах поиска щелкните приложение, чтобы запустить его.
Для Microsoft 365, Office 2021, Office 2019 или Office 2016 выберите Пуск и прокрутите до имени приложения Office, например Excel.
Для Office 2013 выберите Start и перейдите к группе Microsoft Office 2013.
Совет. Чтобы быстрее открывать приложения Office, закрепите их на начальном экране или на панели задач на рабочем столе.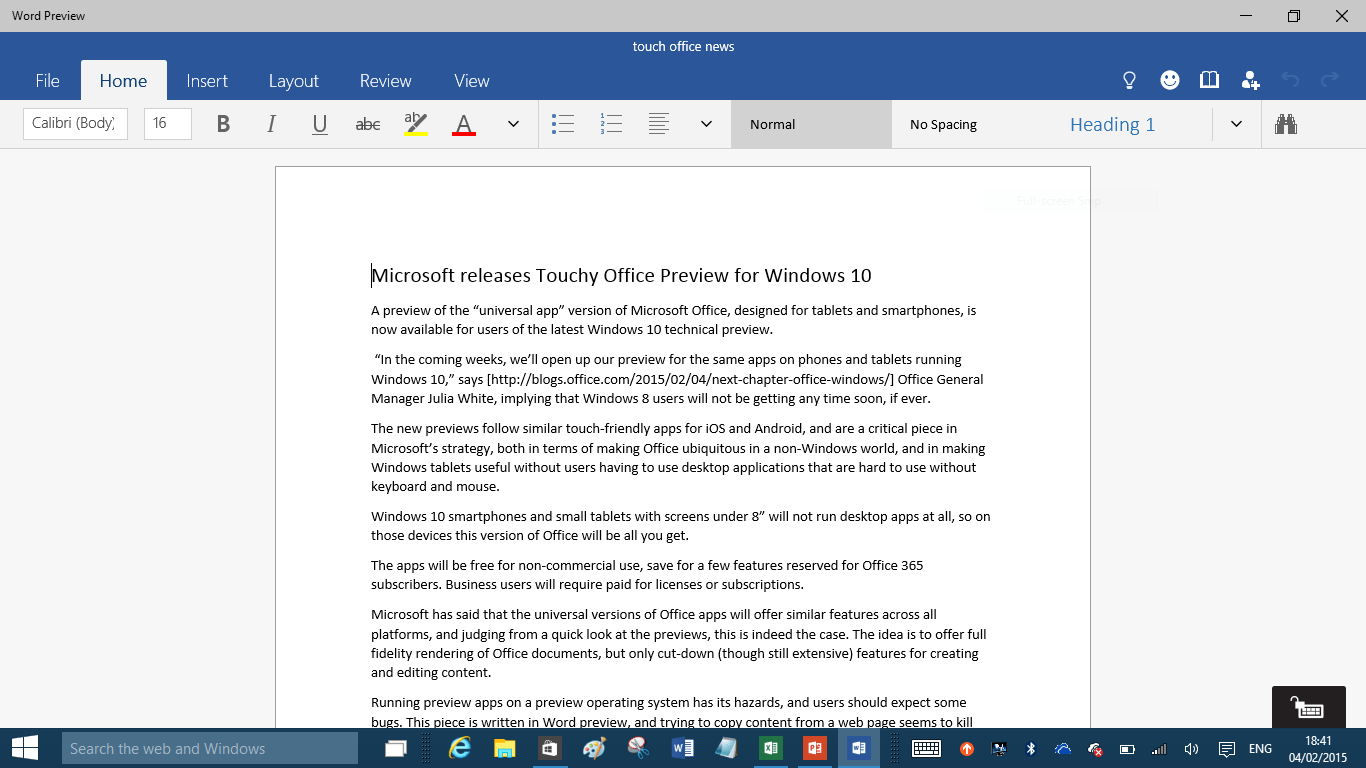 Щелкните правой кнопкой мыши имя каждого приложения и выберите Закрепить на начальном экране или Закрепить на панели задач .
Щелкните правой кнопкой мыши имя каждого приложения и выберите Закрепить на начальном экране или Закрепить на панели задач .
Если вы по-прежнему не можете найти ярлыки Office, выполните онлайн-восстановление Office . См. раздел Восстановление приложения Office.
Посмотрите видео или выполните действия, описанные ниже, чтобы узнать, как найти приложения Office в Windows 8.
На экране Start начните вводить название приложения, например Word или Excel. Поиск открывается автоматически по мере ввода. В результатах поиска щелкните приложение, чтобы запустить его.
Важно: Вы не найдете приложения Office, выполнив поиск «Office», поэтому ищите каждое приложение по имени.
org/ListItem»>
Проведите пальцем вверх или выберите стрелку в нижней части экрана Пуск , чтобы просмотреть список всех ваших приложений.
Вам может потребоваться прокрутить влево или вправо, чтобы увидеть группу Microsoft Office.
Советы:
Чтобы быстрее открывать приложения Office, закрепите их на начальном экране или на панели задач на рабочем столе. Щелкните правой кнопкой мыши имя каждого приложения и выберите Pin to Start или Закрепить на панели задач .
Или вы можете использовать это Закрепить программы Microsoft Office на панели задач для устранения неполадок, чтобы быстро закрепить приложения на панели задач. Просто щелкните ссылку средства устранения неполадок, нажмите Открыть и следуйте инструкциям средства устранения неполадок.

Если вам по-прежнему не удается найти ярлыки Office, выполните онлайн-восстановление Office, как показано в разделе Восстановление приложения Office.
Если вы не можете найти Office после обновления Windows 8 или Windows 8.1, возможно, он был удален.
Чтобы переустановить Office, выберите нужную версию и выполните следующие действия.
Майкрософт 365
Офис 2021
Офис 2019
Офис 2016
Офис 2013
Выберите Start , введите имя приложения, например Word или Excel, в поле Поиск программ и файлов Коробка. В результатах поиска щелкните приложение, чтобы запустить его.
org/ListItem»>
Выберите Пуск > Все программы , чтобы просмотреть список всех ваших приложений.
Возможно, вам придется прокрутить вниз, чтобы увидеть группу Microsoft Office.
Совет. Чтобы быстрее открывать приложения Office, закрепите их в меню «Пуск» или на панели задач на рабочем столе. Щелкните правой кнопкой мыши имя каждого приложения и выберите либо Закрепить в меню «Пуск» , либо Закрепить на панели задач .
Если вам по-прежнему не удается найти ярлыки Office, выполните онлайн-восстановление Office, как показано в разделе Восстановление приложения Office.
Что делать, если Microsoft Word не открывается в Windows
Microsoft Word — популярная программа для создания и редактирования документов.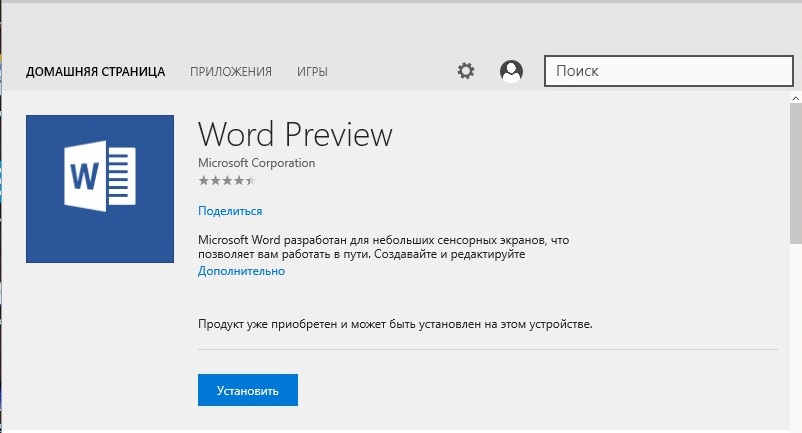 Хотя Microsoft значительно улучшила свой текстовый процессор за эти годы, он по-прежнему подвержен случайным сбоям и ошибкам. Одним из таких случаев является то, что Microsoft Word не открывается на вашем компьютере с Windows.
Хотя Microsoft значительно улучшила свой текстовый процессор за эти годы, он по-прежнему подвержен случайным сбоям и ошибкам. Одним из таких случаев является то, что Microsoft Word не открывается на вашем компьютере с Windows.
К счастью, есть несколько быстрых исправлений, которые можно использовать для восстановления доступа к Microsoft Word. Итак, давайте проверим их.
1. Принудительно закрыть Word с помощью диспетчера задач Windows
Если при открытии Microsoft Word возникают какие-либо проблемы, он может не загрузить свой графический интерфейс пользователя (GUI). Когда это произойдет, последующие попытки открыть Word также потерпят неудачу, поскольку программа уже активна в фоновом режиме. Если это так, вы можете принудительно закрыть Word с помощью диспетчера задач, а затем попытаться открыть его снова.
- Нажмите Ctrl + Shift + Esc , чтобы открыть диспетчер задач (дополнительные способы см. в разделе, как открыть диспетчер задач).

- На вкладке Процессы найдите Microsoft Word . Щелкните его правой кнопкой мыши и выберите Завершить задачу .
Закройте окно диспетчера задач и попробуйте снова открыть Microsoft Word.
2. Откройте Word в безопасном режиме и отключите надстройки
Следующий вариант — запустить Microsoft Word в безопасном режиме, где он будет работать без каких-либо надстроек или расширений. Это должно помочь вам определить, мешает ли неисправная надстройка процессу запуска Word.
Существует несколько способов запуска Word в безопасном режиме, но самый простой — через диалоговое окно «Выполнить». Нажмите Win + R , чтобы открыть диалоговое окно «Выполнить», введите winword /safe и нажмите Enter .
Если Word открывается в обычном режиме в безопасном режиме, это означает, что за проблему отвечает одна из ваших надстроек сторонних производителей. Чтобы определить причину проблемы, вам нужно отключить все надстройки и включить их одну за другой.
Чтобы определить причину проблемы, вам нужно отключить все надстройки и включить их одну за другой.
Чтобы отключить надстройки в Word:
- Запустите Word в безопасном режиме.
- Щелкните меню Файл в верхнем левом углу.
- Выберите Опции на левой боковой панели.
- В окне параметров Word перейдите на вкладку Надстройки .
- На правой панели выберите Надстройки COM в раскрывающемся меню Управление , а затем нажмите кнопку Перейти рядом с ним.
- Снимите флажки, связанные с надстройками, и нажмите ОК .
Закройте Microsoft Word и откройте его в обычном режиме. Если Word работает без проблем, включайте все свои надстройки по одной и перезапускайте программу после каждой, чтобы определить виновника.
3. Обновите Microsoft Office
Использование устаревшей версии пакета Office также может вызывать такие аномалии.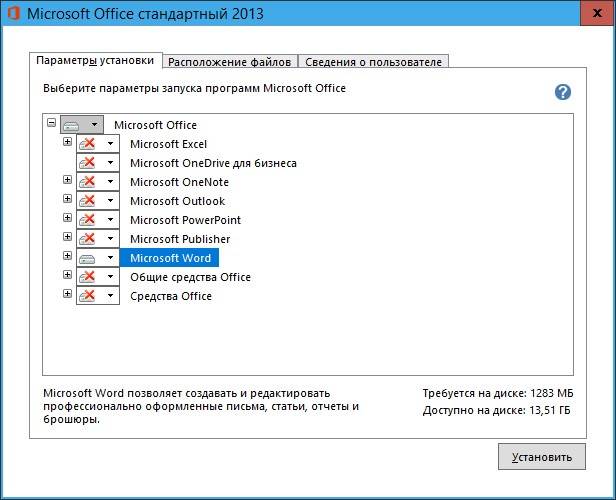 Вы можете попробовать установить ожидающие обновления Office, чтобы увидеть, улучшит ли это ситуацию.
Вы можете попробовать установить ожидающие обновления Office, чтобы увидеть, улучшит ли это ситуацию.
- Откройте любое другое приложение Office, например Excel.
- Щелкните меню Файл в верхнем левом углу.
- Выберите Accounts на левой панели.
- Щелкните раскрывающееся меню Параметры обновления и выберите Обновить сейчас из списка.
Подождите, пока Office загрузит и установит новые обновления.
Пока вы это делаете, вы также должны проверить Windows на наличие ожидающих обновлений системы. Если Microsoft Word не открывается из-за системной проблемы, установка последних обновлений должна помочь.
4. Отключите антивирусную программу
Сторонние антивирусные программы иногда могут быть слишком осторожными и блокировать приложения Office на вашем компьютере. Чтобы исключить эту возможность, отключите антивирусную программу и попробуйте снова запустить Word.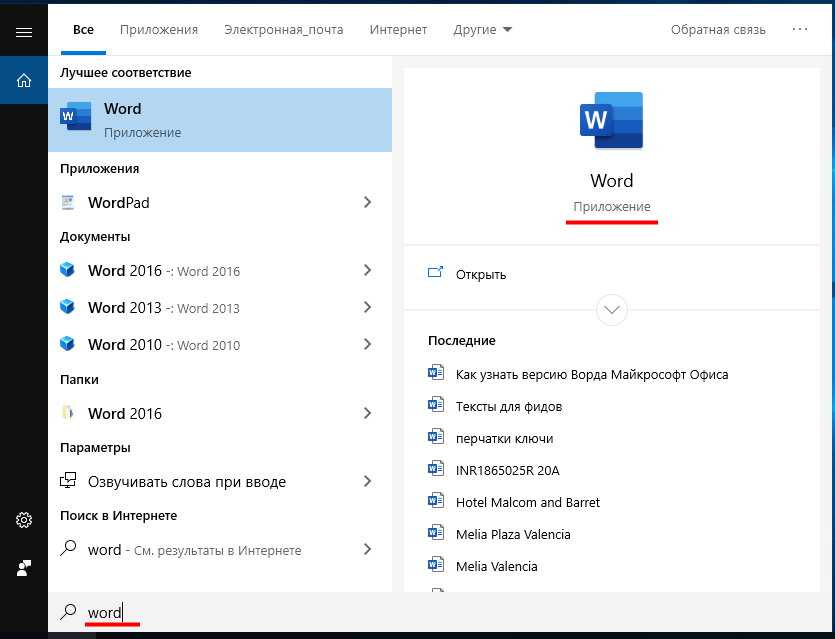 Отключить стороннюю антивирусную программу так же просто, как щелкнуть правой кнопкой мыши ее значок на панели задач и выбрать параметр отключения в контекстном меню.
Отключить стороннюю антивирусную программу так же просто, как щелкнуть правой кнопкой мыши ее значок на панели задач и выбрать параметр отключения в контекстном меню.
Если этот метод работает, возможно, вам придется изменить настройки антивирусной программы, чтобы устранить проблему. Кроме того, вы можете вообще переключиться на другую антивирусную программу. Если вам нужна помощь в принятии решения, ознакомьтесь с нашим руководством по лучшим бесплатным антивирусным программам для Windows.
5. Используйте средство восстановления Microsoft Office
Microsoft предлагает специальное средство восстановления Office, которое может решить большинство проблем с приложениями Office, в том числе обсуждаемую здесь.
Средство восстановления Office предоставляет несколько вариантов: Быстрое восстановление и Онлайн-восстановление. Microsoft считает, что вы сначала запускаете Quick Repair. Однако, если это не сработает, вы можете продолжить онлайн-восстановление.
Чтобы получить доступ к средству восстановления Office в Windows, выполните следующие действия.
- Нажмите Win + R , чтобы открыть диалоговое окно «Выполнить».
- Введите control в текстовое поле и нажмите Введите .
- В окне панели управления в раскрывающемся меню в правом верхнем углу выберите Крупные значки .
- Щелкните Программы и компоненты .
- В следующем окне найдите Microsoft Office в списке. Щелкните его правой кнопкой мыши и выберите Изменить .
- Выберите Да при появлении запроса контроля учетных записей.
- Выберите Quick Repair и нажмите кнопку Repair .
Дождитесь завершения процесса и проверьте, можете ли вы открыть Microsoft Word. Если проблема не устранена, повторите описанные выше шаги, чтобы вместо этого выполнить онлайн-восстановление . Как следует из названия, для этого процесса требуется активное подключение к Интернету.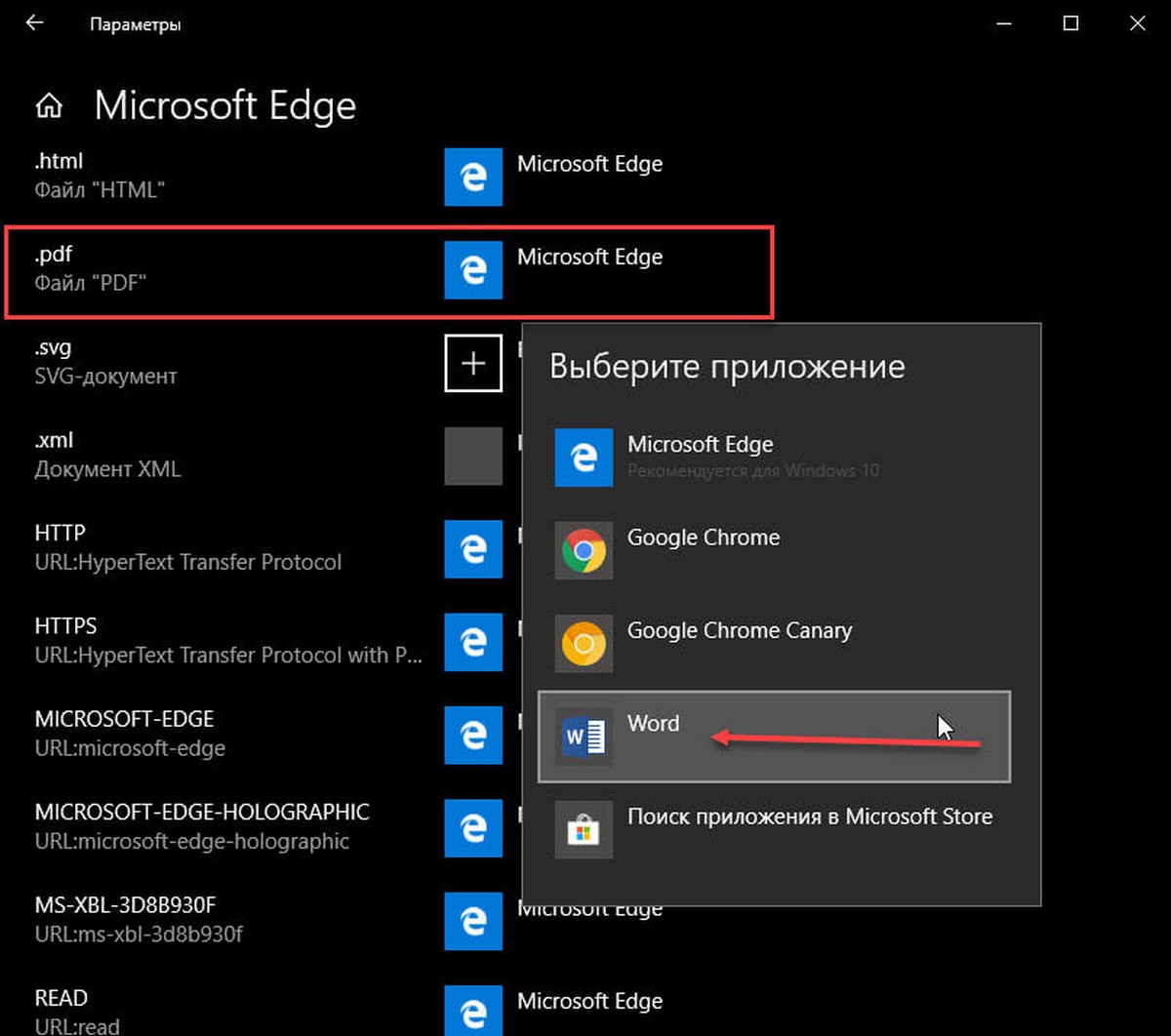 Итак, убедитесь, что ваш компьютер подключен к Интернету.
Итак, убедитесь, что ваш компьютер подключен к Интернету.
6. Удаление ключей реестра Word
Файлы реестра на вашем компьютере содержат важные настройки для всех ваших программ, включая Word. Если некоторые файлы реестра, связанные с Microsoft Word, повреждены или настроены неправильно, программа может не открыться. Чтобы исправить это, вам придется вручную удалить файл данных Word с помощью редактора реестра.
Прежде чем продолжить, рассмотрите возможность резервного копирования всех файлов реестра или создания точки восстановления. Если вам нужна помощь, обратитесь к нашему руководству о том, как создать точку восстановления в Windows, и выполните описанные там шаги.
Чтобы удалить поврежденные ключи реестра Word с помощью редактора реестра:
- Щелкните значок поиска на панели задач или нажмите Win + S , чтобы открыть меню поиска.
- Введите редактор реестра в поле поиска и выберите первый появившийся результат.


 Например, какой-нибудь «инженер-системотехник сектора информационной безопасности отдела внедрения» так и напрашивается на автозамену, чтобы не мучиться с написанием заявлений.
Например, какой-нибудь «инженер-системотехник сектора информационной безопасности отдела внедрения» так и напрашивается на автозамену, чтобы не мучиться с написанием заявлений. 0\Word
0\Word