Установка виндовс 7 на ссд диск и настройка: Установка windows 7 на ssd: порядок и особенности установки
Содержание
Установка и настройка Windows 7 на SSD-накопитель
Главная » Windows 7
Автор admin На чтение 4 мин Просмотров 220 Опубликовано
Многие наши читатели задаются вопросом, как ускорить свой компьютер, и при этом не потратить много денег? Такой вариант есть — это установка твердотельного накопителя, скорость работы которого в десятки, а то и в сотни раз выше, нежели у его младший собратьев — жестких дисков. Именно об этом в нашей сегодняшней статье и пойдет речь. Мы рассмотрим, как установить и настроить операционную систему Windows 7 на SSD-накопитель. Поэтому не откладывая, приступаем.
Содержание
- Создание загрузочного носителя с Windows 7
- Установка операционной системы
- Настраиваем ОС после инсталляции
- Видеоинструкция
- В заключение
Создание загрузочного носителя с Windows 7
Первое что нам нужно будет сделать — это скачать Windows 7 и записать ее на флешку. Рассматривать установку с DVD мы не рекомендуем, так как данный способ давно устарел и никем не используется. Когда файл в формате ISO будет скачан делаем такие шаги:
Рассматривать установку с DVD мы не рекомендуем, так как данный способ давно устарел и никем не используется. Когда файл в формате ISO будет скачан делаем такие шаги:
- Скачиваем бесплатную программу UltraISO с официального сайта. Устанавливаем приложение и запускаем его от имени администратора.
- Воспользовавшись главным меню, открываем тот образ, который был загружен на предыдущем этапе.
- Переходим к пункту «Автозагрузка» и выбираем в нем ссылку «Записать образ жесткого диска».
- Появится новое окошко, в котором нам нужно выбрать носитель, на который будет вестись запись. Это флешка, правильность определения которой можно выяснить, например, по размеру. Когда вы убедитесь в том, что носитель указан верно, нажмите кнопку «Записать».
- Нас предупредят о том, что все данные со сменного носителя будут удалены. Если это вас не тревожит продолжаем и переходим к следующему шагу. Остается только дождаться окончания процесса записи.

Важно понимать, что «Семерки» уже нет в официальном доступе и скачивать ее придется с каких-то торрент -раздач. При этом руководствуйтесь главным правилом — образ должен быть чистым, то есть, оригинальным.
Установка операционной системы
После того как загрузочный носитель будет готов мы можем переходить непосредственно к установке самой операционной системы Windows 7 на SSD. Делается это следующим образом:
- Первоначально вам нужно зайти в BIOS и настроить флешку первичным устройством для загрузки. В различных устройствах для захода в BIOS существуют разные кнопки. В нашем случае это [knopka]Del[/knopka].
- Когда BIOS будет правильно сконфигурирован запускаем компьютер со вставленной флешкой и дожидаемся начала установки операционной системы.
- На первом этапе нам нужно будет установить языковые параметры и нажать кнопку перехода к следующему шагу.
- После этого жмем единственную кнопку «Установить».

- Принимаем лицензионное соглашение и жмем «Далее».
- Выбираем режим полной установки. Он предусматривает очистку SSD-диска от всех существующих на нем данных, поэтому перед тем как приступить, сделайте резервную копию (если там есть что-то важное).
- Для настройки диска создайте простой том размером примерно в 100 Гб, а остальное дисковое пространство, если таковое останется, пойдет под диск D. Обычно же весь SSD используется как одно целое исключительно для установки операционной системы. После конфигурации диска у нас запустится и сама установка.
В результате наша система Windows 7 несколько раз перезапустится, и мы сможем ею пользоваться.
Настраиваем ОС после инсталляции
Для того чтобы Windows 7 на SSD работала хорошо нам нужно обязательно отключить дефрагментацию, так как такой способ оптимизации не ускоряет диск, а попросту «убивает» его. Для этого делаем так:
- Переходим в проводник Windows и делаем клик на системном диске правой кнопкой мыши.
 Из контекстного меню выбираем пункт «Свойства».
Из контекстного меню выбираем пункт «Свойства». - В открывшемся окошке переходим на вкладку «Сервис» и кликаем по кнопке «Выполнить дефрагментацию».
- В новом окне жмем «Настроить расписание».
- Убираем флажок с пункта «Выполнять по расписанию» и жмем «OK».
Мнение эксперта
Дарья Ступникова
Специалист по WEB-программированию и компьютерным системам. Редактор PHP/HTML/CSS сайта os-helper.ru.
Спросить у Дарьи
Теперь операционная система не будет дефрагментировать диск C в автоматическом режиме и тем самым портить его.
Видеоинструкция
Также рекомендуем ознакомиться с роликом, в котором автор наглядно показывает и рассказывает обо всем, что нужно знать для того, чтобы установить Windows 7 на твердотельный накопитель.
youtube.com/embed/k5KRodMhoqI?feature=oembed» frameborder=»0″ allow=»accelerometer; autoplay; clipboard-write; encrypted-media; gyroscope; picture-in-picture; web-share» allowfullscreen=»»>
В заключение
Итак, теперь, когда вопрос установки Windows 7 на SSD накопитель раскрыт полностью, мы можем заканчивать нашу подробную пошаговую инструкцию. Вы же, в свою очередь, приступайте к практике и, если что-то будет непонятно, пишите об этом в комментариях. Мы постоянно мониторим данный раздел сайта и помогаем всем людям, которые обратились со своей проблемой.
Windows 7 настройка SSD | ПК для всех
Вы приобрели SSD накопитель. Теперь нужно правильно подключить и настроить его. Настройка SSD накопителя необходима для его правильной и оптимальной работы в ОС Windows 7.
Важно
SSD накопитель необходимо использовать как системный диск, на который устанавливается операционная система.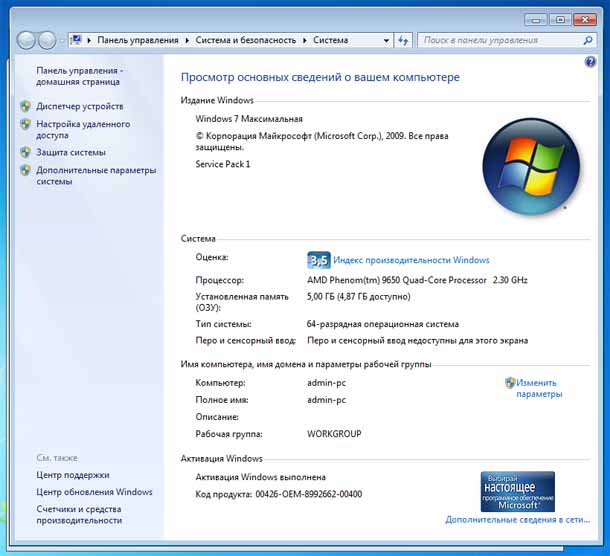 Так Вы значительно увеличите производительность и скорость работы своего компьютера.
Так Вы значительно увеличите производительность и скорость работы своего компьютера.
Подключение SSD к компьютеру
Откройте системный блок и подключите накопитель к материнской плате. Если у Вас в корпусе нет отсеков для установки дисков 2,5”, используйте специальный переходник 2,3” в 3.5” (часто он идет в комплекте с SSD накопителем).
Обновите прошивку SSD до последней версии
Тут все просто. Чем более новая версия прошивки, тем лучше и быстрее будет работать накопитель. Прошивку нужно искать на официальном сайте производителя. Скачиваем драйвер и устанавливаем по инструкции, которая должна идти вместе с драйвером.
Переключение в режим AHCI
В настройках BIOS необходимо активировать режим AHCI для Sata контроллера. Без этого режима Ваш SSD не будет работать оптимально.
Теперь можно устанавливать операционную систему.
Настройка SSD в Windows 7
Проверка подключения
После включения компьютера, открываем папку “Компьютер”, где находятся все жесткие диски, и смотрим, появился ли там Ваш новый SSD накопитель. Отображается – отлично, значит, Вы правильно подключили диск и Windows 7 его видит. Если система правильно опознали SSD накопитель, то автоматически отключаться функции SuperFetch, PreFetch, дефрагментация, ReadyBoot. Они не нужны для SSD, и могут даже навредить накопителю.
Отображается – отлично, значит, Вы правильно подключили диск и Windows 7 его видит. Если система правильно опознали SSD накопитель, то автоматически отключаться функции SuperFetch, PreFetch, дефрагментация, ReadyBoot. Они не нужны для SSD, и могут даже навредить накопителю.
Что бы проверить, правильно ли Windows воспринимает Ваш накопитель, необходимо просмотреть информацию о диске. Для этого воспользуемся бесплатной программой CrystalDiskInfo. Она показывает информацию о жёстких дисках. Запустите программу и посмотрите информацию о диске. В строке Rotation Rate (Скорость вращения) должно быть SSD.
Откройте диспетчер устройств и в разделе IDE ATA/ATAPI контроллеры просмотрите список всех контроллеров. Тут должен быть контроллер с названием AHCI. Если такого нет, попробуйте снова активировать ее в BIOS.
Проверка команды TRIM
Команда TRIM оптимизирует и укоряет работу SSD накопителя, сообщая системе, какие записанные блоки уже не нужны. Что бы проверить, есть ли такая команда, просмотрите информацию о SSD накопителе в CrystalDiskInfo в строке “Features” (Возможности).
Что бы проверить, есть ли такая команда, просмотрите информацию о SSD накопителе в CrystalDiskInfo в строке “Features” (Возможности).
Перенос файла подкачки
Файл подкачки необходим при недостатке оперативной памяти. Туда записывается часть данных из оперативной памяти, когда ее не хватает. Но он редко используется, если у Вас большой объем оперативной памяти, а место занимает. Конечно, совсем отказываться от него не стоит, достаточно перенести его с системного диска на любой другой.
Заходим в меню Пуск, кликаем правой клавишей мыши на папке “Компьютер” и выбираем “свойства”. C свойствах компьютера, в левом меню выбираем “Дополнительные параметры системы” – “Дополнительно”.В строке “Быстродействие” жмем на кнопку “Параметры”. Выбираем раздел “Дополнительно ” и жмем на кнопку ”изменить”. Выставляем значения как на рисунке (размер файла можете изменить, у меня он 2048МБ) и выбираем диск, на котором будет хранить файл (у меня D). Нажмите кнопку задать и файл подкачки переместиться на другой диск.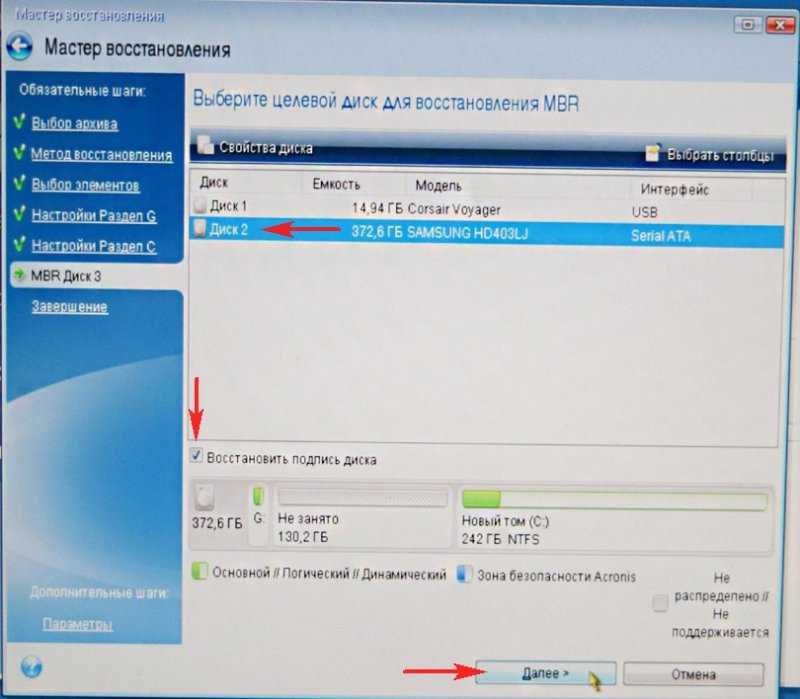
Отключение индексирования
Индексирование необходимо для ускорения поиска файлов. Но индексные файлы занимают место на диске, да и скорости SSD достаточно, что бы быстро искать файлы.
Отключается индексирование в свойствах диска. В свойствах диска нужно убрать галочку “Разрешать индексировать содержимое файлов на этом диске…. ”.
Отключить создание резервных точек восстановления
Если эта функция включена, то на некоторых SSD накопителях не работает команда TRIM. Она очень важна для стабильной работы накопителя. ПКМ на “Компьютер”, затем “свойства”. Выбираем вкладку “Защита системы”. Выбираем наш системный диск и жмем кнопку “Настроить”.
В настройках выбираем “флажок” – “отключить защиту системы”, затем нажимаем кнопку “удалить” и “ОК”
Отключение Гибернации
Гибернация – режим, при котором данные из оперативной памяти сохраняется на жесткий диск, перед выключением компьютера. Из-за скорости SSD режим гибернации не нужен.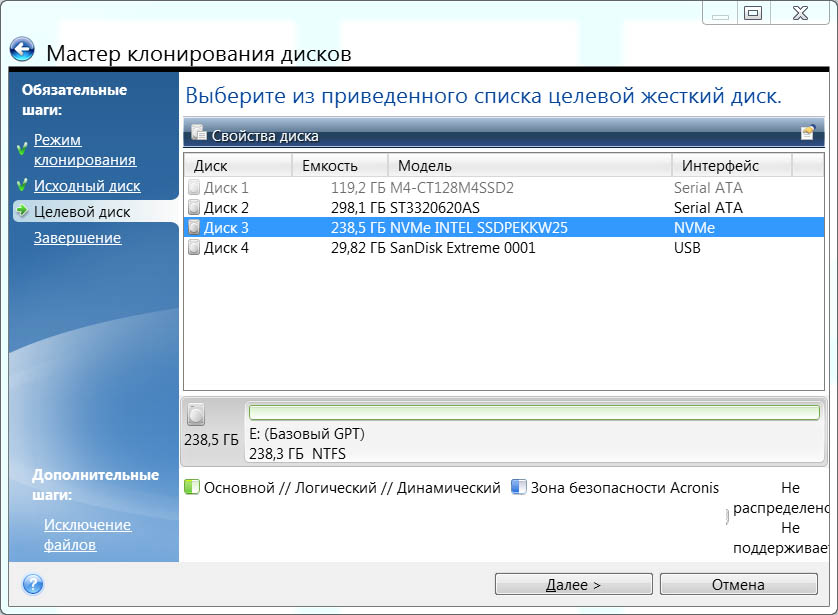 Система грузиться гораздо быстрее, чем с HDD.
Система грузиться гораздо быстрее, чем с HDD.
Открываем командную строку (CMD) и пишем команду “powercfg -h off”. Гибернация отключена.
Выполнив эти настройки SSD в Windows 7, Вы сможете получить от него максимальную производительность и продлите срок службы накопителя.
Не удается установить Windows 7 на SSD-диск
спросил
Изменено
6 месяцев назад
Просмотрено
34к раз
Я пытаюсь установить 64-разрядную версию Windows 7 Ultimate на OCZ SSD Agility 3 60GB, но диск не распознается в утилите управления дисками при установке Windows.
Я только что купил материнскую плату Intel DH67CL и процессор Intel Core i3. Мой BIOS был только что обновлен…
Если я запускаю Windows на обычном жестком диске, он без проблем распознает мой SSD-накопитель.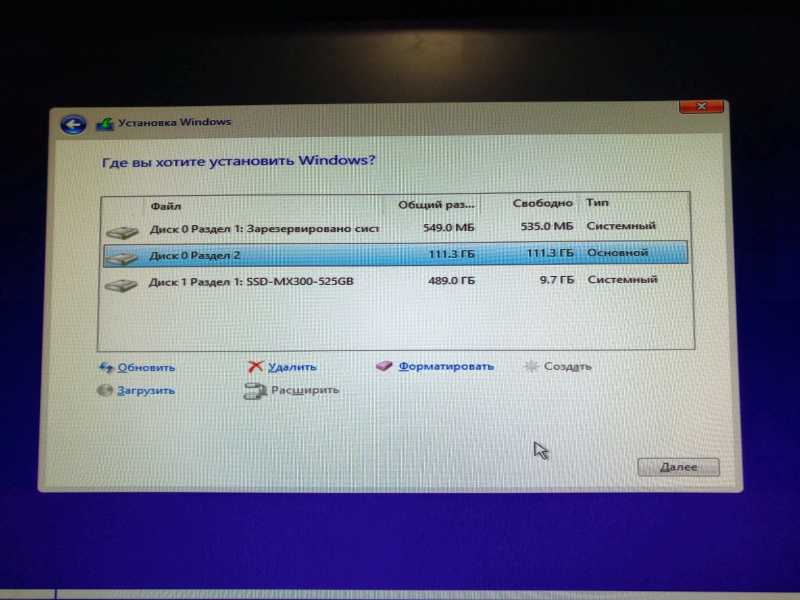 Кто-нибудь знает, в чем проблема?
Кто-нибудь знает, в чем проблема?
- windows-7
- ssd
- установка windows
3
Это похоже на похожую проблему, так что, возможно, стоит посмотреть. В нем описывается проблема с установкой Windows на диск с недопустимым MBR/загрузочным сектором, на который Windows не устанавливается.
Предлагаемое разрешение:
Загрузите диск Windows 7.
Когда появится экран приветствия в программе установки Windows, нажмите
Shift + F10 , что выведет команду
быстрый.Введите
diskpartи нажмите Enter.Введите
list diskи нажмите Enter.Надеюсь, вы видите свой SSD в списке. Вы должны увидеть число
идентифицируя его. Теперь введитевыберите диск X(гдеX— номер
идентифицируя ваш SSD) и нажмите Enter.Введите
cleanи нажмите Enter. Это напишет пустую MBR, ВЫ БУДЕТЕ
ПОТЕРЯЙТЕ ВСЕ ДАННЫЕ НА SSD , если на нем что-то было.
6
Я обновил прошивку для твердотельного накопителя Intel, создав загрузочную флешку с прошивкой iso. Это занимает 30 секунд. Затем Windows была успешно установлена на ssd диск.
Отключите все остальные диски. Это сработало для меня.
1
Зарегистрируйтесь или войдите в систему
Зарегистрируйтесь с помощью Google
Зарегистрироваться через Facebook
Зарегистрируйтесь, используя электронную почту и пароль
Опубликовать как гость
Электронная почта
Требуется, но не отображается
Опубликовать как гость
Электронная почта
Требуется, но не отображается
Нажимая «Опубликовать свой ответ», вы соглашаетесь с нашими условиями обслуживания, политикой конфиденциальности и политикой использования файлов cookie
.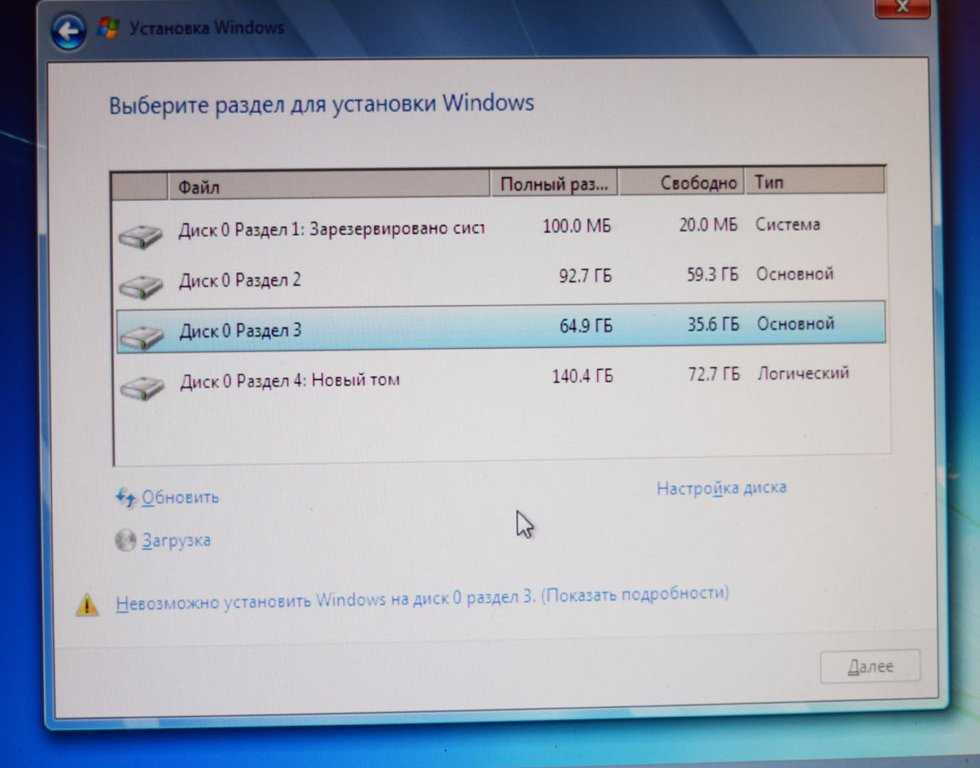
SSD не распознается при установке Windows
спросил
Изменено
3 года, 1 месяц назад
Просмотрено
15 тысяч раз
Я только что купил твердотельный накопитель SATA и хочу установить на него Windows 7, но
когда Windows спрашивает меня, куда я хочу ее установить, она не распознает никаких дисков.
- Я отключил все остальные жесткие диски
- Мой BIOS распознает SSD.
- Я вернулся к исходной установке Windows, и мой SSD распознан
- windows-7
- твердотельный накопитель
1
Предлагаемое разрешение:
Загрузите диск Windows 7.
Когда в программе установки Windows появится экран приветствия, нажмите Shift + F10, чтобы отобразить командную строку. Введите diskpart и нажмите Enter. Введите список дисков и нажмите Enter. Надеюсь, вы видите свой SSD в списке. Вы должны увидеть номер, идентифицирующий его. Теперь введите select disk X (где X — номер, идентифицирующий ваш SSD) и нажмите Enter. Введите clean и нажмите Enter. Это напишет пустую MBR, ВЫ ПОТЕРЯЕТЕ ЛЮБЫЕ ДАННЫЕ НА SSD, если у вас что-то было на нем.
1
Будет приветствоваться немного больше информации о модели MB и модели привода.
Обновлен ли ваш биос MB? То же самое и с SSD-накопителем.
Используете ли вы последний установочный носитель W7 SP1? (Не должно иметь большого значения, но вы можете загрузить свежий образ из магазина Microsoft).
Это может быть что-то с совместимостью SATA/AHCI — проверьте, как ваш диск настроен в BIOS, и измените его на другой параметр.

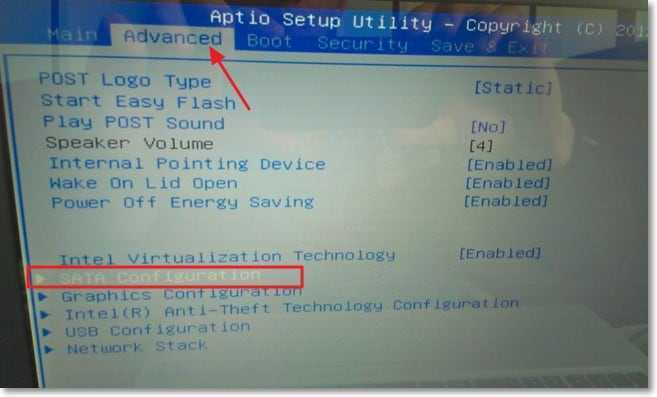

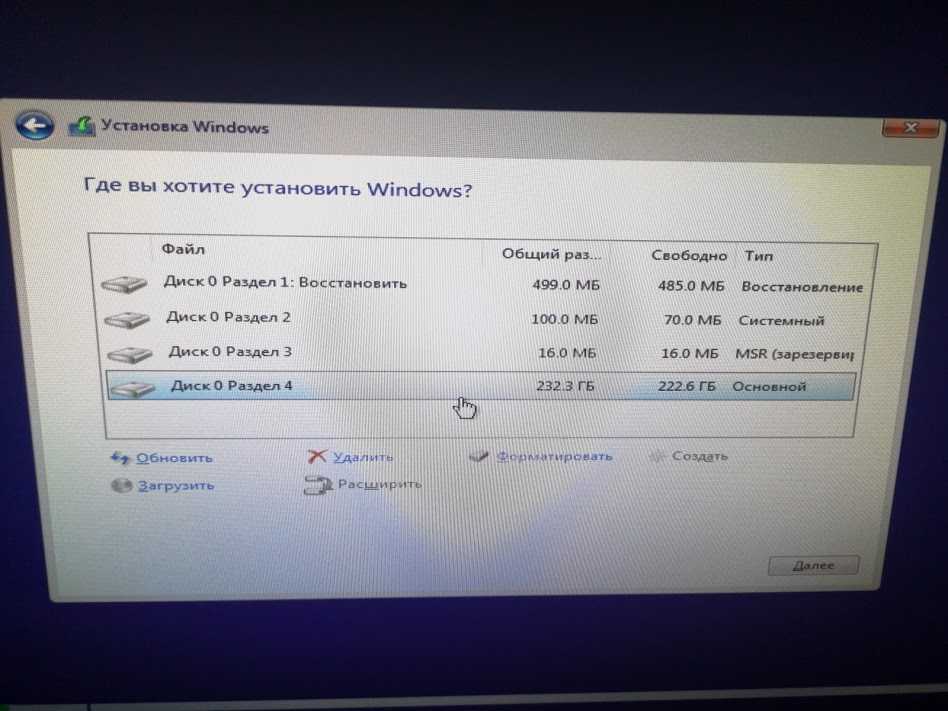 Из контекстного меню выбираем пункт «Свойства».
Из контекстного меню выбираем пункт «Свойства».
