Как на ноутбук установить виндовс с диска через биос: Как настроить BIOS для установки Windows с диска CD/DVD/BD
Содержание
Установка Windows 7 через BIOS
Содержание
- Добрый день, дорогие читатели!
- Немного теории.
- Начало установки.
Добрый день, дорогие читатели!
Установка Windows 7 через BIOS – один из самых частых вопросов, которые поступают ко мне на почту от юзеров с небольшим багажом знаний по данной теме. Казалось бы, в наши дни, с переустановкой винды каждый пользователь должен быть знаком досконально, но увы, это не так. Не стоит переживать, здесь нет ничего плохого, учиться никогда не поздно, а мой сегодняшний пост поможет вам разобраться с некоторыми нюансами при установке Windows 7, как на стационарный компьютер, так и на «хиленький» ноутбук. Итак, пристегните ремни, поехали!
Немного теории.
Итак, установка Windows 7 через BIOS является самым простым и популярным способом инсталляции всех времен и народов. Поэтому я решил уделить внимание именно этому методу. Наверняка вас напугало страшное слово BIOS. Без паники, это всего лишь подпрограммная оболочка. Другими словами, без BIOS ваш компьютер – бездушный кусок железа. А вот БИОС может сделать из него настоящую машину, как Блендер из «Футурамы»!
Другими словами, без BIOS ваш компьютер – бездушный кусок железа. А вот БИОС может сделать из него настоящую машину, как Блендер из «Футурамы»!
Прежде чем читать дальше, убедитесь, что ваш компьютер работает исправно, проверьте, работает ли дисковод. Это пригодится нам на основной стадии установки. Кроме того, вы имеете возможность произвести установку Windows 7 через USB-порт, вместо DVD-привода. Но об этом чуть позже. И главное, у вас под рукой должен быть дистрибутив винды, флешка или пустой диск, на всякие пожарные.
Начало установки.
[adsense]
Как только вы раздобыли диск или же записали ISO-образ винды на флешку, можно приступать к самой интересной и ответственной части. По большому счету, установка Windows с помощью диска или флешки ничем не отличается. Сейчас вы поймете почему…
Установка Windows 7 через BIOS начнется, как только пользователь вставит диск или подключит флешку к машине. Либо то, либо другое, третьего интерфейса нам не дано. После этого, необходимо перезагрузить компьютер. А затем, пользователь должен будет запустить БИОС. Для справки, сей оболочка будет использоваться для запуска программы установки. BIOS можно открыть сразу после того, как вы нажмете на кнопку питания компьютера, затем слегка нажимать по кнопке ESC или TAB, или DEL. В общем, после такого фокуса, дисплей засверкает необычными красками с кучей непонятных нерусских надписей. Обычно, все это «дело» располагается на фоне синего экрана, поэтому вы с ни чем его не спутаете.
После этого, необходимо перезагрузить компьютер. А затем, пользователь должен будет запустить БИОС. Для справки, сей оболочка будет использоваться для запуска программы установки. BIOS можно открыть сразу после того, как вы нажмете на кнопку питания компьютера, затем слегка нажимать по кнопке ESC или TAB, или DEL. В общем, после такого фокуса, дисплей засверкает необычными красками с кучей непонятных нерусских надписей. Обычно, все это «дело» располагается на фоне синего экрана, поэтому вы с ни чем его не спутаете.
Как мы все знаем, Windows, как и другие операционные системы, загружается через жесткий диск, где она установлена. Этот обычный ход выполняется каждый раз, когда вы включаете компьютер. Для того, чтобы установка Windows 7 через BIOS запустилась, необходимо изменить план загрузки таким образом, чтобы запуск системы воспроизводился через DVD или USB-интерфейс. Именно в них скрывается носитель с записанным образом винды.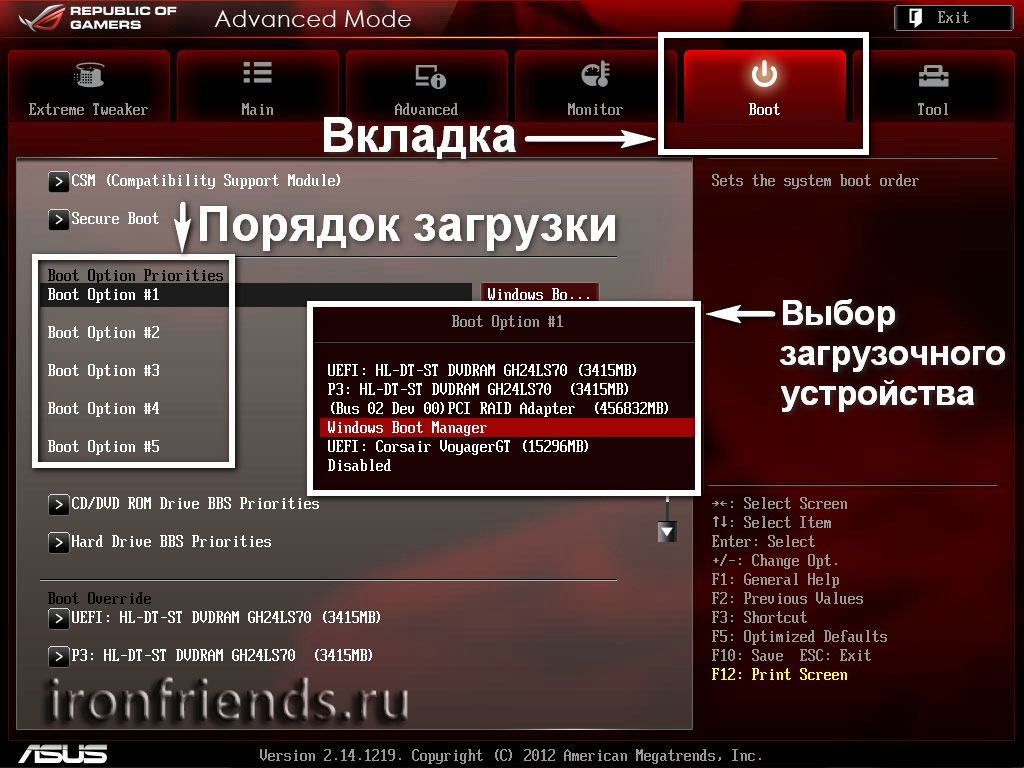 После запуска, нам необходимо перейти в меню BOOT, где скрывается дополнительный раздел со списком устройств, который используются при автозапуске. Обычно, в названии этого параметра присутствует слово Priority. Это список девайсов и их приоритет, который представлен в порядке сверху вниз. Высший приоритет имеет HDD(жесткий диск). На его месте в списке следует указать название того интерфейса, силами которой планируется запуск инсталляции. Если это дисковод – выберите пункт с названием DVD, при использовании USB – ищите устройство с соответствующим названием. Вот на этом моменте заключается единственное различие в настройке винды двумя вышеописанными способами. Выбираем нужный девайс, переходим обратно, затем выбираем вкладку EXIT, после чего клацаем по кнопке ОК – сохранить внесенные изменение. Подробнее о том как правильно выставить приоритет загрузки в BIOS вы можете прочитать здесь.
После запуска, нам необходимо перейти в меню BOOT, где скрывается дополнительный раздел со списком устройств, который используются при автозапуске. Обычно, в названии этого параметра присутствует слово Priority. Это список девайсов и их приоритет, который представлен в порядке сверху вниз. Высший приоритет имеет HDD(жесткий диск). На его месте в списке следует указать название того интерфейса, силами которой планируется запуск инсталляции. Если это дисковод – выберите пункт с названием DVD, при использовании USB – ищите устройство с соответствующим названием. Вот на этом моменте заключается единственное различие в настройке винды двумя вышеописанными способами. Выбираем нужный девайс, переходим обратно, затем выбираем вкладку EXIT, после чего клацаем по кнопке ОК – сохранить внесенные изменение. Подробнее о том как правильно выставить приоритет загрузки в BIOS вы можете прочитать здесь.
Установка Windows 7 через BIOS начнется автоматически. Вместо привычной загрузки винды, выскочит короткое сообщение в верхней части экрана с предложением нажать на любую клавишу для старта процесса инсталляции- если вы грузитесь с диска, если же вы грузитесь с флешки, то скорее всего вылезет меню, в котором нужно будет выбрать: «Установить Windows 7»
Вместо привычной загрузки винды, выскочит короткое сообщение в верхней части экрана с предложением нажать на любую клавишу для старта процесса инсталляции- если вы грузитесь с диска, если же вы грузитесь с флешки, то скорее всего вылезет меню, в котором нужно будет выбрать: «Установить Windows 7»
На первом этапе, программа предложит выбрать пользователю язык, версию винды, и тип установки, где надо выбрать «Полная» а затем отформатировать и подготовить имеющиеся жесткие диски для последующей работы.
Далее процесс пойдет как обычно, в режиме «автопилота».
Перед самым концом работы программы, нужно будет задать имя пользователя: придумать пароль, если нужен
ввести ключ активации, выбрать параметры обновлений
настроить дату / время
а также сеть
Кстати, вы можете скачать активатор из интернета, на тот случай, если к вашей «пиратке» не удалось подобрать нужный ключик.
Если вы не поняли как установить 7, то ниже я приготовил для вас 2 более подробные инструкции и видео:
Как поставить WIndows 7 c диска / с флешки
youtube.com/embed/jWC0tAG9lt0″ frameborder=»0″ allowfullscreen=»allowfullscreen»>
(Visited 997 times, 1 visits today)
Как установить Windows с жёсткого диска?
Как установить Windows с жёсткого диска ? Ставим XP/Vista/7/8/10.
Всем привет, в очередной статье блога К76 я покажу вам как установить Windows с жёсткого диска . Да, привычный процесс установки Windows для пользователя подразумевает наличие оптического дисковода, установочного диска или/и флешки с операционной системой. А если ничего этого нет?
Всем недовольным «профессионалам». Статья пишется не для гуру. Потому стараюсь описать всё подробно с соответствующими ссылками. И сразу разделю статью на несколько частей.
- Зачем и почему?
- Где взять диск с системой?
- Что понадобится для установки?
- Процесс установки
Чтобы установить Windows с жёсткого диска, всё, что нам понадобится, это интернет и мало-мальски работоспособная операционная система.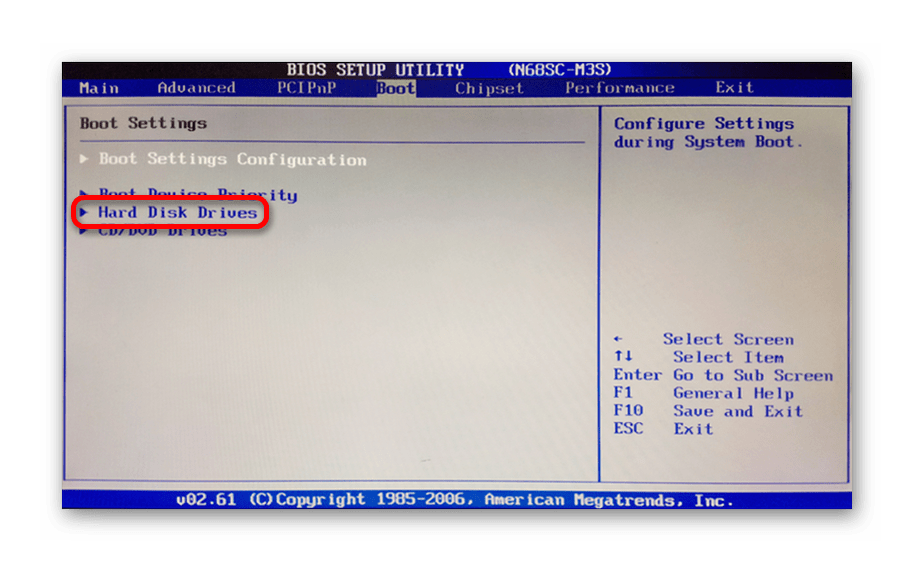 Windows уже не загружается? А при попытке установить систему с диска или флешки преследует ошибка «Невозможно установить Windows на этот диск«? Скопируйте файлы с флешки и установите Windows с жёсткого диска по второму варианту.
Windows уже не загружается? А при попытке установить систему с диска или флешки преследует ошибка «Невозможно установить Windows на этот диск«? Скопируйте файлы с флешки и установите Windows с жёсткого диска по второму варианту.
Зачем и когда это нужно ?
- Во-первых, основные причины я уже назвал. Диск с Windows может находиться в любом из множества пыльных ящиков, или вообще недосягаем. Дисководы у некоторых пользователей десктопов уже не работают или работают кое-как. А у владельцев ноутбуков это вообще проблема…
- Далее. Не нужно потрошить настройки BIOS. К чему все эти клавиши F2, F10, DEL, настройки Advanced Settings, смена загрузочных устройств… Вам оно надо? Да нет, конечно. Можно установить Windows с жёсткого диска прямо сейчас.
- Вы будете ограждены от необходимости срочно перебрасывать необходимые файлы на различные носители перед предстоящим форматированием: это можно будет сделать потом, не торопясь, в комфортных условиях.

Но, естественно, перед тем, как установить Windows с жёсткого диска , сами установочные файлы нам всё-таки придётся где-то раздобыть. То есть скачать Windows из сети. Для этого можно обратиться к разделу ОБОЙТИ ЗАПРЕТ или конкретно к статье Качаем Кали Линукс . Все источники в сети. Если многое осталось непонятным, обратитесь к статье Любая информация в файлообменной сети .
Однако можно прямо сейчас скачать образ прямо с сервера Microsoft ЛЮБОЙ ВЕРСИИ с помощью нехитрого файла:
Скачать Образ Windows
Вирусов нет ни на одном этапе работы с файлом. Я проверял лично и упаковывал тоже я. При выборе версии Windows антивирус должен среагировать на выбор пользователя — это нормально. Последовательно выберите:
- версию
- язык
- разрядность будущей системы
Остаётся указать место, куда вы закачаете образ Windows. Подробнее я использую эту утилиту в статье Ремонтное обновление Windows.
Что понадобится, чтобы установить Windows с жёсткого диска ?
Привожу сразу набор программ, которые нам пригодятся.
- Собственно, скачанный из сети образ Windows
- Программа Daemon Tools для работы с образами (как с ней работать, описано в статье Чтение данных из образа диска). Архиватор 7-zip тоже может распаковать образ, однако запаситесь «читалкой» образов
- Программа EasyBCD для работы с загрузочной записью, чтобы компьютер корректно отображал ввод в новую систему. Качайте сразу с моего блога.
- Сразу можно запастись драйверами для своего устройства. Предварительно скачайте их из сети и положите в папку, например, Драйверы. В любом случае, без драйверов никуда. Однако это необязательно, операцию вполне можно будет сделать и после (если установочные файлы Windows увидят сетевую карту). Я рискну этот шаг пока пропустить.
ВНИМАНИЕ
Описанная методика не подходит для компьютеров, где установлены операционные системы Windows семейства NT (до Windows XP включительно). EasyBCD работать как нам нужно в них не будет. Ни в какой версии, можете не искать!
EasyBCD работать как нам нужно в них не будет. Ни в какой версии, можете не искать!
Всё вроде….
Где найти образ Windows, долго не буду распаляться. Мои статьи вы уже прочитали и принимаем за аксиому, что образ Windows уже находится на компьютере. Не засовывайте его далеко. Лично я все временные файлы кидаю прямо на Рабочий стол.
Теперь необходимо подготовить жёсткий диск к приёму новой системы, чтобы установить Windows с жёсткого диска . Мы рассмотрим вариант, когда система будет ставиться второй к существующей. Однако способ вполне применим в случае, если новая копия Windows затрёт предыдущую. Сейчас я вам этого не советую делать. Но одно условие незыблемо – наличие свободного раздела на винчестере, с которого установочные файлы новой Windows будут копироваться. Как разделить жёсткий диск на несколько разделов, подробно описано в одноимённой статье блога. Я это делал на этом же ноутбуке.
Итак, жёсткий диск разбит, образ Windows на компьютере.
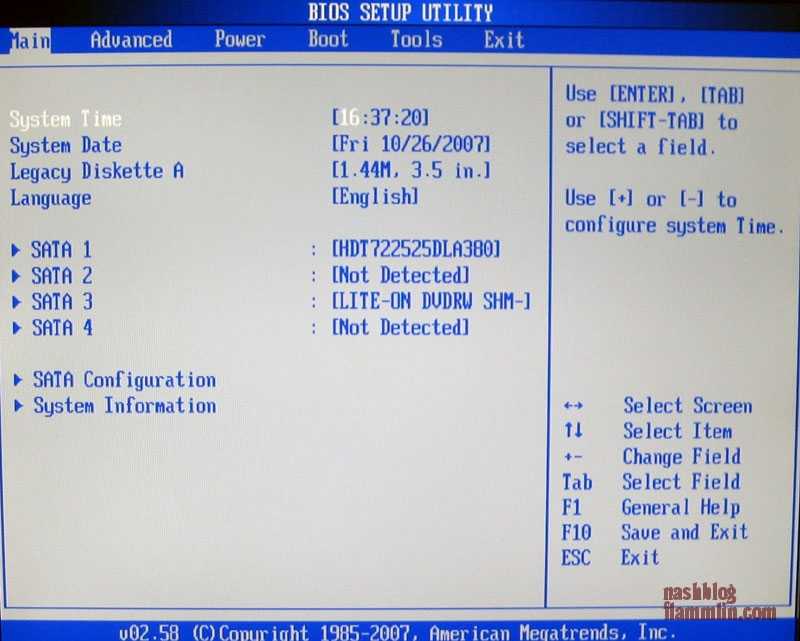 А теперь, собственно, как установить Windows с жёсткого диска .
А теперь, собственно, как установить Windows с жёсткого диска .
Установите программы Daemon Tools и EasyBCD на компьютер, чтобы потом не отвлекаться. Программы вы умеете устанавливать, я думаю.
Теперь процесс как установить Windows с жёсткого диска рассмотрим на конкретном примере.
Ко мне приехал ноутбук с предустановленной Windows Vista наготове. Работа системы оказалась нестабильна, сама система сильно побита вирусами, и было принято решение поставить вторую систему Windows 7. Как видно на фото внизу, винчестер уже разбит мной на три логических раздела. Один из них сейчас занят Vist-ой (естественно, С), второй забронирован хозяйкой под хранимые на компьютере файлы (диск D), а третий (F) зарезервирован мной под Windows 7 — я отщипнул от хранилища небольшой кусок.
Далее выставим настройки отображения папок и файлов так, чтобы система показывала все скрытые файлы (чтобы не проморгать чего…). Кто забыл, как это делается, напомню:
Кто забыл, как это делается, напомню:
ПУСК — Компьютер — Сервис (в панели инструментов) — Параметры папок… — вкладка Вид — выставить Показывать скрытые файлы, папки, диски
Запустим Daemon Tools. Укажем ей путь к образу Windows 7.
путь к образу Windows
Затем скопируйте все установочные файлы Windows из виртуального дисковода и перенесите их именно на свободный раздел, который зарезервирован под будущую Windows 7, то есть на диск F в моём случае. Я положил все на диск F. На копирование у меня ушло минут 7.
попробуем установить Windows с жёсткого диска
Запустим EasyBCD с правами администратора. Нас встречает окно настроек. Тут всё на английском, но я вас проведу. Убедитесь, что находитесь в меню Add New Entry (Добавить запись):
Справа пониже в Съёмный/Внешний носитель выберите вкладку WinPE. В поле Name (Имя) введите название системы. Я обозначил её как «Семёрка». В поле Path (Путь) щёлчком по биноклю с папкой справа от поля для заполнения укажите путь к файлу boot.wim, который находится во вновь созданной нами папке sources на диске F. То есть путь на моём ноутбуке выглядел как:
В поле Name (Имя) введите название системы. Я обозначил её как «Семёрка». В поле Path (Путь) щёлчком по биноклю с папкой справа от поля для заполнения укажите путь к файлу boot.wim, который находится во вновь созданной нами папке sources на диске F. То есть путь на моём ноутбуке выглядел как:
F – sources – boot.wim
Вобщем, у меня получилось вот так:
Закончим настройки. Нам нужна кнопка справа Add Entry (Добавить).
ВНИМАНИЕ
Нажав на кнопку View Settings (Текущее меню) можно увидеть, каким будет меню загрузчика. Это будет первое окно, которое позволит выбрать операционную систему. Посмотрите на него до того, как предпримите изменения. Его потом можно будет отредактировать. Но сейчас оно должно выглядеть примерно так:
меню загрузчика
Вы увидите надписи, пронумерованные как Entry#1 и Entry#2 (Запись 1 и Запись 2) в том же порядке. Первой будет загружаться Семёрка, второй – Vista. То есть после завершения настроек и неминуемой перезагрузки вы увидите вот такое окно:
Первой будет загружаться Семёрка, второй – Vista. То есть после завершения настроек и неминуемой перезагрузки вы увидите вот такое окно:
Но это уже потом. Если вы успели чего-то понажимать, щёлкните слева по кнопке Edit Boot Menu (Редактировать Меню Загрузки)
И удаляйте неверные записи. Вы можете менять местами порядок загрузки кнопками Up и Down (Вверх и Вниз), удалять выделенные лишние записи кнопкой Delete (Удалить), менять время ожидания загрузки с 30 сек. до 0. Вобщем, поиграйте на свой вкус и любуйтесь результатом после перезагрузки. Если производили изменения в этом меню, сохранитесь через кнопку внизу Save Settings (Сохранить).
Всё готово у вас? Поехали. Ничего не закрывайте и просто перезагрузитесь. Фотки пошли со смартфона
Далее описывать нечего. Укажите потом диск F при установке (ну тот, что около 25 Гб…). Установка пойдёт обычным режимом. Только гораздо быстрее. Не забудьте пропустить активацию.
Установка пойдёт обычным режимом. Только гораздо быстрее. Не забудьте пропустить активацию.
Установка у меня заняла менее 10 мин. Как вы сами убедитесь, установить Windows с жёсткого диска — это очень быстро. После того, как установка Windows 7 будет завершена, загрузочное меню примет вид:
Windows 7 установлена.. но слово Семёрка мешает
Удалим её с помощью той же EasyBCD. Вернитесь в Vista, запустите программу и войдите в меню Edit Boot Menu:
убираем лишнее
Всё
P. S.
В какой-то момент одна из систем может надоесть… В моём примере Vista почти окончательно умерла. Удалить её будет легко. Просто зайдите в новую систему (у меня это Windows 7) и :
- отформатируйте из под Windows 7 логический диск с Vista целиком. Все данные уничтожаться! Средствами Windows это сделать может не получиться, придётся воспользоваться программой AOMEI Partition Assistant. Как с ней работать, можно ознакомится в статье Как создать раздел на жёстком диске ?
- однако в некоторых случаях, особенно для устройств с предустановленной ОС, для удаления ненужной системы без специального диска не обойтись.
 Работу с такими дисками мы рассмотрим в другой статье.
Работу с такими дисками мы рассмотрим в другой статье. - с помощью установленной уже на Windows 7 программы EasyBCD удалите запись про Vista из загрузчика. Как это сделать, понятно из написанной статьи.
- Всё.
P.P.S. Программа EasyBCD позволит вам не только загружать операционные системы прямо с жёсткого диска. С её помощью можно загружать ЛЮБЫЕ образы загрузочных дисков с вашего винчестера через загрузочное меню:
любой диск прямо в загрузочном меню
Успехов нам всем
Windows не может быть установлена на этот диск
Позиция: How Tos — Управление разделами — Решено: Windows не может быть установлена на этот диск
Содержание :
Исправление 1: Windows не может быть установлена на этот диск. Выбранный диск имеет стиль разделов GPT.
Вы можете получить сообщение об ошибке «Выбранный диск имеет стиль раздела GPT» при установке ОС Windows на диск в стиле GPT, см. рисунок ниже.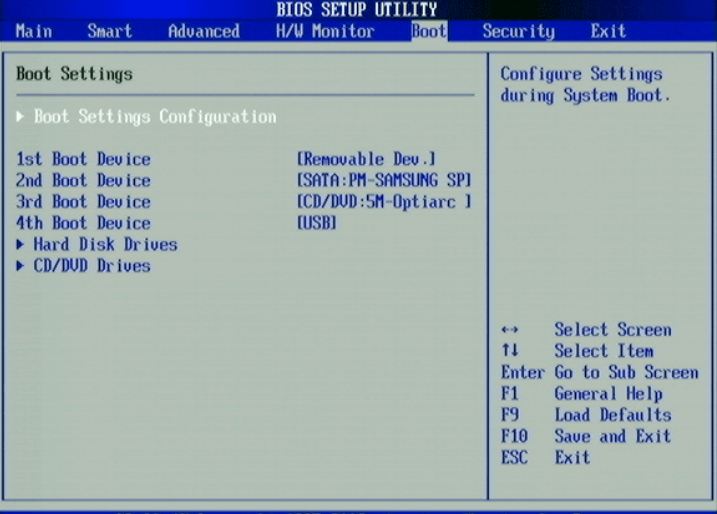 Вы спросите, почему нельзя установить Windows на этот GPT-диск. Как правило, основной причиной является материнская плата. Существует два типа режимов загрузки: режим загрузки BIOS и режим загрузки UEFI. Большинство версий Windows имеют режим загрузки UEFI (Unified Extensible Firmware Interface), в то время как некоторые версии более старых версий Window XP имеют режим загрузки BIOS (Basic Input Output System). Из-за разных режимов загрузки существует два типа схем разметки: MBR (главная загрузочная запись) и GPT (таблица разделов GUID). Если вы хотите загрузить систему с GPT-диска, материнская плата должна поддерживать UEFI; в то время как в BIOS вы должны использовать таблицу разделов MBR. Таким образом, если вы устанавливаете Windows на систему BIOS, и таблица разделов GPT мешает вам. Установка будет заблокирована ошибкой.
Вы спросите, почему нельзя установить Windows на этот GPT-диск. Как правило, основной причиной является материнская плата. Существует два типа режимов загрузки: режим загрузки BIOS и режим загрузки UEFI. Большинство версий Windows имеют режим загрузки UEFI (Unified Extensible Firmware Interface), в то время как некоторые версии более старых версий Window XP имеют режим загрузки BIOS (Basic Input Output System). Из-за разных режимов загрузки существует два типа схем разметки: MBR (главная загрузочная запись) и GPT (таблица разделов GUID). Если вы хотите загрузить систему с GPT-диска, материнская плата должна поддерживать UEFI; в то время как в BIOS вы должны использовать таблицу разделов MBR. Таким образом, если вы устанавливаете Windows на систему BIOS, и таблица разделов GPT мешает вам. Установка будет заблокирована ошибкой.
Решение №1. Настройте параметры BIOS (режим загрузки)
Прежде всего, убедитесь, что для параметра Boot Mode в BIOS установлено значение Legacy BIOS, а не UEFI. В настоящее время большинство материнских плат поддерживают как устаревшую загрузку BIOS, так и загрузку UEFI. Таким образом, вам необходимо убедиться, что в настройках BIOS выбран правильный режим загрузки. На картинке показано, что режим загрузки изменен на Legacy. Обратите внимание, что меню BIOS на вашем компьютере может выглядеть по-разному, так как оно зависит от модели вашего ПК.
В настоящее время большинство материнских плат поддерживают как устаревшую загрузку BIOS, так и загрузку UEFI. Таким образом, вам необходимо убедиться, что в настройках BIOS выбран правильный режим загрузки. На картинке показано, что режим загрузки изменен на Legacy. Обратите внимание, что меню BIOS на вашем компьютере может выглядеть по-разному, так как оно зависит от модели вашего ПК.
Решение № 2. Очистите диск и преобразуйте его в MBR с помощью командной строки.
Шаг 1. Сделайте резервную копию всех данных на GPT-диске, который вы хотите преобразовать, так как в процессе все данные будут удалены.
Если вы не можете позволить себе очистку диска или не хотите прилагать усилия для резервного копирования данных, вы можете преобразовать GPT в MBR, выполнив действия, описанные в Решении 3, которое не нарушит существующие данные.
Шаг 2. Запустите командную строку. Загрузите компьютер с установочного диска Windows и перейдите в «Параметры восстановления системы», где вы можете выбрать «Командная строка».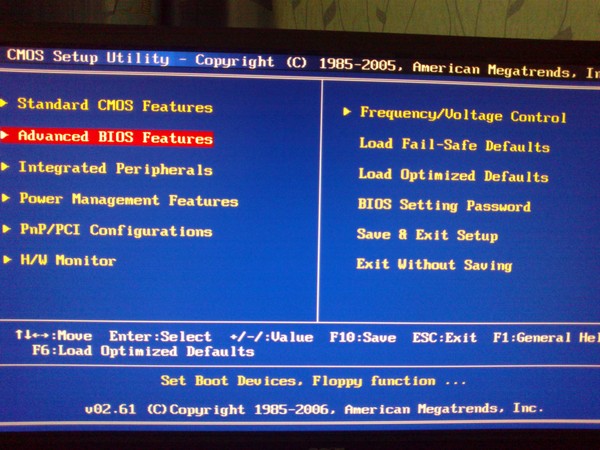
Шаг 3. Введите diskpart в командной строке и нажмите Enter .
Шаг 4. Введите list disk и нажмите . Введите ключ , чтобы просмотреть, какой из них имеет стиль GPT. Диск GPT отмечен звездочкой в столбце GPT. Запомните номер диска, который нужно очистить и преобразовать.
Шаг 5. Введите select disk # (# – это номер диска, который следует заменить на фактический номер на вашем компьютере), чтобы выбрать диск.
Шаг 6. Тип очистить и нажать Введите
Примечание: этот шаг полностью очистит выбранный диск, и все разделы и данные будут удалены. Перед выполнением этой команды убедитесь, что у вас есть резервная копия.
Шаг 7. Введите convert mbr и нажмите Введите , и диск будет преобразован в MBR. Затем вы можете выполнить команду выхода, чтобы выйти или продолжить создание раздела на этом MBR-диске.
Решение № 3. Преобразование GPT в MBR с помощью бесплатного диспетчера разделов
DiskGenius — это бесплатный менеджер разделов для всех пользователей Windows, который может конвертировать GPT-диск в MBR без потери данных. Если вам неудобно использовать командную строку, DiskGenius Free может стать хорошей альтернативой, поскольку она проще и безопаснее в использовании. Кроме того, этот инструмент для создания разделов может создавать загрузочный USB-диск WinPE, чтобы вы могли управлять диском или разделом, когда система не загружается. Кроме того, он может помочь вам создать резервную копию данных, систему образов, восстановить потерянные данные или раздел, создать резервную копию таблицы разделов и т. д.
Шаг 1. Загрузите, установите и запустите DiskGenius со своего компьютера. Если ваш компьютер не может загрузиться в систему, вы можете создать загрузочный диск для загрузки компьютера, а затем выполнить оставшуюся задачу.
Шаг 2. Выберите GPT-диск, который нужно преобразовать, и в меню Диск выберите « Преобразовать в таблицу разделов MBR «, как показано ниже:
Шаг 3. Нажмите кнопку OK в окне сообщения, которое запрашивает подтверждение. для преобразования.
Нажмите кнопку OK в окне сообщения, которое запрашивает подтверждение. для преобразования.
Советы. Если емкость GPT-диска превышает 2 ТБ, система сможет использовать только 2 ТБ после его преобразования в MBR.
Шаг 4. Нажмите кнопку Сохранить все на панели инструментов и нажмите Да во всплывающем окне сообщения, чтобы сохранить изменения в таблице разделов.
Исправление 2: Windows не может быть установлена на этот диск. Выбранный диск имеет таблицу разделов MBR. В системах EFI Windows можно установить только на GPT-диски.
При попытке установить Windows в режиме UEFI на свой компьютер невозможно выбрать нужный диск. Вы можете щелкнуть Показать подробности, чтобы просмотреть причину, которая говорит: «Выбранный диск имеет таблицу разделов MBR». Это означает, что вы не можете установить режим UEFI на диск, используя таблицу разделов MBR, и его можно установить только на диски GPT, как показано на рисунке ниже:
GPT (таблица разделов GUID) была введена как часть UEFI, что является аббревиатурой от Unified Extensible Firmware Interface. GPT предлагает более гибкий подход к разбиению диска, чем схема разбиения MBR. Раздел или том — это непрерывная область на физическом или логическом диске, которая видна системной прошивке, а также установленной системе Windows. Системная прошивка контролирует доступ к разделу до загрузки операционной системы, а затем разделы контролируются операционной системой.
GPT предлагает более гибкий подход к разбиению диска, чем схема разбиения MBR. Раздел или том — это непрерывная область на физическом или логическом диске, которая видна системной прошивке, а также установленной системе Windows. Системная прошивка контролирует доступ к разделу до загрузки операционной системы, а затем разделы контролируются операционной системой.
В настоящее время многие компьютеры могут использовать версию BIOS UEFI для ускорения загрузки и завершения работы, а также для обеспечения функций безопасности. Если вы хотите загрузить компьютер в режиме UEFI, диск для установки операционной системы должен быть в стиле GPT. Многие компьютеры могут использовать UEFI, а также предоставляют CSM (модуль поддержки совместимости), чтобы при необходимости можно было использовать устаревшую версию BIOS. Формат диска GPT позволяет пользователям устанавливать драйверы размером более 4 ТБ и не ограничивает количество разделов.
Решение №1. Изменение параметров загрузки BIOS
В первую очередь необходимо пройти через BIOS и изменить параметры загрузки UEFI. Вы можете вручную переключить режим загрузки на устаревшую совместимость с BIOS вместо режима UEFI.
Вы можете вручную переключить режим загрузки на устаревшую совместимость с BIOS вместо режима UEFI.
Шаг 1. Перезагрузите компьютер и войдите в BIOS, нажав указанную клавишу, предложенную производителем вашей материнской платы. Подсказка появляется на экране перед загрузкой системы.
Шаг 2. Перейдите на вкладку «Загрузка» и найдите параметр порядка загрузки. Затем отключите источник загрузки EFI и измените режим загрузки на Legacy.
Шаг 3. Сохраните изменения и выйдите.
Решение 2. Преобразуйте MBR-диск в GPT с помощью DiskGenius
DiskGenius Free Edition может преобразовать MBR-диск в GPT без потери данных, и этот процесс довольно прост:
Шаг 1. Установите и запустите DiskGenius Free. Вы можете скачать этот бесплатный менеджер разделов бесплатно из центра загрузки.
Шаг 2. Найдите и выберите диск MBR, который нужно преобразовать в GPT в DiskGenius, и щелкните меню Диск , чтобы выбрать » Преобразование в таблицу разделов GUID «.
Шаг 3. Нажмите кнопку OK в окне сообщения. Затем нажмите кнопку Сохранить все , чтобы преобразование заработало
Когда диск будет преобразован в GPT, вы можете повторить установку Windows снова и проверьте, устранена ли ошибка.
Исправление 3: Windows не может быть установлена на это место на жестком диске. Раздел содержит один или несколько динамических томов, которые не поддерживаются для установки.
«Раздел содержит один или больше динамических томов, которые не поддерживаются для установки» может появиться при попытке установить Windows на динамический диск. Пользователям разрешено выполнять новую установку Windows на динамическом томе только в том случае, если том был преобразован из базового диска и сохранил запись в таблице разделов.Однако простые тома (кроме системных или загрузочных томов до преобразования), которые были преобразованы из базовых дисков, не имеют записи в таблице разделов, поэтому установка завершится следующей ошибкой.
Что такое базовый диск и динамический диск?
Базовый диск — это тип хранилища, который в основном используется в Windows, предоставляя решение для размещения массива, который изменяет сценарии требований к хранилищу. Этот термин относится к диску, содержащему разделы, например основной раздел и логический раздел, которые можно отформатировать с помощью файловой системы для хранения данных. Как правило, базовые диски используют стиль разделов MBR, поскольку диск используется операционной системой Microsoft MS-DOS и всеми версиями Windows. Кроме того, он поддерживает разделы GPT в системах, которые его поддерживают. С базовыми дисками вы можете создавать и удалять первичные, расширенные и логические разделы, а также форматировать раздел или помечать его как активный.
Динамический диск предоставляет функции, которых нет у базового диска, например, он может создавать тома, пересекающие несколько дисков, а также создавать отказоустойчивые тома. Стили разделов MBR и GPT также могут использоваться динамическими дисками. Динамический диск обеспечивает большую гибкость управления томами, поскольку он использует базу данных для отслеживания информации о томах и других динамических дисках. Кроме того, тома динамических дисков могут быть созданы в несмежных областях или на физических дисках, в то время как тома на базовом диске должны располагаться в смежных экстентах на одном диске.
Динамический диск обеспечивает большую гибкость управления томами, поскольку он использует базу данных для отслеживания информации о томах и других динамических дисках. Кроме того, тома динамических дисков могут быть созданы в несмежных областях или на физических дисках, в то время как тома на базовом диске должны располагаться в смежных экстентах на одном диске.
Решение №1. Преобразование динамического диска в базовый в разделе «Управление дисками»
Шаг 1. Создайте резервную копию всех томов и данных на динамическом диске, который необходимо преобразовать в базовый, так как этот метод преобразования удаляет все разделы и данные на диске.
Шаг 2. Откройте Управление дисками. Нажмите «Пуск» и щелкните правой кнопкой мыши «Компьютер», чтобы выбрать «Управление ». Нажмите «Управление дисками» в окне «Управление компьютером».
Шаг 3. Удалите все тома на диске. Щелкните правой кнопкой мыши каждый том на диске, который вы хотите изменить на базовый диск, и выберите Удалить том .
Шаг 4. Щелкните диск правой кнопкой мыши и выберите Convert to Basic Disk . Как только диск будет преобразован в базовый диск, вы сможете создавать на нем разделы.
Решение № 2. Измените динамический диск обратно на базовый диск с помощью командной строки
Предупреждение . Если вы хотите сохранить файлы на диске, сделайте резервную копию файлов или скопируйте данные на другой диск, прежде чем выполнять следующие шаги.
Шаг 1. Откройте командную строку. Если на вашем компьютере нет операционной системы, вы можете использовать установочный компакт-диск Windows или загрузочный диск для загрузки компьютера и открытия CMD. Выберите «Восстановить компьютер», а затем «Устранение неполадок», чтобы найти командную строку.
Шаг 2. Удалите все тома на динамическом диске, введя следующие команды, нажимая Enter после каждой команды.
diskpart
list disk
select disk # (# — это номер динамического диска)
detail disk
select volume=0
3 для удаления volume=1 -> удалить том еще раз.
Шаг 3. После удаления всех томов введите convert basic, и пустой диск будет преобразован в базовый.
Решение №3. Преобразование динамического диска в базовый без потери данных
Оба описанных выше метода требуют удаления всех томов и данных перед преобразованием, поэтому следует заранее убедиться, что на нем нет важных данных, или создать копию. Вот альтернативное решение, которое может завершить преобразование без потери данных. DiskGenius — профессиональный конвертер динамических дисков, он способен преобразовать динамический диск в базовый без удаления томов за несколько секунд. Давайте посмотрим весь процесс преобразования.
Шаг 1. Запустите DiskGenius, и вы увидите динамический диск в главном интерфейсе.
Шаг 2. Найдите и щелкните правой кнопкой мыши динамический диск и выберите вариант Преобразовать в базовый диск , как показано ниже:
Шаг 3. Нажмите кнопку OK во всплывающем окне сообщения, чтобы изменение заработало.
Исправление 4: Windows не может быть установлена на этот диск. Windows должна быть установлена на раздел, отформатированный как NTFS
. Из-за проблемы совместимости в файловой системе большинство версий операционной системы Windows можно установить на разделы, отформатированные только на NTFS, и несколько версий можно установить на раздел FAT. Если том отформатирован в неподходящей файловой системе, вы получите сообщение об ошибке «Windows должна быть установлена на раздел, отформатированный как NTFS». Поскольку у целевого раздела есть проблема с файловой системой, мы можем легко исправить эту ошибку, изменив его файловую систему на NTFS.
Решение №1. Преобразование файловой системы FAT в NTFS с помощью Convert.exe
Шаг 1. Нажмите кнопку Start , введите cmd в поле поиска и нажмите Enter.
Шаг 2. Введите convert G:/fs:ntfs в командной строке и нажмите Enter .
G — это буква диска раздела, файловую систему которого вы хотите изменить. Вы можете открыть проводник Windows, чтобы просмотреть букву диска. Убедитесь, что буква диска введена правильно. Если он попросит ввести имя тома, введите имя и нажмите Enter.
Шаг 3. Convert.exe пытается преобразовать файловую систему в NTFS, и этот процесс не займет много времени.
Решение №2. Отформатируйте раздел в NTFS
Шаг 1. Скопируйте папку, в которую устанавливается DiskGenius, на загрузочный диск, а затем используйте этот диск для загрузки компьютера.
Кроме того, вы можете создать загрузочный диск с помощью DiskGenius: Нажмите меню «Инструменты» и выберите опцию «Создать загрузочный USB-накопитель WinPE DiskGenius».
Шаг 2. Запустите DiskGenius и щелкните правой кнопкой мыши системный раздел, который хотите отформатировать, чтобы выбрать Форматировать текущий раздел .
Шаг 3. Установите файловую систему NTFS и нажмите кнопку Format .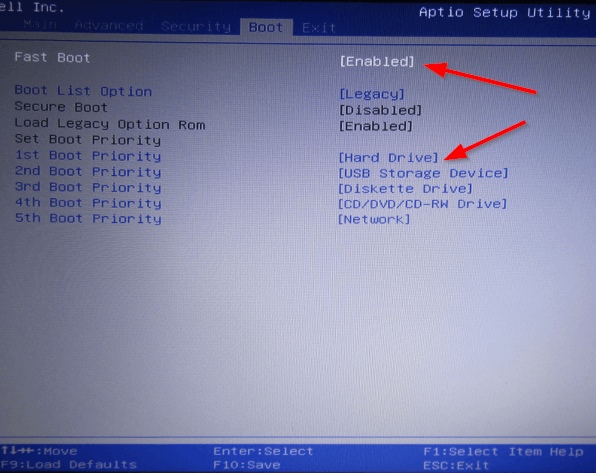 Что касается таких параметров, как размер кластера, метка тома, сканирование поверхности и т. д., вы можете использовать значение по умолчанию, установленное диспетчером разделов.
Что касается таких параметров, как размер кластера, метка тома, сканирование поверхности и т. д., вы можете использовать значение по умолчанию, установленное диспетчером разделов.
Шаг 4. Нажмите Да в окне сообщения, в котором предлагается, что все файлы в этом разделе будут потеряны после форматирования.
Исправление 5: Windows не может быть установлена на этот диск. Аппаратное обеспечение этого компьютера может не поддерживать загрузку с этого диска. Убедитесь, что контроллер диска включен в меню BIOS компьютера.
Вы можете получить предупреждающее сообщение «Не удается установить Windows в выбранное место. Ошибка: 0x80300001… Аппаратное обеспечение этого компьютера может не поддерживать загрузку с его диска. Убедитесь, что контроллер диска включен в меню BIOS компьютера» при попытке установить винду. Если вы нажмете «Далее», чтобы продолжить, и вы получите еще одну ошибку «Windows не удается найти системный том, соответствующий требованиям для установки».
Эта ошибка может означать, что настройки BIOS вашего компьютера настроены неправильно, поэтому вы можете попробовать установить заводские настройки BIOS и вернуться к настройкам по умолчанию. Кроме того, эта проблема вызвана режимом жесткого диска; в этом случае вам нужно изменить AHCI на совместимость в BIOS. Если нет параметра «Совместимость», вы можете выбрать IDE.
Исправление 6: Windows не может быть установлена на этот диск. Диск может скоро выйти из строя. Если доступны другие жесткие диски, установите Windows в другое место.
Возможно, что-то не так с жестким диском, если вы получаете сообщение об ошибке «Невозможно установить Windows на этот диск. Диск может вскоре выйти из строя. Если доступны другие жесткие диски, установите Windows в другом месте». Вы должны быть осторожны, если жесткий диск поврежден, так как данные на этом диске могут быть потеряны. Подобно системному предупреждению Windows обнаружила проблему с жестким диском, вы должны проверить состояние жесткого диска.
Шаг 1. Просмотрите S.M.A.R.T. жесткого диска. информация. Выберите жесткий диск, который может скоро выйти из строя, и щелкните меню Disk , чтобы выбрать View S.M.A.R.T. Информация . Если состояние работоспособности НЕ ХОРОШЕЕ, создайте резервную копию данных и проверьте поврежденные сектора, следуя шагу 2.
Шаг 2. Проверьте наличие поврежденных секторов на жестком диске в вопросах. В DiskGenius выберите диск, который хотите проверить, и нажмите Диск , чтобы выбрать « Проверить или восстановить поврежденные сектора ». Затем нажмите Кнопка Start Verify для запуска сканирования секторов выбранной области.
Если на жестком диске есть поврежденные сектора, вы можете попробовать восстановить их с помощью программы. Убедитесь, что сначала созданы резервные копии всех файлов, потому что восстановление поврежденных секторов уничтожает. Это нормально, что некоторые сбойные сектора, вызванные физическим повреждением, не могут быть восстановлены.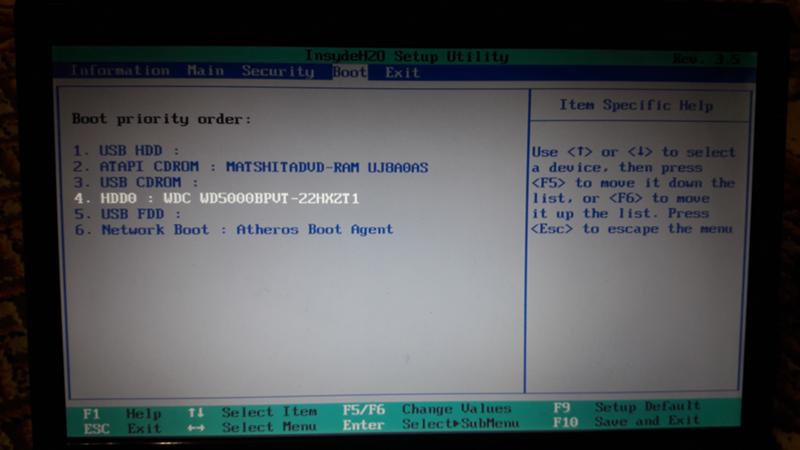 В этой ситуации вы можете вручную создать скрытый раздел в этой области, чтобы изолировать поврежденные сектора. Кроме того, нельзя устанавливать операционную систему на жесткий диск, содержащий поврежденные сектора.
В этой ситуации вы можете вручную создать скрытый раздел в этой области, чтобы изолировать поврежденные сектора. Кроме того, нельзя устанавливать операционную систему на жесткий диск, содержащий поврежденные сектора.
Исправление 7: Windows не удается установить в выбранное место. Ошибка: 0x80300001
При установке Windows 7 вы можете столкнуться с ошибкой, говорящей: «Не удается установить Windows в выбранное место. Ошибка: 0x80300001». Эта ошибка обычно возникает, когда вас просят заменить жесткие диски, чтобы установить в систему необходимые драйверы, а системный диск не возвращен. Это также может быть вызвано другими причинами, поэтому вам, возможно, придется попробовать более одного решения, чтобы решить эту проблему.
Решение №1. Повторно подключите установочный диск Windows
Шаг 1. Загрузите компьютер с помощью установочного компакт-диска Windows или USB-диска и подключитесь к мастеру установки. Перейдите к шагу, требующему выбора раздела, и нажмите «Загрузить драйвер».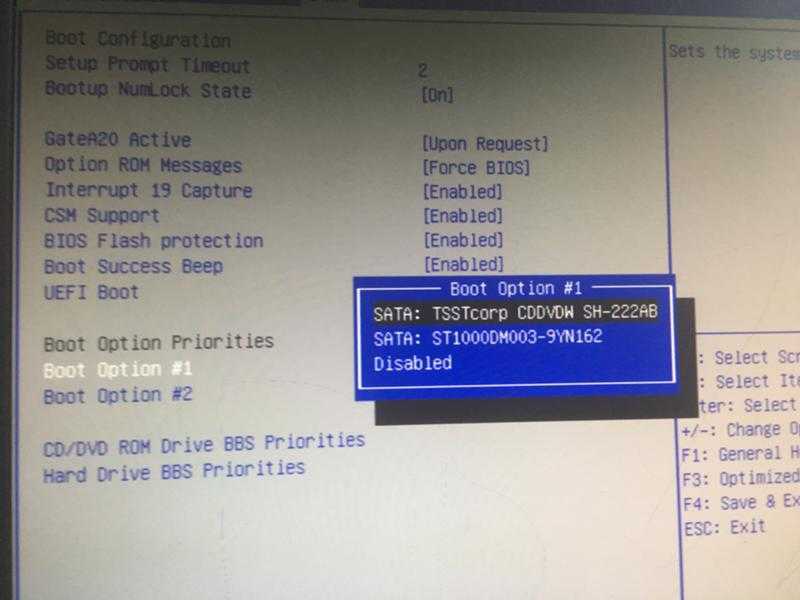 Когда вы увидите сообщение об ошибке, игнорируйте его.
Когда вы увидите сообщение об ошибке, игнорируйте его.
Шаг 2. Снова вставьте установочный диск и нажмите ссылку «Обновить», а затем «Дополнительные параметры диска», чтобы создать новый раздел любого размера. Если Windows предложит выполнить некоторые операции, нажмите «ОК». Затем вы можете увидеть новый системный раздел и новый основной раздел.
Шаг 3. Выберите новый основной раздел и нажмите кнопку «Далее», и установка будет продолжена без каких-либо ошибок.
Решение №2. Измените порядок загрузки
Возможно, эта ошибка возникает, когда диск не установлен в качестве загрузочного, если вы не используете RAID. В этом случае вы можете избавиться от проблемы, изменив порядок загрузки в BIOS.
Шаг 1. Войдите в программу настройки BIOS. Включите или перезагрузите компьютер и посмотрите, как на экране появляется сообщение, а для входа в BIOS будет отображаться конкретная клавиша, такая как Del или F2. Нажмите эту клавишу.
Шаг 2. Выберите вкладку «Загрузка». Все утилиты BIOS выглядят по-разному, но опция загрузки определенно включена. Найдите и выберите его.
Все утилиты BIOS выглядят по-разному, но опция загрузки определенно включена. Найдите и выберите его.
Шаг 3. Установите жесткий диск, на который вы хотите установить систему, в качестве загрузочного диска. Здесь перечислены любые подключенные устройства хранения, такие как жесткий диск, USB-накопитель, дисковод для гибких дисков и т. д., и вы можете изменить их порядок вручную. Сохранить изменения и выйти.
Исправление 8: Windows не может быть установлена на диск 0, раздел 1
Люди, пытающиеся установить Windows с помощью внутреннего контроллера SAS для жесткого диска, увидят сообщение «Windows не может быть установлена на диск #, раздел #». Обычно эта проблема возникает из-за проблемы с драйвером SAS или повреждения MFT. Диспетчер разделов Microsoft Windows потерял связь с драйвером после внесения изменений в раздел. Вот подход к устранению проблемы.
Шаг 1. Когда процесс установки Windows спросит, куда вы хотите установить Windows, загрузите драйвер SAS с USB-накопителя.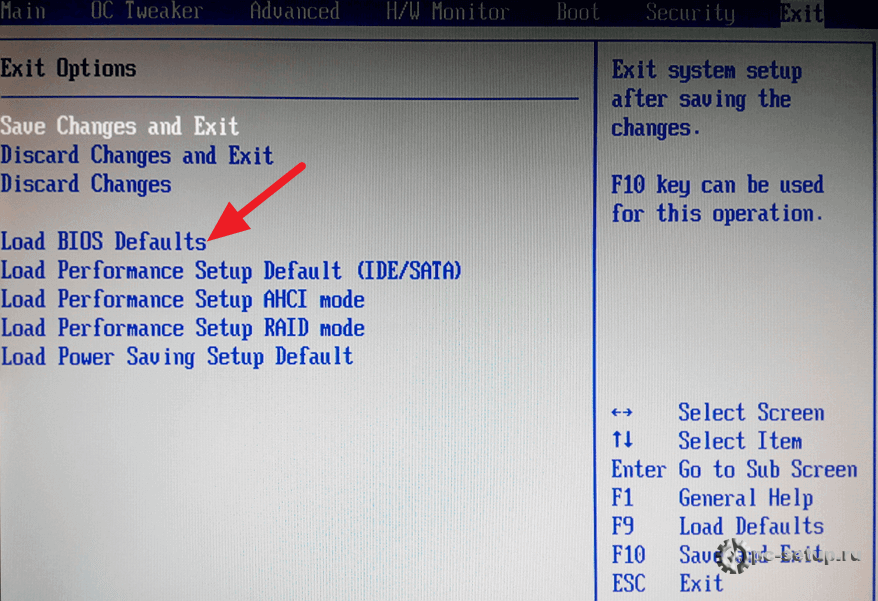 Если диск больше 2 ТБ и его необходимо преобразовать в GPT, вы можете выполнить шаги, описанные в предыдущих решениях, для преобразования.
Если диск больше 2 ТБ и его необходимо преобразовать в GPT, вы можете выполнить шаги, описанные в предыдущих решениях, для преобразования.
Шаг 2. Просмотрите и проверьте все возможные разделы, доступные для установки системы. Если диск не отображается, проверьте правильность установки драйвера.
Шаг 3. Удаляйте разделы, пока на диске не останется только нераспределенное пространство. Нажмите «Создать», и вы увидите рекомендуемый размер раздела. Продолжайте OK, и вы увидите 3 раздела: системный раздел, раздел MSR и большой раздел. На этом этапе вы можете использовать DiskGenius, чтобы переразбить диск и выбрать таблицу разделов GUID, что проще и интуитивно понятно.
Шаг 4. Выберите большой раздел и нажмите «Обновить». Затем нажмите Далее, чтобы начать установку.
Заключение
В этом руководстве описано 8 случаев появления ошибки «Windows не может быть установлена на этот диск» в процессе установки Windows. Если выбранный диск имеет неправильный стиль таблицы разделов, соответствующий настройкам BIOS, установка Windows будет заблокирована из-за ошибок. В этой статье приведены пошаговые решения для каждой ситуации. Если у вас есть лучшие решения, пожалуйста, свяжитесь с нами или поделитесь с другими читателями; многие подходы, описанные в этой статье, такие как форматирование диска и удаление разделов, приводят к потере данных, пожалуйста, заранее убедитесь, что файлы и разделы созданы резервными копиями; бесплатный менеджер разделов DiskGenius предоставляет правильные и эффективные функции, помогающие исправить эту ошибку, возникающую в различных случаях, и является квалифицированным управлением разделами и дисками, а также программой восстановления данных как для обычных, так и для профессиональных пользователей.
В этой статье приведены пошаговые решения для каждой ситуации. Если у вас есть лучшие решения, пожалуйста, свяжитесь с нами или поделитесь с другими читателями; многие подходы, описанные в этой статье, такие как форматирование диска и удаление разделов, приводят к потере данных, пожалуйста, заранее убедитесь, что файлы и разделы созданы резервными копиями; бесплатный менеджер разделов DiskGenius предоставляет правильные и эффективные функции, помогающие исправить эту ошибку, возникающую в различных случаях, и является квалифицированным управлением разделами и дисками, а также программой восстановления данных как для обычных, так и для профессиональных пользователей.
disk — Как удалить Ubuntu и снова поставить Windows?
Как поставить Windows обратно на жесткий диск Начиная только с Ubuntu
Мне кажется, что на жестком диске OP нет Windows.
Большинство, если не все, приведенных выше ответов зависят от установленной Windows.
Вот два способа установки Windows, начиная только с установки Ubuntu или Live USB
Установка Windows с помощью mkusb-plug
Установка mkusb: Могу ли я установить mkusb в Ubuntu live USB? Работает на внутренних дисках Ubuntu и на Live Ubuntu USB
Щелкните значок mkusb-plug для запуска, а затем выполните следующие действия:
Step 1
Step 2
Step 3
[]4]
Step 4
Step 5
Step 6
Step 7
Шаг 8
Теперь у вас должен быть установщик USB, готовый заразить ваш компьютер Windows
https://help.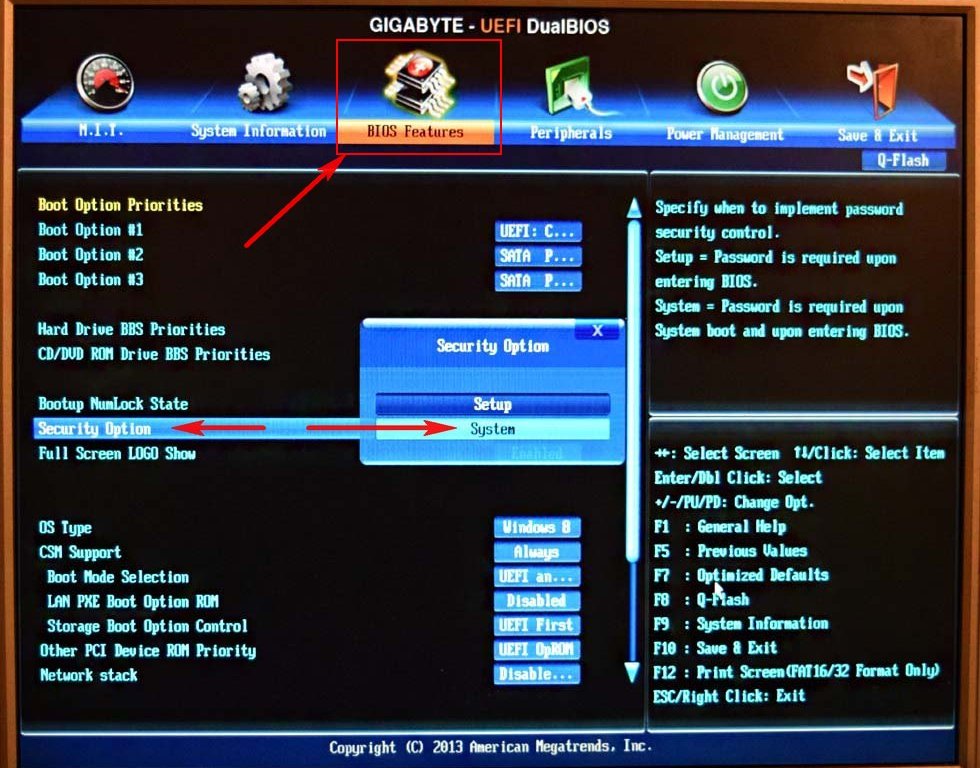 ubuntu.com/community/mkusb#Windows_USB_install_drive
ubuntu.com/community/mkusb#Windows_USB_install_drive
Установка Windows 10 без USB с помощью Ubuntu GRUB
Сделайте резервную копию целевого диска.
Создайте на жестком диске раздел NTFS размером 6 ГБ и распакуйте в него ISO-образ Windows.
Создайте раздел NTFS размером 20 ГБ или больше на жестком диске для установки Windows.
Открытые диски (Gnome-Disks) и обратите внимание на устройство (/dev/sdx) и UUID раздела извлечения Windows ISO.
Для таблицы разделов msdos скопируйте следующую запись меню в
/etc/grub.d/40-custom/*:
menuentry 'Среда восстановления Windows (на /dev/sda4)' --class windows --class os $menuentry_id_option 'osprober-chain-592C85254E2CD0B7' {
insmod part_msdos
инмод нтфс
установить root = 'hd0, msdos4'
если [x$feature_platform_search_hint = xy]; затем
поиск --no-floppy --fs-uuid --set=root --hint-bios=hd0,msdos4 --hint-efi=hd0,msdos4 --hint-baremetal=ahci0,msdos4 592C85254E2CD0B7
еще
поиск --no-floppy --fs-uuid --set=root 592C85254E2CD0B7
фи
parttool ${root} скрытый-
карта диска -s (hd0) ${корень}
цепной погрузчик +1
ntldr/bootmgr
}
Изменить пункт меню, заменив
sda4 на sdax,msdos4наmsdosx(4 места) и 592C85254E2CD0B7 на UUID (3 места), чтобы соответствовать шагу 4 выше.
Запустите
sudo update grub, подтвердите, чтоntldr /bootmgrпоявляется в grub.cfg.Загрузите компьютер во вновь созданный пункт меню Windows и установите Windows в новый раздел.
При необходимости переустановите Ubuntu, загрузчик GRUB будет заменен загрузчиком Windows.
* Для таблицы разделов gpt скопируйте следующий пункт меню в /etc/grub.d/40-custom/ :
пункт меню «Среда восстановления Windows (на /dev/sdc1)» --class windows --class os $menuentry_id_option 'osprober-chain-5642BC722509341F' {
insmod part_gpt
инмод нтфс
установить корень = 'hd0, gpt1'
если [x$feature_platform_search_hint = xy]; затем
поиск --no-floppy --fs-uuid --set=root --hint-bios=hd0,gpt1 --hint-efi=hd0,gpt1 --hint-baremetal=ahci0,gpt1 5642BC722509341F
еще
поиск --no-floppy --fs-uuid --set=root 5642BC722509341F
фи
карта диска -s (hd0) ${корень}
цепной погрузчик +1
ntldr/bootmgr
}
Этот метод также можно настроить для создания USB-накопителя с установщиком Windows или для добавления установщика Windows на мультизагрузочный USB-накопитель.


 Работу с такими дисками мы рассмотрим в другой статье.
Работу с такими дисками мы рассмотрим в другой статье.
