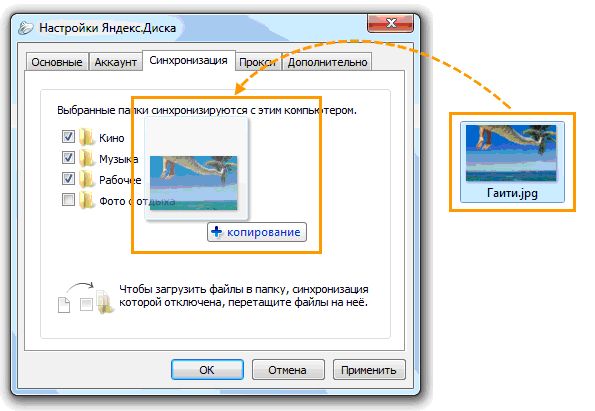Как настроить синхронизацию яндекс диска: Синхронизация файлов и папок — Яндекс Диск для Windows. Справка
Содержание
Решение проблем с синхронизацией — Яндекс Диск для Windows. Справка
- Почему мои файлы не синхронизируются?
- Программа зависла в статусе «Идёт синхронизация»
- Возникает сообщение о проблемах с папкой синхронизации
- Низкая скорость синхронизации
- Я отключил синхронизацию, но файлы все равно попадают на Диск
Яндекс Диск не может загрузить файл на сервер в следующих случаях:
ваш компьютер не подключен к интернету;
место на Диске закончилось;
в настройках Яндекс Диска отключена синхронизация;
размер файла, который необходимо синхронизировать, больше 1 ГБ для бесплатного тарифа или больше 50 ГБ для тарифов Яндекс 360 Премиум;
доступ к файлу ограничен (например, файл используется другой программой).
Если файлы находятся в папке Яндекс Диска и в программе отмечены значком , но файлы не появились на других компьютерах или в веб-интерфейсе, сообщите нам об этом через форму обратной связи.
Измените длинные названия файлов в папке Яндекс Диска на более короткие. Проверьте, есть ли у программы стабильный доступ в сеть (антивирусы и файрволы могут блокировать соединение).
Чаще всего это происходит по следующим причинам:
- Папка синхронизации недоступна
Выбранная для синхронизации папка недоступна для чтения или удалена. Проверьте, на месте ли эта папка, или выберите другую.
Подробнее см. в разделе Выбрать файлы и папки для синхронизации.
- Конфликт папки синхронизации
Указанная в настройках программы папка уже используется с другой учётной записью Диска. Использовать одну и ту же папку для синхронизации с разными аккаунтами нельзя. Выберите другую папку в настройках программы.
Подробнее см. в разделе Выбрать файлы и папки для синхронизации.
- Папка синхронизации не выбрана
Не выбрана папка, которая будет синхронизироваться с Диском. Выбрать папку можно в настройках программы.

Подробнее см. в разделе Выбрать файлы и папки для синхронизации.
Скорость синхронизации рассчитывается с учетом экономии трафика и ресурсов системы. Также скорость может ограничиваться вашим провайдером — проверьте скорость соединения с интернетом.
Чужие файлы могут попасть на ваш Яндекс Диск, если вы авторизуетесь на чужом мобильном устройстве. В этом случае при включенной автозагрузке файлы с устройства будут загружены на Яндекс Диск.
Вы можете прекратить загрузку чужих файлов на ваш Яндекс Диск следующими способами:
- Выйти на всех устройствах
Чтобы на ваш Яндекс Диск не попадали чужие файлы, выйдите из Яндекс Диска на всех устройствах:
Откройте страницу Паспорта.
В блоке История входов и устройства нажмите ссылку Выйти на всех устройствах.
- Отозвать доступ программ
Также вы можете отозвать доступ программ и приложений Яндекс Диска к вашим файлам на сервере:
Откройте страницу Управление доступом.

- В списке найдите все строки с названием
Яндекс Диск. Нажмите на каждую строку и нажмите Удалить.
Yandex disk в Linux — подключаем с автоматической синхронизацией
Многие пользователи linux ранее не имели возможности автоматической синхронизации подключенного Yandex Disk в Linux.
На сегодняшний день такая возможность предоставлена разработчиками сервиса. Теперь можно подключить ваш Яндекс диск в виде папки и запустить постоянную автоматическую синхронизацию файлов.
В статье будет рассказано, как я настроил себе Яндекс диск в Linux с автоматической синхронизацией. Если вы хотите посмотреть или воспользоваться инструкцией от самих разработчиков то пройдите по этой ссылке.
Инструкция предлагаемая разработчиками — превосходно работает на сегодняшний день. Правда она предполагает использование только одного аккаунта Yandex disk.
Мне понадобилось подключить две папки от облачного хранилища Yandex disk.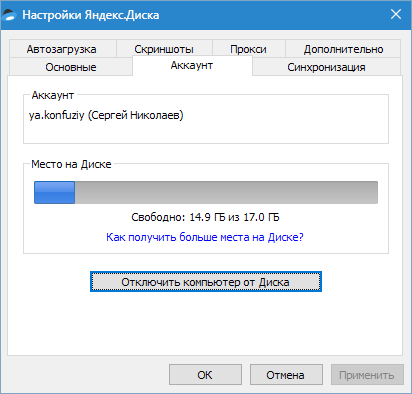
Готового решения данного вопроса на сегодняшний день я не нашел.
Проанализировав способы подключения Yandex disk в Linux с синхронизацией, которые предлагают на различных сторонних ресурсах, я сформировал для себя рабочий вариант.
Мой способ подключения подойдет для Debian и дистрибутивов основанных на нем — Ubuntu, Linux mint и т.п.
Я использую Debian 11 и все ниже описанное проделал на нем. Все отлично работает.
Устанавливаем Yandex disk в Linux
Для начала скачаем последний deb пакет yandex disk от разработчиков на их официальном сайте тут. Выбирайте именно тот пакет который соответствует разрядности вашей операционной системе.
После скачивания deb пакета устанавливаем его с помощью утилиты Gdebi.
Можно проделать это командой из терминала, откройте терминал из папки в которую скачен deb пакет (контекстное меню по правой кнопке мышки в окне файлового менеджера) и введите команду
sudo dpkg -i Имя-скаченного-пакета.deb
Теперь нам надо произвести первоначальную настройку, подключить свой Яндекс диск.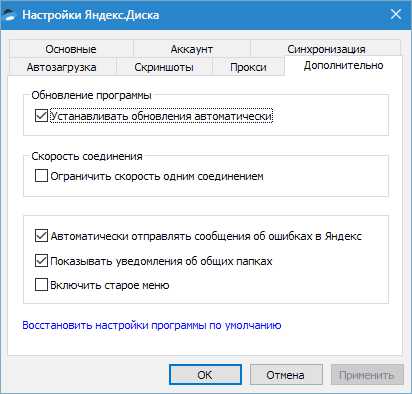
Вводим команду в терминале
yandex-disk setup
В терминале вас спросят — используете ли вы прокси сервер?
Я естественно ответил «n», я не использую его.
Потом попросят перейти по указанной ссылке и ввести, предоставленный пароль.
После того как вы введете пароль у вас попросит указать папку которую вы будете синхронизировать.
Папку нужно создать за ранее. Я указал папку в домашней директории.
И согласился с запуском синхронизации при старте системы.
На данном этапе, если у Вас всего один аккаунт Яндекс диска, настройку можно закончить.
Папка указанная для синхронизации будет автоматически синхронизироваться с вашим Яндекс диском.
Подготовка к подключению второго Яндекс диска
Если вы хотите подключить второй яндекс диск, то у вас ничего не выйдет. Вернее выйдет, вы настроите подключение точно так же, но предыдущий перестанет работать.
Будет работать только один который вы настроите последним.
Поэтому перед тем как настраивать второй яндекс диск нужно проделать следующее.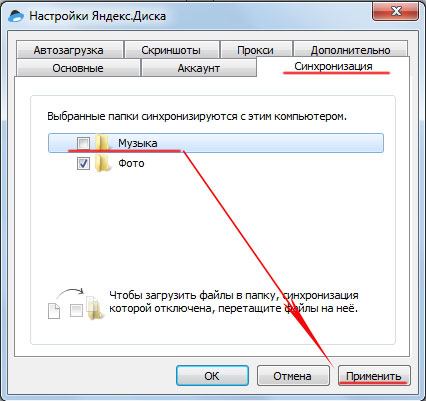
Вначале останавливаем сервис yandex-disk
yandex-disk stop
Теперь нам нужно перенести файлы настроек настроенного яндекс диска в другую директорию, я просто переименовал ее в yandex-disk1
mv ~/.config/yandex-disk ~/.config/yandex-disk1
Теперь откроем файл config.cfg из переименованной папки yandex-disk1
nano ~/.config/yandex-disk1/config.cfg
И исправим путь к файлу с паролем passwd, в соответствии с тем как вы переименовали папку, а именно строка auth=….
Также можно указать другую папку для синхронизации с яндекс диском в строке dir
Папку нужно предварительно создать, если укажите другую и дать ей права на чтение и запись вашим пользователем и его группой.
Вот как это выглядит в моем случае
Естественно сохраняем сочетанием клавиш Ctrl+O и закрываем Ctrl-X
Теперь создадим юнит для systemd, сам файл
# touch /etc/systemd/system/yandex-disk.service
Откроем созданный файл командой
# nano /etc/systemd/system/yandex-disk.service
Внесем в него следующее содержимое, с учетом нашего расположения новой папки конфигурационных файлов.
Обратите внимание на строки User и Group, я указал логин и группу своего пользователя.
[Unit] Description=Yandex.Disk Requires=network.target After=network.target [Service] Type=forking User=user Group=user ExecStart=/usr/bin/yandex-disk start -c /home/user/.config/yandex-disk1/config.cfg RestartSec=1min Restart=on-failure [Install] WantedBy=multi-user.target
Естественно сохраняем сочетанием клавиш Ctrl+O и закрываем Ctrl-X
Перезапустим systemd
systemctl --system daemon-reload
Запустим созданную нами службу
systemctl start yandex-disk.service
Посмотреть как работает
systemctl status yandex-disk.service
Теперь добавим службу в автозагрузку, если все работает
systemctl enable yandex-disk.service
Теперь перезагружаем систему и проверяем работает ли синхронизация нашей папки Яндекс диска
Напоминаю, наша папка была указана по умолчанию в домашней директории ~/Yandex.Disk
Теперь устанавливаем второй аккаунт Яндекс
Настраиваем второй аккаунт простой командой, как и в первом случае
yandex-disk setup
Просто указываем другой каталог синхронизации, а так как настройки предыдущего аккаунта мы перенесли в другое место и сделали запуск синхронизации через системную службу systemd — она тоже будет работать.
У меня все работает и синхронизируется одновременно два аккаунта в две разные, соответственно, папки.
Если есть, кому, что добавить или сказать, пишите в комментариях.
Всем Удачи!
Синхронизация Яндекс.Браузера между устройствами. Справочная информация
Ограничение. Вы не можете синхронизировать данные между разными браузерами, такими как Яндекс.Браузер и Google Chrome.
Синхронизация предполагает обмен данными между Яндекс. Браузерами на ваших устройствах. Данные временно хранятся на сервере Яндекса и передаются по защищенному каналу. Пароли передаются в зашифрованном виде. Данные на сервере защищены системой авторизации. Синхронизация позволяет вам получать доступ к данным со всех ваших устройств и восстанавливать данные, если ваше устройство потеряно или сломано.
Браузерами на ваших устройствах. Данные временно хранятся на сервере Яндекса и передаются по защищенному каналу. Пароли передаются в зашифрованном виде. Данные на сервере защищены системой авторизации. Синхронизация позволяет вам получать доступ к данным со всех ваших устройств и восстанавливать данные, если ваше устройство потеряно или сломано.
- Зачем нужна синхронизация?
- Как включить синхронизацию?
- Изменение списка данных для синхронизации
- Удалить синхронизируемые данные
- Отключить синхронизацию
Внимание. Не включайте синхронизацию на чужих или общедоступных устройствах, на них безопаснее использовать режим инкогнито.
По умолчанию синхронизация применяется к вкладкам, закладкам, паролям, истории, расширениям, плагинам и данным автозаполнения.
Используйте синхронизацию с:
Используйте менеджер паролей на ваших синхронизируемых устройствах (автоматический ввод паролей, зашифрованное хранилище паролей и восстановление доступа к веб-сайту, если вы забыли свой мастер-пароль).

Просмотр открытых вкладок и закладок на синхронизированных устройствах.
Восстановите пароли, закладки, вкладки и настройки Яндекс.Браузера, даже если с вашим устройством что-то не так.
Вы можете отключить синхронизацию или настроить список данных для синхронизации в любое время при использовании браузера.
Используйте виджет в верхней части меню для быстрого доступа к настройкам синхронизации: → Настроить синхронизацию. Чтобы включить его:
- Нажмите → Настройки → Интерфейс.
В разделе «Общие настройки» выберите в меню «Показать виджет синхронизации».
Если виджет отключен, нажмите → Настройки → Настройки синхронизации, чтобы перейти к настройкам синхронизации.
После включения синхронизации данные будут синхронизироваться каждый раз, когда вы изменяете данные, хранящиеся на сервере. Например, когда вы добавляете закладку на свое устройство, Яндекс.Браузер отправляет ее на сервер и одновременно загружает все изменения, которые вы сделали на других устройствах с момента последней синхронизации.
Внимание. Если в вашем Яндекс.Браузере несколько профилей, перед синхронизацией убедитесь, что вы находитесь в своем профиле. В противном случае вы можете смешать свои данные и настройки с данными из чужого активного профиля.
Для работы синхронизации необходимо:
Установить Яндекс.Браузер на все устройства (компьютер, смартфон, планшет).
Используйте один и тот же Яндекс ID на всех своих устройствах.
Чтобы включить синхронизацию:
- Нажмите → Синхронизация → Сохранить данные.
Войдите под своим Яндекс ID. Синхронизация начнется.
- Нажмите → Настроить синхронизацию.
Выберите данные для синхронизации.
Примечание. При первом включении синхронизации устройства это может занять от нескольких минут до получаса. Данные загружаются постепенно, чтобы не замедлять работу Яндекс.Браузера.
- Нажмите → Настройки → Настройки синхронизации.

Включите параметры, позволяющие синхронизировать только те данные, которые вам нужны.
Примечание. Кэш не синхронизируется Синхронизация с банковской картой доступна при включенном мастер-пароле.
Внимание. После того, как данные были удалены с сервера, никто не может их восстановить. Не удаляйте синхронизированные данные, если вы просто хотите остановить синхронизацию компьютера, который больше не используете. В этом случае отключите синхронизацию для компьютера, а затем удалите свой профиль со всеми данными.
Чтобы удалить данные со всех синхронизированных устройств:
- Нажмите → Настройки → Настройки синхронизации.
Нажмите Удалить синхронизированные данные.
Удалить эту информацию? окно, подтвердите действие, нажав Да, удалить.
После этого ваши данные будут удалены с сервера. При следующей синхронизации он также будет удален со всех синхронизируемых устройств, привязанных к вашей учетной записи.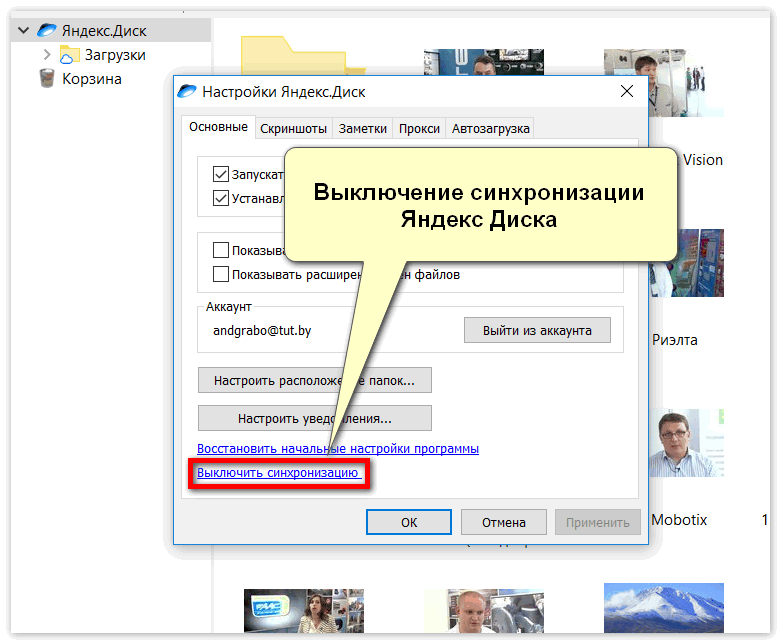
- Нажмите → Настройки → Настройки синхронизации.
Щелкните Отключить синхронизацию.
Примечание. Обратите внимание, что при этом только прерывается соединение с сервером, а ранее загруженные данные остаются в Яндекс.Браузере. Если он вам не нужен на этом компьютере, удалите его вручную. Вы также можете удалить синхронизированные данные на всех ваших устройствах.
Связаться со службой поддержки
Была ли статья полезной?
Яндекс Диск WebDAV Backup
Программа резервного копирования / Резервное копирование Яндекс.Диска / Сервис WebDAV для Яндекс.Диска
Яндекс Диск WebDAV передача — это механизм, построенный по протоколам HTTP и HTTPS, который обеспечивает общее резервное копирование файлов и папок из или в хранилище Яндекс Диска. Для Handy Backup в нем нет необходимости, так как в нем есть плагин резервного копирования Яндекс.Диска, но для некоторых задач он все же может быть полезен. Запланированные действияВы можете запланировать запуск любой задачи, использующей WebDAV Yandex, в точно определенное время и с заданным периодом продолжительностью от месяцев до минут, а также инициировать запуск задачи по определенному системному событию. Дополнительные меры безопасностиПомимо поддержки протоколов HTTP и HTTPS, соединение Yandex WebDAV в Handy Backup позволяет совмещать безопасную передачу файлов с внешним и внутренним шифрованием, запускать антивирусное программное обеспечение и т. д. В некоторых случаях предпочтительнее использовать WebDAV вместо плагина Яндекс.Диск. Некоторые из этих случаев:
Рекомендуемое решение Версия 8.4.6, сборка от 25 апреля 2023 г. . 116 МБ Профессиональная версия разрешает синхронизацию Yandex WebDAV с разными типами хранилищ. Это идеальный выбор для профессионалов в области сохранения и синхронизации данных. Бесплатная пробная версия — 30 дней! Используйте эту короткую инструкцию, чтобы создать подключение к Яндексу WebDAV для использования Яндекс Диска в качестве источника данных для создания резервной копии набора данных.
Для синхронизации источников WebDAV Yandex используйте предыдущие инструкции с некоторыми изменениями.
Скачать бесплатно Версия 8.4.6, собрана 25 апреля 2023 г. Несмотря на наличие специального плагина для Яндекс.Диска, Handy Backup по-прежнему обеспечивает идеальный контроль WebDAV Yandex. См. также: |
Кто использует наше программное обеспечение для резервного копирования?
Посещая сайт Handybackup.

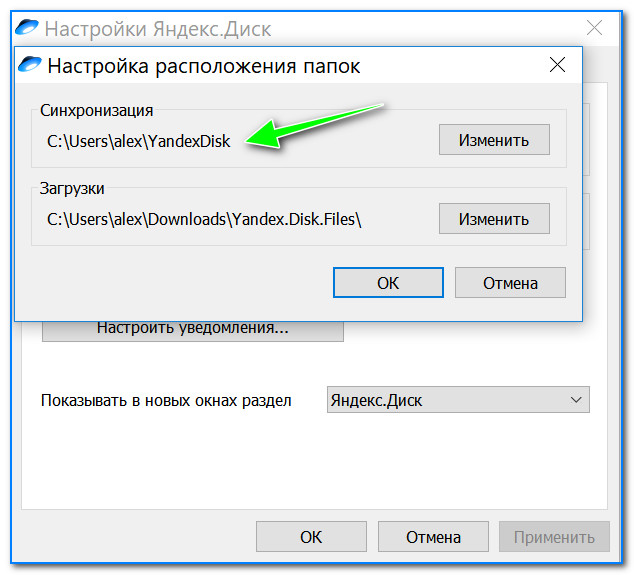
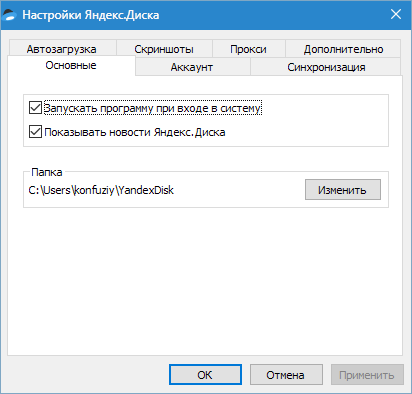
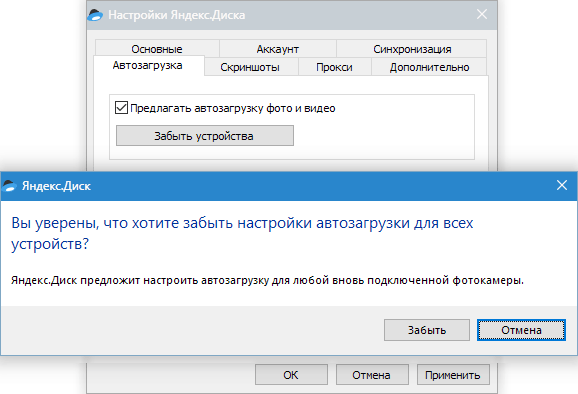 service
service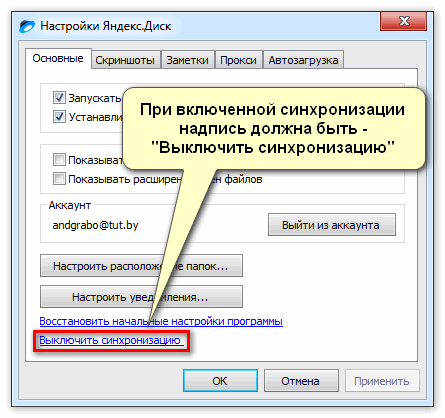 service
service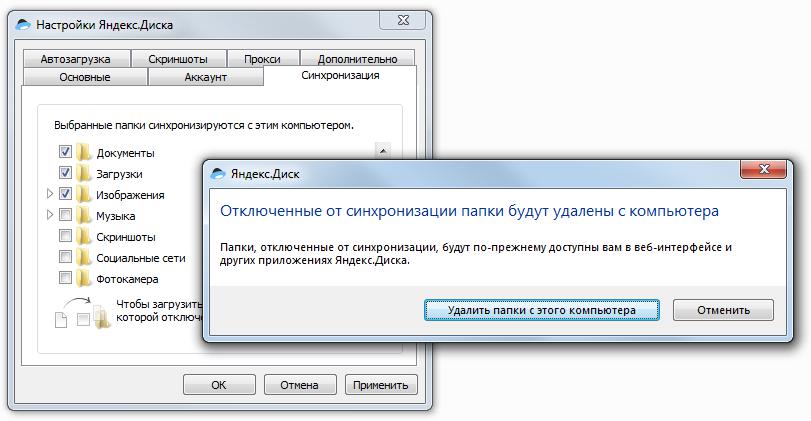

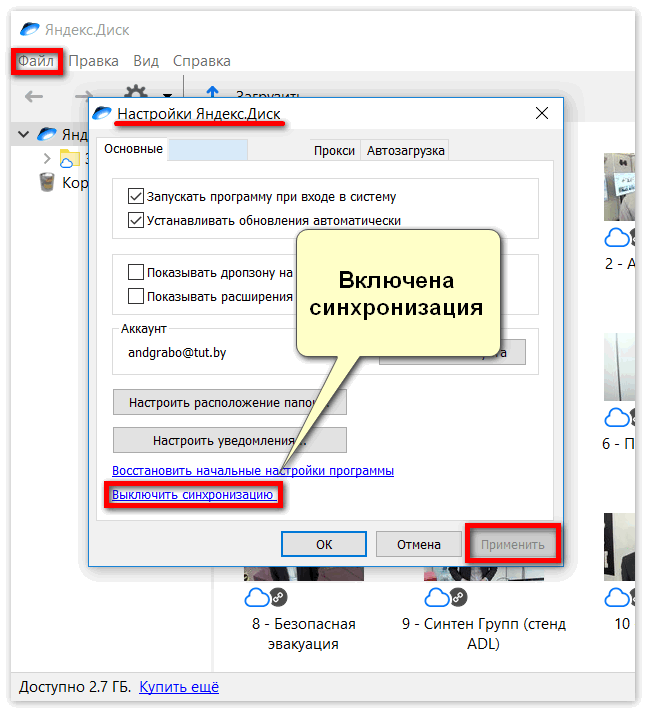 116 МБ Облако на основе WebDAV, что делает его как эффективным хранилищем данных, так и подходящим источником резервного копирования или синхронизации.
116 МБ Облако на основе WebDAV, что делает его как эффективным хранилищем данных, так и подходящим источником резервного копирования или синхронизации.