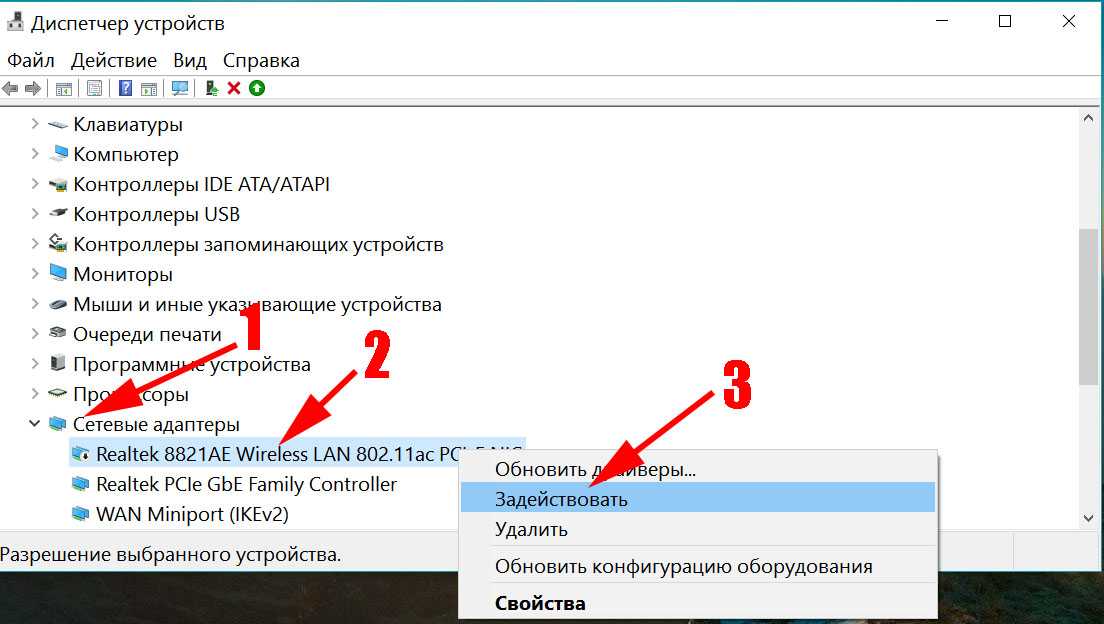Как настроить роутер вай фай на ноутбуке: Как Настроить Роутер WiFi за 7 Шагов
Содержание
Как настроить Wi-Fi роутер с ноутбука, ПК или телефона | DTS
Настройка роутера является первым шагом в обеспечении безопасного и стабильного подключения интернета. В данной статье мы будем опираться на инструкцию по настройке роутера TP-Link, так как данная модель является наиболее распространенной. Однако во многих аспектах процесс работы с устройствами других производителей будет отличаться минимально. По мере инструкции мы будем указывать данные отличия, так что в данной статье вы сможете найти ответы и на вопросы как настроить роутер Xiaomi, Asus или Tenda.
Где лучше установить роутер в частном доме или квартире?
Прежде, чем приступать к настройке, необходимо правильно определиться с местом установки роутера:
- Если больше всего пользоваться Wi-Fi вы планируете в определенном месте — например, за рабочим столом, то и устанавливать роутер лучше именно в этой комнате. Если покрытие будет требоваться по всей площади помещения, то для монтажа устройства лучше выбрать место, равноудаленное от всех других комнат.

- Следует избегать наличия на пути сигнала предметов с высокой отражающей способностью — металлических дверей, крупных бытовых приборов, бетонных стен с арматурной решеткой.
- Также необходимо правильно определиться и с высотой установки роутера. Не нужно ставить его на полу или же слишком высоко на потолке. Оптимальной высотой будет 1-1,5 м.
Как настроить новый Wi-Fi роутер с ноутбука или ПК?
Для выполнения базовых настроек не требуется никаких особых знаний или помощи специалистов. Достаточно лишь следовать указанной ниже инструкции.
Как подключить Wi-Fi роутер?
Определившись с местом и установив устройство, подключите его к розетке и интернет-кабелю. Подождите 2-3 минуты до полной загрузки. После этого необходимо подключить роутер к компьютеру. Сделать это можно по кабелю или по Wi-Fi.
Для подключения по кабелю вставьте один его конец в LAN-порт роутера, а другой — в сетевую карту компьютера. Для подключения по беспроводной сети откройте список Wi-Fi на своем компьютере (значок в правом нижнем углу экрана) и найдите сеть, совпадающую с именем вашего устройства.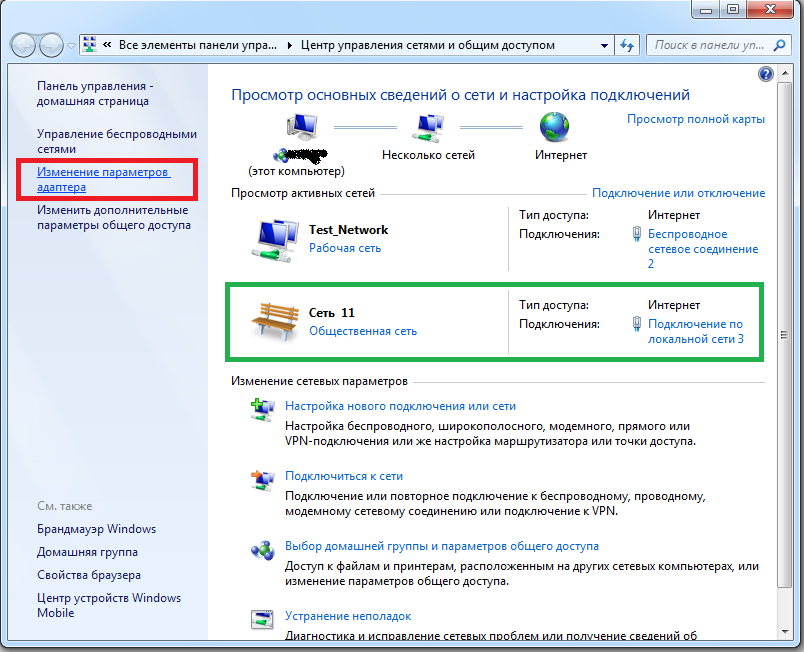 Если для подключения потребуется ввести пароль, то найти его можно на наклейке снизу роутера.
Если для подключения потребуется ввести пароль, то найти его можно на наклейке снизу роутера.
Как зайти в админ-панель роутера TP-Link, Asus, Tenda или Xiaomi?
Выполнив подключение, откройте браузер и введите IP-адрес роутера. Для моделей TP-Link, Asus или Tenda это будут 192.168.1.1 или 192.168.0.1. Для роутера Xiaomi — 192.168.31.1. Данный адрес также указан на нижней наклейке каждого устройства. После подключения введите логин и пароль доступа в админ-панель. Эту информацию вы легко найдете на той же наклейке.
Как правильно самому настроить роутер?
Войдя в админку, перейдите в раздел настроек. Для роутеров TP-Link это будет пункт Быстрая настройка (Quick Setup). Для моделей Asus — пункт “Интернет”.
Дальнейшая настройка будет отличаться в зависимости от того, какой тип подключения вы будете использовать. Получить данную информацию вы сможете у своего провайдера.
Динамический IP.
В случае, если вы получаете динамические сетевые настройки, выберите пункт Динамический IP-адрес.
После этого нажмите Далее и укажите следующие данные
- Имя беспроводной сети — придумываем и указываем название своей точки доступа.
- Защита беспроводного режима — выбираем тип шифрования WPA-PSK/WPA2-PSK
- Пароль беспроводной сети — придумываем и вводим пароль для своего Wi-Fi (минимум 8 символов).
Нажав Далее и увидев окно об успешном завершении настроек нажимаем Завершить и подключаемся на компьютере к новой созданной сети.
PPPoE подключение.
Если доступ к Интернету предоставляется по протоколу PPPoE, то выбираем данный тип подключения и указываем предоставленные провайдером данные:
- Имя пользователя: (Имя пользователя)
- Пароль: (Пароль)
- Подтвердить пароль: (Подтверждаем пароль)
Нажимаем Далее и выполняем настройку по примеру предыдущего пункта.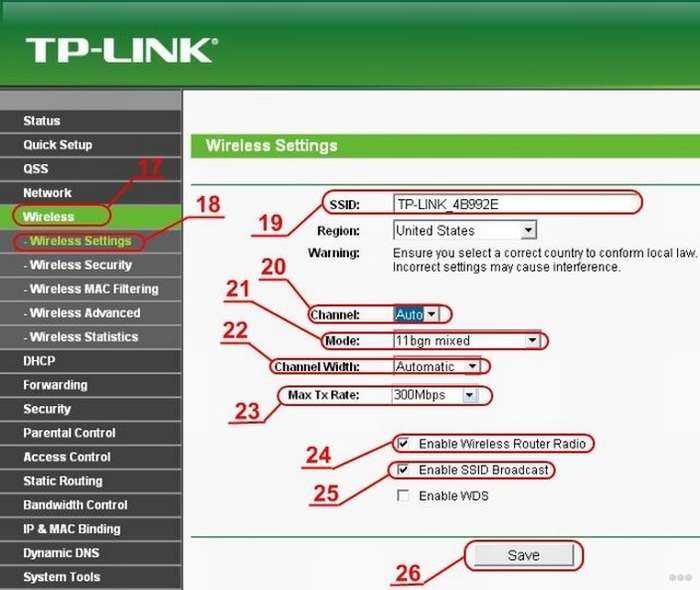
После завершения нажимаем Далее и Перезагрузить. После перезагрузки пробуем подключиться к новой сети.
Важно! Если после настройки роутера и подключения к новой сети Интернет не заработал, дело может быть в правильности настроек самого компьютера. О причинах и способах решения основных проблем можно узнать в данной статье.
Как выполнить настройку безопасности роутера?
Чтобы изменить стандартные настройки доступа в админ-панель роутера, перейдите в раздел Системные инструменты – Пароль и укажите следующие данные:
- Предыдущее имя пользователя: старое имя пользователя, вводим admin
- Предыдущий пароль: старый пароль, вводим admin
- Новое имя пользователя: вводим новое имя пользователя, можно оставить admin
- Новый пароль: вводим новый пароль
- Подтвердите пароль: подтверждаем новый пароль
Как настроить роутер TP-Link после сброса настроек?
Если вы планируете пользоваться не новым роутером, например, купленным б/у, взятым у знакомых и т.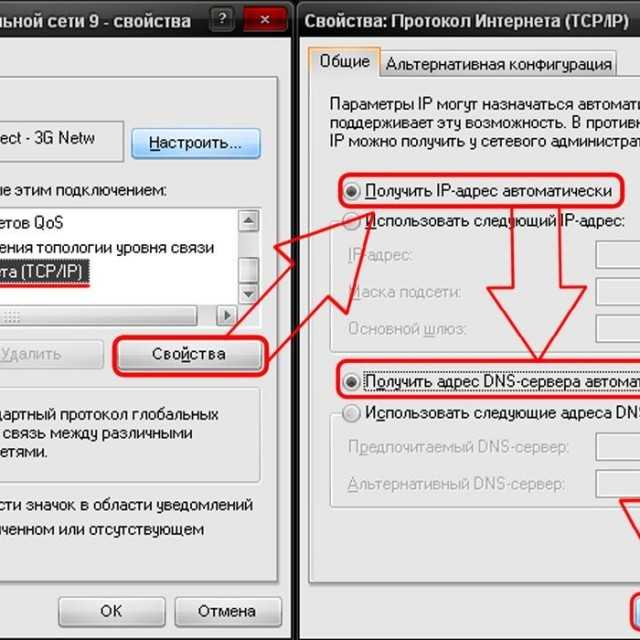 д., то первым делом необходимо выполнить сброс его настроек на заводские. Для этого необходимо будет нажать и подержать зажатой кнопку питания на протяжении 10-15 секунд. Произойдет сброс и настройку роутера можно будет проводить по указанной выше инструкции как для нового устройства.
д., то первым делом необходимо выполнить сброс его настроек на заводские. Для этого необходимо будет нажать и подержать зажатой кнопку питания на протяжении 10-15 секунд. Произойдет сброс и настройку роутера можно будет проводить по указанной выше инструкции как для нового устройства.
Как настроить роутер с телефона?
Принцип настройки роутера с телефона ничем не отличается от компьютера. Подключаемся к своей сети Wi-Fi, в адресной строке браузера указываем IP своего устройства, заходим в админку и выполняем все указанные выше настройки.
Как настроить Wi-Fi на ноутбуке?
Для скоростного и качественного Wi-Fi соединения рекомендуется приобретать маршрутизатор, поддерживающий стандарт 802.11n со скоростью передачи данных до 300 Мб/с. Кроме того, роутер лучше приобретать у известного и надежного производителя (Asus, D-Link, Netgear, TP-Link). Также можно воспользоваться устройствами, поддерживающими и более новый стандарт 802.11ac.
Распространенной ошибкой большого количества людей является не неверная настройка, а неправильное расположение роутера. Вследствие этого снижается скорость и надежность Wi-Fi. Для правильного расположения маршрутизатора следует выбирать места, отдаленные от электронных бытовых приборов, таких как микроволновые печи и радиотелефоны. Дело в том, что эти приборы так же, как и стандарты Wi-Fi работают на частоте 2,4 ГГц. И именно близость к ним маршрутизатора создает помехи и замедляет скорость интернета.
Вследствие этого снижается скорость и надежность Wi-Fi. Для правильного расположения маршрутизатора следует выбирать места, отдаленные от электронных бытовых приборов, таких как микроволновые печи и радиотелефоны. Дело в том, что эти приборы так же, как и стандарты Wi-Fi работают на частоте 2,4 ГГц. И именно близость к ним маршрутизатора создает помехи и замедляет скорость интернета.
Кроме того, препятствиями могут быть стены, металлические конструкции, мебель и даже сам человек. Вследствие этого, устройство лучше всего располагать как можно выше на стене, вдалеке от различных преград.
Настройка Wi-Fi для локальной сети
Первым делом, перед тем как настроить Wi-Fi, необходимо подключить компьютер, под управлением Windows 7, 8 или10, к маршрутизатору посредством сетевого кабеля. Перед началом настройки следует удостовериться в том, что соединение было установлено. Для этого нужно найти соответствующий значок на панели задач на компьютере рядом с часами. Вслед за этим нужно приступать к настройке соединения.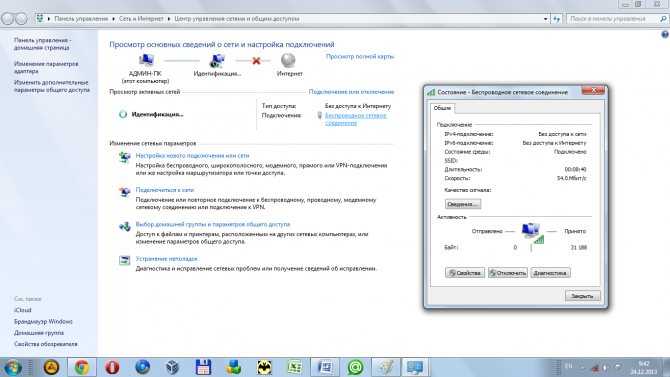 Данная настройка потребует ввода следующих данных в свойства подключения:
Данная настройка потребует ввода следующих данных в свойства подключения:
- IP-адрес: 192.168.0.2
- Маска подсети: 255.255.255.0
- Основной шлюз: 192.168.0.1
- DNS: 192.168.0.1
Если есть другие данные, указанные в руководстве, вводить следует именно их. Далее, чтобы настроить Wi-Fi, следует открыть командную строку. Сделать это можно через «Пуск», указав в графе поиска «cmd». После этого откроется командная строка, в которой необходимо будет ввести «ping 192.168.0.1».В случае положительного результата настройки, в ответ должны поступать пакеты от 192.168.0.1. Если же появится уведомление о превышении лимита ожидания, значит, следует узнать какой IP адрес принимает маршрутизатор на внутреннем интерфейсе. Это можно сделать, найдя соответствующую информацию в прилагаемом к устройству руководстве.
В случае, если решить проблему не получается, либо отсутствует само руководство можно попробовать настроить Wi-Fi, изменив IP 192. 168.0.1 и 192.168.0.2 на 192.168.1.1 и 192.168.1.2. А затем, проверить адрес 192.168.1.1.
168.0.1 и 192.168.0.2 на 192.168.1.1 и 192.168.1.2. А затем, проверить адрес 192.168.1.1.
Чтобы настроить беспроводную сеть, необходимо перейти в раздел «Wireless Settings» (настройки беспроводной сети) и дать название собственной Wi-Fi сети. Сделать это необходимо в строке «Name (SSID)». Затем следует выбрать регион и указать в пункте «Channel» (канал) значение «Auto». Это позволит Wi-Fi маршрутизатору провести анализ и выявить наиболее свободный от помех канал. Завершить настройку следует нажав на значек «Apply» (принять/сохранить).
Обеспечение безопасности
Безопасность Wi-Fi сети является одним из главных условий ее надежной и быстрой работы. Несанкционированное подключение к сети сторонним пользователем может в значительной степени снизить скорость интернета. Поэтому выбирать пароль следует очень внимательно. Имеется три основных вида шифрования — WEP, WPA и WPA2. Различаются они в том числе и возможным количеством символов для создания пароля.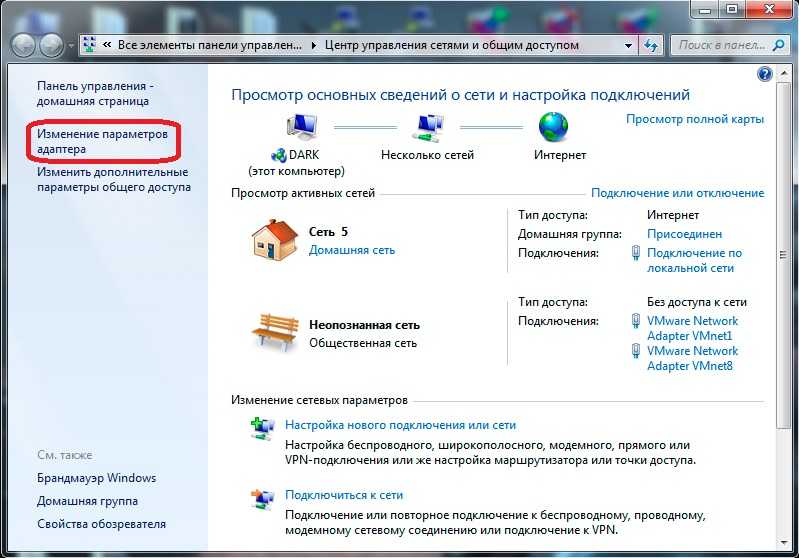 При этом, более ненадежным и слабым считается именно WEP. Исходя из этого, такой метод шифрования лучше не использовать. Гораздо более надежными являются как раз WPA и WPA2. Несмотря на то что и данные методы шифрования не могут обезопасить пользователя от несанкционированного подключения, их использование в значительной степени снизит подобные риски. Для того чтобы их настроить следует активировать «WPA-PSK (TKIP)» или «WPA2-PSK (AES)» во вкладке «Wireless Settings» (настройки беспроводной сети). Далее, необходимо установить пароль (в «Security Encryption»), который лучше создавать из максимально допустимого методом шифрования количества символов.
При этом, более ненадежным и слабым считается именно WEP. Исходя из этого, такой метод шифрования лучше не использовать. Гораздо более надежными являются как раз WPA и WPA2. Несмотря на то что и данные методы шифрования не могут обезопасить пользователя от несанкционированного подключения, их использование в значительной степени снизит подобные риски. Для того чтобы их настроить следует активировать «WPA-PSK (TKIP)» или «WPA2-PSK (AES)» во вкладке «Wireless Settings» (настройки беспроводной сети). Далее, необходимо установить пароль (в «Security Encryption»), который лучше создавать из максимально допустимого методом шифрования количества символов.
Дополнительные настройки
Для того чтобы более надежно настроить Wi-Fi соединение следует воспользоваться возможностью указания в маршрутизаторе сетевых адресов (MAC) всех компьютеров, которые могут подключаться к сети. Чтобы это сделать, нужно войти в пункт «Wireless Settings» (настройки беспроводной сети). Далее, необходимо будет нажать на «Setup Access List» (установка списка доступа). Это даст возможность увидеть все подключенные к Wi-Fi устройства.
Это даст возможность увидеть все подключенные к Wi-Fi устройства.
Для того чтобы узнать MAC адреса модулей конкретных устройств, нужно набрать в командной строке на компьютере, либо ноутбуке “ipconfig /all”, затем, выбрать устройства, для которых подключение Wi-Fi будет доступно. После их выбора необходимо нажать на «Add» (добавить) и отметить «Turn Access Control On» (включение контроля доступа). Далее нужно нажать на «Apply» (применить).
Настройка Wi-Fi для внешней сети
Для настройки интернета необходимо подключить соответствующий сетевой кабель к Wi-Fi роутеру. Интерфейс для подключения такого кабеля называется WAN. Затем, нужно указать в маршрутизаторе настройки используемого провайдера, которые можно узнать, позвонив в техническую поддержку. Кроме того, их можно посмотреть в заключенном договоре. Нельзя забывать и о DNS, который также стоит настроить. Проверить наличие интернета в локальной сети можно узнав, является ли разрешенным обмен пакетов между интерфейсами.
Ошибки в настройке и некорректная работа Wi-Fi сети
- Возможное перекрывание сети Wi-Fi сторонним маршрутизатором. Очень часто причиной слабого сигнала является влияние соседского роутера. Это связано с тем, что, как правило, маршрутизаторы используют одни и те же каналы передачи данных по умолчанию (13 каналов). Для того чтобы определить каким каналом лучше воспользоваться, можно применить, скаченную из интернета программу. Таких программ существует довольно большое количество и, как правило, они бесплатны. После этого можно будет настроить подходящий (свободный) канал.
- Недостаточная площадь покрытия Wi-Fi. Для увеличения радиуса действия Wi-Fi можно воспользоваться несколькими точками доступа, которые будут взаимодействовать между собой и распространять сигнал дальше. Однако, помимо затрат на новое оборудование, значительным отрицательным фактором подобного способа является ощутимое уменьшение скорости Wi-Fi.

- Прерывание работы роутера. Вероятной причиной частой потери Wi-Fi сигнала является нестабильность электросети. При малейших перебоях с электричеством маршрутизатор может приостановить работу. Для решения этой проблемы можно воспользоваться специальным бесперебойником (часто используется и для компьютера), через который и следует подключать роутер к электросети.
- Обрывание Wi-Fi. Это бывает связано с тем, что сетевой адаптер на компьютере и маршрутизатор произведены различными фирмами. Для устранения подобных неполадок достаточно обновить программное обеспечение устройства до последней версии.
Посмотрите видео — как настроить Wi-Fi на компьютере самому:
Поделиться:
Как настроить беспроводной маршрутизатор
Когда вы впервые открываете коробку с маршрутизатором, все различные кабели и порты могут показаться пугающими. Даже инструкция по эксплуатации может читаться как иностранный язык. К счастью, вы не единственный, кто изо всех сил пытается настроить беспроводной маршрутизатор.
Даже инструкция по эксплуатации может читаться как иностранный язык. К счастью, вы не единственный, кто изо всех сил пытается настроить беспроводной маршрутизатор.
Мы можем помочь вам настроить маршрутизатор и подключить его к вашим любимым устройствам, чтобы вы могли быстро подключиться к Интернету.
Содержимое
- Подключите маршрутизатор к модему
- Загрузите приложение и подключитесь
- Создайте имя пользователя и пароль или найдите существующий
- Продолжите настройку маршрутизатора
- Дополнительно: Настройка ячеистых маршрутизаторов
- И все !
Сложность
Средняя
Продолжительность
10 минут
Что вам нужно
Новый роутер
Модем, предоставленный вашим интернет-провайдером
iPhone или Android с доступом к App Store
ПК с Windows или Mac
Подключите маршрутизатор к модему
Пока не подключайте маршрутизатор к электрической розетке. Вместо этого первое, что вы собираетесь сделать, это подключить модем к порту WAN с помощью кабеля Ethernet.
Вместо этого первое, что вы собираетесь сделать, это подключить модем к порту WAN с помощью кабеля Ethernet.
Шаг 1: Не знаете, какой порт WAN? Большинство потребительских маршрутизаторов имеют группу портов Ethernet, некоторые из которых называются портами LAN (локальная сеть), а другие называются портами WAN (глобальная сеть).
Порт WAN выглядит так же, как и порты LAN, но часто другого цвета и расположен отдельно от них. Например, на фотографии выше порт WAN выделен желтым цветом и помечен как «Интернет». Иногда он будет помечен как WAN. Этот порт предназначен для подключения вашего роутера к модему и оттуда к внешнему миру. Порты LAN предназначены для подключения к локальным устройствам.
Шаг 2: Подключите один кабель Ethernet к модему, а другой конец — к порту WAN маршрутизатора. Затем подключите адаптер питания маршрутизатора к стене.
Если у вас нет кабеля, ознакомьтесь с нашим руководством по выбору правильного кабеля Ethernet.
Загрузите приложение и подключитесь
Дайте маршрутизатору минуту на запуск и создание сети. А пока (если доступен другой вариант подключения) загрузите приложение, связанное с производителем вашего модема. Современные модемы обычно можно настроить с помощью мобильного приложения, которое автоматически проведет вас через процесс настройки. Это самый эффективный метод, но вы должны убедиться, что выбрали правильное приложение.
Шаг 1: У Linksys есть собственное приложение для настройки и управления, Netgear использует приложение Nighthawk, а у Google есть собственное приложение для настройки. Инструкции по использованию приложения должны быть в вашем руководстве.
Шаг 2: Теперь подключитесь к скрытой сети Wi-Fi. Как правило, это простой процесс: зайдите в настройки на своем телефоне или компьютере и выберите параметр Wi-Fi/Сеть. Найдите здесь имя вашего маршрутизатора. Ваш маршрутизатор должен иметь имя SSID по умолчанию, напечатанное на задней панели маршрутизатора, вместе с сетевым ключом по умолчанию.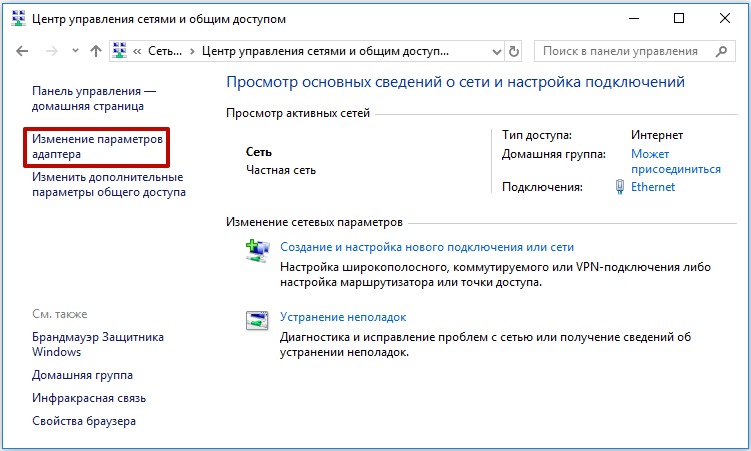 Используйте ключ для входа в сеть. Некоторые маршрутизаторы просто просят вас отсканировать QR-код, чтобы завершить этот процесс, но если это невозможно, этих шагов должно быть достаточно.
Используйте ключ для входа в сеть. Некоторые маршрутизаторы просто просят вас отсканировать QR-код, чтобы завершить этот процесс, но если это невозможно, этих шагов должно быть достаточно.
Шаг 3: После подключения запустите приложение управления маршрутизатором, чтобы начать настройку!
Альтернативный метод: Если на вашем маршрутизаторе нет приложения, вручную подключите компьютер к маршрутизатору с помощью кабеля Ethernet. После подключения перейдите на страницу конфигурации вашего маршрутизатора. Эта страница представляет собой веб-сайт, размещенный на вашем маршрутизаторе, и представляет собой традиционный способ настройки параметров вашего маршрутизатора. Способы его поиска могут различаться, но почти всегда это означает ввести 192.168.1.1 в адресную строку предпочитаемого вами браузера, а затем нажать Enter.
Шаг 4: Если вы нашли страницу, переходите к следующему шагу. Однако, если этот адрес не работает, ваш маршрутизатор может использовать совершенно другой адрес.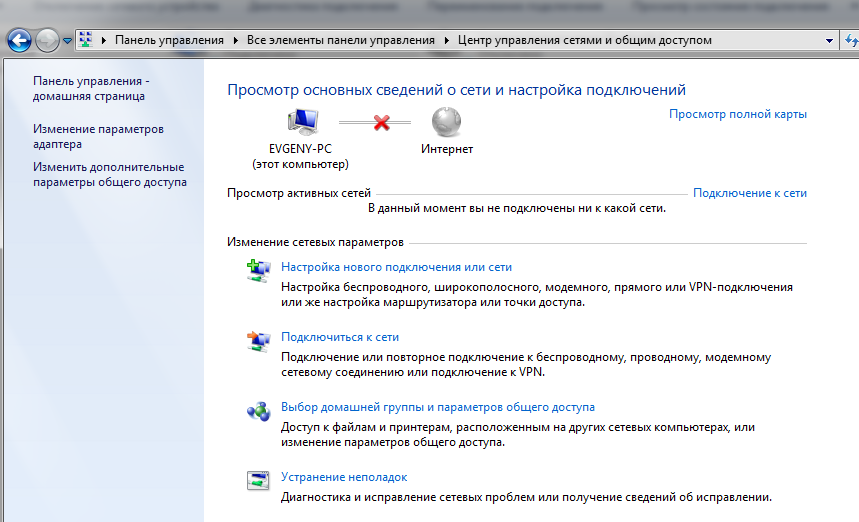 Этот адрес может различаться в зависимости от вашего маршрутизатора, поэтому обратитесь к официальной документации вашего маршрутизатора, если адрес 192.168.1.1 не работает.
Этот адрес может различаться в зависимости от вашего маршрутизатора, поэтому обратитесь к официальной документации вашего маршрутизатора, если адрес 192.168.1.1 не работает.
В качестве альтернативы вы можете просто проверить наш список IP-адресов и паролей маршрутизатора по умолчанию.
Создайте имя пользователя и пароль или найдите существующий
Ваше приложение маршрутизатора должно автоматически проводить вас через процедуры настройки, поэтому отвечайте на его вопросы и заполняйте формы по мере необходимости. Для большинства новых маршрутизаторов вам будет предложено создать имя приложения (опять же, это называется SSID) и пароль. Убедитесь, что этот пароль уникален и безопасен, потому что любой, у кого он есть, может делать с вашей сетью всевозможные неприятные вещи.
Шаг 1: Шифрование WPA2 в настоящее время является стандартом безопасности, и вы всегда должны выбирать его, если есть вариант для вашего протокола безопасности. Убедитесь, что вы также выбрали длинный пароль, который отличается от пароля администратора, который вы установили ранее.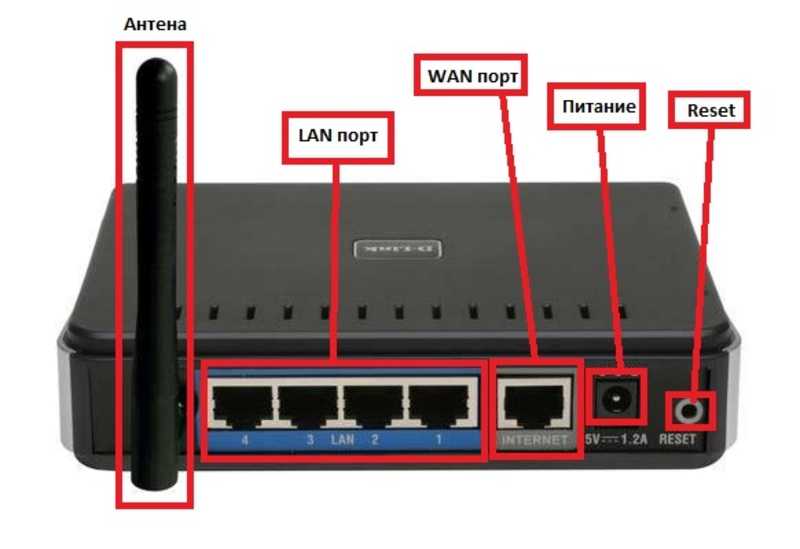 В идеале оно не должно включать слова из словаря или легко угадываемое имя (например, имя вашего питомца). После этого сохраните пароль в безопасном месте.
В идеале оно не должно включать слова из словаря или легко угадываемое имя (например, имя вашего питомца). После этого сохраните пароль в безопасном месте.
Шаг 2: Однако используемый маршрутизатор может уже иметь пароль, и его необходимо сбросить. Большинство маршрутизаторов имеют утопленную кнопку сброса на задней панели. Удерживание кнопки сброса скрепкой не менее 30 секунд поможет. Оставьте питание включенным и подождите, пока маршрутизатор остановится. При перезапуске он должен использовать настройки по умолчанию, то есть имя пользователя и пароль по умолчанию теперь предоставят вам доступ к настройкам.
Продолжить настройку маршрутизатора
Приложение маршрутизатора должно также позволять вам настраивать другие параметры, такие как родительский контроль, автоматические обновления и многое другое. Вы можете настроить эти и другие параметры позже в приложении, но обратите внимание на пошаговое руководство и все, чему оно вас научит. Вы должны узнать о гостевом доступе, мониторинге активности и многом другом.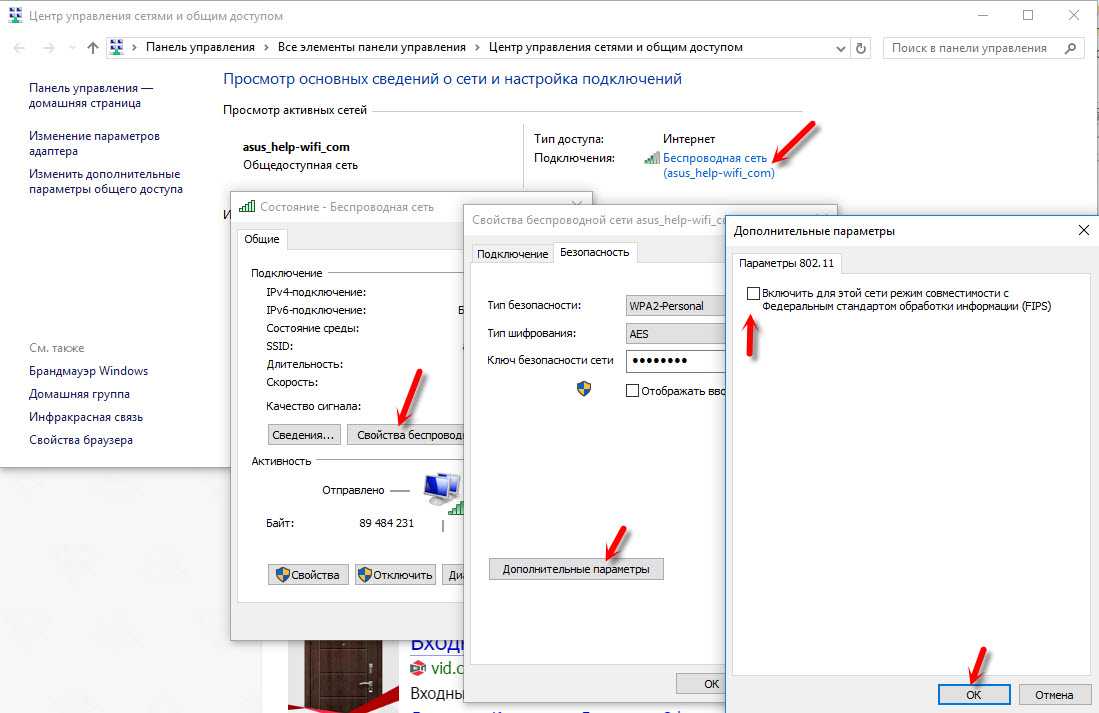 По завершении приложение настроит параметры сети и завершит настройку вашей сети. Теперь вы можете изучить приложение на досуге, чтобы узнать больше.
По завершении приложение настроит параметры сети и завершит настройку вашей сети. Теперь вы можете изучить приложение на досуге, чтобы узнать больше.
Некоторые приложения, такие как Nighthawk, также подпишут вас на бесплатные пробные версии дополнительных фильтров безопасности. Они не должны автоматически подписывать вас на платежи и истекают естественным образом через 30 дней без каких-либо дополнительных затрат.
Необязательно: Настройка ячеистых маршрутизаторов
В наши дни все большее число маршрутизаторов являются «ячеистыми маршрутизаторами», например, маршрутизатор Google Wi-Fi. Сетчатые маршрутизаторы используют группу устройств Wi-Fi, которые работают вместе — обычно два или три из них. Одно устройство подключается к вашему модему и действует как традиционный маршрутизатор.
Другие устройства действуют как автоматические ретрансляторы, которые подключаются к первому устройству и обеспечивают вторичный источник сигнала. Эта функциональность может значительно расширить радиус действия маршрутизатора, позволить пользователям избавиться от мертвых зон и обеспечить полное покрытие больших домов или собственности.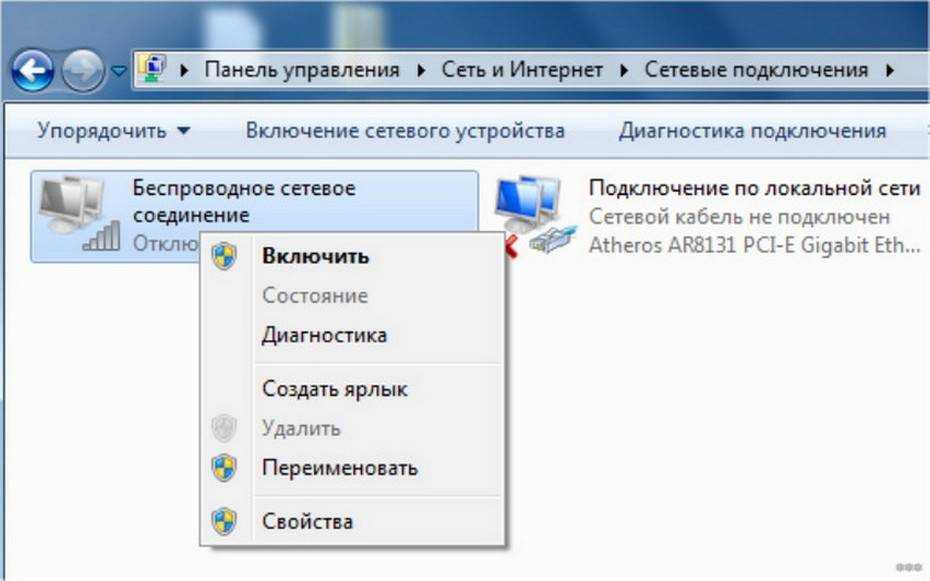
Однако это означает, что вам нужно будет сделать еще один шаг и разместить дополнительные устройства в вашем доме. Вот несколько советов, которые помогут вам правильно расположить ячеистые маршрутизаторы:
- Попробуйте установить дополнительные маршрутизаторы на открытых пространствах, где они смогут транслировать сеть как можно свободнее. Помните, вам не нужно привязываться к модему с этими точками доступа! Однако маршрутизаторам потребуется доступ к розетке.
- Установите дополнительные точки маршрутизатора дальше, но не слишком далеко друг от друга. Все маршрутизаторы должны работать вместе. В среднем ориентируйтесь на две комнаты от исходного маршрутизатора.
- Вы также можете разместить точки маршрутизатора в важных зонах вашего дома. Например, если у вас есть игровое пространство, где вы используете Wi-Fi, вы можете убедиться, что одна из моделей спутников размещена там для максимального эффекта.
- Многие маршрутизаторы предлагают мобильное приложение, которое упрощает подключение дополнительных маршрутизаторов и точек доступа к вашей сети с телефона или планшета.
 Например, Google Nest использует QR-коды для подключения маршрутизатора или точки доступа. Если вы не подключите эти дополнительные аппаратные средства к вашей сети, вы упустите специальные функции, которые они предлагают. Обязательно выполните этот шаг для всех добавляемых устройств.
Например, Google Nest использует QR-коды для подключения маршрутизатора или точки доступа. Если вы не подключите эти дополнительные аппаратные средства к вашей сети, вы упустите специальные функции, которые они предлагают. Обязательно выполните этот шаг для всех добавляемых устройств.
И вперед!
Теперь, когда вы уже подключили и настроили свой беспроводной маршрутизатор, а также любые дополнительные маршрутизаторы и точки доступа, вы можете приступить к подключению устройств, чтобы они могли получить доступ к Интернету — без каких-либо уродливых шнуров или кабелей.
Возможно, стоит изучить дополнительные возможности, предлагаемые вашей новой сетью, поскольку у вас уже есть оборудование. Воспользуйтесь расширенными функциями, такими как настройка переадресации портов и обновление прошивки маршрутизатора с помощью DD-WRT. Затем вы можете получить доступ к расширенным настройкам, которые повышают надежность и безопасность вашей сети Wi-Fi.
Рекомендации редакции
Как получить количество слов в Apple Pages
Лучшие предложения дешевых принтеров на ноябрь 2022 г.

Лучшие предложения Microsoft Office на ноябрь 2022 г.
Windows 11 наконец-то получает одну из лучших функций macOS
Как пользоваться расширенным поиском в Твиттере
Пошаговая установка маршрутизатора
Шаг 1. Решите, где разместить маршрутизатор ровное покрытие. Однако иногда бывает непросто найти место на открытом воздухе, потому что вам необходимо подключить маршрутизатор к широкополосному шлюзу вашего интернет-провайдера, который обычно подключается к кабелю возле внешней стены.
Шаг 2. Подключитесь к Интернету
Подключите маршрутизатор к кабелю или выберите ячеистый маршрутизатор
Чтобы решить проблему «дальнего расстояния» при подключении маршрутизатора, вы можете использовать кабель CAT5e или CAT6 для подключения маршрутизатор к Ethernet-порту шлюза интернет-провайдера. Другой вариант — проложить кабели Ethernet через стены вашего офиса к выбранному центральному местоположению для маршрутизатора.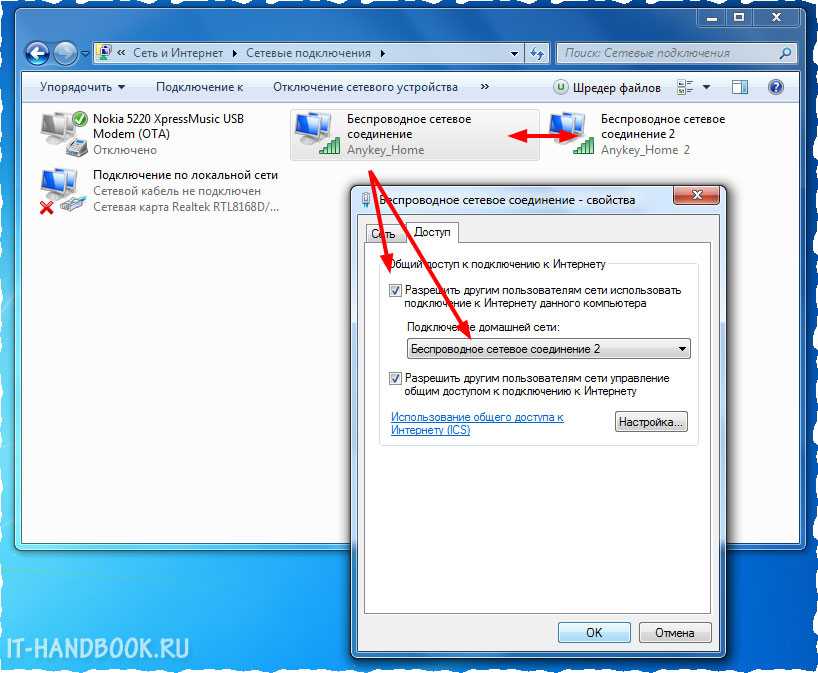
Еще один вариант — установить ячеистую сеть с маршрутизатором. Ячеистая сеть позволяет разместить несколько передатчиков Wi-Fi в вашем доме или офисе в одной сети. В отличие от расширителей, которые можно использовать с любым беспроводным маршрутизатором, для ячеистых сетей требуется маршрутизатор со встроенной функцией.
Независимо от того, какой вариант вы выберете, вы будете использовать обычный Ethernet-кабель, подключенный к глобальной сети (WAN) или Интернет-порту маршрутизатора. Интернет-порт обычно отличается от других портов другим цветом.
Проверьте светодиодные индикаторы маршрутизатора
Светодиодные индикаторы вашего маршрутизатора сообщат вам, успешно ли вы установили активное подключение к Интернету. Если вы не видите индикаторы, подтверждающие такое подключение, убедитесь, что вы подключили кабель к правильному порту.
Проверка соединения с устройством
Убедитесь, что ваш маршрутизатор имеет рабочее соединение, подключив портативный компьютер к одному из портов устройства на задней панели маршрутизатора.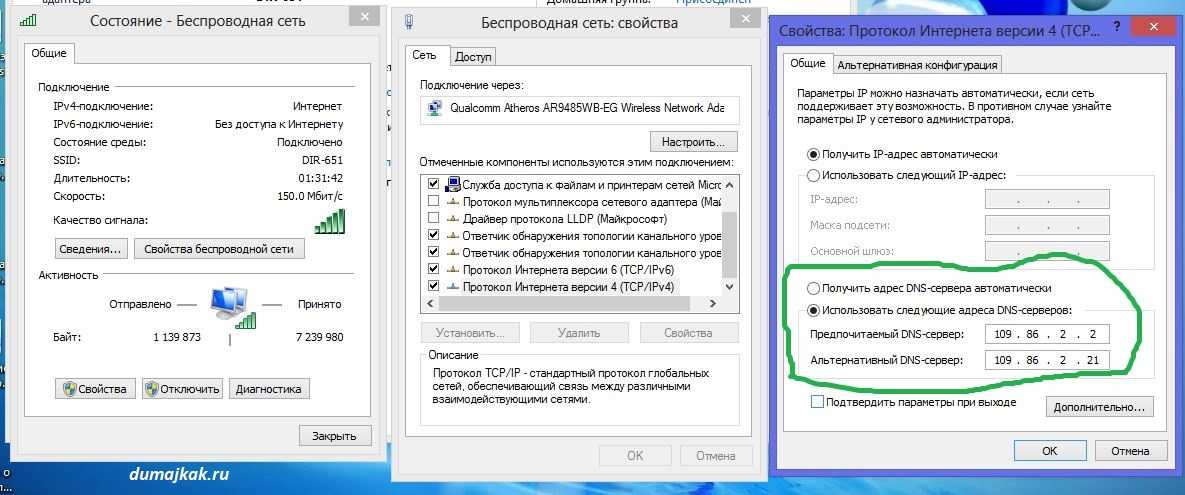 Если все пойдет хорошо, вы сможете начать проводное соединение, как вы это делали при подтверждении активного подключения к Интернету.
Если все пойдет хорошо, вы сможете начать проводное соединение, как вы это делали при подтверждении активного подключения к Интернету.
Шаг 3. Настройте шлюз беспроводного маршрутизатора
В некоторых случаях интернет-провайдеры предлагают клиентам шлюзы со встроенными маршрутизаторами. В большинстве случаев эти комбинированные устройства не предназначены для бизнес-среды и не имеют дополнительных портов, средств защиты и других опций, позволяющих добавлять услуги и расширять сети по мере роста бизнеса.
Если у вас есть шлюз со встроенным маршрутизатором, вам необходимо настроить шлюз для отключения маршрутизатора и передачи IP-адреса глобальной сети — уникального адреса интернет-протокола, который провайдер назначает вашей учетной записи, — и всего сетевого трафика через к вашему новому маршрутизатору.
Если вы не выполните этот шаг, вы можете столкнуться с конфликтами, которые помешают правильной работе устройств. Возможно, вам придется обратиться к своему интернет-провайдеру за помощью на этом шаге.
Шаг 4: Подключите шлюз к маршрутизатору
Сначала отключите шлюз. Если кабель Ethernet уже подключен к порту локальной сети (LAN) шлюза, отсоедините кабель и подключите его к порту WAN маршрутизатора. Снова включите шлюз и подождите несколько минут, пока он загрузится. Подключите блок питания маршрутизатора и включите его, снова подождав несколько минут.
Шаг 5. Используйте приложение или веб-панель управления
Самый простой способ продолжить настройку маршрутизатора — использовать мобильное приложение, если оно предоставлено производителем маршрутизатора. Если приложения нет или вы предпочитаете использовать веб-панель управления маршрутизатора, подключите маршрутизатор к компьютеру с помощью кабеля Ethernet.
Вы можете найти IP-адрес маршрутизатора, напечатанный на задней панели самого устройства; если нет, введите 192.168.1.1, общий адрес маршрутизатора, в строку поиска браузера.
Шаг 6: Создайте имя пользователя и пароль
Чтобы настроить маршрутизатор, вам необходимо войти в систему, используя имя администратора и пароль по умолчанию.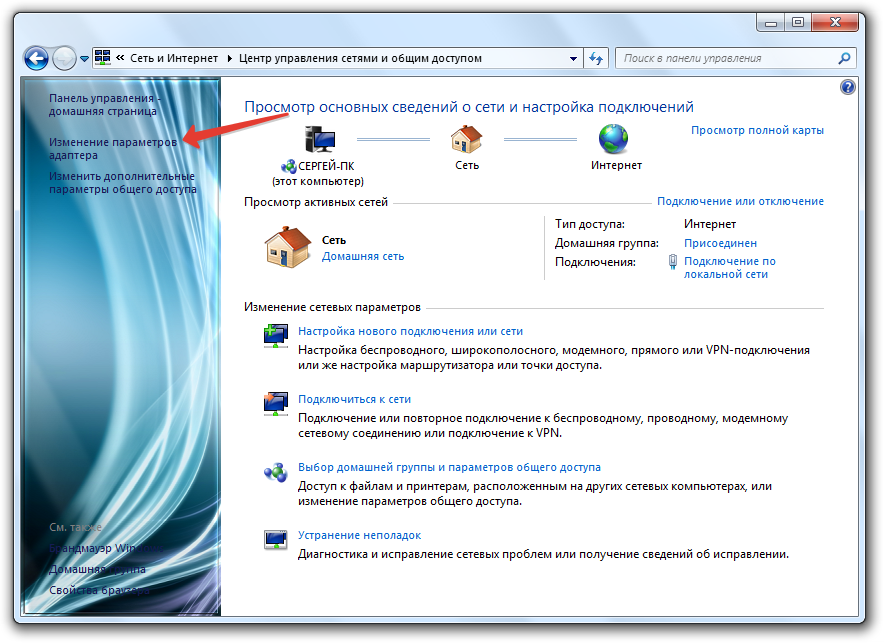 Обычно эту информацию можно найти на самом маршрутизаторе или в сопроводительном руководстве пользователя.
Обычно эту информацию можно найти на самом маршрутизаторе или в сопроводительном руководстве пользователя.
Затем введите необходимые учетные данные. Как только вы войдете, вы должны немедленно создать новое имя пользователя и пароль. По умолчанию обычно используются что-то вроде «admin» и «password1234», которые явно небезопасны, поэтому обязательно измените их при первой же возможности.
Шаг 7. Обновите прошивку маршрутизатора
Возможно, вашему маршрутизатору требуется обновление «прошивки» или программного обеспечения, которое управляет им. Обновите его как можно скорее, так как новая прошивка может исправить ошибки или предложить новые средства защиты.
Некоторые маршрутизаторы могут автоматически загружать новую прошивку, но многие этого не делают. Возможно, вам потребуется проверить наличие обновлений через приложение или интерфейс браузера.
Шаг 8: Создайте пароль Wi-Fi
Так же, как большинство маршрутизаторов поставляются с предустановленными именами пользователей и паролями администратора, большинство также поставляется с предустановленными именами пользователей и паролями Wi-Fi.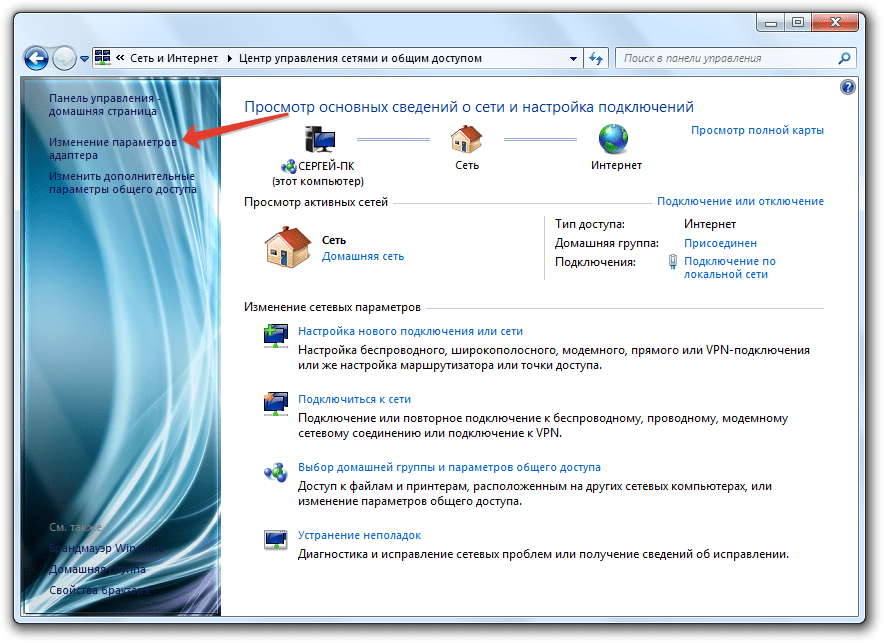 Скорее всего, вам будет предложено изменить имя пользователя и пароль Wi-Fi, но даже если вы не видите такой подсказки, планируйте сделать это быстро.
Скорее всего, вам будет предложено изменить имя пользователя и пароль Wi-Fi, но даже если вы не видите такой подсказки, планируйте сделать это быстро.
Шаг 9. По возможности используйте инструменты автоматической настройки
Если ваш маршрутизатор оснащен функциями автоматической установки, полагайтесь на них при завершении настройки. Например, вы должны иметь возможность использовать автоматическую настройку для управления IP-адресами с помощью протокола динамической конфигурации хоста (DHCP), который автоматически назначает IP-адреса устройствам. Вы всегда можете изменить эти адреса позже.
Шаг 10. Настройка безопасности
Многие производители маршрутизаторов предоставляют функции безопасности для защиты сети и конфиденциальности пользователей. Вы можете войти в веб-панель и включить дополнительные функции безопасности, такие как брандмауэр, веб-фильтрация и контроль доступа, чтобы защитить себя от вредоносного трафика. Вы также можете настроить виртуальные частные сети (VPN) для обеспечения конфиденциальности.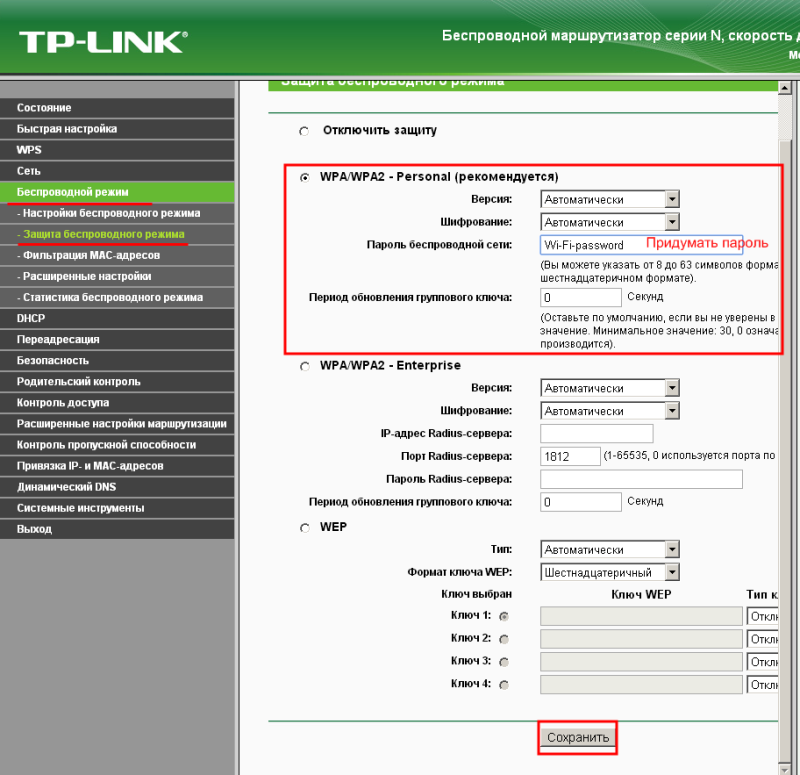


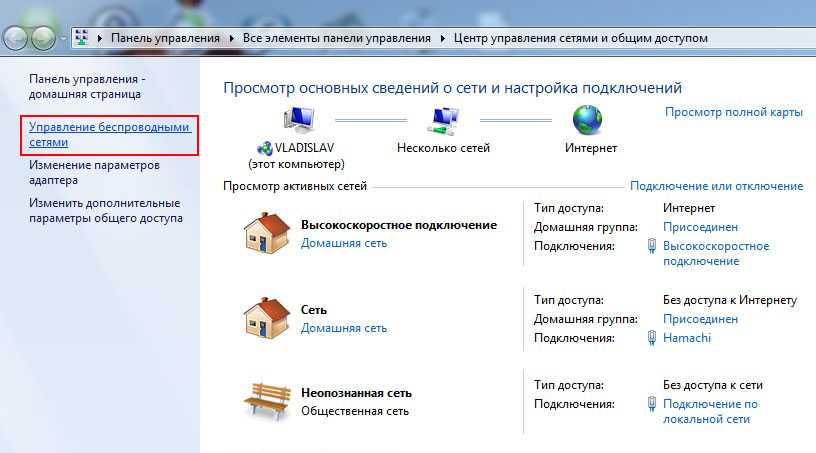
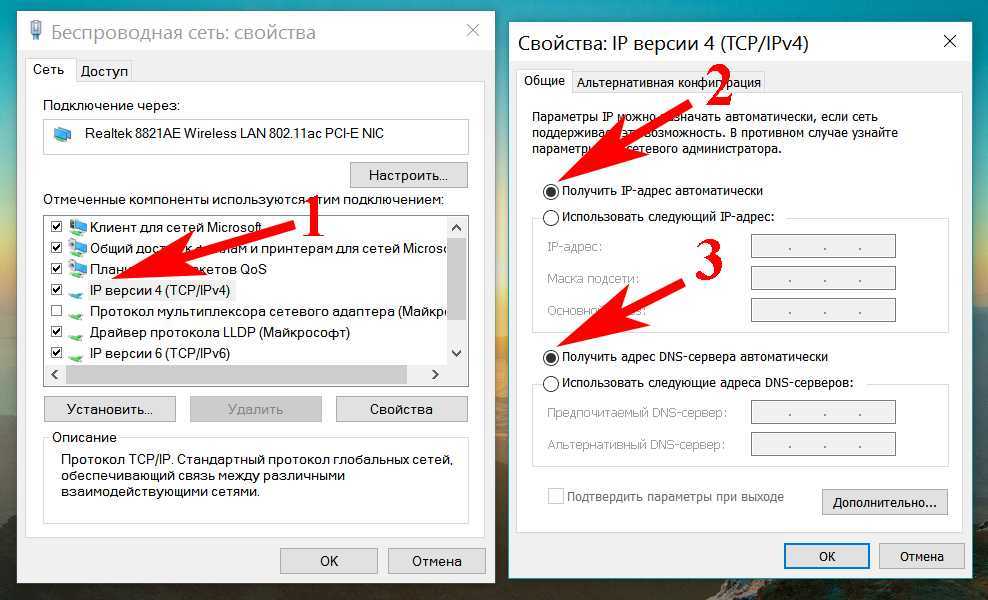 Например, Google Nest использует QR-коды для подключения маршрутизатора или точки доступа. Если вы не подключите эти дополнительные аппаратные средства к вашей сети, вы упустите специальные функции, которые они предлагают. Обязательно выполните этот шаг для всех добавляемых устройств.
Например, Google Nest использует QR-коды для подключения маршрутизатора или точки доступа. Если вы не подключите эти дополнительные аппаратные средства к вашей сети, вы упустите специальные функции, которые они предлагают. Обязательно выполните этот шаг для всех добавляемых устройств.