Как настроить линукс минт 18 после установки: Настройка Linux Mint 18 Cinnamon после установки
Содержание
Что делать после установки Linux Mint 18 «Сара»
Сегодня установил Linux Mint 18 «Сара» с настольной средой Cinnamon, который на первый взгляд ведет себя очень хорошо и без проблем с моим оборудованием, для тех, кто хочет попробовать этот дистрибутив, я оставляю руководство Что делать после установки Linux Mint 18 «Сара».
Это руководство основано на моем опыте работы с Linux Mint 17 (которым я пользовался много лет назад), а также на руководстве по давайте использовать Linux y el
Окончательный Linux Mint 18 de Эрик Дюбуа (из которого я взял несколько скриптов и настроил их по своему вкусу).
После выполнения руководства ваш рабочий стол, вероятно, будет таким, помимо того, что он будет обновленным, стабильным и с большим количеством необходимого программного обеспечения, все это будет быстро и безопасно.
Linux Mint 18
Индекс
- 2.1 Запустите диспетчер обновлений
- 2.2 Установите проприетарные драйверы (видеокарта, беспроводная связь и т. Д.)
- 2.3 Установите языковой пакет
- 2.4 Установить диспетчер батареи
- 2.5 Установить git
- 2.6 Настроить внешний вид
- 2.6.1 Скрипт для установки лучших тем для Linux Mint 18
- 2.6.2 Скрипт для установки лучших иконок для Linux Mint 18
- 2.6.3 Выбор темы и значков
- 2.6.4 Скрипт для установки лучшей конфигурации conky для Linux Mint 18
- 2.7 Установите ограничительные шрифты
- 2.8 Автоматическая установка основных программ
- 2.9 Установите программное обеспечение, чтобы играть
- 2.10 Установите аудио плагины и эквалайзер
- 2.11 Установите другие программы
- 2.12 Прочтите официальную документацию
- 2.
 13 Изучите нашу новую систему
13 Изучите нашу новую систему
Некоторые соображения, которые следует принять во внимание перед запуском руководства
- В отличие от Ubuntu, Mint по умолчанию поставляется с большинством мультимедийных аудио- и видеокодеков, поэтому их обновление не является приоритетом.
- Другой важный компонент, который устанавливается по умолчанию, — это Synaptic, хорошо известный менеджер пакетов.
- Если у вас версия для Ubuntu, многие программы и пакеты хорошо совместимы между обоими дистрибутивами.
- Linux Mint 18 поставляется с несколькими средами разработки, большинство шагов, описанных в этом руководстве (если не все), совместимы с каждым из рабочих столов.
Действия, которые необходимо предпринять после установки Linux Mint 18 «Сара»
Важно отметить, что каждый из этих шагов был протестирован, и их правильный результат был проверен, таким же образом, это мой личный шаг за шагом, поэтому, вероятно, некоторые вещи, которые вам не нужно делать в соответствии с вашими вкусами, это руководство сэкономит вам много времени и, прежде всего, это поможет вам сделать ваш дистрибутив стабильным и красивым.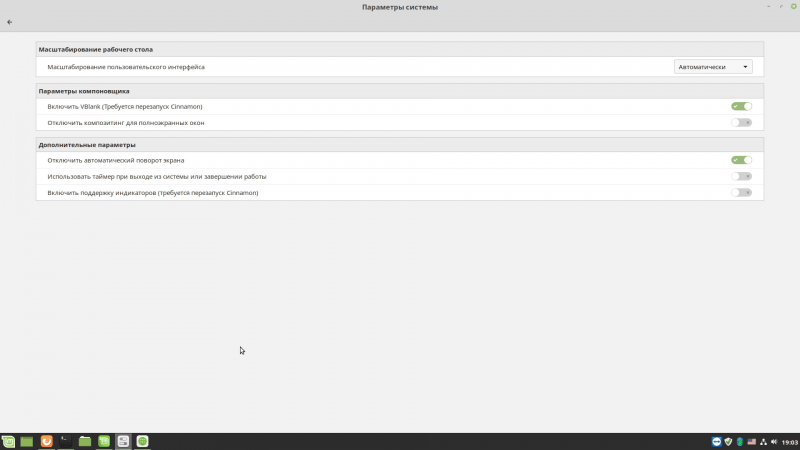
Запустите диспетчер обновлений
Возможно, что новые обновления вышли после того, как вы загрузили образ, поэтому вы можете проверить, доступны ли обновления из диспетчера обновлений (Меню> Администрирование> Диспетчер обновлений) или с помощью следующей команды:
sudo apt-get update && sudo apt-get update
Установите проприетарные драйверы (видеокарта, беспроводная связь и т. Д.)
В меню «Настройки»> «Дополнительные драйверы» мы можем обновить и изменить (если захотим) проприетарный драйвер видеокарты или другого устройства, вызывающего проблемы.
Установите языковой пакет
Хотя по умолчанию Linux Mint устанавливает испанский языковой пакет (или любой другой, указанный нами во время установки), он не делает это полностью. Чтобы изменить эту ситуацию, мы можем перейти в Меню> Настройки> Поддержка языка или также набрав следующую команду в терминале:
sudo apt-get install language-pack-gnome-en language-pack-en language-pack-kde-en libreoffice-l10n-en thunderbird-locale-en thunderbird-locale-en-en thunderbird-locale-en-ar
Установить диспетчер батареи
Если вы установили Linux Mint 18 на свой ноутбук, я рекомендую вам установить диспетчер батареи, который позволит вам управлять зарядкой и разрядкой батареи для них, мы должны выполнить следующие шаги:
sudo add-apt-repository ppa:linrunner/tlp sudo apt-get update sudo apt-get install tlp tlp-rdw
Конфигурация этого приложения по умолчанию гарантирует правильное использование аккумулятора, так что просто установите его и все.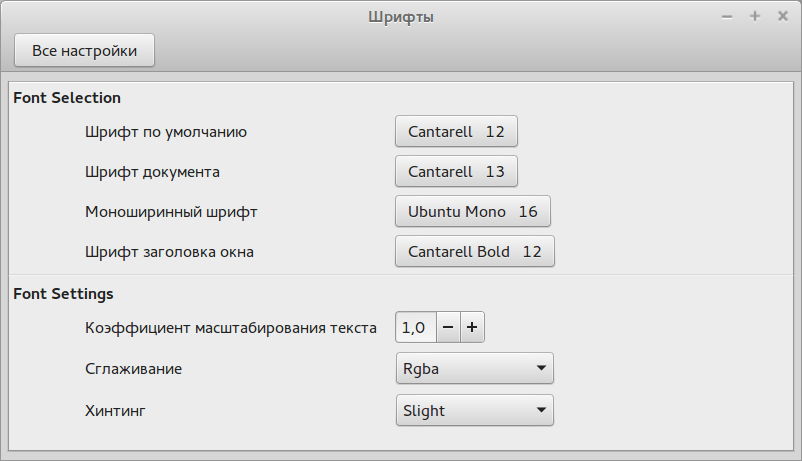
Установить git
Без сомнения, это обязательный шаг, чтобы установить git в Linux Mint 18, мы должны написать следующую команду:
sudo apt-get установить git-all
Настроить внешний вид
Есть много способов настроить Linux Mint 18, многие из них бесплатны, у меня особенно не так много времени, чтобы устанавливать что-то одно за другим, проходить тестирование и так далее, поэтому я использую 3 сценария, которые позволят нам установить различные темы, значки и настройки для conky.
Чтобы получить доступ к скрипт для загрузки и установки лучших тем и иконок, мы должны клонировать репозиторий, содержащий и то, и другое, в дополнение к скриптам для установки каждой темы отдельно. Для этого мы должны выполнить следующую команду:
клон git https://github.com/erikdubois/themes-icons-pack.git
Скрипт для установки лучших тем для Linux Mint 18
Чтобы запустить скрипт all-in-once-installation_deb_themes.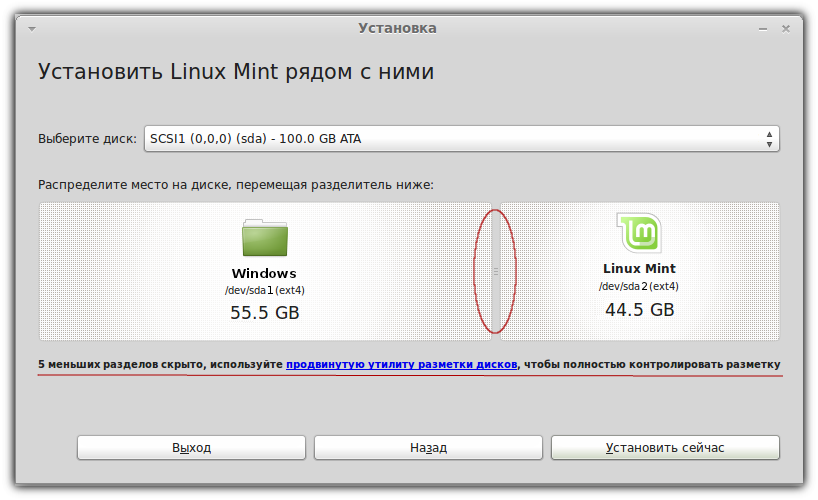 sh, найдено в репозитории темы-значки-pack.git который мы клонировали, мы должны из клонированного каталога выполнить следующий скрипт следующим образом:
sh, найдено в репозитории темы-значки-pack.git который мы клонировали, мы должны из клонированного каталога выполнить следующий скрипт следующим образом:
./all-in-once-installation_deb_themes.sh
Этот скрипт автоматически установит следующие темы для Linux Mint 18.
Дуговый бриз
Арка Evopop
Арка Фаба
Arc luv
Арк Нумикс
Дуговая бумага
Арка Поло
Красный дуги
Дуга Солнца
Дуговый помидор
Mint-Y-Alu
Mint-Y-Arc
Mint-Y-Арка
Mint-And-Dark-Faba
Mint-Y-огонь
Mint-Y-Молния
Mint-Y-бумага
Мята и поло
Mint-Y-Sun
Цвета Ambiance Theme и Radiance
Тема дуги
Арка Фрост ГТК
Arch Frost GTK Темный
Ceti 2 Тема
Сказочная тема
Тема Numix Daily
Тема Vertex (темная и светлая)
Скрипт для установки лучших иконок для Linux Mint 18
Как и в случае с темами, для установки значков мы должны найти себя в каталоге темы-значки-pack.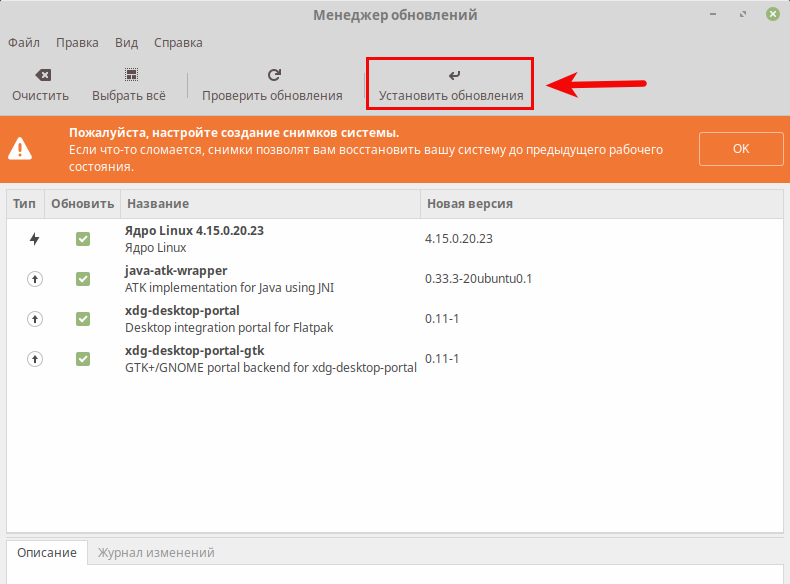 git и запустите следующий скрипт следующим образом:
git и запустите следующий скрипт следующим образом:
all-in-once-installation_deb_icons.sh
Этот скрипт автоматически установит следующие иконки для Linux Mint 18.
Тема сарди значок
Surfn
Иконки круг нумикс
Evopop иконки
Значки Flattr
Иконки ремиксов Superflat
Ультра плоские иконки
Flatwoken иконки
Мока и Фаба
Dalisha
Компас
Вершина
Папирусные иконки
Папирус Темный Gtk
Ла-Капитан
Оранчело
бумага & картон
Выбор темы и значков
После того, как вы установили значок и пакет тем, мы переходим к выбору наиболее подходящего, для этого из меню, к которому мы имеем доступ «Темы», мы выбираем комбинацию границ окна, значков, элементов управления, указателя мыши и рабочего стола.
Если вы хотите, чтобы ваш рабочий стол был похож на мой, вы должны выбрать следующую конфигурацию:
темы Linux Mint 18
Стоит отметить, что если вы хотите удалить значки и темы в будущем, вы можете сделать это, выполнив следующий сценарий, найденный в клонированном репозитории:
./uninstall-all-icons-and-themes.sh
Скрипт для установки лучшей конфигурации conky для Linux Mint 18
Conky — это системный монитор, который отображает информацию о различных компонентах, таких как оперативная память, использование ЦП, системное время и т. Д. Большим плюсом является то, что существует множество «скинов» этого приложения.
В этом случае я использую венчик Коллекция отличных конфигураций conky, к которой мы получим доступ, клонировав официальный репозиторий:
git clone https://github.com/erikdubois/Aureola
Откройте папку и запустите следующий скрипт
./get-aureola-from-github-to-local-drive.sh
Этот скрипт загрузит серию конфигураций с github и создаст папку .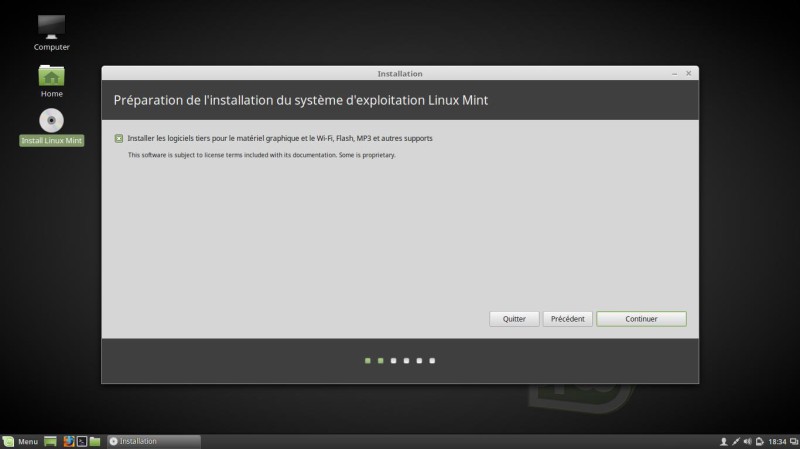 aura (скрытую папку). Где в дальнейшем можно будет выбрать каждую конфигурацию conky, мы переходим в созданную папку
aura (скрытую папку). Где в дальнейшем можно будет выбрать каждую конфигурацию conky, мы переходим в созданную папку
cd ~/.aureola
Попав в этот каталог, мы выполняем:
./get-aureola-from-github-to-local-drive.sh
который обновит conky до последней версии. Если мы получим доступ к каталогу .aureola, мы сможем просматривать различные папки, которые соответствуют различной конфигурации conky, чтобы выбрать ту, которую мы хотим, мы вводим соответствующую папку и выполняем следующую команду: ./install-conky.sh который произведет все необходимые настройки автоматически.
Конфигурации conky, доступные в halo, следующие:
Halo — Poku
Halo — Gambodekdue
Ореол — Гамбодекуно
Halo — NetsenseОреол — Асура
Halo — Акрос
Halo — Салис
Ореол — Лазурит
Halo — Искра
Halo — Альва
Установите ограничительные шрифты
Если необходимо их установить, мы должны написать в терминале следующие команды:
sudo apt-get установить ttf-mscorefonts-установщик
Мы принимаем условия лицензии, управляя с помощью TAB и ENTER.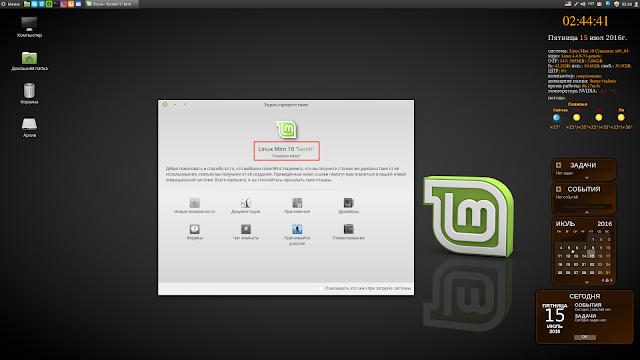
Это важно делать с терминала, а не у кого-либо из менеджеров, так как мы не сможем принять в них условия использования.
Автоматическая установка основных программ
Для меня это незаменимые программы, которые я всегда устанавливаю, поэтому я взял сценарий из Эрик Дюбуа и я модифицировал его по своему вкусу, с помощью которого вы можете установить следующие приложения:
Spotify Sublime Text Variety Inkscape Plank Screenfetch Google Chromea adobe-flashplugin catfish clementine curl dconf-cli dropbox evolution focuswriter frei0r-plugins geary gpick glances gparted grsync hardinfo inkscape kazam nemo-dropbox radiotray screenruler screenfetch scrot shutter slurm terminator thunar vlc vnstat winbind gedit npm
Если вы хотите загрузить его автоматически, вы должны выполнить следующую команду (которая загружает скрипт из нашей пасты, дает ему разрешение на выполнение и выполняет скрипт)
wget http://paste.desdelinux.net/?dl=5254 && chmod + x install-all-soft.sh && ./install-all-soft.sh
Установите программное обеспечение, чтобы играть
Для меня это несущественно, но для тех, кто любит игры, помимо той большой библиотеки игр, которая есть в репозиториях, у нас также есть http://www.playdeb.net/welcome/, еще одна страница, которая специализируется на сборе игр для систем Linux в пакетах .deb. Если мы также хотим наслаждаться нашими играми для Windows, не отчаивайтесь, поскольку у нас есть несколько альтернатив:
1. Вино (http://www.winehq.org/) предоставляет нам уровень совместимости для запуска не только игр, но и всех видов скомпилированного программного обеспечения для систем Windows.
2. PlayOnLinux (http://www.playonlinux.com/en/) еще один ресурс, который предоставляет нам библиотеку для установки и использования программного обеспечения, разработанного для Windows.
3. Лутрис (http://lutris.net/) игровая платформа, разработанная для GNU / Linux, отличный ресурс, несмотря на то, что он находится на стадии разработки.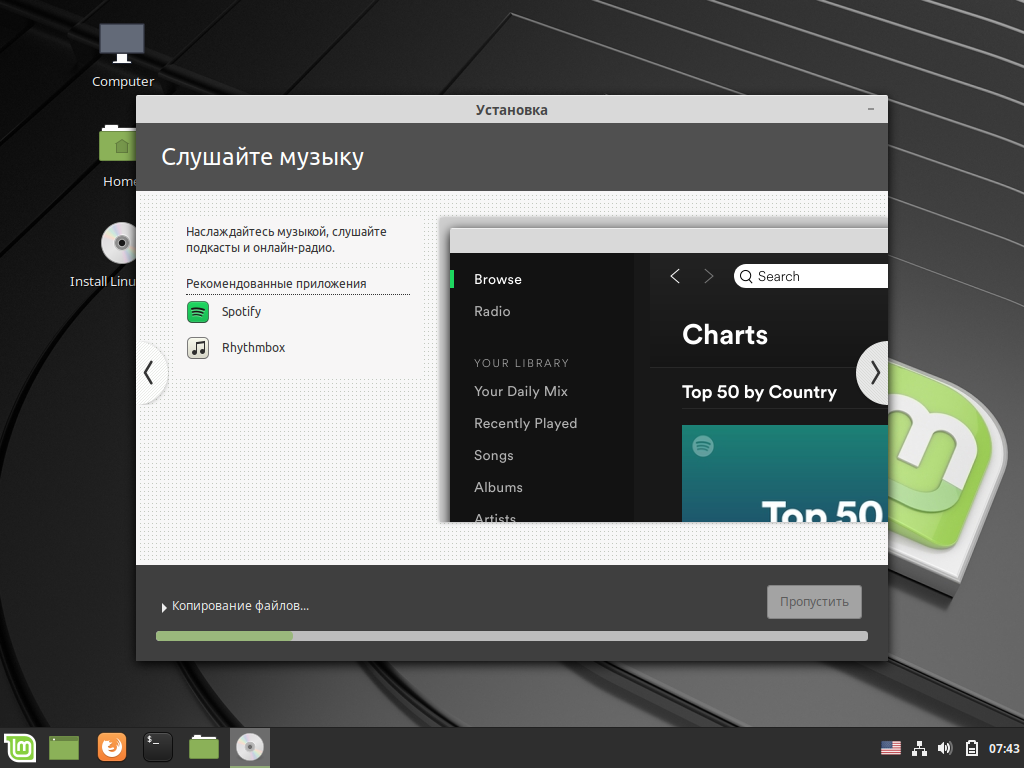
4. Винетрикс (http://wiki.winehq.org/winetricks) работает как сценарий, который помогает загружать библиотеки, необходимые для запуска игр в Linux, например .NET Framework, DirectX и т. д.
По всем этим программам мы можем проконсультироваться на соответствующих официальных страницах, в менеджере программ Linux Mint или в терминале. Кроме того, мы настоятельно рекомендуем прочитать это мини-репетитор в котором объясняется, как установить и настроить каждый из них.
Steam для Linux (http://store.steampowered.com/search/?os=linux)
В течение некоторого времени игровая платформа Steam может использоваться изначально. Это означает, что в Steam становится все больше игр, изначально разработанных для работы в Linux.
Чтобы установить Steam, просто загрузите файл .deb с Страница Steam.
Затем они будут использовать следующую команду:
sudo dpkg -i steam_latest.deb
Возможны некоторые ошибки зависимостей. Если да, просто введите следующую команду, чтобы исправить их:
sudo apt-get install -f
Затем, когда вы откроете Steam, он обновится.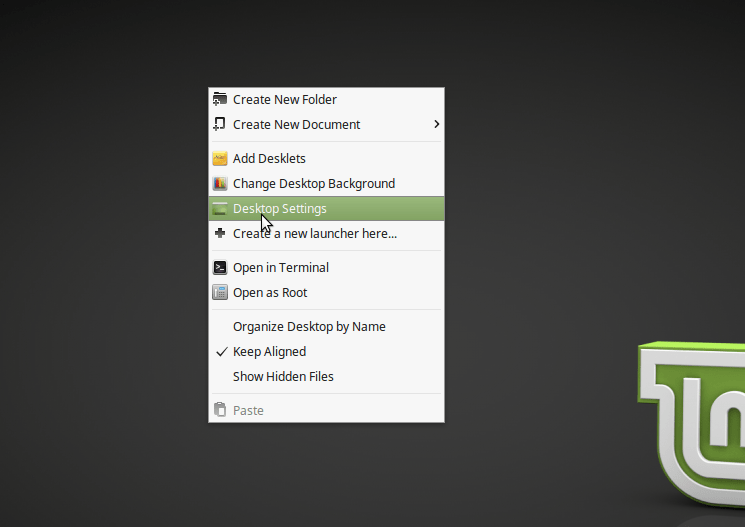 Здесь Вы найдете полный список игр для Linux, доступных в Steam.
Здесь Вы найдете полный список игр для Linux, доступных в Steam.
Установите аудио плагины и эквалайзер
Некоторые из них, такие как Gstreamer или Timidity, помогут нам расширить наш каталог поддерживаемых форматов; оба находятся в диспетчере программ или могут быть установлены с помощью команды sudo apt-get install. Также рекомендуется установить импульсный аудио-эквалайзер, способный обеспечить расширенную конфигурацию Pulse Audio и улучшить качество звука. Для его установки мы будем использовать 3 команды:
sudo add-apt-repository ppa: nilarimogard / webupd8 sudo apt-get update sudo apt-get install pulseaudio-equalizer
Установите другие программы
Остальное — получить необходимое программное обеспечение для каждой потребности. Есть много способов сделать это:
1. В диспетчере программ, в который мы попадаем из Меню> Администрирование, у нас есть очень большое количество программ для любой функции, которая возникает у нас. Менеджер организован по категориям, что облегчает поиск того, что мы хотим. Как только нужная нам программа будет найдена, достаточно нажать кнопку установки и ввести пароль администратора; Мы даже можем создать очередь установки, которую один и тот же менеджер будет выполнять последовательно.
Как только нужная нам программа будет найдена, достаточно нажать кнопку установки и ввести пароль администратора; Мы даже можем создать очередь установки, которую один и тот же менеджер будет выполнять последовательно.
2. С помощью диспетчера пакетов мы точно знаем, какие пакеты мы хотим установить. Не рекомендуется устанавливать программы с нуля, если мы не знаем все пакеты, которые нам понадобятся.
3. Через терминал (Меню> Стандартные) и набрав обычно sudo apt-get install + имя программы. Иногда нам придется предварительно добавить репозиторий с помощью команд sudo apt-get ppa: + имя репозитория; для поиска программы с помощью консоли мы можем ввести apt search.
4. На странице http://www.getdeb.net/welcome/ (Сестра Playdeb) у нас также есть хороший каталог программного обеспечения, скомпилированного в пакетах .deb
5. С официальной страницы проекта, если у вас есть другие шаги по установке.
Некоторые рекомендации по программному обеспечению:
- Mozilla Firefox, Google Chrome, Opera: Интернет-браузеры
- Mozilla Thunderbird: менеджер электронной почты и календаря
- Libre Office, Open Office, K-Office: офисные пакеты
- Mcomix: читалка комиксов
- Okular: программа для чтения нескольких файлов (включая pdf)
- Inkscape: редактор векторной графики
- Блендер: 3D Modeler
- GIMP: создание и редактирование изображений
- VLC, Mplayer: звуковые и видео плееры
- Rythmbox, Audacious, Songbird, Amarok — аудиоплееры
- Boxee: мультимедийный центр
- Калибр: управление электронными книгами
- Picasa — Управление изображениями
- Audacity, LMMS: платформы для редактирования аудио
- Pidgin, Emesené, Empathy: клиенты многопротокольного чата
- Google Earth: известный виртуальный глобус Google
- Передача, Vuze: P2P-клиенты
- Bluefish: редактор HTML
- Geany, Eclipse, Emacs, Gambas: среды разработки для разных языков
- Gwibber, Tweetdeck: клиенты для социальных сетей
- K3B, Brasero: рекордеры дисков
- Furious ISO Mount: для монтирования образов ISO в нашей системе
- Unetbootin: позволяет «монтировать» операционные системы на флешку.

- ManDVD, Devede: авторинг и создание DVD
- Bleachbit: удалите ненужные файлы из системы
- VirtualBox, Wine, Dosemu, Vmware, Bochs, PearPC, ARPS, Win4Linux: эмуляция операционных систем и программного обеспечения
- Есть тысячи игр и на любой вкус !!
Чтобы увидеть более обширный список, вы можете посетить Раздел программ этого блога.
Прочтите официальную документацию
La Официальное руководство пользователя Linux Mint не только переведен на испанский язык, но и является рекомендуемым справочником для установки и повседневного использования системы.
Изучите нашу новую систему
У нас уже есть полная операционная система, готовая для повседневного использования. Как всегда, рекомендуется изучить менеджеры, параметры, конфигурации и другие инструменты системы, чтобы ознакомиться со всеми достоинствами нашей системы.
Также желательно постоянно обновлять вашу систему, начать пользоваться любимым дистрибутивом, а также поделиться с миром тем, что вы узнали.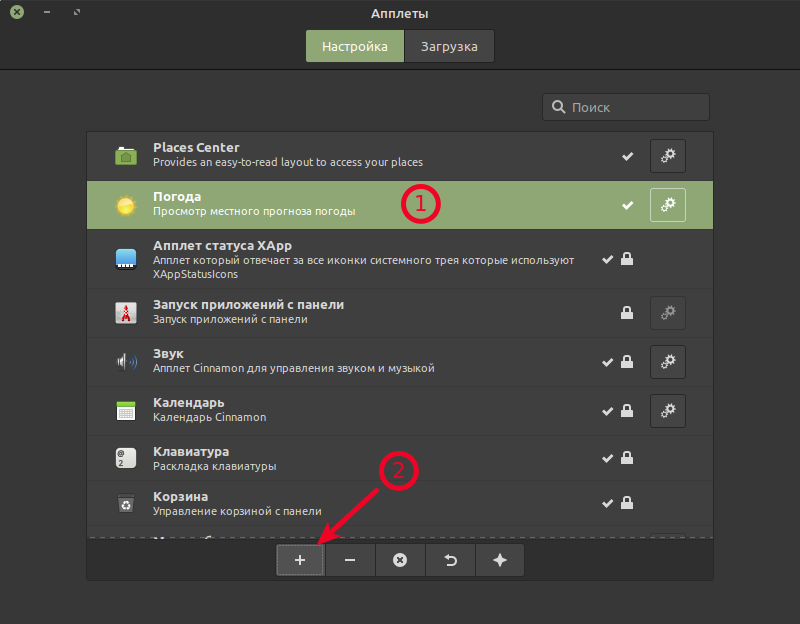
Наконец, ждем ваших комментариев к гайду: Что делать после установки Linux Mint 18 «Сара»
Linux Mint: настройка после установки
Mint один из наиболее популярных дистрибутивов в семействе Linux, основанный на стабильных версиях Ubuntu и Debian. Команда разработчиков поставила перед собой цель создать простой и элегантный дистрибутив, сочетающий мощь и удобство. Основной графической оболочкой Mint считается Cinnamon, разработанный на основе классической оболочки Gnome 2. В этом материале мы расскажем, как выполнить первичную настройку системы сразу после установки.
Изменение вида рабочего стола
Едва ли не первое, за что берется пользователь после установки системы – это настройка ее внешнего вида. Гораздо приятнее работать, когда обои соответствуют настроению, а иконки расположены в удобном порядке.
- Нажимаем на свободное место рабочего стола, вызывая контекстное меню. Выбираем в нем пункт, отмеченный рамкой на скриншоте.
Открываем пункт «Настройки», вызвав контекстное меню рабочего стола
- В появившейся панели пользователь может задать размер значков.
 Выпадающее меню в поле, отмеченном единицей, содержит пять градаций. Размер иконок рабочего стола изменяется от очень маленьких до очень больших. Переключатель, отмеченный цифрой «2», отвечает за свободное размещение. В показанном на скриншоте состоянии иконки жестко привязаны к сетке, а новые будут выстраиваться в вертикальные колонки, начиная с верхнего левого угла монитора. Отключив его, можно перемещать иконки в любой свободный узел. Размер сетки задается отдельно по вертикали и горизонтали с помощью обозначенных тройкой ползунков. Ниже и правее плотность заполнения экрана минимальная, выше и левее – максимальная. Нажимая на гиперссылку, помеченную цифрой «4», переходим к следующей панели.
Выпадающее меню в поле, отмеченном единицей, содержит пять градаций. Размер иконок рабочего стола изменяется от очень маленьких до очень больших. Переключатель, отмеченный цифрой «2», отвечает за свободное размещение. В показанном на скриншоте состоянии иконки жестко привязаны к сетке, а новые будут выстраиваться в вертикальные колонки, начиная с верхнего левого угла монитора. Отключив его, можно перемещать иконки в любой свободный узел. Размер сетки задается отдельно по вертикали и горизонтали с помощью обозначенных тройкой ползунков. Ниже и правее плотность заполнения экрана минимальная, выше и левее – максимальная. Нажимая на гиперссылку, помеченную цифрой «4», переходим к следующей панели.Определяем порядок расположения и размер иконок на рабочем столе
- С помощью серии показанных стрелкой переключателей выбираем системные значки, которые будут постоянно отображаться на рабочем столе. Дополнительно здесь можно настроить параметры работы с несколькими мониторами.

Выбираем системные значки, которые будут отображаться на рабочем столе
- Вернувшись на рабочий стол, снова открываем контекстное меню. Заходим в пункт, указанный стрелкой.
Открываем пункт, указанный стрелкой, чтобы поменять обои рабочего стола
- В боковой панели представлены типовые фоновые рисунки, входящие в дистрибутив Mint. Ниже размещены варианты оформления рабочего стола для версий 19.0 Tara, 19.1 Tessa и 19.2 Tina. Символ «плюс», указанный двойкой, предназначен для добавления собственных источников изображений. Кликнув по миниатюре в основном поле, устанавливаем выбранную картинку на рабочий стол.
Выбираем фоновой рисунок из предлагаемого набора или добавляем свой
Настройка клавиатуры
Несколько изменив внешний вид, обратимся к настройкам клавиатуры как основного источника ввода.
- Щелкаем мышкой по иконке с флагом в системном трее, разворачивая управляющее меню. Нажимаем на выделенную рамкой область, открывая настройки клавиатуры.

Нажимаем на флажок в трее, чтобы открыть меню настроек клавиатуры
- Переключаемся на последнюю вкладку, обозначенную на скриншоте единицей. В левой верхней части окна показаны установленные в системе раскладки. Для добавления дополнительной раскладки используем значок «плюс», отмеченный стрелкой. Нажимаем кнопку «Параметры» для настройки уже имеющихся клавиатурных раскладок.
Добавляем новую раскладку или настраиваем параметры уже установленных
- В открывшемся дополнительном окне разворачиваем пункт, подсвеченный на скриншоте зеленым маркером. Определяем удобный для использования вариант смены раскладки и отмечаем выбор галочкой.
Выбираем удобное сочетание клавиш для переключения языков ввода
Настройка репозиториев
Настроим репозитории программного обеспечения и правила получения обновления пакетов системой.
- Нажимаем в трее на значок щита, показанный на следующем скриншоте стрелкой.
Открываем менеджер обновлений Linux Mint, щелкнув мышкой по иконке со щитом
- В открывшемся окне щелкаем мышкой по пункту «Правка» в панели инструментов.
 В выпадающем меню выбираем строку «Источники программ».
В выпадающем меню выбираем строку «Источники программ».Открываем раздел «Источники программ» в меню пункта «Правка»
- Выделяем на боковой панели раздел, отмеченный единицей. Нажимаем по очереди на отмеченные стрелкой области, содержащие адреса репозиториев.
Настраиваем источники получения пакетов обновлений для операционной системы
- Откроется список зеркал – система автоматически начнет проверку их доступности и скорости соединения. Ожидаем несколько минут, пока последняя колонка заполняется результатами тестирования. Выбираем самый быстрый сервер. Как видно на скриншоте, он не обязательно будет находиться в России.
Выбираем самое быстрое зеркало из списка доступных репозиториев
- После того, как описанная выше операция выполнена для основного и базового репозиториев, жмем кнопку «ОК», отмеченную рамкой. Дожидаемся обновления кэша пакетов.
Нажимаем «ОК», чтобы обновить кэш пакетов для выбранных зеркал
- Если система нашла обновления – устанавливаем их, нажимаем на панели область, отмеченную рамкой.

После обновления кэша зеркал устанавливаем обнаруженные системой пакеты ПО
- Еще раз открываем меню «Правка». На этот раз выбираем строку «Параметры».
Открываем параметры для настройки расписания обновлений
- На первой вкладке развернувшего окна видим две области настроек. Верхняя предназначена для определения правил поведения программы, в нижней задаем интервал автоматической проверки обновлений.
Настраиваем интервал проверки обновлений и поведение иконки в трее
- Переходим на последнюю вкладку в окне. Настраиваем автоматизацию установки обновлений и обслуживания системы.
Разрешаем автоматическую установку новых пакетов и удаление старых версий ядра
Настройка резервного копирования
В состав дистрибутива Linux Mint входит программа резервного копирования Timeshift. С ее помощью можно делать автоматические снимки состояния, чтобы при необходимости восстановить систему, вернув ее стабильное состояние.
- Открываем стартовое меню, нажав на кнопку с логотипом ОС. В центральной области выбираем раздел «Администрирование». Находим в списке приложений Timeshift. Запускаем его и подтверждаем паролем права на внесение изменений в конфигурацию.
С помощью стартового меню запускаем программу резервного копирования
- В появившемся окне нажимаем область «Настройки» на панели инструментов.
Открываем настройки программы резервного копирования Timeshift
- На первой вкладке выбираем тип снимков, которые будут выполняться при резервном копировании. Большинству пользователей можно оставить предлагаемый по умолчанию RSYNC. Он подходит для любого типа файловой системы Linux и позволяет использовать для хранения копий внешние носители. BTRFS занимает меньше места, но работает только с одноименной B-tree FS.
Выбираем универсальный тип снимков системы – RSYNC
- Переключаемся на вкладку «Место». Здесь указывается диск или раздел, на котором в дальнейшем будет размещаться копия.
 По умолчанию, как показано на скриншоте, выбирается системный.
По умолчанию, как показано на скриншоте, выбирается системный.Указываем раздел, в котором будут храниться резервные копии системы
- Идем дальше и настраиваем расписание копирования. По умолчанию предлагается ежедневное выполнение и хранение пяти снимков системы. При достаточном количестве свободного места на жестком диске этот параметр можно не менять. Если отключить все галочки, Timeshift не будет работать в автоматическом режиме, но останется доступным ручное создание копий. Восстановление может выполняться в двух режимах: из работающей ОС или при загрузке с Live-CD.
Задаем расписание создания резервных копий или полностью отключаем его
Настройка параметров электропитания
Регулировка параметров питания больше пригодится владельцам ноутбуков. Хотя и в десктопной системе не будет лишним гасить монитор при бездействии.
- Нажимаем на иконку батареи в трее. В развернувшемся меню выбираем отмеченную рамкой строку.
Нажимаем иконку батареи в трее, открывая настройки электропитания
- На вкладке «Питание» в верхнем разделе настраиваем таймеры отключения экрана и перехода в ждущий режим.
 В нижнем выбираем действие, совершаемое при нажатии на кнопку питания. Дополнительно можно выбрать поведение ноутбука при низком уровне заряда.
В нижнем выбираем действие, совершаемое при нажатии на кнопку питания. Дополнительно можно выбрать поведение ноутбука при низком уровне заряда.Настраиваем время отключения экрана и поведение кнопки отключения
Настройка звуковой схемы
Чтобы не работать в полной тишине, проверяем параметры звуковой схемы и настраиваем озвучку системных событий.
- Щелкаем в трее по иконке с динамиком. Нажимаем на строку, выделенную рамкой, открывая настройки звуковой карты.
Нажимаем иконку динамика в трее, открывая звуковые настройки Linux Mint
- На первой вкладке представлены устройства вывода. В области, обозначенной двойкой, отмечаем мышкой используемый усилитель и нажимаем кнопку «Проверить звук».
Выбираем устройство вывода звука и запускам тест проверки динамиков
- Откроется тестовое окно стереосистемы. Поочередно кликаем мышкой на правый и левый динамик. Убедившись, что звук воспроизводится без шумов, щелкаем по кнопке «Закрыть».
 При необходимости выполняем проверку встроенного или подключенного к ПК микрофона.
При необходимости выполняем проверку встроенного или подключенного к ПК микрофона.Проверяем качество звука, поочередно нажимая на иконки динамиков
- На вкладке «Звуки» настраиваем индикацию системных событий. Используем указанные стрелками ползунки, чтобы включить или отключить озвучку своих действий. Изменения применяются сразу после их внесения.
Настраиваем и проверяем звуки для системных событий
Центр управления
Настроив основные, минимально необходимые для работы параметры, переходим в Центр управления системой.
- Открываем стартовое меню и нажимаем иконку, обозначенную на скриншоте цифрой «2».
Открываем стартовое меню и выбираем в боковой панели «Центр управления»
- Рассмотрим несколько настроек, расположенных в Центре управления и предназначенных для изменения внешнего вида.
Настраиваем внешний вид системы при помощи «Центра управления»
Темы
Темы позволяют изменять внешний вид Linux, гибко подстраивая его под предпочтения пользователя.
- На первой вкладке собраны параметры стандартного оформления оболочки Cinnamon. На скриншоте показаны все разделы, доступные пользователю для внесения корректировок. Для примера заглянем в область «Значки», нажав на указанную стрелкой иконку папки.
Настраиваем оформление графической оболочки Cinnamon
- На следующем снимке экрана показаны варианты окраса иконок системных директорий, которые пользователь может задавать по своему вкусу и настроению.
Подбираем подходящий цвет папок для файлового менеджера
- Переключившись на следующую вкладку, подбираем тему, способную менять все оформление сразу. К примеру, подсвеченная зеленым маркером «Windows 10» подгоняет внешний вид под актуальную операционную систему Microsoft. Для установки необходимо нажать на значок со стрелкой, обозначенный на скриншоте тройкой.
Выбираем общесистемную тему оформления из готовых вариантов
Апплеты
Апплеты в Mint представляют собой мини-приложения, встраиваемые в панель задач для расширения ее стандартного функционала.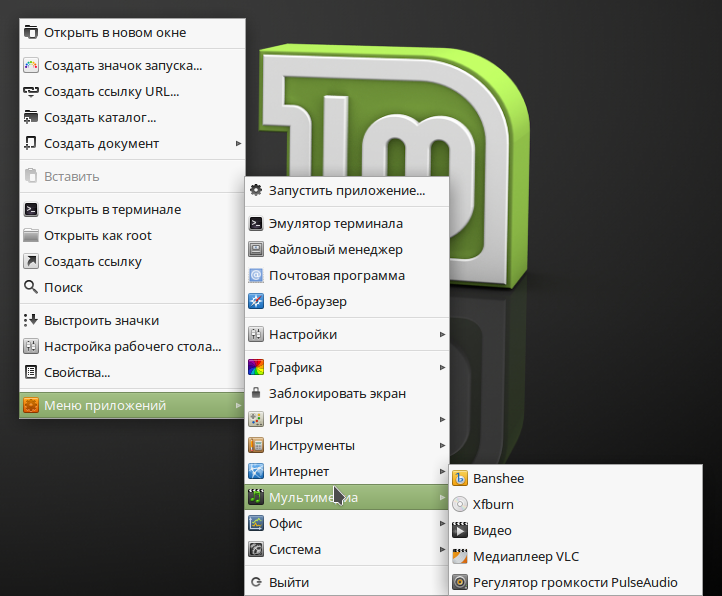
- На вкладке «Настройка» представлены не установленные системные модули. Знак в виде закрытого замка показывает, что удалить их нельзя. Для размещения любого апплета на панели задач его нужно выделить в общем поле мышью и затем нажать на символ «плюс», указанный на скриншоте цифрой «3».
Подбираем системные апплеты для расширения возможностей панели задач
- Переключаемся в панели инструментов на вкладку «Загрузка» и скачиваем дополнительные модули, разработанные сообществом и подходящие для работы в оболочке Cinnamon. Выбрав интересующий апплет, нажимаем символ стрелки, отмеченный на снимке экрана двойкой. После загрузки на компьютер пользователя он появляется во вкладке «Настройка», откуда и устанавливается на панель задач описанным выше порядком.
На вкладке «Загрузка» подбираем апплеты, не входящие в стандартный набор
- На следующем скриншоте показаны примеры размещения апплетов в панели задач. Мы видим прогноз погоды в развернутом состоянии.
 Справа от него стрелка указывает на модуль обзора рабочих областей. Его иконка имеет вид горизонтального троеточия.
Справа от него стрелка указывает на модуль обзора рабочих областей. Его иконка имеет вид горизонтального троеточия.Пример работы стороннего погодного апплета, размещенного на панели задач
- По умолчанию Linux формирует четыре виртуальных рабочих стола. С их помощью пользователь может работать в полноэкранном режиме сразу с несколькими приложениями. Модуль обзора отображает их миниатюры, показывая открытые на рабочих столах окна. Активная область очерчивается рамкой, а для добавления новой с правой стороны имеется символ «плюс».
Настраиваем виртуальные рабочие пространства с помощью модуля обзора
Десклеты
Десклеты являются аналогом апплетов, но устанавливаются не на панель задач, а на рабочий стол. В Windows подобную роль выполняли виджеты.
- Принцип их установки идентичен. Выделяем мышкой модуль в основной части окна и щелкаем на указанный тройкой символ «плюс». На первой вкладке «Настройки» представлено несколько системных десклетов, защищенных от удаления.
 Все они, как и апплеты, отмечены символом закрытого замка.
Все они, как и апплеты, отмечены символом закрытого замка.Выбираем системный десклет для установки на рабочий стол
- Переключившись на вкладку «Загрузки», заходим в сетевой каталог десклетов. Их можно сортировать по популярности и по дате добавления или искать по имени. Щелкнув по иконке со стрелкой, загружаем модуль на ПК для последующей установки.
На вкладке «Загрузка» добавляем десклеты из сетевого каталога
- Чтобы открыть настройки десклета, нужно щелкнуть по нему правой кнопкой мыши. Выпадающее меню содержит три пункта. Можно просмотреть информацию о модуле, удалить его с рабочего стола или открыть диалог настроек.
Открываем диалог настройки десклета, щелкнув по нему правой кнопкой мыши
- Параметры у большинства десклетов не переведены на русский язык. Тем не менее, разобраться в настройках не составляет особого труда. Основной блок посвящен визуальному оформлению. Здесь меняется фоновая окраска, цвет текста и площадь, занимаемая модулем на экране.
 В отмеченной двойкой области можно подключить сетевой календарь, указав размещение локального файла в формате «ical».
В отмеченной двойкой области можно подключить сетевой календарь, указав размещение локального файла в формате «ical».Настраиваем внешний вид десклета «Calendar» в диалоговом окне настроек
В заключение
Приведенная последовательность действий помогает быстро привести установленную систему в рабочее состояние, не углубляясь в ее изучение. Большинство операций выполняется непосредственно с рабочего стола. Выполнив такую «предполетную подготовку», пользователь может заняться детальной настройкой, зависящей от аппаратной конфигурации компьютера и особенностей его использования. Кому-то потребуется установка дополнительного программного обеспечения, а кому-то хватит и хорошо настроенного набора базовых приложений.
Post Views:
6 032
вещей, которые нужно сделать после установки Linux Mint 18.3
Список
Аквил Рошан
Обновлено
Время чтения: 4 минуты
Linux Mint стал еще лучше благодаря новому обновлению Sarah. Изящная анимация, более плавная работа и много программного обеспечения Xenial.
Linux Mint 18 «Sarah» основана на Ubuntu 16.04, а также включает долгожданную среду рабочего стола Cinnamon 3.0. Linux Mint 18 будет использовать ядро Linux 4.4.x и в настоящее время поставляется с рабочими средами Cinnamon и Mate и Xfce в бета-версии.
Что нужно сделать после установки Linux Mint 18.3
Вот мой список того, что нужно сделать после установки Linux Mint 18, чтобы получить мощный опыт от Your Mint.
1. Обновление
Менеджер обновлений стал удобнее. При первом запуске предлагает выбрать одну из 3-х политик обновления.
Выберите один из них в соответствии с вашими потребностями и получите эти обновления. Я предлагаю вам НЕ пропустить этот шаг, так как он содержит некоторые важные обновления безопасности.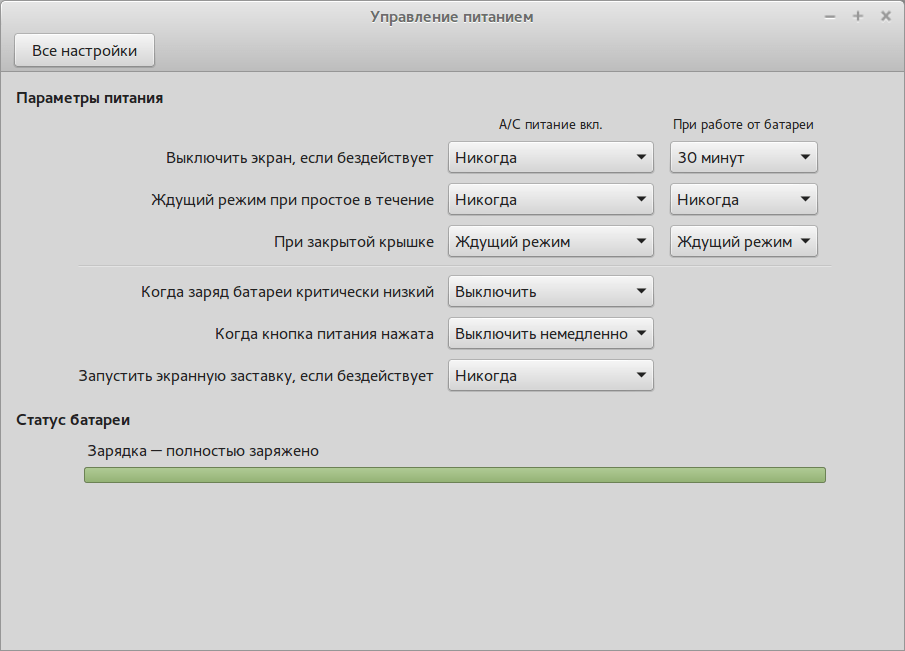
2. Мультимедийные кодеки
Linux Mint 18 не предоставляет стандартные мультимедийные кодеки, как его предшественники. Но получение их — это всего лишь одношаговый процесс. Введите «Кодек» в меню и нажмите «Установить кодеки мультимедиа», и он загрузит все кодеки. Вот и все.
3. Драйверы
Я предлагаю вам получить проприетарные драйверы для графического процессора вашего компьютера, чтобы использовать этот чип в полной мере. Я не говорю, что предустановленные драйверы с открытым исходным кодом не могут этого сделать, я просто говорю, что разница ЕСТЬ.
Откройте диспетчер драйверов из меню, выберите «рекомендуемый» драйвер из списка и нажмите «Применить изменения». После того, как ваш драйвер загружен и установлен, вам необходимо перезагрузить компьютер, чтобы увидеть изменения.
4. Брандмауэр
Хотя у меня не было проблем с использованием Linux Mint 18 без брандмауэра, я предлагаю вам включить его. Лучше перестраховаться, чем сожалеть, верно?
Откройте конфигурацию брандмауэра из меню и просто включите его.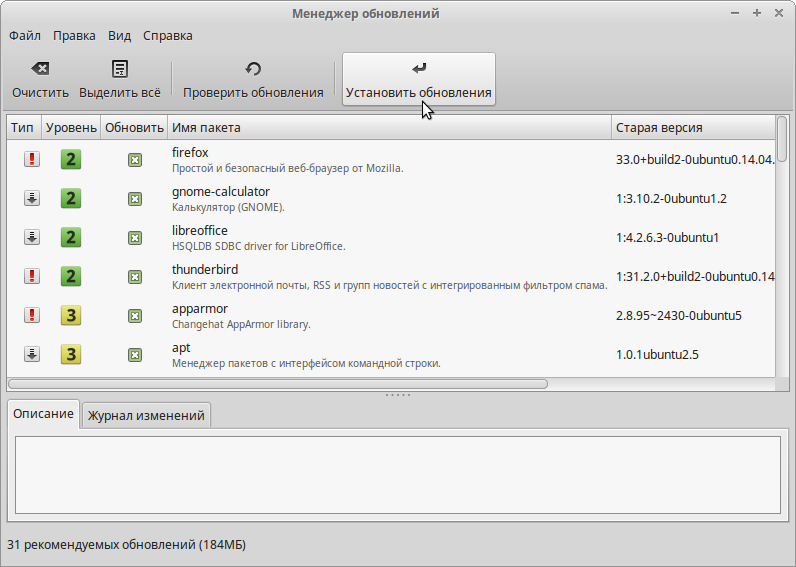 Конфигурация по умолчанию должна подойти.
Конфигурация по умолчанию должна подойти.
В любом случае, если у вас возникли проблемы с подключением некоторых приложений к Интернету, откройте брандмауэр, щелкните вкладку правил и используйте кнопку «+», чтобы добавить правило, разрешающее это приложение.
5. Программное обеспечение
Сейчас самое время купить им игрушки. Откройте диспетчер программного обеспечения и установите необходимое программное обеспечение. Проверьте некоторые доки, музыкальные плееры и другие вещи. Все организовано. Я специально добавил этот шаг, чтобы мы могли сделать резервную копию перед добавлением внешних PPA.
Если вы увлекаетесь играми, скачайте Steam. Steam портирует много хороших игр на Linux, и у них уже есть неплохой каталог. Доступны такие игры, как серия Portal, Bioshock Infinite, Euro Truck Simulator 2, Counter-Strike: Global Offensive и многие другие. В разделе бесплатных игр есть Team Fortress 2, Dota 2, Unturned и многие другие замечательные игры. Steam просто делает все лучше.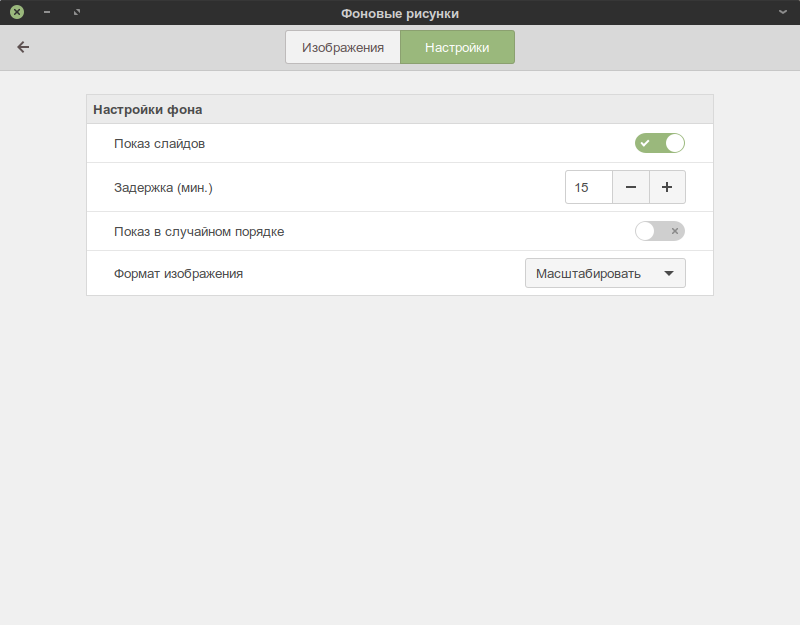 Не так ли?
Не так ли?
6. Резервная копия
Нет оправдания тому, что у вас нет резервной копии. В настоящее время Your Linux Mint является новым и блестящим. Вот почему мы делаем резервную копию сейчас. Так что у нас есть идеально работающая ОС, к которой можно вернуться, если позже что-то пойдет не так.
Для этой цели мы используем мощный сдвиг во времени. Timeshift делает снимок всей системы и сохраняет его. Это чем-то похоже на восстановление Windows, но лучше. Вы даже можете скопировать всю установку на другой компьютер, а также восстановить систему даже после того, как она не загрузится (очевидно, используя живую флешку).
Запустите приведенные ниже команды одну за другой в терминале, чтобы установить timeshift.
sudo apt-add-repository -y ppa:teejee2008/ppa
sudo apt-get update
sudo apt-get install timeshift
для тебя. Linux всегда немного отставал в управлении батареями по сравнению с Windows. Linux ориентирован на производительность.
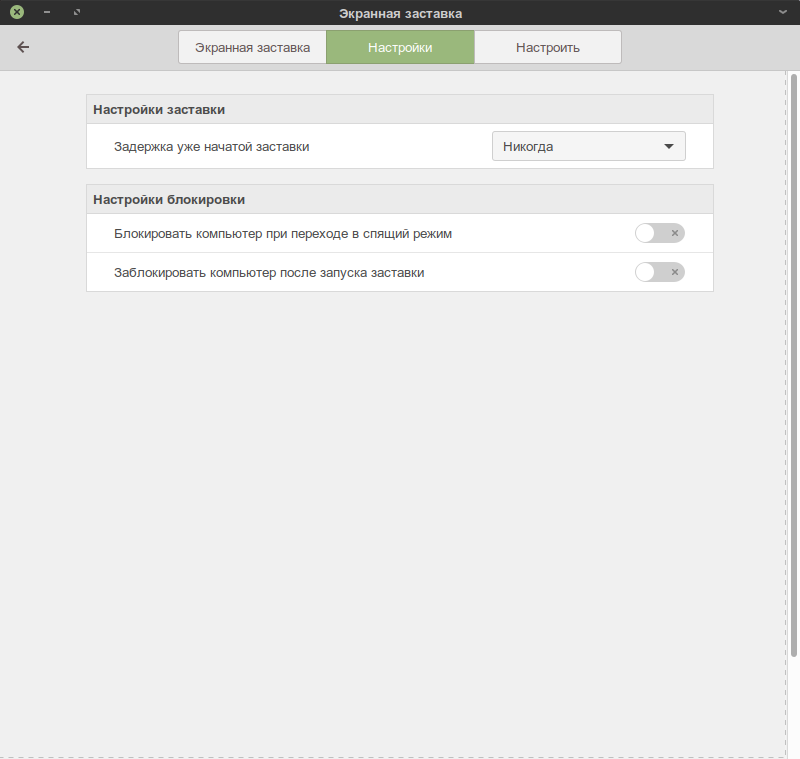
Но установка TLP может помочь вам выжать больше энергии из этой батареи.
Используйте приведенные ниже команды для получения tlp:
sudo add-apt-repository ppa:linrunner/tlp
sudo apt-get update
sudo apt-get install tlp tlp-rdw
На веб-странице TLP указано, что TLP поставляется с конфигурация по умолчанию уже оптимизирована для работы от батареи, так что вы можете просто установить и забыть о ней.
8. Темы и значки
В Linux Mint 18 улучшен внешний вид и оформление. Ознакомьтесь с темами Dark и Darker. А также ознакомьтесь с иконками Numix Circle. Существует множество пакетов значков, но Numix Circle делает их более красивыми в Linux Mint 18.
Вот как их получить. Откройте терминал и скопируйте и вставьте приведенные ниже команды одну за другой.
sudo add-apt-repository ppa:numix/ppa
sudo apt-get update
sudo apt-get install numix-icon-theme-circle
Теперь все готово. Вы можете начать работать на своем компьютере прямо или настроить Linux Mint 18, чтобы сделать его более… вашим.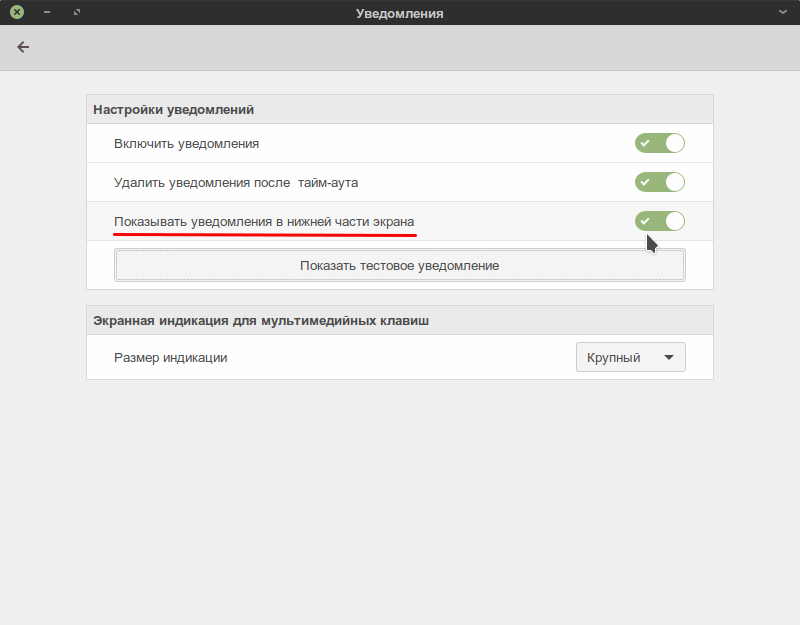
После установки Linux Mint 18 у вас есть еще что-то, что нужно сделать, или отличные советы по настройке? Ждем вашего ответа.
Аквил Рошан
Акил Рошан — технический писатель, движимый страстью к идеологии программного обеспечения с открытым исходным кодом. Он закончил факультет компьютерных приложений и любит делать обзоры дистрибутивов Linux, программного обеспечения с открытым исходным кодом и писать статьи с практическими рекомендациями. В настоящее время он получает степень магистра компьютерных приложений и в свободное время жует книги дюжинами. Он собачник. Свяжитесь с ним в Твиттере
Похожие посты
Linux Mint — Сообщество
А. Введение
В этом руководстве объясняется, как выполнить обновление до Linux Mint 19.
B. Общие соображения
Б1. Вам нужно обновить?
Linux Mint 17.x (17, 17.1, 17.2 и 17.3) будет поддерживаться до 2019 года.
Linux Mint 18.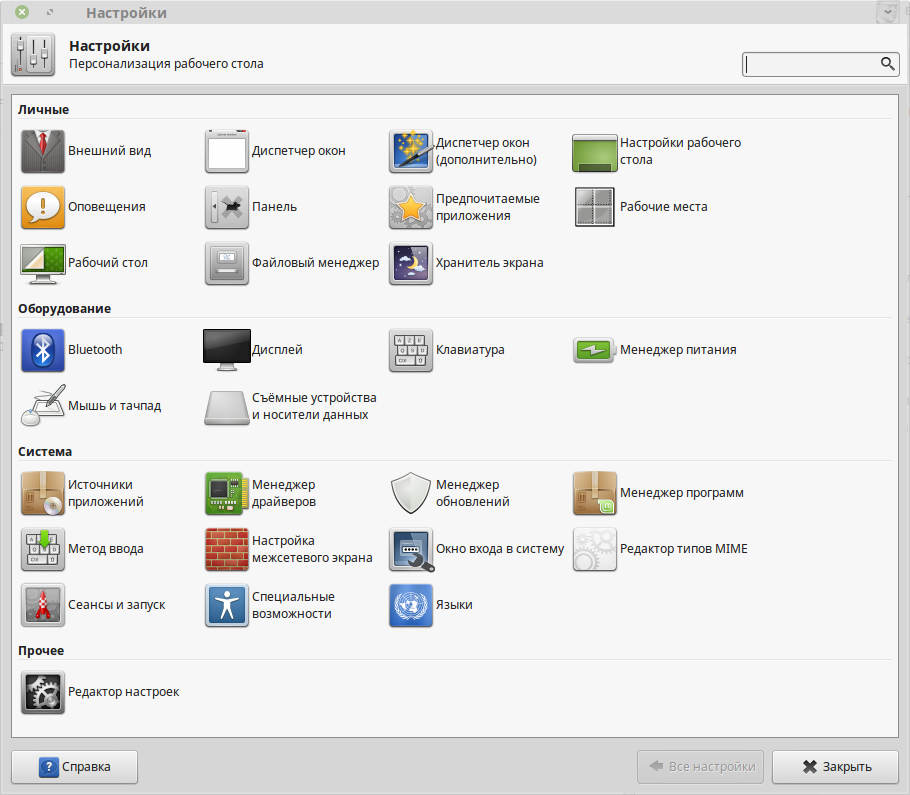 x (18, 18.1, 18.2 и 18.3) будет поддерживаться до 2021 года.
x (18, 18.1, 18.2 и 18.3) будет поддерживаться до 2021 года.
Если ваша версия Linux Mint по-прежнему поддерживается и вас устраивает ваша текущая система, вам не нужно обновляться.
БИ 2. Вы пробовали Linux Mint 19на этом компьютере?
Каждая новая версия Linux Mint поставляется с новым ядром. Это означает, что он обрабатывает аппаратное обеспечение по-разному. Например, вы можете обнаружить, что графическая карта или беспроводной адаптер, которые в настоящее время отлично работают с Linux Mint, не распознаются более новой версией Linux Mint, до которой вы планируете перейти. В некоторых случаях это может означать, что обновление до этой версии является неправильным решением, может быть, вам лучше пропустить эту конкретную версию? Есть только один способ узнать: нужно попробовать.
Linux Mint поставляется в виде ISO-образа, который можно записать на DVD или USB-накопитель. Благодаря этому вы можете попробовать более новую версию на своем компьютере и посмотреть, распознается ли ваше оборудование без установки и перед обновлением.
Б3. Вы создали снимок системы?
Если что-то сломается или пойдет не так во время обновления, вы сможете вернуться в прошлое и отменить все изменения, восстановив свой последний снимок системы. Что бы ни случилось, вы защищены.
Б4. Вы делали резервные копии?
Ваши личные данные — это самое ценное, что есть на вашем компьютере. Если что-то случится и вы сломаете свою операционную систему, это не проблема, ее можно переустановить или восстановить через снимок системы. Если вы потеряете свои данные или не сможете получить к ним доступ… это совсем другая история.
На всякий случай сделайте полную резервную копию своих данных на внешнем устройстве (флэшке или DVD).
С. Требования
Чтобы перейти на Linux Mint 19вам необходимо удовлетворить следующие требования.
С1. Опыт работы с APT и командной строкой
Обновление до более новой базы пакетов — нетривиальная задача, и ее не должны выполнять начинающие пользователи.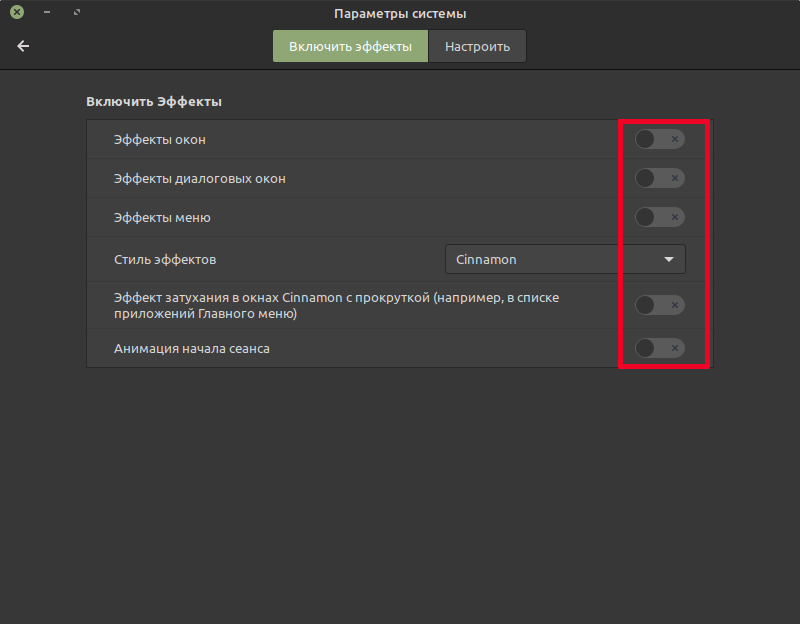
Вам нужно знать, как вводить команды и читать их вывод.
Вы также должны иметь опыт работы с APT. Во время обновления вам необходимо понимать вывод команд APT. Вам нужно будет понять, нужно ли удалить пакет, блокирует ли он обновление, конфликтует ли он с другим пакетом и т. д. и т. д.
С2. Linux Mint 18.3 Cinnamon, MATE или выпуск Xfce
Инструмент обновления обновляет только версии Linux Mint 18.3 Cinnamon, MATE или Xfce.
Если вы используете Linux Mint 18, 18.1 или 18.2, вам сначала необходимо выполнить обновление до Linux Mint 18.3 с помощью диспетчера обновлений.
С2. Снимок со сдвигом во времени
Чтобы установить timeshift, откройте терминал и введите:
метко установить сдвиг времени
Затем запустите «Меню -> Администрирование -> Timeshift».
Следуйте указаниям мастера, чтобы выбрать место для ваших снимков.
На панели инструментов нажмите кнопку «Создать», чтобы вручную сделать снимок вашей операционной системы.
Если что-то пойдет не так, вы сможете восстановить свою работу до этого текущего состояния либо из Linux Mint, либо запустив Timeshift из живого сеанса Mint (живой DVD или живой USB).
С2. ЛайтДМ
Чтобы узнать, какой диспетчер отображения вы используете в данный момент, откройте терминал и введите:
кошка /etc/X11/по умолчанию-дисплей-менеджер
Если результат «/usr/sbin/lightdm», вы можете пропустить этот шаг.
Если результатом является «/usr/sbin/mdm», вам необходимо переключить менеджеры отображения, установив lightdm и удалив mdm. Откройте терминал и введите:
apt install lightdm lightdm-settings slick-greeter
Когда вас попросят выбрать диспетчер отображения между MDM и LightDM, выберите LightDM.
Откройте терминал и введите:
apt remove —purge mdm mint-mdm-themes*
sudo dpkg-перенастроить lightdm
перезагрузка судо
D. Как обновить
Д1. Обновите систему Linux Mint 18.
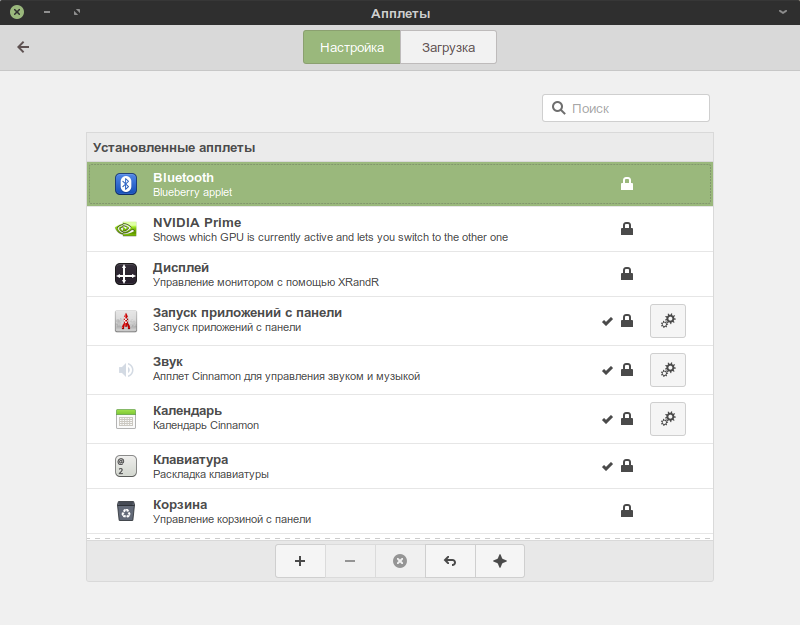 3
3
Используя диспетчер обновлений, нажмите «Обновить», чтобы обновить кэш APT и применить все обновления.
Д2. Дайте вашему терминалу неограниченную прокрутку
Откройте терминал.
Нажмите «Редактировать» -> «Настройки профиля» -> «Прокрутка».
Установите флажок «без ограничений» и нажмите «ОК».
Д3. Установите инструмент обновления
Чтобы установить инструмент обновления, откройте терминал и введите:
apt установить mintupgrade
Д4. Проверить обновление
Чтобы имитировать обновление, откройте терминал и введите:
проверка minupgrade
Затем следуйте инструкциям на экране.
Эта команда временно направляет вашу систему к репозиториям Linux Mint 19 и рассчитывает влияние обновления.
Обратите внимание, что эта команда не влияет на вашу систему. После завершения моделирования ваши исходные репозитории восстанавливаются.
Вывод показывает, возможно ли обновление, и если да, то какие пакеты будут обновлены, установлены, удалены и сохранены.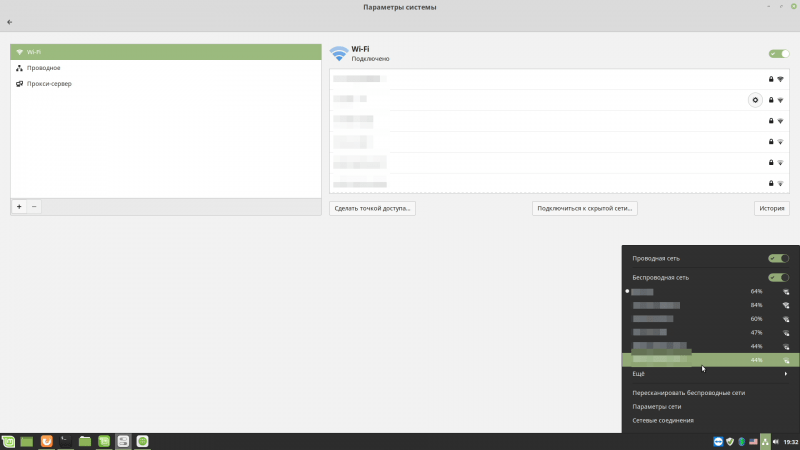
Чрезвычайно важно обратить пристальное внимание на вывод этой команды.
Если он показывает пакеты, которые мешают обновлению, удалите их (и обратите на них внимание, чтобы попытаться переустановить их после обновления).
Также обратите внимание на все важные пакеты в списке пакетов, которые будут удалены, чтобы вы могли переустановить их после обновления.
Продолжайте использовать «проверку mintupgrade» и не переходите к следующему шагу, пока не будете довольны результатом.
Д5. Скачать пакет обновлений
Чтобы загрузить пакеты, необходимые для обновления до Linux Mint 19, введите следующую команду:
скачать minupgrade
Обратите внимание, что эта команда на самом деле не выполняет само обновление, а просто загружает пакеты.
Также обратите внимание, что эта команда указывает вашей системе Linux Mint 19.репозитории (если вы хотите вернуться к Linux Mint 18.3 после использования этой команды, вы все еще можете это сделать с помощью команды «mintupgrade restore-sources»).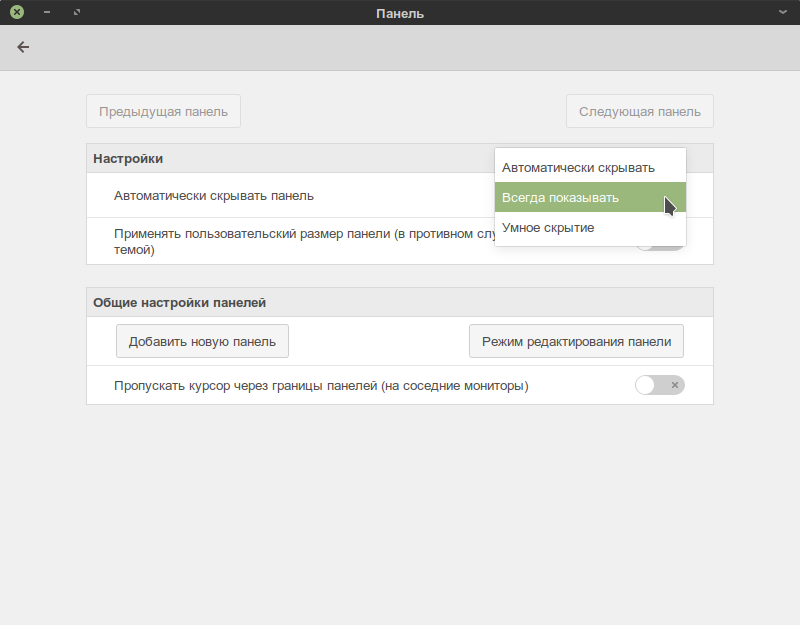
Используйте команду «mintupgrade download», пока все пакеты не будут успешно загружены.
Д6. Применить обновления
Примечание. Этот шаг необратим. После того, как вы выполните это, единственный способ вернуться — восстановить снимок системы. Перед выполнением этого последнего шага убедитесь, что вы сделали снимок.
Чтобы применить обновления, введите следующую команду:
обновление minupgrade
E. Обходные пути
Е1. Загрузка зависла на /dev/mapper/cryptswap1
Если после перезагрузки компьютер не загружается и кажется, что последовательность загрузки зависла, нажмите стрелку влево или вправо, чтобы переключиться с логотипа загрузки на сведения о загрузке.
Если загрузка зависла при попытке запустить задание /dev/mapper/cryptswap1, выполните следующие действия:
- Загрузите компьютер с нажатой клавишей Shift, чтобы меню Grub отображало
- Выберите «Дополнительные параметры» для последней записи ядра
- Выберите «Режим восстановления»
- В меню восстановления выберите «fsck» и выберите «да».
- После завершения fsck нажмите Enter, чтобы вернуться в меню.
- Выберите «root» в меню восстановления и нажмите «Enter», чтобы запустить корневую консоль.
- Введите «nano /etc/fstab», чтобы отредактировать файл fstab.
- Найдите строку с «/dev/mapper/cryptswap1» и добавьте знак # перед «/dev/mapper/cryptswap1»
- Нажмите «Ctrl + O», а затем «Enter», чтобы сохранить файл
- Нажмите «Ctrl+X», чтобы выйти из редактора nano
- Введите «reboot», чтобы перезагрузить компьютер
.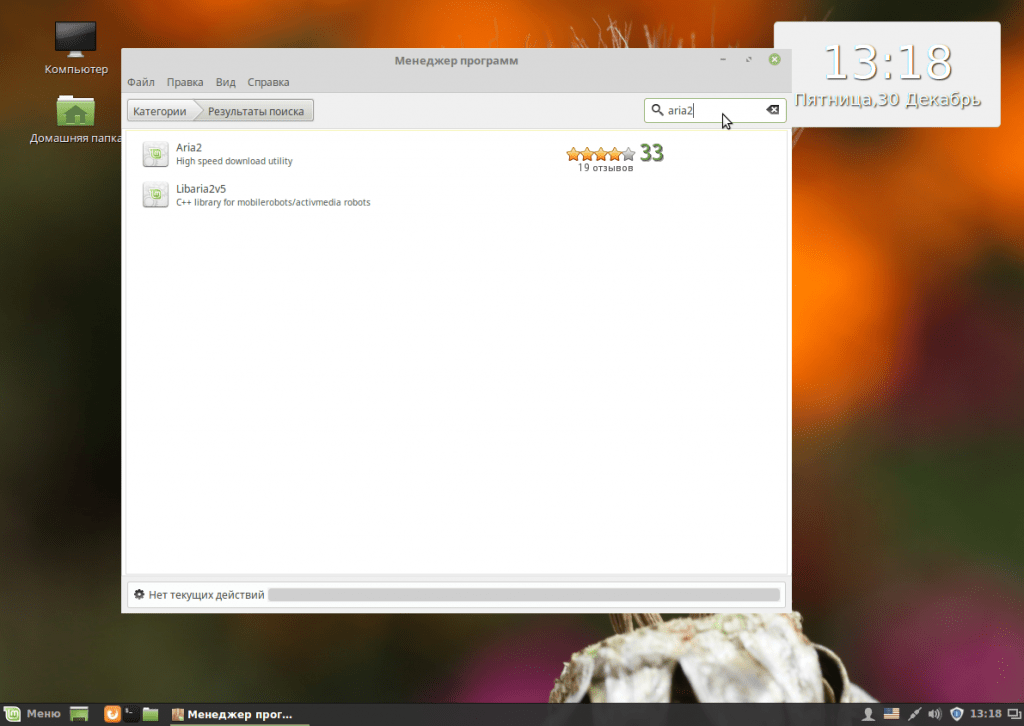
.
.
.
После успешной загрузки зашифрованный своп может активироваться должным образом. Вы можете попробовать это, снова отредактировав /etc/fstab и повторно активировав строку для cyptswap (удалив перед ней знак #).
F. Альтернативы
Если вы не можете обновиться до Linux Mint 19, выполните новую установку.

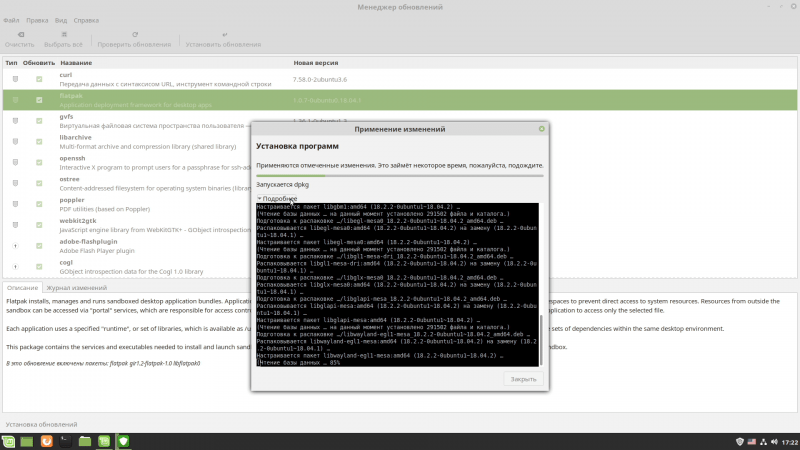 13 Изучите нашу новую систему
13 Изучите нашу новую систему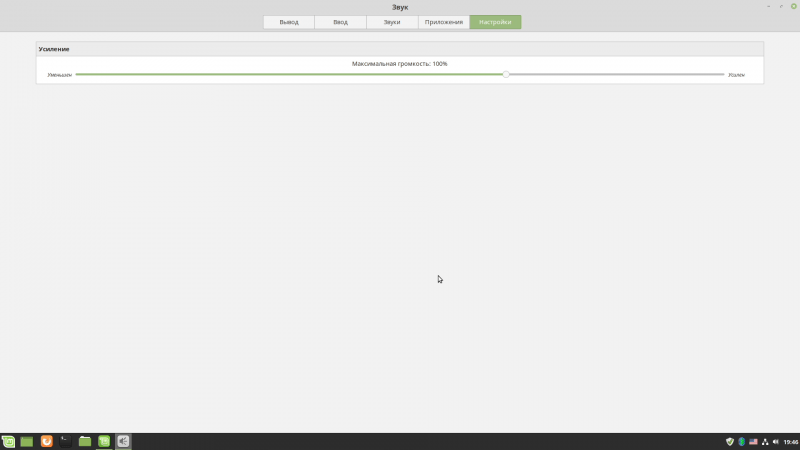 net/?dl=5254 && chmod + x install-all-soft.sh && ./install-all-soft.sh
net/?dl=5254 && chmod + x install-all-soft.sh && ./install-all-soft.sh
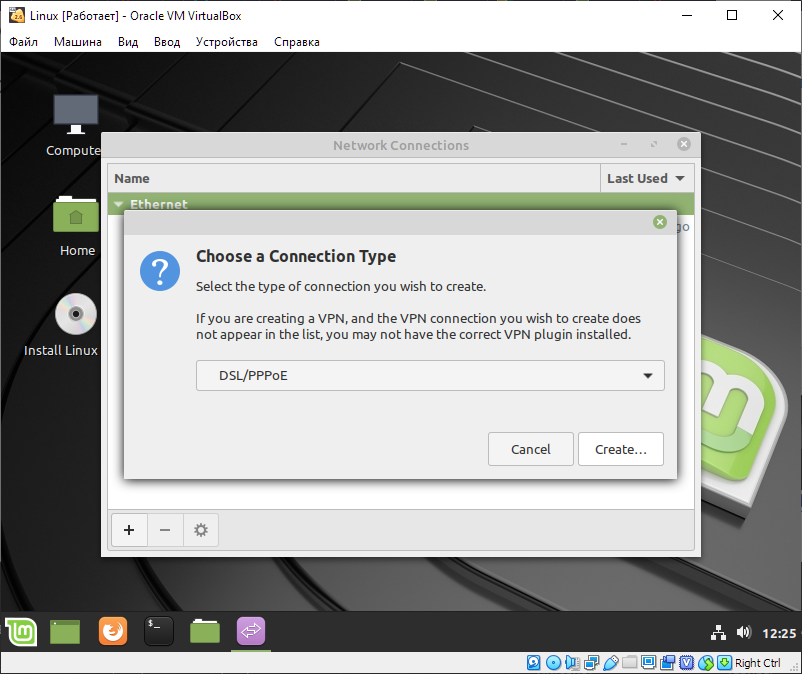 Выпадающее меню в поле, отмеченном единицей, содержит пять градаций. Размер иконок рабочего стола изменяется от очень маленьких до очень больших. Переключатель, отмеченный цифрой «2», отвечает за свободное размещение. В показанном на скриншоте состоянии иконки жестко привязаны к сетке, а новые будут выстраиваться в вертикальные колонки, начиная с верхнего левого угла монитора. Отключив его, можно перемещать иконки в любой свободный узел. Размер сетки задается отдельно по вертикали и горизонтали с помощью обозначенных тройкой ползунков. Ниже и правее плотность заполнения экрана минимальная, выше и левее – максимальная. Нажимая на гиперссылку, помеченную цифрой «4», переходим к следующей панели.
Выпадающее меню в поле, отмеченном единицей, содержит пять градаций. Размер иконок рабочего стола изменяется от очень маленьких до очень больших. Переключатель, отмеченный цифрой «2», отвечает за свободное размещение. В показанном на скриншоте состоянии иконки жестко привязаны к сетке, а новые будут выстраиваться в вертикальные колонки, начиная с верхнего левого угла монитора. Отключив его, можно перемещать иконки в любой свободный узел. Размер сетки задается отдельно по вертикали и горизонтали с помощью обозначенных тройкой ползунков. Ниже и правее плотность заполнения экрана минимальная, выше и левее – максимальная. Нажимая на гиперссылку, помеченную цифрой «4», переходим к следующей панели.

 В выпадающем меню выбираем строку «Источники программ».
В выпадающем меню выбираем строку «Источники программ».
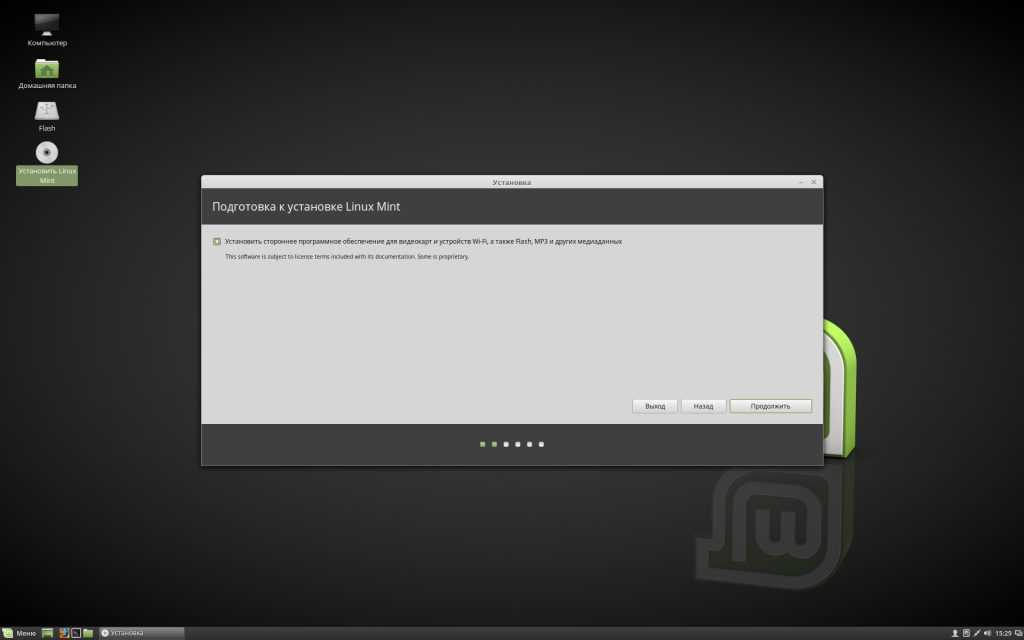 По умолчанию, как показано на скриншоте, выбирается системный.
По умолчанию, как показано на скриншоте, выбирается системный.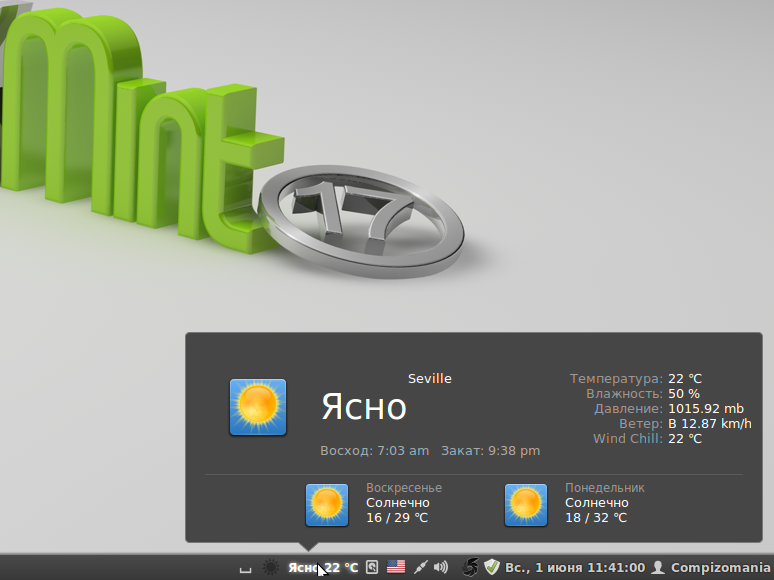 В нижнем выбираем действие, совершаемое при нажатии на кнопку питания. Дополнительно можно выбрать поведение ноутбука при низком уровне заряда.
В нижнем выбираем действие, совершаемое при нажатии на кнопку питания. Дополнительно можно выбрать поведение ноутбука при низком уровне заряда. При необходимости выполняем проверку встроенного или подключенного к ПК микрофона.
При необходимости выполняем проверку встроенного или подключенного к ПК микрофона.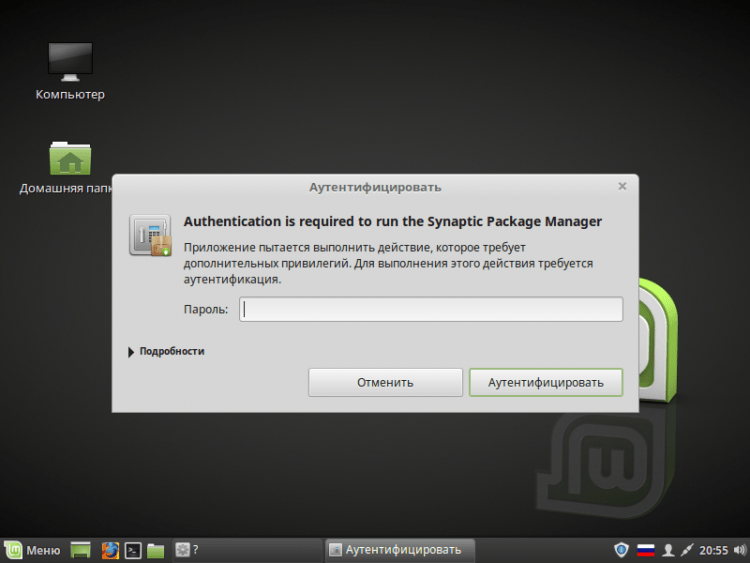 Справа от него стрелка указывает на модуль обзора рабочих областей. Его иконка имеет вид горизонтального троеточия.
Справа от него стрелка указывает на модуль обзора рабочих областей. Его иконка имеет вид горизонтального троеточия. Все они, как и апплеты, отмечены символом закрытого замка.
Все они, как и апплеты, отмечены символом закрытого замка.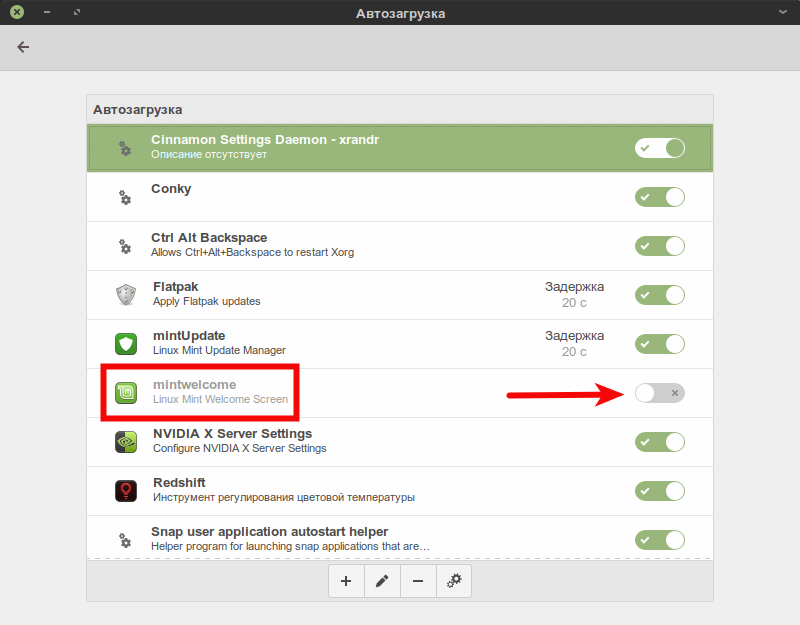 В отмеченной двойкой области можно подключить сетевой календарь, указав размещение локального файла в формате «ical».
В отмеченной двойкой области можно подключить сетевой календарь, указав размещение локального файла в формате «ical».