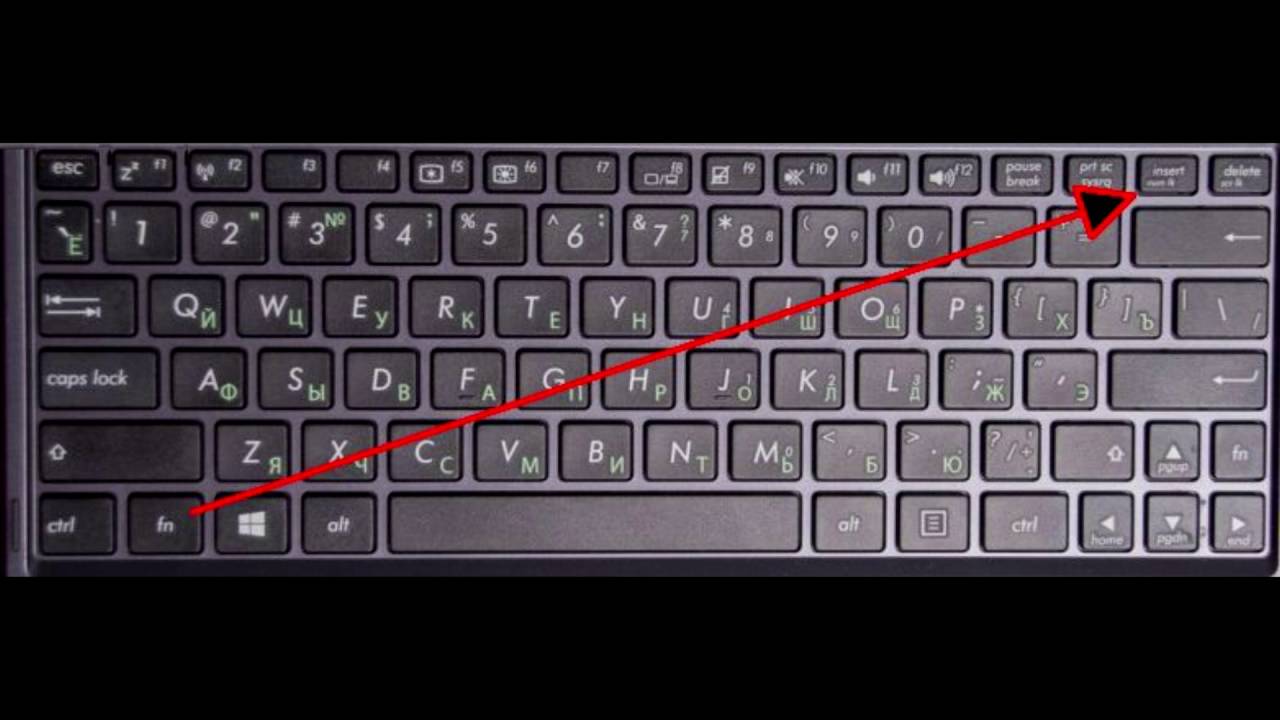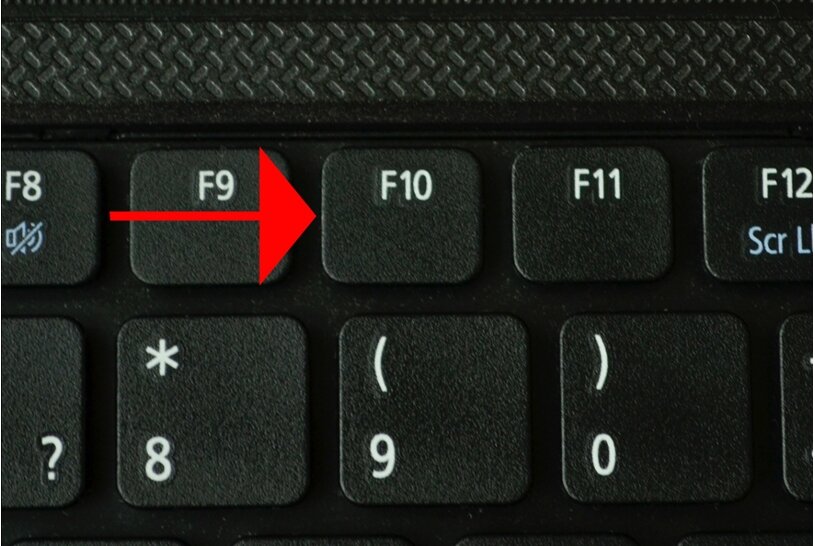Не могу ввести пароль на ноутбуке клавиатура не работает: Что делать если не работает клавиатура на ноутбуке
Содержание
Как ввести пароль при входе в систему, если нет нужной раскладки клавиатуры – Вадим Стеркин
Рекомендую авторский курс Павла Нагаева «Основы PowerShell«. Высокая практическая ценность, внимание к деталям, индивидуальный подход. Скидка по промокоду: outsidethebox5.
Вы тут: Главная → Popular → Как ввести пароль при входе в систему, если нет нужной раскладки клавиатуры
Рубрики: Popular, Windows, Вопрос — Ответ Обновлено: 11.10.2019 комментариев 137
Ситуация, когда при входе в систему нет языка ввода, на котором задан пароль или имя учетной записи, встречается нечасто. Однако, судя по форуму, с этой проблемой иногда сталкиваются незадачливые любители кириллических паролей, лишившиеся возможности войти в систему. Ведь если учетную запись, как правило, можно выбрать мышью, то пароль точно нужно вводить с клавиатуры.
На рисунке ниже показано окно входа в систему у пользователя User-Name, который задал пароль к своей учетной записи на русском языке. Но единственный возможный язык ввода – английский, иначе в выделенной красным области отображалась бы кнопка переключения раскладки клавиатуры.
Но единственный возможный язык ввода – английский, иначе в выделенной красным области отображалась бы кнопка переключения раскладки клавиатуры.
Увеличить рисунок
Такую проблему можно решить без особых ухищрений, поскольку даже при отсутствии нужной раскладки можно ввести с клавиатуры как кириллицу, так и латиницу с помощью таблиц ASCII символов.
Как вводить символы из таблиц ASCII
Таблицу со значениями для кириллических и латинских символов вы найдете ниже, а я сначала объясню, как их вводить.
Откройте, например, блокнот, чтобы посмотреть, как это работает. Символы вводятся так:
- Нажмите и удерживайте клавишу ALT
- Введите значение (например, 170 для строчной буквы «к»)
- Отпустите клавишу ALT, и вы увидите результат
Например, слово «Океан» вводится так:
O=ALT+142 к=ALT+170 е=ALT+165 а=ALT+160 н=ALT+173
Таблицы ASCII (для кириллицы указана кодовая таблица MS-DOS 866)
| Кириллица | Значение | Латиница | Значение |
|---|---|---|---|
| А | 128 | A | 65 |
| Б | 129 | B | 66 |
| В | 130 | C | 67 |
| Г | 131 | D | 68 |
| Д | 132 | E | 69 |
| Е | 133 | F | 70 |
| Ж | 134 | G | 71 |
| З | 135 | H | 72 |
| И | 136 | I | 73 |
| Й | 137 | J | 74 |
| К | 138 | K | 75 |
| Л | 139 | L | 76 |
| М | 140 | M | 77 |
| Н | 141 | N | 78 |
| О | 142 | O | 79 |
| П | 143 | P | 80 |
| Р | 144 | Q | 81 |
| С | 145 | R | 82 |
| Т | 146 | S | 83 |
| У | 147 | T | 84 |
| Ф | 148 | U | 85 |
| Х | 149 | V | 86 |
| Ц | 150 | W | 87 |
| Ч | 151 | X | 88 |
| Ш | 152 | Y | 89 |
| Щ | 153 | Z | 90 |
| Ъ | 154 | a | 97 |
| Ы | 155 | b | 98 |
| Ь | 156 | c | 99 |
| Э | 157 | d | 100 |
| Ю | 158 | e | 101 |
| Я | 159 | f | 102 |
| а | 160 | g | 103 |
| б | 161 | h | 104 |
| в | 162 | i | 105 |
| г | 163 | j | 106 |
| д | 164 | k | 107 |
| е | 165 | l | 108 |
| ж | 166 | m | 109 |
| з | 167 | n | 110 |
| и | 168 | o | 111 |
| й | 169 | p | 112 |
| к | 170 | q | 113 |
| л | 171 | r | 114 |
| м | 172 | s | 115 |
| н | 173 | t | 116 |
| о | 174 | u | 117 |
| п | 175 | v | 118 |
| р | 224 | w | 119 |
| с | 225 | x | 120 |
| т | 226 | y | 121 |
| у | 227 | z | 122 |
| ф | 228 | ||
| х | 229 | ||
| ц | 230 | ||
| ч | 231 | ||
| ш | 232 | ||
| щ | 233 | ||
| ъ | 234 | ||
| ы | 235 | ||
| ь | 236 | ||
| э | 237 | ||
| ю | 238 | ||
| я | 239 | ||
| Ё | 240 | ||
| ё | 241 |
Добавление раскладки клавиатуры на экран приветствия
После того, как вы войдете в систему, не забудьте добавить недостающую раскладку клавиатуры к экрану приветствия. Во всех операционных системах Windows это можно сделать в реестре. Достаточно импортировать в реестр приведенный ниже REG-файл.
Во всех операционных системах Windows это можно сделать в реестре. Достаточно импортировать в реестр приведенный ниже REG-файл.
Windows Registry Editor Version 5.00 [HKEY_CURRENT_USER\Keyboard Layout\Preload] ;Английская раскладка "1"="00000409" ;Русская раскладка "2"="00000419" ;Раскладка с номером 1 будет предлагаться по умолчанию
Эти настройки применяются для текущего пользователя. Чтобы применить их ко всем пользователям, изменения нужно вносить в раздел
HKEY_USERS\.DEFAULT\Keyboard Layout\Preload
Кстати, в Windows 7 этого же эффекта можно достичь и в графическом интерфейсе.
Часто задаваемые вопросы
Как ввести украинскую букву i?
I — Alt+0178
i — Alt+0179
Продолжение следует…
Ссылка для тех, кому «ничего не помогло»: Сброс пароля администратора Windows 7 без использования дополнительных программ.
Метки: восстановление Информация в статье применима к Windows 7 и новее
Вадим — владелец этого блога, и почти все записи здесь вышли из-под его пера. Подробности о блоге и авторе здесь. Поддержать автора вы можете тут.
Подробности о блоге и авторе здесь. Поддержать автора вы можете тут.
← ТвитСовет: Выпуск 4
Управление активацией Windows и Office из командной строки →
Подпишитесь на канал и читайте интересные записи чаще! Есть вопросы? Задайте их в чате.
что делать если не работает, почему пропадает или не выходит когда пишу
Содержание
Причины неисправности
Варианты решения
Очистка кэша
Выбор необходимой клавиатуры
Установка другого приложения
Удаление конфликтной программы
Сброс настроек
Выводы
Экранная клавиатура на сенсорных устройствах является незаменимым средством взаимодействия. Но порой она может функционировать неправильно или вовсе исчезнуть. О том, почему пропала клавиатура на Android и что делать в таких ситуациях, пойдет речь в статье.
Но порой она может функционировать неправильно или вовсе исчезнуть. О том, почему пропала клавиатура на Android и что делать в таких ситуациях, пойдет речь в статье.
Причины неисправности
Основными причинами сбоя в работе клавиатуры являются:
- некорректная работа приложения;
- ошибка в работе системы.
Неисправность можно устранить самостоятельно, не обращаясь к услугам сервисных центров.
Варианты решения
Существует несколько способов исправления проблемы.
Обратите внимание! На разных устройствах и версиях Android может отличаться название пунктов меню или их расположение, но принцип работы одинаковый.
Очистка кэша
Заполненный или перегруженный кэш может стать причиной неисправности приложения, отвечающего за ввод текста. В таком случае его необходимо очистить.
Выбор необходимой клавиатуры
Бывает, что в Android происходит сбой при установке нескольких приложений для ввода текста, и система не может определить, какую клавиатуру выбрать.![]()
- Зайдите в «Настройки» → «Дополнительно» → «Язык и ввод».
- Выберите «Текущая клавиатура» (или «Клавиатура по умолчанию»).
- Укажите приложение для ввода, которое хотите использовать.
Обратите внимание! Если программа уже была выбрана, но проблема присутствует, значит случился какой-то сбой в системе. Выберите ее снова.
Установка другого приложения
Если со стандартной клавиатурой происходят сбои, стоит попробовать альтернативные варианты.
Наиболее популярные бесплатные программы ввода текста в 2018 году:
- Swift KeyboardИспользует качественный искусственный интеллект для определения стиля письма. Присутствует большой выбор смайлов и дополнительных символов.
[appbox googleplay com.touchtype.swiftkey] - Cheetah Keyboard. Наличие большого словаря и возможность смарт-ответов. Доступен ввод популярных GIF-изображений и мемов.
[appbox googleplay panda.keyboard.emoji.theme] - Ginger Клавиатура Эмоджи. Встроенный переводчик и проверка английской грамматики.

[appbox googleplay com.gingersoftware.android.keyboard] - Яндекс.Клавиатура. Продукт компании Яндекс, вмещающий отправку геолокации и подбора эмоджи во время набора сообщения.
[appbox googleplay ru.yandex.androidkeyboard] - TouchPal. Автоподбор парных символов по типу кавычек, скобок. Разнообразные смайлы, в том числе текстовые.
[appbox googleplay com.cootek.smartinputv5]
После установки ПО выберите его в качестве метода ввода по умолчанию в пункте настроек «Язык и ввод».
Удаление конфликтной программы
Некоторые приложения “конфликтуют” между собой, что приводит к сбою. В данном случае, это те, которые связаны с методом ввода (например, набор эмоджи, речевые синтезаторы и т.п.). Поэтому следует удалить программы, после установки которых была замечена проблема.
- Перейдите в «Настройки» → «Все приложения».
- Выберите программу для деинсталляции → «Удалить».
- Перезапустите устройство.
Сброс настроек
Если ни один из вышеописанных методов не помог, необходимо сделать сброс настроек системы. Данный вариант следует использовать в крайнем случае, чтобы не рисковать потерей необходимой информации.
Данный вариант следует использовать в крайнем случае, чтобы не рисковать потерей необходимой информации.
Важно! Сброс приведет к полному удалению данных с устройства. Сохраните важную информацию на другой носитель (например, в облачное хранилище).
- Перейдите в «Настройки» → «Расширенные настройки» → «Восстановление и сброс».
- Выберите «Сброс настроек» → «Сбросить…».
После перезагрузки устройства ввод текста будет работать.
Обратите внимание! В статье «Сброс Android до заводских настроек» подробно рассказано о способах восстановления, а также о создании резервной копии.
Выводы
При возникновении проблемы с экранной клавиатурой необходимо очистить кэш программы или попробовать выбрать альтернативный метод ввода. В крайнем случае, следует сбросить систему до заводских настроек.
Не удается ввести пароль на экране входа в систему в Windows 11/10
Клавиатура не работает во время входа в Windows? Когда вы находитесь на экране входа в Windows 11/10, и независимо от того, сколько раз вы нажимаете клавиши, вы не можете ввести пароль? Это запутанный сценарий, но это означает только проблему с клавиатурой.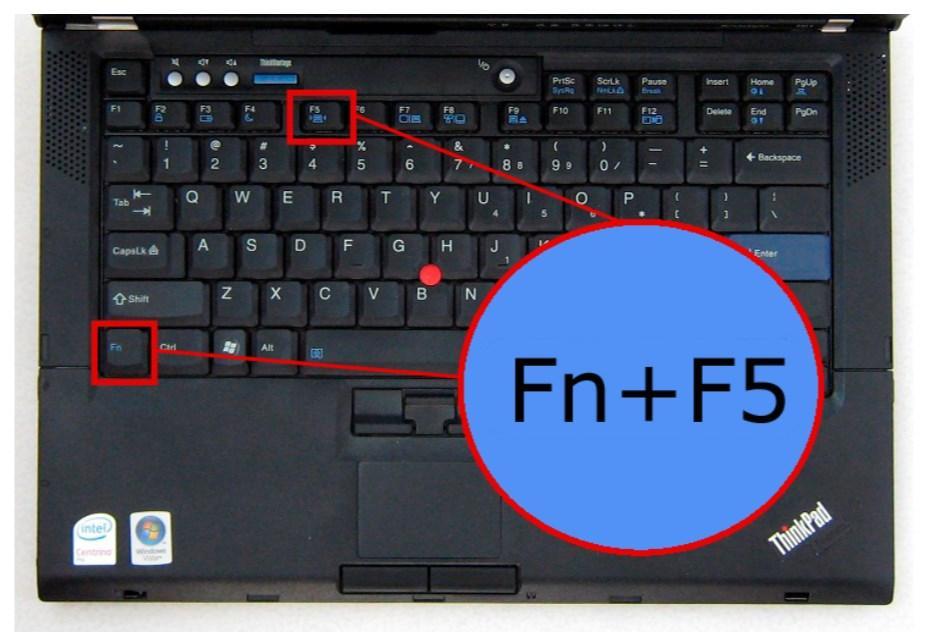 В этом посте мы предложим несколько советов, которые помогут вам решить проблему.
В этом посте мы предложим несколько советов, которые помогут вам решить проблему.
Не удается ввести пароль на экране входа в систему в Windows 11/10
Следуйте этим советам, если вы не можете войти в Windows:
- Проверьте наличие кнопки блокировки на клавиатуре или ноутбуке
- Переподключите клавиатуру или попробуйте Другая клавиатура
- Проверка ключевых слов беспроводной сети
- Перезагрузка ПК
- Вход с помощью виртуальной клавиатуры и устранение неполадок
Некоторые из них попросят вас отключить USB-подключение клавиатуры от кабинета. Обязательно делайте это осторожно, особенно если вы тянетесь за компьютером, если место слишком людное или загнанное в угол.
Клавиатура не работает во время входа в Windows
1] Проверьте наличие кнопки блокировки на клавиатуре или ноутбуке
Некоторые клавиатуры имеют кнопку блокировки, которая может отключить ввод с клавиатуры. На ноутбуках кнопка обычно находится сбоку или в верхнем углу. Если вы отключите его, ввод с клавиатуры должен начать работать, и вы сможете увидеть ввод в поле пароля.
Если вы отключите его, ввод с клавиатуры должен начать работать, и вы сможете увидеть ввод в поле пароля.
Связанный : Экран входа в систему Windows не отображается или поле пароля не отображается.
2] Переподключите клавиатуру или попробуйте другую клавиатуру
Если USB-разъем клавиатуры, подключенной к ПК, подключен неправильно, ввод с клавиатуры невозможен. Чтобы убедиться, отсоедините конец USB и снова подключите его. Если это не сработает, попробуйте другую клавиатуру. Если это работает, проблема с клавиатурой.
3] Проверка ключевых слов беспроводной сети
Если вы используете беспроводную клавиатуру, убедитесь, что она заряжена и сопряжена с ПК. Если батареи полностью заряжены, вы можете разорвать соединение Bluetooth и снова подключиться. Иногда Bluetooth отключается или соединение не установлено.
4] Перезагрузите компьютер
В большинстве случаев перезагрузка компьютера решает большую часть проблемы, что может быть и здесь.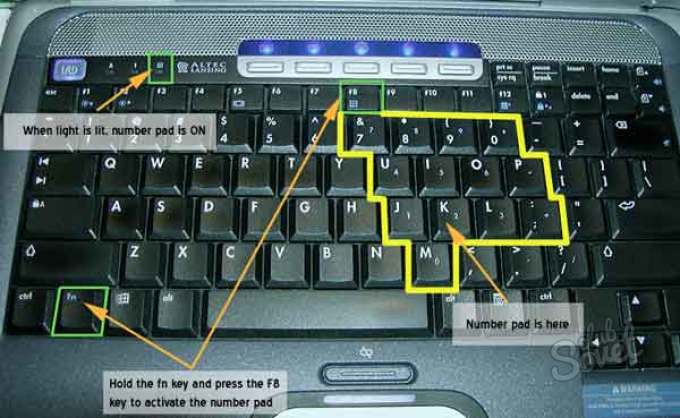 У одного из моих СТАРЫХ ПК была проблема, из-за которой он никогда не распознавал клавиатуру во время загрузки и занимал несколько секунд.
У одного из моих СТАРЫХ ПК была проблема, из-за которой он никогда не распознавал клавиатуру во время загрузки и занимал несколько секунд.
5] Войдите в систему с помощью виртуальной клавиатуры и устраните неполадки
Если это также не работает, вот что вы можете сделать. Нажмите кнопку Ease of Access в правом нижнем углу окна или экрана блокировки. Затем выберите в меню Экранную клавиатуру, чтобы открыть виртуальную клавиатуру, введите пароль для своей учетной записи и войдите в систему на компьютере.
Сделав это, мы предлагаем вам проверить любое из приложений, блокирующих ввод с клавиатуры. Лучше всего открыть приложение «Диспетчер задач» и перейти в раздел «Автозагрузка». Будьте осторожны, если у вас есть приложение в списке, которое может это делать. Отключите их и попробуйте войти снова.
В большинстве случаев причиной является неисправная клавиатура или проблема с подключением, если у вас нет проблемы с программным обеспечением.
Я надеюсь, что за сообщением было легко следить, и вы смогли решить проблему ввода пароля на экране входа в систему.
Связанный : Невозможно ввести в приложения Windows, окно поиска, диалоговые окна, Cortana и т. д.
181
Акции
- Подробнее
Дата: Теги: Логин
[email protected]
Ashish имеет степень бакалавра компьютерной инженерии и является опытным пользователем Windows и Xbox. Имеет опыт работы разработчиком баз данных и Microsoft.NET. Он был Microsoft MVP (2008–2010) и преуспел в написании учебных пособий, чтобы улучшить повседневную работу с вашими устройствами.
Мой компьютер не позволяет мне вводить пароль [WiFi, экран входа в систему]
Если вы не можете ввести пароль Wi-Fi в Windows 10 или 11, вам может помочь аппаратный сброс 💡
by Милан Станоевич
Милан Станоевич
Эксперт по Windows и программному обеспечению
Милан с детства увлекался технологиями, и это побудило его проявить интерес ко всем технологиям, связанным с ПК. Он энтузиаст ПК и… читать дальше
Он энтузиаст ПК и… читать дальше
Обновлено
Рассмотрено
Alex Serban
Alex Serban
Windows Server & Networking Expert
Отойдя от корпоративного стиля работы, Алекс нашел вознаграждение в образе жизни постоянного анализа, координации команды и приставания к своим коллегам. Обладание сертификатом MCSA Windows Server… читать далее
Партнерская информация
- Если ваш компьютер не позволяет вам вводить пароль, вы в значительной степени заблокированы.
- Иногда ноутбук не позволяет вам ввести пароль Wi-Fi, но это также может повлиять на экран входа в систему.
- Посмотрите настройки своей учетной записи и узнайте, как войти в свой компьютер, если клавиатура не работает.
XУСТАНОВИТЬ, щелкнув файл для загрузки
Для устранения различных проблем с ПК мы рекомендуем Restoro PC Repair Tool:
Это программное обеспечение исправит распространенные компьютерные ошибки, защитит вас от потери файлов, вредоносного ПО, аппаратного сбоя и оптимизирует ваш компьютер для достижения максимальной производительности. Исправьте проблемы с ПК и удалите вирусы прямо сейчас, выполнив 3 простых шага:
Исправьте проблемы с ПК и удалите вирусы прямо сейчас, выполнив 3 простых шага:
- Загрузите Restoro PC Repair Tool , который поставляется с запатентованными технологиями (патент доступен здесь).
- Нажмите Начать сканирование , чтобы найти проблемы Windows, которые могут вызывать проблемы с ПК.
- Нажмите Восстановить все , чтобы устранить проблемы, влияющие на безопасность и производительность вашего компьютера.
- Restoro был загружен 0 читателями в этом месяце.
Пользователи операционной системы Windows постоянно спрашивают, что им нужно делать, когда они не могут вводить пароли. Некоторые даже не могут печатать в командной строке.
Если ваш компьютер не позволяет вам вводить пароль, будь то пароль от WiFi или просто пароль для входа в систему, вы в значительной степени заблокированы.
Почему я не могу ввести пароль Wi-Fi на своем ноутбуке? Что ж, это большой вопрос, и именно на него мы постараемся ответить.
Почему мой компьютер не позволяет мне ввести пароль?
Некоторые из известных причин включают проблемы с установкой или аппаратные ошибки, которые можно устранить либо путем быстрого полного сброса, либо путем устранения неполадок оборудования и устройств, которые вы можете использовать.
Однако иногда выполнение полной перезагрузки или использование средства устранения неполадок может не дать желаемых результатов, но мы собрали набор решений, которые вы можете попробовать и посмотреть, поможет ли это.
Более того, проблема может принимать более одной формы. Давайте рассмотрим распространенные проблемы, связанные с вводом пароля в ОС Windows:
- Не могу ввести пароль Wi-Fi Windows 10
- Не могу ввести пароль Wifi Windows 11
- Мой ноутбук не позволяет мне вводить пароль — Мой Dell, HP, Lenovo не позволяет мне вводить пароль
- Невозможно ввести строку поиска Windows 10 и пароль Wi-Fi
- Невозможно ввести пароль на экране входа в систему Windows 10, Windows 7
- Windows 10 не может ввести PIN-код
- Клавиатура не работает не удается ввести пароль (в Windows 11)
- Окна имени пользователя и пароля не отображаются при входе в Windows
- Пароль Wi-Fi не может набирать буквы
Как исправить пароль Wi-Fi, который не набирается в Windows 10 и 11?
📌 Один из способов быстро помочь, когда вы не можете вводить пароли в Windows 10, — выполнить аппаратный сброс.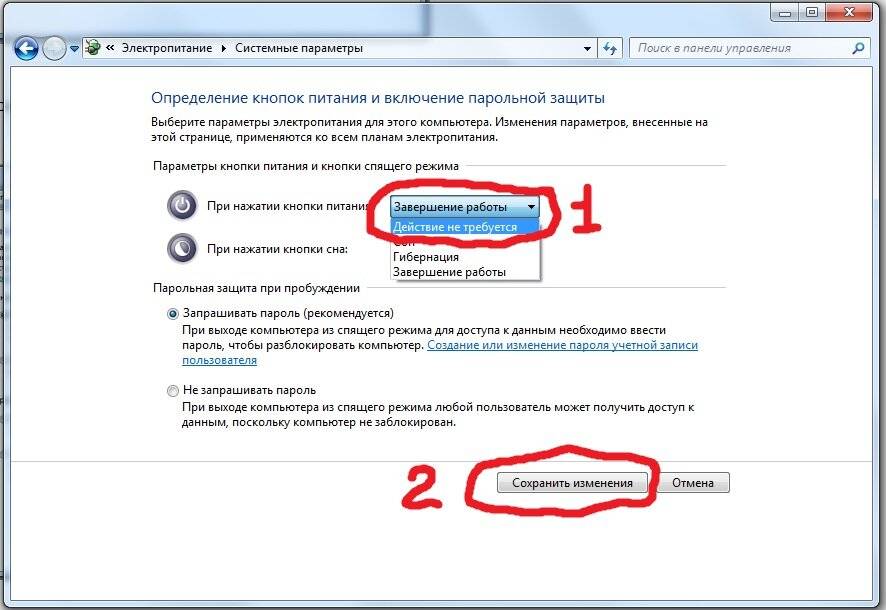 Для этого удерживайте кнопку питания около тридцати секунд, чтобы выключить компьютер.
Для этого удерживайте кнопку питания около тридцати секунд, чтобы выключить компьютер.
📌 Вы также можете проверить средство устранения неполадок оборудования и устройств и посмотреть, что оно перечисляет в качестве возможных причин проблемы.
📌 Еще одно решение, которое вы можете попробовать очень быстро, – это заменить клавиатуру, использовать другую или, альтернативно, загрузиться, а затем отключить клавиатуру от порта и снова подключить ее.
Если эти общие исправления для устранения неполадок не решают проблему, попробуйте другие конкретные решения, приведенные ниже.
В этой статье
- Почему мой компьютер не позволяет мне ввести пароль?
- Как исправить пароль от WiFi, который не набирается в Windows 10 и 11?
- 1. Используйте специальные возможности для доступа к экранной клавиатуре
- 2. Отключите переключатели и залипающие клавиши
- 3. Создайте новую учетную запись пользователя
- 4. Загрузитесь в безопасном режиме
- 5.
 Выполните автоматическое восстановление
Выполните автоматическое восстановление - 6. Переустановите Windows
1. Используйте специальные возможности, чтобы получить экранную клавиатуру
- На экране входа щелкните значок специальных возможностей.
- Нажмите Экранную клавиатуру.
- Введите пароль с экранной клавиатуры для входа в систему.
- Если вы можете войти в систему, попробуйте удалить драйвер клавиатуры, выполнив следующие действия и проверив, помогает ли это.
- На экранной клавиатуре нажмите Windows + X ярлык.
- Выберите Диспетчер устройств .
- В диспетчере устройств разверните Клавиатура и удалите драйвер.
- Наконец, перезагрузите компьютер.
Если вам нужна дополнительная помощь в устранении ошибки драйвера клавиатуры в Windows 10, не волнуйтесь, мы вас поддержим. Кроме того, если вы используете USB-клавиатуру, попробуйте подключить ее к другому USB-порту и посмотрите, поможет ли это.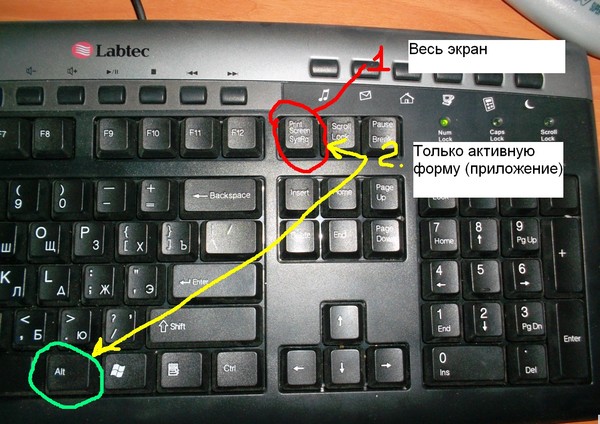
2. Отключить переключение и залипание клавиш
Совет эксперта:
СПОНСОРЫ
Некоторые проблемы с ПК трудно решить, особенно когда речь идет о поврежденных репозиториях или отсутствующих файлах Windows. Если у вас возникли проблемы с исправлением ошибки, возможно, ваша система частично сломана.
Мы рекомендуем установить Restoro, инструмент, который просканирует ваш компьютер и определит причину неисправности.
Нажмите здесь, чтобы загрузить и начать восстановление.
Иногда залипание клавиш может мешать вам вводить пароль, поэтому вам может потребоваться отключить эту функцию. Для этого:
- Нажмите Пуск и выберите Настройки .
- Далее выберите Специальные возможности .
- Нажмите Keyboard и найдите Toggle Keys .
- Сдвиньте влево, чтобы выключить.
- Затем найдите Sticky Keys и сделайте то же самое.

3. Создайте новую учетную запись пользователя
Вы можете создать новый профиль пользователя, затем изменить настройки на права администратора и проверить, сохраняется ли проблема. Для этого:
- Нажмите Пуск и выберите Настройки .
- Затем перейдите на Accounts .
- В разделе Другие люди щелкните Семья и другие люди .
- Заполните форму, указав имя пользователя и пароль. Ваша новая учетная запись пользователя будет создана.
- Нажмите Изменить тип учетной записи .
- Щелкните стрелку раскрывающегося списка и выберите Администратор , чтобы настроить учетную запись на уровень администратора.
- Перезагрузите компьютер.
- Войдите в новую учетную запись, которую вы только что создали.
Если клавиатура работает, это может означать, что ваш другой профиль пользователя поврежден.
Вы можете попробовать следующее в случае поврежденного профиля пользователя:
- В новой учетной записи используйте ее для понижения своей обычной учетной записи.
- Нажмите Применить или Хорошо .
- Поднимите свою старую учетную запись до уровня администратора по умолчанию.
- Промойте и повторите несколько раз, так как это поможет удалить любые повреждения.
- Оставьте свою учетную запись администратором.
4. Загрузитесь в безопасном режиме
В безопасном режиме компьютер загружается с ограниченным количеством файлов и драйверов, но Windows по-прежнему работает. Если вы по-прежнему не можете вводить пароли в Windows 10, проверьте, возникает ли это, когда ваш компьютер находится в безопасном режиме.
Выполните следующие действия, чтобы запустить компьютер в безопасном режиме:
- Нажмите кнопку Пуск и выберите Настройки .

- Когда откроется окно настроек, нажмите Обновление и безопасность .
- Выберите Recovery на левой панели.
- Перейдите к Расширенный запуск и нажмите Перезагрузить сейчас .
- Выберите Устранение неполадок из выберите экран параметров , затем нажмите Дополнительные параметры .
- Перейдите к Параметры запуска и нажмите Перезагрузить .
- После перезагрузки компьютера появится список параметров.
- Выберите 4 или F4 , чтобы запустить компьютер в безопасном режиме.
Если проблема не возникает в безопасном режиме, значит, ваши настройки по умолчанию и базовые драйверы не способствуют возникновению проблемы.
Если проблема сохраняется в безопасном режиме, значит проблема в ваших драйверах, поэтому вы можете обновить драйверы набора микросхем и посмотреть, исчезнет ли проблема.
5. Выполните автоматическое восстановление
- Вставьте USB или DVD и перезагрузите компьютер.
- Нажмите F12 на компьютере, чтобы открыть программу установки Windows.
- Выберите дисковод, в который вы вставили USB или DVD.
- Нажмите Далее и выберите Восстановить компьютер .
- Синий экран предложит различные варианты. Выберите Устранение неполадок .
- Выберите Дополнительные параметры .
- Наконец, выберите Startup/Automatic Repair из опции Advanced boot .
Средство восстановления Windows может исправить определенные системные проблемы, просканировав компьютер на наличие проблемы, а затем попытавшись исправить ее, чтобы ваш компьютер мог запускаться и работать правильно.
После завершения восстановления попробуйте ввести пароль еще раз, чтобы проверить, сохраняется ли проблема.
6. Переустановите Windows
- Загрузите средство создания носителя с веб-сайта Microsoft и запустите его.
- Выберите Создать установочный носитель для другого ПК .
- Выберите язык, выпуск и архитектуру (64-разрядная или 32-разрядная).
- Следуйте инструкциям по созданию установочного носителя, а затем выберите Готово .
- Подключите созданный вами установочный носитель к неработающему ПК и включите его.
- Введите свой язык и другие параметры, а затем выберите Далее . Если вы не видите экран настройки, возможно, ваш компьютер не настроен для загрузки с диска. Посетите веб-сайт производителя вашего ПК, чтобы узнать, как изменить порядок загрузки вашего ПК, а затем повторите попытку.
- Нажмите Установить сейчас .
- На странице Введите ключ продукта для активации Windows введите ключ продукта, если он у вас есть.



 Выполните автоматическое восстановление
Выполните автоматическое восстановление