Скриншот пк: Сочетание клавиш для печати экрана
Содержание
Скриншоты. Справка
В Яндекс Браузере можно делать скриншоты экрана, выделенной области или всей страницы, редактировать изображение, добавлять стрелки и надписи. Вы можете отправить скриншот друзьям или в техподдержку.
- Сделать скриншот
- Отредактировать скриншот
- Сохранить скриншот
- Отключить скриншоты
- Горячие клавиши
Нажмите на боковой панели значок и выберите вариант:
Выделенная область — чтобы сделать скриншот части экрана. Выделите область, удерживая левую кнопку мыши. При этом справа внизу отобразятся размеры области (в пикселях).
Весь экран — чтобы сделать скриншот экрана компьютера.
Веб-страница — чтобы сделать скриншот всей страницы сайта.
После выбора откроется окно для редактирования скриншота, где можно изменить и сохранить изображение. Если вы не хотите сохранять скриншот, просто закройте окно и в появившемся сообщении выберите ответ Не сохранять.
Вы можете обрезать сделанный скриншот, нарисовать на нем фигуры или стрелки, пометить маркером, добавить текстовые надписи, размыть часть изображения.
Кнопки команд находятся на верхней панели окна редактирования:
Стрелки — выберите вид, толщину и цвет. Рисуйте с помощью указателя, удерживая левую кнопку мыши.
Текст — выберите шрифт, цвет текста, тип фона. Левой кнопкой мыши нажмите место, куда хотите поместить надпись, и введите текст.
Совет. Чтобы изменить размер текста, который вы добавили на скриншот, нажмите на свободную область — вокруг надписи появится рамка. Потяните за один из углов.
Фигуры — выберите вид, толщину и цвет. Рисуйте с помощью указателя, удерживая левую кнопку мыши.
Маркер — выберите толщину и цвет, рисуйте произвольную линию с помощью указателя, удерживая левую кнопку мыши.
Размыть — выделите область, удерживая левую кнопку мыши. Используйте эту функцию, чтобы скрыть часть снимка (например, лицо человека или личные сведения).

Обрезать — выделите новые границы снимка, удерживая левую кнопку мыши.
Настройки — обновите горячие клавиши или отключите создание скриншотов.
Для отмены и возврата действий используйте кнопки и .
Масштаб изображения можно регулировать с помощью ползунка в нижней левой части окна.
Примечание. После сохранения скриншота окно редактирования закроется.
В нижней правой части окна редактирования выберите действие:
Копировать — чтобы скопировать изображение в буфер обмена.
Сохранить — чтобы сохранить на компьютере файл в формате PNG.
Загрузить на Яндекс Диск — чтобы сохранить скриншот на Диске. Если вы авторизованы на Яндексе, появится сообщение со ссылкой на загруженный снимок. Если не авторизованы, появится приглашение авторизоваться.
Нажмите → Настройки → Инструменты.
В разделе Скриншоты отключите опцию Разрешить браузеру делать скриншоты.

Позже вы можете снова включить ее.
Примечание. Если значок не нужен, нажмите на боковой панели → Инструменты и снимите отметку с опции Сделать скриншот.
С помощью горячих клавиш можно сделать скриншот не только страницы сайта, но и экрана компьютера (например, страницы игры или программы).
| Горячие клавиши | |
|---|---|
| Сделать скриншот выделенной области | Ctrl + Alt + 1 |
| Сделать скриншот экрана компьютера | Ctrl + Alt + 2 |
| Сделать скриншот страницы | Ctrl + Alt + 3 |
| Горячие клавиши | |
|---|---|
| Сделать скриншот выделенной области | ⌘ + ⌥ + 1 |
| Сделать скриншот экрана компьютера | ⌘ + ⌥ + 2 |
| Сделать скриншот страницы | ⌘ + ⌥ + 3 |
Если вы хотите изменить горячие клавиши для скриншотов или совсем отключить их использование:
Нажмите → Настройки → Инструменты.

В разделе Скриншоты выберите сочетание клавиш для каждого вида скриншотов либо отключите опцию Использовать горячие клавиши.
Написать в службу поддержки
Была ли статья полезна?
Как сделать качественный скриншот с компьютера и смартфона
У пользователей часто возникает вопрос: «Как сделать качественный скриншот экрана?». Главная проблема заключается в качестве изображения и в том, что люди подолгу ищут рабочий метод по захвату скрина. В этой статье мы собрали лучшие способы по созданию изображений с компьютера и мобильного телефона. А также вы найдете здесь советы по правильному оформлению полученных картинок.
- Скриншот: что это и для чего
- Как сделать качественный скриншот экрана на компьютере
- Как сделать качественный скриншот из видео
- Как сделать качественный скриншот экрана на телефоне
- Как делать скриншоты электронного письма
- Как оформить скриншот
- Заключение
Скриншот: что это и для чего
Скриншот — это фотография или снимок экрана, сделанный без использования дополнительной техники: телефона или камеры.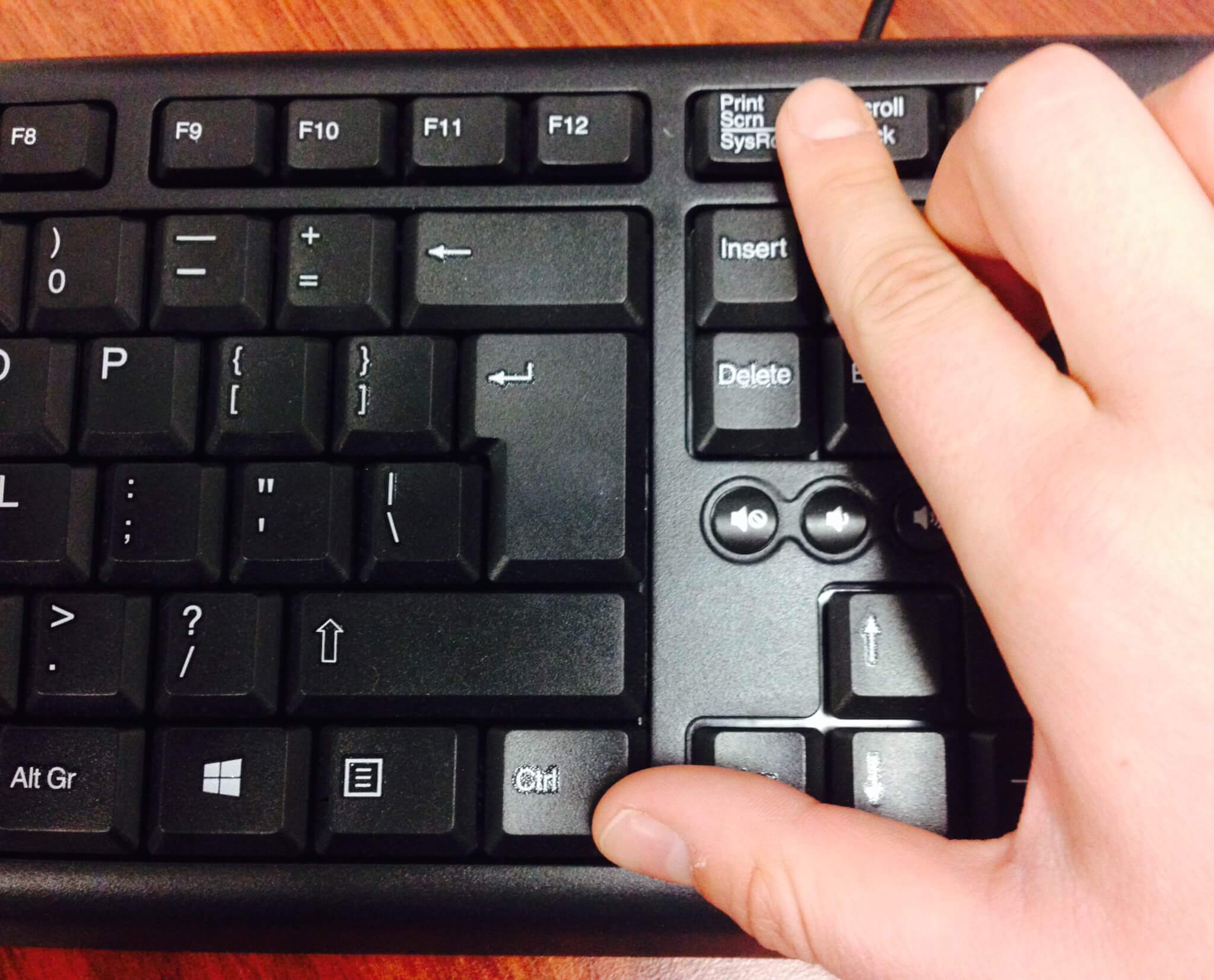
Скриншоты используются в разных целях:
- Донести информацию до коллег, друзей или специалистов и найти решение.
- Разнообразить презентацию, письмо, техническое задание или текст.
- Сохранить информацию, чтобы оценить исходные данные с изменениями.
Мы каждый день создаем скрины переписок, сообщений и заметок. Так работает человеческий мозг — он лучше запоминает визуальную информацию.
Сохраняйте скриншоты рассылок
В поисках вдохновения для своих email рассылок? Используйте бесплатное расширение, чтобы сохранить понравившееся письмо из почты Gmail в формате PDF, PNG или HTML.
Формат скриншота
Формат скриншота очень важен, так как плохое качество или смазанная размытая картинка не даст четкого представления о том, что вы хотите показать человеку.
PNG — графический формат, который сохраняет изображение без потери качества. Его минусом считается сравнительно большой размер файла.
JPEG — этот формат сжимает изображение с определенными потерями в качестве.
GIF — формат, который поддерживает прозрачность и анимацию. Данные сжимаются без потери качества.
Если для вас важно сохранить качество скриншота — используйте формат PNG. Чтобы конвертировать файл JPEG в PNG, загрузите исходник в сервис Online-Convert, выберите желаемое качество изображения и сохраните скриншот к себе на ПК.
Как сделать качественный скриншот экрана на компьютере
В этом разделе мы подробно расскажем, как делать скриншоты на компьютере: с помощью программ, встроенных функций, а также поможем разобраться в настройках ПК.
Стандартные программы-скриншотеры
На всех ПК стоят операционные системы, которые поддерживают различные варианты захвата экрана. Разберем несколько стандартных решений, как делать скрины на компьютере или ноутбуке.
Программа «Ножницы»
Стандартное приложение Windows. Разработчики обещают с новым обновлением Win10 удалить эту программу и перенести все возможности в «Набросок на фрагменте экрана».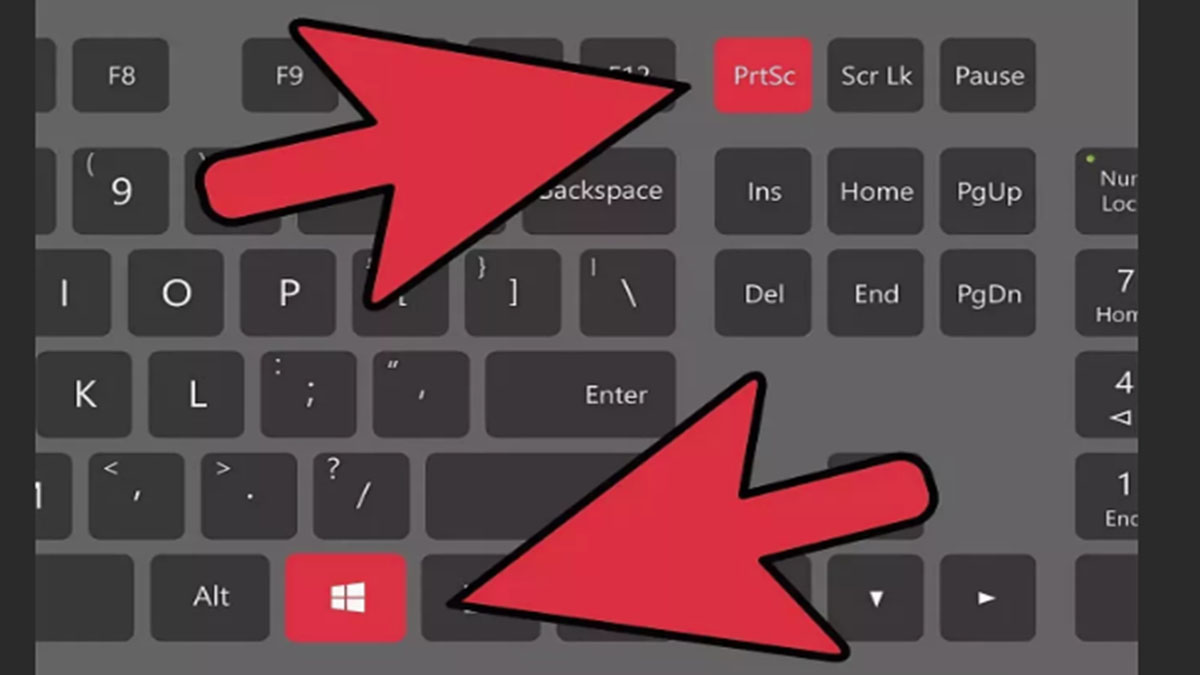
«Ножницы» могут сделать скриншот всего экрана, отдельного фрагмента или активного окна. Полученное изображение можно сохранить на компьютере или отправить его по почте.
Чтобы включить программу «Ножницы», зайдите в меню «Пуск» — «Стандартные Windows» и найдите из списка нужный вариант. По-другому программу можно найти через поиск в панеле задач: вводите название приложения и нажимаете на открывшуюся иконку.
На скриншоте показан экран ноутбука с открытой программой «Ножницы»:
Пример работы «Ножниц» в Win10
Программа «Набросок на фрагменте экрана»
Новое приложение «Набросок на фрагменте экрана» имеет существенное отличие от предыдущей программы: можно создавать фрагменты прямоугольной или произвольной формы, а также создавать скриншоты всего экрана и активного окна.
Скриншот экрана ноутбука с программой «Набросок на фрагменте экрана»:
Пример работы скриншотера на Win10
Чтобы сделать скриншот, нажмите сочетание клавиш: Win + Shift + S или зайдите в программу через «Пуск».
Результат выбора произвольного фрагмента:
Выбор произвольного фрагмента и его редактирование
Автоматизация email рассылок
Отправляйте цепочки триггерных сообщений приветствия, брошенной корзины, реактивации, совмещая внутри одной цепочки email, SMS и web push.
Горячие клавиши
На каждом компьютере можно настроить горячие клавиши, чтобы делать скриншоты экрана.
Включение функции Print Screen на Win10:
Используйте Print Screen, чтобы создать скрин
Сочетание клавиш для видеоигр в параметрах Win10:
Настройка горячих клавиш на ПК
Win/Fn + PrtScr
Сочетание клавиш: Win + PrtScr на компьютере и Fn + PrtSc для ноутбука.
Сочетание кнопок показано на клавиатуре:
Сочетание клавиш Win/Fn + PrtSc
Это самый простой способ сделать скриншот, если вы не пользуетесь программами. Снимок сохраняется в папке «Изображения» или «Снимки экрана» в формате PNG.
PrtSc + Paint
Клавиша Print Screen автоматически делает снимок экрана, но эта функция не открывает приложение, в котором можно было бы работать с полученным изображением. Система даже не сохранит ваш скрин, а только скопирует в буфер обмена. Включаем Paint (стандартная программа Windows) и нажимаем на кнопку «Вставить» либо используем сочетание клавиш: Ctrl + V.
Система даже не сохранит ваш скрин, а только скопирует в буфер обмена. Включаем Paint (стандартная программа Windows) и нажимаем на кнопку «Вставить» либо используем сочетание клавиш: Ctrl + V.
Важно! Paint можно заменить любым другим редактором, которым вы привыкли пользоваться.
Пример работы Paint
Alt + PrtScr
Комбинация клавиш Alt + PrtScr позволит сделать скриншот активного окна и скопировать его в буфер обмена. Вам нужно воспользоваться любым графическим редактором и через него сохранить полученный скрин.
Сочетание кнопок показано на клавиатуре:
Сочетание клавиш ALT + PrtScr
Пример работы сочетания клавиш:
Скрин активного окна в графическом редакторе
Важно! О том, какие горячие клавиши используются для продукции Apple, прочитайте в справке по компьютерам Mac.
Внешние программы-скриншотеры
В интернете можно найти большое количество скриншотеров. Мы в работе пользуемся: Monosnap, LightShot, Joxi.
Остановимся на Monosnap и подробно разберем его возможности и настройки. Программу можно скачать на компьютер или использовать расширение в браузере Chrome.
Программу можно скачать на компьютер или использовать расширение в браузере Chrome.
Monosnap может сделать скрин всего экрана, фрагмента, снимок всей страницы или только ее части, а также вести запись видео.
Функции скриншотера Monosnap в браузерной версии
Возможности программы на ПК с горячими клавишами:
Возможности программы на ПК
Также вы можете открыть файл в редакторе или загрузить его в буфер обмена. Но перед тем, как создавать скрины, давайте разберем настройки.
В приложении можно выбрать, где и в каком формате сохранять файлы, а также какими горячими клавишами пользоваться.
Параметры сохранения изображений и шаблонов имени:
Настройки загрузки скриншотов и шаблонов названий
Действия, которые можно выполнить после создания скриншота: открыть в редакторе, сохранить на жестком диске или загрузить в буфер обмена.
Выбор действий после создания скрина
Выбор формата и сочетание клавиш:
Настройки формата и быстрых кнопокПараметры для записи видео — формат, качество и количество кадров в секунду:Настройка записи видео
В настройках программы для ПК добавьте функцию, которая убирает курсор с изображения. На большинстве скриншотов он будет лишним элементом.
На большинстве скриншотов он будет лишним элементом.
Настройка, которая убирает курсор с изображения
Пример работы скриншотера для захвата фрагмента — используется прямоугольный формат с подсказками горячих клавиш:
Как создать скриншот фрагмента с помощью приложения Monosnap
Вариант работы скриншотера для захвата всей страницы:
Как создать скриншот всей страницы с помощью программы Monosnap
Как сделать скриншот экрана онлайн
Разберем способы, как сделать качественный скриншот, без установки расширений и программ.
С помощью онлайн-сервиса
Существует несколько сервисов, которые помогают создать скриншот страницы сайта, не посещая его. Достаточно вставить ссылку на сайт, добавить настройки и скачать скриншот себе на ПК.
Рассмотрим сервис Snaggy, на котором очень создать и отредактировать сундуки сайта. Он позволяет быстро сделать снимок любого окна и поделиться ссылкой на него. Также здесь есть свой веб-редактор изображений и облачное хранилище скриншотов.
Главная страница сервиса
Преимущество — очень простой интерфейс. Инструкция на главной странице.
- Перейдите в окно, которое вы хотите снять.
- Нажмите Alt+Print Screen.
- Вернитесь на главную Snaggy.
- Нажмите Ctrl+V, чтобы загрузить изображение — и получите ссылку.
- При необходимости отредактируйте скриншот с помощью встроенных инструментов Snaggy. Редактор позволяет обрезать картинку, добавить текст или нарисовать что-нибудь на ней. Поддерживаются горячие клавиши.
Недостаток Snaggy — большое количество рекламы.
Результат работы сервиса на примере случайной страницы сайта.
Скрин и ссылки, сделанные благодаря Snaggy
С помощью функции браузера «Просмотреть код»
Если вам нужно сделать скриншот сайта, на котором есть много изображений и мелкого текста, то обычные способы не помогут. Мы предлагаем сделать скриншот отличного качества прямо на сайте при помощи функции просмотра кода.
Как сделать скриншот на сайте:
- Зайдите на страницу, на которой нужно сделать скриншот.

- Нажмите правую кнопку мыши или используйте клавиши Ctrl+Shift+I, в появившемся меню выберите параметр «Просмотреть код».
Расположение функции «Просмотреть код»
- Далее следуйте инструкциям из видео:
Как создать качественный скриншот сайта онлайн
Как сделать качественный скриншот из видео
Скриншот из видео можно сделать с помощью сторонних программ и горячих клавиш, рассмотренных нами выше.
Но есть несколько возможностей сделать качественный скриншот из видео, при этом не боясь, что вы добавите лишние элементы при обрезке изображения.
Скриншот из видеоплеера
Заходим в настройки своего видеоплеера и ищем нужный функционал — сохранить скриншот, изображение или кадры.
VLC Media Player
VLC Media Player — это многофункциональный плеер для просмотра фильмов и клипов. Здесь вы найдете большое количество настроек аудио, видео и субтитров.
Включаем настройки видеоплеера, устанавливаем каталог для сохранения кадров и выбираем формат:
Настройки скриншотов в видеоплеере
Чтобы сделать скрин, используем горячие клавиши.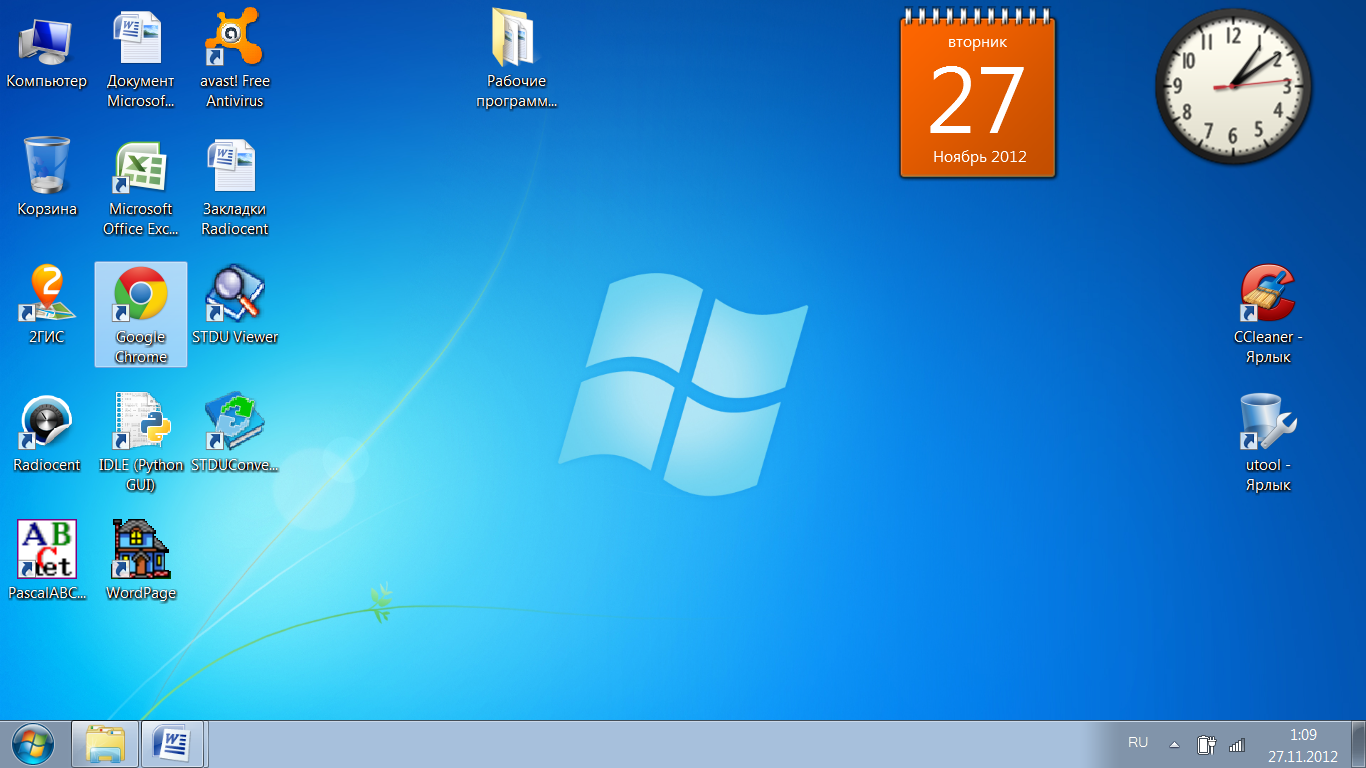 Вы можете установить любое удобное для вас сочетание или применять стандартные настройки:
Вы можете установить любое удобное для вас сочетание или применять стандартные настройки:
Горячие клавиши в видеоплеере VLC
Скриншот из видео на YouTube
Если вам нужно сделать скриншот ролика на видеохостинге YouTube, можете установить расширение для браузера — Screenshot YouTube. Это приложение, которое встраивается в проигрыватель YouTube.
Пример того, как сделать качественный скриншот ролика через Screenshot YouTube:
Скриншотер для YouTube
Как сделать качественный скриншот экрана на телефоне
На смартфоне скриншоты можно сделать, используя предусмотренные производителем сочетания кнопок или манипуляций с сенсорным экраном, а также с помощью сторонних приложений.
Стандартная функция в смартфоне
Первый вариант. Для захвата всего экрана мобильного телефона на Android используйте сочетание кнопок: Громкость «-» + «Блокировка/Выключение смартфона». На некоторых смартфонах скриншот можно сделать удерживанием кнопки «Показать запущенные приложения». Для Samsung и iPhone — «Блокировка» + «Home».
Для Samsung и iPhone — «Блокировка» + «Home».
Второй вариант. В последних версиях ПО появилась шторка «Панель быстрых настроек», в которой можно настроить ярлык «Снимок экрана». В примере показано использование этого ярлыка:
Как делать скриншоты на смартфоне
Приложения-скриншотеры
Готовый скриншот необходимо обработать: обрезать края или добавить элемент. Для этого вам понадобится редактор изображений. Мы предлагаем использовать приложения, в которых можно создать скрин и отредактировать его.
Скриншот Легкий
Скриншот Легкий — многофункциональный скриншотер: снимок экрана, сайта и прокрутки, также доступна возможность записи видео.
В приложении есть редактор изображений и большое количество настроек. В скринкасте ниже показаны все возможности скриншотера:
Пример настроек приложения, как делать скрины на телефоне
Screen Master
Screen Master — приложение для захвата экрана и веб-страниц. Перед началом рекомендуем выставить необходимые параметры — это довольно быстро, поскольку вариантов настроек не так много. Здесь также есть удобный редактор изображений.
Здесь также есть удобный редактор изображений.
В обзоре приложения показан весь функционал скриншотера:
Пример, как делать скриншоты на смартфоне
Как делать скриншоты электронного письма
Конечно, вы можете воспользоваться любым из предложенных выше способов, но у нас есть предложение получше. Сервис, который решит проблему с тем, как сделать качественный скриншот электронного письма целиком — бесплатное расширение для Chrome от SendPulse.
Главная страница расширения SendPulse
Преимущества:
- Выбор форматов для сохранения скриншота— PDF, PNG, HTML.
- Прост в использовании.
- Письмо загружается в высоком разрешении.
- Не нужно обрезать лишние края.
Ниже показан принцип работы с расширением от SendPulse:
Пример работы расширения в Gmail
Как оформить скриншот
Правильно оформленный скриншот будет гармонично смотреться в вашей статье или письме. Читателю не придется всматриваться в картинку, чтобы понять ваш посыл. Поэтому давайте разберемся, как правильно оформить изображение.
Как правильно обрезать скриншот
Изображение не должно содержать лишних элементов: темные края, как и обрезанный текст или картинки испортят все впечатление.
Пример хорошего и плохого скриншота. В первом варианте текст не наезжает на края, он легко читается. Во втором — текст обрезан, это бросается в глаза и отвлекает от главной мысли, которую нужно донести человеку.
Пример хорошего и плохого скриншота
Советы:
- Текст или изображение не должны наезжать на край.
- Централизуйте картинку, чтобы края были одинаковые со всех сторон.
А здесь показаны правильные и неправильные варианты обрезки краев скриншота.
Изображение обрезано точно по краям:
Правильный вариант обрезки изображений
А здесь скриншоты обрезаны криво. В обоих случаях на скриншоте фон неоднородный — не дает читателю сфокусироваться на основной картинке.
Плохой вариант захвата скринов
Как выделить элементы на скриншоте
Чтобы привлечь внимание человека или указать на нужные объекты, используют выделение элементов на скриншоте — это может быть стрелка, линия, окружность, прямоугольник, цифра или надпись.
Вы можете добавить оформление в любом графическом редакторе или внешнем скриншотере.
Например, в программе Monosnap можно сделать выделение области на общем фоне. Чтобы включить эту функцию, зажмите Alt и наведите на объект. В обзоре показываем, как это работает:
Пример выделения области в Monosnap
Давайте посмотрим, как правильно выделить элементы — лишние данные закрашены, важные блоки выделены красным, а стрелка указывает, на что нужно обратить внимание. Пример показывает название, стоимость и ссылку на товар. А длина кровати важна для высоких людей.
Оформление таблицыОформление таблицы
А теперь рассмотрим тот же пример, но с неправильным оформлением — бессмысленные стрелки, нечеткое выделение элементов, закрашенные данные и красные линии перекрывают информацию.
Пример плохого оформления скриншота
Рекомендации по оформлению скриншота:
- Не используйте большое количество элементов выделения на скриншоте.
- Выбирайте всегда один цвет и толщину выделения.

- Следите за краями скриншота.
- Соблюдайте симметрию и пропорции.
- Закрывайте конфиденциальную информацию.
Заключение
В этой статье мы рассмотрели эффективные варианты захвата изображения. Вам остается лишь выбрать те, которые вам больше нравятся.
Итоги:
- На ПК есть предусмотренные по умолчанию способы захвата скриншотов.
- Сторонние программы могут записывать видео и дают возможность редактировать скриншот.
- Для быстрой работы можно воспользоваться онлайн-сервисами.
- Чтобы сделать качественный скриншот, на котором есть мелкий шрифт, используйте функцию «Просмотреть код».
- Получить скрин из видео можно при помощи видеоплеера.
- Скриншот экрана телефона можно делать через встроенные функции или сторонние приложения.
- Скриншот электронного письма целиком делайте с помощью расширения от SendPulse.
- Оформлять скриншот нужно правильно — старайтесь сфокусировать взгляд читателя на важных моментах.

Используйте полученную информацию и создавайте качественные рассылки с помощью сервиса SendPulse!
Как делать снимки экрана на компьютере Dell или другом ПК с Windows 11
- Tech/
- How to/
- Microsoft
/
Инструмент Snipping Tool позволяет делать снимки экрана и делать записи.
Автор: Барбара Краснофф, редактор обзоров, который занимается практическими рекомендациями. Она работала редактором и писателем почти 40 лет. Ранее она была старшим редактором обзоров Computerworld.
|
Поделись этой историей 10 скриншотов могут быть очень кстати. Вы можете использовать их, чтобы показать бабушке или дедушке, как пользоваться новым приложением. Вы можете использовать их, чтобы отправить снимок странного сообщения об ошибке в ИТ-отдел вашей компании. И вы можете использовать их для захвата твитов, прежде чем они исчезнут в черной дыре удаления.
 Итак, если вам нужно сделать снимок экрана или два, вот краткое и простое руководство по созданию снимков экрана на вашем ПК.
Итак, если вам нужно сделать снимок экрана или два, вот краткое и простое руководство по созданию снимков экрана на вашем ПК.
В Windows 10 появился инструмент для создания скриншотов под названием Snip & Sketch, но в Windows 11 используется более простой Snipping Tool. Есть и другие способы делать скриншоты. Начнем с самого простого.
Используйте клавишу PrintScreen
До недавнего времени, если вы хотели сделать быстрый скриншот всего экрана, вы могли просто нажать клавишу Print screen (которая может быть помечена как PrtScrn или PrtScr ) или, в зависимости от вашей системы, нажмите Клавиша с логотипом Windows одновременно с клавишей Print screen . Изображение будет сохранено в папке «Скриншоты» в виде файла PNG. Вы легко найдете папку «Снимки экрана» в проводнике; если вы не видите его сразу, найдите его в папке «Изображения».
Однако предстоящее обновление Windows 11 может несколько изменить ситуацию. Обновление KB5025310 настроит вашу систему таким образом, что если вы нажмете клавишу «Печать экрана», вместо этого вы получите Snipping Tool, удобное приложение, которое позволяет вам сделать снимок экрана прямоугольной или произвольной области экрана, отдельного окна или всего экрана. экран. это не плохо вещь — на самом деле, вы могли какое-то время переключать клавишу «Печать экрана», чтобы вызвать инструмент «Ножницы». Но если вы предпочитаете просто нажимать клавишу «Печать экрана», чтобы получить снимок экрана всего экрана, нетрудно вернуть все как было.
Обновление KB5025310 настроит вашу систему таким образом, что если вы нажмете клавишу «Печать экрана», вместо этого вы получите Snipping Tool, удобное приложение, которое позволяет вам сделать снимок экрана прямоугольной или произвольной области экрана, отдельного окна или всего экрана. экран. это не плохо вещь — на самом деле, вы могли какое-то время переключать клавишу «Печать экрана», чтобы вызвать инструмент «Ножницы». Но если вы предпочитаете просто нажимать клавишу «Печать экрана», чтобы получить снимок экрана всего экрана, нетрудно вернуть все как было.
Перейдите в настройки Windows 11, чтобы назначить (или отменить назначение) инструмент для обрезки на кнопку «Печать экрана».
- Перейдите к Настройки > Специальные возможности > Клавиатура
- Найдите переключатель «Используйте кнопку «Печать экрана», чтобы открыть фрагмент экрана». (Это может быть написано «Используйте кнопку «Печать экрана», чтобы открыть Snipping Tool».
 ) Отключите его.
) Отключите его.
Обратите внимание: если эта функция уже была включена при установке обновления, ничего не изменится.
Используйте инструмент «Ножницы», чтобы сделать снимок экрана.
Shift + клавиша с логотипом Windows + S вызывает инструмент «Ножницы».
Инструмент Snipping Tool, поставляемый с Windows 11, требует одного или двух дополнительных щелчков мыши, но дает вам больше возможностей, чем просто полноэкранный снимок экрана.
Если вы предпочитаете получать к нему доступ с помощью клавиши Print screen и он не переключился на это автоматически, вы можете включить его с помощью приведенных выше инструкций (на Настройки > Специальные возможности > Клавиатура ).
Если вы настроили клавишу Print screen для создания полноэкранного снимка экрана, вы все равно можете получить доступ к панели инструментов, нажав Shift + клавиша с логотипом Windows + S .
В любом случае, вы получите набор из четырех значков в верхней части экрана, предлагающих следующие варианты:
- Прямоугольная обрезка, которую вы создаете, щелкнув левой кнопкой мыши и перетащив курсор, пока не получите нужную область.
 хочу отрезать
хочу отрезать - Произвольная обрезка, созданная таким же образом
- Скриншот определенного окна
- Скриншот в полноэкранном режиме
Как только вы сделаете снимок экрана, появится миниатюра экрана.
После создания снимка экрана в правом нижнем углу на пару секунд появится миниатюра; щелкните по нему, чтобы перенести его в приложение Snipping Tool для редактирования, например добавления линий и текста или обрезки. (Если он исчезнет до того, как вы нажмете на него, найдите его в Картинки > Скриншоты .) Приложение также позволяет поделиться изображением или сохранить его в виде файла PNG, JPG или GIF.
Используйте полный инструмент Snipping Tool для записи и задержки по времени
Откройте полный инструмент Snipping Tool, чтобы сделать запись для задержки снимка экрана.
К сожалению, версия Snipping Tool, которая запускается с помощью кнопки Print screen, не включает в себя некоторые важные функции, включая запись, временную задержку (вы можете отложить снимок экрана на три, пять или 10 секунд) и различные вариантов настройки.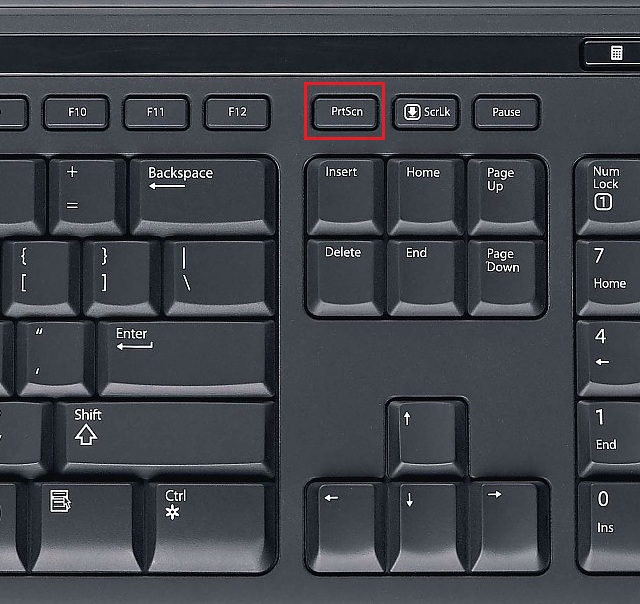 Чтобы получить доступ к этим инструментам, вам нужно открыть полную версию.
Чтобы получить доступ к этим инструментам, вам нужно открыть полную версию.
Вы можете получить доступ к полному инструменту Snipping Tool, щелкнув значок поиска на панели задач и выполнив поиск. Вы также можете нажать кнопку «Пуск» на панели задач, чтобы просмотреть закрепленные приложения; если его там нет, нажмите кнопку Все приложения , чтобы найти его.
Если вы думаете, что будете использовать полный инструмент Snipping Tool довольно часто, может быть хорошей идеей закрепить его на панели задач: просто откройте приложение, щелкните правой кнопкой мыши значок приложения на панели задач и выберите Закрепить на панели задач .
Использование игровой панели Xbox
Игровая панель Xbox позволяет записывать экран и делать снимки экрана.
Игровая панель Xbox была создана, чтобы, помимо прочего, помочь геймерам записывать свои игры. В результате долгое время это был альтернативный способ делать снимки экрана и единственный встроенный в Windows способ делать записи.
Чтобы получить доступ к игровой панели, нажмите Windows Key-G на клавиатуре. Поскольку он работает с использованием различных панелей инструментов, поначалу он может немного сбивать с толку. Если вы просто хотите сделать снимок экрана или запись, найдите панель инструментов с пометкой 9.0045 Захват . Если вы его не видите, найдите значок Capture (который выглядит как камера, обращенная вперед) на главной панели инструментов.
Панель инструментов Capture предлагает четыре задачи: вы можете сделать снимок экрана; записать последние 30 секунд; начать запись; и включать или выключать микрофон во время записи. Но поскольку у него есть некоторые ограничения — например, вы не можете записывать рабочий стол Windows или проводник — вам, вероятно, лучше просто использовать Snipping Tool.
Обновление от 13 апреля 2023 г., 11:15 по восточному времени: Эта статья была первоначально опубликована 27 июля 2020 г. и была обновлена с учетом изменений в приложениях Windows 11.
и была обновлена с учетом изменений в приложениях Windows 11.
Самые популярные
Пристегнитесь, потому что Эль-Ниньо почти наступило, и будет жарко
Google может удалить вашу учетную запись Gmail, если вы не заходили в систему в течение двух лет
900 35
Новые планы Verizon не имеют смысла ни для кого, кроме Verizon
Обзор Beats Studio Buds Plus: быть ясным — это круто
Logitech сотрудничает с iFixit для самостоятельного ремонта
4 Способы сделать снимок экрана на ПК
Маргарет Котти
2023-03-24 14:37:59 • Подано в: How-To-Windows • Проверенные решения
Теперь, когда большая часть мирового контента находится в сети, необходимость делать скриншоты на ПК возросла до невероятных высот. . Сегодня каждый хочет иметь возможность сделать быстрый снимок экрана, сделать несколько пометок и показать его своим коллегам и друзьям или предложить его великим богам социальных сетей, чтобы они его проглотили. Сама Microsoft придумала несколько интегрированных в Windows инструментов для создания снимков экрана на своей платформе ОС; Помимо этого, существует множество других сторонних инструментов для создания скриншотов на ПК. Итак, как вы выбираете? К счастью, мы представляем универсальный и удобный инструмент для создания скриншотов на ПК для вашего устройства Windows.
Сама Microsoft придумала несколько интегрированных в Windows инструментов для создания снимков экрана на своей платформе ОС; Помимо этого, существует множество других сторонних инструментов для создания скриншотов на ПК. Итак, как вы выбираете? К счастью, мы представляем универсальный и удобный инструмент для создания скриншотов на ПК для вашего устройства Windows.
Если вам нужно сделать снимки экрана PDF-документа, Wondershare PDFelement — это PDF-редактор с инструментом для создания снимков экрана, который позволяет вам делать снимки экрана PDF-документов, веб-страниц или других программ на вашем компьютере. Он также предоставляет различные варианты аннотаций для рисования и записи на скриншотах. Если вам нужен редактор PDF и инструмент для обрезки, PDFelement — идеальный выбор.
Попробуйте бесплатно
Попробуйте бесплатно
КУПИТЬ СЕЙЧАС
КУПИТЬ СЕЙЧАС
- Часть 1. Лучшие инструменты для создания скриншотов на ПК
- 1. PrtScn
- 2.
 Ножницы тоже
Ножницы тоже - 3. Фрагмент и набросок
- Часть 2. Сторонние инструменты «Снимок экрана на ПК»
- 1. Как сделать снимок экрана на ПК с помощью Wondershare PDFelement
Лучшие инструменты для создания снимков экрана на ПК в Windows
Microsoft разработала несколько драгоценных камней в своей библиотеке программного обеспечения Windows для создания снимков экрана. Многие из них интегрированы со старой функцией PrtScn, которая использует приложение Clipboard для передачи снимков экрана. Вот некоторые из вариантов, выпущенных Microsoft с течением времени, и недостатки, которые они приносят.
1. PrtScn
Это полезная функция, которая существует уже очень давно. Есть несколько вариантов создания скриншотов, но самым большим преимуществом является удобство наличия специальной клавиши на клавиатуре именно для этого. Вот несколько различных типов снимков экрана PrtScn, которые вы можете сделать на своем ПК:
- Просто PrtScn или Ctrl+PrtScn сделает снимок открытого окна.

- При использовании в качестве Windows Key+PrtScn он будет напрямую сохранять снимок экрана в папку «Изображения» по умолчанию без предварительного сохранения его в буфере обмена.
- Alt+PrtScn скопирует снимок экрана только активного окна в буфер обмена.
- Если на клавиатуре вашего устройства есть функциональная клавиша (Fn) , просто добавьте Fn к вышеуказанным сочетаниям клавиш.
Ограничения : Проблема с инструментом PrtScn заключается в том, что за последние несколько лет он ни во что не превратился. Это по-прежнему примитивный инструмент с небольшой гибкостью, и вам нужно открыть фактический снимок экрана в другой утилите, такой как Paint.
2. Snipping Tool
Это немного более продвинутый инструмент, который позволяет вам увидеть снимок экрана и внести в него изменения, прежде чем напрямую отправить его по электронной почте кому-то с вашим идентификатором Outlook. Чтобы использовать инструмент, вам нужно запустить приложение из меню «Все программы» или ввести Snipping Tool в поле поиска и выбрать его из результатов. Существуют различные режимы (типы) снимков экрана, которые вы можете делать, а в версии для Windows 10 также есть кнопка «Задержка», которая дает вам временной интервал перед тем, как будет сделан снимок экрана.
Существуют различные режимы (типы) снимков экрана, которые вы можете делать, а в версии для Windows 10 также есть кнопка «Задержка», которая дает вам временной интервал перед тем, как будет сделан снимок экрана.
Ограничения : Существуют также некоторые ограничения на использование этого инструмента от Microsoft. Например, многие пользователи говорят, что приложение внезапно перестает отвечать на запросы. В других случаях может потребоваться повторная регистрация приложения, поскольку оно получено из Microsoft Store и, следовательно, является приложением универсальной платформы Windows или приложением UWP.
3. Snip & Sketch
Это следующее крупное дополнение к функции «Снимок экрана на ПК» в Windows, которая появилась в выпуске Windows 10 за октябрь 2018 года. Он содержит множество функций Snipping Tool, но предлагает дополнительные возможности редактирования и обрезки. Вы также можете поделиться своими отредактированными снимками экрана с другими. Чтобы сделать снимок экрана, вы можете использовать Клавиша Windows + Shift + S, которая позволяет вручную нарисовать область для захвата или выбрать предустановленный параметр.
Чтобы сделать снимок экрана, вы можете использовать Клавиша Windows + Shift + S, которая позволяет вручную нарисовать область для захвата или выбрать предустановленный параметр.
Ограничения : Существуют также некоторые ограничения на использование этого инструмента от Microsoft. Например, многие пользователи говорят, что приложение внезапно перестает отвечать на запросы. В других случаях может потребоваться повторная регистрация приложения, поскольку оно получено из Microsoft Store и, следовательно, является приложением универсальной платформы Windows или приложением UWP.
Сторонние инструменты «Снимок экрана на ПК»
За прошедшие годы появилось несколько загружаемых инструментов для создания скриншотов на ПК/ноутбуках. Каждый из них имеет свой собственный список функций и преимуществ, но есть и некоторые недостатки.
Ограничения : Например, Snagit от TechSmith — отличный инструмент для захвата экрана, но он дорогой, если вы не профессионал. Точно так же другие инструменты могут предлагать бесплатную опцию, которая сильно ограничена в возможностях, что означает, что вы вынуждены обновляться через определенное время.
Точно так же другие инструменты могут предлагать бесплатную опцию, которая сильно ограничена в возможностях, что означает, что вы вынуждены обновляться через определенное время.
Один из лучших инструментов в этой категории — это Wondershare PDFelement, редактор PDF, который позволяет не только редактировать и подписывать PDF, но и захватывать различные типы изображений с монитора, редактировать их с помощью инструментов аннотирования и легко делиться ими из самого приложения. Функция захвата экрана заслуживает более пристального внимания из-за гибкости, которую она предлагает. Например, есть возможность сделать скриншот определенных панелей инструментов или разделов.
Давайте посмотрим, как это работает.
Попробуйте бесплатно
Попробуйте бесплатно
КУПИТЬ СЕЙЧАС
КУПИТЬ СЕЙЧАС
Как сделать снимок экрана на ПК с помощью Wondershare PDFelement
Приложение легко установить после загрузки установочного файла с официального веб-сайта Wondershare PDFelement.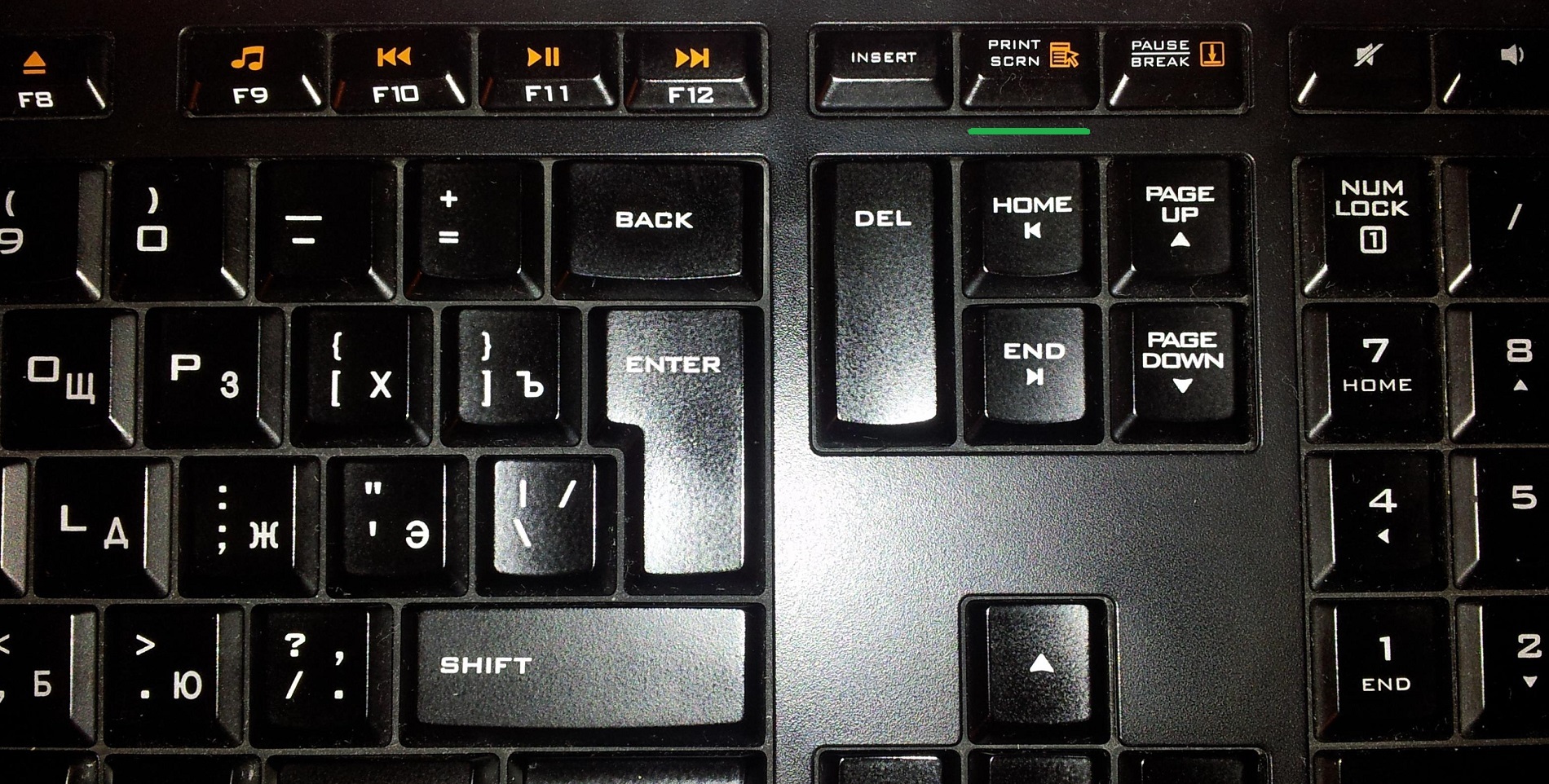







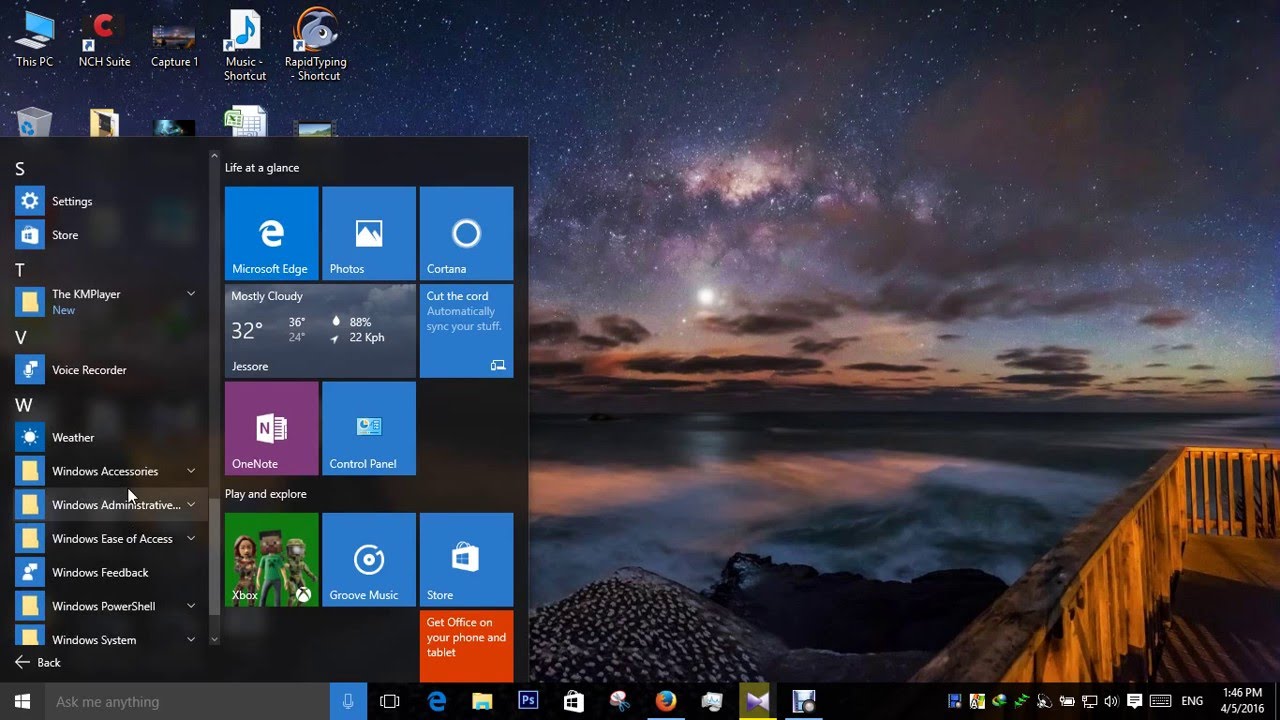 ) Отключите его.
) Отключите его. хочу отрезать
хочу отрезать Ножницы тоже
Ножницы тоже
