Как настроить файл подкачки для 8 гб озу: Файл подкачки Windows 10 оптимальный размер
Содержание
Настройка виртуальной памяти в Windows 8.1
Виртуальная память позволяет расширить оперативную память (RAM — Random Access Memory), используя в этом качестве дисковое пространство посредством технологии, называющейся подкачкой страниц (paging).
Суть этой технологии заключается в том, что на жестком диске создается специальный файл, называющийся файлом подкачки (paging file), в который из оперативной памяти записываются данные, не использующиеся в настоящий момент. Когда в данных возникает надобность, они снова возвращаются в память, возможно, вытесняя при этом на жесткий диск другой блок данных.
Первоначальный файл подкачки создается автоматически на жестком диске, на котором установлена операционная система. По умолчанию файлы подкачки для других дисков не создаются, поэтому, если в этом есть надобность, их нужно создавать вручную.
При создании файла подкачки для него задается исходный и максимальный размеры. В Windows 8, Windows 8.1 файл подкачки называется pagefile. sys.
sys.
В Windows 8.1 размер файла подкачки устанавливается как минимум вдвое больше общего объема физической памяти, установленной на компьютере. Это помогает избежать фрагментации файла подкачки, что может вызвать падение производительности системы. При ручном управлении виртуальной памятью фрагментацию файла подкачки можно уменьшить, установив его исходный размер равным как минимум общему объему физической памяти.
При объеме установленной оперативной памяти равным 4 Гбайт или меньше максимальный размер файла подкачки должен быть, по крайней мере, вдвое больше объема оперативной памяти.
При объеме установленной оперативной памяти больше, чем 4 Гбайт, максимальный размер файла подкачки должен быть, по крайней мере, в полтора раза больше объема физической памяти (или таким, как рекомендуется производителем компьютера). Это способствует поддержке целостности файла и записи в него данных в виде смежных блоков (если это возможно при доступном объеме тома).
Настройка виртуальной памяти
Для настройки виртуальной памяти выполните следующие действия:
Откройте диалоговое окно Параметры быстродействия, для этого нажмите сочетание клавиш
+ Q и в поле поиска появившейся боковой панели Поиск введите systempropertiesperformance и нажмите клавишу Enter ↵.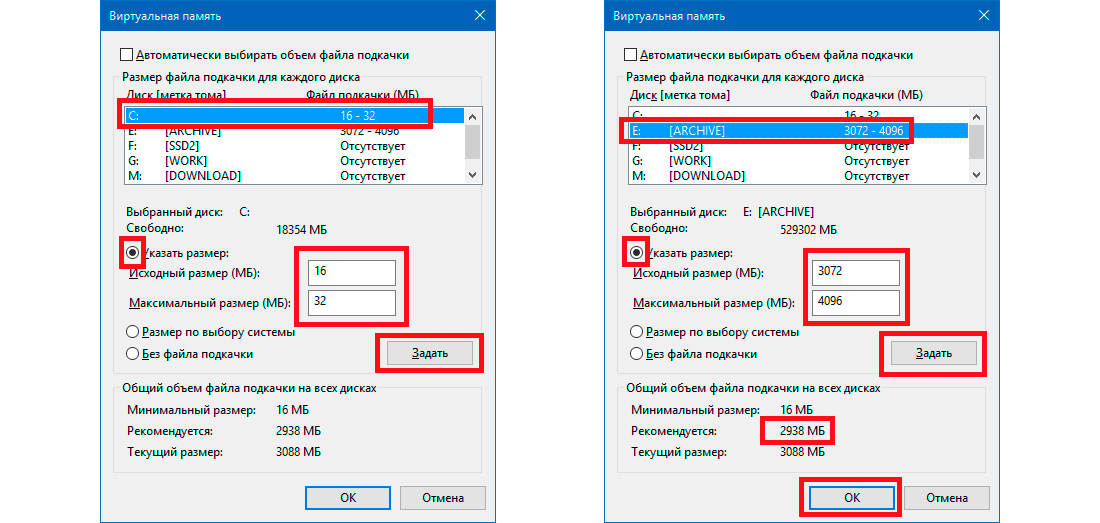
В открывшемся диалоговом окне Параметры быстродействия перейдите на вкладку Дополнительно.
На вкладке Дополнительно окна Параметры быстродействия нажмите кнопку Изменить..
Откроется диалоговое окно Виртуальная память.
В этом окне предоставляется следующая информация:
- Диск [метка тома] и Файл подкачки (МБ). Информация о текущих настройках виртуальной памяти системы. Для каждого тома указывается его файл подкачки (если имеется). Диапазон размера файла подкачки указывает его исходный и максимальный размеры.
- Общий объем файла подкачки на всех дисках. Этот раздел содержит информацию о рекомендуемом объеме виртуальной памяти для системы и текущем выделенном объеме. Обратите внимание на то обстоятельство, что (в большинстве случаев) для системного диска уже был выделен рекомендуемый объем файла подкачки, на что указывает установленный переключатель Размер по выбору системы.

По умолчанию Windows 8.1 управляет размером файла подкачки для всех дисков. Для ручного управления виртуальной памятью сбросьте флажок Автоматически выбирать объем файла подкачки.
В списке дисков выберите диск, для которого нужно настроить файл подкачки.
Установите переключатель Указать размер и введите значения для исходного и максимального размеров файла подкачки.
Нажмите кнопку Задать, чтобы применить заданные параметры.
По завершении настройки нажмите кнопку OK. В случае вывода окна с запросом, затереть ли старый файл pagefile.sys новым, нажмите в нем кнопку Да.
При изменении параметров файла подкачки, используемого в настоящее время, выводится сообщение о необходимости перезагрузить компьютер, чтобы внесенные изменения вступили в силу. Нажмите кнопку OK.
Закройте все открытые диалоговые окна, последовательно нажимая в них кнопку OK. При закрытии окна Свойства системы выводится сообщение, что для применения внесенных изменений, компьютер нужно перезагрузить.
При закрытии окна Свойства системы выводится сообщение, что для применения внесенных изменений, компьютер нужно перезагрузить.
Автоматическое управление виртуальной памятью
Настройка Windows 8.1 на автоматическое управление виртуальной памятью выполняется следующим образом:
На вкладке Дополнительно диалогового окна Параметры быстродействия нажмите кнопку Изменить, чтобы открыть диалоговое окно Виртуальная память.
Установите в этом окне флажок Автоматически выбирать объем файла подкачки.
Закройте все открытые диалоговые окна, последовательно нажимая в них кнопку OK.
Создание и настройка файла подкачки на Windows 11
- Зачем нужен файл подкачки на Windows 11?
- Как настроить файл подкачки на Windows 11?
- Какой размер файла подкачки установить?
Один из самых простых способов небольшого увеличения производительности компьютера является увеличение размера файла подкачки. Рассмотрим, как это сделать в Windows 11, а также поможем определиться, какой именно размер стоит выделить под файл подкачки.
Рассмотрим, как это сделать в Windows 11, а также поможем определиться, какой именно размер стоит выделить под файл подкачки.
Зачем нужен файл подкачки на Windows 11?
Запускаемые на компьютере приложения хранят свои данные, к которым требуется высокая скорость доступа, в оперативной памяти. Если текущего объема ОЗУ оказывается недостаточно, системе выделяет под хранение данных виртуальную память, она же — файл подкачки. Обычно в нее Windows «сбрасывает» на временное хранение неиспользуемые в данный момент данные, выделяя в оперативной памяти объем для записи туда, скажем так, «срочной» информации.
Хоть файл подкачки и называется виртуальной памятью, он все же существует физически — на жестком диске. Под него на накопителе выделяется определенный объем дискового пространства, который блокируется для записи простых файлов. Сам файл подкачки находится в корне одного их локальных дисков. Он именуется как «pagefile.sys». Правда, файл этот скрыт, и его можно обнаружить, только если включить отображение скрытых системных объектов в настройках «Проводника».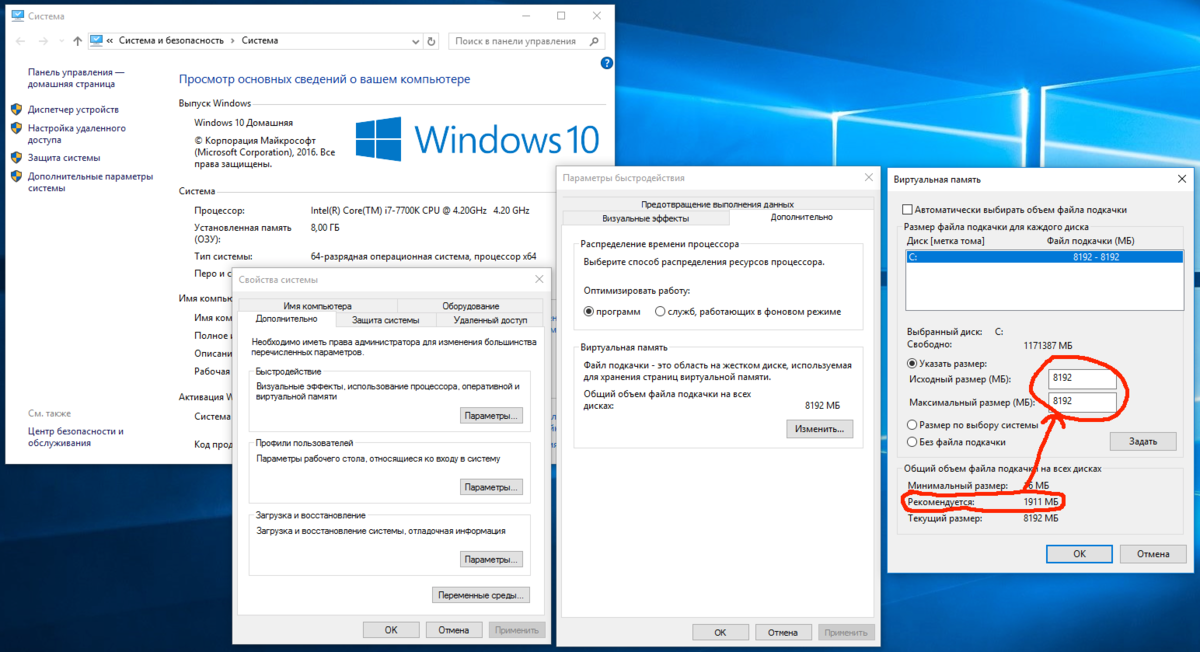
Таким образом, файл подкачки нужен для того, чтобы запускаемые на компьютере приложения не сталкивались с проблемой нехватки оперативной памяти.
Как настроить файл подкачки на Windows 11?
Первым делом откройте «Параметры» системы, кликнув по соответствующему значку в меню «Пуск» (также можете использовать сочетание клавиш «Win + I»):
1
Дальнейшие действия:
- Во вкладке «Система» открывшегося окна перейдите в раздел «О системе» в самом низу списка справа:
- Раскройте блок параметров «Характеристики устройства», затем кликните по элементу «Защита системы» в нижней его части:
- Откроется окно «Свойства системы». Перейдите в верхней его части во вкладку «Дополнительно», затем нажмите кнопку «Параметры» в блоке «Быстродействие»:
- В еще одном открывшемся окне перейдите во вкладку «Дополнительно» и нажмите кнопку «Изменить»:
- Откроется еще одно окно.
 По умолчанию Windows настроена таким образом, что она сама определяет размер файла подкачки. В нашем случае — это 1920 Мб, как это можно заметить на скриншоте выше. Чтобы установить размер вручную, отключите в открывшемся окне опцию «Автоматически выбирать объем файла подкачки»:
По умолчанию Windows настроена таким образом, что она сама определяет размер файла подкачки. В нашем случае — это 1920 Мб, как это можно заметить на скриншоте выше. Чтобы установить размер вручную, отключите в открывшемся окне опцию «Автоматически выбирать объем файла подкачки»:
- Теперь нужно определиться, на каком из локальных дисков будет храниться файл подкачки. На всех сразу размещать его не обязательно. Рекомендуем выбрать для этого один их дисков, на который не установлена текущая операционная система (позже мы выключим файл подкачки на системном диске). Например — «D».
- Выделите диск для хранения файла подкачки, а затем — ниже — установите флажок напротив опции «Указать размер». Нужно будет заполнить поля «Исходный размер» и «Максимальный размер». Что именно сюда заполнять — рассмотрим чуть позже (зависит от объема оперативной памяти). Пока для примера введем по «3024» в оба поля. Нажимаем «Задать», чтобы подтвердить действие (после этого система сообщит, что компьютер нужно будет перезагрузить).

- Теперь отключим файл подкачки на системном диске (но это по желанию). Просто выделяем диск «C» из списка, ставим флажок напротив опции «Без файла подкачки» и также нажимаем кнопку «Задать».
Теперь о размере файла подкачки.
Какой размер файла подкачки установить?
Вообще, тема с размером файла подкачки — спорная. Но многие специалисты сходятся в следующих цифрах (первое число — размер оперативной памяти, второе — исходный и максимальный размер файла подкачки):
- 512 Мб — 5012 Мб
- 1024 Мб (1 Гб) — 4012 Мб
- 2048 Мб (2 Гб) — 3548 Мб
- 4096 Мб (4 Гб) — 3024 Мб
- 8192 Мб (8 Гб) — 2016 Мб
- 16384 Мб (16 Гб) — без файла подкачки (для такого объема ОЗУ виртуальной памяти обычно не требуется, но это не всегда так).
Если объем оперативной памяти вам неизвестен, откройте «Диспетчер задач» (из меню «Пуск» или при помощи клавиш «Ctrl + Shift + Esc»), откройте в нем вкладку «Производительность», затем — «Память»:
Вот несколько примечаний по указанным выше размерам файла подкачки:
- Мы использовали одинаковый исходный и максимальный размер файла подкачки.
 Это необязательно. Приведенное значение можно выставить только в поле «Исходный размер», а в поле «Максимальный размер» — в два раза больше, или наоборот (но лучше — первое).
Это необязательно. Приведенное значение можно выставить только в поле «Исходный размер», а в поле «Максимальный размер» — в два раза больше, или наоборот (но лучше — первое). - Некоторые ресурсоемкие приложения (в особенности — компьютерные игры) требуют наличия файла подкачки в обязательном порядке. Т.е. даже при наличии 16 гигабайт оперативной памяти. В этом случае размер файла подкачки стоит узнать из системных требований к приложению. Но обычно это — 16384 Мб и 32768 Мб (исходный и максимальный размер, соответственно).
- Приведенные выше значения размера файла подкачки могут быть недостаточными для пользователей, привыкших запускать или нуждающихся в запуске большого числа приложений одновременно. В таком случае размер файла подкачки можно выставит в два раза больше, чем указано выше. Или в три раза — сколько не жалко выделить дискового пространства (но имейте в виду, что оно станет недоступным для хранения файлов).
разделов. Если я хочу подкачку 8 ГБ, должен ли я выбрать 8000 МБ или 8192 МБ при выборе размера?
спросил
Изменено
5 лет, 1 месяц назад
Просмотрено
8к раз
При выборе раздела для использования вручную вы можете ввести размер раздела.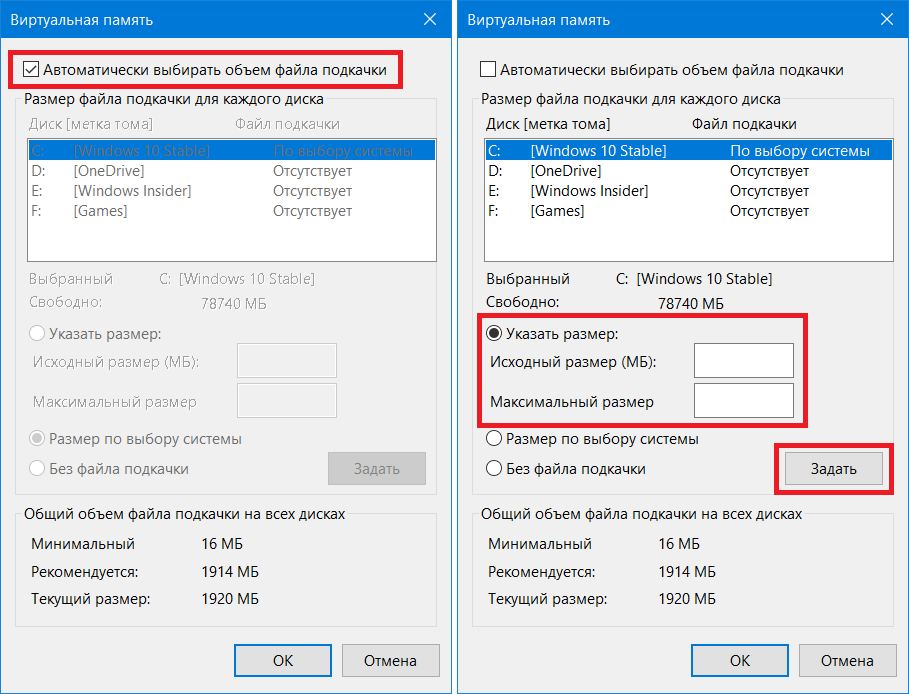 Итак, мой вопрос: если мне нужен размер подкачки 8 ГБ для моей 8 ГБ оперативной памяти (да, я знаю часто задаваемые вопросы о размере подкачки и т. Д.), Я должен выбрать 8000 МБ, как в 1 ГБ = 1000 МБ или 8192 как в 1гб = 1024мб?
Итак, мой вопрос: если мне нужен размер подкачки 8 ГБ для моей 8 ГБ оперативной памяти (да, я знаю часто задаваемые вопросы о размере подкачки и т. Д.), Я должен выбрать 8000 МБ, как в 1 ГБ = 1000 МБ или 8192 как в 1гб = 1024мб?
- разделение
- системная установка
- подкачка
14
TL;DR: Это не имеет большого значения.
ОЗУ обычно измеряется в степени 2. Это часто записывается как ГиБ, поэтому 8ГиБ равно 8*1024=8192МиБ ОЗУ.
Если вы посмотрите на микросхемы физической памяти, они всегда будут иметь степень двойки, например. 1024МиБ, 2048, 16384МБ и т.д.
Жесткие диски обычно измеряются в десятичной степени с использованием префиксов СИ, например, 80ГБ = 80*1000МБ.
Итак, 8 ГБ ОЗУ — это 8192 МБ ОЗУ. Для подкачки обычно требуется пространство подкачки, достаточно большое, чтобы вместить всю оперативную память для приостановки, поэтому безопасным вариантом будет 8192 МБ.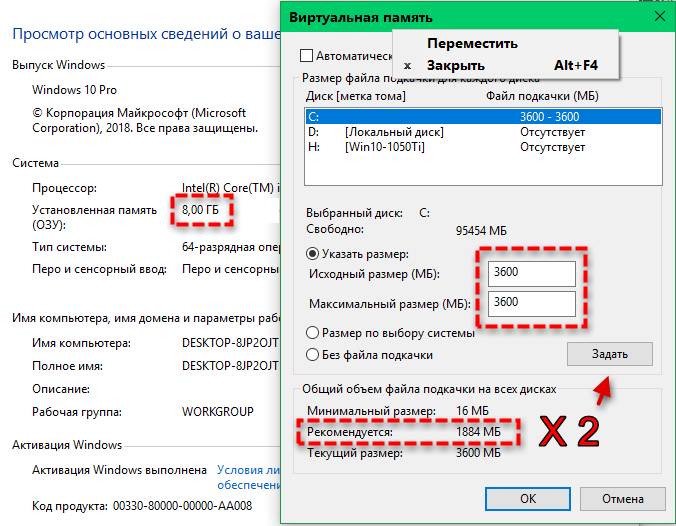 Обратите внимание, что на самом деле это не имеет значения, так как Linux в любом случае почти никогда не будет использовать 100% оперативной памяти; много будет использовано для кеширования и так далее, что не будет сохранено при переходе в спящий режим.
Обратите внимание, что на самом деле это не имеет значения, так как Linux в любом случае почти никогда не будет использовать 100% оперативной памяти; много будет использовано для кеширования и так далее, что не будет сохранено при переходе в спящий режим.
11
Размер swap-диска может иметь большое значение. Мой swap-диск — это раздел, общий для всех десяти (10) моих многозагрузочных операционных систем Linux. Если swap-диск находится на вращающемся жестком диске материнской платы, кластер секторов фиксируется физическими размерами на вращающемся диске. Если своп-диск находится на флэш-накопителе или SSD, размер является «электронным», а не физическим, поэтому он имеет гораздо меньшее значение, если размер составляет ровно 512 бит.
Использование «gparted» или подобного позволяет увидеть последствия выбора неправильного размера раздела. Странный неиспользуемый раздел появляется, если выбраны неправильные номера.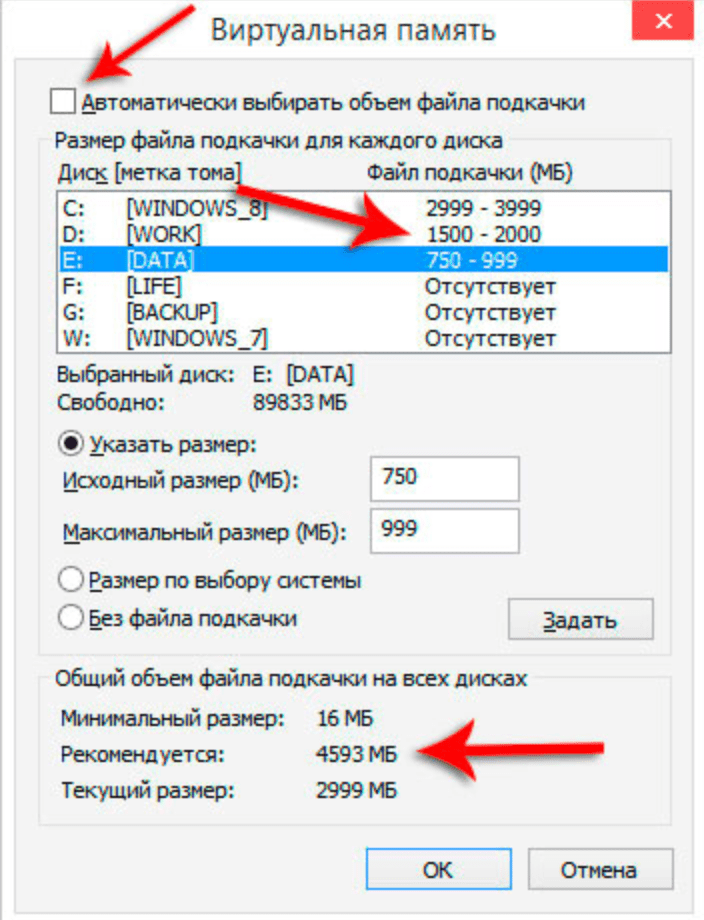 Часто изменение его размера на увеличение или уменьшение приводит к исчезновению этих странных оставшихся разделов.
Часто изменение его размера на увеличение или уменьшение приводит к исчезновению этих странных оставшихся разделов.
В Linux с 16 ГБ памяти DDR3 на ноутбуке Dell m раздел подкачки никогда не используется операционными системами Linux. Однако при работе с «живыми» операционными системами Linux он может быть использован или необходим.
Разделы подкачки в Linux ведут себя иначе в Microsoft Windows. В моем ноутбуке Dell также установлены три (3) операционные системы Windows-10. Несмотря на то, что параметр равен нулю разделов подкачки, Windows-10 всегда будет требовать раздел подкачки в загрузочном разделе. Поэтому я создаю там крошечный раздел фиксированного размера. На встроенном SSD есть переменный файл подкачки, который будет использоваться всеми операционными системами Windows-10.
Зарегистрируйтесь или войдите в систему
Зарегистрируйтесь с помощью Google
Зарегистрироваться через Facebook
Зарегистрируйтесь, используя адрес электронной почты и пароль
Опубликовать как гость
Электронная почта
Требуется, но никогда не отображается
Опубликовать как гость
Электронная почта
Требуется, но не отображается
Нажимая «Опубликовать свой ответ», вы соглашаетесь с нашими условиями обслуживания, политикой конфиденциальности и политикой использования файлов cookie
.
разделов. Разумно и безопасно ли использовать «файл подкачки» для ПК/ноутбуков объемом 8 ГБ или меньше? либо HDD, либо SSD
Я читаю туториалы по свопу для Ubuntu и вообще для других дистрибутивов. В основном из:
- Что нужно знать о разделе подкачки в Linux
Оттуда он ссылается на другие ценные учебные пособия в том же домене, конечно, все о свопе, среди них информация хорошо освещена и очень хорошо объяснена.
В соответствии с ними: если ПК/ноутбук имеет 8 ГБ или меньше, рекомендуется использовать подкачку как выделенный раздел — обычно это х2 от текущего доступного объема ОЗУ (в основном, когда применяется гибернация). До сих пор я в порядке для некоторых ноутбуков и старых настольных ПК. Имейте в виду, что у них есть HDD на своих жестких дисках.
Что-то, что меня беспокоит , заключается в том, что использование подкачки влияет на срок службы SSD, поэтому вместо этого предлагается использовать файл подкачки.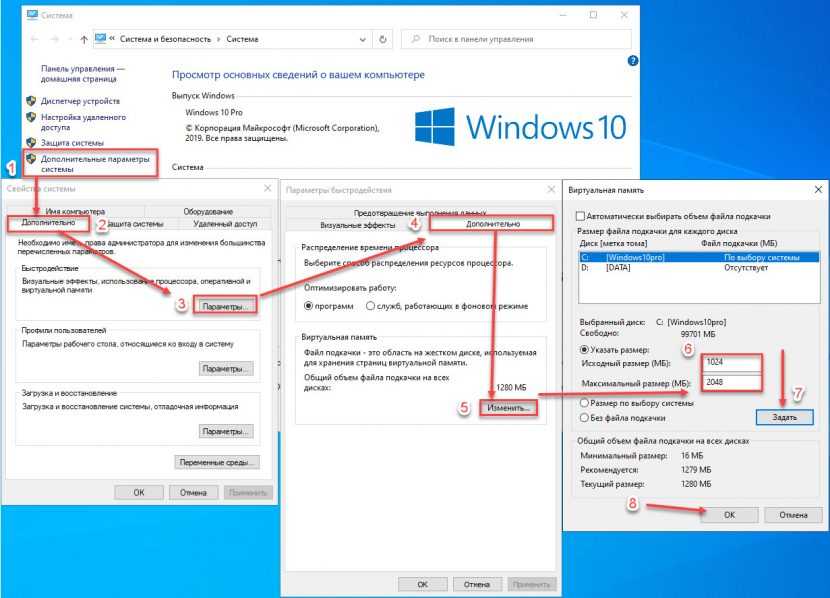 Для другого сценария предлагается избегать изменения размера раздела подкачки
Для другого сценария предлагается избегать изменения размера раздела подкачки
Таким образом, пока здесь файл подкачки ценен для:
- Выполнить ручное управление размером подкачки без участия раздела и во избежание повреждения срока службы SSD
Итак, я хочу знать, рекомендуется ли применять подход с файлом подкачки для этих ПК/ноутбуков с 4 ГБ или 8 ГБ ОЗУ — в настоящее время у них есть жесткие диски, но некоторые из них будут обновлены до твердотельных накопителей, когда они уйдут из жизни
Цель состоит в том, чтобы использовать один стандартный подход и избегать использования раздела подкачки. Я думаю, что ручное администрирование является более гибким, чем необработанный/фиксированный раздел.
Следовательно:
- Разумно и безопасно ли использовать файл подкачки для ПК/ноутбуков объемом 8 ГБ или меньше?
независимо от того, являются ли жесткие диски в настоящее время HDD или SSD.
О сроке службы SSD
Этот случай упоминается здесь:
- Как создать файл подкачки в Linux
- Почему не рекомендуются разделы подкачки на SSD-накопителях, не вредны ли они?
- разделение
- жесткий диск
- ssd
- производительность
- подкачка
11
Ubuntu по умолчанию использует файл подкачки во всех новых установках, начиная с версии 17. 04.
04.
Установка Ubuntu не меняет это значение по умолчанию в зависимости от того, устанавливаете ли вы Ubuntu на SSD или на жесткий диск.
Поэтому я делаю вывод, что безопасно и разумно использовать файл подкачки с SSD и HDD.
Твердотельные накопители хрупкие
В Интернете есть много информации о том, что твердотельные накопители хрупки и выходят из строя при чрезмерном количестве операций записи (и чтения). В недавнем отчете говорится, что твердотельные накопители так же надежны, как и жесткие диски. Специфика скудна, и это может быть строго верно только для дисков корпоративного/серверного уровня.
В качестве альтернативы можно рассматривать оригинальные гарантии производителя как еще один показатель надежности твердотельных накопителей. на SSD и HDD потребительского класса (дешевые) распространяется гарантия 3 года. Это говорит мне о том, что при обычном использовании проблема поломки SSD может не быть проблемой.
Сколько свопов
Эту тему тоже замяли.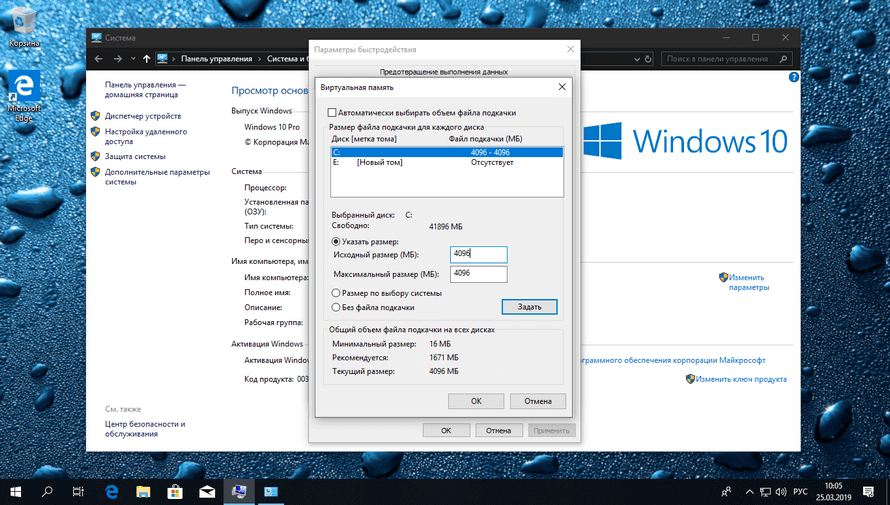 Вот мои два цента. Размер подкачки часто связан с объемом оперативной памяти с помощью различных практических правил. Что часто теряется при переводе, так это то, что размер подкачки зависит от использования компьютера.
Вот мои два цента. Размер подкачки часто связан с объемом оперативной памяти с помощью различных практических правил. Что часто теряется при переводе, так это то, что размер подкачки зависит от использования компьютера.
Приведу личный пример. У меня есть рабочий стол с 32 ГБ ОЗУ и 8 ГБ подкачки (на SSD). Но однажды (и только один раз) у меня закончился своп. Я работал с рядом больших наборов данных в R. Код, который я написал, продолжал загружать различные наборы данных в ОЗУ, не выгружая их, когда они больше не нужны. В данном случае это была просто плохая практика кодирования с моей стороны. Мое временное решение, чтобы добавить еще 64 ГБ подкачки и снова запустить «плохой» код. На этот раз это сработало, и я получил нужные результаты. Я исправил код позже.
Надеюсь, это поможет
1
Лично я предпочитаю файлы подкачки по той же причине, которую вы уже указали. Создать файл подкачки меньшего или большего размера намного проще, чем изменить размер раздела.
Один из моих компьютеров имеет 8 ГБ ОЗУ, работает под управлением Ubuntu 20.04 и вообще не имеет места подкачки. Возможно, вы захотите рассмотреть это как вариант. В зависимости от того, что вы делаете на своем ПК, вы можете обойтись без пространства подкачки.
Если вы беспокоитесь об износе вашего SSD из-за активности подкачки, вы можете уменьшить это, уменьшив подкачку. См. этот FAQ.
7
Еще одно малоизвестное использование подкачки: когда вы устанавливаете новый исполняемый файл, в то время как старый все еще работает, старый образ больше не может быть выгружен из памяти, и у него нет резервной копии на диске. Ядро переместит старый исполняемый образ в файл подкачки, чтобы можно было нормально управлять памятью. Когда старый исполняемый файл, наконец, завершает выполнение, память и поддерживающее его пространство подкачки освобождаются.
Без подкачки старый исполняемый файл либо должен был бы вызвать все свои страницы в память, либо его пришлось бы убить.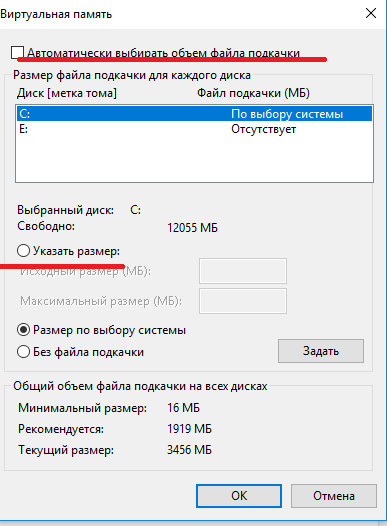

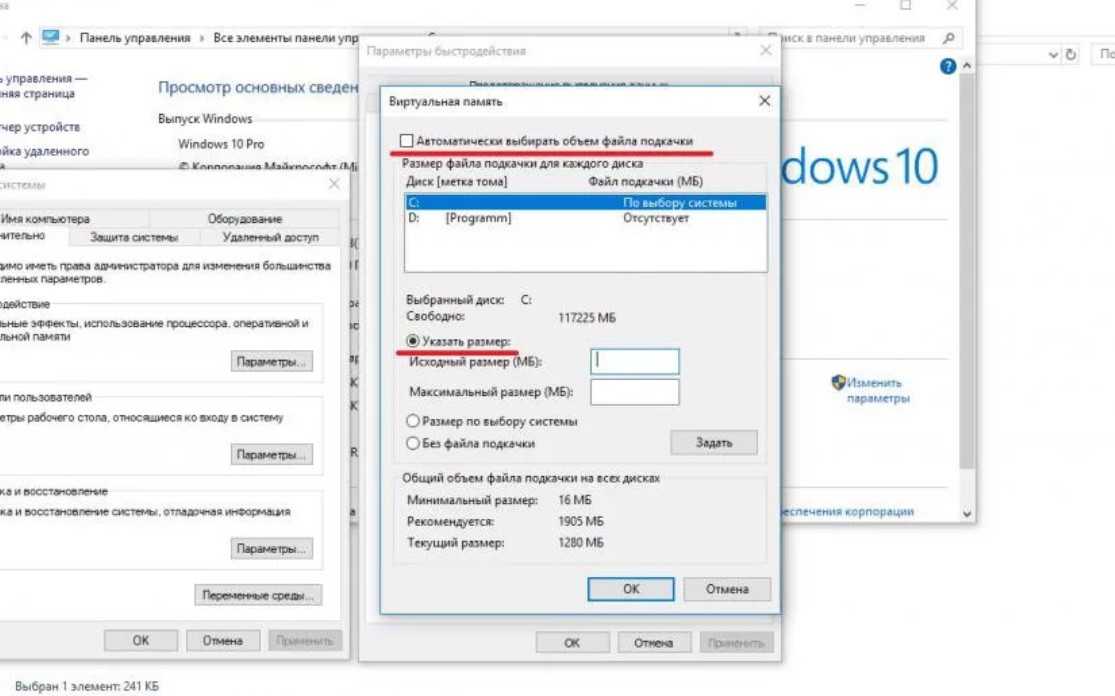
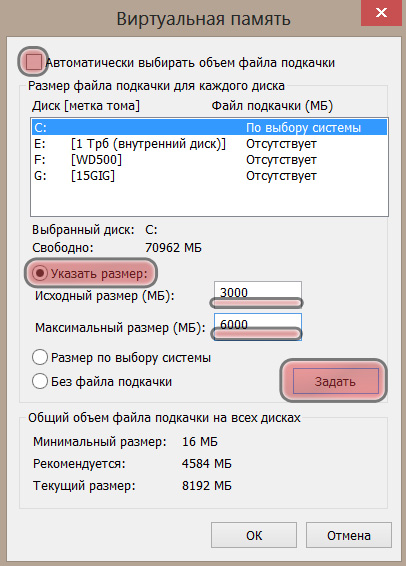 По умолчанию Windows настроена таким образом, что она сама определяет размер файла подкачки. В нашем случае — это 1920 Мб, как это можно заметить на скриншоте выше. Чтобы установить размер вручную, отключите в открывшемся окне опцию «Автоматически выбирать объем файла подкачки»:
По умолчанию Windows настроена таким образом, что она сама определяет размер файла подкачки. В нашем случае — это 1920 Мб, как это можно заметить на скриншоте выше. Чтобы установить размер вручную, отключите в открывшемся окне опцию «Автоматически выбирать объем файла подкачки»: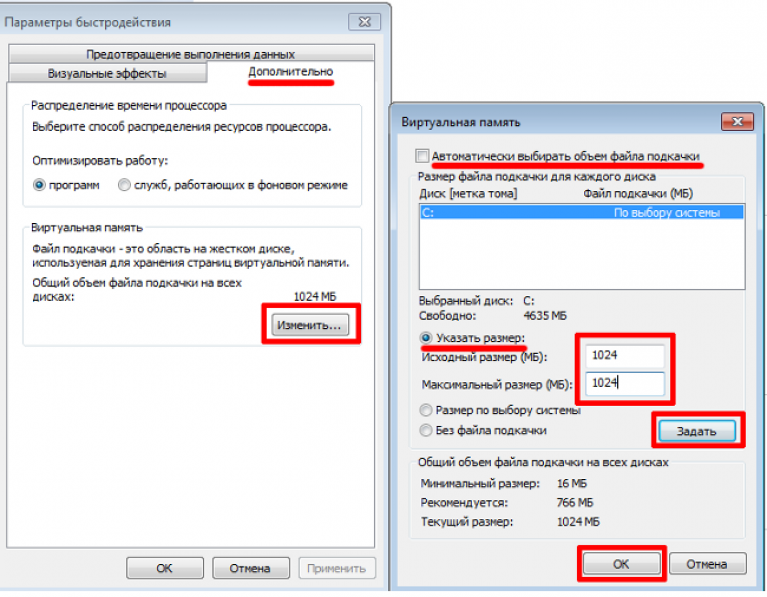
 Это необязательно. Приведенное значение можно выставить только в поле «Исходный размер», а в поле «Максимальный размер» — в два раза больше, или наоборот (но лучше — первое).
Это необязательно. Приведенное значение можно выставить только в поле «Исходный размер», а в поле «Максимальный размер» — в два раза больше, или наоборот (но лучше — первое).