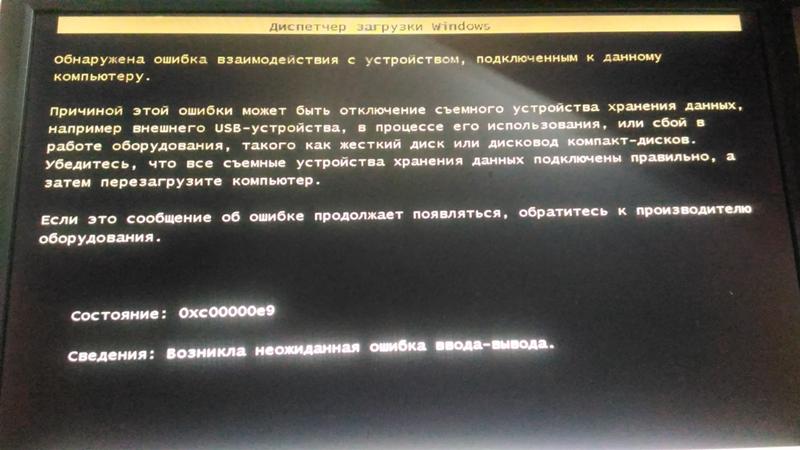С диска запуск виндовс: Новинки IT-индустрии, обзоры и тесты компьютеров и комплектующих
Содержание
Почему не запускается Windows при переносе жесткого диска на другой компьютер
В открывшемся окне, в пункте «1st Boot Device» выберите ваш HDD, если нужно загрузится с диска, ставите первым CD-ROM.
После всего проделанного, нажмите F10, чтобы сохранить изменения.
Почему не запускается компьютер при установке другого жесткого диска
Сегодня хочется остановиться на проблеме запуска Windows с винчестера от другого компьютера.
Мы просто подключаем снятый жесткий диск (HDD, винчестер) на другую машину и пытаемся запустить компьютер как обычно. Но неожиданная проблема может возникнуть практически сразу: если просто перенести жесткий диск с компьютера один на компьютер два, шанс запустить операционной систему стремиться к нулю. Компьютер вроде бы стартует, вроде пошла загрузка – но тут синий экран, перегрузка и так до бесконечности. Первый возникающий в голове вопрос – почему? Давайте попробуем разобраться, почему Windows не запускается с только что подключенного HDD от другого компьютера.
Многие, наверное, пробовали самостоятельно устанавливать Windows; в принципе, ничего сложного: вставляешь диск в привод DVD и сидишь, ждешь окончания установки. Люди, которые меланхолично наблюдают за автоматической установкой Windows, часто не совсем понимают, что же в этот момент времени происходит с их компьютером.
Сразу после первого запуска программы установки Windows копирует необходимые для работы файлы, а именно стандартные или встроенные в операционной систему драйвера для Вашей конфигурации компьютера. Непосредственно в начале установки обнаруживаются и подключаются системные устройства, а именно: стандартные контроллеры (и для вашего HDD, конечно же), процессор и приводы оптических дисков. То есть операционная система начинает работать именно с Вашей конфигурацией железа.
Операционная система затачивается именно под Ваш набор устройств. После первой перегрузки устанавливаются стандартные драйвера для всего остального оборудования. Операционная система установлена, но для корректной работы некоторых устройств (звуковой и видео карт, USB разъемы) требуются специфические драйвера, которые устанавливаются пользователем.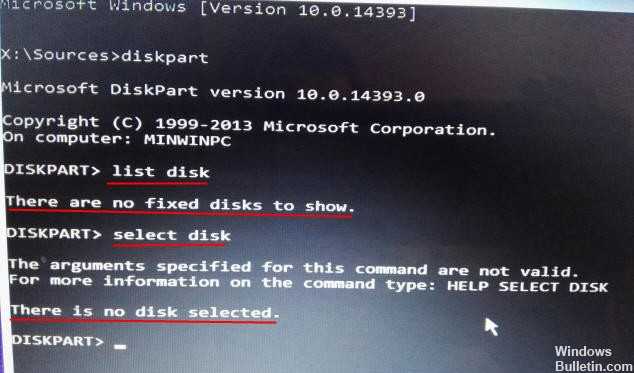
К каждой материнской плате прилагается набор драйверов, которые позволяют корректно работать с дополнительными устройствами конкретного производителя. Эти дополнительные драйвера улучшают эффективность использования устройств, но отличаются от стандартных. К примеру, стандартный драйвер на видео дает разрешение экрана 800х600, и только драйвер производителя видеокарты позволяет максимально эффективно использовать все предусмотренные изготовителем возможности данного гаджета.
Установка сторонних драйверов существенно улучшает работу компьютера, но делает практически невозможным прямой перенос винчестера с машины на машину, ведь винчестер хранит информацию о конкретных установленных устройствах, необходимых для загрузки Windows.
Сегодня существует множество производителей компьютеров, запасных частей к устройствам. Многие фирмы специализируются на производстве конкретных устройств: кто-то производит материнские платы, кто-то процессоры, кто-то видеокарты, кто-то программное обеспечение. Каждый производитель вкладывает огромные деньги в разработку именно своей продукции.
Каждый производитель вкладывает огромные деньги в разработку именно своей продукции.
Это, конечно же, двигает прогресс вперед, но, как правило, приводит к тому, что для каждого высокотехнологичного устройства необходим свой драйвер. То есть программное обеспечение затачивается не только под нужного производителя, но так же и под конкретную серию выпускаемых устройств. Драйвера производства одной фирмы не будут корректно работать с устройствами, выпущенными другой фирмой. Разнообразие производителей компьютерных устройств ведет к появлению разнообразия компьютерных конфигураций, то есть практически каждый компьютер становиться уникальным в плане использования системных устройств.
Стоит заметить, что без проблем перенести ваш старый жесткий диск на новую машину – вполне осуществимое мероприятие. Только нужно знать, что такой перенос осуществим на компьютерах с практически идентичной конфигурацией основных системных устройств. Но если именно у вас, вдруг, есть несколько совершенно однотипных компьютеров, смело можете переносить винчестер с одного компьютера на другой, а операционная система будет прекрасно работать.
Вся информация о конфигурации в таком специфическом случае будет практически идентичной, и проблем возникнуть не должно.
Возникает резонный вопрос: почему тогда к компьютеру с легкостью можно подключить дополнительные устройства, а винчестер при переносе отказывается работать? Все до безобразия просто: жесткий диск является системным устройством и начинает работу еще до старта Windows, то есть сама операционной система запускается с этого самого жесткого диска.
Так что если изначально работа с жестким диском некорректна, операционной система не запуститься и уж тем более не сможет подобрать необходимые для работы винчестера драйвера.
Как выставить загрузку с другого устройства.
Как выставить загрузку на компьютере или ноутбуке с другого устройства?
Всем привет, сейчас мы рассмотрим вопрос о том, как заставить компьютер загружать то, что нам нужно именно оттуда, откуда нам требуется. Научимся, как попасть в систему ввода-вывода BIOS и заставить компьютер и ноутбук слушаться наших команд (извините за качество некоторых фото).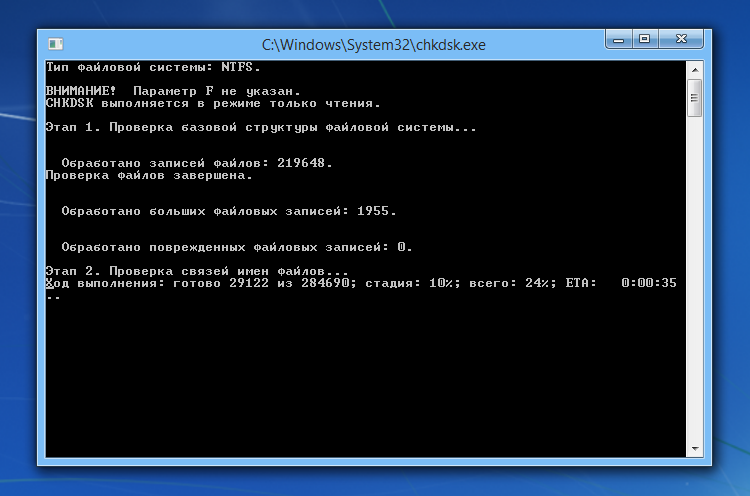 Заставим машину:
Заставим машину:
Всем понятно, что предварительно установленная в компьютере система из раза в раз подгружается с жёсткого диска. Однако лишь невнимательный не знает, что HDD – не единственный вариант загрузки. Фактически загрузить операционную систему можно со всех носителей, которые вам известны. Самые традиционные и доступные каждому способы:
- Привод оптических дисков
- Флеш накопители и прочие устройства, подключаемые через USB
- SD-карты через встроенные кард-ридеры
Однако есть несколько вариантов, когда можно полноценно работать с дисками, купленными или скачанными в сети, без привода, флешки или внешнего HDD. Вам даже не обязательно прожигать скачанный образ для записи на болванку. Достаточно расположить его в отдельной папке, томе диска или внешнем жёстком диске (идеальный вариант) и настроить так, чтобы образ диска появился прямо в загрузочном меню Windows ! Вот примеры статей, где я использую эту функцию:
КАК ПОПАСТЬ В BIOS
Абсолютно на всех устройствах есть такая возможность.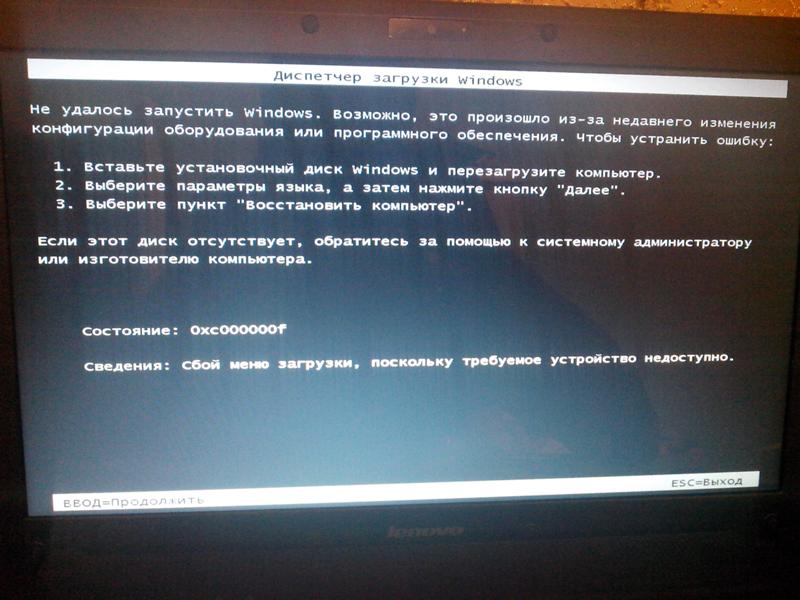 BIOS – маленькая программа, прошитая в чипе материнской плате. Подробнее – в ссылке. Настройки BIOS можно не только изменять, но можно и перепрошивать саму утилиту. Чип, который хранит в себе настройки BIOS, питается от небольшой батарейки, которая находится, например, на настольном компьютере, здесь . Также кратковременное изъятие элемента питания из паза материнской платы или замыкание специальных штекеров между собой позволит при необходимости:
BIOS – маленькая программа, прошитая в чипе материнской плате. Подробнее – в ссылке. Настройки BIOS можно не только изменять, но можно и перепрошивать саму утилиту. Чип, который хранит в себе настройки BIOS, питается от небольшой батарейки, которая находится, например, на настольном компьютере, здесь . Также кратковременное изъятие элемента питания из паза материнской платы или замыкание специальных штекеров между собой позволит при необходимости:
- стереть память BIOS для сброса настроек материнской платы до таковых по умолчанию
- установленного, но забытого пароля
- пароля предыдущего владельца
Чтобы попасть в BIOS , нужно после включения кнопки компьютера удерживать некоторые кнопки на вашем ноутбуке или компьютере. Для каждого производителя материнской платы клавиша своя, равно как и для марки ноутбука. Но на самом деле список клавиш очень и очень краткий. Я лично никогда не “заморачивался” заучивая эти кнопки: если одна не срабатывала, и я попадал на загрузку Windows с жёсткого диска, просто перезагружал компьютер и пробовал новую кнопку.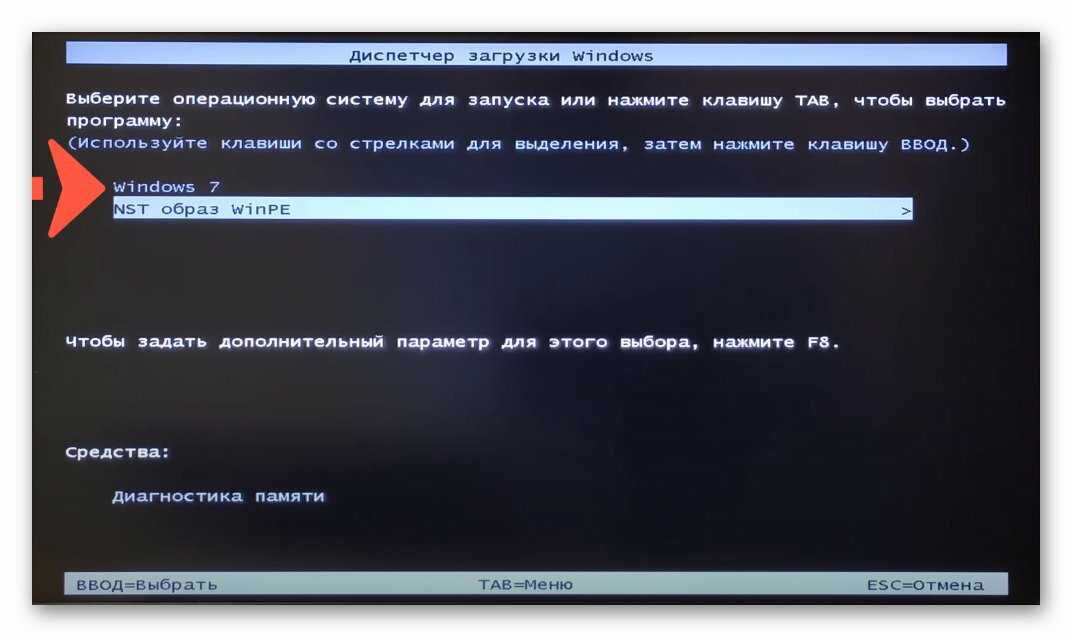 Вот и они – после включения жмём:
Вот и они – после включения жмём:
- DEL (она же DELETE)
- F2
- F10
- F1
Если не срабатывает на ноутбуке, предварительно удерживайте клавишу Fn слева на клавиатуре. Кроме того, для редактирования способа загрузки некоторые чипы позволяют это сделать без входа в BIOS – после POST проверки подключенных устройств к компьютеру, внизу экрана возможно появится мини-справка с указанием на клавишу редактирования загрузки – часто это F12:
Как правильно подключить жесткий диск с другого компьютера
Переустановка операционной системы – единственно верное решение при переносе винчестера на совершенно другой компьютер. Но если вам просто необходимо подключить ваш жесткий диск на другом компьютере, следует немного подготовить ваш HDD к переносу. В рабочей операционной системе необходимо убрать специфические драйвера, установленные для различного оборудования, заменив их стандартными.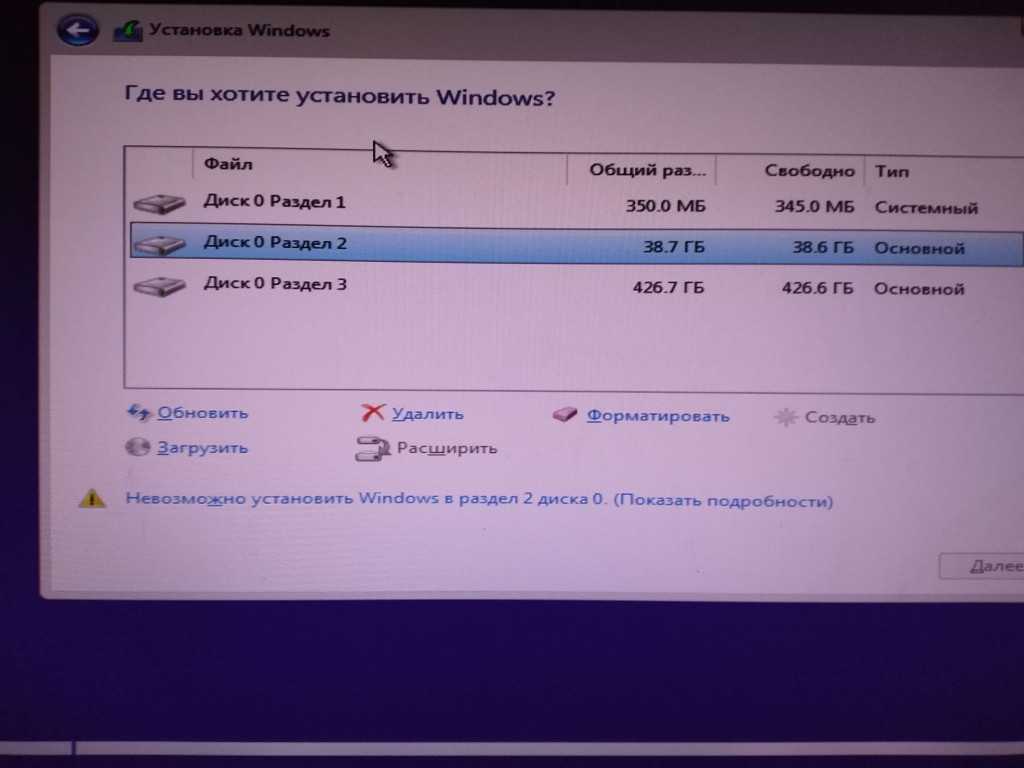 Это значительно увеличит шансы на корректный запуск операционной системы на компьютере, в котором вы подключили свой диск. При первой загрузке с этого HDD система будет использовать стандартный набор драйверов, что увеличит шансы корректного запуска.
Это значительно увеличит шансы на корректный запуск операционной системы на компьютере, в котором вы подключили свой диск. При первой загрузке с этого HDD система будет использовать стандартный набор драйверов, что увеличит шансы корректного запуска.
Ели запуск системы прошел успешно и появился рабочий стол, Windows попытается самостоятельно подобрать драйвера к неустановленному оборудованию. При отсутствии нужного драйвера операционная система выдаст сообщение, что устройство обнаружено, но подходящий драйвер не найден. Обычно довольно просто операционной системой подбираются драйвера для встроенных в материнскую плату устройств (встроенное видео, встроенная звуковая карта). Стоит зайти «панель управления» – «диспетчер устройств», и все неустановленное оборудование будет прекрасно видно. После этого стоит установить необходимые драйвера, поставляемые вместе с материнской платой или драйвера для конкретного оборудования, например, видеокарты или ТВ тюнера.
В завершение хотелось бы подчеркнуть, если вы абсолютно не хотите появления необъяснимых глюков в работе вашего компьютера, не стоит экспериментировать с переносом HDD с одного компьютера на другой с единственной целью – полюбопытствовать, что будет.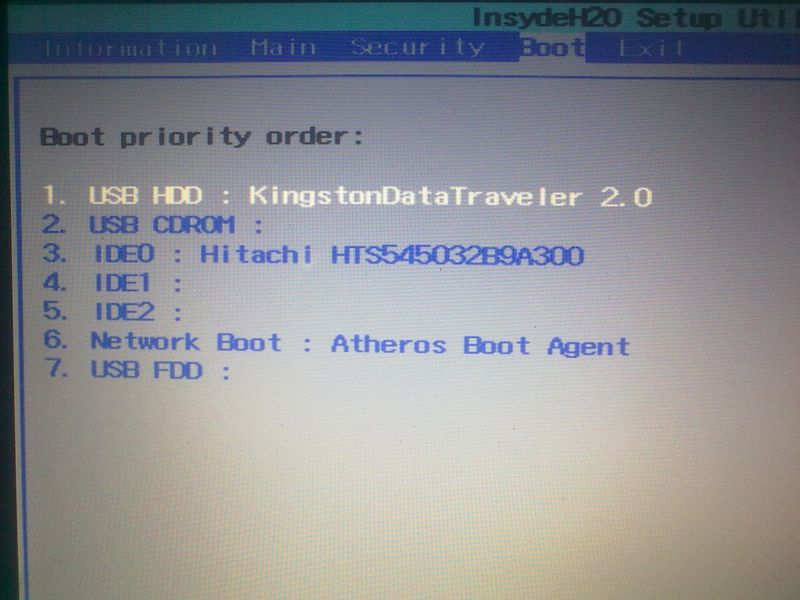 Современный компьютер – вещь довольно специфическая и некоторые эксперименты переносит довольно болезненно. Операционная система «привязывается» к конкретному компьютеру и к конкретной конфигурации оборудования, именно поэтому правильнее будет переустановить операционной систему при переносе винчестера с одного компьютера на другой, чем пытаться подогнать уже имеющуюся к новой конфигурации.
Современный компьютер – вещь довольно специфическая и некоторые эксперименты переносит довольно болезненно. Операционная система «привязывается» к конкретному компьютеру и к конкретной конфигурации оборудования, именно поэтому правильнее будет переустановить операционной систему при переносе винчестера с одного компьютера на другой, чем пытаться подогнать уже имеющуюся к новой конфигурации.
Загрузка компьютера с диска
Загрузка с диска — неотъемлемая часть действий по реанимации компьютера и проведения диагностических работ. Эти знания пригодятся когда нужно будет переустанавливать систему, пытаться ее реанимировать средствами livecd или же сделать полный бэкап с помощью Acronis. В этой статье я попытаюсь максимально понятно изложить все способы загрузки с диска.
Важно: прежде чем приступить к инструкция описанным в статье, вставьте ваш загрузочный диск и перезагрузитесь, чаще всего по умолчанию приоритет на загрузку стоит у сдромов.
Перед началом установки
Прежде чем начинать модернизацию компьютера, будет нелишним разобраться, насколько последний к ней готов. Если новый жесткий диск уже приобретен или хотя бы выбрана конкретная модель, то необходимо уточнить, с помощью какого разъема должно производиться подключение к материнской плате компьютера. Среди целого ряда интерфейсов для подключения винчестеров к компьютеру можно выделить основные:
IDE – на данный момент разъем устарел и почти не используется. В свое время позволял подключать сразу два накопителя через один шлейф. SATA – самый популярный разъем, установленный в большинстве компьютеров. Его отличительной чертой является последовательная передача данных между носителем и принимающим устройством (компьютером). FireWire (IEEE 1394) – один из вариантов того, как подключить 2 жесткий диск к компьютеру. Чаще всего используется для подключения к внешним носителям информации и рассчитан на максимальную скорость передачи данных около 300 Мбит/с.
Далее необходимо узнать, какие интерфейсы поддерживаются материнской платой компьютера. Для того, чтобы сделать это, нужно открыть «Диспетчер устройств», скопировать модель материнской платы и осуществить поиск по скопированной фразе в интернете. Среди характеристик будет необходимая нам строчка – «Интерфейс подключения носителей информации». Если все в порядке, то можно переходить к следующему шагу. Если же наблюдается несоответствие между интерфейсом платы и самого диска, то стоит позаботиться о покупке переходника в специализированном магазине.
Проверка второго жёсткого диска
Специалисты по работе с компьютерным оборудованием советуют осуществлять записи и чтения данных с диска сразу после установки нового носителя. «Это позволяет выявить заводской брак и подделки» — утверждают они. Поэтому после включения компьютера с установленным вторым жестким диском желательно посетить сайт производителя этого оборудования и найти на нем специальное ПО для работы с приобретенной моделью или серией моделей. Интерфейс подобных программных решений чаще всего не изобилует функциями, но все же основные данные, такие как реальная емкость носителя, скорость чтения и записи на диск, они способны предоставить. Если реальная скорость передачи данных сильно отличается от заявленной производителем, то необходимо еще раз проверить качество соединительных проводов и контакт между самим диском и проводом, ведущим к материнской плате.
Интерфейс подобных программных решений чаще всего не изобилует функциями, но все же основные данные, такие как реальная емкость носителя, скорость чтения и записи на диск, они способны предоставить. Если реальная скорость передачи данных сильно отличается от заявленной производителем, то необходимо еще раз проверить качество соединительных проводов и контакт между самим диском и проводом, ведущим к материнской плате.
Включается проверка диска при запуске Windows
Категория: Устранение неполадок.
В данной статье рассмотрим, несколько способов отключения проверки жесткого диска (HDD), которая запускается каждый раз при включении или перезагрузке компьютера.
Причиной чаще всего является то, что система помечает жесткий диск как «грязный». Это происходит из-за неправильного выключения компьютера, нарушениях в файловой системе или повреждениях самого жесткого диска.
Для того чтобы устранить эту проблему, нужно проделать следующие действия:
1.
 Запустить полную проверку диска.
Запустить полную проверку диска.
Откройте «Мой компьютер» => кликните правой кнопкой по диску, который постоянно проверяется => из контекстного меню выберите «свойства» => затем на вкладке «сервис» нажмите кнопку «Выполнить проверку»
в открывшемся окне поставте все галочки и нажмите «Запуск».
Если был выбран системный диск, то появится предложение выполнить проверку при следующей загрузке системы — соглашаемся и перезагружаем компьютер. Ждем окончания процесса проверки.
Если проблема осталась, переходим к следующему пункту;
2. Отключить проверку диска.
Нажимаем комбинацию клавиш Win-R или Пуск => Все программы => Стандартные => Выполнить => вводим команду cmd -> нажимаем OK. В открывшемся окне вводим команду chkntfs /X C: (где C: — имя диска, который постоянно проверяется).
Теперь проверка отключена. Если захотите ее снова включить, необходимо набрать команду chkntfs /D.
CHKNTFS — включение-отключение проверки жесткого диска при перезагрузке
Выводит или изменяет параметры проверки диска во время загрузки.
- CHKNTFS том: […]
- CHKNTFS /D
- CHKNTFS /T[:время]
- CHKNTFS /X том: […]
- CHKNTFS /C том: […]
том — определяет букву диска (с последующим двоеточием), точку подключения или имя тома.
/D — восстанавливает стандартные параметры компьютера; все диски проверяются при загрузке и CHKDSK запускается при обнаружении ошибок.
/T:time — изменяет обратный отсчет AUTOCHK на указанный отрезок времени в секундах. Если время не указано, показывает текущую настройку.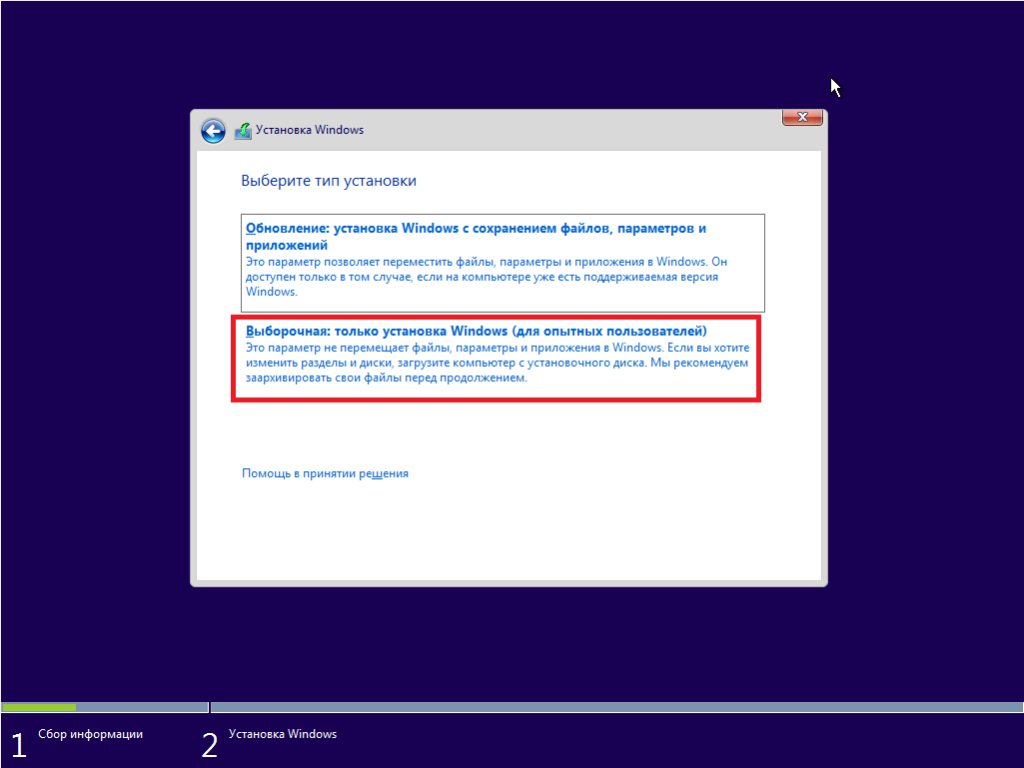
/X — исключает стандартную проверку диска при загрузке. Сведения об исключенных ранее дисках не сохраняются.
/C — запрашивает выполнение проверки диска при следующей загрузке; если на диске обнаружены ошибки, запускается CHKDSK.
Если никакие параметры не указаны, CHKNTFS отображает или состояние бита обнаружения ошибок для диска или его проверку при следующей перезагрузке.
Понравилась статья? Поделитесь с друзьями!
Загрузка с DVD | Microsoft Узнайте
Твиттер
Фейсбук
Эл. адрес
- Статья
- 3 минуты на чтение
Самый простой способ установить Windows на новое оборудование — запустить ее непосредственно с DVD-диска Windows с помощью файла ответов с именем Autounattend. xml. Этот метод обеспечивает гибкость, когда доступ к сети недоступен или когда вы создаете только несколько компьютеров. Этот же метод можно использовать для создания начального образа в сценарии развертывания на основе образа, обычно называемом основная установка .
xml. Этот метод обеспечивает гибкость, когда доступ к сети недоступен или когда вы создаете только несколько компьютеров. Этот же метод можно использовать для создания начального образа в сценарии развертывания на основе образа, обычно называемом основная установка .
С помощью файла ответов можно полностью или частично автоматизировать программу установки Windows. Вы можете создать файл ответов с помощью диспетчера образов системы Windows (Windows SIM). Дополнительные сведения см. в разделе Создание или открытие файла ответов.
Предварительные условия
Для выполнения этого пошагового руководства вам потребуется следующее:
Для установки Windows с DVD-диска Windows
Включите новый компьютер.
Примечание
В этом примере предполагается, что жесткий диск пуст.Вставьте DVD-диск с продуктом Windows и съемный носитель с файлом ответов в новый компьютер.
Примечание
При использовании флэш-накопителя USB вставляйте его непосредственно в основной набор портов USB компьютера. Для настольного компьютера это обычно находится на задней панели компьютера.
Для настольного компьютера это обычно находится на задней панели компьютера.Перезагрузите компьютер, нажав клавиши CTRL+ALT+DEL. Программа установки Windows (Setup.exe) запускается автоматически.
По умолчанию программа установки Windows ищет в корневом каталоге диска и других местах, таких как съемные носители, файл ответов с именем Autounattend.xml. Это происходит даже в том случае, если вы явно не укажете файл ответов. Дополнительные сведения см. в разделах «Неявный поиск файла ответов» и «Порядок неявного поиска файла ответов» в обзоре автоматизации установки Windows.
После завершения программы установки убедитесь, что Windows применила все настройки, а затем повторно запечатайте компьютер с помощью sysprep вместе с параметром /generalize .
Средство Sysprep удаляет всю относящуюся к системе информацию и перезагружает компьютер. При следующем запуске компьютера ваши клиенты могут принять условия лицензионного соглашения на использование программного обеспечения Microsoft и добавить информацию о пользователе.

Необязательно: Для автоматического запуска средства Sysprep после установки задайте параметр Microsoft-Windows-Deployment | Запечатайте параметр компонента в файле ответов (Autounattend.xml) следующим образом:
ForceShutdownNow = true, режим = OOBEНеобязательно: Чтобы запустить инструмент Sysprep вручную из работающей операционной системы, введите в командной строке следующее:
c:\windows\system32\sysprep /oobe /shutdown
Дополнительные сведения см. в разделе Обзор Sysprep (подготовка системы).
Следующие шаги
В этом пошаговом руководстве показана базовая автоматическая установка, не требующая вмешательства пользователя. Вы можете вручную добавить дополнительные настройки во вновь установленную операционную систему. Если это основная установка или установка, которую вы будете использовать для развертывания образа, выключите компьютер. Затем создайте образ установки с помощью средства обслуживания образов развертывания и управления ими (DISM) или любого стороннего программного обеспечения для создания образов.
Важно
Вы должны выполнить команду sysprep /generalize перед перемещением образа Windows на новый компьютер любым способом. Эти методы включают создание образов, дублирование жесткого диска и другие методы. Перемещение или копирование образа Windows на другой компьютер без выполнения команды sysprep /generalize не поддерживается, даже если новый компьютер имеет такую же аппаратную конфигурацию. Обобщение образа удаляет уникальную информацию из установки Windows, чтобы вы могли применять этот образ на разных компьютерах.
При следующей загрузке образа Windows запускается этап настройки specialize. Во время этого этапа настройки многие компоненты выполняют действия, которые должны выполняться при загрузке образа Windows на новом компьютере. Дополнительные сведения см. в разделе Как работают передачи конфигурации.
Технический справочник по программе установки Windows
Использование набора конфигурации с программой установки Windows
Развертывание пользовательского образа
Загрузка Windows в режиме аудита или OOBE
Добавление драйверов устройств в Windows во время установки Windows
Добавить пользовательский сценарий в программу установки Windows
Почему ПК с Windows 10 и Windows 11 запускает Chkdsk при запуске? — Блог Auslogics
Contents
- Что такое chkdsk.
 exe?
exe? - Неправильное завершение работы
- Атака вредоносного ПО
- Проблемы с жестким диском
- Как отменить проверку диска в Windows 10
- Использование командной строки
- Нужно ли проверять диск в Windows 10?
- Нужно ли отключать проверку диска?
- Окончательный вердикт
Вы, наверное, заметили, что каждый раз, когда вы включаете компьютер, он проверяет диск, чего раньше никогда не делал. Должно ли это быть поводом для тревоги? Хотя сканирование диска не всегда приносит вред, в основном оно пытается сообщить о лежащей в основе проблеме.
Раньше это было проблемой в Windows 10. Однако многие пользователи также сталкиваются с ней в Windows 11. Как оказалось, ваша операционная система может обнаруживать возможные проблемы с вашим диском, которые необходимо проверить, чтобы убедиться, что все в порядке. хорошо.
Что такое chkdsk.exe?
Это произносится как «проверить диск», и в основном это команда, которая проверяет диски. Он работает, отображая отчет о состоянии диска, и даже может исправить обнаруженные проблемы. Однако для использования этого инструмента в системе вашего компьютера должен быть установлен файл Autochk.exe.
Он работает, отображая отчет о состоянии диска, и даже может исправить обнаруженные проблемы. Однако для использования этого инструмента в системе вашего компьютера должен быть установлен файл Autochk.exe.
На жестком диске компьютера хранятся все файлы в папках. Кроме того, он содержит некоторую информацию о безопасности о том, кто может получить доступ к этим файлам. Жесткий диск содержит так много информации, и работа CHKDSK заключается в том, чтобы убедиться, что вся информация о папках, данных и состоянии безопасности верна. К сожалению, ошибка может возникнуть при резком выключении компьютера или при небезопасном извлечении или извлечении USB-устройства. Это также может быть связано с аппаратными проблемами или вредоносным ПО. Эти проблемы отражаются в административной информации жесткого диска, что приводит к принудительному запуску команды CHKDSK для обнаружения и устранения этих проблем.
Команда CHKDSK сканирует жесткий диск и устраняет все проблемы с файлами на диске.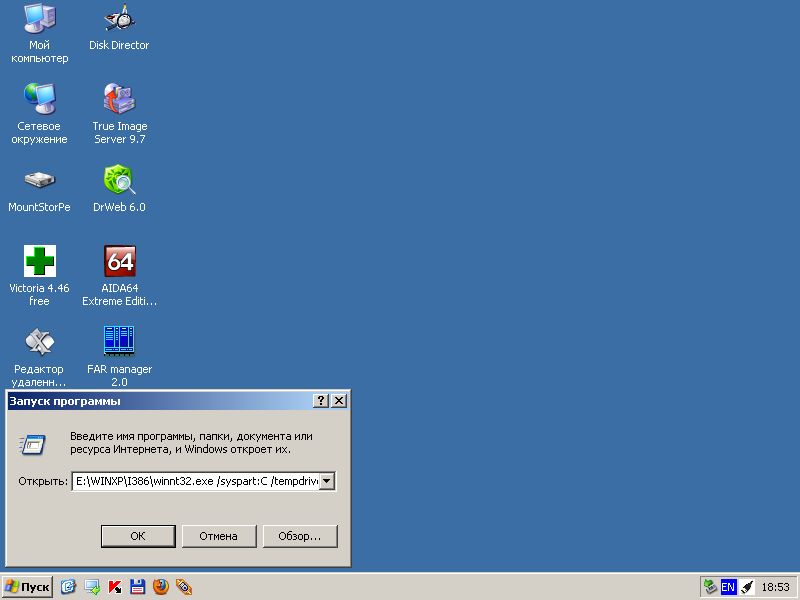 Существует ряд возможных причин запуска команды «Проверить диск», некоторые из которых включают:
Существует ряд возможных причин запуска команды «Проверить диск», некоторые из которых включают:
Неправильное завершение работы
Основной триггер процесса проверки диска — неправильное завершение работы системы. Вы должны выключить компьютер через меню «Пуск» и дать ему время для полного выключения. Если компьютер внезапно выключается или если вы выключите его, нажав кнопку «Пуск», вы, вероятно, столкнетесь с потерей данных и проблемами с файловой системой, которые заставят его пройти процедуру проверки диска при загрузке. Кроме того, вы не должны делать ошибку, выключая компьютер, отключив его от источника питания. Команда проверки диска запускается, чтобы проверить, в порядке ли жесткий диск после неправильного завершения работы. Это также может произойти, если вы испытываете сбой питания.
Атака вредоносного ПО
Проверка диска также может свидетельствовать о том, что ваш компьютер подвергается атаке вредоносного ПО, которое может включать вирусы и другие посторонние программы, нарушающие функциональность файловой системы. Вероятно, вы открыли незащищенную ссылку, которая угрожала безопасности компьютерной системы, и это запускает утилиту проверки диска, чтобы убедиться в отсутствии угроз. Лучший способ избежать этого — убедиться, что у вас всегда установлена качественная антивирусная программа. В этом случае вам следует инвестировать в надежное программное обеспечение для защиты от вредоносных программ, чтобы защититься от вредоносных программ.
Вероятно, вы открыли незащищенную ссылку, которая угрожала безопасности компьютерной системы, и это запускает утилиту проверки диска, чтобы убедиться в отсутствии угроз. Лучший способ избежать этого — убедиться, что у вас всегда установлена качественная антивирусная программа. В этом случае вам следует инвестировать в надежное программное обеспечение для защиты от вредоносных программ, чтобы защититься от вредоносных программ.
РЕКОМЕНДУЕТСЯ
Решение проблем с ПК с помощью Auslogics BoostSpeed
Помимо очистки и оптимизации вашего ПК, BoostSpeed защищает конфиденциальность, диагностирует проблемы с оборудованием, предлагает советы по повышению скорости и предоставляет более 20 инструментов для удовлетворения большинства потребностей в обслуживании ПК.
Auslogics BoostSpeed является продуктом Auslogics, сертифицированным Microsoft® Silver Application Developer
БЕСПЛАТНАЯ ЗАГРУЗКА
Проблемы с жестким диском
Скорее всего, были обнаружены некоторые проблемы с жестким диском.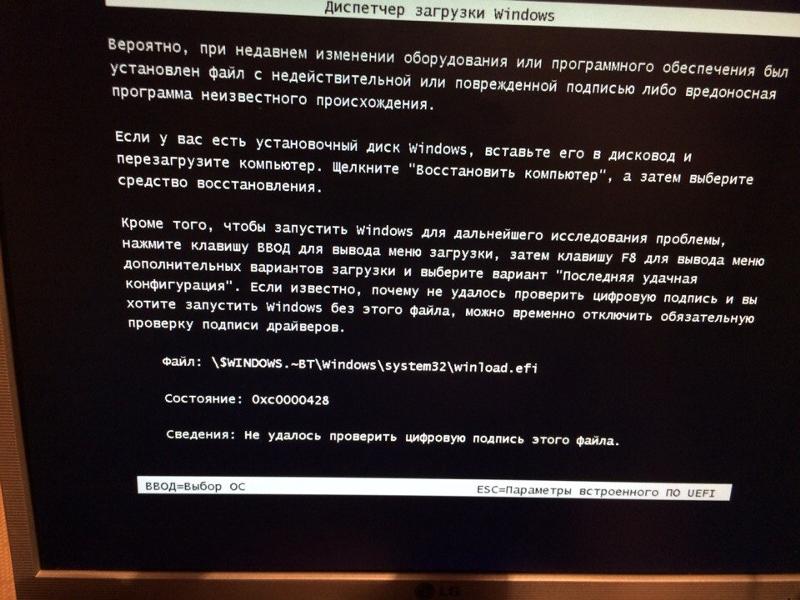 Это основная причина того, что Windows 10 запускает CHCKDSK каждый раз, когда вы включаете компьютер. Это делается для проверки любых проблем с файловой системой, таких как поврежденные сектора, которые подвергают риску всю компьютерную систему и могут даже привести к сбою жесткого диска. Рекомендуется дать программе время для запуска, надеясь, что она решит проблему. Он укажет, обнаружил ли он какие-либо проблемы, и покажет, как их следует решить. Отчет находится в файле журнала Check Disk, к которому вы можете получить доступ, перейдя в меню «Пуск» и набрав «просмотр событий». Нажмите на него и выберите приложение. Вы найдете исчерпывающую информацию о любых обнаруженных проблемах, и вы также можете сделать это, проверив системные журналы на наличие любых источников, перечисленных в качестве причины основных проблем. Если вы заметили, что утилита проверки диска продолжает работать после каждого запуска, это означает, что жесткий диск выходит из строя, и это должно вызывать тревогу.
Это основная причина того, что Windows 10 запускает CHCKDSK каждый раз, когда вы включаете компьютер. Это делается для проверки любых проблем с файловой системой, таких как поврежденные сектора, которые подвергают риску всю компьютерную систему и могут даже привести к сбою жесткого диска. Рекомендуется дать программе время для запуска, надеясь, что она решит проблему. Он укажет, обнаружил ли он какие-либо проблемы, и покажет, как их следует решить. Отчет находится в файле журнала Check Disk, к которому вы можете получить доступ, перейдя в меню «Пуск» и набрав «просмотр событий». Нажмите на него и выберите приложение. Вы найдете исчерпывающую информацию о любых обнаруженных проблемах, и вы также можете сделать это, проверив системные журналы на наличие любых источников, перечисленных в качестве причины основных проблем. Если вы заметили, что утилита проверки диска продолжает работать после каждого запуска, это означает, что жесткий диск выходит из строя, и это должно вызывать тревогу.
Как отменить проверку диска в Windows 10
Команда проверки диска удобна, поскольку она постоянно проверяет наличие ошибок и сбоев в компьютерной системе, но вам не нужно запускать ее каждый раз после запуска компьютера.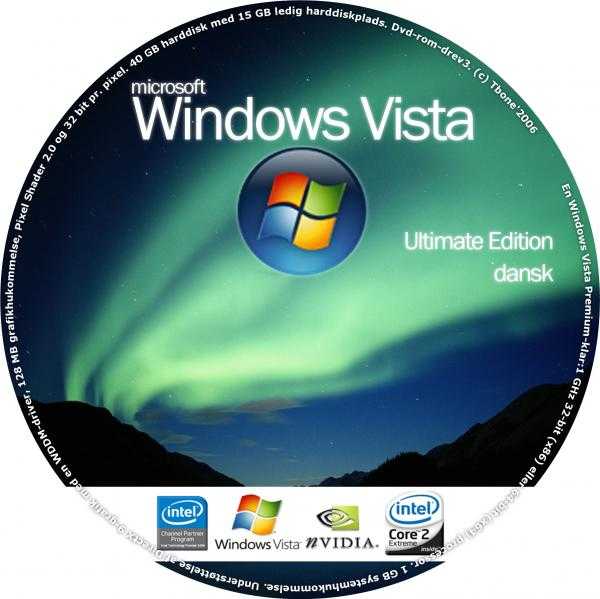 Если вы включили команду, ее проще остановить, так как вам нужно всего лишь нажать любую клавишу, чтобы пропустить этот шаг. У вас будет около 8 секунд, чтобы быстро пропустить проверку, после чего процесс запустится автоматически. Проблемы возникают, когда у вас есть запланированная проверка диска, и у вас нет времени ждать завершения процесса. В таких случаях у вас нет другого выбора, кроме как отменить проверку диска.
Если вы включили команду, ее проще остановить, так как вам нужно всего лишь нажать любую клавишу, чтобы пропустить этот шаг. У вас будет около 8 секунд, чтобы быстро пропустить проверку, после чего процесс запустится автоматически. Проблемы возникают, когда у вас есть запланированная проверка диска, и у вас нет времени ждать завершения процесса. В таких случаях у вас нет другого выбора, кроме как отменить проверку диска.
Прежде чем сделать это, вы должны определить, есть ли у какого-либо из дисков запланированная проверка, чтобы вы могли отменить ее, нажав кнопку «Пропустить» при следующей перезагрузке.
Тем не менее, есть шаги, которые вы можете предпринять, чтобы предотвратить запуск утилиты при запуске. Вам не нужно ждать, чтобы нажать клавишу, чтобы пропустить процедуру автоматической проверки всякий раз, когда вы включаете или перезагружаете компьютер.
Вы можете редактировать системный реестр в Windows 10 или Windows 11 или использовать команду в командной строке. Мы проведем вас через оба шага.
Мы проведем вас через оба шага.
Использование системного реестра
Системный реестр управляет многими различными процессами в Windows. Независимо от того, используете ли вы Windows 10 или 11, процесс практически одинаков, и вы должны быть осторожны с настройкой параметров в реестре. Это связано с тем, что один неверный поворот или настройка могут серьезно повредить вашу операционную систему.
Поэтому рекомендуется создать резервную копию всего реестра, прежде чем пытаться запустить это исправление. Таким образом, если вы допустили ошибку, вы можете отменить изменения и устранить ущерб.
Тем не менее, если вам неудобно пользоваться редактором реестра или вы не знаете, как в нем ориентироваться, обратитесь за помощью к специалисту.
Выполните следующие действия, чтобы создать резервную копию системного реестра в Windows 11 и Windows 10:
- На клавиатуре нажмите сочетание клавиш Win + R, чтобы вызвать диалоговое окно «Выполнить».

- Введите «regedit» в текстовое поле «Выполнить» и нажмите клавишу «Ввод».
- Нажмите «Да», когда увидите окно подтверждения UAC.
- После появления редактора реестра нажмите «Файл» и выберите «Экспорт» в контекстном меню.
- Перейдите в текстовое поле Имя файла и введите имя файла резервной копии.
- Перейдите в раздел «Экспорт диапазона» и выберите «Все». Это означает, что вы создаете резервную копию всего системного реестра.
- Перейдите к папке, в которой вы хотите сохранить файл, затем нажмите кнопку «Сохранить».
- Всякий раз, когда вы хотите восстановить резервную копию, нажмите «Файл» после открытия редактора реестра и выберите «Импорт». Затем перейдите в папку, в которой вы сохранили резервную копию, и дважды щелкните файл.
Теперь выполните следующие действия, чтобы система не запускала утилиту CHKDSK при запуске:
- Запустите редактор реестра и разверните HKEY_LOCAL_MACHINE на левой панели.

- Затем разверните папку SYSTEM.
- После этого щелкните стрелку рядом с CurrentControlSet, чтобы развернуть его.
- В разделе CurrentControlSet разверните Control и прокрутите вниз, чтобы щелкнуть Session Manager.
- Перейдите в правую часть экрана после нажатия на Диспетчер сеансов, чтобы найти строку BootExecute, и дважды щелкните ее.
- После появления диалогового окна «Редактировать несколько строк» перейдите в поле «Значение» и измените значение на «autocheck autochk *» (не добавляйте кавычки). Не забудьте добавить пробел перед звездочкой (*).
- Теперь нажмите кнопку OK.
Это должно остановить запуск утилиты CHKDSK при запуске Windows, независимо от того, используете ли вы Windows 10 или Windows 11.
Использование командной строки
Вы также можете ввести серию команд в окне командной строки, чтобы Windows не будет проверять ваш диск всякий раз, когда вы включаете компьютер или перезагружаете его.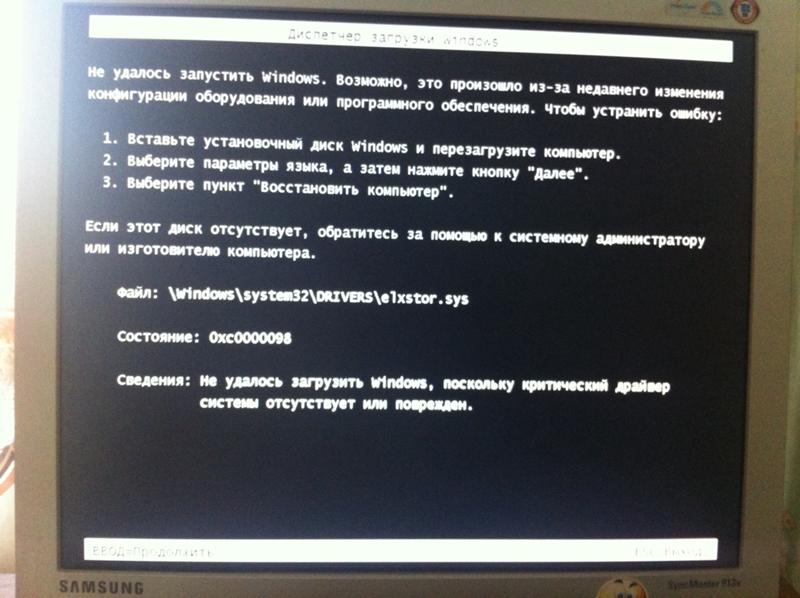
Выполните следующие действия:
- Во-первых, откройте командную строку в режиме администратора. Для этого перейдите в меню «Пуск», найдите CMD, затем нажмите «Запуск от имени администратора», когда увидите результат командной строки. В некоторых версиях Windows 10 вы можете щелкнуть правой кнопкой мыши кнопку «Пуск» и выбрать «Командная строка (Администратор)».
- Нажмите «Да» в окне подтверждения UAC.
- Когда откроется командная строка, введите «fsutil dirty query C:» (без кавычек) в командную строку и нажмите клавишу Enter.
Примечание:
- Эта команда поможет вам подтвердить, пометила ли Windows жесткий диск значением грязного бита. Это связано с тем, что утилита CHKDSK автоматически проверяет диски, помеченные как грязные.
- Часть команды «C:» должна быть заменена буквой вашего жесткого диска. Итак, если вы хотите запросить грязное значение диска E, используйте вместо этого «E:».
- После этого введите «chkntfs /x c:» (не добавляйте кавычки) и нажмите клавишу Enter.
 Эта команда предотвратит проверку диска средством проверки диска при запуске.
Эта команда предотвратит проверку диска средством проверки диска при запуске. - Вы также можете запретить утилите сканировать более одного диска при запуске. Для этого используйте следующую команду:
chkntfs /x c: d: e:
Примечание. Всегда добавляйте пробел после ввода буквы диска и столбца.
- Вот и все!
Нужна ли проверка диска в Windows 10?
Ответ на этот вопрос — да. Возможно, вы заметили, что проверка диска в Windows 10 немного отличается от проверки в других версиях Windows, но она отлично помогает избавиться от ошибок и других проблем, которые могут замедлять работу системы. Команда проверки диска помогает исправить любые проблемы, которые могли быть вызваны поврежденным программным обеспечением, внезапными или неправильными завершениями работы или атаками вредоносных программ. Это, в свою очередь, помогает повысить производительность компьютера.
В Windows 10 есть средство проверки диска, предназначенное для автоматического обнаружения и устранения проблем с диском.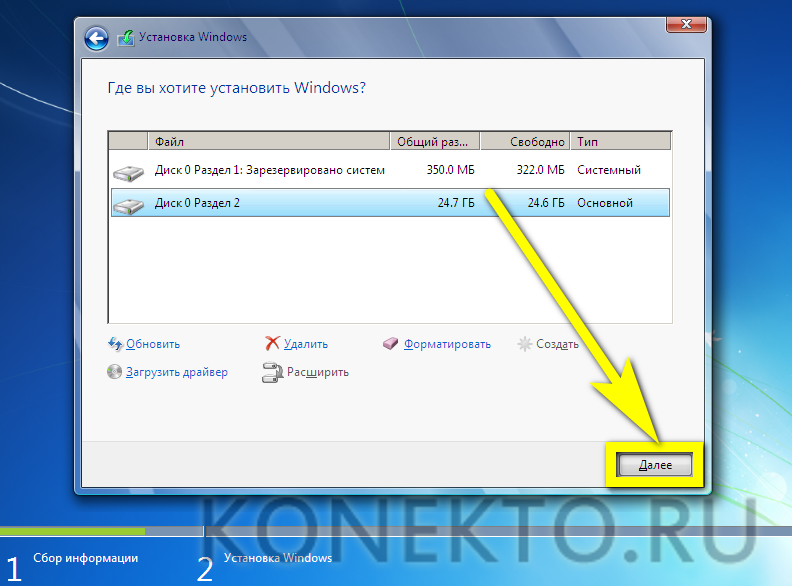 Это означает, что вам не нужно запускать традиционную проверку диска, чтобы выявить основные проблемы и исправить их. Команда периодически проверяет жесткий диск на наличие поврежденных секторов и системных ошибок и автоматически выполняет обслуживание, поэтому вам не нужно ее запускать.
Это означает, что вам не нужно запускать традиционную проверку диска, чтобы выявить основные проблемы и исправить их. Команда периодически проверяет жесткий диск на наличие поврежденных секторов и системных ошибок и автоматически выполняет обслуживание, поэтому вам не нужно ее запускать.
Чтобы запустить chkdsk в Windows 10 и Windows 11, вам необходимо:
- Откройте Проводник и перейдите на Этот компьютер.
- Щелкните правой кнопкой мыши диск, который вы хотите просканировать.
- Щелкните Свойства.
- Перейдите на вкладку Инструменты.
- Нажмите кнопку «Проверить».
Вы также можете запустить средство CHKDSK с помощью командной строки. Вот как:
- Во-первых, откройте командную строку в режиме администратора. Для этого перейдите в меню «Пуск», найдите CMD, затем нажмите «Запуск от имени администратора», когда увидите результат командной строки.
- Нажмите «Да» в окне подтверждения UAC.

- После того, как откроется командная строка, введите следующее и нажмите клавишу Enter:
chkdsk C: /f /r /x
Примечание:
- Параметр /f пытается исправить любую ошибку, обнаруженную утилитой
- Параметр /r находит поврежденные сектора с восстанавливаемой информацией и пытается восстановить эти файлы.
- Переключатель /x отключает диск или раздел, который вы хотите просканировать, прежде чем CHKDSK начнет его проверять. Если диск используется, вам нужно будет нажать кнопку Y на клавиатуре, чтобы начать проверку после перезагрузки компьютера.
- Вот как запустить утилиту с помощью командной строки в Windows 10 или Windows 11.
При этом утилита chkdsk проверит наличие ошибок в файловой системе.
Если будут обнаружены какие-либо ошибки, система попросит вас проверить диск, и если ошибок нет, то выскочит сообщение о том, что сканирование вам не нужно. Однако, если инструмент chkdsk продолжает работать после каждого запуска компьютера, это может быть признаком основной проблемы, и вам следует проверить эту проблему.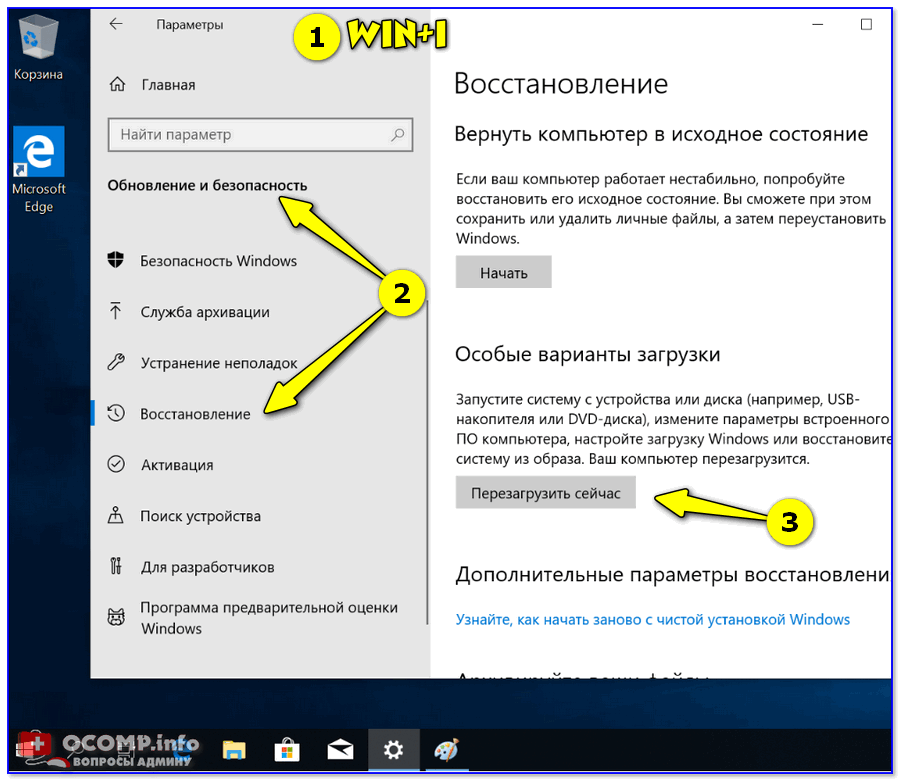
Нужно ли отключать проверку диска?
Это зависит от поведения или работы системы. Как упоминалось ранее, процесс проверки диска имеет решающее значение для обнаружения и исправления ошибок, связанных с диском. Однако, если это становится неприятно, вам следует отключить его. Самая раздражающая часть работы программы проверки диска — это когда она продолжает работать, когда в ней нет необходимости. В основном это происходит, когда вы не выключили компьютер должным образом. Может появиться синий экран, а это означает опасность. При загрузке компа пишет, что проверяет файловую систему или что нужно проверить один из дисков. Хотя вы можете отменить команду и продолжить загрузку компьютера, рекомендуется дать ему завершить сканирование.
Нажатие любой клавиши остановит процесс проверки диска, но после перезагрузки компьютера команда, скорее всего, будет запущена снова. Если это происходит, это означает, что у вашего компьютера есть основная проблема, которую вы должны перестать игнорировать. Это означает, что Windows все еще хочет, чтобы диск был просканирован. Если вы проигнорируете его, он будет напоминать вам, пока вы его не проверите.
Это означает, что Windows все еще хочет, чтобы диск был просканирован. Если вы проигнорируете его, он будет напоминать вам, пока вы его не проверите.
Лучше всего позволить средству проверки диска выполнить свою работу, но иногда это может занять много времени, и у вас нет времени на ожидание. Кроме того, вы можете понять, что даже после того, как он запустит сканирование, он все равно захочет запустить его после следующего сеанса загрузки. Если вы извлечете флэш-память USB до того, как система закончит работу, или если система выключится неправильно, возможно, из-за сбоя питания, Windows автоматически обнаружит проблему и выполнит еще одно сканирование диска. В таком случае вы можете отключить его.
Окончательный вердикт
Из этой информации становится очевидным, что CHKDSK является важнейшим аспектом вашего компьютера, поскольку помогает предотвратить появление ошибок. Однако он наиболее эффективен, когда выполняется по расписанию или когда вы запускаете его вручную. Если вы понимаете, что он продолжает работать при запуске, это означает, что на вашем компьютере возникают некоторые ошибки жесткого диска, которые необходимо проверить. Вы должны позволить программе проверки диска завершить сканирование и выявить проблемы. Если обнаружены какие-либо проблемы, дайте инструменту исправить их, прежде чем продолжить загрузку. Если он показывает, что ошибок нет, значит, все в порядке.
Если вы понимаете, что он продолжает работать при запуске, это означает, что на вашем компьютере возникают некоторые ошибки жесткого диска, которые необходимо проверить. Вы должны позволить программе проверки диска завершить сканирование и выявить проблемы. Если обнаружены какие-либо проблемы, дайте инструменту исправить их, прежде чем продолжить загрузку. Если он показывает, что ошибок нет, значит, все в порядке.
РЕКОМЕНДУЕТСЯ
Устранение проблем с ПК с помощью программы обновления драйверов
Нестабильная работа ПК часто бывает вызвана устаревшими или поврежденными драйверами. Программа обновления драйверов Auslogics диагностирует проблемы с драйверами и позволяет обновлять старые драйверы все сразу или по одному, чтобы обеспечить более плавную работу ПК.
Однако, если вы разрешите ему запустить сканирование и он выполнит ту же команду во время следующего сеанса загрузки, это может быть признаком того, что ваша компьютерная система подверглась атаке вредоносного ПО, и вам следует убедиться, что у вас установлена последняя версия антивируса.

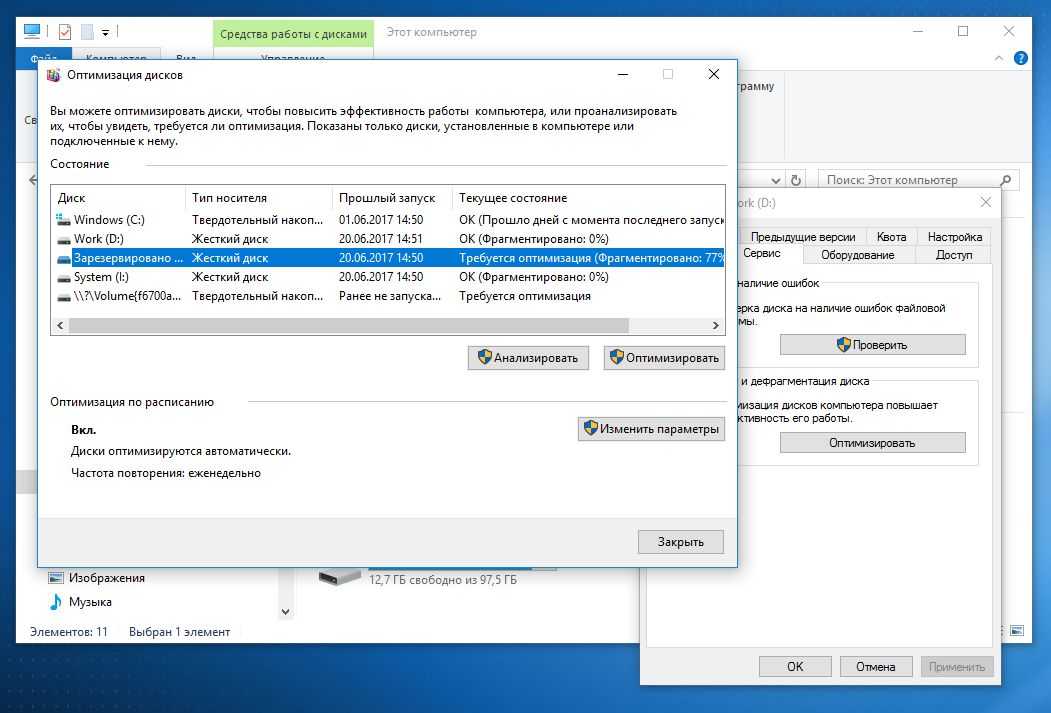 Для настольного компьютера это обычно находится на задней панели компьютера.
Для настольного компьютера это обычно находится на задней панели компьютера.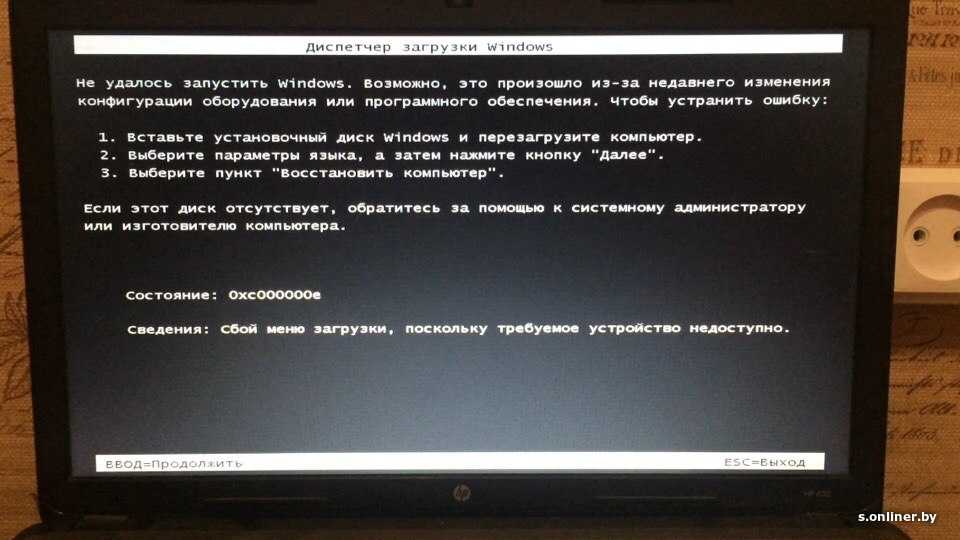
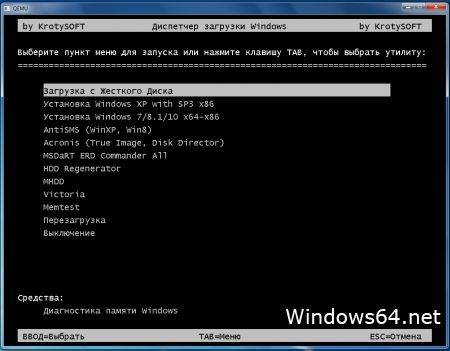 exe?
exe?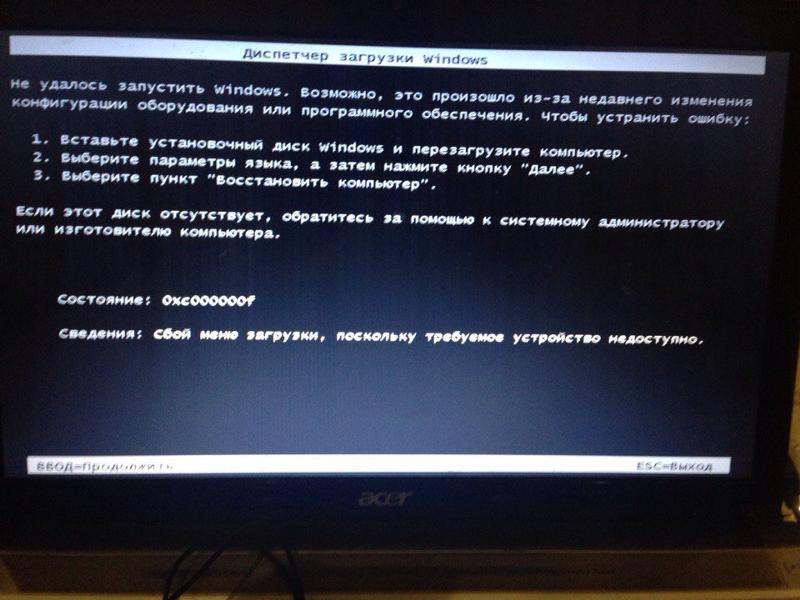
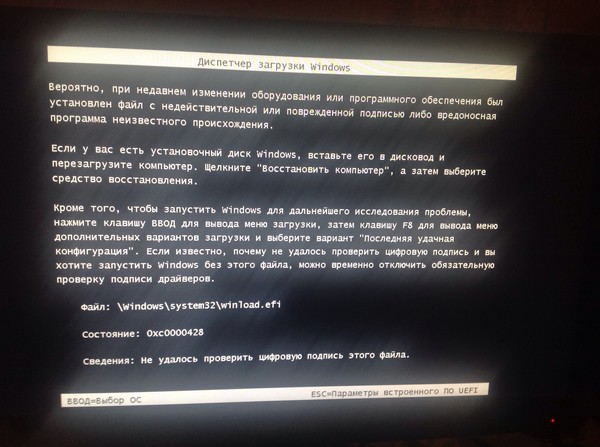
 Эта команда предотвратит проверку диска средством проверки диска при запуске.
Эта команда предотвратит проверку диска средством проверки диска при запуске.