Форматировать жесткий внешний диск: Как отформатировать нераспознанный внешний жесткий диск ▷ ➡️ Creative Stop ▷ ➡️
Содержание
Как отформатировать нераспознанный внешний жесткий диск ▷ ➡️ Creative Stop ▷ ➡️
Как отформатировать жесткий диск внешний не распознается. Вы только что подключили жесткий диск внешний по отношению к вашему ПК, и, к сожалению, вы столкнулись с сообщением об ошибке или, что еще хуже, Операционная система который явно отказывается его обнаруживать. Проблема может быть решена путем вмешательства в некоторые специальные программы, которые очень просты в использовании.
Так что, если вы ищете такое решение, это правильное руководство. Далее я объясню наиболее эффективные методы форматировать disco duro externo непризнанный, чтобы вы могли продолжать использовать носитель памяти.
Однако прежде чем перейти к сути вопроса, я хочу напомнить вам, что операции восстановления и форматирования включают полная потеря данных уже на диске.
Как отформатировать нераспознанный внешний жесткий диск в Windows
Если у вас есть ПК с операционной системой Windows, следуйте этим инструкциям, чтобы вернуть к жизни их жесткие диски внешние и отформатируйте их.
Назначение буквы диска
Обычно, когда несколько блоков хранения подключены и отключены от Windows, операционная система может неожиданно отреагировать, «перепутав» буквы дисков ( E: , F: , G: , H: и тд) и конфликтует с этими устройствами.
Если это причина того, что диск не распознается, первое, что нужно сделать, это попробовать назначить новый буква диска, Для продолжения нажмите кнопку инициирование (флажок в левом нижнем углу панели Windows), введите слова форматировать разделы в поле поиска и нажмите на первый полученный результат. Если у тебя есть Windows 10, вы можете сделать то же самое в строке поиска Кортана.
После запуска утилиты Диспетчер дисковщелкните правой кнопкой мыши значок нераспознанного внешнего жесткого диска (например, Диск без имени ). Выберите предмет Изменить букву диска и путь из предложенного меню нажмите на кнопку Изменить …выберите букву, которую хотите назначить внешнему диску, в небольшом раскрывающемся меню рядом с элементом Назначьте эту букву диска (п. H: ).
Выберите предмет Изменить букву диска и путь из предложенного меню нажмите на кнопку Изменить …выберите букву, которую хотите назначить внешнему диску, в небольшом раскрывающемся меню рядом с элементом Назначьте эту букву диска (п. H: ).
И наконец нажмите на кнопки принимать y да. Через несколько секунд ваш диск должен быть правильно распознан, и, если хотите, вы можете отформатировать его в предпочитаемой файловой системе, следуя моему руководству по форматированию внешнего жесткого диска.
Назначение файловой системы
Еще одним фактором, который может привести к тому, что жесткий диск не будет распознан, особенно если это недавно приобретенный носитель, является отсутствие файловой системы (то есть способ организации файлов в операционной системе). В этом случае Windows не может использовать диск, поскольку не знает, как записывать на него данные.
Решение этой проблемы так же просто и требует форматирование из внешний диск. Итак, запустите утилиту Диспетчер дисков как я объяснил ранее, и если диск необходимо инициализировать, Windows предложит вам специальное окно для завершения операции. Затем поставьте галочку на элементе MBR и нажмите кнопку принять.
Чтобы приступить к созданию раздела файловой системы, щелкните правой кнопкой мыши на панели, относящейся к нераспознанному внешнему жесткому диску (помечено как редактирование). Не назначен преобладает черная полоса). Выберите предмет Новый простой том … из предложенного меню нажмите трижды на кнопке после.
Выберите файловая система желательно в соответствующем раскрывающемся меню (например, NTFS o FAT32, если не знаете, что выбрать, оставьте настройки уже имеющиеся).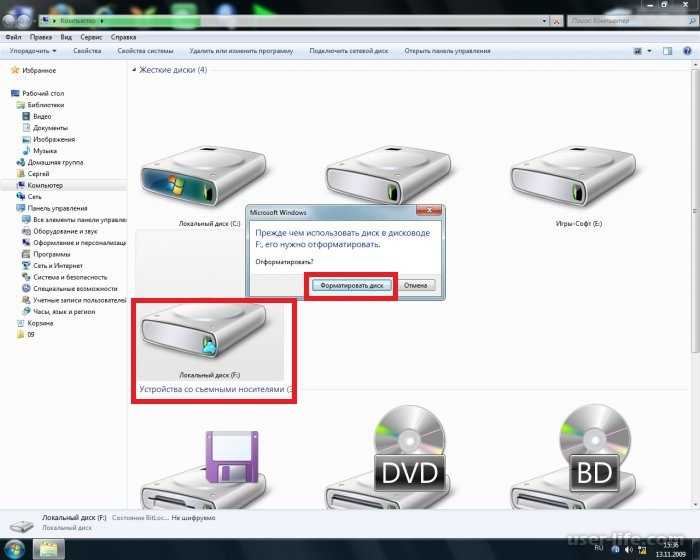
Дайте диску имя, написав его в поле Метка тома (вы также можете пропустить этот шаг) и снова нажмите кнопки Siguiente y окончательный, Через несколько секунд Windows должна распознать только что отформатированный диск и использовать его как обычно.
DiskPart
Если вы чувствуете немного больше Компьютерщик и вы знаете, как отформатировать внешний жесткий диск с помощью инструмента командная строкаВсе, что я могу сделать, это предложить вам DiskPart !
Это утилита, присутствующая в Windows, которая с помощью некоторых точных команд позволяет вам быстро форматировать устройства хранения. Я рекомендую вам попробовать, потому что в некоторых случаях вы можете «увидеть» диски, которые File Explorer и Управление дисками не может обнаружить. Однако я рекомендую: неукоснительно следовать моим инструкциям, потому что одной неправильной команды достаточно, чтобы уничтожить данные на других дисках!
Сделав это необходимое условие, пришло время действовать: нажмите комбинацию клавиш Выигрыш (кнопка с флагом Windows) и R в клавиатура со своего ПК введите команду часть диска. ехе в появившемся маленьком окне нажмите кнопку Enter и нажмите на кнопку да.
ехе в появившемся маленьком окне нажмите кнопку Enter и нажмите на кнопку да.
Чтобы получить доступ к списку доступных дисков, введите команду список дисков с последующим Enter. Обратите пристальное внимание на позвоночник Размеры : именно тот, который позволяет отличить внешний жесткий диск, который вы хотите отформатировать, от всех остальных.
После идентификации он сохраняет соответствующий номер, который появляется в столбце Номер диска (тот, что слева) и вкл.
На этом этапе введите команду выберите диск № с последующим Enter (стараясь заменить номер, указанный выше, на #) и вводить команды в последовательности Удалить (удалить любые данные с устройства), создать основной раздел (создать новый раздел), выберите раздел 1 (чтобы выбрать его) и активный (чтобы активировать его).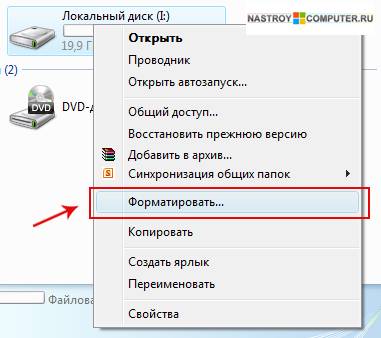
После завершения операций все, что вам нужно сделать, это назначить файловую систему вашему внешнему диску: введите команду Формат FS = быстрый FAT32 с последующим Enter и дождитесь завершения процедуры (если вам нужно использовать другие файловые системы, вы можете заменить FAT32 типом файловой системы, который вас интересует, например, NTFS ).
Наконец, введите команду выход / выход затем нажмите Enter для выхода из DiskPart. Вы закончили: вы можете отключить и снова подключить диск, чтобы убедиться, что он распознается правильно.
Установка драйвера
Если предыдущие попытки не увенчались успехом, поскольку Windows еще не может обнаружить внешний жесткий диск, я рекомендую вам переустановить специальные драйверы.
Нажмите на кнопку инициированиепишет Диспетчер устройств в поле поиска и щелкните по первому возвращенному результату. Найдите значок внешнего диска в новом окне, щелкните его правой кнопкой мыши и выберите элемент деинсталляция.
Найдите значок внешнего диска в новом окне, щелкните его правой кнопкой мыши и выберите элемент деинсталляция.
После завершения этой операции отключите и снова подключите диск, дождитесь загрузки и переустановки драйверов, затем попробуйте снова выполнить форматирование, используя один из способов, описанных выше.
Форматировать нераспознанный внешний жесткий диск в macOS
Если вы приобрели новый жесткий диск внешний, или если тот, который у вас уже есть, не распознается MacOS, вы можете инициализировать его вручную, используя Дисковая утилита o diskutil, уже включенный в операционную систему.
Прежде чем продолжить, хочу еще раз напомнить, что операция инициализации стереть все данные возможно присутствует на диске.
Дисковая утилита
Чтобы начать, нажмите на Площадь исполнения (тот, который имеет форму ракеты) размещен на баре докнажмите на папку más, затем на иконке Дисковая утилитавыберите значок нераспознанного внешнего жесткого диска на левой панели и нажмите кнопку восстановление находится на верхней кнопке.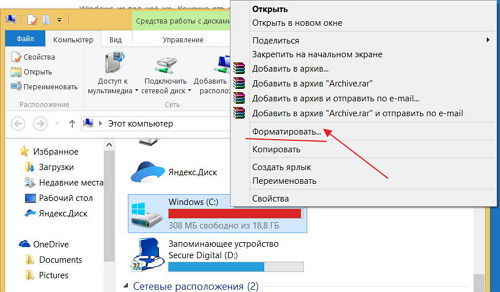
На этом этапе введите имя чтобы быть назначенным на ваш диск в соответствующем текстовом поле, выберите файловую систему для использования из выпадающего меню формат ( Смазка MS-DOS если вы собираетесь использовать диск с другими Операционная система, Мак Расширенная ОС (зарегистрированная) в противном случае) и, наконец, нажмите кнопку восстановление Чтобы начать процесс.
Если кнопка Восстановление скрыт и поэтому не доступен для кликов, нажмите раздел основной диск (резидентный под именем самого диска, всегда в левой панели). Нажмите на позволять расположен на верхней панели, наконец, на кнопке восстановление, и следуйте инструкциям, которые я объяснил ранее.
diskutil
Смеет отформатировать нераспознанный внешний жесткий диск с помощью терминала macOS? Тогда вы можете доверять diskutil, удобная программа командной строки, разработанная для этой цели.
Также на этот раз вас нужно предупредить, что одного отвлечения достаточно, чтобы повредить данные на других дисках. Если вы не уверены, что собираетесь делать, я предлагаю вам воспользоваться указанным выше решением.
При подключении диска нажмите на иконку. Finder (улыбающееся лицо в панели Dock), выберите меню Перейти> Утилита сверху и дважды щелкните значок терминал в появившемся окне.
Сделайте заказ: список рассылки и переходим к габаритам (указанным в поле РАЗМЕР ) и с формулировкой внешний, физический (который обозначает внешние диски), распознает ваш внешний диск и записывает его идентификатор (например, disco1 )
Теперь, чтобы начать операцию форматирования, введите команду Дискутил eraseDisk FAT32 НомДиско disco1, не забывая заменить НомДиско с именем, которое вы намереваетесь дать.
Если вы собираетесь использовать диск только с macOS, вы можете заменить FAT32 файловые системы JHFS+ o НПФ (последний совместим только с MacOS High Sierra ). Подождите, пока появится редакция Завершено стирание на диске 1, отключите и снова подключите диск и убедитесь, что macOS правильно его распознал.
Форматирование внешнего жесткого диска не распознается в Linux
Что касается операционной системы Linuxлучшая программа, которую вы можете использовать для отформатировать нераспознанный внешний жесткий диск es GParted — Программное обеспечение способно управлять и форматировать диски и разделы, даже если операционная система не распознает их или не монтирует их автоматически. Однако альтернативой командной строки является FDISK, еще один отличный инструмент, уже интегрированный в операционную систему.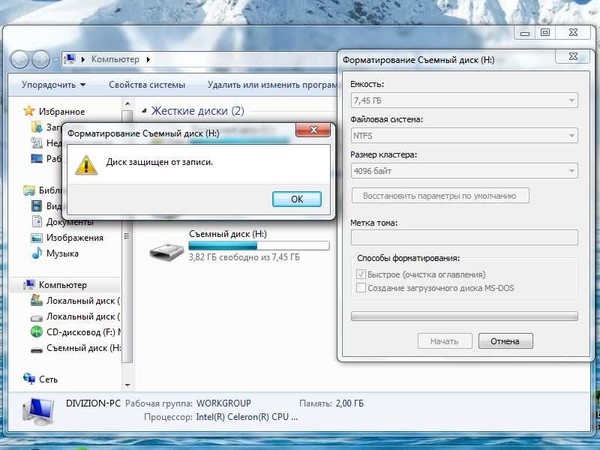
GParted
GPartedКак я упоминал ранее, он обычно уже установлен в основных дистрибутивах Linux. Если это не ваш случай, вы можете скачать GParted через менеджер пакетов и имеющийся у вас репозиторий: например, чтобы добавить его в Ubuntu, просто наберите из терминал команда sudo apt установить gparted, войдите в систему, когда вас попросят ввести пароль администратора, и дважды нажмите Enter.
После завершения установки запустите программу, вызвав ее из главное меню или из поля зрения деятельность операционной системы, введите, когда будет предложено пароль администратор и нажмите кнопку аутентичный o принимать.
После этого выберите внешний жесткий диск из выпадающего меню, расположенного вверху справа, щелкните правой кнопкой мыши по его значку, выберите пункт нуэво предлагаемого контекстного меню.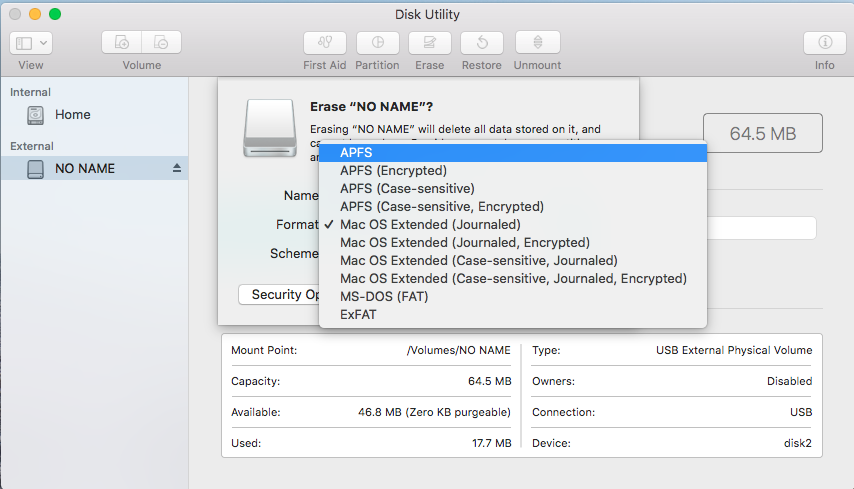
Всегда помните, что операция форматирования включает потеря всех данных на диске, в предлагаемой новой панели, выберите наиболее подходящую файловую систему из соответствующего выпадающего меню (если вы не знаете, что выбрать, выберите пункт FAT32.
При желании введите имя, которое будет присвоено диску, в текстовое поле. этикеткаНажимать кнопку Добавить, кнопка применять (соответствует зеленая галочка находится в верхней панели главного окна GParted) и снова в кнопке применять, Через несколько секунд операционная система автоматически распознает диск.
Если появляется сообщение, предупреждающее о том, что на диске нет действительной таблицы разделов, перейдите в меню устройство> Создать таблицу разделов > MSDOS из раскрывающегося меню открывшегося окна.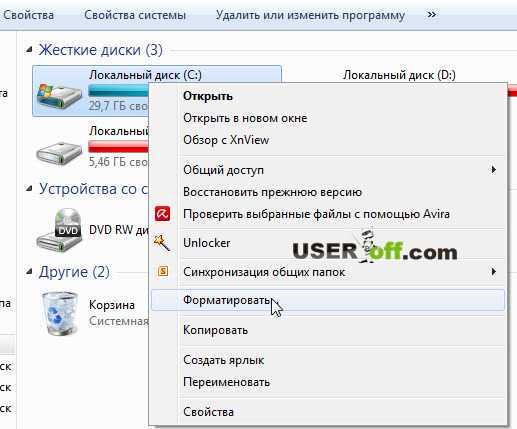 нажми на кнопку применять И, как только вы завершите эту операцию, повторите процедуру, показанную выше.
нажми на кнопку применять И, как только вы завершите эту операцию, повторите процедуру, показанную выше.
FDISK
Вы привыкли к терминалу пользоваться программой с графическим интерфейсом?
Нет проблем, с помощью Fdisk вы можете отформатировать внешний жесткий диск, последовательно выполнив серию команд. Опять же, я призываю вас обратить особое внимание при выполнении процедуры: ошибка может нарушить целостность данных на других дисках.
С учетом сказанного настало время приступить к работе: откройте терминал В главном меню вашего дистрибутива введите команду Суда FDISK-л и помочь вам с размерами (указывается в поле tamaño
), узнайте диск, который вас интересует в форматировании, и запишите свой идентификация (п. SDB ).
Чтобы продолжить форматирование, введите команду судо fdisk / dev / sdX (стараясь заменить ранее полученный идентификатор на sdX) и нажмите Enterтип d чтобы удалить существующий раздел, и нажмите Enter (не беспокойтесь, если вы получите сообщение об ошибке, предупреждающее, что разделов нет). Писец n, пресс пять раз отправитьнапиши еще раз n, нажмите еще раз Enter и подтвердить тип изменений w и снова нажмите Enter.
Писец n, пресс пять раз отправитьнапиши еще раз n, нажмите еще раз Enter и подтвердить тип изменений w и снова нажмите Enter.
На этом этапе вы готовы установить новую файловую систему на своем разделе: введите команду sudo mkfs.vfat -n «ИмяУстройства«-I / dev / sdX1 с последующим Enter где sdX — идентификатор, полученный ранее: если, например, SDBстрока / dev / sdb1 должна быть заменена на / dev / sdX1.
Если вы не хотите форматировать диск в FAT32, вы можете заменить mkfs.vfat командами mkfs.ntfs (отформатировать диск в NTFS), mkfs.ext4 (отформатировать диск в ext4), mkfs.reiserfs (отформатировать диск в reiserFS), mkfs.btrfs (использовать файловую систему btrfs) или mkfs.hfs (для форматирования диска в файловой системе Apple).
После завершения процедуры отключите и снова подключите диск, чтобы убедиться, что он правильно распознан.
Другие решения: как отформатировать нераспознанный внешний жесткий диск
Если вы дочитали до этого места, это означает, что вы изучили методы, необходимые для форматирования внешнего жесткого диска, которые операционная система не распознала бы в противном случае. Однако, несмотря на это, он не смог полностью решить свою проблему, и его компьютер продолжает давать сбой.
Однако, прежде чем полностью уйти из бизнеса, попробуйте эти маленькие и большие советы:
- Проверьте USB-кабель — Если на диск не подается питание или он не оборудован светодиодами, которые могут его проверить, попробуйте подключить его с помощью другого кабеля USB.
- Проверьте блок питания — если вашему внешнему жесткому диску требуется дополнительное питание, проверьте, правильно ли работает блок питания.

- Проверьте выключатель — проверьте, оборудован ли ваш носитель «ручным» рычагом для его включения и выключения: в этом случае переместите его в правильное положение.
- Установите флажок — Если у вас «собранный» внешний диск, то есть внутренний жесткий диск, вставленный в специальный ящик, проверьте его исправность, возможно, вставив имеющийся у вас диск в другой ящик.
Пошаговое руководство по форматированию внешнего жесткого диска в Windows и Mac
Согласно недавнему опросу, люди чаще используют внешний жесткий диск для расширения места для хранения своих цифровых устройств по сравнению с другими носителями. Однако жесткие диски, объявленные совместимыми с Windows и MacOS, могли ввести вас в заблуждение, полагая, что вы можете использовать кроссплатформенный жесткий диск.
Форматирование внешнего жесткого диска это полезный навык, если у вас есть. По умолчанию внешние жесткие диски продаются в NTFS, которая предназначена для Windows. Чтобы использовать его на компьютере Mac, вы должны отформатировать его в HFS или FAT32. Мы расскажем вам, как быстро выполнить форматирование внешнего жесткого диска.
По умолчанию внешние жесткие диски продаются в NTFS, которая предназначена для Windows. Чтобы использовать его на компьютере Mac, вы должны отформатировать его в HFS или FAT32. Мы расскажем вам, как быстро выполнить форматирование внешнего жесткого диска.
- Часть 1: Форматирование внешнего диска на ПК
- Часть 2: Форматирование внешнего диска на Mac
- Часть 3: Как восстановить данные с отформатированного внешнего диска
Часть 1: Форматирование внешнего диска на ПК
Форматирование жесткого диска сотрет все данные на нем, и вы должны сделать его резервную копию перед форматированием.
Имейте в виду, что форматирование внешнего жесткого диска приведет к удалению всех ваших данных, поэтому перед процедурой вам лучше сделать их резервную копию. Затем выполните следующие простые шаги, чтобы отформатировать внешний жесткий диск. Он доступен для Windows 10/8/7 / XP / Vista.
Шаг 1, Подключите внешний жесткий диск к компьютеру через USB-кабель.
Шаг 2, Нажмите старт меню и открыть Панель управления из контекстного меню.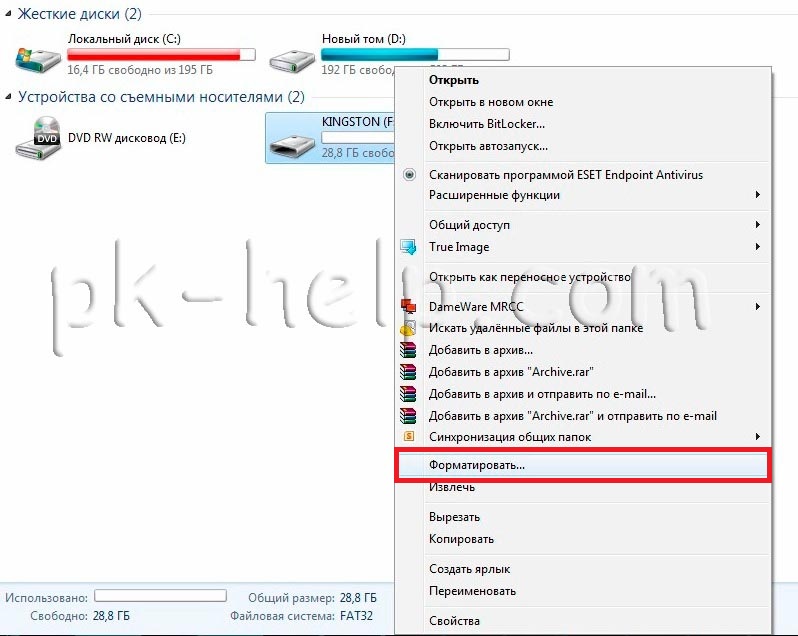 Выбрать Система и безопасность > Администрирование > Управление компьютером > Управление дисками.
Выбрать Система и безопасность > Администрирование > Управление компьютером > Управление дисками.
Шаг 3, Здесь вы можете управлять всеми своими жесткими дисками, включая жесткий диск. Щелкните правой кнопкой мыши на внешнем жестком диске и выберите «Форматировать», чтобы активировать Формат Диалог.
Шаг 4, Введите имя для жесткого диска в Метка тома коробка. Затем выберите правильную файловую систему из Файловая система выпадающий список. Чтобы использовать внешний жесткий диск в Windows, выберите NTFS. FAT32 совместим как с Windows, так и с Mac.
Шаг 5, Выберите Default из Выделить объединить размер вариант. Далее снимите флажок рядом с Выполните быстрый формат, Это будет выполнять стандартный формат, который будет проверять ошибки и перезаписывать их в каждом секторе.
Шаг 6, Нажмите OK кнопка. Когда будет предложено, нажмите OK немедленно начать форматирование внешнего жесткого диска.
Для вашего внешнего устройства хранения, как SD-картаВсе действия выполняются аналогично, и вам просто нужно вставить SD-карту в устройство чтения и подключить ее к компьютеру.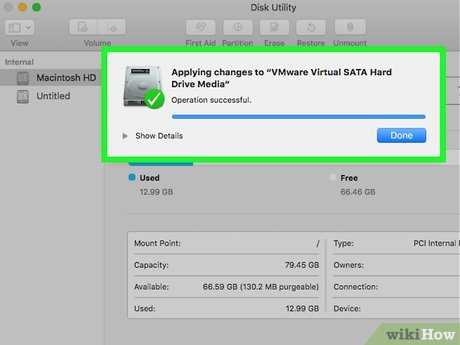
Часть 2: Форматирование внешнего диска на Mac
Подобно Windows, Apple представила в MacOS функцию форматирования жесткого диска, но процедура совсем иная.
Примечание: Опять не забудь сделайте резервную копию вашего Mac перед форматированием.
Шаг 1, Также подключите внешний жесткий диск к компьютеру с помощью USB-кабеля.
Шаг 2, Открыть свой Дисковая утилита, Вы можете найти его в Приложения > Утилиты.
Шаг 3, Найдите внешний жесткий диск на левой боковой панели и нажмите на него.
Шаг 4, Перейти к Стереть Вкладка в верхней части окна.
Шаг 5, Далее выберите Mac OS Extended (журнальный) из Формат выпадающий список. Поместите имя в Имя и фамилия поле.
Шаг 6, Нажмите Стереть Кнопка внизу справа. Затем внимательно прочитайте всплывающее сообщение и нажмите Стереть Снова начать форматирование внешнего жесткого диска.
После форматирования диска NTFS вы можете записать данные в него. (В противном случае вам придется научиться здесь записывать в NTFS файлы на Mac. )
)
Часть 3Восстановить данные с отформатированного внешнего диска
Как упоминалось ранее, форматирование внешнего жесткого диска перезапишет все ваши данные. Фактически, есть вероятность, что вы сможете восстановить данные с отформатированного диска до того, как он будет перезаписан. Apeaksoft Восстановление данных может удовлетворить ваши потребности в восстановлении данных.
- Получить потерянные данные с отформатированного внешнего жесткого диска просто.
- Поддержка большого количества типов данных, включая фотографии, видео, документы и т. Д.
- Интегрируйте как быстрое сканирование, так и глубокое сканирование для удовлетворения различных потребностей.
- Восстановите утерянные данные на вашем компьютере с исходными условиями.
Скачать для WinСкачать для Mac
Короче говоря, это лучший способ восстановить потерянные файлы с внешнего жесткого диска после форматирования. Мы используем фотографии в качестве примера, чтобы рассказать вам процедуру.
Как восстановить данные с отформатированного внешнего жесткого диска
Шаг 1, Получить лучшее программное обеспечение для восстановления данных
Скачайте и установите Data Recovery на свой компьютер.
Запустите его, когда вам нужно восстановить данные с отформатированного внешнего жесткого диска. Используйте USB-кабель для подключения внешнего жесткого диска и вашего ПК.
Шаг 2, Предварительный просмотр всех потерянных фотографий
Установите флажок рядом с типом данных, который вы хотите восстановить, например, Фото товара, Затем выберите свой внешний диск под Съемные диски площадь. Нажмите на Scan Кнопка для поиска потерянных данных. Когда это будет сделано, просмотрите фотографии и выберите нужные. Панель поиска в верхней части окна используется для быстрого поиска определенных изображений. Если вы не можете найти свои фотографии, нажмите Глубокий анализ Кнопка для сканирования вашего диска глубоко.
Шаг 3, Восстановление фотографий с отформатированного внешнего жесткого диска
После выбора нажмите Recover кнопка для запуска процесса восстановления данных.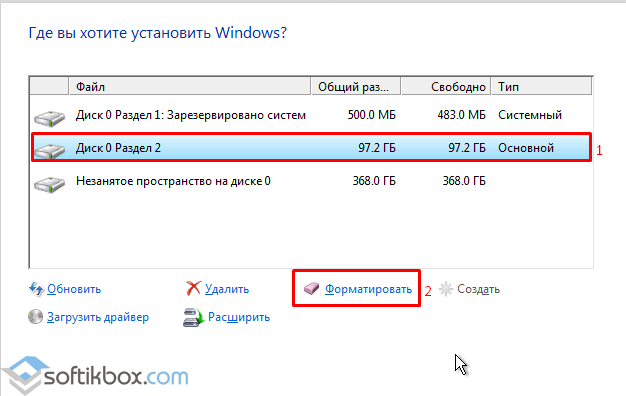 Восстановление всего внешнего диска занимает всего несколько минут.
Восстановление всего внешнего диска занимает всего несколько минут.
Заключение
В этом посте рассказывалось, как форматировать внешний жесткий диск в Windows и MacOS. Microsoft и Apple разработали функцию форматирования в своих операционных системах. Что вам нужно сделать, это следовать нашему руководству. С другой стороны, Apeaksoft Data Recovery может восстановить потерянные файлы с вашего отформатированного внешнего жесткого диска. Теперь вы можете стереть свой диск.
Как отформатировать внешний жесткий диск для PS4
Перейти к основному содержанию
TechRadar поддерживается своей аудиторией. Когда вы покупаете по ссылкам на нашем сайте, мы можем получать партнерскую комиссию. Вот почему вы можете доверять нам.
Вам необходимо отформатировать внешний жесткий диск для PS4, прежде чем использовать его в качестве дополнительного или резервного хранилища. Мы покажем вам, как начать…
(Изображение: © Peter Kotoff / Shutterstock.com)
Хотите знать, как отформатировать внешний жесткий диск для PS4? Мы вас прикрыли. Если вам нужно больше места для хранения игр, то абсолютно необходим внешний HDD (жесткий диск) или SSD (твердотельный накопитель).
Если вам нужно больше места для хранения игр, то абсолютно необходим внешний HDD (жесткий диск) или SSD (твердотельный накопитель).
Хотя это может показаться сложной задачей, вам будет приятно узнать, что независимо от того, есть ли у вас Sony PS4 (Slim), PS4 Pro или просто обычная PS4, еще никогда не было так просто и доступно добавить внешний диск к вашей игровой консоли.
И польза от этого огромна! Изучение того, как отформатировать внешний жесткий диск для PS4, позволит вам не только хранить больше игр на своей консоли, но и создать резервную копию, которая позволит вам сохранить все важные игровые данные.
Независимо от того, для чего вы хотите использовать внешний диск, лучшие внешние жесткие диски для PS4 2022 очень просты в настройке и так же просты в использовании, и не беспокойтесь, если вы никогда не делали этого раньше, это то, что было здесь, чтобы помочь вам с.
Если у вас небольшой бюджет или вы хотите отдать предпочтение пространству или скорости, вы будете рады узнать, что существует широкий ассортимент внешних жестких дисков и внешних твердотельных накопителей.
Как всегда, следует помнить о некоторых технических аспектах. Одна из самых важных вещей — убедиться, что ваш внешний жесткий диск или самый лучший твердотельный накопитель, который вы приобрели, правильно отформатирован, потому что вы не сможете использовать его без этого шага.
Sony упрощает выполнение этой части процесса, и это также легко сделать в Windows и Mac OS X. Ниже мы расскажем вам, как именно отформатировать внешний жесткий диск для PS4. Давайте посмотрим…
Отформатируйте внешний жесткий диск или твердотельный накопитель на PS4
(Изображение предоставлено Sony)
Если вы хотите отформатировать внешний жесткий диск для PS4, процесс не может быть намного проще. Это связано с тем, что PS4 использует собственную зашифрованную файловую систему при использовании жесткого диска или SSD в качестве расширенного хранилища.
Все, что вам нужно сделать, это подключить накопитель к консоли, перейти в меню «Настройки», открыть «Устройства», а затем «Запоминающие устройства USB». Выберите параметр «Отформатировать диск как расширенное хранилище», и консоль позаботится обо всем процессе.
Выберите параметр «Отформатировать диск как расширенное хранилище», и консоль позаботится обо всем процессе.
Как всегда, вам нужно помнить об использовании продукта USB 3.0 емкостью от 250 ГБ до 8 ТБ, иначе процесс не будет работать. Но это все.
Если вы хотите использовать внешний диск для хранения резервных копий консоли, процесс будет немного сложнее. Это связано с тем, что PS4 не шифрует и не форматирует весь диск при создании резервных копий — он оставляет ваш жесткий диск или твердотельный накопитель свободным для других задач, если у вас есть место.
Убедитесь, что ваш жесткий диск, SSD или USB-накопитель отформатированы с использованием файловых систем FAT32 или exFAT — PS4 не поддерживает файловую систему NTFS. Мы рекомендуем exFAT, так как он поддерживает файлы размером более 4 ГБ.
(Изображение предоставлено Sony)
Если ваш внешний жесткий диск или SSD уже использует подходящую файловую систему, вы можете подключить его к PS4, перейти в меню «Система», открыть раздел «Резервное копирование и восстановление» и выбрать то, что вам нужно.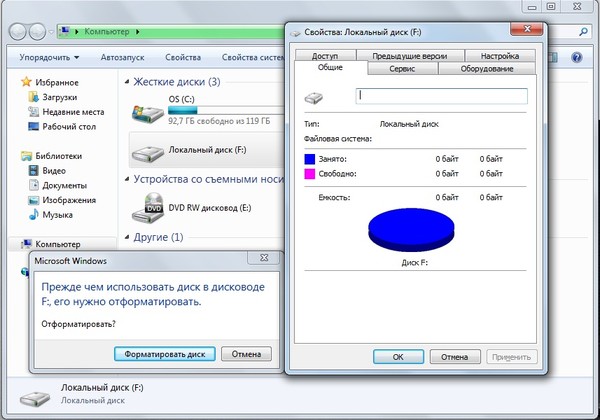 хотелось бы сохранить. Если вам нужно отформатировать диск, вы можете сделать это и на PS4 — перейдите в «Настройки», «Устройства и USB-накопители», выберите свой диск и нажмите кнопку «Параметры». Это откроет меню, в котором вы можете отформатировать диск как exFAT, чтобы его можно было использовать для резервного копирования.
хотелось бы сохранить. Если вам нужно отформатировать диск, вы можете сделать это и на PS4 — перейдите в «Настройки», «Устройства и USB-накопители», выберите свой диск и нажмите кнопку «Параметры». Это откроет меню, в котором вы можете отформатировать диск как exFAT, чтобы его можно было использовать для резервного копирования.
(Изображение предоставлено Sony)
Если вы не хотите использовать свою PS4 или если ваш диск уже подключен к другому компьютеру, вы также можете отформатировать его с помощью компьютера с Windows или Mac OS X.
Форматирование внешнего жесткого диска или твердотельного накопителя на ПК или ноутбуке с Windows 10, но они должны быть применимы к нескольким последним версиям операционной системы Microsoft.
(Изображение предоставлено Microsoft)
Самый простой способ заключается в подключении диска к компьютеру или ноутбуку и открытии проводника — экрана, где вы можете перемещаться по последним файлам и ключевым папкам. Если вы нажмете ярлык «Этот компьютер», вы, надеюсь, увидите, что ваш внешний диск подключен как жесткий диск, прямо рядом с основным жестким диском вашей системы или SSD.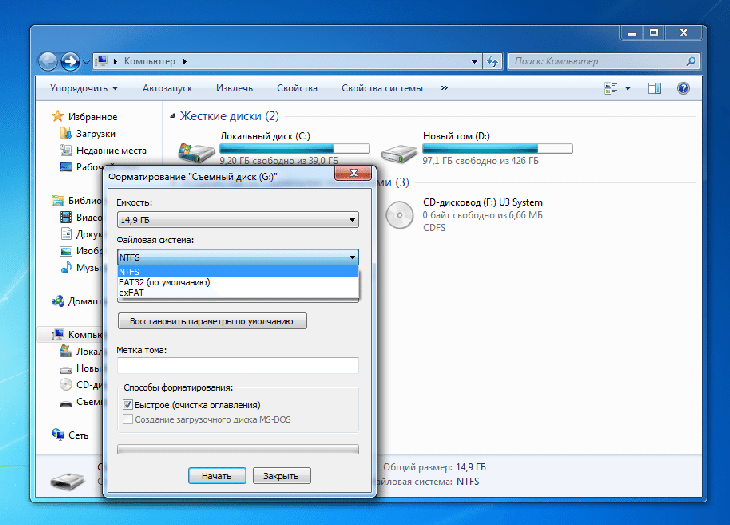 Если вы видите его, щелкните правой кнопкой мыши, выберите «Формат», а затем выберите вариант exFAT и запустите процесс. Это единственное, что вам действительно нужно изменить, если вы не хотите переименовывать диск, и использование параметра «Быстрое форматирование» подойдет.
Если вы видите его, щелкните правой кнопкой мыши, выберите «Формат», а затем выберите вариант exFAT и запустите процесс. Это единственное, что вам действительно нужно изменить, если вы не хотите переименовывать диск, и использование параметра «Быстрое форматирование» подойдет.
(Изображение предоставлено Microsoft)
Если вы не видите свой внешний диск в проводнике, скорее всего, он использует файловую систему, которую ПК не может прочитать — например, собственную зашифрованную систему расширенного хранилища PS4. Если это так, оставьте диск подключенным, щелкните правой кнопкой мыши ярлык «Этот компьютер» в диспетчере файлов и выберите «Управление». Когда откроется это новое окно, перейдите в раздел «Управление дисками».
(Изображение предоставлено Microsoft)
Вы должны увидеть свой диск в нижней части окна — он будет черным, а не темно-синим, и он будет описан как Нераспределенный. Щелкните его правой кнопкой мыши, выберите параметр «Инициализировать диск» и щелкните появившееся поле. Вам не нужно ничего менять.
Вам не нужно ничего менять.
(Изображение предоставлено Microsoft)
После этого щелкните правой кнопкой мыши полосатую область и выберите «Новый простой том». Это запускает больше диалоговых окон — вы можете щелкать, пока не увидите опцию для файловой системы. Выберите exFAT, нажмите «Далее», а затем нажмите «Готово». Теперь ваш диск готов для вашей PS4.
Имейте в виду, что иногда вы можете щелкнуть диск правой кнопкой мыши и сразу выбрать параметр «Новый простой том». Если диск позволяет вам, сделайте это — вы можете безопасно пропустить часть процесса инициализации.
Отформатируйте внешний жесткий диск или твердотельный накопитель на компьютере с OS X
(Изображение предоставлено Apple)
Если вам нужно использовать компьютер с OS X для форматирования внешнего диска, перейдите к Дисковой утилите. Вы можете найти это, открыв окно Finder, перейдя в «Приложения», а затем в раздел «Утилиты».
(Изображение предоставлено Apple)
В Дисковой утилите выберите внешний диск из списка слева и щелкните параметр «Стереть» в верхней части окна Дисковой утилиты.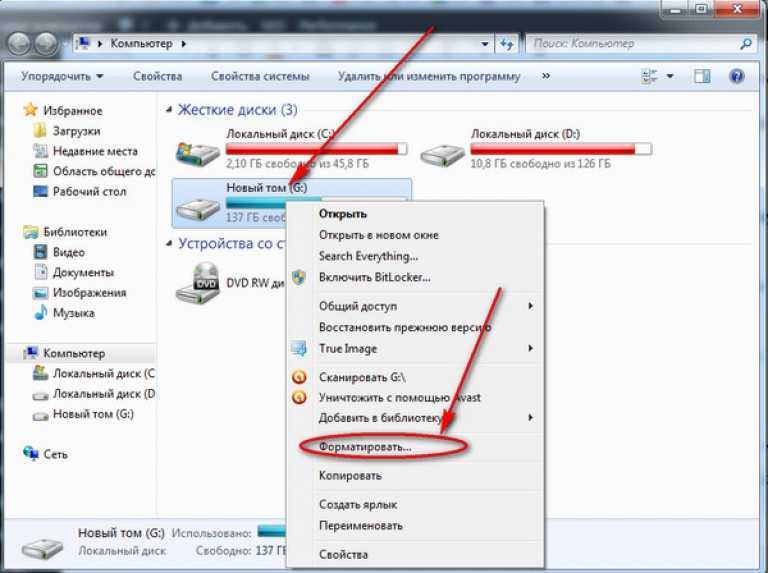 В появившемся новом окне просто выберите exFAT в качестве формата файла и нажмите кнопку «Стереть».
В появившемся новом окне просто выберите exFAT в качестве формата файла и нажмите кнопку «Стереть».
(Изображение предоставлено Apple)
Вы также можете переименовать диск здесь, если хотите. Если появится окно с вопросом, хотите ли вы использовать новый том с Time Machine, нажмите «Не использовать». Вот и все — вы только что узнали, как отформатировать внешний жесткий диск для PS4, и теперь ваш внешний диск готов для вашей PS4.
Майк более десяти лет работал журналистом по технологиям и писал статьи для большинства крупных британских изданий, посвященных технологиям, а также для многочисленных мировых изданий. Он любит ПК, ноутбуки и любое новое оборудование, и охватывает все, от последних тенденций в бизнесе до высококлассного игрового оборудования.
TechRadar является частью Future US Inc, международной медиагруппы и ведущего цифрового издателя. Посетите наш корпоративный сайт (откроется в новой вкладке).
©
Future US, Inc. Полный 7-й этаж, 130 West 42nd Street,
Нью-Йорк,
Нью-Йорк 10036.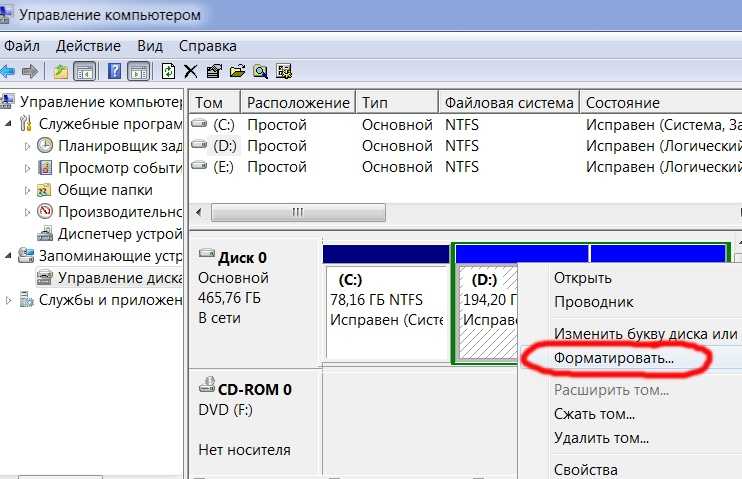
Как отформатировать внешний жесткий диск для Mac и Windows
И macOS, и Windows позволяют пользователям форматировать свои жесткие диски с помощью встроенных утилит. Несмотря на то, что у большинства людей форматирование ассоциируется с установкой системы, существует множество других причин, по которым вам может понадобиться отформатировать жесткий диск.
Это может быть связано с проблемой устройства хранения данных или, возможно, вы приобрели новое внешнее устройство хранения данных и пытаетесь заставить его работать с компьютером Mac или Windows.
В этой статье мы рассмотрим различные способы форматирования устройства хранения как на Mac, так и на Windows.
Во-первых, давайте поговорим о распространенных ситуациях, когда вам может понадобиться отформатировать запоминающее устройство.
Распространенные ситуации, когда необходимо отформатировать жесткий диск
Причин форматирования устройства хранения может быть много.
- 💵 Приобретен новый внешний жесткий диск, и вы готовы его настроить и использовать.
- 🎁 Вы получили от кого-то накопитель и хотите стереть содержимое на нем, чтобы начать им пользоваться.
- 💽 У вас есть запоминающее устройство, которое вы хотите стереть, чтобы освободить место на нем для новых данных. Это может быть распространенным сценарием, когда вы сняли изображения или файлы с устройства хранения и поместили их на свой компьютер, и теперь они вам больше не нужны на внешнем устройстве.
- 👩🏻🔧 На устройстве хранения возникли проблемы, и оно работает неправильно. Формат обычно может исправить это, поскольку на устройстве могут быть поврежденные данные.
Независимо от того, почему вы хотите отформатировать жесткий диск, прежде чем начать, необходимо принять во внимание некоторые соображения. Прежде всего, вам нужно решить, какую файловую систему использовать. Давайте посмотрим и поговорим о том, какую файловую систему вы можете выбрать.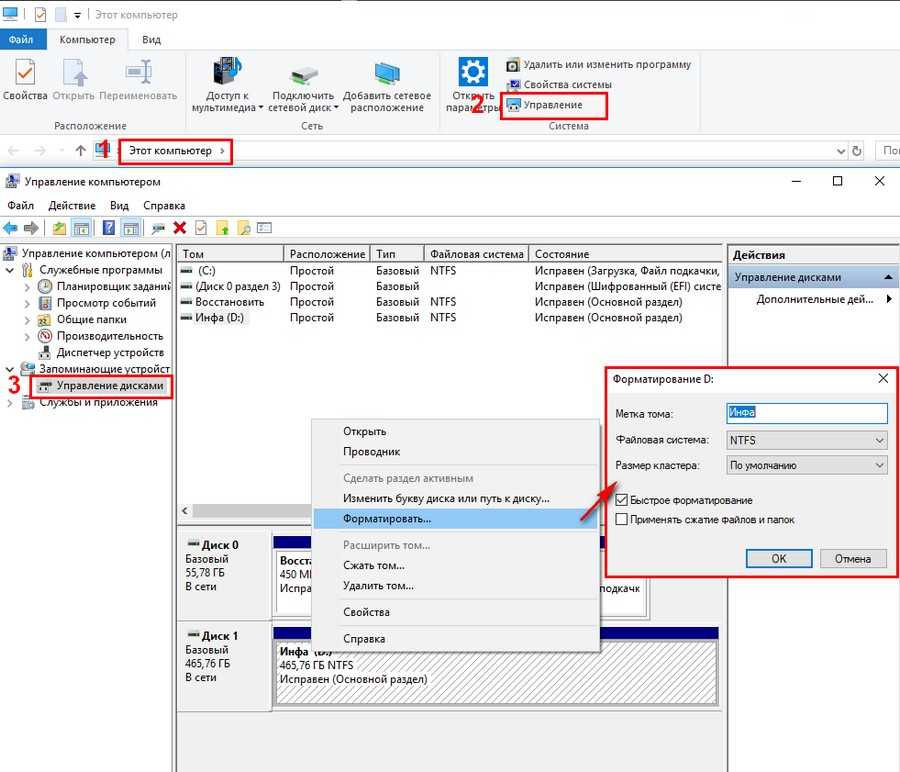
Как выбрать формат файла
Короче говоря, если вы работаете на Mac, используйте APFS (файловую систему Apple), а если на Windows, используйте NTFS. Обе они являются новейшими, самыми быстрыми и безопасными файловыми системами, доступными в обеих операционных системах. Давайте более подробно рассмотрим файловые системы для тех, кто любопытен и хочет знать больше.
macOS использует файловую систему Apple (APFS), а Windows использует файловую систему NTFS. Давайте немного поговорим о каждой из этих файловых систем и других, которые вы можете рассмотреть, и о преимуществах каждой из них.
| System | Обзор | |
| NTFS | DEFAL0128 | Файловая система Apple — это то, что ваш Mac будет использовать по умолчанию. Это быстро и эффективно, и это файловая система, которую вы должны использовать, если у вас нет других особых потребностей. |
| Mac OS Journaled | Использует формат Mac (Journaled HFS Plus) для защиты целостности иерархической файловой системы. | |
| Mac OS Extended (в журнале, с шифрованием) | Использует формат Mac, требует пароль и шифрует раздел. | |
| exFAT | Этот формат файла лучше всего подходит для внешних устройств, таких как флэш-накопители USB и внешние жесткие диски, поскольку он работает с USB-подключениями. Вы также можете использовать этот формат данных как на Mac, так и на Windows вместе. | |
| HFS+ | Формат файла, использовавшийся на Mac до APFS. Больше нет причин использовать этот формат файла. | |
| FAT32 | Старая файловая система, не такая быстрая и эффективная, как NTFS. Недостатком этого является то, что он не поддерживает большие форматы файлов. Вместо этого лучше использовать NTFS или exFAT. |
Теперь, когда мы рассмотрели форматы файлов, давайте перейдем к форматированию внешнего жесткого диска.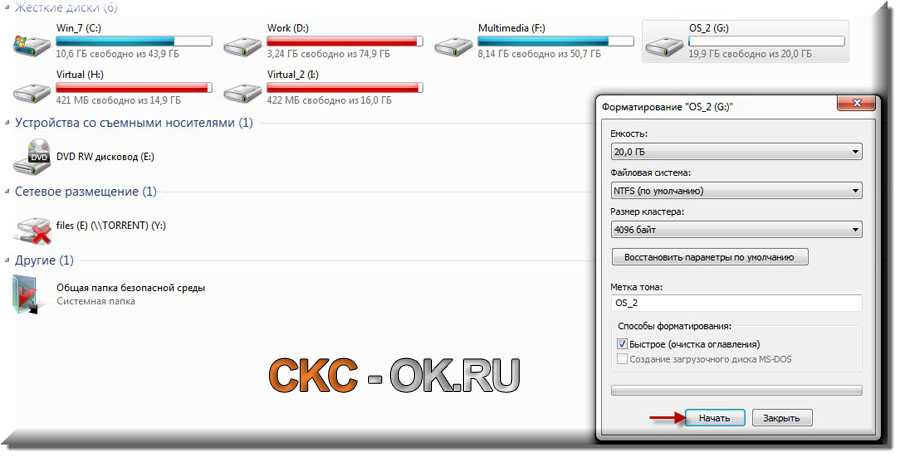
Как отформатировать внешний жесткий диск на Mac
Пользователи macOS имеют в своем распоряжении удобный инструмент под названием Дисковая утилита. С его помощью можно легко отформатировать запоминающее устройство всего за несколько кликов. Вы можете запустить его из папки «Приложения» или использовать Spotlight. Главное окно утилиты содержит список устройств хранения, сведения об устройстве хранения и параметры форматирования.
Давайте посмотрим, как отформатировать запоминающее устройство на Mac.
- Подключите запоминающее устройство, которое вы хотите отформатировать, к вашему Mac.
- Перейдите в раздел «Приложения и утилиты» и запустите «Дисковую утилиту». Приложение будет выглядеть так, как показано ниже, со списком доступных устройств хранения слева и различными параметрами управления дисками справа. В нижней части главного окна приведены сведения об устройстве хранения, включая описание диска, тип подключения, серийный номер USB, общую емкость, состояние записи, данные S.
 M.A.R.T. статус и схема карты разделов.
M.A.R.T. статус и схема карты разделов. - Выберите запоминающее устройство из списка слева и щелкните вкладку «Стереть». Прежде чем вы сможете нажать кнопку «Стереть», расположенную на вкладке «Стереть», вы должны выбрать, какую файловую систему вы хотите использовать, и дать ей имя. Если вы не уверены, какой вариант выбрать, ознакомьтесь с нашим предыдущим разделом, где мы подробно рассказали о том, какой формат данных вам следует использовать.
- Дайте внешнему жесткому диску имя, а затем выберите формат данных, который вы хотите отформатировать. Нажмите кнопку «Стереть», чтобы начать процесс форматирования. В зависимости от размера и скорости вашего устройства хранения это может занять минуту или две. После завершения процесса форматирования вы сможете перенести файлы на только что отформатированный флэш-накопитель.
Готово! Форматирование в macOS — это простой и понятный процесс. Теперь давайте посмотрим, как это сделать в Windows.
Как преобразовать жесткий диск, отформатированный под Mac, для работы в Windows
Когда вы используете внешний жесткий диск с Mac, он, скорее всего, будет использовать APFS, файловую систему Apple. Эта файловая система не будет распознаваться на компьютере с Windows, поэтому жесткий диск необходимо будет отформатировать, прежде чем его можно будет использовать на компьютере с Windows.
Эта файловая система не будет распознаваться на компьютере с Windows, поэтому жесткий диск необходимо будет отформатировать, прежде чем его можно будет использовать на компьютере с Windows.
Перед форматированием в Windows вы можете сделать резервную копию своих данных, если у вас есть что-то важное на внешнем жестком диске. Вы можете использовать функцию побайтового резервного копирования Disk Drill, о которой мы поговорим позже в этой статье, если у вас есть данные, которые вы хотите сохранить. Функция резервного копирования бесплатна и очень проста в использовании.
Если вы не знаете, в какой формат данных отформатировать ваше устройство, ознакомьтесь с разделом выше, где мы углубимся в то, какой формат вы можете использовать в зависимости от варианта использования внешнего жесткого диска.
Форматирование внешнего жесткого диска в Windows можно выполнить всего за несколько шагов.
- Чтобы отформатировать жесткий диск для Windows, откройте Проводник и щелкните Этот компьютер.
 Если жесткий диск, который вы хотите отформатировать, подключен к вашему ПК, он должен быть там.
Если жесткий диск, который вы хотите отформатировать, подключен к вашему ПК, он должен быть там. - Щелкните его правой кнопкой мыши и выберите параметр «Формат» в контекстном меню. Имейте в виду, что вы можете форматировать только устройства хранения, которые в данный момент не используются. Windows представит вам окно форматирования, в котором вы можете указать различные параметры форматирования.
- После того, как вы подтвердите свой выбор, процесс форматирования должен занять всего несколько минут.
Теперь, когда мы знаем о форматах данных и о том, как форматировать внешний жесткий диск на Mac и Windows, давайте посмотрим, что мы можем сделать, если мы потеряем данные на одном из этих внешних жестких дисков.
Как восстановить данные с отформатированного жесткого диска на Mac
Если вы когда-либо теряли данные после форматирования или если ваш внешний жесткий диск работает неправильно, и вы хотите попытаться восстановить файл перед его форматированием, то стороннее программное обеспечение для восстановления данных отлично подойдет вам!
Disk Drill позволяет нам восстанавливать файлы даже после того, как они были удалены с нашего компьютера.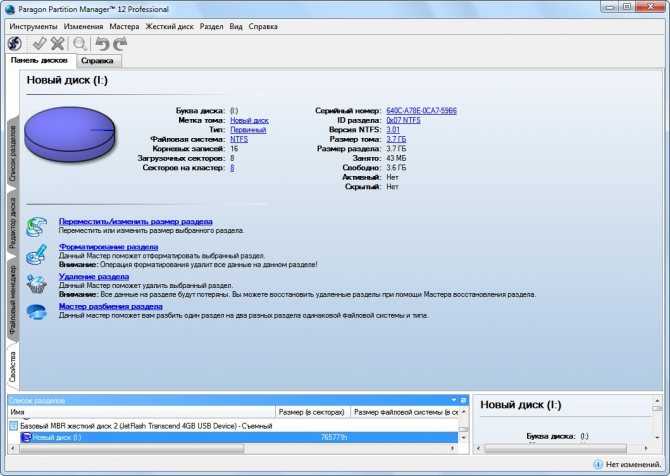 Мне нравится использовать Disk Drill, потому что он быстрый, современный и, кажется, всегда может найти файлы, которые не могут найти другие сторонние программы для восстановления данных.
Мне нравится использовать Disk Drill, потому что он быстрый, современный и, кажется, всегда может найти файлы, которые не могут найти другие сторонние программы для восстановления данных.
В приведенном ниже примере я пройду процедуру восстановления данных на Mac, но шаги практически такие же и для компьютера с Windows.
- Загрузите и установите Disk Drill на свой Mac.
- Запустите Disk Drill и просканируйте устройство хранения, с которого вы хотите восстановить потерянные файлы.
- Дождитесь завершения процесса сканирования. Это может занять некоторое время в зависимости от того, сколько данных вы сохранили на внешнем устройстве.
- После завершения сканирования вы можете просмотреть, что удалось найти Disk Drill.
- Выберите файлы, которые вы хотите восстановить с помощью Disk Drill, а затем нажмите синюю кнопку «Восстановить».
Теперь вы успешно восстановили удаленные файлы с вашего Mac. Если вам не удалось восстановить все файлы или если процесс вообще не работает, это может быть связано с тем, что либо устройство было отформатировано, а это означает, что вероятность того, что Disk Drill сможет их найти, очень мала. быть поврежден.
быть поврежден.
Disk Drill не всегда может получить файлы, но попытаться всегда стоит, так как это лучший способ вернуть их после удаления, если у вас нет резервной копии.
Что делать, если мы не можем восстановить наши данные
Иногда, что бы мы ни делали, мы не можем восстановить данные с нашего устройства хранения. В этом случае лучше всего обратиться в сторонний центр восстановления данных, поскольку они могут попытаться восстановить данные.
CleverFiles предлагает центр восстановления данных, к которому вы можете обратиться и отправить им внешний жесткий диск, где они изучат его и узнают, можно ли восстановить какие-либо данные.
Хотя это может стать дорогим, если данные на устройстве очень важны для вас и на них нет цены, то этот вариант работает хорошо и его стоит рассмотреть.
Дополнительный совет: сделайте резервную копию ваших файлов перед переформатированием
Прежде чем переформатировать жесткий диск, вы можете сделать резервную копию и сохранить свои данные. Это можно сделать с помощью процесса побайтового резервного копирования Disk Drill.
Это можно сделать с помощью процесса побайтового резервного копирования Disk Drill.
- Загрузите и установите Disk Drill.
- Запустите приложение и подключите внешний жесткий диск или любое другое устройство хранения, на которое вы хотите выполнить резервное копирование.
- Перейдите к разделу побайтового резервного копирования в Disk Drill.
- Теперь выберите устройство хранения, на которое вы хотите выполнить резервное копирование.
- Выберите имя резервной копии и место ее сохранения. Я просто позволил Disk Drill выбрать имя по умолчанию для резервной копии, но вы можете изменить его на другое, если хотите.
- Дождитесь завершения резервного копирования.
Заключение
Поначалу форматирование внешнего жесткого диска может показаться сложной задачей, но знание того, какой тип данных следует форматировать и как выполнять форматирование, значительно упрощает этот процесс.
Кроме того, возможность резервного копирования данных на компьютере гарантирует, что если вы хотите сохранить свои данные, вы теперь знаете, как сохранить их копию.
Часто задаваемые вопросы
Какой формат лучше всего подходит для внешнего жесткого диска Mac?
Если вы приобрели внешний жесткий диск и хотите его отформатировать, используйте формат APFS или Mac OS Extended (в журнале). Это новейшие доступные форматы данных, обеспечивающие наилучшую производительность. APFS (файловая система Apple) — это формат файлов от Apple, и его следует использовать, если это возможно.
Можно ли отформатировать любой внешний жесткий диск для Mac?
Да, могут быть. Любой внешний жесткий диск или запоминающее устройство можно отформатировать для работы с вашим Mac.
- Подключите запоминающее устройство к вашему Mac.
- Запустите Дисковую утилиту.
- Выберите жесткий диск в Дисковой утилите.
- Выберите формат данных, в который вы хотите их отформатировать.
- Нажмите на стирание.
Как отформатировать внешний жесткий диск Western Digital для Mac?
Марка внешнего жесткого диска не влияет на его форматирование. Его можно отформатировать так же, как и любой другой жесткий диск.
Его можно отформатировать так же, как и любой другой жесткий диск.
- Подключите запоминающее устройство к вашему Mac.
- Запустите Дисковую утилиту.
- Выберите жесткий диск в Дисковой утилите.
- Выберите формат данных, в который вы хотите их отформатировать.
- Нажмите на стирание.
Джоэл Локард
Джоэл Локард всю жизнь любил технологии. Он работает пилотом авиакомпании, а когда не летает, возится с технологиями, особенно с технологиями, связанными с Apple, и приложениями для Mac. Он всегда ищет, чем заняться…
Прочитать биографию полностью
Джоэл Локард всю жизнь любил технологии. Он работает пилотом авиакомпании, а когда не летает, возится с технологиями, особенно с технологиями, связанными с Apple, и приложениями для Mac. Он всегда ищет способ…
Читать биографию полностью
Утверждено
Бреттом Джонсоном
Эта статья была одобрена Бреттом Джонсоном, инженером по восстановлению данных в ACE Data Recovery.


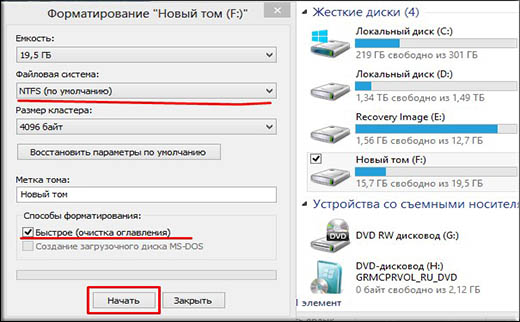 Выберите этот вариант, если вам не нужен зашифрованный или чувствительный к регистру формат.
Выберите этот вариант, если вам не нужен зашифрованный или чувствительный к регистру формат. M.A.R.T. статус и схема карты разделов.
M.A.R.T. статус и схема карты разделов.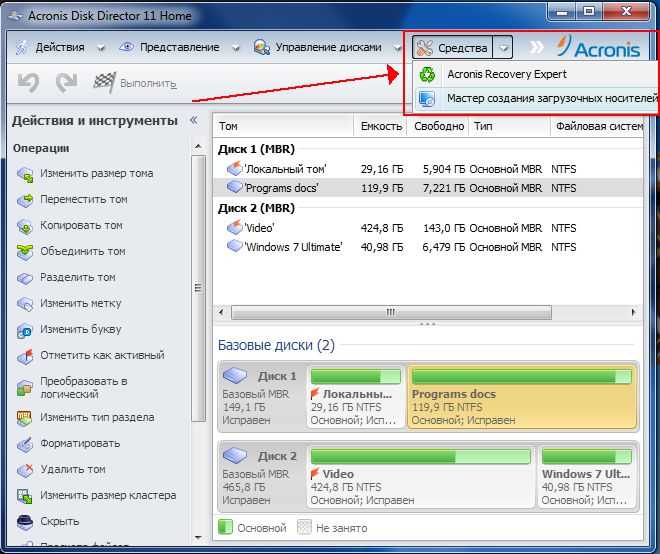 Если жесткий диск, который вы хотите отформатировать, подключен к вашему ПК, он должен быть там.
Если жесткий диск, который вы хотите отформатировать, подключен к вашему ПК, он должен быть там.