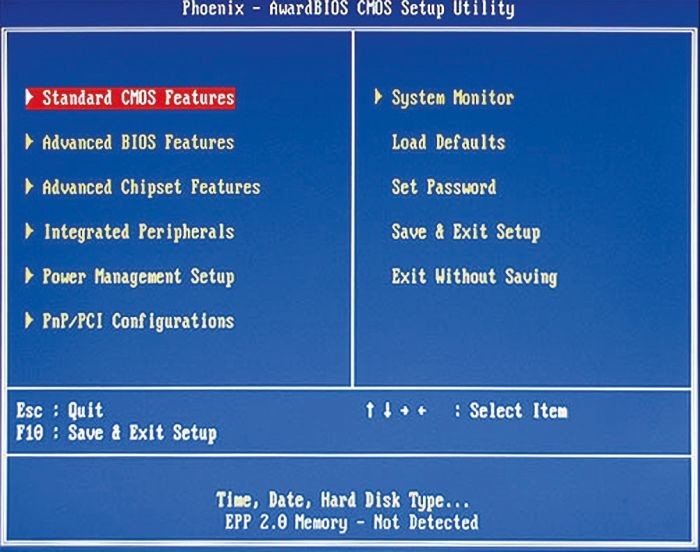Как настроить bios setup utility: Настройка Биоса на компьютере для оптимизации работы ПК. Как правильно настроить BIOS, не обращаясь к специалистам?
Содержание
Aptio setup utility- copyright (C) 2012 American Megatrends, Inc [Настройка]
Работая со своим ноутбуком ASUS, пользователь может столкнуться с внезапной перезагрузкой ПК, и переходом в неизвестную для него программу «Aptio». Последняя является объективизированной формой UEFI BIOS. Здесь размещён базовый опционал настроек компонентов вашего ПК. Ниже разберём, каким образом выполняется настройка «Aptio setup utility — copyright (C) 2012 American Megatrends, Inc». А также какие основные опции нам доступны.
Содержание
- Что такое Aptio setup utility — copyright (C) 2012 от разработчика American Megatrends, Inc
- Функционал и настройка инновационной прошивки
- Что делать, если система выкидывает в Aptio setup utility
- Заключение
Что такое Aptio setup utility — copyright (C) 2012 от разработчика American Megatrends, Inc
Американская компания «AMI» — признанный зубр разработки программного обеспечения и аппаратных компонентов для различных ПК. Организация была основана ещё в 1985 году, и известна миллионам пользователей по «AMIBIOS», устанавливаему как на фирменные материнские компании от «American Megatrends», так и на материнки других производителей.
Организация была основана ещё в 1985 году, и известна миллионам пользователей по «AMIBIOS», устанавливаему как на фирменные материнские компании от «American Megatrends», так и на материнки других производителей.
С появлением технологий GPT и UEFI компания выпустила на рынок «Aptio setup utility» — модерную UEFI-прошивку, пришедшую на смену привычному «BIOS». В ней поддерживается множество новаторских аппаратных решений, включая и модерный GPT.
«Aptio» имеет версию каждого года (2010, 2011, 2013, 2015, 2016, 2017, 2018), отличаясь в особенностях своей реализации. Соответственно, чем модернее ваш ПК, тем более усовершенственная версия прошивки там установлена.
Читайте также: Как запустить Windows с флешки через БИОС?
Функционал и настройка инновационной прошивки
Попадая в «Aptio setup utility» нас встречает текстовый интерфейс, похожий на стандартный БИОС. Здесь имеется шесть основных вкладок, язык интерфейса – английский.
Вкладка «Main» содержит базовую информацию по БИОСу, включая его вендора и версию ядра, информацию о количестве памяти ПК, выбор системного языка БИОСа («System Language»), системную дату и время.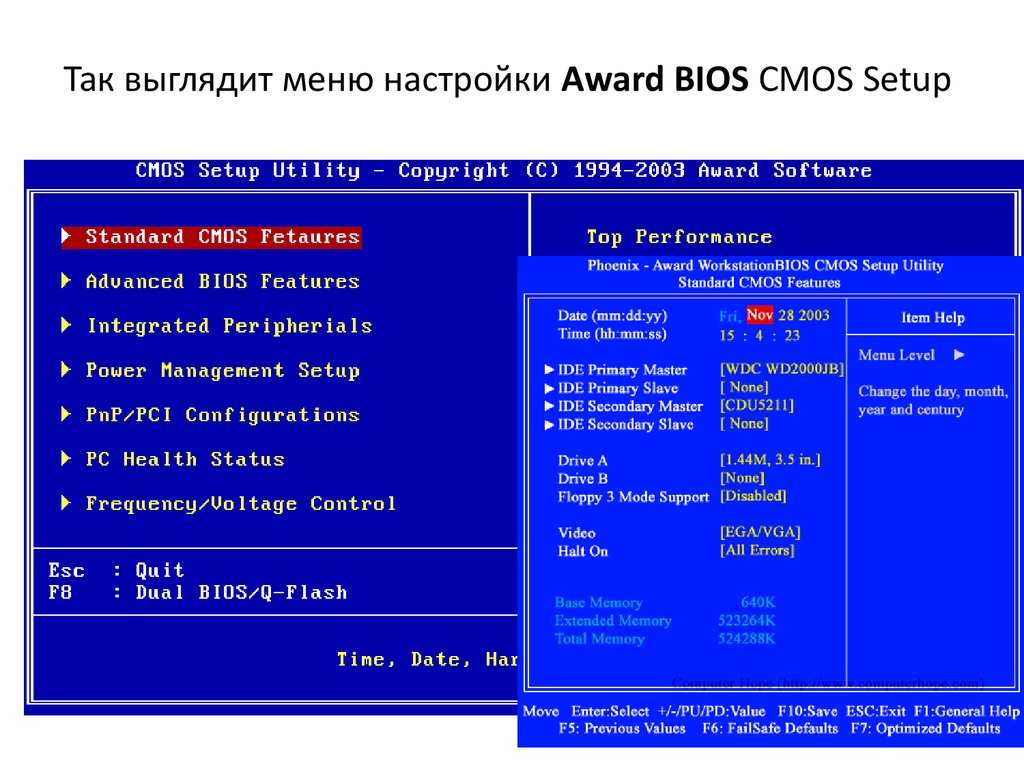
- Вкладка «Advanced»
Данная вкладка содержит информацию по настройкам работы подсистемы PCI, настройкам интерфейса питания и конфигурации, настройкам центрального процессора, SATA, USB и консоли серийного порта.
Обратите внимание на раздел «CPU Configuration». Здесь размещены параметры настройки работы центрального процессора, включая технологии от Intel «Hyper-threading», «Intel Virtualization Technology» и другие, которые вы можете активировать и деактивировать по своему желанию.
В разделе «USB Configuration» активируйте параметр «Legacy USB Support», позволяющий поддерживать прежние версии технологии ЮСБ.
- Вкладка «Chipset»
В данной вкладке размещены настройки северного моста (North Bridge) и южного моста (South Bridge). Как известно, это два основных контроллера, ответственные за работу компонентов системной платы. В данном разделе Aptio setup utility — copyright (C) 2012 от American Megatrends, Inc вы можете включать и отключать различные контроллеры (SMBus, GbE и другие), звуковую плату, кодеки, таймеры, порты PCI Express и другое.
Здесь вы можете отключить или включить устройства ЮСБ (раздел «USB Configuration»). При установке новой ОС с флеш-накопителя убедитесь, что параметр «All USB Devices» здесь активирован.
- Вкладка «Boot»
Во вкладке «Boot» размещены настройки загрузки вашей системы. Обратите внимание на параметр «Boot Option Priorities», отображающий приоритет параметров загрузки, и установите ту ранжировку, которая нужна вам.
- Вкладка «Security»
Во вкладке «Security» вы можете установить ваш пароль для входа в Aptio Setup Utility
Указанная вкладка позволяет установить пароль пользователя (User Password) и администратора (Administrator Password) для входа в БИОС. Установка пароля позволяет избежать вмешательства нежелательных пользователей в настройки БИОСа вашего ПК.
- Вкладка «Save & Exit»
Последняя из вкладок позволяет сохранить произведённые пользователем настройки в «Aptio» и выполнить перезагрузку ПК (Save Changes and Exit).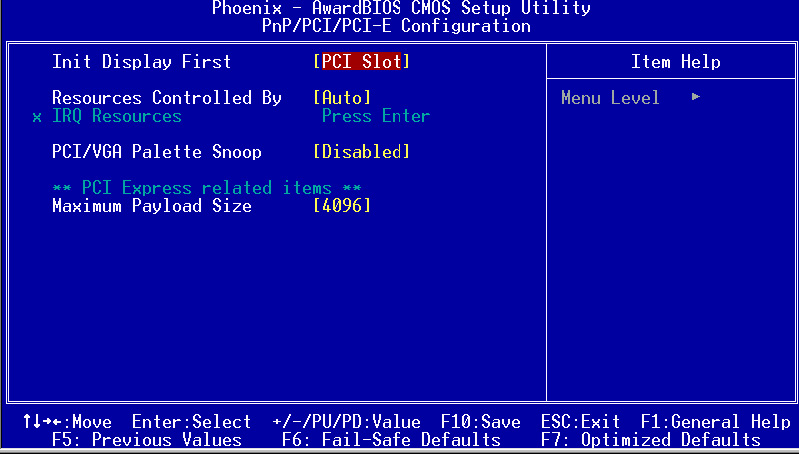 Кроме этого, в функционале данного раздела имеется возможность загрузки настройки по умолчанию (Restore Default) в ситуации, когда ПК работает нестабильно.
Кроме этого, в функционале данного раздела имеется возможность загрузки настройки по умолчанию (Restore Default) в ситуации, когда ПК работает нестабильно.
Это может быть полезным: БИОС не видит загрузочную флешку.
Что делать, если система выкидывает в Aptio setup utility
Популярность поисковых обращений по запросу «Aptio setup utility» обычно связана с проблемой, когда ПК самовольно выкидывает пользователя в данную утилиту, и выйти с неё невозможно. Это связано с проблемами в работе жёсткого диска, когда или сам диск неисправен. Или подключение жёсткого диска к ПК не выполнено должным образом.
Решить ошибку в «Aptio» можно следующим образом:
- Убедитесь, что HDD правильно подключён к вашему ПК. Проверьте плотность прилегания штекеров к разъёмам;
- Сбросьте настройки БИОСа до заводских;
- Включите опцию «CSM» и отключите «Secure Boot» в настройках БИОСа;
- Выполните восстановление Виндовс с помощью загрузочного диска (флешки).
 Выберите опцию «Восстановление системы», а затем «Восстановление при загрузке».
Выберите опцию «Восстановление системы», а затем «Восстановление при загрузке».Используйте опцию «Восстановление системы» для нормализации работы вашего ПК
Заключение
В нашей статье мы разобрали функционал «Aptio setup utility» (copyright (C) 2012) от известного разработчика American Megatrends, Inc». А также привели основные разделы его настройки. Поскольку большинство поисковых обращений связано с выбросом пользователя в BIOS, рекомендуем выполнить перечисленные нами советы. Это позволит восстановить полноценный функционал вашего ПК.
Phoenix Bios: настройки параметров
BIOS — программное обеспечение, предназначенное для управления подключенными устройствами и аппаратурой компьютера. Стартует после запуска машины, но перед загрузкой операционной системы. Существует несколько разновидностей, обычно термин используется по отношению к IBM-совместимым устройствам. Разберемся подробнее.
Существует несколько разновидностей, обычно термин используется по отношению к IBM-совместимым устройствам. Разберемся подробнее.
Назначение БИОС
С его помощью обеспечивается начальная загрузка компьютера.
Сначала инициализируются контроллеры и подключенные устройства. Если происходит сбой, на экран выводится соответствующее сообщение. В противном случае начинается поиск ОС на таких устройствах:
- жесткий диск hdd или ssd;
- USB-накопитель;
- CD-ROM;
Иногда поиск происходит в сети по технологии PXE.
У старых компьютеров не было такой операционной системы, к которой мы привыкли. Поэтому некоторые функции были доступными из БИОСа. В основном это несложные задачи: воспроизведение CD, DVD-дисков, использование простых браузеров. Современные операционные системы не используют расширенные функции, а только свои драйверы. Сегодня BIOS используется только в момент загрузки или в аварийном режиме.
Появившиеся обновления можно скачать с официальных сайтов производителей. Однако нет необходимости в апгрейде, пока компьютер исправно работает. Причиной для изменения прошивки могут быть значительные изменения некоторых параметров или расширение функциональности.
Однако нет необходимости в апгрейде, пока компьютер исправно работает. Причиной для изменения прошивки могут быть значительные изменения некоторых параметров или расширение функциональности.
Виды БИОС
Настройка оборудования происходит через экранное меню, для чего используется клавиатура. Мышь не работает, так как для ее управления еще не загружены драйверы. При возникновении проблем существует возможность сброса настроек.
Основные производители:
- American Megatrends;
- Phoenix Technologies (Award).
- Microid Research.
Award до 1998 года была отдельной компанией, которую позже выкупила фирма Phoenix. Цвет окна Bios Phoenix в зависимости от версии — синий или серый, меню только на английском языке. Главное окно представляет собой два горизонтальных раздела, под которыми находятся подсказки о назначении клавиш. При переходе по вкладкам основная часть окна отображает пункты меню, справа находится пояснение.
Bios Phoenix обладает простым графическим интерфейсом, похожим на классический, с помощью которого легко настраивать компьютер.
Главное меню
После запуска компьютера пользователь перенаправляется в главное меню Bios Phoenix.
Для этого необходимо нажать одну из клавиш в зависимости от производителя ноутбука. Это могут быть:
- Del;
- F2;
- Esc;
- F1.
Экран разбит на две части, содержит доступные настройки. В их числе:
- стандартные настройки;
- продвинутые настройки;
- продвинутые настройки микросхем;
- опции интеграции компонентов материнской платы;
- опции управления питанием;
- настройки карт расширения;
- статус мощности компьютера;
- настройки напряжения;
- загрузка стандартных настроек;
- установка пароля.
Standard CMOS Features
Первый пункт настроек в Phoenix Bios Cmos Setup описывает такие настройки компьютера, как:
- текущая дата и время;
- характеристики накопителей, дисковода;
- сведения о памяти;
- обработка ошибок при загрузке.
Для перемещения по пунктам меню используются стрелки вверх и вниз на клавиатуре, а для выбора — Enter. F10 сохраняет все изменения, для выхода жмется Escape. Чтобы вызвать помощь, необходимо нажать клавишу F1. F5 возвращает предыдущее значение, F7 возвращает Bios к предыдущим настройкам. Описания-подсказки находятся в нижней части экрана, в правой половине окна располагаются описания возможностей, которые можно изменить в текущем разделе.
F10 сохраняет все изменения, для выхода жмется Escape. Чтобы вызвать помощь, необходимо нажать клавишу F1. F5 возвращает предыдущее значение, F7 возвращает Bios к предыдущим настройкам. Описания-подсказки находятся в нижней части экрана, в правой половине окна располагаются описания возможностей, которые можно изменить в текущем разделе.
Компьютер может по-разному реагировать на возникновение ошибок:
- загрузка производится при полном отсутствии ошибок;
- операционная система загружается вне зависимости от количества ошибок;
- происходит игнорирование ошибок клавиатуры, жесткого диска или обоих устройств.
Advanced BIOS Features
В этом разделе Phoenix Award Bios определяются расширенные настройки. Например, устанавливается порядок, в котором проверяются накопители на наличие ОС. Это задается в пункте меню Boot Device.
Также здесь активируется энергосберегательный режим работы процессора и многопоточность. Устанавливаются параметры клавиатуры, мыши, контроллера дисковода. Есть возможность проверить состояние жестких дисков.
Есть возможность проверить состояние жестких дисков.
Advanced Chipset Features
В пункте Advanced Chipset Features Phoenix Bios Setup отображается версия MRC, частота системной шины, частота и тайминг динамической памяти DRAM.
Задается оперативная память для работы видеоконтроллера, способ определения монитора, стандарты ТВ. Устанавливается затемненная часть оперативной памяти Memory Hole для служебных программ.
Integrated Peripherals
В Integrated Peripherals находятся настройки Phoenix Bios , которые отвечают за компоненты, интегрированные в материнскую плату. Ими могут быть:
- USB-контроллеры;
- сетевые контроллеры;
- звуковая карта;
- MIDI-порты;
- инфракрасные порты.
Задается порядок проверки видеокарт, если их несколько, настройка включения/выключения компьютера, пробуждения после некоторого времени бездействия.
Power Management Setup
Этот раздел настроек Phoenix Award Bios предназначен для управления расширенными функциями включения и выключения, перевода в энергосберегающий режим, пробуждения.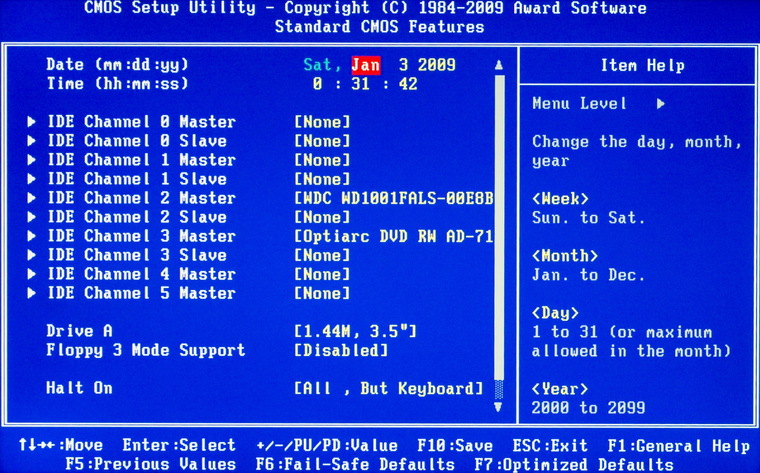
Здесь описываются параметры управления питания APM (Advanced Power Management). С их помощью выбирается состояние экономного энергопотребления, время бездействия, при котором компьютер переходит в спящий режим. Сейчас APM практически не используется, ведь функции выполняются средствами операционной системы.
Настраивается поведение компьютера при аварийном выключении — автоматическое включение при восстановлении напряжения или пребывания в выключенном состоянии.
PC Health Status
В PC Health Status отображается температура батареи, процессора, компонентов, скорость вентиляторов, напряжение питания.
Присутствует возможность интеллектуального управления скоростью кулеров — вращение замедляется во время простоя компьютера и ускоряется при повышенной мощности. Задается температура выключения компьютера.
PnP/PCI Configurations
В настройках Phoenix Bios Setup Utility определяется очередность распределения ресурсов. Зачастую нет необходимости контролировать этот процесс, кроме тех случаев, когда компьютер перегружен картами расширения.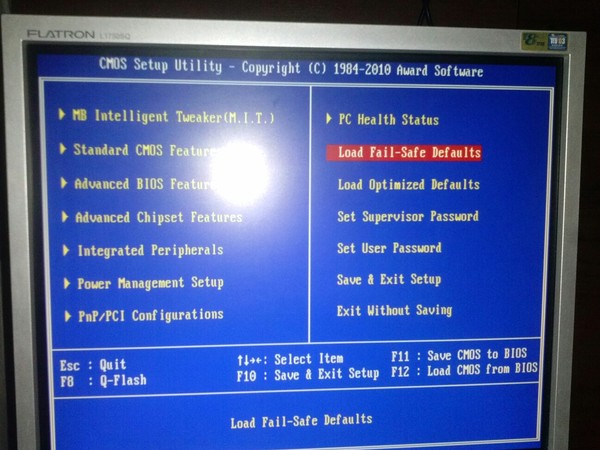 Если некоторые из них не поддерживают Plug’n’Play, требуется ручное резервирование каналов.
Если некоторые из них не поддерживают Plug’n’Play, требуется ручное резервирование каналов.
Настройки PCI и PCI Express — шин ввода-вывода, обеспечивающие подключение устройств. PCI Express является развитием обычного PCI, поднимает пропускную способность.
Frequency/Voltage Control
Современные материнские платы автоматически разгоняют процессор и оперативную память.
Эту опцию можно отключить, поставить ручной разгон. Таким образом достигаются заметно лучшие результаты и увеличение частоты работы компонентов.
Здесь настраивается оперативная память. Для корректной работы важно найти оптимальное значение, которое гарантирует отсутствие сбоя и высокую скорость работы компьютера.
Имеется возможность настроить напряжение компонентов — это должно быть не слишком высокое значение, но гарантирующее устойчивую работу на повышенных частотах.
Настраивается уровень электромагнитного излучения. Чем он выше, тем ниже разгонный потенциал компьютера.
Остальные
Load Fail-Safe Defaults отвечает за загрузку параметров для нормальной работы компьютера. Load Optimized Defaults Обеспечивает максимальную производительность. В Set Supervisor Password и Set User Password устанавливается, изменяется, отключается пароль для входа в Bios Phoenix и получения полного доступа к BIOS настройкам. Supervisor и User отличаются степенью доступности к настройкам БИОСа. С помощью Save & Exit Setup сохраняются настройки, осуществляется выход из БИОСа, Exit Without Saving — выход без сохранения изменений.
Load Optimized Defaults Обеспечивает максимальную производительность. В Set Supervisor Password и Set User Password устанавливается, изменяется, отключается пароль для входа в Bios Phoenix и получения полного доступа к BIOS настройкам. Supervisor и User отличаются степенью доступности к настройкам БИОСа. С помощью Save & Exit Setup сохраняются настройки, осуществляется выход из БИОСа, Exit Without Saving — выход без сохранения изменений.
Выбор загрузочного устройства
Это одно из часто используемых действий, с которыми пользователю приходится иметь дело. По умолчанию поиск операционной системы происходит на жестком диске HDD или SSD. Но при переустановке ОС должна быть просканирована флешка. Это выполняется следующим образом:
- После включения компьютера пользователь жмет F10. Это может быть любая другая клавиша — зависит от модели компьютера.
- Появляется окно БИОСа. Нужно перейти в раздел и настроить приоритет загрузки.
- Перемещение осуществляется стрелкой вправо или влево на клавиатуре.
 Когда подсвечивается нужная вкладка, необходимо нажать Enter.
Когда подсвечивается нужная вкладка, необходимо нажать Enter. - Появляется окно с настройками. Здесь нужно настроить очередность загрузки устройств.
- В First Boot Device выбирается устройство, которое содержит операционную систему. Если это флешка, значение должно быть USB-HDD, если дисковод — CD-DOM/DVD-ROM.
Установка пароля на БИОС
Когда компьютером пользуются несколько человек и нужно ограничить круг пользователей, которые могут вносить изменения в настройки БИОСа, устанавливается пароль. Имеется два вида пароля: супервайзер и пользователь. Первый дает возможность изменения настроек, второй — только просмотра.
Для установки пароля выделены отдельные разделы. Set Supervisor Password используется для установки пароля администратора, Set User Password — пользователя. Переход к соответствующим пунктам меню осуществляется стрелками, для задания определенного значения используется кнопка Enter. Чтобы изменения вступили в силу, необходимо их сохранить перед выходом кнопкой F10. Для включения использования пароля выбирают Clear Password.
Для включения использования пароля выбирают Clear Password.
Как использовать программу настройки (BIOS) на ноутбуке HP 15-ay011nr
Перейти к основному содержанию
Ноутбук BackHP 15-ay011nr
Редактировать
Полный экран
Опции
История
Скачать PDF
Перевести
Встроить это руководство
Автор: Алек Рингберг
(и еще один участник)
- Избранное: 0
- Завершений: 1
Сложность
Очень просто
Шаги
1
Необходимое время
10–30 секунд
Секции
1
- Как использовать программу настройки (BIOS) на ноутбуке HP 15-ay011nr
1 шаг
Флаги
1
Ноутбук BackHP 15-ay011nr
Полный экран
Опции
История
Скачать PDF
Править
Перевести
Встроить это руководство
Как запустить программу настройки (BIOS)
Включите или перезагрузите компьютер
Быстро нажмите escape (esc), затем нажмите f10
Редактировать
Почти готово!
Перейдите на вкладку «Выход» (используйте клавиши со стрелками вправо или влево), затем выберите «Выход с сохранением изменений», нажав Enter.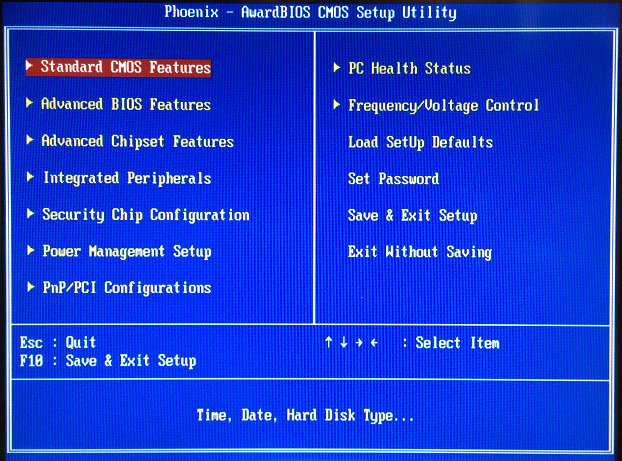
Вывод
Перейдите на вкладку «Выход» (используйте клавиши со стрелками вправо или влево), затем выберите «Выход с сохранением изменений», нажав Enter.
Отменить: я не завершил это руководство.
Еще один человек завершил это руководство.
Автор
с 1 другим участником
Значки:
8
+5 еще значков
Просмотр статистики:
За последние 24 часа: 1
За последние 7 дней: 6
За последние 30 дней: 67
За все время: 694
Как открыть утилиту настройки BIOS в Windows 10?
Чтобы получить доступ к BIOS на ПК с Windows, вы должны нажать клавишу BIOS, установленную производителем, которая может быть F10, F2, F12, F1 или DEL.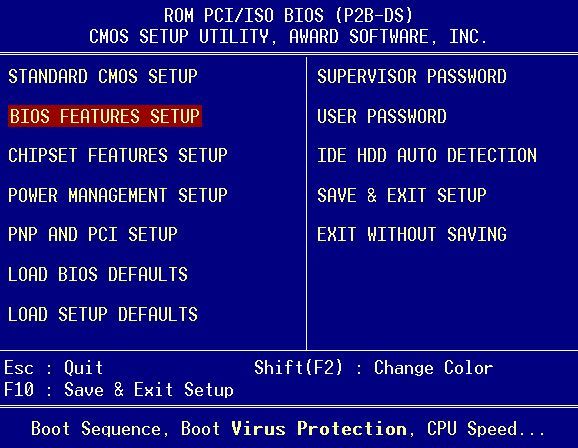 Если ваш компьютер слишком быстро разряжается при запуске самопроверки, вы также можете войти в BIOS через расширенные настройки восстановления меню «Пуск» Windows 10.
Если ваш компьютер слишком быстро разряжается при запуске самопроверки, вы также можете войти в BIOS через расширенные настройки восстановления меню «Пуск» Windows 10.
Índice de contenidos
Как получить доступ к утилите настройки BIOS в Windows 10?
Как получить доступ к BIOS Windows 10
- Откройте «Настройки». «Вы найдете «Настройки» в меню «Пуск» Windows в левом нижнем углу.
- Выберите «Обновление и безопасность». «…
- На вкладке «Восстановление» выберите «Перезагрузить сейчас». ‘ …
- Выберите «Устранение неполадок». ‘ …
- Нажмите «Дополнительные параметры».
- Выберите «Настройки прошивки UEFI». ‘
11 янв. 2019 г.
Как получить доступ к утилите настройки BIOS?
Найдите текущую версию BIOS
Включите компьютер и сразу же несколько раз нажмите клавишу Esc, пока не откроется меню запуска. Нажмите F10, чтобы открыть утилиту настройки BIOS. Выберите вкладку «Файл», с помощью стрелки вниз выберите «Информация о системе», а затем нажмите «Ввод», чтобы найти версию (версию) BIOS и дату.
Как загрузиться в BIOS?
Чтобы получить доступ к BIOS, вам нужно будет нажать клавишу во время процесса загрузки. Эта клавиша часто отображается во время процесса загрузки с сообщением «Нажмите F2 для доступа к BIOS», «Нажмите для входа в настройки» или что-то подобное. Общие клавиши, которые вам могут понадобиться, включают Delete, F1, F2 и Escape.
Как восстановить компьютер с помощью утилиты настройки BIOS?
Сброс с экрана настройки
- Выключите компьютер.
- Включите резервное питание компьютера и сразу же нажмите клавишу для входа в экран настройки BIOS. …
- Используйте клавиши со стрелками для перемещения по меню BIOS, чтобы найти вариант сброса компьютера к настройкам по умолчанию, возврату или заводским настройкам.
 …
… - Перезагрузите компьютер.
Как войти в BIOS, если не работает клавиша F2?
Клавиша F2 нажата не вовремя
- Убедитесь, что система выключена и не находится в спящем или спящем режиме.
- Нажмите кнопку питания и удерживайте ее в течение трех секунд, а затем отпустите. Должно появиться меню кнопки питания. …
- Нажмите F2, чтобы войти в программу настройки BIOS.
Все, что вам нужно сделать, это зажать клавишу Shift на клавиатуре и перезагрузить компьютер. Откройте меню «Пуск» и нажмите кнопку «Питание», чтобы открыть параметры питания. Теперь нажмите и удерживайте клавишу Shift и нажмите «Перезагрузить». Windows автоматически запустится в расширенных параметрах загрузки после небольшой задержки.
Как войти в BIOS без UEFI?
клавиша Shift при выключении и т.д.. ну Shift и перезагрузка просто загружает загрузочное меню, то есть после BIOS при запуске. Найдите свою марку и модель у производителя и посмотрите, может ли быть ключ для этого.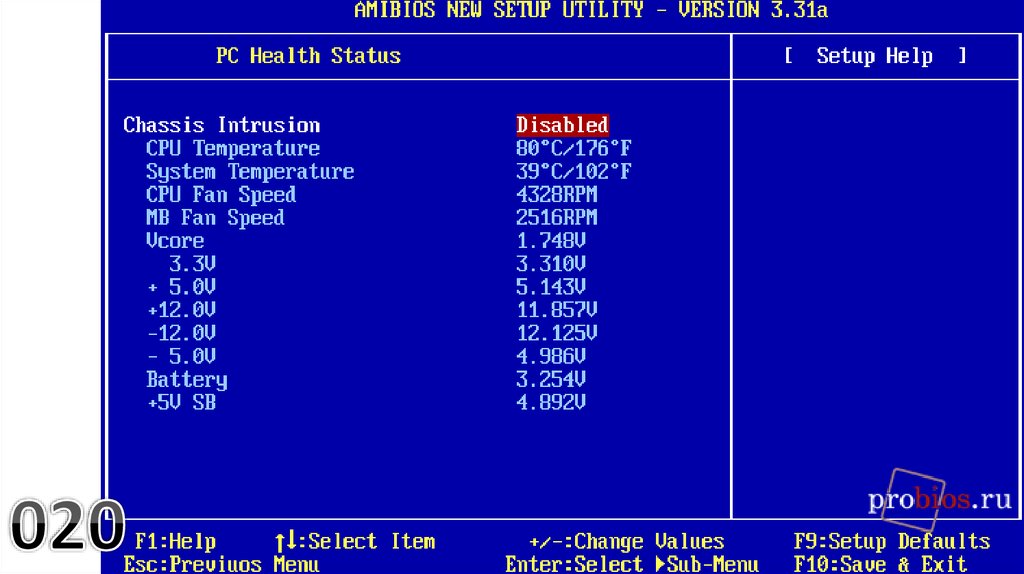 Я не понимаю, как Windows может помешать вам войти в BIOS.
Я не понимаю, как Windows может помешать вам войти в BIOS.
Как установить настройки BIOS по умолчанию?
Восстановление настроек BIOS по умолчанию (BIOS)
- Доступ к утилите настройки BIOS. См. Доступ к BIOS.
- Нажмите F9для автоматической загрузки заводских настроек по умолчанию. …
- Подтвердите изменения, выделив OK, затем нажмите Enter. …
- Чтобы сохранить изменения и выйти из утилиты BIOS Setup, нажмите клавишу F10.
Что такое утилита настройки?
Утилита настройки BIOS сообщает системную информацию и может использоваться для настройки параметров BIOS сервера. В BIOS есть утилита Setup, хранящаяся во флэш-памяти BIOS.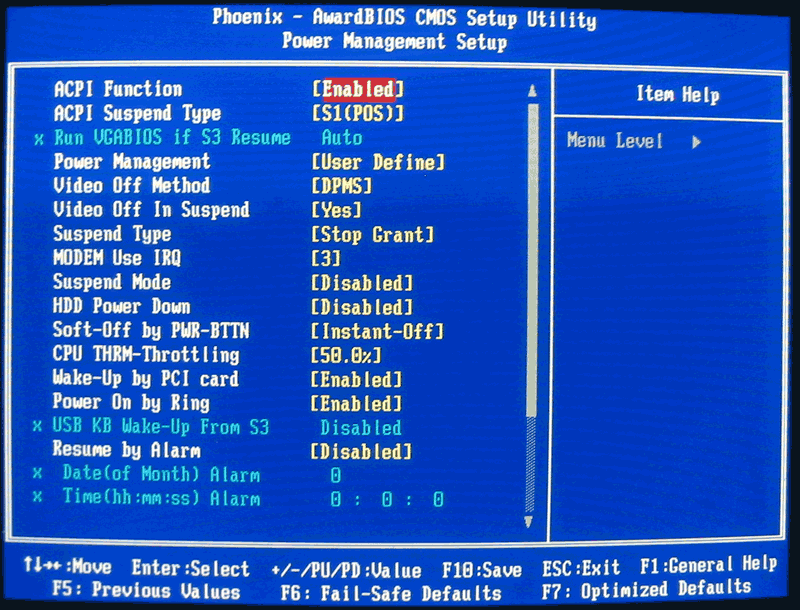 Сконфигурированные данные снабжены контекстно-зависимой справкой и хранятся в системной CMOS RAM с батарейным питанием.
Сконфигурированные данные снабжены контекстно-зависимой справкой и хранятся в системной CMOS RAM с батарейным питанием.
Что такое ключ BIOS для Windows 10?
Когда компьютер перезагружается, нажмите F1 (или F2) для доступа к BIOS.
Как обновить BIOS в Windows 10?
3. Обновление из BIOS
- При запуске Windows 10 откройте меню «Пуск» и нажмите кнопку питания.
- Удерживая нажатой клавишу Shift, выберите параметр «Перезагрузить».
- Вы должны увидеть несколько доступных опций. …
- Теперь выберите «Дополнительные параметры» и выберите «Параметры прошивки UEFI».
- Нажмите кнопку «Перезагрузить», и теперь ваш компьютер должен загрузиться в BIOS.
24 февр. 2021 г.
Как включить загрузку UEFI?
Выберите режим загрузки UEFI или устаревший режим загрузки BIOS (BIOS)
- Доступ к утилите настройки BIOS.
 Загрузите систему. …
Загрузите систему. … - На экране главного меню BIOS выберите Boot.
- На экране загрузки выберите режим загрузки UEFI/BIOS и нажмите Enter. …
- С помощью стрелок вверх и вниз выберите Legacy BIOS Boot Mode или UEFI Boot Mode, а затем нажмите Enter.
- Чтобы сохранить изменения и закрыть экран, нажмите F10.
Можно ли сбросить Windows 10 из BIOS?
Чтобы выполнить сброс до заводских настроек Windows 10 при загрузке (например, если вы не можете нормально войти в Windows), вы можете запустить сброс до заводских настроек из меню «Расширенный запуск». … В противном случае вы сможете загрузиться в BIOS и напрямую получить доступ к разделу восстановления на вашем жестком диске, если производитель вашего ПК включил его.
Как перезагрузить компьютер, который не загружается?
Инструкции:
- Включите компьютер.
- Нажмите и удерживайте клавишу F8.
- На экране «Дополнительные параметры загрузки» выберите «Безопасный режим с командной строкой».


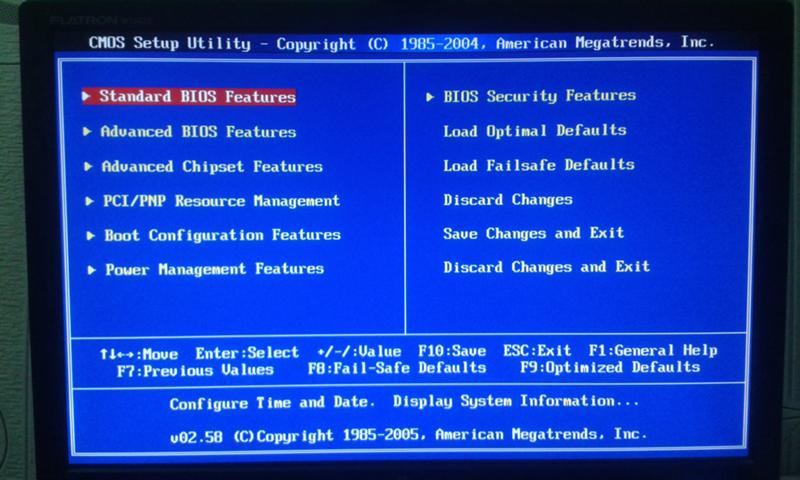 Выберите опцию «Восстановление системы», а затем «Восстановление при загрузке».
Выберите опцию «Восстановление системы», а затем «Восстановление при загрузке».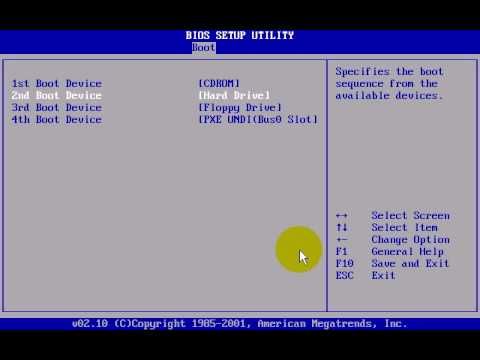 Когда подсвечивается нужная вкладка, необходимо нажать Enter.
Когда подсвечивается нужная вкладка, необходимо нажать Enter.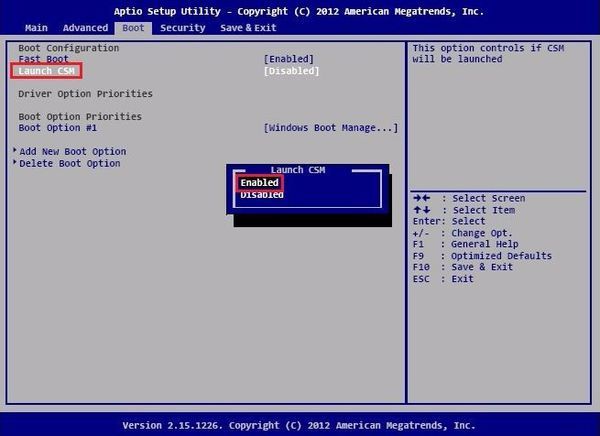 …
… Загрузите систему. …
Загрузите систему. …