Uefi загрузочная флешка windows 8: Как создать загрузочную флешку UEFI для установки Windows 8.1 и 10
Содержание
Как создать загрузочную флешку для установки Windows • Обучение компьютеру
Содержание
- MediaCreationTool
- Флешка UEFI обычным копированием данных
- Rufus
- 4. UltraIso
Как создать загрузочную флешку с Windows:
- Обычную для BIOS Legacy с целью установки системы на MBR-диск;
- Флешку UEFI для, соответственно, BIOS UEFI с целью установки на GPT-диск;
- Флешку USB-HDD для отдельных случаев.
Вся эта разность имеет ключевое значение для корректного создания установочного носителя. Масса средств на рынке софта предлагается для реализации данных целей, ниже мы рассмотрим с вами отдельные из них.
Чтобы загрузочная флешка с ОС Windows запустилась, нужно создать её правильным методом. Этот метод зависит от типа BIOS компьютера:
- Legacy – это обычный BIOS для старых ноутбуков и материнских плат. С ней работают жёсткие диски со старым стилем разметки MBR;
- UEFI – это BIOS нового формата, установленный практически на всех ноутбуках и материнских платах, которые были выпущены после 2011 года.
 Обычно он имеет режим совместимости с Legacy и позволяет пользователю выбирать тот режим, который ему нужен. С UEFI работают жёсткие диски с новым стилем разметки GPT.
Обычно он имеет режим совместимости с Legacy и позволяет пользователю выбирать тот режим, который ему нужен. С UEFI работают жёсткие диски с новым стилем разметки GPT.
Для совместимости с Legacy USB флешка предварительно может форматироваться в файловую систему как FAT32, так и в NTFS, но на ней в обязательном порядке должна быть структура с активным разделом загрузки. Флешка UEFI форматируется только в FAT32 и не требует разметки с активным разделом загрузки.
В результате, если Windows вам нужно устанавливать на MBR-диск, создаём обычную загрузочную флешку. Если на GPT-диск – создаём флешку UEFI.
MediaCreationTool
Оптимальный способ создания загрузочной флешки, совместимой и с обычной BIOS, и с UEFI — это бесплатная утилита MediaCreationTool от самого создателя ОС Windows, компании Microsoft. Более того, утилита может сама и дистрибутив свежий скачать. Но нынче компания её поставляет только для Windows 10.
Страница загрузки утилиты: www.microsoft.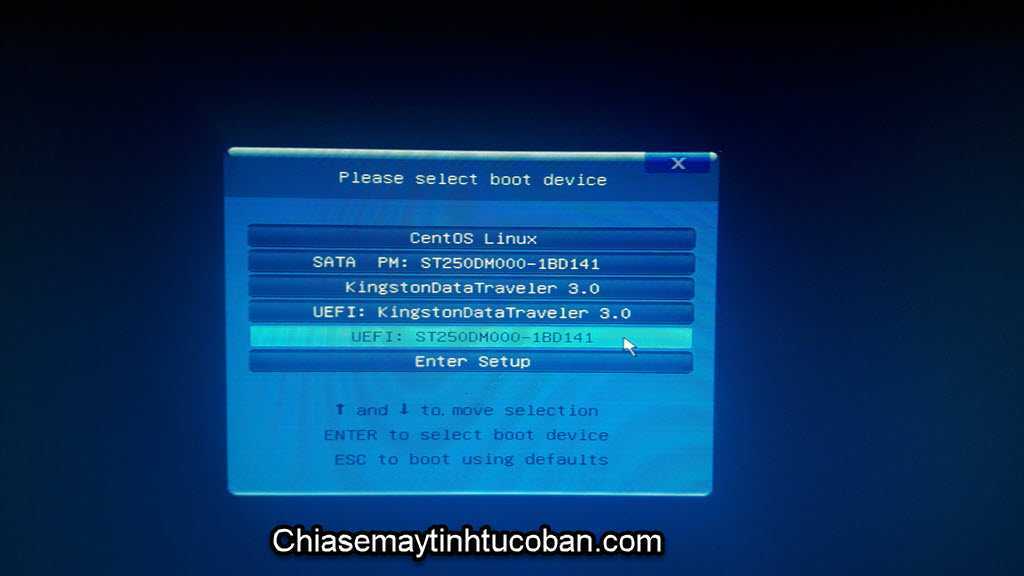 com/ru-ru/software-download/windows10
com/ru-ru/software-download/windows10
Запускаем MediaCreationTool, принимаем условия Microsoft.
Выбираем создание носителя.
Выбираем язык и разрядность.
Выбираем USB-устройство.
Если устройств к компьютеру подключено несколько, выбираем нужную флешку.
И далее, собственно, запускаем процесс создания флешки.
Флешка UEFI обычным копированием данных
Для загрузочной флешки UEFI, как уже упоминалось, не нужен активный загрузочный раздел. Её можно создавать путём стандартного копирования файлов дистрибутива Windows на флешку. Но прежде её необходимо отформатировать.
И обязательно в файловой системе FAT32.
Далее монтируем установочный ISO. В среде Win 8.1 и 10, кстати, это можно сделать без сторонних программ, в контекст-меню проводника.
Теперь всё содержимое подключённого ISO мы просто скопируем и вставляем на отформатированную флешку.
Rufus
Бесплатная утилита Rufus умеет записывать и обычные USB флешки, и UEFI. Но без их совместимости. Указываем утилите ISO-образ с Виндовс. Выбираем схему раздела – MBR или GPT. И жмём «Старт».
Но без их совместимости. Указываем утилите ISO-образ с Виндовс. Выбираем схему раздела – MBR или GPT. И жмём «Старт».
Совместимые флешки, создаваемые MediaCreationTool, и флешки UEFI с выбором GPT, создаваемые Rufus, имеют недостаток. Они форматируются в FAT32, а эта файловая система ограничена весом одного файла до 4 Гб. Если в составе ISO-образа с Виндовс будет находиться файл больше этого размера, FAT32 его просто не увидит. Но на этот случай у Rufus есть простенькое решение. Для схемы раздела GPT можно выбирать файловую систему NTFS, неограниченную в размерах.
Однако в таком случае принципиально важно, чтобы в BIOS UEFI была отключена функция безопасной загрузки.
4. UltraIso
В очень редких случаях для компьютеров с BIOS Avard может потребоваться создание загрузочной флешки методом записи USB-HDD. В идеале Avard должна видеть Legacy-флешки, созданные и MediaCreationTool, и Rufus при выборе схемы раздела MBR. Но только в идеале. Метод записи флеш-устройств как USB-HDD предусматривается в программе UltraIso. Открываем в ней ISO-образ с Windows.
Открываем в ней ISO-образ с Windows.
Далее в меню «Самозагрузка» выбираем функцию записи образа жёсткого диска.
Метод записи «USB-HDD+». Далее нажимаем «Форматировать», а затем – «Записать».
На этом пожалуй всё. Увидимся на следующих страницах блога. А пока… Пока.
Компьютер не видит загрузочную флешку [РЕШЕНО] 💻
При попытке запуска компьютера или ноутбука с флешки, может оказаться что BIOS просто не видит загрузочную флешку. В загрузочном Boot Menu флеш-накопитель не отображается, также нет вариантов выбрать её в самом БИОСе. Разберём все варианты решения этой проблемы.
Содержание
Режимы загрузки UEFI и Legacy
Исторически так сложилось, что компьютер может загружаться в двух режимах:
- Современный режим «UEFI»: поддерживается практически всеми компьютерами после 2010 года выпуска;
- «Legacy»: для старых компьютеров под управлением
Чтобы не было путаницы, BIOS и UEFI выполняют одну и ту же функцию – управляют запуском компьютера и настройкой базовых параметров системы. Но UEFI это новая версия BIOS’а. Для загрузки с UEFI флешки, управляющей программе достаточно найти в корне файловой системы некоторые системные файлы. Старым BIOS’ам обязательно нужна загрузочная запись (MBR) в ‘0’ секторе диска, при отсутствии которого запуск был невозможен.
Но UEFI это новая версия BIOS’а. Для загрузки с UEFI флешки, управляющей программе достаточно найти в корне файловой системы некоторые системные файлы. Старым BIOS’ам обязательно нужна загрузочная запись (MBR) в ‘0’ секторе диска, при отсутствии которого запуск был невозможен.
Загрузочную флэшку можно записать в режиме совместимости UEFI (GPT), BIOS (MBR) или обоих одновременно. Поэтому, если носитель записан по типу UEFI, то загрузка на компьютере с BIOS будет невозможна, флешку нужно перезаписать под MBR, об этом будет ниже.
На компьютерах UEFI есть настройка, которая переключает режимы между UEFI и Legacy. Здесь должно быть выбрано значение, соответствующее формату вашего загрузочного диска. Необязательно знать какой там формат, просто попробуйте переключиться с одного на другой. Зайдите в UEFI (буду называть его ‘биос’, по-народному) с помощью горячих клавиш для вашего компьютера. Название раздела внутри биоса зависит от его версии: «Boot», «Startup», «Advanced», «BIOS Features».
Вам нужно найти параметр «UEFI/Legacy Boot» и выставить значение:
- «UEFI only»: загружаться только с UEFI-совместимых флешек, обычно включено по умолчанию;
- «Legacy only»: поддержка только старых образов с MBR;
- «Both»: запускаться с обоих типов, рекомендуется.
Режим «Legacy» может называться по-другому: «Legacy Support», «Legacy Boot», «Compatibility Support Mode (CSM)». Если же стоит выбор между названиями операционной системы, то это трактуется так:
- Windows 10, Windows 8 означает UEFI;
- Windows 7 или Other OS означает Legacy-режим.
После выбора верного режима ваш биос увидит самозагрузочную флешку в Boot Menu после перезагрузки.
Отключение Secure Boot
Функция материнской платы «Secure Boot» (безопасный запуск) была задумана для предотвращения запуска несанкционированных операционных систем (вирусов) при загрузке ноутбука. Всё бы ничего, но именно из-за этой функции, иногда, BIOS не может загрузиться с флешки в случаях, когда вам требуется установить Windows, Linux или просто запустить портативную ОС.
Необходимо зайти в биос, найти опцию «Secure Boot» и отключить её, т.е. перевести в состояние «Disabled». Находится она в разных местах, в зависимости от модели компьютера: меню «Boot», «System Configuration», «Security», «Authentication», «BIOS Features». Особенно рекомендуется отключать «Secure Boot» для режима Legacy.
Как записать флешку в правильном режиме
Режим загрузочной флешки зависит от ISO-образа, который мы на неё запишем. Бывают образы формата Legacy, UEFI и двойные. Можно не менять режим загрузки в биосе, а просто перезаписать образ. Вам понадобится программа Rufus.
Скачать Rufus
Запустите программу Rufus:
- Выберите флешку и загрузочный образ;
- Выберите схему раздела: «GPT» для UEFI, «MBR» для Legacy BIOS;
- Выберите целевую систему: «UEFI (non-CSM)» для UEFI, «BIOS или UEFI-CSM» для Legacy BIOS;
- Нажмите кнопку «СТАРТ».
Если ничего не помогло
Важно понимать, что нельзя просто взять, и скопировать файл ISO-образа в корень флешки, или открыть образ и скопировать файлы из него напрямую в корень флешки.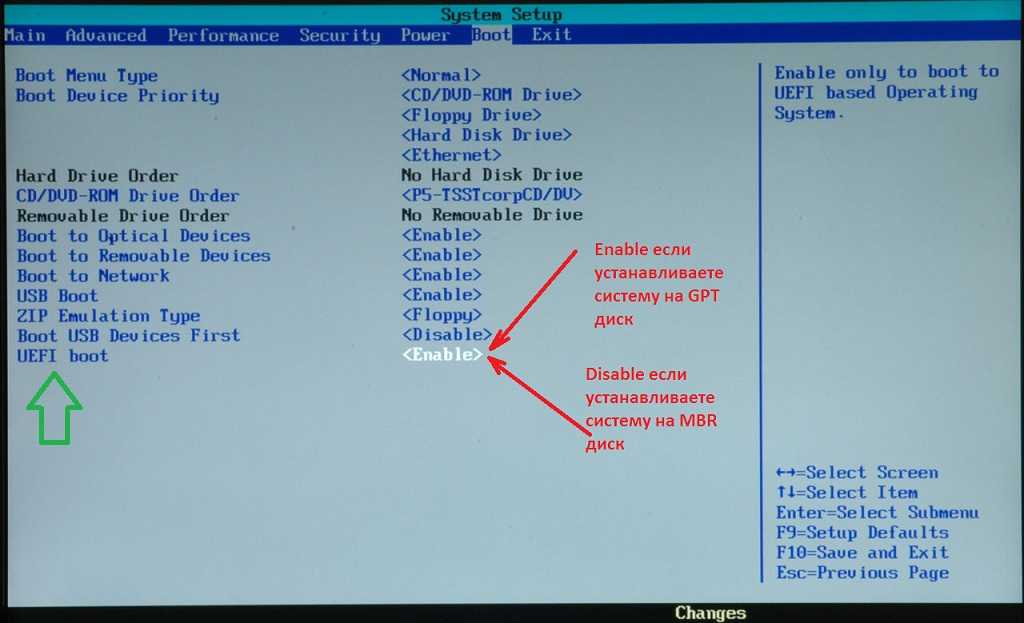 Такой носитель не станет загрузочным, кроме некоторых UEFI-флешек с файловой системой FAT32. Для записи образов нужно использовать программу Rufus или аналогичную, например, «UltraISO».
Такой носитель не станет загрузочным, кроме некоторых UEFI-флешек с файловой системой FAT32. Для записи образов нужно использовать программу Rufus или аналогичную, например, «UltraISO».
Встроенная в материнскую плату программа UEFI или BIOS не умеют распознавать флешку «на ходу». Т.е., накопитель с загрузочными файлами следует вставить перед включением или перезагрузкой компьютера.
Учтите, что слишком старые компьютеры не умеют загружаться с флешек. Варианты загрузок «USB-HDD», «USB-FDD» не работают для флэшек, поможет софт с кодовым названием «PLoP». Вы сможете запустить компьютер с дискеты или загрузочного CD-диска с утилитой PLoP, которая передаст управление загрузочному сектору на флеш-накопителе.
Установка
. Почему я не могу установить Windows 8 на машину UEFI с USB-диска на основе MBR?
Поиск в Google дал такие советы, как «вы должны загрузить DVD-привод в режиме UEFI, чтобы установить ОС в UEFI» и т. д. Это заставило меня поверить, что мне нужно преобразовать свой USB-накопитель в GPT только для того, чтобы установить ОС на машину с UEFI.
.
<…>
Почему установщик сообщает, что невозможно установить ОС с загрузкой UEFI с USB-накопителя на основе MBR? Разве он не может создавать новые параметры загрузки UEFI при загрузке из MBR или что?
Не путайте загрузку с диска GPT или MBR с загрузкой в режиме EFI или BIOS.
Обычно эти два требования связаны с , а не с . Система UEFI должна поддерживать таблицы разделов GPT и MBR. (Точно так же системы BIOS обычно вообще не читают таблицу разделов и могут легко загружаться с диска GPT, если на это способен загрузочный код сектора 0.)
Это только Windows , которая отказывается от BIOS режим загрузки с GPT-дисков, а EFI-режим загрузки с MBR-дисков. Ну и некоторые системы BIOS с ошибками действительно подавляют «защитные» GPT MBR; аналогично, некоторые системы UEFI с ошибками действительно думают, что «MBR = устаревшая загрузка».
Но, кроме этого, ваша догадка о создании опций загрузки верна.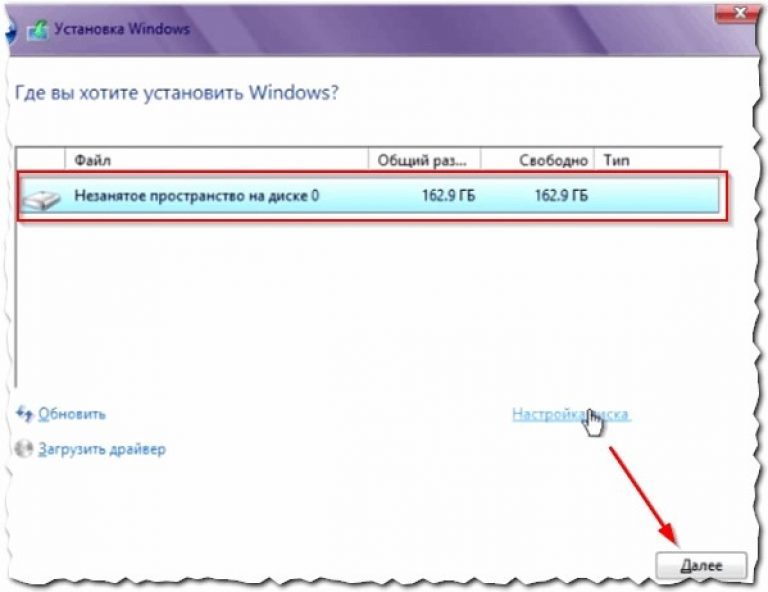 Смотри ниже.
Смотри ниже.
Я имею в виду, что это просто файлы, записанные на диск, какая разница, как загрузился установщик? Машина обязательно перезагрузится во время установки, а затем сможет использовать любой режим, какой захочет, если сочтет это необходимым.
Нет, нельзя. Во-первых, режим загрузки , а не , выбранный ОС после загрузки; он выбирается по тому, как был установлен загрузчик. Чтобы настроить загрузчик для BIOS, вы записываете загрузочный код в 0-й сектор. Чтобы настроить загрузчик для EFI, вы добавляете параметр загрузки в NVRAM в качестве «переменной» EFI. Во-вторых, функции среды выполнения EFI доступны только при загрузке в режиме EFI, и вам необходимо использовать их для изменения переменных EFI.
Итак, если вы находитесь в режиме BIOS, установщик не может добавить параметр загрузки в NVRAM, и поэтому не может настроить загрузку в режиме EFI для только что установленной системы.
Таким образом, ваше предположение о том, что он «может использовать любой режим, какой захочет», неверно.
(В качестве меры предосторожности Windows также устанавливает собственный загрузчик по «откатному» пути, \EFI\Boot\BootX64.efi , однако этот путь используется только в том случае, если в NVRAM нет рабочих параметров загрузки. Итак, если вы не добавите параметр загрузки, есть небольшой шанс, что он все равно загрузится, но это далеко не гарантия.)
У меня также сложилось впечатление, что преобразование из MBR в GPT требует, чтобы я также удалил другой раздел на USB-накопителе. это 1.9Раздел 7 ТБ и это неприемлемо.
Существуют инструменты, которые могут выполнять преобразование на месте; Linux gdisk является одним из них.
Однако, даже если вы делаете удаление раздела, это обычно не удаляет какие-либо данные в нем, поэтому вы можете снова получить к нему доступ, если немедленно создадите новый раздел точно в том же месте. В конце концов, именно так работают инструменты преобразования.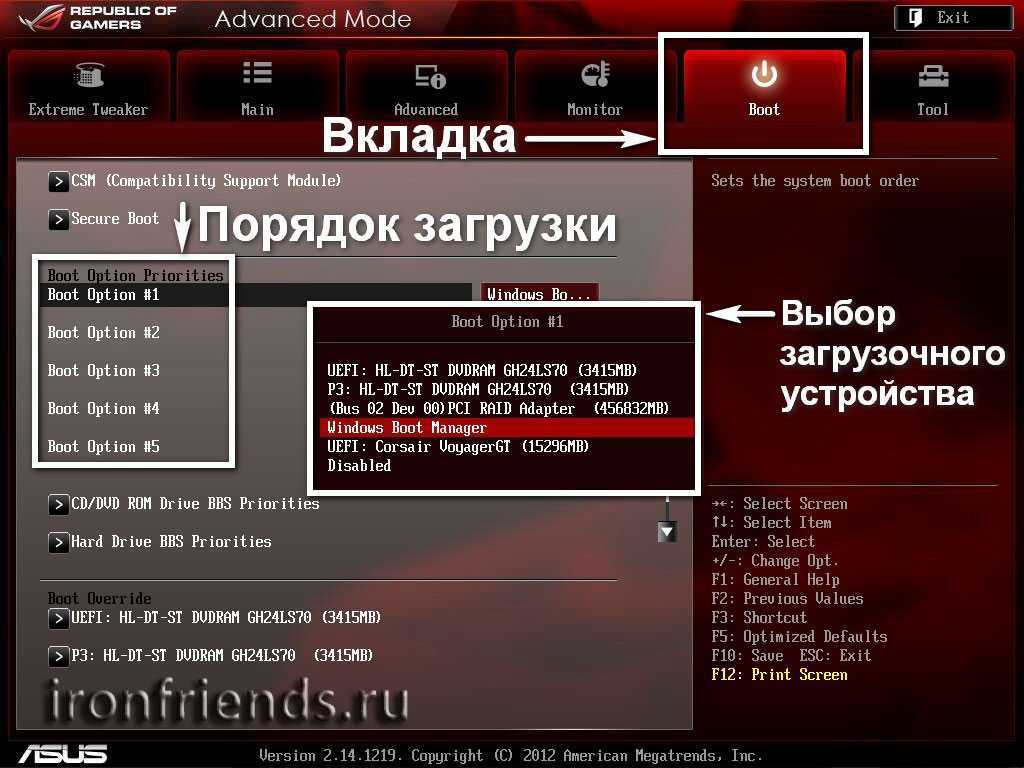 (Опять же, вам может понадобиться Linux
(Опять же, вам может понадобиться Linux fdisk или gdisk , чтобы точно указать начальное/конечное местоположение; многие инструменты показывают точность только в 1 МБ.)
Создание загрузочного USB-накопителя Windows 10 UEFI
Подготовка загрузочного USB-накопителя Windows 10 так же проста, как создание загрузочного USB-накопителя Windows 8 или Windows 7. Фактически, все методы и инструменты, доступные для создания загрузочного USB-накопителя Windows 7, отлично работают и с Windows 10.
Чтобы подготовить загрузочный USB-накопитель UEFI для Windows 10, мы рекомендуем использовать бесплатный инструмент Rufus в средстве загрузки USB/DVD от Microsoft, поскольку Rufus более надежен и предлагает больше функций, чем другие инструменты на рынке.
Но поскольку есть много пользователей, которые могут захотеть использовать официальное средство загрузки Windows USB/DVD, мы воспользуемся этим средством для подготовки загрузочного USB-накопителя Windows 10.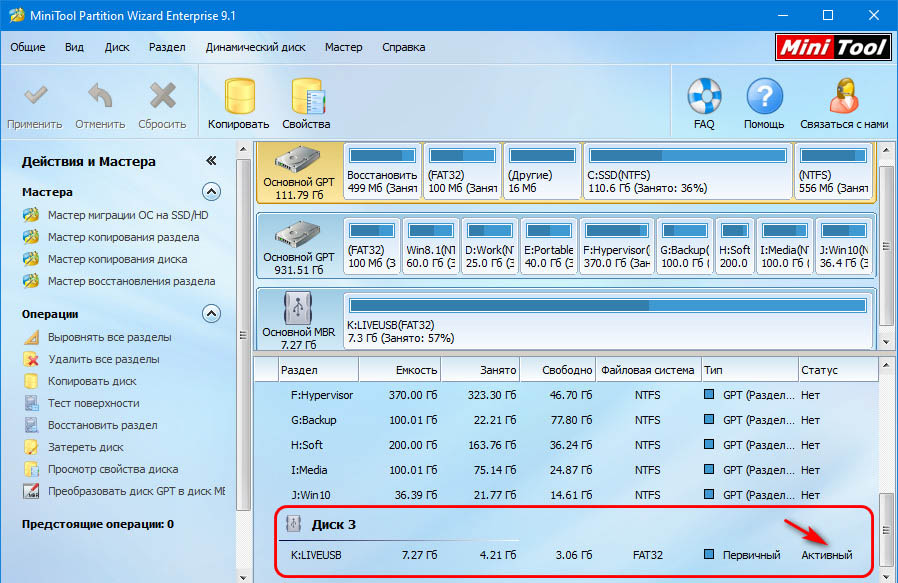 И мы будем использовать бесплатный инструмент Rufus для подготовки загрузочного USB-накопителя UEFI Windows 10 (метод 1).
И мы будем использовать бесплатный инструмент Rufus для подготовки загрузочного USB-накопителя UEFI Windows 10 (метод 1).
Метод 1 из 2
Оглавление
- Загрузочный UEFI USB с Windows 10 с Rufus
- Загрузочный USB-накопитель Windows 10 с помощью инструмента загрузки USB / DVD
Загрузочный USB-накопитель Windows 10 UEFI с Rufus
ОБНОВЛЕНИЕ 2 апреля 2019 г.: Rufus теперь поддерживает загрузку Windows 10 ISO от Microsoft. Узнайте, как загрузить Windows 10 ISO с помощью руководства Rufus для получения инструкций.
Шаг 1: Посетите эту страницу и загрузите последнюю версию Rufus. Rufus является портативной утилитой и поэтому не требует установки.
Шаг 2: Подключите USB-накопитель емкостью более 8 ГБ к компьютеру. Обязательно сделайте резервную копию всех данных на USB-накопителе.
Шаг 3: Запустите утилиту Rufus. Нажмите кнопку «Да», когда появится приглашение UAC, чтобы запустить инструмент.
Шаг 4: В разделе Устройство выберите USB-накопитель, который вы хотите сделать загрузочным, выберите схему разделов MBR для компьютеров с BIOS или UEFI или схему разделов GPT для компьютеров с UEFI, в зависимости от типа типа раздела. на вашем ПК.
Шаг 5: Затем выберите файл Файловая система как FAT32 (по умолчанию), так как он поддерживается BIOS и UEFI. Но если вы уверены, что ваш компьютер не поддерживает UEFI, вы можете выбрать NTFS для более быстрой установки.
Шаг 6: Введите метку тома, щелкните значок привода CD/DVD, чтобы получить доступ к файлу ISO-образа Windows 10. Выберите файл. Чтобы загрузить последнюю версию ISO, загрузите ISO-образ Windows 10 из справки Microsoft.
Шаг 7: Наконец, нажмите выход нажмите кнопку OK когда вы увидите окно предупреждения, чтобы продолжить работу.
Когда Руфус закончит свою работу, вы увидите сообщение «Готово». Это все!
Теперь вы можете открыть настройки UEFI и внести необходимые изменения для загрузки с USB-накопителя.
Способ 2 из 2
Загрузочный USB-накопитель Windows 10 с помощью средства загрузки USB/DVD
IMP: Если вы получаете сообщение об ошибке «Выбранный файл не является допустимым файлом ISO», следуйте инструкциям, приведенным в наше руководство о том, как исправить выбранный файл, не является руководством по ошибке действительного файла ISO.
ПРЕДУПРЕЖДЕНИЕ: Перед использованием этого инструмента убедитесь, что ваш ПК не поддерживает UEFI, поскольку инструмент загрузки Windows USB/DVD не поможет вам подготовить загрузочный USB для ПК с UEFI. Чтобы создать загрузочный USB-накопитель с Windows 10 для ПК, совместимых с UEFI, выполните инструкции в методе 1 .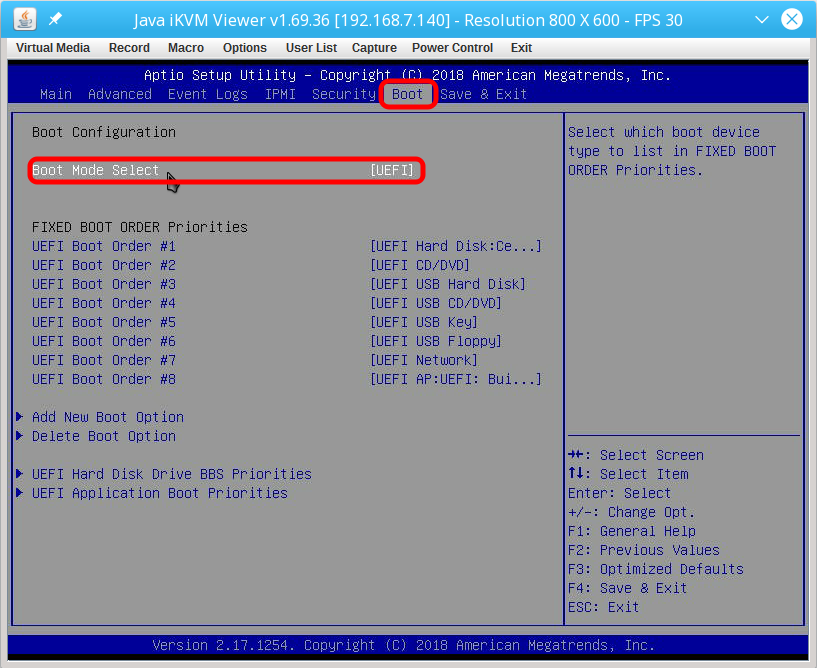
Шаг 1: Нажмите на эту официальную ссылку, чтобы загрузить Windows USB / DVD Download Tool непосредственно с серверов Microsoft.
Шаг 2: Подключите флэш-накопитель USB или жесткий диск емкостью более 4 ГБ и создайте резервную копию данных, прежде чем продолжить. Обязательно сделайте резервную копию всех данных на USB-накопителе, так как диск будет отформатирован в следующих шагах.
Шаг 3: Запустите загруженный установочный файл USB / DVD Download Tool, а затем следуйте простым инструкциям на экране, чтобы установить его на ПК с Vista, Windows 7, Windows 8 или Windows 8.1.
Шаг 4: Запустите Windows 7 USB/DVD Download Tool, нажмите Перейдите , чтобы перейти к папке, в которой находится файл ISO-образа Windows 10. После выбора ISO-образа нажмите кнопку Следующая кнопка .
Шаг 5: На следующем экране вам нужно выбрать USB-устройство в качестве типа носителя.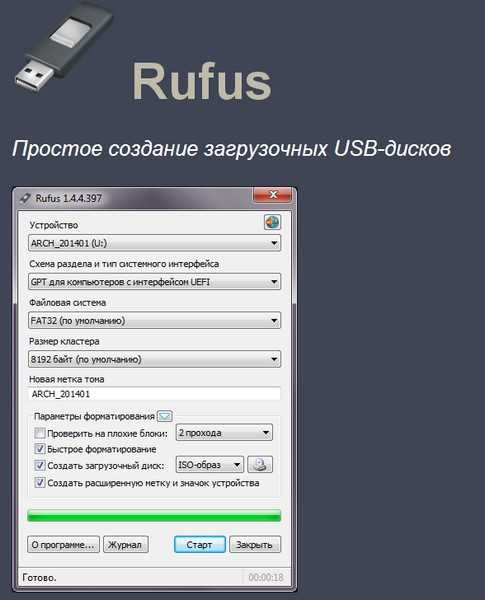

 Обычно он имеет режим совместимости с Legacy и позволяет пользователю выбирать тот режим, который ему нужен. С UEFI работают жёсткие диски с новым стилем разметки GPT.
Обычно он имеет режим совместимости с Legacy и позволяет пользователю выбирать тот режим, который ему нужен. С UEFI работают жёсткие диски с новым стилем разметки GPT. .
.