Как убрать пароль на 10 винде при входе: Как убрать пароль при входе в Windows 10?
Содержание
windows 10 — Как войти с паролем вместо пин-кода?
спросил
Изменено
1 год, 10 месяцев назад
Просмотрено
57 тысяч раз
Я использую Windows 10. По умолчанию используется PIN-код. Вместо этого я хочу, чтобы по умолчанию использовался пароль. Я сделал это около 2 лет назад, поэтому я знаю, что это можно сделать, но теперь я не могу понять, как я это изменил. Кто-нибудь знает? Все что искал я делаю только рассказ о том как сменить на пин.
- windows-10
- пароли
- пин-код
2
Нажмите «Параметры входа». Под параметрами входа находится набор значков. Средняя иконка предназначена для пароля. Нажмите на это, и поле ввода изменится на Пароль. По умолчанию используется PIN-код, но его легко изменить, и я делаю это сам.
На приведенном ниже снимке экрана показан мой ThinkPad с PIN-кодом, паролем и считывателем отпечатков пальцев. Конечно, разные машины имеют разные настройки и могут отображать разные экраны. В любом случае, если существует более одного метода входа, вы всегда можете нажать «Параметры входа».
8
В более новых версиях Windows 10 вы не можете изменить «Параметры входа» для использования пароля. Единственный вариант, который у вас есть, это «Я забыл свой PIN-код» :
Если вы подключаетесь к своей учетной записи Microsoft без добавления PIN-кода, у вас есть «Войти» вариант:
Но это «Войти » требует, чтобы ваш компьютер был подключен к Интернету. Вы не можете войти в свою учетную запись Microsoft в автономном режиме. Если вы включили двухфакторную аутентификацию, то вам также необходимо получить SMS-код. Да, вы должны получать SMS-код каждый раз, когда входите в свою учетную запись Windows.
На самом деле все еще можно войти в систему, используя только пароль вместо PIN-кода , но сначала вам нужно изменить настройки. Перейдите в Настройки -> Учетные записи -> Параметры входа . Отключить «Требовать вход в Windows Hello для учетных записей Microsoft» Параметр :
Этот параметр может быть недоступен, если вы не установили PIN-код. Поэтому перед изменением этой опции необходимо создать PIN-код. После создания PIN-кода закройте Настройки и снова откройте их. После этого вы можете отключить Параметр «Требовать вход в Windows Hello» .
После отключения этой опции вы можете войти в учетную запись Microsoft, используя пароль:
Если вы хотите сделать вход по паролю методом входа по умолчанию, нажмите «Варианты входа» еще раз, прежде чем ввод пароля. После того, как другие параметры входа будут скрыты, вход по паролю станет вариантом входа по умолчанию.
На самом деле, теперь вы даже можете удалить PIN-код. Закройте Настройки и снова откройте их. Там у вас будет Параметр «Удалить» для PIN-кода Windows Hello:
Закройте Настройки и снова откройте их. Там у вас будет Параметр «Удалить» для PIN-кода Windows Hello:
После удаления PIN-кода пароль будет единственным способом входа в вашу учетную запись Microsoft.
1
Вы можете установить ПИН-код, только если вы установили пароль для своей учетной записи пользователя Windows 10. После того, как вы настроите PIN-код, у вас будет возможность изменить или удалить его, и у вас не будет возможности установить метод входа по умолчанию. Чтобы удалить PIN-код, выполните следующие действия:
Щелкните логотип Windows (кнопка «Пуск»).
Щелкните значок шестеренки (Настройки).
Выберите учетные записи.
На левой панели выберите Параметры входа.
Под PIN-кодом нажмите Удалить.
Нажмите Удалить еще раз.
Введите пароль учетной записи пользователя и нажмите кнопку ОК.
Выполнив описанные выше шаги, вы можете выйти из своей учетной записи, чтобы проверить, сможете ли вы войти в систему, используя пароль.
1
Первый шаг, который вам нужно сделать, это перейти в «Настройки» -> «Учетные записи» -> «Параметры входа», а затем добавить новый пароль.
Выполнив этот шаг, вы можете удалить свой PIN-код, чтобы использовать для входа пароль вместо PIN-кода. Он требует, чтобы вы установили пароль перед переключением или удалением PIN-кода.
1
Вы можете сделать это, удалив PIN-код из параметров входа в Windows в настройках. И если вы похожи на меня и хотите использовать другой пароль для входа, отличный от пароля электронной почты, просто не удаляйте ПИН-код, вместо этого измените его, и когда он запрашивает новый ПИН-код, выберите параметр «Включить буквы и цифры». И теперь вы можете указать текстовый пароль в качестве PIN-кода даже без цифр.
Зарегистрируйтесь или войдите в систему
Зарегистрируйтесь с помощью Google
Зарегистрироваться через Facebook
Зарегистрируйтесь, используя адрес электронной почты и пароль
Опубликовать как гость
Электронная почта
Требуется, но не отображается
Опубликовать как гость
Электронная почта
Требуется, но не отображается
Нажимая «Опубликовать свой ответ», вы соглашаетесь с нашими условиями обслуживания и подтверждаете, что прочитали и поняли нашу политику конфиденциальности и кодекс поведения.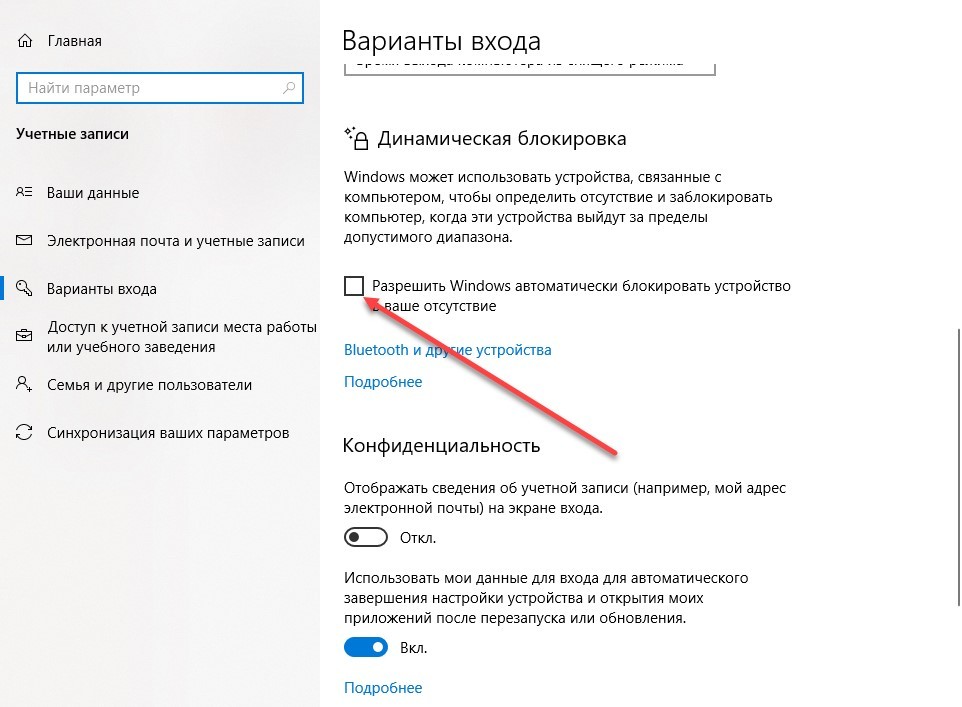
Windows 10: как отключить экран входа и включить автоматический вход
Поиск
Содержание
- 1 Как отключить экран входа в Windows 10 с помощью netplwiz
- 2 Отключить/включить автоматический вход в Windows 10 с помощью Regedit
- 3 Отключить автоматический вход через реестр
Последняя ОС Microsoft уделяет большое внимание безопасности, но иногда в ущерб удобству использования. Ни один из них не выделяется так сильно, как экран входа в Windows 10, который вы должны проходить каждый раз, когда запускаете компьютер. Такое поведение сохраняется даже при отсутствии пароля, что заставляет многих пользователей Windows 10 задаваться вопросом, как навсегда отключить экран входа в систему.
Хорошей новостью является то, что отключить начальный экран в Windows 10 несложно. Это не требует каких-либо настроек реестра и может быть достигнуто несколькими способами. Однако, когда вы отключаете экран входа в систему, вы, естественно, теряете массу физической безопасности. Без него любой в этом районе может использовать вашу учетную запись, загружать вредоносное ПО или красть ваши файлы. Вы не должны включать автоматический вход, если только это не домашний настольный ПК в запертой комнате или тестовая машина.
Однако, когда вы отключаете экран входа в систему, вы, естественно, теряете массу физической безопасности. Без него любой в этом районе может использовать вашу учетную запись, загружать вредоносное ПО или красть ваши файлы. Вы не должны включать автоматический вход, если только это не домашний настольный ПК в запертой комнате или тестовая машина.
Это дает несколько преимуществ: Windows загружается быстрее, вам не нужно каждый раз запоминать пароль. Это может быть особенно уместно для виртуальной машины, где возможность Windows 10 отключать экран входа в систему экономит массу времени. Давайте рассмотрим, как включить эту функцию автоматического входа:
Как отключить экран входа в Windows 10 с помощью netplwiz
- Открыть netplwiz
Функцию автоматического входа в Windows 10 можно найти, нажав «Windows + R» , введя «netplwiz» и нажимаю «ОК» .
- Отключить экран входа в Windows 10
В следующем окне настроек снимите флажок «Пользователи должны вводить имя пользователя и пароль» .
 Нажмите «Применить» .
Нажмите «Применить» . - Отключить автоматический вход для определенного пользователя
Чтобы включить или отключить экран входа для определенного пользователя, щелкните локальную учетную запись или учетную запись Microsoft и установите или снимите флажок. Например, мы рекомендуем сохранить экран входа для вашей учетной записи администратора.
- Выберите основного пользователя
Отключение начального экрана в Windows 10 означает, что вы не можете выбрать пользователя при загрузке. В результате теперь вы должны ввести учетные данные пользователя, с которым хотите начать.
Отключить/включить автоматический вход в Windows 10 с помощью Regedit
Вы можете безопасно вносить изменения в реестр, если будете следовать некоторым основным рекомендациям. Это может быть предпочтительным методом для ИТ-специалистов:
- Откройте regedit
Нажмите «Windows + R» и введите «regedit» .
 Нажмите «ОК» .
Нажмите «ОК» . - Перейдите к соответствующему разделу
В строке поиска редактора реестра вставьте Computer\HKEY_LOCAL_MACHINE\SOFTWARE\Microsoft\Windows NT\CurrentVersion\Winlogon, чтобы перейти к нужному разделу реестра.
- Изменить запись AutoAdminLogon
Дважды щелкните AutoAdminLogon, чтобы открыть редактор значений.
- Измените значение данных на 1
В поле «Значение данных» введите «1» и нажмите «ОК» .
- Выберите DefaultDomainName
Вернувшись в главную панель редактора реестра, перемещайтесь вниз по списку, пока не найдете значение DefaultDomainName. Дважды щелкните его.
- Отредактируйте строку домена
В поле «Значение данных:» введите «EQUIPO» и нажмите «ОК» .


 Нажмите «Применить» .
Нажмите «Применить» . Нажмите «ОК» .
Нажмите «ОК» .
