Как откатить версию windows 10: Как откатить обновление Windows 10?
Содержание
Как понизить версию Windows 10 до 1909 (удалить Windows 10 версии 2004)
Возникли какие-либо проблемы, проблемы после установки Windows 10 May 2020 Update и ищете способ вернуться к предыдущим окнам? Да, в течение первых десяти дней с момента установки обновления вы можете быстро Понизьте версию Windows 10 с 2004 до 1909 с помощью параметров восстановления. В этом посте мы обсуждаем, как откатить Windows 10 версии 2004 к 1909 г.
- Если ваше устройство было обновлено с помощью Центра обновления Windows, Помощника по обновлению или вы используете Инструмент создания мультимедиа, это может привести к тому, что только вы можете удалить Widnows 10 версии 2004 . (Если вы выполнили чистую установку, вы не сможете удалить / откатить Windows 10)
- Удалить Windows 10 версии 2004 можно только в том случае, если у вас еще нет удалил папку Windows.old. Если вы уже удалили его, то единственным доступным для вас вариантом будет: выполнить чистую установку предыдущей операционной системы.
- Вы можете удалить Windows 10 версии 2004 только в течение первых десяти дней с момента установки обновления.
Как понизить версию Windows 10 с 2004 до 1909
Имейте в виду, что если вы все же вернетесь к предыдущей сборке, вам может потребоваться переустановить некоторые приложения и программы, и вы потеряете все изменения, внесенные в настройки после установки обновления за май 2020 года. Вам также будет рекомендовано сделать резервную копию файлов в качестве меры предосторожности.
Также, прежде чем продолжить, убедитесь, что вы установили все накопительные обновления для Windows 10 версии 2004 . С помощью последних обновлений Microsoft может решить потенциальные проблемы, с которыми вы столкнетесь при удалении.
Также проверьте это:
- Обновление Windows 10 от мая 2020 г., версия 2004 г. Руководство по устранению неполадок !!!
- Windows 10 May 2020 update version 2004 Общие запросы и ответы
- Исправить Windows 10 версии 2004 зависание приложений, не отвечающих при запуске
- Как продлить 10-дневный лимит, чтобы вернуться к предыдущей версии Windows
Чтобы удалить обновление Windows 2020 или понизить версию 2004 до 1909, сделайте следующее.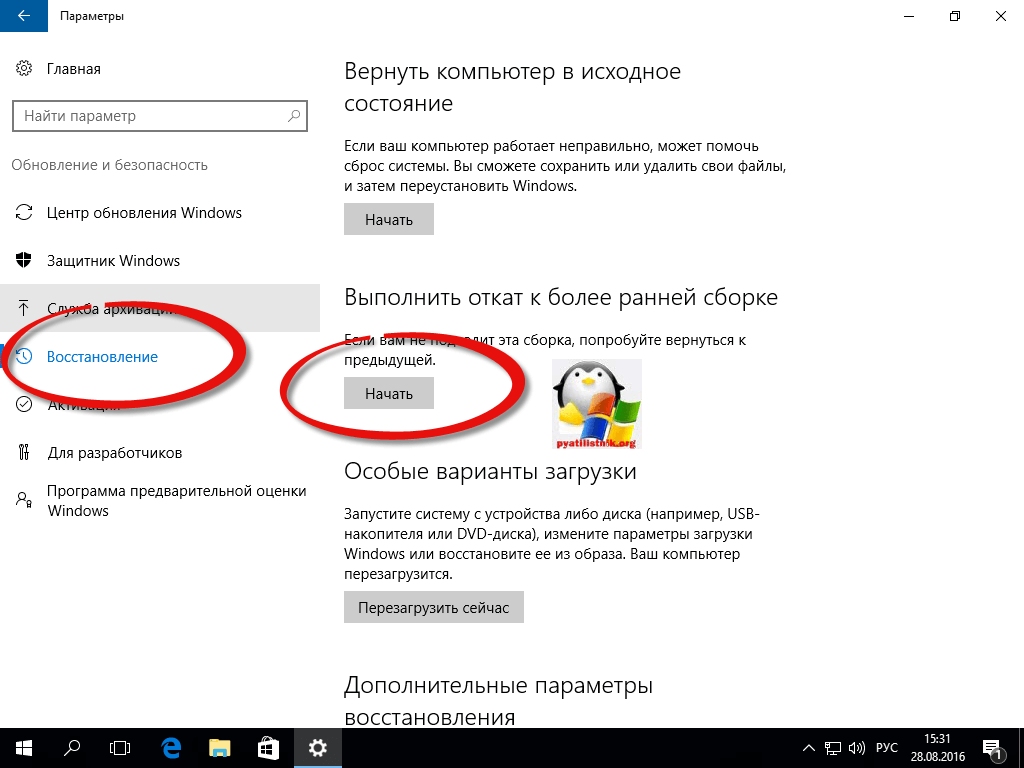
- Откройте настройки Windows (с помощью сочетания клавиш Windows + I)
- Нажмите ‘Обновление и безопасность’, затем Восстановление налево
- Теперь нажмите на Начать в разделе «Вернуться к предыдущей версии Windows 10».
- Это подскажет, почему вы возвращаетесь к предыдущей сборке с параметрами
— Мои приложения или устройства не работают в этой сборке
— Ранние сборки казались проще в использовании
— Ранние сборки казались быстрее
— Ранние сборки казались более надежными
— По другой причине
- Выберите любой предпочтительный ответ или выберите другую причину (также можно указать Microsoft больше о ваших причинах, если хотите) и нажмите Далее, чтобы продолжить.
- Когда вы нажимаете «Далее», Windows 10 предложит вам проверить наличие обновлений, если доступно новое обновление для решения текущей проблемы.
- Если вы решили откатиться, нажмите Нет, поскольку откат продолжается.

- На следующем экране внимательно прочтите то, что вам нужно знать.
- Это проинструктирует вас. После возврата вам необходимо переустановить некоторые приложения, программы.
- Кроме того, потеряны все изменения, внесенные вами после обновления до Windows 10 May 2020 update.
- Прочитав это, внимательно нажмите кнопку «Далее», чтобы продолжить еще один шаг для удаления Windows 10 версии 2004.
- Теперь Windows 10 напомнит вам, что вам нужно знать пароль учетной записи пользователя в ранее установленной операционной системе (windows 10 1909).
- Это все, что Windows предложит. Спасибо, что попробовали эту сборку ».
- Нажмите Вернуться к предыдущей сборке чтобы начать процесс отката Windows версии 2004.
- И установка возьмет на себя управление и откатит ваш компьютер до предыдущей версии Windows 10 версии 1909.
Как только вы это сделаете, вы можете захотеть отложить установку обновлений Windows на вашей Windows 10, чтобы отложить установку нового обновления Windows на несколько дней.
Читайте также:
- Windows 10 версии 2004 Не удалось установить? Вот как это сделать правильно
- 15 советов по оптимизации Windows 10 версии 2004 для повышения производительности
- Ссылки на прямую загрузку ISO-образа Windows 10 версии 2004 (обновление за май 2020 г.)
- Решено: ноутбук случайно зависает после установки обновления Windows 10 за май 2020 г.
Как вернуться до обновления?
Статьи › Приложение › Как удалить обновление приложения на Андроиде?
Откат основного обновления Windows (включая откат сборки Windows Insider)
- Откройте настройки Windows (клавиша Windows + i)
- Выберите Обновление и безопасность.
- В левом меню выберите Recovery.
- В разделе « Вернуться к предыдущей версии Windows 10» нажмите «Приступить к работе».
- Как вернуть старую версию обновления?
- Как откатить систему до последнего обновления?
- Как сделать откат обновлений?
- Как вернуться к предыдущему обновлению Windows 10?
- Как удалить последнее обновление на айфоне?
- Как откатить версию приложения на айфоне?
- Как восстановить систему после обновления?
- Для чего нужны обновления?
- Что будет если вернуть компьютер в исходное состояние?
- Как произвести откат?
- Как сделать откат на телефоне?
- Как делать откат системы?
- Как откатится на виндовс 10 Если прошло 10 дней?
- Как вернуть прежнюю версию на компьютере?
- Как обновить Windows 10 до определенной версии?
- Можно ли на айфоне вернуть прежнюю версию?
- Как откатить версию Андроид с 12 на 11?
- Как отказаться от обновления ПО?
- Как откатить Windows 10 если прошло 30 дней?
- Как зайти в центр обновлений?
- Как вернуться к старой версии MIUI?
- Как восстановить центр обновлений?
- Как откатить андроид на 1 день назад?
- Как сбросить все обновления на Андроиде?
Как вернуть старую версию обновления?
Откройте «Настройки» и выберите пункт «Приложения» (может называться «Диспетчер приложений»). Выберите приложение, версию которого нужно вернуть до заводской. Нажмите на кнопку «Удалить обновления». а затем кнопку «Удалить обновления».
Выберите приложение, версию которого нужно вернуть до заводской. Нажмите на кнопку «Удалить обновления». а затем кнопку «Удалить обновления».
Как откатить систему до последнего обновления?
Перейдите в приложение настроек Windows, выберите «Обновления и безопасность» и нажмите «Восстановление» на левой панели. Нажмите кнопку «Начать» в разделе «Вернуться к предыдущей версии Windows 10» и следуйте инструкциям на экране, чтобы завершить процесс.
Как сделать откат обновлений?
Если вы недавно установили обновление Windows и у вас возникла проблема, вот как удалить обновление, чтобы попытаться устранить проблему: Выберите Пуск > Параметры > Центр обновления Windows > Журнал обновлений > Удалить обновления.
Как вернуться к предыдущему обновлению Windows 10?
Нажмите кнопку Пуск и введите «recovery». Выберите Параметры восстановления (Настройка системы). В разделе «Восстановление» выберите Вернуться к Windows , где — это предыдущая версия Windows.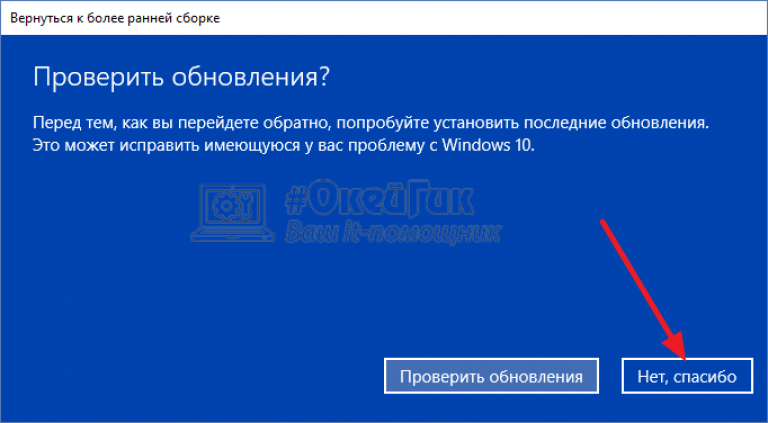 Выберите причину возвращения к предыдущей версии ОС и нажмите Далее.
Выберите причину возвращения к предыдущей версии ОС и нажмите Далее.
Как удалить последнее обновление на айфоне?
Вот как это сделать:
- Откройте «Настройки» → «Основные»
- Выберите пункт «Хранилище» и подождите пару минут
- Найдите и выберите в списке строку «Обновление ПО» или название прошивки (например, iOS 16)
- Нажмите «Удалить обновление».
Как откатить версию приложения на айфоне?
Коротко: загрузить приложение через AppStore в iTunes, затем включить прокси, затем загрузить ещё раз, отредактировать запрос, отправить запрос, получить старую версию, установить.
Как восстановить систему после обновления?
Выберите параметры > параметров > обновления & безопасности > Backup и выберите «Резервное копирование и восстановление» (Windows 7). Выберите пункт Восстановить мои файлы и следуйте инструкциям, чтобы восстановить файлы.
Для чего нужны обновления?
Своевременное обновление ПО гарантирует, что вы используете наиболее актуальную версию без багов и уязвимостей.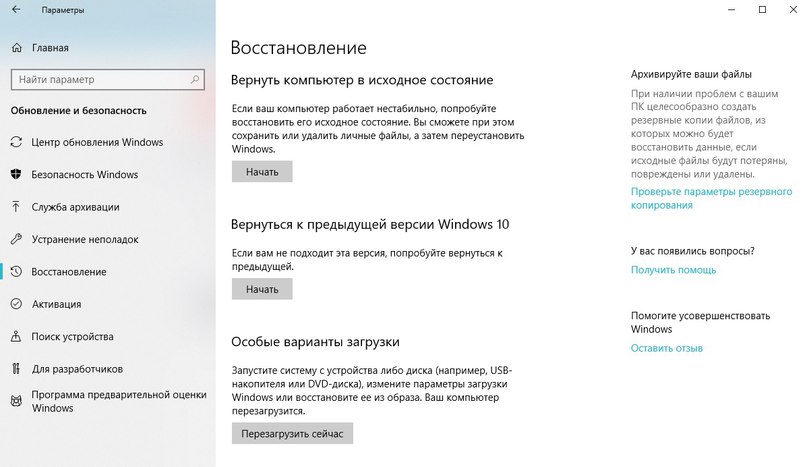 При этом признайтесь себе, как часто, когда ваш компьютер или смартфон сообщает о том, что доступно обновление ПО, вы закрываете уведомление, через минуту забыв о нем?
При этом признайтесь себе, как часто, когда ваш компьютер или смартфон сообщает о том, что доступно обновление ПО, вы закрываете уведомление, через минуту забыв о нем?
Что будет если вернуть компьютер в исходное состояние?
Возврат компьютера в исходное состояние
Если вы намерены отправить компьютер на переработку, отдать его кому-то или просто начать все заново, можно полностью вернуть его в исходное состояние. Это действие удалит все данные и переустановит Windows.
Как произвести откат?
Как сделать откат системы:
- Нажимаем «Пуск» — «Все программы» — «Стандартные» — «Служебные» — «Восстановление системы»;
- В открывшемся окне выбираем «Восстановление более раннего состояния компьютера»
- В левом окне выбираем дату контрольной точки.
Как сделать откат на телефоне?
Общая схема действий:
- Настройки.
- Архивация и сброс/ Резервная копия и сброс/ Восстановление и сброс (разные варианты названий).

- Сброс данных/ Сброс настроек.
- Стереть всё.
Как делать откат системы?
В поле поиска на панели управления введите восстановление. Выберите Восстановление > Запуск восстановления системы. В окне Восстановление системных файлов и параметров нажмите кнопку Далее. Выберите точку восстановления из списка результатов и нажмите Поиск затрагиваемых программ.
Как откатится на виндовс 10 Если прошло 10 дней?
Если прошло 10 дней после срока установки Windows 11 методом обновления, кнопка «Назад» больше не будет доступна в параметрах Windows. В этом случае вам необходимо выполнить чистую установку Windows 10. Сделать это можно с помощью загрузочной флешки, на которую нужно записать ISO-образ Windows 10.
Как вернуть прежнюю версию на компьютере?
Восстановление файлов предыдущих версий:
- Откройте «Компьютер», нажатием кнопки «Начните »Компьютер« и выберите »Компьютер«.
- Найдите папку, в которой хранился нужный файл или папка, щелкните ее правой кнопкой мыши, а затем щелкните »Восстановить прежнюю версию».

Как обновить Windows 10 до определенной версии?
Если вы хотите установить обновление сейчас, выберите Пуск > Параметры > Обновление и безопасность > Центр обновления Windows и нажмите Проверить наличие обновлений. Если доступны обновления, установите их.
Можно ли на айфоне вернуть прежнюю версию?
Откатиться на iOS 15, имея под рукой только обновлённый смартфон, не получится. Для этого вам понадобится компьютер и желательно сохранённая заранее резервная копия со всеми данными, которые вы и восстановите на своём Айфоне после возврата на стабильную сборку операционной системы.
Как откатить версию Андроид с 12 на 11?
Дождитесь перезагрузки смартфона. Подключите смартфон к компьютеру, откройте терминал, как сделали это прежде. При помощи физических кнопок регулировки громкости выберите пункт Lock the bootloader и подтвердите нажатием кнопки питания. Перезагрузите смартфон и завершите первичную настройку смартфона как обычно.
Как отказаться от обновления ПО?
Нажмите на свой значок профиля и в появившемся меню щёлкните «Управление приложениями и устройством». Откройте вкладку «Управление» и выберите приложение, для которого нужно отключить автообновление. Нажмите на значок в виде трёх точек в правом верхнем углу и уберите галочку с пункта «Автообновление».
Откройте вкладку «Управление» и выберите приложение, для которого нужно отключить автообновление. Нажмите на значок в виде трёх точек в правом верхнем углу и уберите галочку с пункта «Автообновление».
Как откатить Windows 10 если прошло 30 дней?
Откат через «Параметры»:
- Открываем «Параметры».
- Переходим в раздел «Обновление и безопасность».
- Выбираем вкладку «Восстановление».
- В поле «Вернуться к предыдущей версии Windows 10» нажимаем на кнопку «Начать».
- Выбираем любую причину для отката — можно даже написать свой вариант.
- Проверяем обновления.
Как зайти в центр обновлений?
Выберите Пуск > Параметры > Центр обновления Windows.
Как вернуться к старой версии MIUI?
Для сброса вашего смартфона необходимо зайти в общие Настройки, прокрутить до раздела Дополнительные настройки (Расширенные настройки), найти подпункт Восстановление и сброс и нажать на кнопку «Сбросить к заводским настройкам».
Как восстановить центр обновлений?
Нажмите кнопку «Пуск», в поле поиска введите запрос «Центр обновления Windows» и выберите пункт «Центр обновления Windows» в списке «Программы». Выберите пункт «Изменить параметры» на панели слева, выберите вариант «Не проверять наличие обновлений», а затем нажмите кнопку «ОК». Перезагрузите компьютер.
Как откатить андроид на 1 день назад?
Общая схема действий:
- Настройки.
- Архивация и сброс/ Резервная копия и сброс/ Восстановление и сброс (разные варианты названий).
- Сброс данных/ Сброс настроек.
- Стереть всё.
Как сбросить все обновления на Андроиде?
Да, в действительности можно удалить обновления всех приложений на любом смартфоне, будь то Xiaomi, Samsung или HUAWEI.Можно ли удалить обновление приложения:
- Откройте настройки устройства.
- Перейдите в раздел «Приложения».
- Выберите интересующую программу.
- Нажмите кнопку «Удалить обновления».

Как перейти с Windows 11 на Windows 10.
Getty Images. для установки более старой версии Windows 10. (Компьютеры, предназначенные для корпоративного рынка, иногда предлагают эту опцию, но цена таких ПК бизнес-класса обычно выше.)
Если вам действительно не нравится Windows 11, можете ли вы купить ее этих новых ПК и понизить его до Windows 10? Ну вроде.
Также: Окончательный способ устранения неполадок Windows
Хотя вы можете легко обновить ПК с Windows 10 до Windows 11, сохранив установленные приложения, настройки и файлы данных, вы не можете сделать обратное. Если вы хотите «понизить версию» с Windows 11 до Windows 10, вам необходимо выполнить чистую установку, которая требует резервного копирования и восстановления ваших файлов данных и переустановки всех ваших приложений. Но вашей лицензии на Windows 11 будет достаточно для активации Windows 10 (и наоборот), а это значит, что у вас все еще будет возможность обновиться до Windows 11 позже, после того как Microsoft исправит (будем надеяться) то, что вас раздражает прямо сейчас. .
.
Если это новый компьютер с предустановленной Windows 11, вы можете дважды подумать, действительно ли вы хотите это сделать. Вполне возможно, что при установке Windows 10 вы столкнетесь со сбоями и несовместимостью оборудования, и эти проблемы могут быть даже более раздражающими, чем любые проблемы, которые возникают у вас с Windows 11. 10 ваши шансы на успешную установку Windows 10 намного выше. В любом случае, вы должны сделать полную резервную копию вашей системы, прежде чем двигаться дальше. (Рекомендации по стороннему программному обеспечению, включая несколько отличных бесплатных опций, см. в разделе «Лучшее программное обеспечение для резервного копирования (2022 г.)».)
Идеальный способ выполнить чистую установку — загрузить образ восстановления Windows 10, созданный специально для вашей модели ПК. Инструкции о том, как узнать, доступно ли это решение для вашего ПК, см. в этой статье: «Как получить бесплатный образ восстановления Windows (или Linux) для OEM-ПК».
Также: Да, вы по-прежнему можете получить бесплатное обновление до Windows 10. Вот как
Если вы не можете найти образ для восстановления, вам придется загрузить и установить Windows 10 вручную. Чтобы создать загрузочный установочный носитель, вам понадобится флэш-накопитель USB емкостью не менее 8 ГБ. Microsoft Media Creation Tool удалит и отформатирует диск, поэтому убедитесь, что на нем нет важных файлов.
- Вставьте флэш-накопитель USB в компьютер с Windows 11 и отключите все другие ненужные USB-устройства; затем перейдите на https://aka.ms/downloadwindows10.
- Под заголовком «Создать установочный носитель Windows 10» щелкните Загрузить средство сейчас.
- Запустите программу установки Media Creation Tool и следуйте инструкциям, чтобы создать загрузочный установочный носитель Windows 10 с помощью флэш-накопителя USB. Оставьте диск подключенным к ПК с Windows 11.
- Выберите «Настройки» > «Система» > «Восстановление» и в разделе «Расширенный запуск» нажмите «Перезагрузить сейчас».

- В меню восстановления Windows 11 выберите «Использовать устройство» и выберите свой USB-накопитель. Когда вы увидите запрос на загрузку с USB-накопителя, нажмите пробел, чтобы запустить программу установки Windows.
- Следуйте инструкциям по установке Windows 10. Когда вы дойдете до шага, на котором вас попросят ввести ключ продукта, нажмите «У меня нет ключа продукта», а затем обязательно выберите выпуск (Home или Pro), который вы хотите «откатываетесь» от.
Когда установка будет завершена, вы должны загрузиться в Windows 10, и операционная система должна активироваться автоматически. Вам потребуется установить последние обновления и, возможно, потребуется загрузить некоторые драйверы с веб-сайта производителя ПК. После восстановления файлов данных и переустановки всех приложений вы можете вернуться к работе.
См. также
Последние проблемы с обновлением Windows 10 и 11 и способы их устранения
В Windows 10 и Windows 11 были свои проблемы. Только в 2022 году в операционной системе было более 1200 уязвимостей. Тем не менее, обновления Windows также могут принести свои проблемы. В этом руководстве показано, что делать, если обновление приносит больше вреда, чем пользы.
Только в 2022 году в операционной системе было более 1200 уязвимостей. Тем не менее, обновления Windows также могут принести свои проблемы. В этом руководстве показано, что делать, если обновление приносит больше вреда, чем пользы.
Примечание : если проблема здесь помечена как «ИСПРАВЛЕНА», это означает, что Microsoft выпустила обновление, которое устраняет проблему, и решение состоит в том, чтобы просто убедиться, что ваша система полностью обновлена. Если проблема еще не «ИСПРАВЛЕНА», то либо прочитайте эту запись, чтобы найти обходные пути для этой конкретной проблемы, либо прокрутите страницу вниз, чтобы узнать, как откатить обновления.
Content
- [Исправлено] Декабрь 2022 г. Windows 11, версия 22h3 KB5020880
- [Исправлено] Декабрь 2022 г. Windows 11, версия 21h3; КБ5019980 и KB5021234
- Код ошибки 0x800F0831
- [Исправлено] декабрь 2022 г. — Выпуски в Windows 10 версии 22H3 — KB5021233
- [Исправлено.
 Ошибка 0x80070422
Ошибка 0x80070422 - [Исправлено. Исправлено 2022 Argense в Windows 10. 21H3 -KB500393939393939393939393939393939393913
- 400391393.
- [Исправлено. Исправлено. 2022. ] Ноябрь 2021 г. — KB5007215
- Как исправить и избежать неработающих обновлений Windows
- Установить необязательные обновления
- Удаление обновлений Windows
- Как откатить сборки Windows
- Проверьте сборку Windows
- Приостановить обновления Windows
- Полностью заблокировать обновления Windows
[Исправлено] Декабрь 2022 г. Windows 11, версия 22h3 KB5020880
Проблема : Обновление не загружается или не устанавливается.
Накопительное обновление 2022-12 для Windows 11 версии 22h3 (KB5020880) было выпущено 13 декабря 2022 г. Многие пользователи сталкивались с проблемами из-за сбоев при установке, что означает проблемы с загрузкой и установкой обновлений. Если вы не видите экран «Ожидание перезагрузки», как показано, обновление не работает для вас.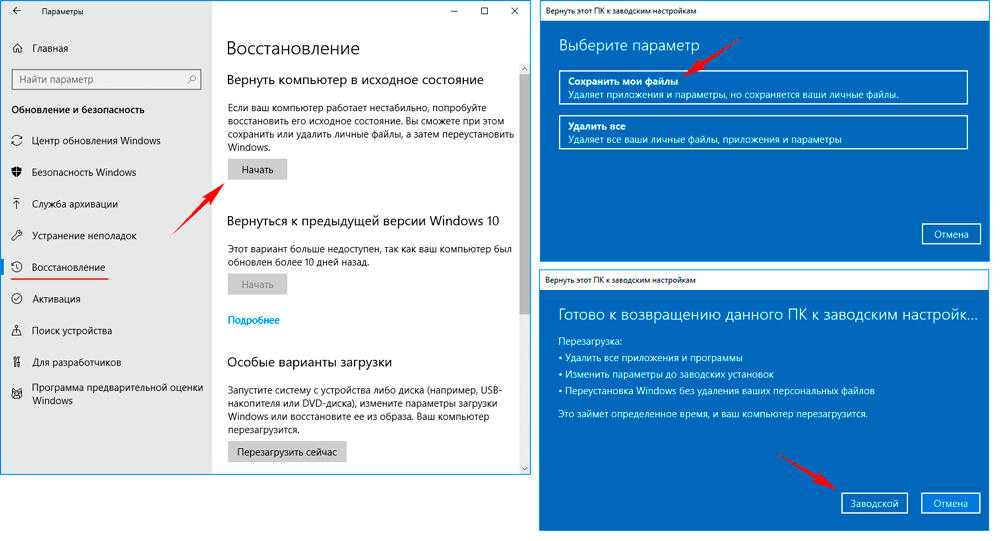
- Чтобы решить эту проблему, запустите средство устранения неполадок Центра обновления Windows из «Система -> Устранение неполадок -> Другие средства устранения неполадок».
- После запуска средства устранения неполадок оно проверит и устранит все проблемы, препятствующие установке. Эти проблемы в основном связаны с настройками безопасности, отсутствующими или поврежденными файлами и проблемами с регистрацией службы. Другие проблемы связаны с диагностикой сети Windows, IsPostback_RC_PendingUpdates, WaaSMedicService и службой BITS.
- Лучший способ избежать сбоев при установке Windows 11 — загрузить помощник по установке Windows 11. Как только вы запустите файл .EXE, новое обновление легко запустится на вашем экране.
[Исправлено] Декабрь 2022 г. Windows 11, версия 21h3; KB5019980 и KB5021234
Проблемы : внешний вид диспетчера задач | Проблемы со звуком в Xbox | Ошибки входа | Совместимость драйверов Intel
Сообщалось, что самая ранняя версия Windows 11 21h3 имеет несколько незначительных проблем в накопленной сборке KB5021234.
Например, панель задач может не отображаться в ожидаемых цветах. Это может показаться неважным, если вы используете Windows 10, но самое лучшее в Windows 11 — это то, как красиво панель задач сочетается с вашими обоями.
Другие проблемы могут включать сбои входа в систему для KB5019980, которые можно исправить с помощью незначительного обновления исправления в разделе «Проверить наличие обновлений». Некоторые пользователи сообщали о проблемах со звуком в приложении Xbox и сбое безопасной загрузки при переходе с Windows 10.
Большинство этих проблем были решены в KB5020044, поэтому, если вы переходите на более позднюю версию, все готово. . В противном случае вам нужно будет откатить версию Windows 11 до предыдущей сборки (отметьте опцию внизу списка) или воспользоваться онлайн-помощником по установке Windows 11.
Совет : улучшите свои игровые сессии, подключив контроллер Xbox Series S/X к ПК с Windows.
Код ошибки 0x800f0831
Проблема : не удается установить обновление.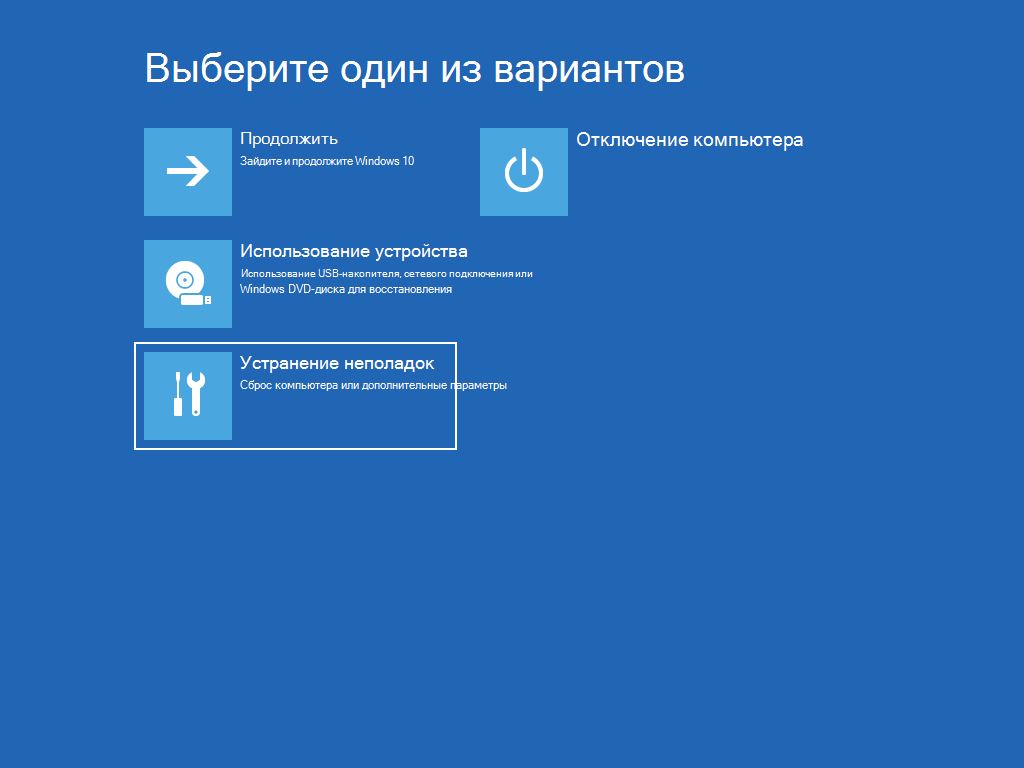
Прежде чем перейти к проблемам обновления, связанным с определенными обновлениями Windows, давайте рассмотрим одну из наиболее распространенных ошибок, которые могут возникнуть при попытке обновить Windows 10 или 11.
По сути, приведенный выше код ошибки означает, что ваше обновление не удалось, но есть несколько вещей, которые вы можете сделать, чтобы устранить эту проблему:
- Если есть конфликт с вашим VPN или прокси-сервером, и вы используете VPN или прокси, убедитесь, что они полностью отключены при попытке обновить Windows. Возможно, вам даже потребуется удалить и переустановить программное обеспечение.
- Сканировать на наличие поврежденных системных файлов.
- В случае этой и других ошибок обновления попробуйте найти обновление, которое вы пытаетесь установить, в каталоге Центра обновления Майкрософт и установить его оттуда вручную.
[Исправлено] Декабрь 2022 г. — Проблемы в Windows 10 версии 22h3 — KB5021233
Проблемы : Ошибка входа | Проблемы с OneDrive | Панель задач исчезает | Проблемы с синим экраном.
Windows 10 версии 22h3 — это незначительное необязательное обновление, выпущенное 20 сентября 2022 г., доступное через онлайн-помощник по обновлению. Было несколько проблем с этим обновлением, таких как сбои входа, связанные с проверкой подлинности Kerberos, внезапное закрытие приложения OneDrive и, что наиболее тревожно, рабочий стол и панель задач исчезают с экрана на несколько секунд.
Microsoft устранила эти проблемы в своих сборках с 25 октября по 13 декабря 2022 г., таких как KB5018482, KB5019959 и KB5020953. Возможны следующие решения:
- Чистый перезапуск устройства с Windows 10.
- Выберите внеплановые обновления Майкрософт (OOB) с 18 ноября 2022 г. и далее, доступные в разделе «Проверьте свои обновления».
- Если вы видите синий экран с ошибкой 0xc000021a, запустите расширенный запуск из «Система -> Обновление и безопасность -> Восстановление» и в командной строке в разделе «C:\Windows» введите
C:\windows\system32\hidparse.. После завершения восстановления системы введите sys
sys exitи перезагрузите устройство с Windows 10.
Полезно знать : OneDrive не синхронизируется должным образом между устройствами? Вот как вы можете решить эту проблему.
[Исправлено] Ошибка 0x80070422
Проблема : обновления не устанавливаются должным образом.
Ошибка 0x80070422 — одна из самых старых ошибок обновления в Windows, и она все еще может влиять на некоторые устройства Windows 10 при установке обновлений. Это часто сопровождается другими типами сообщений, например, обновление Windows отключено. Текущий подход к решению этой проблемы заключается в отключении IPv6 в свойствах Wi-Fi.
- Проверьте, не отключена ли служба обновления Windows (объяснено ниже).
- «Повторить попытку», чтобы убедиться, что проблем с обновлением больше нет.
- Если вы заметили постоянный сбой из-за кода ошибки, перейдите в «Панель управления» -> «Сеть и Интернет» -> «Центр управления сетями и общим доступом».
 Дважды щелкните доступное подключение к Интернету, после чего откроется всплывающее окно состояния Wi-Fi.
Дважды щелкните доступное подключение к Интернету, после чего откроется всплывающее окно состояния Wi-Fi.
- Щелкните «Свойства».
- Перейдите к «Протокол Интернета версии 6 (TCP/IPv6)» и отключите его.
- Если у вас все еще возникают проблемы из-за кода ошибки, введите командную строку в режиме администратора и следующие команды одну за другой.
чистая остановка wuauserv чистая остановка cryptSvc чистые стоповые биты net stop msserver
- Перезагрузите устройство, затем снова проверьте соединение Wi-Fi. Проблемы из-за 0x80070422 должны быть исправлены.
[Исправлено] Январь 2022 г. Проблемы в Windows 10 версии 21h3 — KB5009543
Проблемы : Медленная загрузка | Система не отвечает | Проблемы с производительностью игры
Вышеупомянутое обновление создало некоторые серьезные проблемы для некоторых пользователей, почти полностью остановив их системы, заставив игры работать плохо и ускорив их загрузку. Основные проблемы были связаны с поврежденными файлами в дистрибутиве программного обеспечения, и даже каталог обновлений Microsoft не дал результатов.
Основные проблемы были связаны с поврежденными файлами в дистрибутиве программного обеспечения, и даже каталог обновлений Microsoft не дал результатов.
Проблемы устранены в июне 2022 г. в KB5005322, KB5010342, KB5014023 и более поздних сборках. Если вы все еще отстаете от сроков обновления, Microsoft рекомендует создать точку восстановления для вашего устройства и загрузить последнее доступное обновление для Windows 10.
[Исправлено] Ноябрь 2021 г. — KB5007215
Проблемы : Проблемы с удаленным принтером | Установщик MSI не восстанавливает и не обновляет приложения.
Установщик Microsoft (MSI) — один из наиболее важных инструментов в Windows shed. Формат файла «.msi» — это проприетарный установочный пакет Windows, который помогает устанавливать, поддерживать, переустанавливать и восстанавливать программное обеспечение на вашем ПК.
Однако после вышеуказанного обновления MSI больше не работает должным образом, не восстанавливая и не обновляя приложения.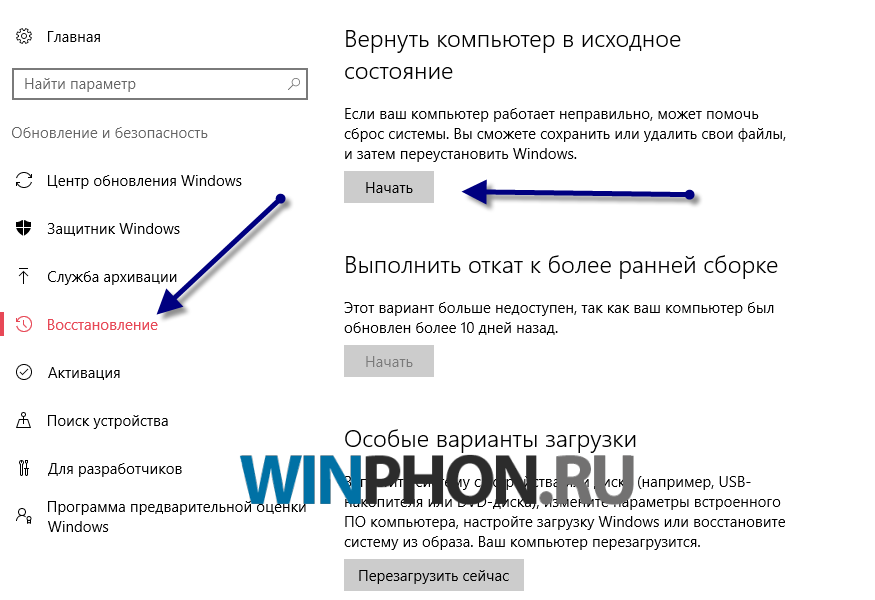 Не все приложения затронуты, хотя, в частности, пострадал Касперский. Если приложение не обновляется или не восстанавливается, возможно, вы не сможете его открыть и вам придется переустанавливать его.
Не все приложения затронуты, хотя, в частности, пострадал Касперский. Если приложение не обновляется или не восстанавливается, возможно, вы не сможете его открыть и вам придется переустанавливать его.
Это была постоянная проблема, когда обновления вызывали проблемы с принтером, а пользователи сообщали об ошибках при попытке печати через удаленную сеть.
Корпорация Майкрософт объявила об устранении этих проблем с помощью обновления сборки KB5007262 . Чтобы получить его, обновите версию Windows 10 до «21h3» через окно Центра обновления Windows. Или вы можете напрямую обновиться до «22h3» по официальной ссылке обновления Windows 10.
Совет : знаете ли вы, что вы можете использовать PowerShell, чтобы скрыть обновления в Windows?
Как исправить и избежать неработающих обновлений Windows
Если проблема, с которой вы столкнулись с новым обновлением Windows, заключается в том, что установка останавливается на определенном проценте или, в более общем случае, в том, что обновление не удается установить, попробуйте установить обновление.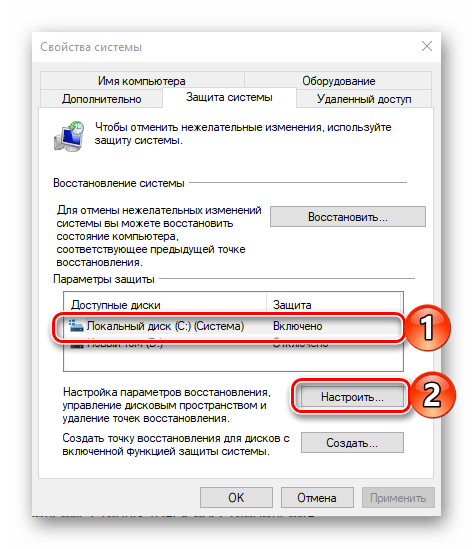 из PowerShell.
из PowerShell.
- Откройте PowerShell от имени администратора. (Просто введите его в поиск меню «Пуск».)
- В PowerShell введите:
Install-Module PSWindowsUpdate
- Вам может быть предложено установить и импортировать поставщика NuGet. Нажмите «Y» для «Да» и дайте ему установить пакет.
- Проверьте наличие последних обновлений Windows, введя в PowerShell следующее:
Get-WindowsUpdate
- После подтверждения наличия обновлений для установки введите:
Install-WindowsUpdate
- Нажмите «Y» или «A», чтобы подтвердить, что вы хотите установить обновления.
Установка дополнительных обновлений
Если вы откроете экран обновления Windows 11 или 10, перейдя в «Настройки» -> «Центр обновления Windows» -> «Дополнительные параметры» -> «Дополнительные параметры», вы найдете меню «Дополнительные обновления». Эти обновления разработаны специально для устранения проблем с функциями, качеством и драйверами последних обновлений Windows. Они становятся «правильными» обновлениями через несколько недель после тщательного тестирования.
Эти обновления разработаны специально для устранения проблем с функциями, качеством и драйверами последних обновлений Windows. Они становятся «правильными» обновлениями через несколько недель после тщательного тестирования.
Эти обновления по-прежнему довольно стабильны, поэтому стоит попробовать, если недавнее обновление что-то сломало в Windows.
Удаление обновлений Windows
Вы можете удалить более мелкие обновления Windows (об откате сборок см. в следующем разделе), выполнив следующие действия:
- В Windows 10 перейдите в «Настройки» -> «Обновление и безопасность» -> «Просмотреть историю обновлений». -> Удалить обновления».
- Прокрутите вниз на главной панели до заголовка «Microsoft Windows», и вы увидите все базы знаний и обновления безопасности для Windows 10 вместе с датами их установки. Щелкните правой кнопкой мыши тот, который вы хотите удалить, и перезагрузите компьютер.
- В Windows 11 также есть возможность удалить последние обновления, доступные из «Настройки» -> «Центр обновления Windows» -> «Удалить обновления».
 Просто нажмите кнопку «Удалить» рядом с обновлением, которое вы хотите удалить.
Просто нажмите кнопку «Удалить» рядом с обновлением, которое вы хотите удалить.
Полезно знать : вы можете попробовать Windows 11 без полного удаления Windows 10, следуя этому руководству.
Как выполнить откат сборок Windows
После каждого крупного обновления Windows предоставляет 10-дневный период для отката к предыдущей версии. Это полезная функция, и у вас должно быть достаточно времени, чтобы решить, есть ли у вас проблемное обновление. Конечно, это не восстановит ваши файлы, если Windows их удалит, но, по крайней мере, вы будете использовать более стабильную версию ОС.
- Перейдите в «Настройки -> Обновление и безопасность -> Восстановление» в Windows 10 или «Настройки -> Система -> Восстановление» в Windows 11.
- В разделе «Сбросить этот компьютер» вы должны увидеть опцию «Вернуться к предыдущей версии Windows».
- Нажмите «Начать», затем следуйте инструкциям по откату Windows. Опять же, этот параметр доступен только для через 10 дней после обновления сборки Windows.

Проверьте свою сборку Windows
Прежде чем приступить к откату и исправлению поврежденных обновлений Windows, вам необходимо проверить, какую сборку Windows вы используете в настоящее время, чтобы убедиться, какие проблемы вас затрагивают.
- Перейдите в «Настройки -> Центр обновления Windows -> История обновлений» (в Windows 11) или «Настройки -> Обновление и безопасность -> Центр обновления Windows -> Просмотр истории обновлений (в Windows 10).
- В новом окне щелкните стрелку рядом с «Обновления функций», чтобы увидеть версию Windows, которую вы используете в настоящее время, и нажмите «Обновления качества», чтобы просмотреть все установленные вами более мелкие обновления «KB».
Приостановка обновлений Windows
Первое, что вы можете сделать, чтобы избежать описанных выше проблем с обновлением, — это взять на себя управление обновлениями Windows. Таким образом, вы можете отложить получение обновлений в тот момент, когда Microsoft их выпускает, немного следить за новостями, чтобы увидеть, не возникнут ли какие-либо серьезные ошибки, а затем вручную выполнить обновление самостоятельно.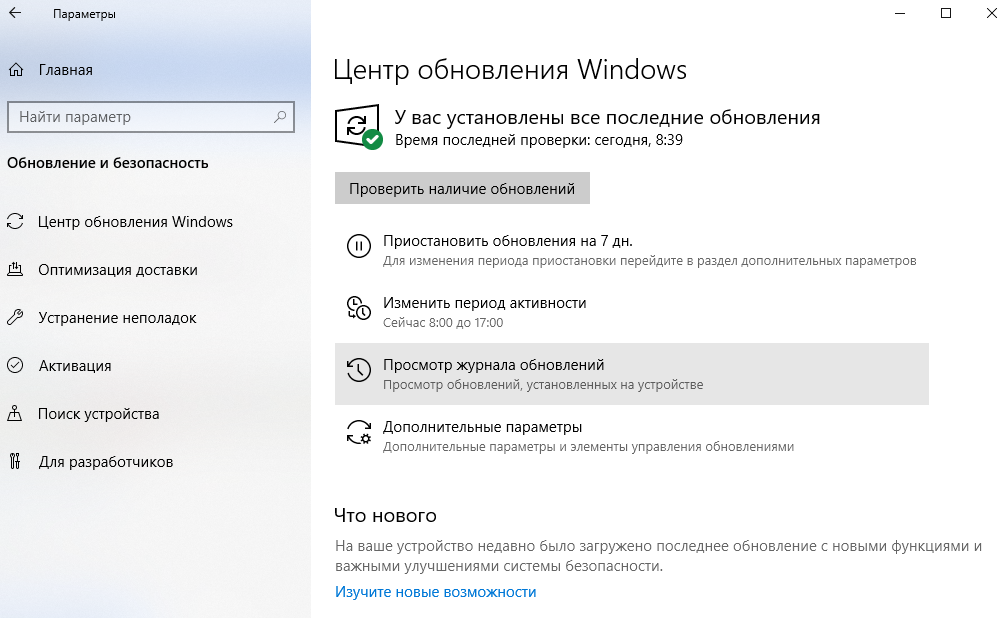
В Windows 11 перейдите на экран «Центр обновления Windows» из «Настройки». В разделе «Дополнительные параметры» выберите «Приостановить обновления» и выберите количество недель, на которое вы хотите отложить обновления в будущем (от одной недели по умолчанию до пяти недель).
В Windows 10 Home, Pro, Enterprise, Education или S вы можете отложить обновления, отметив тот же параметр, доступный в разделе «Настройки» -> «Обновление и безопасность» -> «Центр обновления Windows». В некоторых версиях Windows 10 оно может быть записано как «отложить» вместо «пауза» и доступно под другим заголовком.
Совет : сделайте свой ПК с Windows 11 более похожим на Windows 10. Мы покажем вам, как это сделать.
Полная блокировка обновлений Windows
Если вы хотите полностью заблокировать обновления Windows на неопределенное время, отключите службу Windows Update Medic, которая активирует основную службу Windows Update для автоматического включения. Вы должны отключить это через редактор реестра.
Вы должны отключить это через редактор реестра.
- Нажмите «Пуск», введите
regeditи откройте редактор реестра. - Перейдите к:
Компьютер\HKEY_LOCAL_MACHINE\SYSTEM\CurrentControlSet\Services\WaaSMedicSvc
- Щелкните правой кнопкой мыши «Пуск -> Изменить», затем измените «Значение данных» на «4».
- Перезагрузите компьютер, затем перейдите в окно «Службы», используя Win + R . Вы должны увидеть, что «Служба Windows Update Medic» отключена.
- Теперь вы можете отключить службу Центра обновления Windows в том же окне. Щелкните правой кнопкой мыши «Центр обновления Windows» -> «Свойства», затем в «Тип запуска» выберите «Отключено». Центр обновления Windows теперь должен оставаться отключенным до тех пор, пока вы не включите его снова.
Немногие вещи на ПК вызывают большее разочарование, чем обновление — якобы для повышения производительности — утомляющее вашу систему, но, к сожалению, у Microsoft в этом отношении есть форма.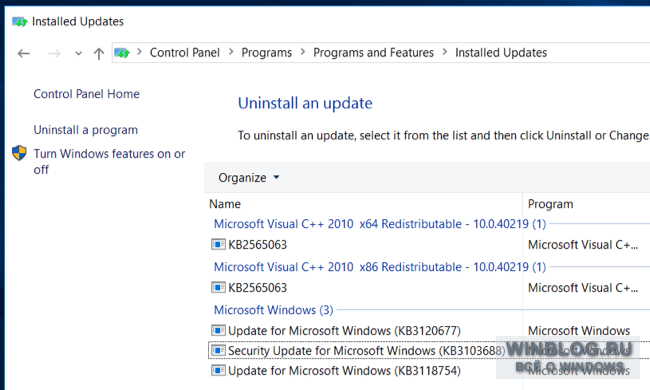


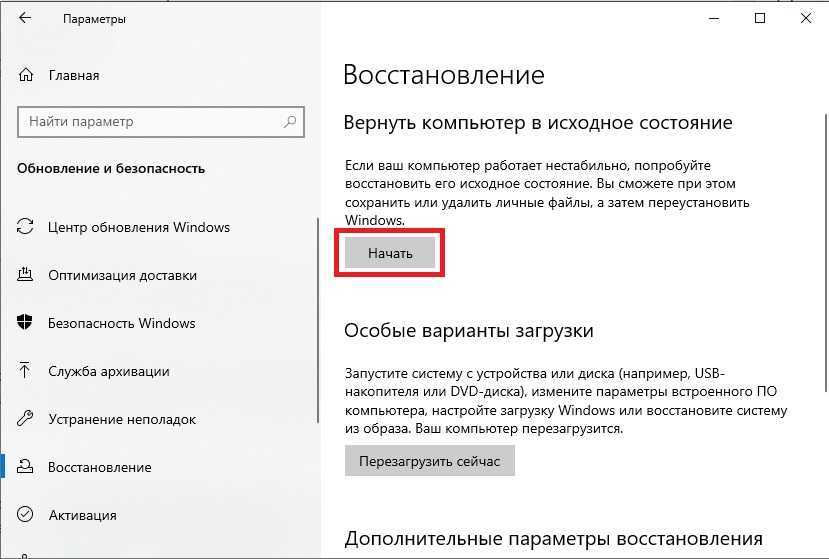
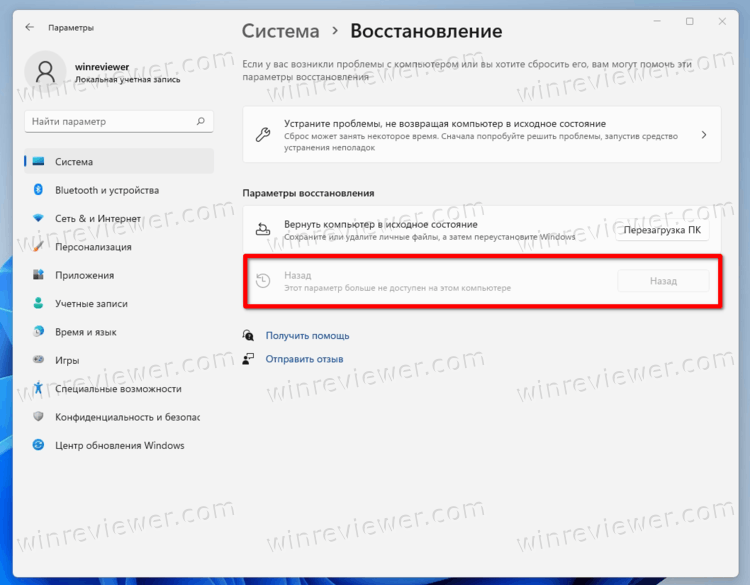

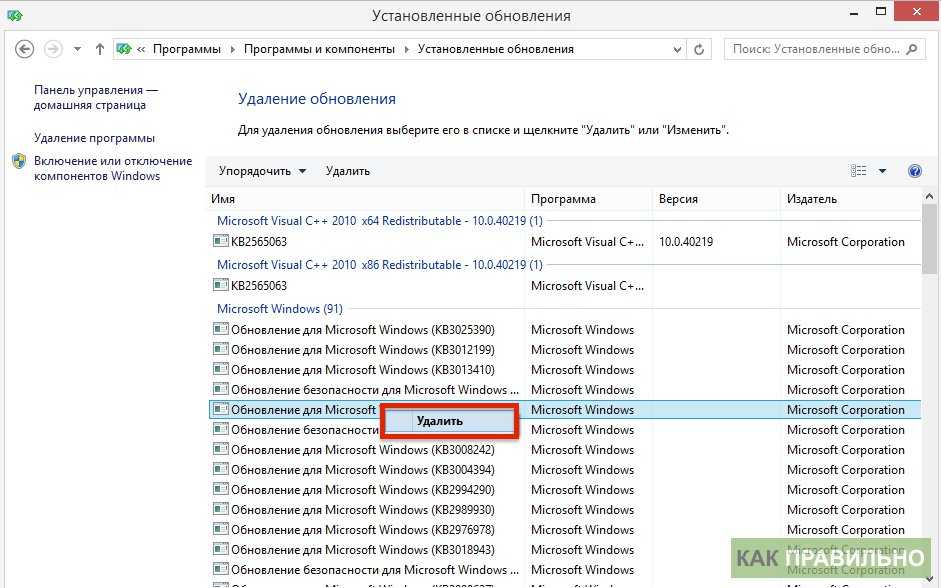
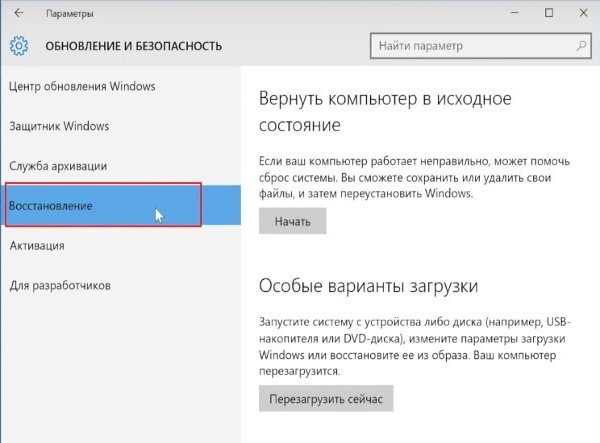
 Ошибка 0x80070422
Ошибка 0x80070422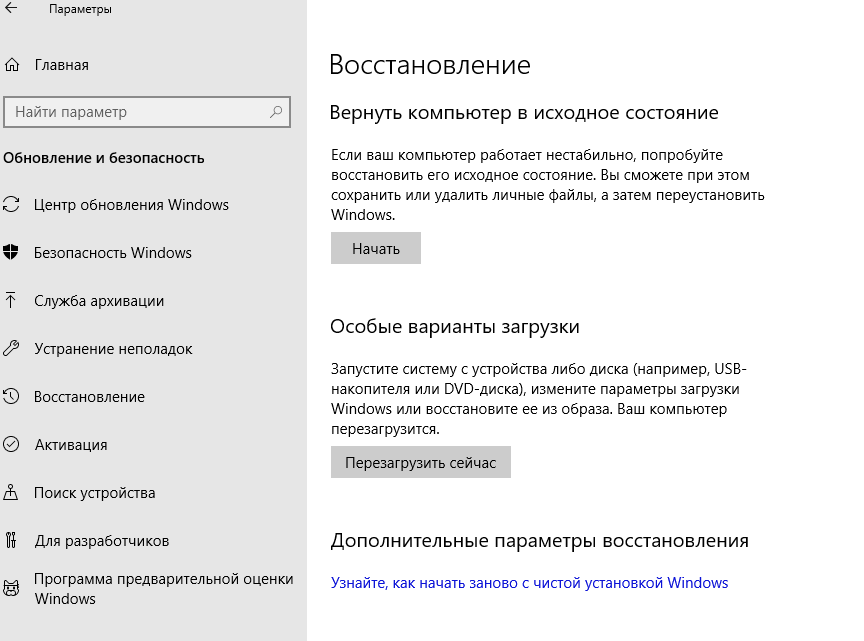 sys
sys 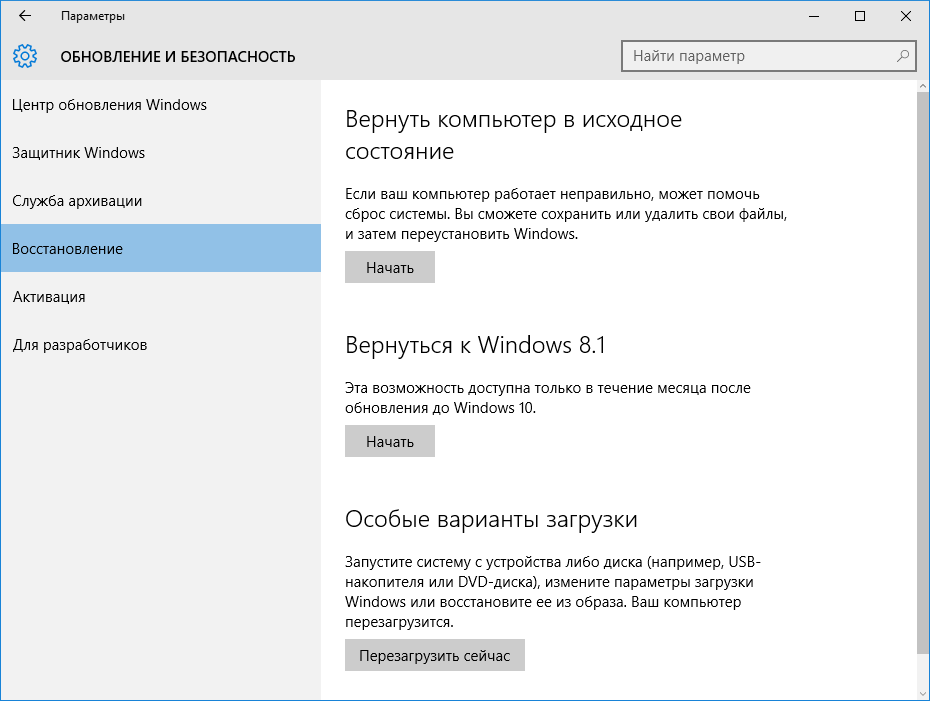 Дважды щелкните доступное подключение к Интернету, после чего откроется всплывающее окно состояния Wi-Fi.
Дважды щелкните доступное подключение к Интернету, после чего откроется всплывающее окно состояния Wi-Fi. Просто нажмите кнопку «Удалить» рядом с обновлением, которое вы хотите удалить.
Просто нажмите кнопку «Удалить» рядом с обновлением, которое вы хотите удалить.
