Добавить программу в автозагрузку в виндовс 10: Добавить приложение для автоматического запуска при начальной загрузке Windows 10
Содержание
Как добавить программу в автозагрузку в Windows 10?
Как добавить программу в автозагрузку в Windows 10?
Добавляем полезные программы в автозапуск
Итак, как добавить приложение в автозагрузку Windows 10 с помощью специального пользовательского интерфейса – системная папка? Достаточно разместить в ней ярлык на нужный файл. Следуем по порядку.
Ищем системную папку!
Опять же, существует 2 способа вызова директории.
- Используем командную строку:
- [Win]+[R] → введите «shell:Startup».
Перед нами откроется директория, в которую можно добавить программу в автозапуск Windows 10 для текущего пользователя.
- Используя проводник, также можно добавить ярлык на нужное приложение или программу. Ниже указаны пути для разных типов пользователей, в случае если нужно сделать автозапуск программы в Windows 10.
для текущего пользователя:
- «С:» → Пользователи (User’s) → Имя_ пользователя → App Data → Roaming → Microsoft → Главное меню (Start Menu) → Программы (Programs) → StartUp;
для всех пользователей:
- «С:» → «ProgramData» → Microsoft → Window’s →Главное меню (Start Menu) → Программы (Programs) → StartUp.

Размещаем ярлык для автозапуска
Чтобы необходимая для нас программа запускалась каждый раз после включения и перезагрузки компьютера, необходимо копированием перенести в папку ярлык на исполняемый файл. Инструкция:
- ПКМ кликаем на ярлык программы → «Копировать» → переходим в папку автозагрузки, ПКМ кликаем на свободное пространство в пределах папки и выбираем «Вставить».
Давайте удостоверимся, все ли мы правильно сделали. В этом нам поможет абсолютно любое бесплатное ПО для просмотра и редактирования StartUp’a. Рассмотрим на примере имеющихся у нас «Autoruns» и «Cclener». Запускаем вышеназванные проги и в разделах «Logon» и «Автозагрузка, соответственно находим размещенное нами приложение, смотрите на скриншотах ниже.
Как видим, добавление файла в автозагрузку Windows 10 текущего пользователя прошло успешно. Напоминаем, что корректная работа ОС и производительность (пусть косвенно), но зависят от загруженности системы при старте. Многие игнорируют подобные советы.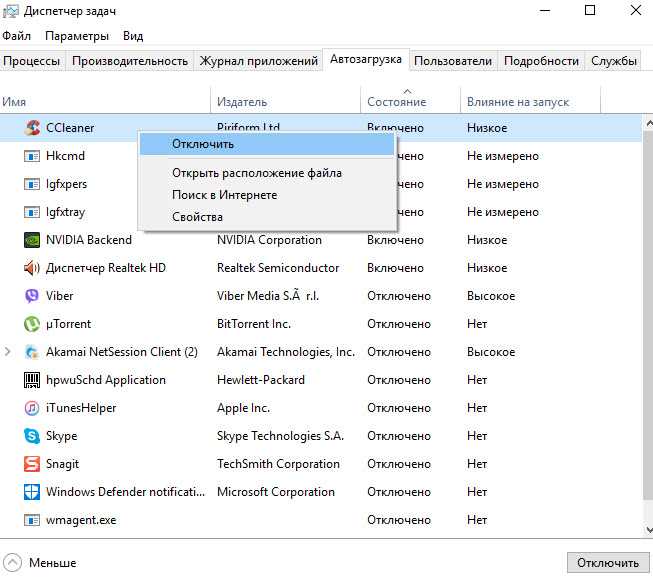 Надеемся, что вы не из их числа.
Надеемся, что вы не из их числа.
Использование системных инструментов
Теперь рассмотрим работу с системными инструментами. Наверняка, вы неоднократно слышали о том, что редактирование / удаление разделов реестра может привести к плачевным результатам. Не стоит отчаиваться. Следуя четкой инструкции, включить программу в автозагрузку Windows 10 окажется проще, чем собрать пасьянс. Итак, для перехода в дерево реестра run – следует:
- нажать клавиши [Win]+[R] → вводим «regedit» → OK.
Опять же, все не так однозначно, в системном разделе. Наряду с привычной графической оболочкой, можно поставить программу в автозагрузке Windows 10 как для текущего пользователя, так и для всех учетных записей одновременно. Разберем на примере всех пользователей. Следуем по иерархии:
- Hkey_Local_Machine → SoftWare → Microsoft →Windows → Current Version → Run.
- ПКМ кликаем справа на свободном поле и выбираем «Создать» → «Строковый параметр» → вводим_имя_ → OK → щелкните двойным левым кликом по записи и укажите путь к файлу «Значение».

- Во избежание безошибочного ввода местоположения, в помощь «copy» → «paste». Обращайте внимание на указание конечного файла – он не будет указан в свойствах.
Не сложным действием, мы добавили в реестр запись для всех учетных записей. Чтобы внести информацию в StartUp текущего пользователя, достаточно перейти в реестре:
- HKEY_CURRENT_USER → SOFTWARE → MicroSoft → Windows → Current Version → Run
Чем опасны программы в автозагрузке?
Аккуратный и грамотный подход к автозапуску программ вместе с загрузкой системы упрощает работу, забирая часть задач на себя. Но не стоит забывать, о том, что в нее попадают и вредоносные утилиты. Вы непременно должны знать, как отключить автозапуск программ в Windows 10 – об этом более подробно на нашем сайте. Чем может обернуться проникновение нежелательного ПО:
- может провоцировать самопроизвольное открытие окон в браузере с малоприятными баннерами;
- блокировать работу некоторых служб;
- может привести к синему экрану смерти – BsoD.

Одной из распространенных причин постоянной перезагрузки может быть именно вирус, который незаметно для вас прокрался в автозагрузку ОС. Держите ситуацию под контролем и периодически проверяйте различными доступными средствами. Более подробно о том, где находится папка автозапуска в Виндовс 10, раскрыто в статье на нашем сайте.
Комментарии (6)
можно ли как-нибудь включить автозагрузку программы только на родительском аккаунте? на детском аккаунте не обязательно запускать программы не нужные мне
Мне подсказали, что если внести прогу в автозагрузку Windows 10, то не придется каждый раз запускать самому, и что это очень удобно с мессенджерами, радио и разными плеерами, загрузчиками и антивирусами — так?
Частично, подсказали правильно, но! Запомните, установить программу в автозапуск Windows 10 – это не совсем упростить себе жизнь — вот аргументы:
- Загрузка ОС будет намного медленнее.
- Антивирусы сами прописываются в autorun.

- Загрузчики начнут съедать трафик и загрузят ЦП наряду с другими приложениями.
Зачастую пользователи интересуются, существует ли возможность добавить ярлык в автозагрузку Windows 10 на исполняемый файл без использования реестра и вставкой уже скопированного?
Да, конечно, такой способ есть, и выполнить можно следующим образом.
- Переходим в папку автозапуска с использованием с [Win]+[R].
- Кликаем ПКМ и выбираем «Создать» → «Ярлык».
- Приложение «Обзор» → выбор → OK.
- После выбора в строке появляется полный путь к расположению объекта, который на данном этапе можно изменить и соответственно нажать «Далее». Вам будет предложено ввести имя для ярлыка – как удобно → «Готово».
- В результате появляется вновь созданный ярлык.
Удостовериться в наличии его можно используя вышеупомянутый софт. Но хотелось бы отметить, что независимо от способа создания записей в стартап – оно отражается на общей работе Windows одинаково.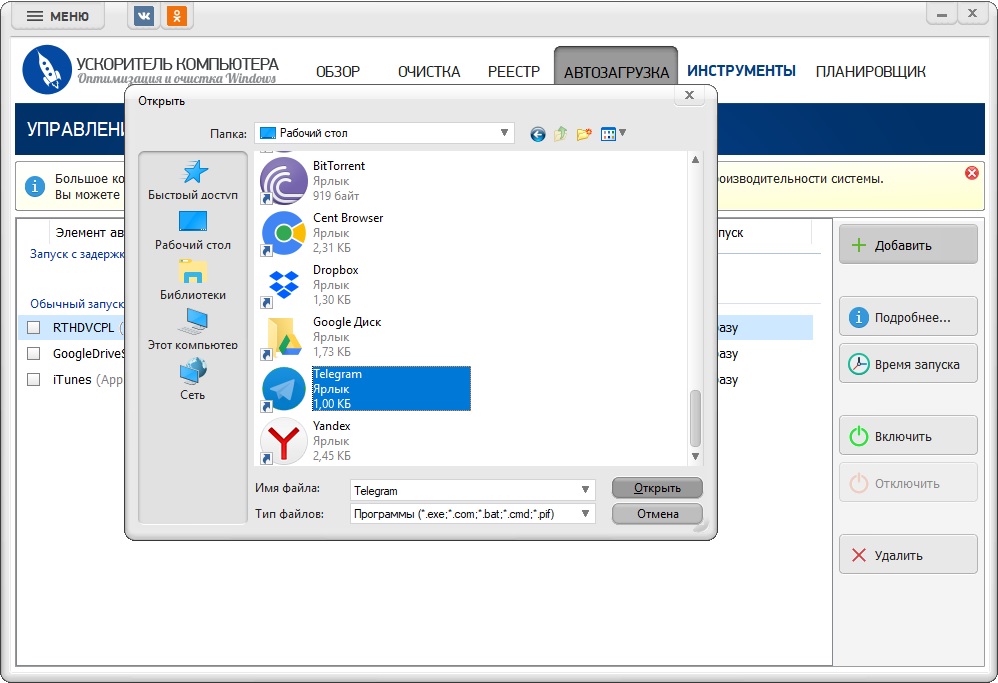 Поэтому не переусердствуйте! Нужно понимать, что добавить ярлык в автозагрузку Wndows 10 из реестра нельзя. Также не получится добавить новый элемент из «Диспетчера задач» — в нем можно увидеть весь список с исполняемыми службами и отключить. Вот как это выглядит.
Поэтому не переусердствуйте! Нужно понимать, что добавить ярлык в автозагрузку Wndows 10 из реестра нельзя. Также не получится добавить новый элемент из «Диспетчера задач» — в нем можно увидеть весь список с исполняемыми службами и отключить. Вот как это выглядит.
Планировщик и автозагрузка
Большинство пользователей, говоря о стартапе, забывают о планировщике заданий. Найти его очень просто – «Панель управления» → «Администрирование».
Здесь можно создать задачу и отправить ее на выполнение со множеством дополнительных параметров, вплоть до скрытого выполнения. Давайте попробуем создать такую задачу.
Укажите имя – любое на ваш выбор, можете внести информацию в поле «Описание» — если задача направлена на другого пользователя. И отмечайте нужные параметры.
Перейдите во вкладку «Действия» и из выпадающего меню выберите нужное. Мы выберем «Запуск программы», далее «Обзор» и попадаем в привычный интерфейс для выбора исполняемого файла. Соответственно нажимаем «Открыть».
Соответственно нажимаем «Открыть».
Действие готово и теперь необходимо пройтись по вкладкам «Условия» и «Параметры» — все галочки мы сняли. Переходим в «Триггеры».
Желаемый период – ежедневно. Мы назначили выполнение «по расписанию» и указали время исполнения.
В триггерах можно указать исполнение «При запуске», «При входе в систему» и т.д.
Автозагрузка в Windows 10 — где находится папка автозагрузки и другие места расположения, как добавить или удалить автоматически запускаемые программы.
Автозагрузка — это процесс автоматического запуска после старта операционной системы различных сторонних программ, приложений, драйверов и т.п. Очень часто автоматически начинают запускаться совершенно ненужные пользователю процессы. Найти их — дело не только принципиальное, но и имеющее вполне практическое значение — ускорение работы компьютера. Чем больше программ прописано в автозапуске, тем сильнее нагружена операционная система. Стало быть, удаление элементов оттуда — один из способов ускорения работы ПК. Совсем неиспользуемые сторонние программы лучше всего не выключать из автозагрузки, а сразу удалить.
Совсем неиспользуемые сторонние программы лучше всего не выключать из автозагрузки, а сразу удалить.
Вопрос о том, как найти автозагрузку программ в Windows 10, является довольно распространённым среди пользователей этой и предыдущих операционных систем от компании Microsoft. И дело не в том, что у людей плохая память и они постоянно забывают, где находится автозагрузка, а в том, что элементы автоматического старта программ и других инструментов находятся сразу в нескольких укромных уголках «десятки». Они есть в Диспетчере задач, в реестре, в Планировщике заданий и даже в отдельной системной папке. Понятно, что не каждый пользователь сможет интуитивно понять, где именно находится искомое. Поэтому мы подготовили пошаговую инструкцию, рассказывающую, как удалить программы из автозагрузки в Windows 10, от простого к сложному.
Автозагрузка в Диспетчере задач Windows 10
Для начала рассмотрим самый очевидный и простой вариант местонахождения автозагрузки программ — это Диспетчер задач. Чтобы его запустить, необходимо:
Чтобы его запустить, необходимо:
- Кликнуть ПРАВОЙ клавишей мыши на меню Пуск и выбрать 7 пункт снизу.
- Вероятнее всего, Диспетчер задач запустится у вас в свёрнутом виде (если нет, пропустите этот шаг). Чтобы развернуть, нажмите кнопку «Подробнее» в нижней левой части окна.
- Далее необходимо перейти во вкладку «Автозагрузка».
- Здесь можно выбрать любую ненужную вам для автоматического запуска программу ПРАВОЙ клавишей мыши.
- А затем кликнуть «Отключить».
Таким образом можно выключить все ненужные программы, которые прописываются в автозагрузке явным образом. Но есть и такие, которые по различным мотивам пытаются спрятать свой автоматический запуск поглубже — туда, куда неискушённый пользователь вряд ли залезет.
Системная папка автозагрузки в Windows 10
Если отключить автозапуск программы не удалось через Диспетчер задач, возможно, это удастся сделать в папке автозагрузки Windows 10. Она находится по пути:
C:ПользователиИмяПользователяПКAppDataRoamingMicrosoftWindowsStart MenuProgramsStartup
Эту папку можно открыть с помощью инструмента «Выполнить»:
- Надо нажать Win+R.

- Затем ввести shell:startup
- И нажать ОК.
В открывшейся папке может оказаться программа, которой не было в Диспетчере задач.
Кстати, добавив в эту папку ярлык любой программы, вы можете легко прописать её автозапуск. Почему бы сразу после старта компьютера не запускать автоматически вместе с Windows 10 и ваш браузер? (Иногда этот способ добавления в автозагрузку не срабатывает. Тогда действовать надо через реестр.)
Автозапускаемые программы в реестре Windows 10
Часть автоматически запускаемых программ прописываются в реестре. Для того, чтобы найти их там, надо проделать следующий алгоритм действий:
- Нажать Win+R.
- Ввести regedit и нажать ОК.
- Перейти к ветке реестра по следующему пути:
HKEY_CURRENT_USERSOFTWAREMicrosoftWindowsCurrentVersionRun.
Справа можно будет увидеть те программы, которые автоматически запускаются при входе в систему текущего пользователя. Правой клавишей мыши их можно отсюда удалить. (Добавить программу к автозапуску в реестре можно, создав строковый параметр с произвольным именем и указав в нём путь к исполняемому файлу программы.)
Правой клавишей мыши их можно отсюда удалить. (Добавить программу к автозапуску в реестре можно, создав строковый параметр с произвольным именем и указав в нём путь к исполняемому файлу программы.)
Программы, запускаемые автоматически для всех пользователей компьютера, находятся в аналогичной ветке реестра, но начинающейся с HKEY_LOCAL_MACHINE. Попасть туда быстро можно, щёлкнув ПРАВОЙ клавишей мыши по папке Run в левой части окна и выбрав «Перейти в раздел HKEY_LOCAL_MACHINE».
Автозагрузка программ через Планировщик заданий Windows 10
Ещё одним потайным местом, где может прятаться назойливый автозапуск ненужных программ — это так называемый «Планировщик заданий». Открыть его проще всего, начав набирать его название через поиск (значок лупы рядом с меню Пуск).
В разделе в названием «Библиотека планировщика заданий» находятся все автоматически выполняемые действия. Большинство из них не имеют никакого отношения к автозапуску программ, но иногда бывает, что попадаются и такие.
Программы для управления автозагрузкой в Windows 10
Сторонних инструментов для управления программами в автозагрузке Windows 10 великое множество. Однако, на наш взгляд, наиболее функциональным и безопасным инструментом является утилита официальная утилита Autoruns от Microsoft Sysinternals . Она не требует установки и просто запускается на компьютере. Чтобы разобраться с этой программой, неискушённому пользователю потребуется время. Если его у вас нет, то эта утилита вряд ли вам пригодится. Обратите внимание, в том случае, если вы не понимаете, за что отвечает тот или иной параметр, лучше не трогайте его.
Где находится папка «Автозагрузка» в Windows 10
«Автозагрузка» или «Startup» — полезная функция Windows, предоставляющая возможность управления автоматическим запуском стандартных и сторонних программ вместе с загрузкой операционной системы. По своей сути это не только интегрированный в ОС инструмент, но и обычное приложение, а значит, у него есть свое расположение, то есть отдельная папка на диске. В нашей сегодняшней статье мы расскажем, где же находится директория «Автозагрузки» и как в нее попасть.
В нашей сегодняшней статье мы расскажем, где же находится директория «Автозагрузки» и как в нее попасть.
Расположение каталога «Автозагрузка» в Виндовс 10
Как и полагается любому стандартному инструменту, папка «Startup» находится на том же диске, на котором установлена операционная система (чаще всего таковым является C:). Путь к ней в десятой версии Windows, как и в предшествующих ей, является неизменным, отличается в нем лишь имя пользователя компьютера.
Попасть в директорию «Автозагрузки» можно двумя способами, причем для одного из них даже не потребуется знать точное расположение, а вместе с ним и имя юзера. Рассмотрим все более подробно.
Способ 1: Прямой путь к папке
Каталог «Startup», содержащий в себе все программы, которые запускаются вместе с загрузкой операционной системы, в Виндовс 10 располагается по следующему пути:
При этом важно понимать, что буква С – это обозначение диска с установленной Windows, а Username – директория, название которой должно соответствовать имени пользователя ПК.
Для того чтобы попасть в данный каталог, подставьте в указанный нами путь свои значения (например, предварительно скопировав его в текстовый файл) и вставьте полученный результат в адресную строку «Проводника». Для перехода нажмите «ENTER» или указывающую вправо стрелку, расположенную в конце строки.
Если же вы захотите самостоятельно перейти в папку «Автозагрузки», для начала включите отображение скрытых файлов и папок в системе. О том, как это делается, мы рассказывали в отдельной статье.
Если же вы не хотите запоминать путь, по которому располагается директория «Startup», или считаете такой вариант перехода к ней слишком сложным, рекомендуем ознакомиться со следующей частью данной статьи.
Способ 2: Команда для окна «Выполнить»
Получить мгновенный доступ к практически любому разделу операционной системы, стандартному инструменту или приложению можно посредством окна «Выполнить», предназначенного для ввода и выполнения различных команд. К счастью, существует и возможность быстрого перехода в директорию «Автозагрузки».
К счастью, существует и возможность быстрого перехода в директорию «Автозагрузки».
- Нажмите «WIN+R» на клавиатуре.
Введите команду shell:startup , после чего нажмите «ОК» или «ENTER» для ее выполнения.
Папка «Startup» будет открыта в окне системного «Проводника».
Используя стандартный инструмент «Выполнить» для перехода в каталог «Автозагрузки», вы не только экономите время, но и избавляете себя от необходимости запоминания довольно длинного адреса, по которому он располагается.
Управление автозагрузкой приложений
Если же поставленная перед вами задача заключается не только в переходе к директории «Startup», но и в управлении данной функцией, наиболее простым и удобным в реализации, но все же не единственным, вариантом будет обращение к системным «Параметрам».
- Откройте «Параметры» Windows, нажав левой кнопкой (ЛКМ) мышки по значку шестеренки в меню «Пуск» или воспользовавшись быстрыми клавишами «WIN+I».
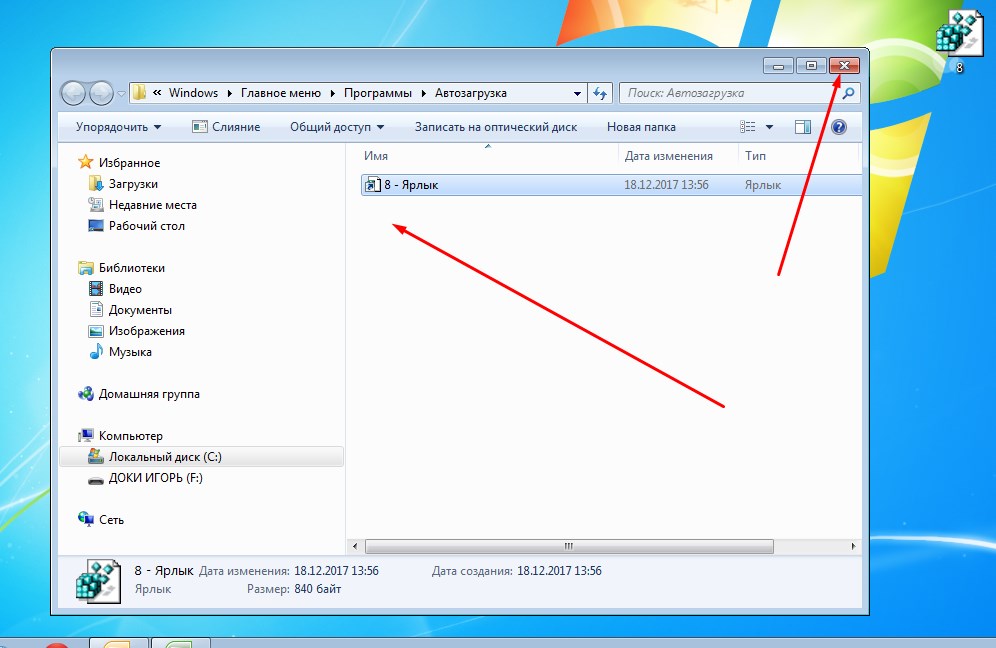
В окне, которое появится перед вами, перейдите в раздел «Приложения».
В боковом меню кликните ЛКМ по вкладке «Автозагрузка».
Непосредственно в этом разделе «Параметров» вы можете определить то, какие приложения будут запускаться вместе с системой, а какие нет. Узнать более детально о том, какими еще способами можно настроить «Автозагрузку» и в целом эффективно управлять этой функцией, вы можете из отдельных статей на нашем сайте.
Заключение
Теперь вы точно знаете, где находится папка «Автозагрузка» на компьютерах, работающих под управлением Windows 10, а также знаете и о том, как можно в нее максимально быстро попасть. Надеемся, данный материал был полезен для вас и по рассмотренной нами теме не осталось вопросов. Если же таковые имеются, смело задавайте их в комментариях.
Отблагодарите автора, поделитесь статьей в социальных сетях.
Автозагрузка программ Windows 10: где находится, как отключить
В этой статье вы узнаете, что такое автозагрузка в Windows 10, где она находится и как настроить автозапуск программ в Windows 10.
Программы, добавленные в автозагрузку, запускаются сразу после включения компьютера. Автозагрузка позволяет оптимизировать рутинные операции (например, запуск Skype или антивируса сразу после включения компьютера) и сэкономить время. В то же время, в процессе работы за компьютером автозагрузка в Windows 10 может забиваться ненужными и даже вредоносными программами, которые будут тормозить систему. Поэтому полезно знать, как удалить программу из автозагрузки.
Редактирование автозагрузки в диспетчере задач
В первую очередь необходимо ознакомится со списком автозагрузки в диспетчере задач. Для того, чтобы открыть окно автозагрузки в диспетчере задач в Windows 10 нажмите правой кнопкой по меню «Пуск» и выберите «Диспетчер задач».
Если вы до этого не заходили в диспетчер задач, то он откроется в сокращенном виде. Для того, чтобы отобразить его полноценный вид нажмите кнопку «Подробнее».
В расширенном режиме диспетчера задач перейдите на закладку «Автозагрузка».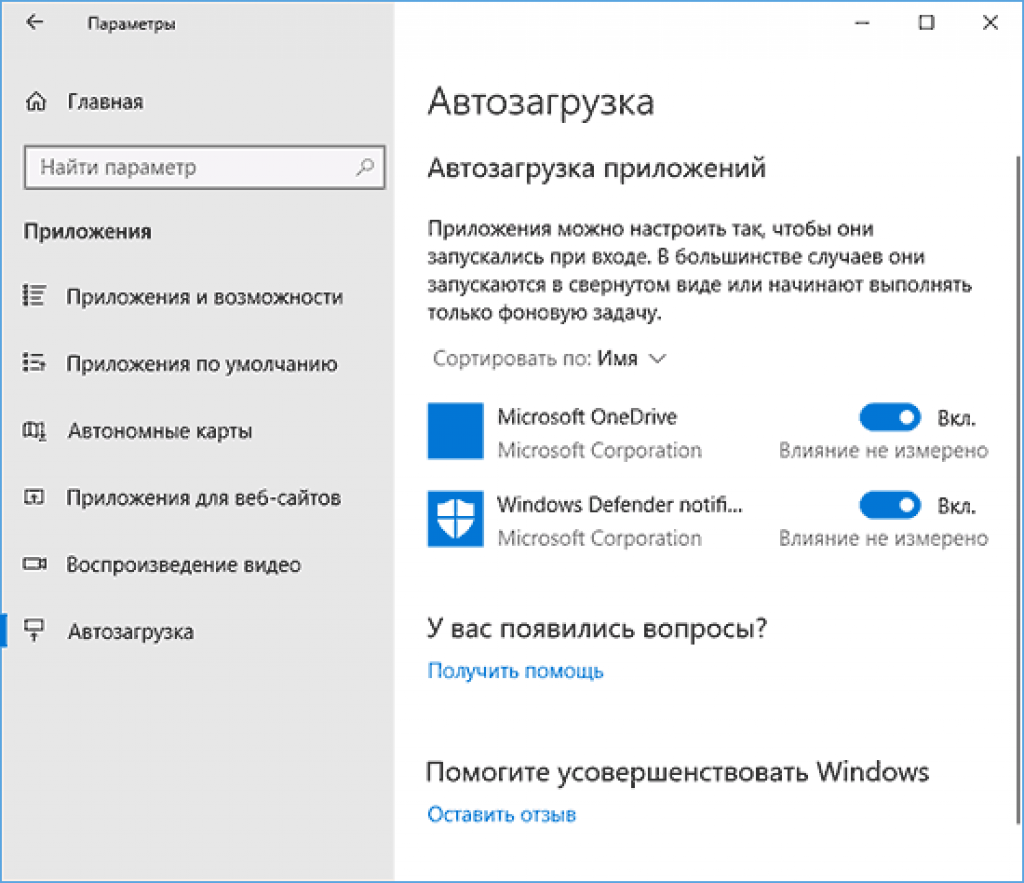
Совет: также, вы можете открыть диспетчер задач комбинацией клавиш Ctrl+Shift+Esc.
В открывшейся закладке Автозагрузка в диспетчере задач вы можете просмотреть список всех программ, находящихся в автозагрузке (данные берутся из реестра и из служебной папки «Автозагрузка»), их влияние на скорость загрузки Windows 10 и состояние запуска (включен или отключен автоматический запуск этих программ).
Состояние отключено или включено. Программы, настроенные на запуск сразу после старта Windows 10 имеют статус «включено». Соответственно, те программы, которые не должны стартовать сразу после запуска имеют состояние «отключено».
Влияние на скорость загрузки бывает низким и высоким. Столбец позволяет понять, насколько автозапуск программы влияет на скорость загрузки операционной системы. Если программа отбирает много ресурсов при старте Windows, то её автозагрузку лучше отключить.
При нажатии правой кнопкой на название программы вы можете:
- отключить автозапуск программ в Windows 10;
- открыть расположение программы;
- поискать данные о программе в Интернете;
- посмотреть свойства файла запуска программы.

Добавление программы в автозагрузку Windows 10
Есть три способа добавить или удалить программу в автозагрузке — добавление программы (или ярлыка программы) в пользовательскую папку, редактирование реестра или планировщик заданий. Рассмотрим все три способа.
Добавление программы в автозагрузку через папку
Чтобы добавить программу в автозагрузку требуется скопировать ярлык программы, которую вы хотите запускать при старте Windows 10 в служебную папку «Автозагрузка». Где находится папка «Автозагрузка» на компьютере читайте ниже.
Расположение папки автозагрузки Windows 10 для текущего пользователя:
Расположение папки автозагрузки Windows 10 для всех пользователей компьютера:
Также вы можете открыть папку комбинацией клавиш Win+R и выполнив команду shell:startup (см. скриншот ниже).
Теперь скопируйте ярлык нужной программы. На скриншоте я скопировал ярлык Skype.
Чтобы удалить программу из автозагрузки просто удалите его из этой папки.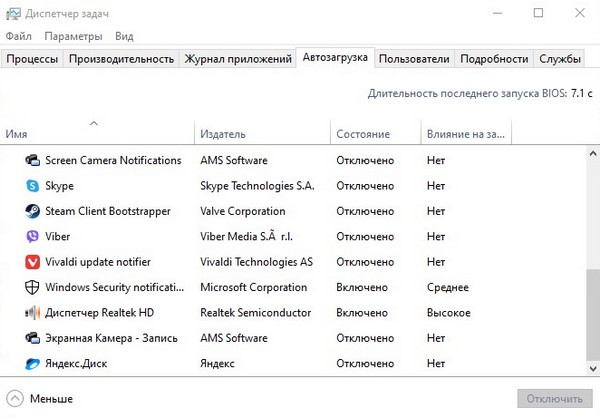
Редактирование автозагрузки Windows 10 через реестр
Данный способ управления автозагрузкой подходит для более опытных пользователей.
Для начала необходимо открыть редактор реестра. Нажмите правой кнопкой по меню «Пуск» и нажмите «Выполнить».
Совет: вы можете открыть диалоговое меню «Выполнить» комбинацией клавиш Win+R.
В открывшемся окне наберите команду regedit и нажмите ОК.
За автоматический запуск программ в Windows 10 отвечают две ветки реестра:
- HKEY_CURRENT_USERSoftwareMicrosoftWindowsCurrentVersionRun — для текущего пользователя компьютера;
- HKEY_LOCAL_MACHINESoftwareMicrosoftWindowsCurrentVersionRun — для всех пользователей компьютера.
В открывшемся редакторе реестра перейдём в ветку, отвечающую за автозагрузку текущего пользователя.
В правой части окна выведен список программ, которые на данный момент находятся в автозагрузке Windows 10. Нажав правой кнопкой вы можете отредактировать параметры запуска программы, например, изменить системный путь до исполняемого файла. Также при нажатии правой кнопкой по программе вы можете удалить её из списка.
Нажав правой кнопкой вы можете отредактировать параметры запуска программы, например, изменить системный путь до исполняемого файла. Также при нажатии правой кнопкой по программе вы можете удалить её из списка.
Для добавления программы в автозагрузку через редактор реестра кликните правой кнопкой мыши на пустом месте в правой части экрана и нажмите «создать» — «строковой параметр». Введите любое имя параметры, например, название запускаемой программы и укажите путь до исполняемого файла.
В примере на картинке ниже я добавил строковой параметр с названием «блокнот» и путь до исполняемого файла блокнота c:Windowsnotepad.exe.
Таким образом можно добавить любую программу в автозагрузку Windows 10 через редактор реестра.
Настройка запуска программ в планировщике заданий Windows 10
Для того чтобы открыть планировщик заданий Windows 10 нажмите на меню «Пуск» и начните набирать «планировщик заданий» как показано на скриншоте ниже. Кликните по программе, когда она появится в списке найденных.
Совет: вы можете запустить планировщик заданий комбинацией клавиш Win+R, набрав команду askschd.msc в открывшемся окне и нажав кнопку ОК.
В открывшемся окне планировщика заданий в разделе «библиотека планировщика заданий» вы можете увидеть список приложений и расписание их запуска.
Как правило, здесь располагаются команды обновлений различных программ, например, Adobe Flash Player. Но, здесь также может располагаться и команды для запуска программ при старте компьютера.
Внимательно просмотрите программы в данном списке. Возможно, вы захотите удалить какие-то задачи.
Чтобы программа автоматически запускалась после запуска компьютера в планировщике заданий нажмите кнопку «Создать задачу».
В открывшемся окне укажите название задачи, например, «запуск блокнота при старте Windows».
Далее, перейдите на вкладку «триггеры» и укажите «запускать при запуске». Таким образом, программа, которую мы укажем, будет стартовать при запуске Windows.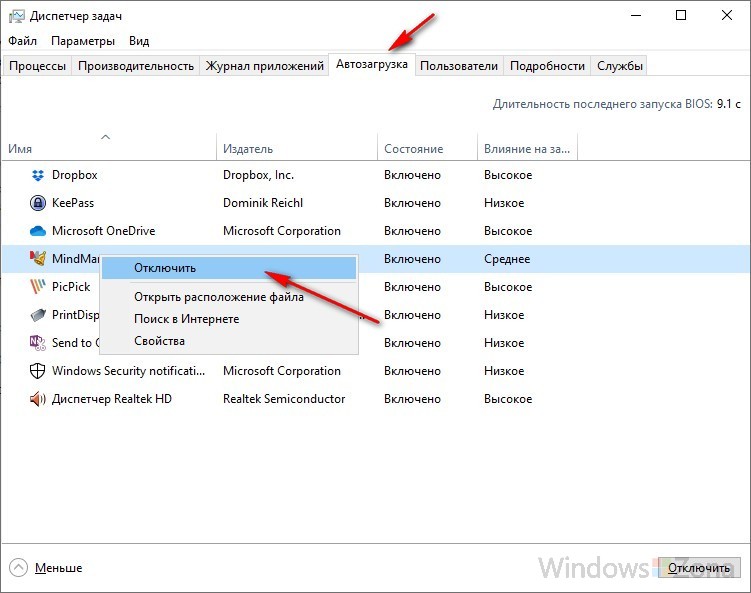
Осталось только указать, какую программу запускать при запуске. Перейдите на вкладку «Действия» и нажмите «Создать». Нажмите кнопку «обзор» и выберите необходимую программу. На картинке ниже в моём примере я указал программу «блокнот». После этого нажмите два раза кнопку «ОК».
Таким образом вы добавили новую задачу в планировщике заданий, которая запускает программу при запуске Windows 10.
Видео как добавить программу в автозагрузку Windows
Предлагаем вам посмотреть несколько обучающих видео, в которых подробно показано, как добавить программу в автозагрузку.
Автозагрузка в Windows 10: добавление и удаление программ
Всем привет! Сегодня у нас будет по-настоящему важная статья, и поговорим мы про автозагрузку программ в Windows 10. Для начала давайте кратко расскажу, для чего это нужно и что такое «автозагрузка». При запуске операционной системы запускаются также и некоторые приложения – например, антивирус, некоторые драйвера звуковой карты, дополнительные приложения, которые помогают при работе.
Для начала давайте кратко расскажу, для чего это нужно и что такое «автозагрузка». При запуске операционной системы запускаются также и некоторые приложения – например, антивирус, некоторые драйвера звуковой карты, дополнительные приложения, которые помогают при работе.
Проблема в том, что автозагрузка Windows 10 может постоянно забиваться всяким хламом. Все эти приложения висят в оперативной памяти, уменьшают скорость загрузки и работы самой системы. Если же их станет слишком много, то система начнет подтормаживать. Сегодня я расскажу вам, как открыть автозагрузку в Windows 10, где находится эта служба и как её настроить. Также я расскажу – как добавить в автозапуск свои полезные программы.
ПОМОЩЬ СПЕЦИАЛИСТА! Если у вас возникнут какие-то сложности, вылезет ошибка или будет что-то не получаться – пишите в комментариях.
Содержание
- Через диспетчер задач
- Автозагрузочная папка
- Реестр
- Планировщик заданий
- Задать вопрос автору статьи
Через диспетчер задач
- Если раньше для входа в папку «Autorun» нужно было прописывать команду «msconfig», то сейчас всё делается куда проще.
 Нажмите на самую нижнюю полоску правой кнопкой мыши и выберите «Диспетчер устройств». Если данный способ не дал результата, то нажимаем именно на кнопку «Пуск». Самый быстрый способ зайти туда – это нажать на сочетание клавиш: Ctrl + Shift + Esc.
Нажмите на самую нижнюю полоску правой кнопкой мыши и выберите «Диспетчер устройств». Если данный способ не дал результата, то нажимаем именно на кнопку «Пуск». Самый быстрый способ зайти туда – это нажать на сочетание клавиш: Ctrl + Shift + Esc.
- Если вы увидели вот такое окошко, то значит ранее вы его не открывали. Нажмите на кнопку «Подробнее».
- После того как окошко развернется на всю ширину, выберите вкладку «Автозагрузка».
- Чтобы отключить какую-то из программ, просто выделите её правой кнопочкой и далее нажмите «Отключить». Ниже я напишу пару рекомендаций по этому поводу.
В первую очередь отключите те программы, которыми вы вообще не пользуетесь или открываете их один раз в день или ещё реже. Также закрываем подозрительное ПО, которое не имеет цифровой подписи «Издателя» (вторая колонка). Смотрим также на столбец «Влияние на запуск» – он показывает, насколько сильно данное приложение тормозит загрузку системы.
Если у вас мало оперативной памяти, то большое количество приложений будет тормозить и работу системы. Также я советую отключать таким программы как: Skype, uTorrent, CCleaner и т.д.
ПРИМЕЧАНИЕ! Антивирус, а также звуковые драйвера типа Realtek отключать не стоит.
Автозагрузочная папка
Во всех версиях Виндовс, в том числе и 10, есть специальная папка, в которую удобно скидывать программы, если вы хотите, чтобы она запускалась вместе с ОС. Например, вы создали какой-нибудь «Bat» файлик и хотите, чтобы он запускался в самом начале системы. Папка обычно располагается по пути:
C:\Users\Текущий_пользователь\AppData\Roaming\Microsoft\Windows\Start Menu\Programs\Startup
Есть и более быстрый способ попасть туда. Найдите на клавиатуре две клавиши – английскую букву R и клавишу «Windows» (), которая может находится между Ctrl и Alt. Нажмите на них одновременно.
Нажмите на них одновременно.
Вылезет вот такое окошко. Впишите команду как на картинке ниже и нажмите «ОК».
Чаще всего в папку скидывают именно ярлыки или специальные кнопки для запуска программ. Для их создания, нужно зайти в папку с установленной программой, нажать правой кнопкой по «exe» файлу и далее выбрать «Создать ярлык».
ПРИМЕЧАНИЕ! Как вы видите, чаще всего тут нет программ, которые уже изначально запускаются системой, так как они прописаны совершенно в другом месте. Чтобы убрать другие программы из автозагрузки – воспользуйтесь прошлым способом.
Реестр
Ещё одно место, где можно убрать или добавить приложение в автозагрузку. Некоторые пользователи сталкивались с проблемой, когда программы не было в «Диспетчере устройство» и папке «Авторана», но при этом она постоянно запускалась вместе с системой. Тогда её убрать можно только через реестр.
- Опять нажимаем на наши любимые клавиши и R.
 Пропишите команду, представленную ниже.
Пропишите команду, представленную ниже.
- Проходим по пути папок до папки «Run».
HKEY_CURRENT_USER\Software\Microsoft\Windows\CurrentVersion\Run
- Теперь вы увидите вот такие вот строчки. Первая строка – это имя, а третья – это путь к запускаемому «exe» файлу. Туда также можно дописывать дополнительные команды для запуска, как в ярлыке. Чтобы удалить строку – выделаем её и нажимаем на клавишу «Delete».
- Для добавления строки нажимаем правой кнопкой: «Создать» – «Строковый параметр».
- Вписываем имя. Далее открываем параметр двойным щелчком мыши и прописываем путь к «exe» файлу. Самым простым способом будет копирование параметра из «Свойства» ярлыка.
Планировщик заданий
Чтобы долго не искать данную службу, просто откройте главное меню «Пуск» и в поисковой строке введите название службы.
Чтобы открыть меню, нажмите на первую папку «Библиотека планировщика заданий».
- Чтобы добавить приложение в автоматический запуск, нажимаем «Создать задачу»
- В первой вкладке вводим наименование – можете назвать как угодно.
- Во второй вкладке нажимаем на кнопку «Создать». После этого выбираем «При запуске». Нажимаем «ОК».
- В третьей вкладке нажимаем «Создать» и добавляем путь к запускаемому файлу (exe).
- В самом конце жмём «ОК».
Как добавить или удалить приложения для запуска в Windows 10
Реклама
РЕКОМЕНДУЕТСЯ: Нажмите здесь, чтобы исправить проблемы с Windows и оптимизировать производительность системы
Чем больше приложений вы устанавливаете на свой компьютер, тем больше времени требуется для запуска Windows. Это связано с тем, что многие приложения загружаются при запуске и замедляют процесс загрузки. Чем длиннее этот список, тем медленнее загружается ваша ОС после перезагрузки или выключения. В этой статье мы рассмотрим некоторые основные способы управления запускаемыми приложениями в Windows 10, чтобы ваша ОС оставалась более отзывчивой. Эта статья также применима к Windows 8.1 и Windows 8.
Это связано с тем, что многие приложения загружаются при запуске и замедляют процесс загрузки. Чем длиннее этот список, тем медленнее загружается ваша ОС после перезагрузки или выключения. В этой статье мы рассмотрим некоторые основные способы управления запускаемыми приложениями в Windows 10, чтобы ваша ОС оставалась более отзывчивой. Эта статья также применима к Windows 8.1 и Windows 8.
Advertisеment
Обновление: Начиная с Windows 10 build 17017, в настройках есть специальная страница для управления запускаемыми приложениями. Вы можете найти его в разделе «Настройки» — «Приложения» — «Автозагрузка». См. следующий снимок экрана:
Как управлять приложениями для запуска
Как добавить или удалить приложения для запуска для текущего пользователя
Как добавить или удалить приложения для запуска для всех пользователей
Добавить приложение, установленное из Магазина Windows, в Startup
Как управлять запускаемыми приложениями
Чтобы управлять запускаемыми приложениями, вам необходимо просмотреть их все, чтобы вы могли отключить те, которые вам не нужны.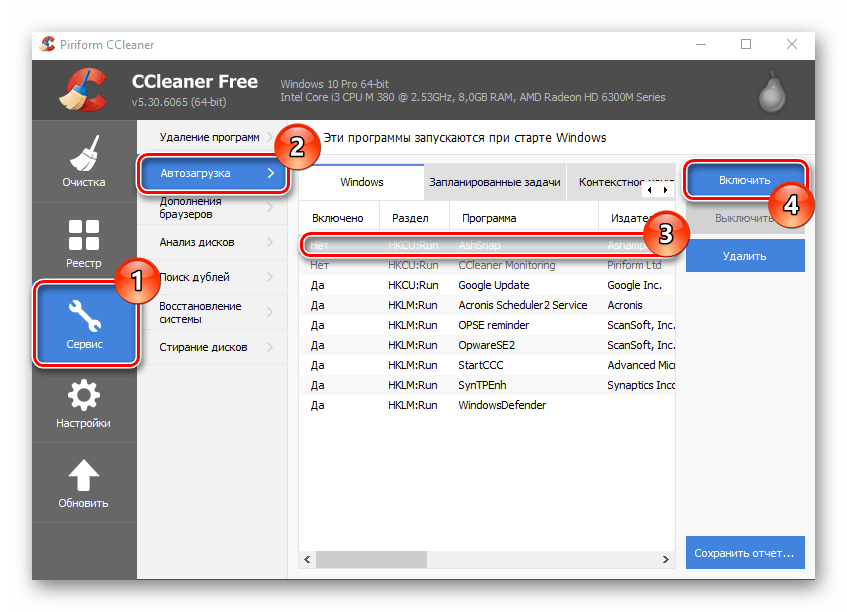 Это можно сделать с помощью диспетчера задач в Windows 10. Все, что вам нужно сделать, это открыть приложение «Диспетчер задач» и перейти на вкладку «Автозагрузка»:
Это можно сделать с помощью диспетчера задач в Windows 10. Все, что вам нужно сделать, это открыть приложение «Диспетчер задач» и перейти на вкладку «Автозагрузка»:
Совет. Откройте вкладку «Автозагрузка» диспетчера задач непосредственно в Windows 10, запустив следующую команду команда:
taskmgr /0 /startup
Нажмите вместе сочетания клавиш Win + R на клавиатуре и введите указанную выше команду в поле «Выполнить». Дополнительные сведения см. в следующей статье: Как открыть вкладку «Автозагрузка» диспетчера задач непосредственно в Windows 8.
На вкладке «Автозагрузка» вы увидите полный список приложений, которые запускаются вместе с Windows.
Совет : Вам может быть любопытно, как Диспетчер задач вычисляет «влияние запуска» приложений.
Используя вкладку «Автозагрузка» диспетчера задач, вы можете легко предотвратить запуск приложения в вашей ОС. Это очень просто — просто щелкните правой кнопкой мыши нужное приложение и выберите «Отключить» в контекстном меню.
Чтобы включить отключенное приложение, вам просто нужно снова щелкнуть его правой кнопкой мыши и выбрать команду «Включить» из контекстного меню.
Теперь вы знаете, как включить или отключить автозагрузку приложений. Давайте посмотрим, как добавить новое приложение для загрузки при запуске или удалить существующее.
Как добавить или удалить приложения для автозагрузки для текущего пользователя
Элементы автозагрузки для текущего пользователя обычно хранятся в двух местах: в реестре и в специальной папке «Автозагрузка». Папка «Автозагрузка» — это более простой способ управления приложениями. Чтобы добавить или удалить приложение из папки «Автозагрузка», вам необходимо сделать следующее:
- Нажмите вместе сочетания клавиш Win + R и введите следующее в поле «Выполнить»:
shell:Startup
Приведенный выше текст представляет собой специальную команду оболочки, которая откроет для вас папку автозагрузки напрямую.
Папка автозагрузки находится здесь:
C:\Users\Ваше имя пользователя\AppData\Roaming\Microsoft\Windows\Start Menu\Programs\Startup
Просто скопируйте и вставьте ярлык в эту папку, чтобы приложение загружается при загрузке Windows.
 Чтобы удалить приложение из папки «Автозагрузка», удалите соответствующий ярлык.
Чтобы удалить приложение из папки «Автозагрузка», удалите соответствующий ярлык.Вот оно!
Чтобы добавить или удалить приложения для запуска текущего пользователя из реестра, вам необходимо следовать приведенным ниже инструкциям:
- Откройте редактор реестра.
- Перейдите к следующему ключу:
HKEY_CURRENT_USER\Software\Microsoft\Windows\CurrentVersion\Run
- Там вы найдете элементы автозагрузки для текущих пользователей, которые хранятся в реестре:
Чтобы удалить элемент, щелкните его правой кнопкой мыши и выберите Удалить из контекстного меню:
Чтобы добавить новый элемент автозагрузки, вам нужно создать новое строковое значение с любым желаемым именем и установить его данные значения в полный путь к приложению, которое вы хотите загрузить при запуске:
Как добавить или удалить приложения для автозагрузки для всех пользователей
Метод почти такой же, как добавление приложения для одного пользователя.
 Папка автозагрузки и ключ реестра различаются для всех пользователей.
Папка автозагрузки и ключ реестра различаются для всех пользователей.Чтобы добавить или удалить элементы автозагрузки для всех пользователей через папку «Автозагрузка», введите следующую команду оболочки в диалоговом окне «Выполнить»:
shell:Common Startup
Будет открыта следующая папка:
C:\ProgramData\Microsoft\ Windows\Главное меню\Программы\Автозагрузка
Здесь вы можете добавить или удалить ярлыки для любого приложения. Ярлыки из этой папки будут запускать Windows у всех пользователей вашего ПК.
Что касается ключа All Users Registry, вам нужно перейти к следующему ключу:
HKEY_LOCAL_MACHINE\SOFTWARE\Microsoft\Windows\CurrentVersion\Run
Здесь вам нужно создать или удалить строковые значения, как описано выше. Имя значения может быть любым, но данные значения должны содержать полный путь к исполняемому файлу (.EXE) приложения, которое вы хотите запускать при запуске.
Вот и все. Для расширенного управления запускаемыми приложениями я рекомендую вам взглянуть на отличный инструмент SysInternals Autoruns:
Приложение Autoruns является наиболее полным приложением для управления запуском и охватывает все места.
 Он не только позволяет вам управлять запускаемыми приложениями, но и многими другими объектами, включая расширения оболочки, которые загружаются вместе с оболочкой Проводника, запланированными задачами, системными службами и другими системными компонентами.
Он не только позволяет вам управлять запускаемыми приложениями, но и многими другими объектами, включая расширения оболочки, которые загружаются вместе с оболочкой Проводника, запланированными задачами, системными службами и другими системными компонентами.
Добавить приложение, установленное из Магазина Windows, в автозагрузку
Если вы хотите добавить приложение, установленное из Магазина Windows, в автозагрузку, вы не можете использовать традиционные методы. Узнайте, как это можно сделать, в следующей статье:
Как добавить приложения из магазина в автозагрузку в Windows 10
Вот и все.
РЕКОМЕНДУЕТСЯ: Нажмите здесь, чтобы исправить проблемы с Windows и оптимизировать производительность системы
Поддержите нас
Winaero очень рассчитывает на вашу поддержку. Вы можете помочь сайту и дальше предлагать вам интересный и полезный контент и программное обеспечение, используя эти параметры:
Если вам понравилась эта статья, поделитесь ею с помощью кнопок ниже.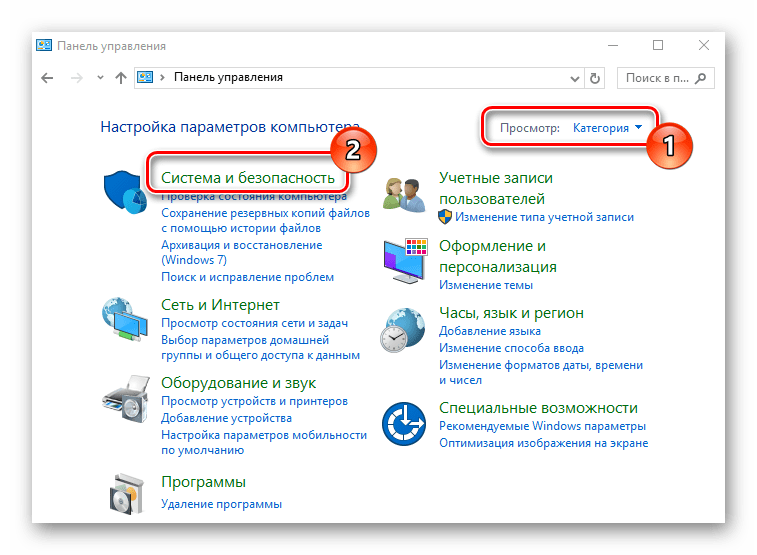 Это не потребует от вас многого, но поможет нам расти. Спасибо за вашу поддержку!
Это не потребует от вас многого, но поможет нам расти. Спасибо за вашу поддержку!
Реклама
Автор Сергей ТкаченкоПоследнее обновление: Последнее обновление: Категории Windows 10Теги запуск, приложения для запуска, вкладка «Автозагрузка», Windows 10
Как запускать программы/приложения при запуске в Windows 10
РЕКОМЕНДУЕТСЯ:
Загрузите инструмент восстановления ПК, чтобы быстро находить и автоматически исправлять ошибки Windows.
Хотите запустить приложение с Windows 10? Вы хотите, чтобы программа, сценарий или файл VBS загружались при запуске Windows 10? В этом руководстве мы увидим, как запустить классическую программу или приложение, установленное из Магазина, в Windows 10, добавив ярлык приложения или приложения в папку «Автозагрузка».
Многие программы включают возможность автоматического запуска программы при запуске Windows. Вам нужно выбрать параметр «Загрузить с запуском Windows» на странице «Настройки», чтобы добавить программу в папку «Автозагрузка» Windows. Однако не все программы предлагают эту опцию, так как нет смысла загружать некоторые программы вместе с Windows. Например, запуск WordPad или Microsoft Office Word с Windows бесполезен.
Однако не все программы предлагают эту опцию, так как нет смысла загружать некоторые программы вместе с Windows. Например, запуск WordPad или Microsoft Office Word с Windows бесполезен.
Следуйте приведенным ниже инструкциям, чтобы запустить программу с Windows 10.
Важно: Вы можете использовать этот метод для загрузки приложений по умолчанию, а также приложений, установленных из Магазина, для загрузки с Windows 10. Процедура такая же. как для приложений, установленных из Магазина, так и для традиционных программ.
Предупреждение: Добавление слишком большого количества приложений/программ в автозагрузку замедлит процесс загрузки. Поэтому обязательно добавляйте только те программы, которые вы хотите запускать в Windows 10. Мы рекомендуем вам ознакомиться с нашими 3 способами удаления программ из автозагрузки в Windows 10, чтобы узнать все способы остановить загрузку программ в Windows.
Шаг 1: Вам необходимо создать ярлык приложения, программы или скрипта, который вы хотите запускать в Windows 10.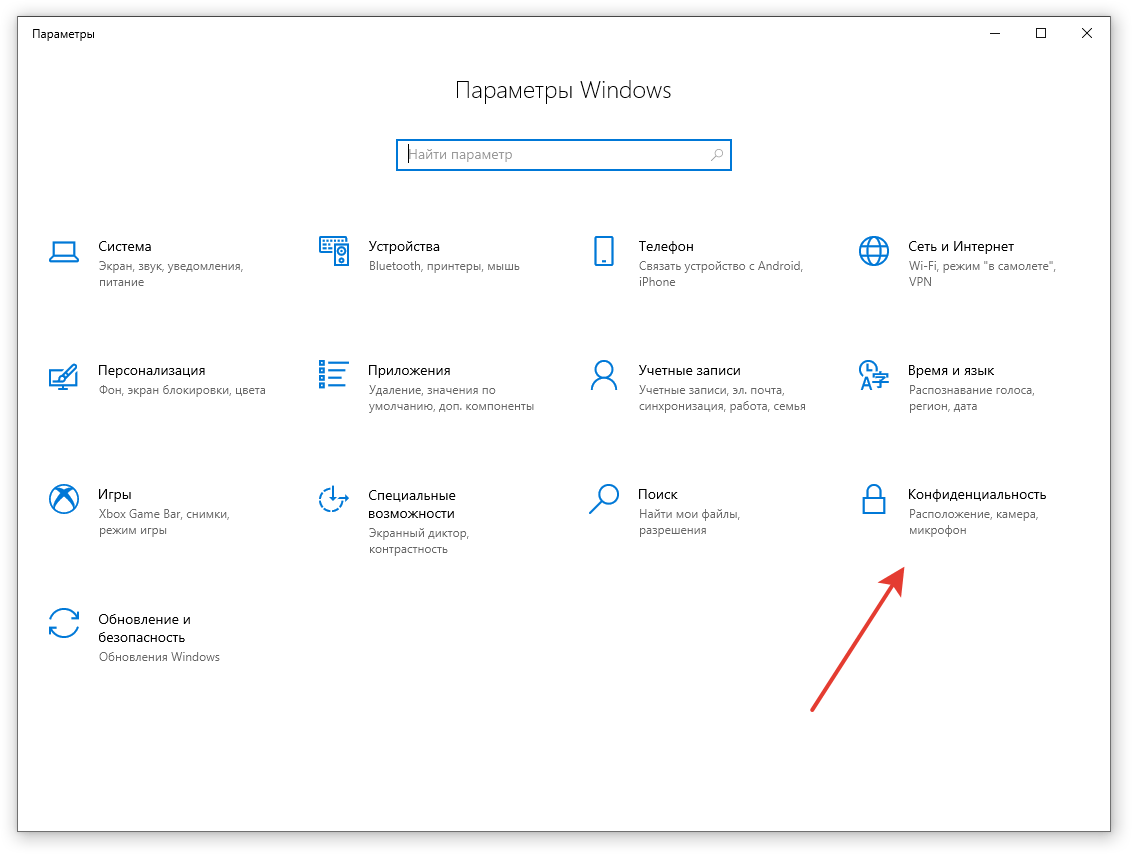 Для этого убедитесь, что все приложения свернуты, и вы видите рабочий стол, откройте меню «Пуск», щелкните «Все приложения», найдите запись программы, которую вы хотите загрузить вместе с Windows 10, перетащите программу из меню «Пуск» на рабочий стол, чтобы создать ярлык для программы.
Для этого убедитесь, что все приложения свернуты, и вы видите рабочий стол, откройте меню «Пуск», щелкните «Все приложения», найдите запись программы, которую вы хотите загрузить вместе с Windows 10, перетащите программу из меню «Пуск» на рабочий стол, чтобы создать ярлык для программы.
Чтобы создать ярлык файла сценария на рабочем столе, перейдите в папку, в которой находится сценарий, щелкните правой кнопкой мыши на нем, нажмите Отправить на , а затем нажмите Рабочий стол (создать ярлык) .
ПРИМЕЧАНИЕ. Ярлыки для программ на рабочем столе нельзя создать путем поиска программы и последующего перетаскивания результатов поиска на рабочий стол.
Шаг 2: Когда ярлык приложения, программы или сценария появится на рабочем столе, одновременно нажмите логотип Windows и R клавиши на клавиатуре, чтобы открыть окно команды «Выполнить».



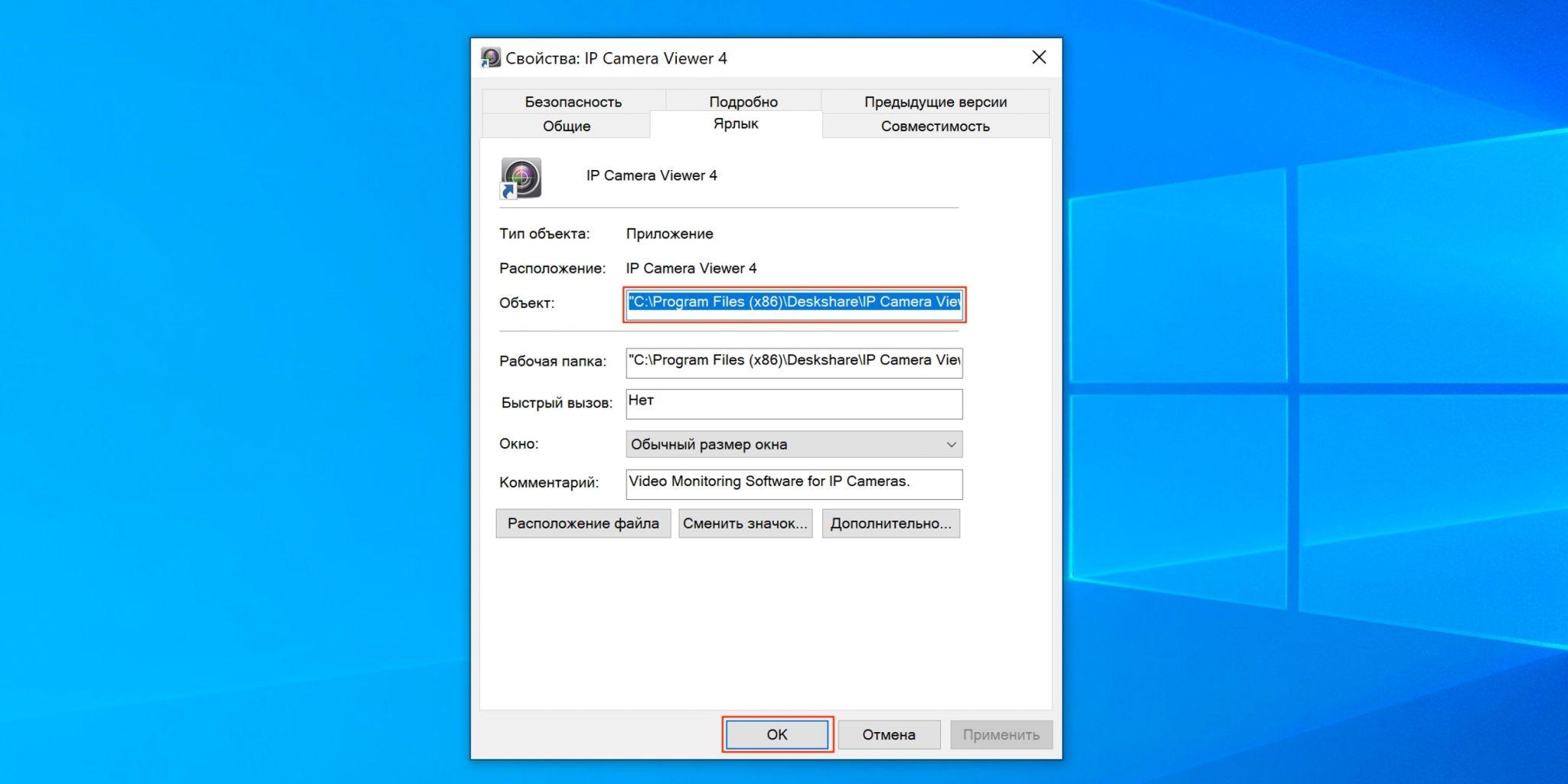
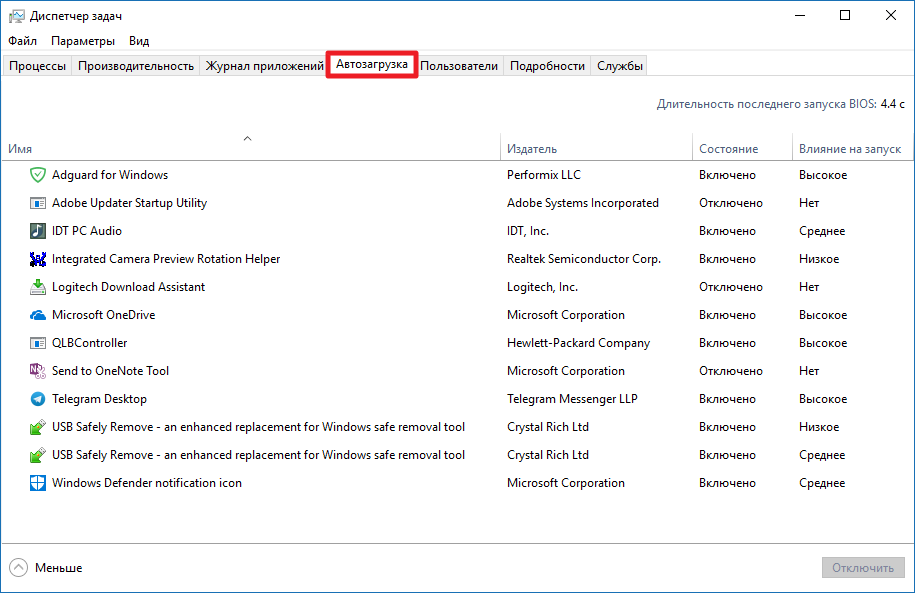


 Нажмите на самую нижнюю полоску правой кнопкой мыши и выберите «Диспетчер устройств». Если данный способ не дал результата, то нажимаем именно на кнопку «Пуск». Самый быстрый способ зайти туда – это нажать на сочетание клавиш: Ctrl + Shift + Esc.
Нажмите на самую нижнюю полоску правой кнопкой мыши и выберите «Диспетчер устройств». Если данный способ не дал результата, то нажимаем именно на кнопку «Пуск». Самый быстрый способ зайти туда – это нажать на сочетание клавиш: Ctrl + Shift + Esc. Пропишите команду, представленную ниже.
Пропишите команду, представленную ниже.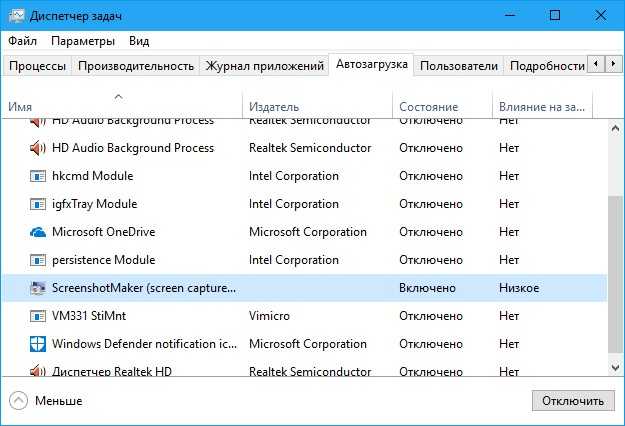 Чтобы удалить приложение из папки «Автозагрузка», удалите соответствующий ярлык.
Чтобы удалить приложение из папки «Автозагрузка», удалите соответствующий ярлык.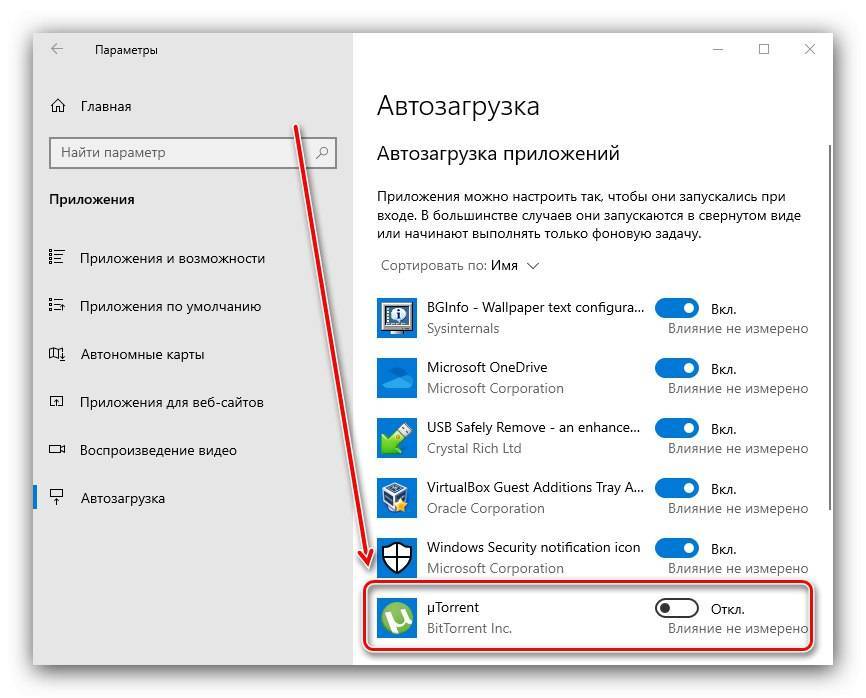 Папка автозагрузки и ключ реестра различаются для всех пользователей.
Папка автозагрузки и ключ реестра различаются для всех пользователей. Он не только позволяет вам управлять запускаемыми приложениями, но и многими другими объектами, включая расширения оболочки, которые загружаются вместе с оболочкой Проводника, запланированными задачами, системными службами и другими системными компонентами.
Он не только позволяет вам управлять запускаемыми приложениями, но и многими другими объектами, включая расширения оболочки, которые загружаются вместе с оболочкой Проводника, запланированными задачами, системными службами и другими системными компонентами.