Проводная мышка не работает на ноутбуке: Не работает мышка на ноутбуке: как устранить неполадки
Содержание
Подключение компьютерной мыши к ноутбуку: через адаптер, блютуз
Если нужно включить мышку на клавиатуре ноутбука, стоит действовать по пути от лёгкого к тяжелому. Потому что по умолчанию тачпад (он же мышка) включается буквально одной кнопкой. Но существует масса неполадок, которые усложняют процесс включения.
Мы подобрали все возможные пути решения этой проблемы, начиная от новых лэптопов, где всё должно работать идеально, заканчивая неисправными гаджетами. Так как же включить мышку на клавиатуре ноутбука именно в Вашем случае?
Как включить мышку на клавиатуре ноутбука
Специальная функция
Причиной того, что тачпад не включается, также может быть специальная функция, которая настраивается вручную. Сенсорная панель отключается автоматически, когда к ноутбуку подключается внешняя мышь. Данный параметр придётся отключить вручную, если Вы собираетесь пользоваться и внешней периферией, и встроенной панелью.
Для этого достаточно пяти шагов:
Шаг 1. Окажитесь в «Панели управления». О том, как сделать это без внешней мышки, рассказано выше.
Окажитесь в «Панели управления». О том, как сделать это без внешней мышки, рассказано выше.
Нажимаем на кнопку с логотипом Windows
Стрелками перемещаемся к строке «Панель управления», нажимаем «Enter»
Шаг 2. Найдите раздел «Оборудование и звук».
В режиме «Просмотр» проверяем или выставляем значение «Категория», находим и открываем раздел «Оборудование и звук»
Шаг 3. Выберите пункт «Мышь».
Выбираем пункт «Мышь»
Шаг 4. В свойствах имеется раздел «Параметры указателя», который Вам и нужен.
Во вкладке «Параметры указателя» настраиваем с помощью стрелок подходящие нам
Шаг 5. Далее следует перейти во соответствующую вкладку, на разных ноутбуках она имеет разное название, «Включить» или «Выключить» опцию «Выключать тачпад при подключении внешней мыши», подтвердив решение кнопкой «ОК».
Переходим во вкладку «Elan», ставим галочку на пункт «Отключение при подсоединении внешней USB-мыши», нажимаем «ОК»
Когда специальная функция не является активной, стоит искать причину более глубоко.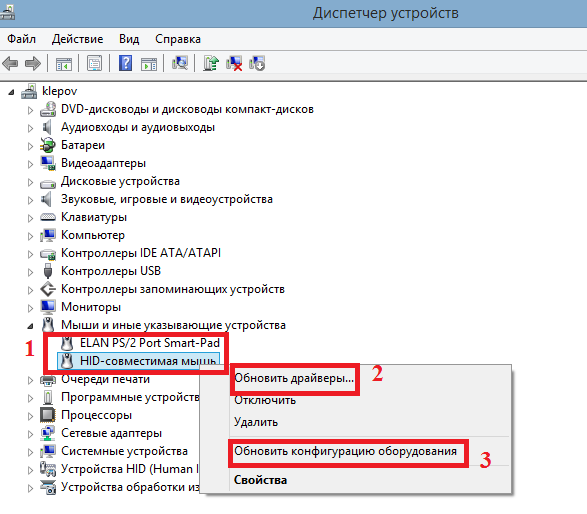 Можно попробовать настроить мышку на клавиатуре ноутбука через Bios.
Можно попробовать настроить мышку на клавиатуре ноутбука через Bios.
Проверка провода
Кабель – это уязвимое место проводных гаджетов поэтому лучше начать поиск неисправности с него. Визуально и тактильно проверьте изоляцию кабеля. Удостоверьтесь, что на ней нет изломов, перегибов, надрезов и прочих повреждений. Не исключайте тот факт, что кабель могло погрызть домашнее животное.
Если мышь: то работает, то нет – постарайтесь выявить, связано ли это с шевелением кабеля. Если да – есть шанс, что неисправные контакты (отошли, окислись и прочее). Есть два решения:
- Заменить всю мышку на новую;
- Зачистить жилы кабеля, контакты и правильно спаять, заизолировав соединение как полагается.
BIOS
Любому пользователю доступна настройка параметров ноутбука через Bios, но если Вы ровным счётом ничего в этом не понимаете, лучше поручите работу опытному юзеру. Настройка проходит несложно, в несколько этапов:
Шаг 1. Перезагрузка ноутбука.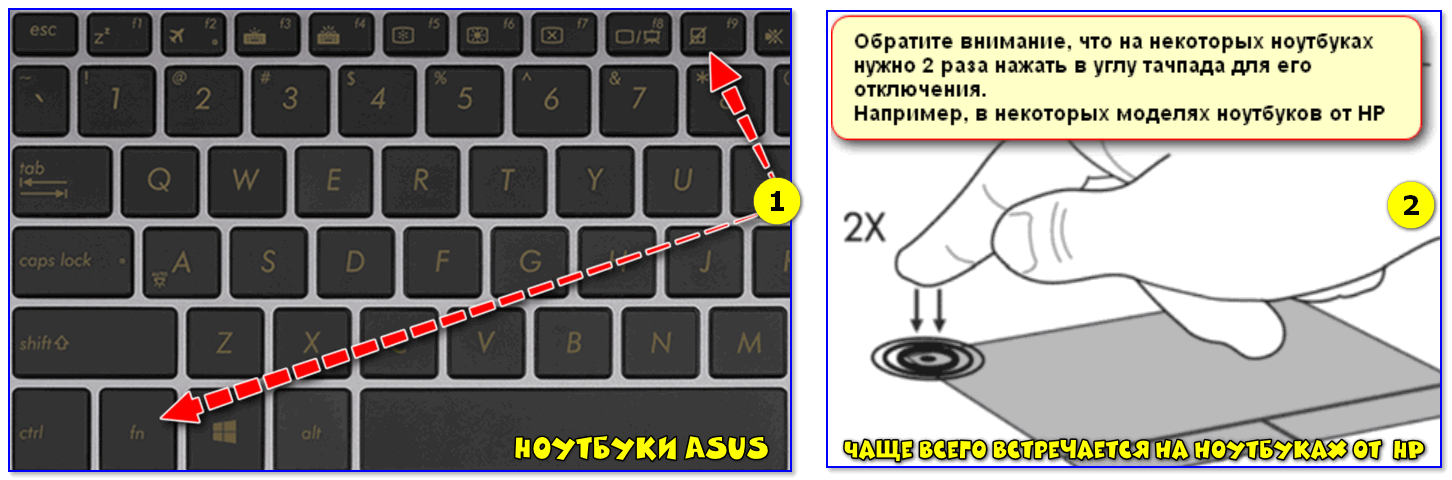 Во время включения нужно успеть нажать клавиши «F2» или же «Delete», чтобы оказаться в BIOS.
Во время включения нужно успеть нажать клавиши «F2» или же «Delete», чтобы оказаться в BIOS.
При загрузке системы можно увидеть клавишу для входа в БИОС
Шаг 2. В параметре «Internal Pointing Device» во вкладке «Advanced» убедитесь, что стоит значение «Enabled». Если нет, установите его сами.
Переходим во вкладку «Advanced», в параметре «Internal Pointing Device» проверяем значение, чтобы было «Enabled» или выставляем его сами
Шаг 3. Нажмите комбинацию клавиш «F10+Y», чтобы сохранить настройку.
Нажимаем комбинацию клавиш «F10+Y», чтобы сохранить настройку
Важно! В этом пункте имеется проблема. Она кроется в том, что BIOS может быть разных версий, все они имеют различные названия разделов.
Указанные выше являются классическими, но имеются не в каждом ноутбуке. Чтобы точно узнать, какие Вам нужны параметры, следует зайти на сайт производителя и внимательно прочесть важную инструкцию по эксплуатации непосредственно Вашей модели устройства.
Сочетание горячих клавиш
Включить / отключить touchpad в большинстве ноутбуков можно определённым сочетанием клавиш. Обычно это клавиша «Fn» + одна из клавиш верхнего ряда F1-F12. Для наиболее распространённых моделей ноутбуков она следующая:
- Gigabyte-Fn+F1;
- Sony-Fn+F1;
- Fujitsu-Fn+F4;
- Samsung-Fn+F5;
- Dell-Fn+F5;
- Toshiba-Fn+F5;
- Lenovo-Fn+F6;
- Acer-Fn+F7;
- ASUS-Fn+F9.
В устройствах марки Hewlett-Packard такой «волшебной» комбинации нет. Инженеры выделили для этого клавишу. Если модель более старая и кнопки не предусмотрено, выполнить эту задачу можно двойным кликом (нажать и удержать) в левый угол сенсорной панели.
Кроме аппаратов НР некоторые производители позволяют включать touchpad одной специальной клавишей, нажатием на углубление, незначительную или довольно заметную точку, расположенную рядом с панелью. Ориентиром служит специальное обозначение.
Назначение
Сочетание горячих клавиш – крайне полезная функция, которая значительно ускорит сам процесс работы, навигацию, обращение к папкам, файлам. Назначение настраивается через специальное диалоговое окно. Можно детально настроить мышь именно под себя, свои задачи и предпочтения.
Назначение настраивается через специальное диалоговое окно. Можно детально настроить мышь именно под себя, свои задачи и предпочтения.
Но существуют уже настроенные по умолчанию комбинации клавиш (которые при желании всегда можно поменять). Они одинаковы для всех устройств. Для примера несколько стандартных сочетаний:
- Клавишей «NumLock» включается / отключается клавиатура ноутбука;
- Нажатием клавиш, за исключением «0» и «5», можно управлять курсором;
- Ускорить / замедлить его движение можно кнопками «Shift» / «Ctrl»;
- Блокировка ноутбука «Win+L», запустить вызов проводника «Win+E», контекстное меню «Shift+F10».
ВАЖНО. Раскладка клавиатуры (выбор языка) при использовании горячих клавиш не играет роли. Команда будет выполнена при любом из них.
Драйвера
Одной из крайних, но очевидных мер для включения тачпада на ноутбуке является установка драйверов. В любом случае программное обеспечение нужно для корректной работы всех устройств. Обычно оно устанавливается при покупке гаджета, но иногда приходится устанавливать его своими силами. Найти официальный драйвер можно на портале производителя.
Обычно оно устанавливается при покупке гаджета, но иногда приходится устанавливать его своими силами. Найти официальный драйвер можно на портале производителя.
Некорректная работа тачпада может быть вызвана из-за некорректной работы драйверов
Важно! Перед тем как загружать ПО, обратите внимание на модель лэптопа, а также разряд и версию ОС Windows.
Драйвер может быть совместим с устройством даже в том случае, когда совпадает один параметр из трёх, но лучше, чтобы совпадали все. Тогда в дальнейшем проблем с работой сенсора не возникнет.
В отдельных случаях драйвер закачивается на ноутбук в виде файла с нетипичным расширением *.exe. Его тогда устанавливают как обычную программу через Мастера инсталляции. Также это делается следующим образом:
Шаг 1. Запустите «Панель управления».
Стрелками перемещаемся к строке «Панель управления», нажимаем «Enter»
Шаг 2. Войдите в «Диспетчер устройств».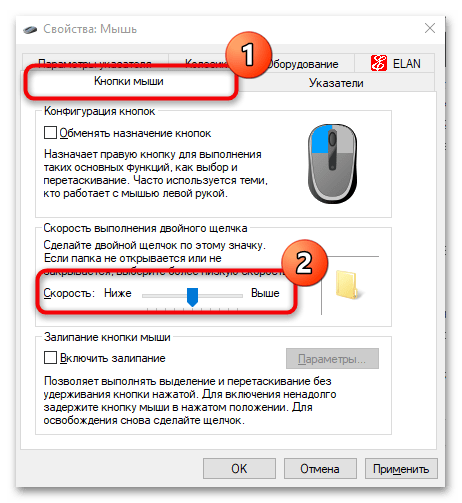
В режиме «Просмотр» выставляем значение «Крупные значки», находим и открываем «Диспетчер устройств»
Шаг 3. Раскройте ветку «Мыши и иные указывающие устройства» (или просто «Мышь»), с помощью стрелок и нажатием клавиши «Enter».
Переходим к строке «Мыши и иные указывающие устройства» с помощью стрелок на клавиатуре, нажимаем «Enter»
Шаг 4. Вызовите «Свойства» устройства нажатием клавиши «Enter» по строке с названием, и посмотрите, корректно ли оно работает.
Переходим к строке с названием устройства, нажимаем «Enter»
Проверяем состояние устройства в соответствующем разделе
Шаг 5. Перейдите на вкладку под названием «Драйвер».
Переходим во вкладку «Драйвер»
Шаг 6. Попробуйте щелкнуть по кнопке «Откатить драйвер». Если такой в Вашей версии ОС нет, или это не помогает, нажмите кнопку «Обновить».
Нажимаем по кнопке «Откатить»
Переходим к опции «Обновить», нажимаем «Enter»
Шаг 7. Когда нужное ПО уже имеется на ноутбуке, остаётся только выбрать «Ручную настройку».
Когда нужное ПО уже имеется на ноутбуке, остаётся только выбрать «Ручную настройку».
Выбираем вариант ручной настройки
Шаг 8. Укажите, где на ноутбуке находится скаченный драйвер, открыв параметр «Обзор», и спокойно дожидайтесь окончания установки.
Открываем параметр «Обзор»
Находим папку с драйверами, выделяем ее, нажимаем «ОК»
Нажимаем «Далее» и ожидаем завершения процесса установки
Затем важно перезагрузить ноутбук, и снова проверить сенсор. Если и после таких манипуляций он не работает, причиной, скорее всего, является проблема физического характера.
Исправление системных неполадок с мышкой
Если мышка горит, но не работает курсор (или его попросту нет), нужно провести диагностику компьютера и проверить работу драйвера.
В Windows
В этой ОС нужно сканировать все файлы на вирусы, провести диагностику и обновить драйвера.
Сканирование на вирусы
Вирусы часто переписывают или в хаотичном порядке путают настройки системы, что в последствии приводит к ее дестабилизации. В данном случае рекомендуется проверить все носители на наличие зловреда. Бесплатным и хорошим сканером, который распознает любую локальную угрозу является DRWeb CureIt.
В данном случае рекомендуется проверить все носители на наличие зловреда. Бесплатным и хорошим сканером, который распознает любую локальную угрозу является DRWeb CureIt.
Скачать программу, установить и начать сканирование ею можно без помощи мышки. Для этого используйте функциональные клавиши:
- Tab – выделение активных блоков.
- Стрелки – перемещение между блоками.
- Enter – активация ссылок, кнопок, блоков.
- Esc – отмена действия.
Мастер неполадок
После сканирования системы и очистки от вирусов (или понимания, что в системе их нет) воспользуйтесь мастером устранения неполадок. В некоторых случаях он поможет выявить проблему в системе, самостоятельно ее устранить и обеспечить штатную работу мышки после перезагрузки:
- Комбинацией «Win+R» вызовите маленькое командное окно и введите:
Control
- Зайдите в раздел «Устройства и принтеры».
- ПКМ (Shift+F10) кликните по мышке и выберите «Устранение неполадок».

- Подождите некоторое время, пока система обнаружит проблему и исправит ее.
- Готово.
Настройки режима эмуляции мыши на Windows10
Если у Вас на ноутбуке стоит Windows10, немного меняются названия разделов и вкладок. Чтобы найти специальную функцию, драйвера или другие настройки тачпада, нужно сделать следующее:
Шаг 1. Открыть «Параметры». Раскрыть меню «Пуск» и щелкнуть левым кликом мыши по значку шестеренки.
Раскрываем меню «Пуск», щелкаем левым кликом мышки по значку шестеренки
Шаг 2. Выбрать раздел «Устройства».
Выбираем раздел «Устройства»
Шаг 3. Нажать раздел «Сенсорная панель».
Переходим и нажимаем раздел «Сенсорная панель»
Шаг 4. Клацнуть «Сопутствующие параметры».
В правой части окна переходим к разделу «Сопутствующие параметры», раскрываем его
Шаг 5. Нажать вкладку «Оборудование», затем «Свойства» выбранной мышки.
Нажимаем на вкладку «Оборудование», затем «Свойства» выбранной мышки
Тут Вы можете изменять параметры, проверять, как работает устройство, обновлять драйвера. Всё это делается в соответствующих одноимённых вкладках.
Почему не работает оптическая мышь
Оптическая мышь – это та, в которой используется оптический лазер для контроля передвижения. В механических (роликовых) мышках факт перемещения мышки по столу фиксирует ролик, который в свою очередь вращает пару колесиков датчиков, расположенных под прямым углом друг к другу.
В оптических (лазерных) мышках ничего не крутится. Лазер светит, свет отражается от поверхности стола, приемник лазерного луча фиксирует перемещение мышки по столу. Более надежная конструкция получается, поскольку нечему тереться, истираться, портиться.
Рис. 1. Типичная современная мышь — оптическая проводная, с двумя кнопками (левой и правой) и колесом прокрутки, которое может работать как третья кнопка.
Оптическая мышка может быть проводная, соединяющаяся с компьютером с помощью провода и разъема для подключения к порту USB (рис.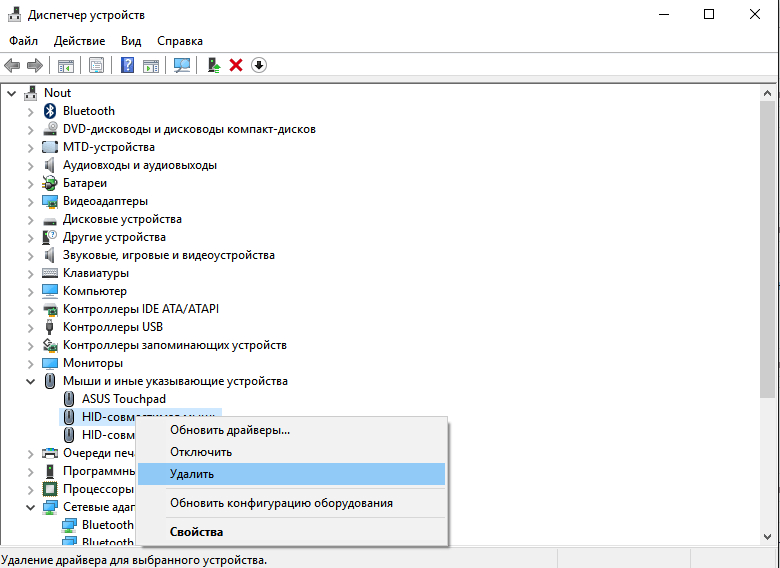 1), или беспроводная, соединяющаяся с компьютером с помощью радиосигнала.
1), или беспроводная, соединяющаяся с компьютером с помощью радиосигнала.
В свою очередь беспроводные мышки бывают двух типов:
- с блютус передатчиком, которому не нужна ответная часть, вставляемая в какой-либо порт компьютера, ибо приемник/передатчик блютус находится внутри компьютера, или
- с донглом, с маленькой «флешкой», вставляемой в порт USB для приема и передачи радиосигнала (рис. 2).
Рис. 2. Оптические мышки с донглом
Если оптическая мышка не работает, то:
- возможно, села батарейка беспроводной мышки. В проводной мышке батарейки нет, она питается по проводу, соединяющему ее с портом компьютера, где всегда есть электропитание;
- нужно проверить подключение “приемника” для мыши: проверить донгл (подключен ли он к порту USB, исправен ли данный порт), либо проверить, включен ли блютуз в компьютере (для блютуз мышки), и если нет, то включить его в компьютере.
Наконец, оптические мышки могут загрязняться. Иногда полезно перевернуть мышку и протереть ее поверхность снизу, чтобы снять налет на «ножках» мышки (маленькие «пипочки», на которых как бы «стоит» мышка), удалить накопившуюся пыль и грязь с отверстия, откуда светит лазер мышки.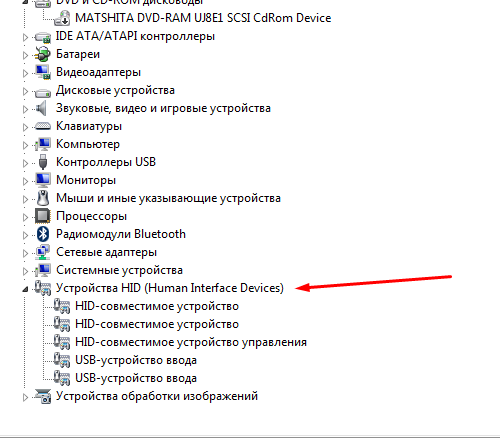 Порой и эта простая операция сразу же «оживляет» мышку.
Порой и эта простая операция сразу же «оживляет» мышку.
Протирать мышку водой не стоит, лучше использовать специальные жидкости, предназначенные для очистки дисплеев или клавиатуры. Любую протирку делать нужно при отключенной проводной мышке от компьютера или при выключенной беспроводной мышке. В общем, протирать нужно то, что не подключено в данный момент к компьютеру, и что в настоящий момент совершенно не работает. Электричество и любые жидкости – это несовместимые между собой субстанции! Они должны существовать строго отдельно друг от друга.
Не работает роликовая мышка – очистите от грязи
Роликовая мышь – та, которая использует ролик мяч. Если взять такую мышь в руку и повернуть ее обратной стороной (то есть, на 180 градусов), то будет виден небольшой круглый шарик (рис. 3).
Рис. 3. Роликовая мышь: вид снизу
Такая мышь обычно собирает всю грязь на своем пути и ее приходится частенько чистить. Чтобы очистить роликовую мышь от грязи, потребуется:
- Отключить компьютер или отключить мышку от компьютера, чтобы ее обесточить.

- Взять мышку в руки и перевернуть нижней частью вверх.
- Открыть крышку, которая обычно открывается небольшим поворотом влево, практически без особых усилий.
- Достать шарик из своего гнезда.
- Почистить шарик и ролики внутри мышки, которые крутятся за счет вращения шарика. Если шарик почистить легко, он находится в руках, то ролики придется почистить, аккуратно забираясь внутрь мышки, чтобы ничего там не повредить в ее точной механике.
- Дальше собрать мышку в обратном порядке: вставить шарик на место, закрыть крышку небольшим поворотом вправо без лишних усилий.
- Запустить компьютер и осуществить проверку результатов очистки мышки.
Роликовые мышки устарели. Что бы с ними не делали, как бы тщательно и аккуратно не чистили, они работают не лучшим образом. Хуже всего то, что они как бы работают, но курсор то перескакивает вместо плавного движения, то не попадает в нужное место на экране, то «подвисает». Поэтому лучше всего при первой же возможности заменить роликовую мышку на оптическую, они надежнее и долговечнее.
Физические изъяны
К основным повреждениям, из-за которых обычно не функционирует сенсорная панель на ноутбуке, относятся:
- Проблема со шлейфом, который соединяет материнскую плату с тачпадом.
- Повреждение сенсора, из-за которого он не в силах нормально работать. Пусть даже незначительное, на первый взгляд.
- Неполадки с южным мостом. Так называется микросхема, отвечающая за работу периферии. Проблему легко обнаружить — если повредился южный мост, порты USB тоже становятся недееспособными.
Если системные способы не помогли включить тачпад, проверяем его на физические повреждения
Чтобы разобраться с физическими неполадками, можно разобрать ноутбук самостоятельно, но лишь тогда, когда у Вас имеются необходимые для этого навыки. В ином случае лучше отдать лэптоп специалистам, которые без вреда починят его. В крайнем случае помочь может только профессиональный ремонт гаджета.
Поверхность стола
Раньше было принято использовать коврик для мышки. Мышка перемещалась исключительно по такому коврику. Особенно актуальны коврики были для мышек с колесиком – это была одна из первых моделей компьютерной мышки. Колесико было капризное, «ездить» предпочитало по специальной поверхности коврика. Однако сейчас мало кто использует такой предмет, поэтому пользователь двигает свою мышку непосредственно по столу.
Мышка перемещалась исключительно по такому коврику. Особенно актуальны коврики были для мышек с колесиком – это была одна из первых моделей компьютерной мышки. Колесико было капризное, «ездить» предпочитало по специальной поверхности коврика. Однако сейчас мало кто использует такой предмет, поэтому пользователь двигает свою мышку непосредственно по столу.
Причиной того, что не работает мышь, может быть неподходящая поверхность стола. Если мышь раньше работала, а при ее использовании на другой поверхности уже не работает, достаточно сделать имитацию коврика. Проще говоря, попробуйте подложить под мышку лист бумаги, либо книгу, либо иной подходящий предмет.
Затем следует подвигать мышкой и проверить, появился ли на экране курсор мыши и стал ли он двигаться. Если все в порядке, значит, в дальнейшем стоит использовать мышку, подкладывая под нее, например, лист белой бумаги.
Курсор мыши самопроизвольно ” бегает” по экрану
Такое перемещение курсора мышки может быть следствием некоего оптического эффекта, который возникает, если оптическая мышка расположена на поверхности стола, который как-то неправильно отражает свет. Часто помогает устранить проблему, если подложить под мышку обычный чистый белый лист бумаги, и перемещать мышку только по этому листу.
Часто помогает устранить проблему, если подложить под мышку обычный чистый белый лист бумаги, и перемещать мышку только по этому листу.
Реже подобный эффект возникает из-за перегрузки компьютера. Тогда курсор мышки как бы “зависает”, замирает на некоторое время. А когда компьютер немного высвобождается от решения трудных для него задач, курсор начинает двигаться, повторяя прежние движения мышки, которые были сделаны в момент “зависания”. В таком случае нужно разгрузить компьютер, уменьшить количество решаемых им задач.
Включение тачпада Synaptics
Если в ноутбуке установлена сенсорная панель производства компании Synaptics, то у неё есть дополнительные параметры, через которые как раз отключается TouchPad. Чтобы проверить, включен ли сенсор:
- Откройте панель управления и перейдите в раздел «Оборудование и звук». Зайдите в подраздел «Мышь».
- В свойствах мыши перейдите на вкладку «Параметры устройства» (может иметь название ELAN).
- Нажмите кнопку «Включить», если она доступна, и сохраните конфигурацию, щелкнув «ОК».

В параметрах мыши может быть еще одна полезная опция, при активации которой сенсорная панель будет автоматически выключаться при подключении внешнего устройства ввода. Если TouchPad не работает при подключенной к ноутбуку мышке, то причиной этого является как раз представленная выше опция.
Если кнопка «Включить» неактивна, значит, причину ошибки следует искать в другом месте – например, в параметрах BIOS.
Перезагрузка
Когда Ваш компьютер полностью исправен, поможет перезагрузка системы. В идеале после неё тачпад функционирует без перебоев, что позволяет не пробовать прочие методы. Удобнее всего выполнить перезагрузку при помощи компьютерной мышки стандартной.
Если же её нет, используйте клавиатуру.
- Запустите меню «Пуск». Без внешней периферии, достаточно нажать на кнопку с логотипом Windows. Выберите пункт «Перезагрузка» или «Завершение работы» при помощи стрелок, затем клацните «Enter» и дождитесь, когда ноутбук выполнит поставленную задачу.
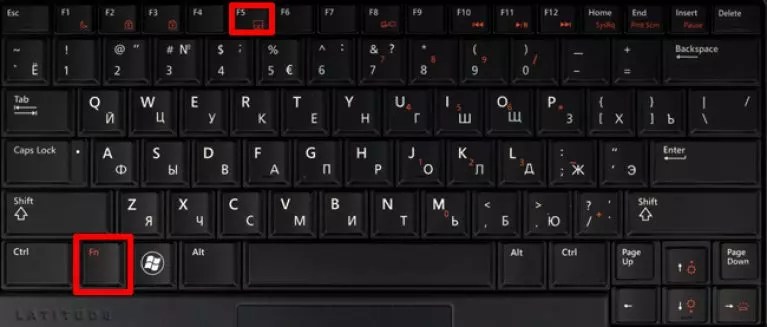
Перезагрузка помогает далеко не всегда. Поэтому в случае, когда проблема остаётся нерешенной, стоит воспользоваться более эффективными способами, помогающими её устранить.
Почему не работает мышь на компьютере или ноутбуке?! Решение
Компьютерная мышка пока что самый активно используемый околокомпьютерный гаджет. На мой взгляд — она даже больше работает чем клавиатура. Потому и выходят они из строя довольно-таки часто. Причём причины довольно-таки разные. Это может быть как выход из строя оптического сенсора, так и простое повреждение кабеля от компьютера до мыши. в случае с ноутбуками у меня были несколько случаев когда пользователи просто-напросто обламывали рукой USB-разъём компьютерного «грызуна». Но в этом то случае сразу ясно в чем поломка и проще сразу пойти и купить новый манипулятор. А что делать, если внешне на вид всё целое, повреждений нет, но вдруг курсор на экране замирает и мышь перестаёт реагировать на движения и нажатия как правой кнопки, так и левой.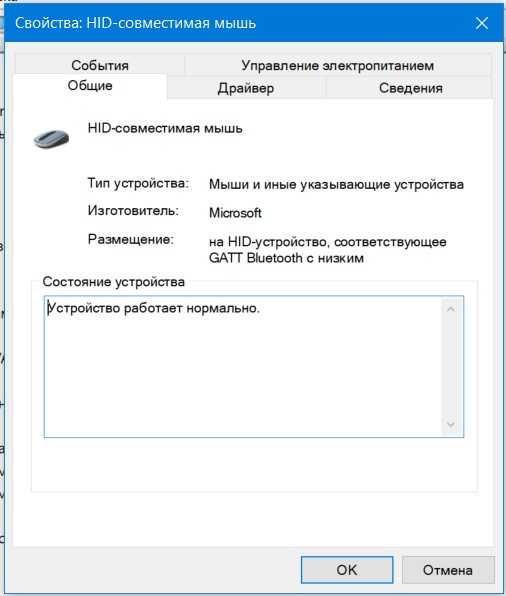
Внимание! Если Вы пользуетесь беспроводной мышью (работающей по bluetooth или радио-каналу), начните с того, что замените батарейку. На некоторых моделях грызун ещё работает на полусевшей батарейке, а на каких-то сразу отрубается.
Если у Вас отказала современная мышка, которая подключается через USB-порт — без разницы: проводная или беспроводная — первое, что стоит проделать — это переключить её из одного USB-разъёма в другой, соседний:
Если мышь не ожила — перезагрузите компьютер и попробуйте снова переключиться из порта в порт. При этом слушайте — будет ли звук подключения нового устройства. В системном лотке, возле часов, должен так же появиться значок подключения нового устройства.
Подключение прошло успешно, драйвер установился, но компьютерная мышка не работает? Сочувствую, но скорее всего она реально подохла. Попробуйте для теста подключить её к любому другому компьютеру или ноутбуку у друзей или знакомых.
Кстати, если мышка подключена через вот такой переходник в разъём PS/2:
То вполне может быть, что портачит именно он. Переходники частенько попадаются плохого качества. Попробуйте либо другой, либо включите мышку в УСБ-порт напрямую.
Может случиться и такое, что при подключении выскакивает сообщение «USB-устройство не опознано»:
Это как раз свидетельствует о том, что мышь, как устройство, компьютер видит, но не может распознать. Причиной может быть как выход из её из строя, так и просто сбой работы драйвера. Попробуйте его удалить. Правда, для этого Вам придётся либо подключить другую мышку, либо проделать всё с помощью клавиатуры. Последнее совершенно несложно. Последовательность действий для Windows 7 и Windows 8 такова:
1 — нажимаем комбинацию клавиш Win+Pause(break). Таким образом мы попадаем в раздел Система панели управления.
2 — с помощью кнопки Tab или Shift+Tab надо выбрать пункт меню «Диспетчер устройств».
3 — в списке категорий находим раздел «Мыши и иные запоминающие устройства»:
4 — выбираем пункт «HID-совместимая мышь» и нажимаем комбинацию клавиш Shift+F10 чтобы вызвать контекстное меню.
5 — выбираем пункт меню «Удалить».
6. — перезагружаем компьютер и смотрим результат.
Бывает так, что при подключении большого количества разных девайсов контроллер USB начинает глючить. Поэтому — попробуйте отключить вообще все USB-устройства от компьютера.
В случае, если не работает мышь на ноутбуке — иногда помогает вот что: надо выключить ноутбук и отсоединить батарею на часок.
После этого снова её подсоединяем, включаем ноутбук и подключаем мышку.
Для обладателей компьютерных мышей с разъёмом PS/2 иногда помогает просто отключить и подключить её заново.
Для этого надо выключить компьютер и отсоединить мышь. Проверьте чтобы цвет штеккера совпадал с цветом разъёма на материнской плате. Иногда пользователи умудряются их местами поменять. На моей памяти было и такое, что их поменяли друг с другом дети.
На моей памяти было и такое, что их поменяли друг с другом дети.
Примечание: В последнее время несколько раз приходилось сталкиваться с тем, что не работает мышка на компьютере из-за того, что какая-то программа или вирус снесла ветку реестра.
HKEY_LOCAL_MACHINE\SYSTEM\
CurrentControlSet\Control\Class\
{4D36E96F-E325-11CE-BFC1-08002BE10318}
\UpperFilters=mouclassКонечно, без мыши это сделать будет проблематично, но куда деваться?! Для восстановления ветки придётся запускать компьютер с загрузочной флешки или диска и пробовать либо делать откат к предыдущей точке восстановления Windows, либо пробовать импортировать копию этой раздела реестра с другого ПК.
Как исправить, что USB-мышь не работает на ноутбуке
Исследование показывает, что использование сенсорной панели на ноутбуке снижает производительность больше, чем использование мыши. И я могу поддержать это. Даже самая простая задача, такая как навигация по операционной системе, может занять много времени без функциональной мыши.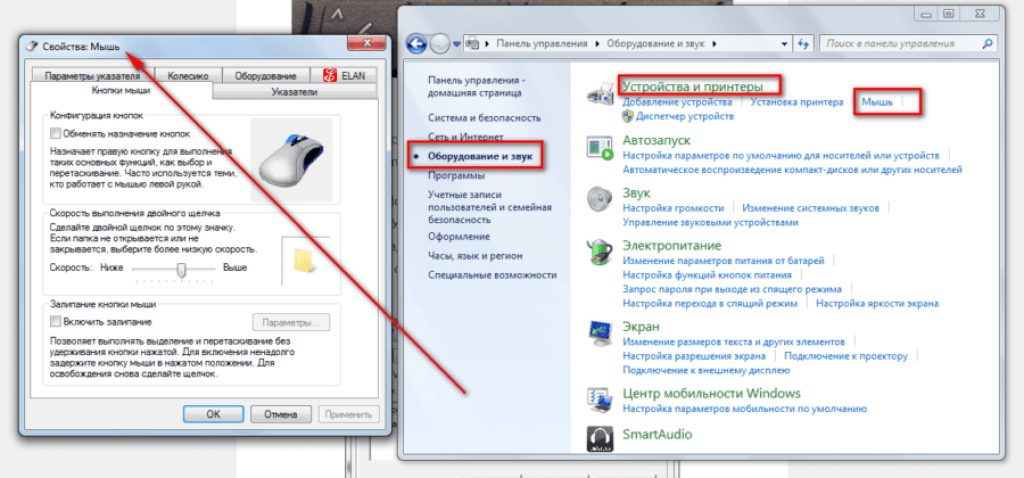
Итак, если ваша USB-мышь не работает при подключении, вот все способы исправить это.
Что мешает работе USB-мыши?
Существует множество компонентов, которые могут помешать работе USB-мыши. Вот несколько причин, по которым ваш ноутбук не обнаруживает USB-мышь.
- Физические повреждения
- Неисправная мышь USB
- Настройки питания USB
- Драйвер USB и мыши отключен
- Низкий уровень заряда батареи мыши
- Устаревшая Windows/драйвер
9007 Мышь 9000 Мышь
Исправить 9 Решения , нам сначала нужно определить, с чего начинается проблема, т. Е. USB-мышь не работает из-за неисправного устройства или неисправного USB-порта.
Подключите USB-мышь к другому USB-порту того же ноутбука .
Если мышь не работает, есть вероятность, что у вас неисправная мышь. Однако также есть вероятность, что у вас неисправны USB-порты. Поэтому попробуйте использовать мышь на другом ПК. Если мышь по-прежнему не реагирует, рекомендуется заменить ее.
Если вы уверены, что USB-мышь исправна, попробуйте следующие решения для устранения проблем с ней.
Отключить параметры питания USB
Большинство ноутбуков, включая настольные ПК, имеют параметры питания, которые позволяют компьютеру отключать питание компонентов, которые не используются. Это позволяет ноутбукам и ПК потреблять меньше энергии.
Недостатком этого является то, что он может помешать некоторым компонентам, таким как порт USB, обнаруживать какое-либо оборудование. Однако мы можем легко отключить этот параметр с помощью параметров питания.
Чтобы отключить этот параметр, выполните следующие действия.
- Нажмите клавишу Windows и откройте панель управления .
- Убедитесь, что выбран параметр «Просмотр крупными значками».
- Выбрать Питание Опции .
- Ниже Выберите или настройте план электропитания , нажмите Изменить настройки плана в плане питания, который отмечен галочкой.

- Теперь нажмите Изменить дополнительные параметры питания.
- Дважды щелкните Настройки USB.
- Развернуть Настройки выборочной приостановки USB.
- Теперь измените Enabled на Disabled как на На батарее , так и на Подключено .
- Щелкните Применить , затем ОК.
После сохранения этих параметров питания вам также придется отключить этот параметр в диспетчере устройств.
- Нажмите клавишу Windows + X и выберите Устройство Диспетчер .
- Расширить Контроллеры универсальной последовательной шины .
- В зависимости от количества портов USB на вашем ноутбуке может быть несколько драйверов USB. Щелкните правой кнопкой мыши любой из этих драйверов и выберите Свойства .
- Перейдите на вкладку Power Management .

- Здесь снимите флажок Разрешить компьютеру отключать это устройство для экономии энергии.
- Нажмите OK .
Повторите шаг 4 для всех драйверов внутри контроллеров универсальной последовательной шины . Некоторые драйверы USB могут не иметь вкладки Power Management в своих свойствах. Вам не нужно отключать этот параметр для этих драйверов.
Включить драйвер USB и мыши
Поскольку драйвер обеспечивает связь между операционной системой и оборудованием, мышь не будет работать, если этот драйвер отключен.
Что касается того, почему этот драйвер отключается, это может быть связано с некоторыми проблемами с Windows или самим обновлением драйвера.
Чтобы включить драйвер USB и мыши, выполните следующие действия.
- Нажмите клавишу Windows + X и выберите Устройство Диспетчер .

- Когда откроется диалоговое окно Device Manager , разверните Мыши и другие указывающие устройства.
- Если у вас есть отключенный драйвер, он будет иметь значок стрелки вниз .
- Щелкните этот драйвер правой кнопкой мыши и выберите Включить драйвер .
- Включите любой драйвер в мышах и других указывающих устройствах и контроллерах универсальной последовательной шины, которые отмечены значком стрелки вниз.
Удаление скрытых драйверов
Операционная система автоматически использует последний установленный драйвер и скрывает предыдущую версию драйвера. Однако иногда эти скрытые драйверы могут вызывать проблемы с недавно установленными, вызывая конфликт.
Итак, если у вас возникнут какие-либо проблемы, связанные с непригодным для использования оборудованием, вы можете удалить эти скрытые драйверы, чтобы устранить любую конфликтную ошибку.
Чтобы удалить скрытые драйверы, выполните следующие действия.
- Нажмите клавишу Windows + X и выберите Устройство Диспетчер .
- Щелкните Просмотр и выберите Показать скрытые устройства
- Теперь разверните Мыши и другие указывающие устройства и Контроллеры универсальной последовательной шины.
- Щелкните правой кнопкой мыши и удалите невыделенные драйверы.
- После удаления скрытых драйверов перезагрузите компьютер.
Восстановить поврежденные системные файлы
Если у вас есть поврежденный файл драйвера, который препятствует обнаружению USB-мыши, восстановите эти файлы с помощью команды System File Checker (SFC).
Поскольку файлы драйверов также считаются системными файлами, SFC также проверяет и восстанавливает их. Эти шаги помогут вам восстановить любые поврежденные файлы драйверов.
- Нажмите клавишу Windows + R, чтобы открыть Выполнить .

- Введите «cmd» и нажмите Ctrl + Shift + Enter, чтобы открыть Командную строку от имени администратора.
- Теперь введите
sfc /scannowи нажмите Введите . - Теперь будет запущена команда SFC, выполнение которой может занять некоторое время.
- После завершения процесса проверки перезагрузите компьютер и снова попробуйте использовать USB-мышь.
Сброс контроллера управления системой
Если вы используете MacBook, возможно, вы слышали о контроллере управления системой (SMC). SMC контролирует температуру вместе с управлением питанием. Он также управляет аппаратными компонентами, такими как USB-порты.
Таким образом, сброс SMC может помочь вам решить любые проблемы с неисправным оборудованием. Упомянутые ниже шаги помогут вам сбросить SMC
- Завершение работы Mac.
- Удерживать Shift + Control + Опции с кнопкой питания одновременно fo r десять секунд.

- Отпустите эти клавиши, чтобы перезагрузить SMC
Замените батареи беспроводной USB-мыши
Если вы используете беспроводную мышь Bluetooth 2,4 ГГц, которая поставляется с USB-ключом, возможно, батарея мыши разряжена. Когда вы оставляете эти типы мышей без присмотра слишком долго, их аккумулятор в конечном итоге разряжается.
Попробуйте заменить эти батарейки на новые и проверьте, работает ли мышь.
Включите переключатель питания
Опять же, если вы используете беспроводную мышь с частотой 2,4 ГГц, проверьте наличие физического переключателя на мыши. Отключение их сделает его бесполезным, даже если вы только что заменили батарейки.
Обновление драйвера USB и мыши
Драйвер оборудования действует как интерфейс между операционной системой и оборудованием. Если этот интерфейс устарел, вы можете столкнуться с проблемами связи между ними. Это может привести к тому, что аппаратное обеспечение, в данном случае порт USB или мышь, перестанет работать.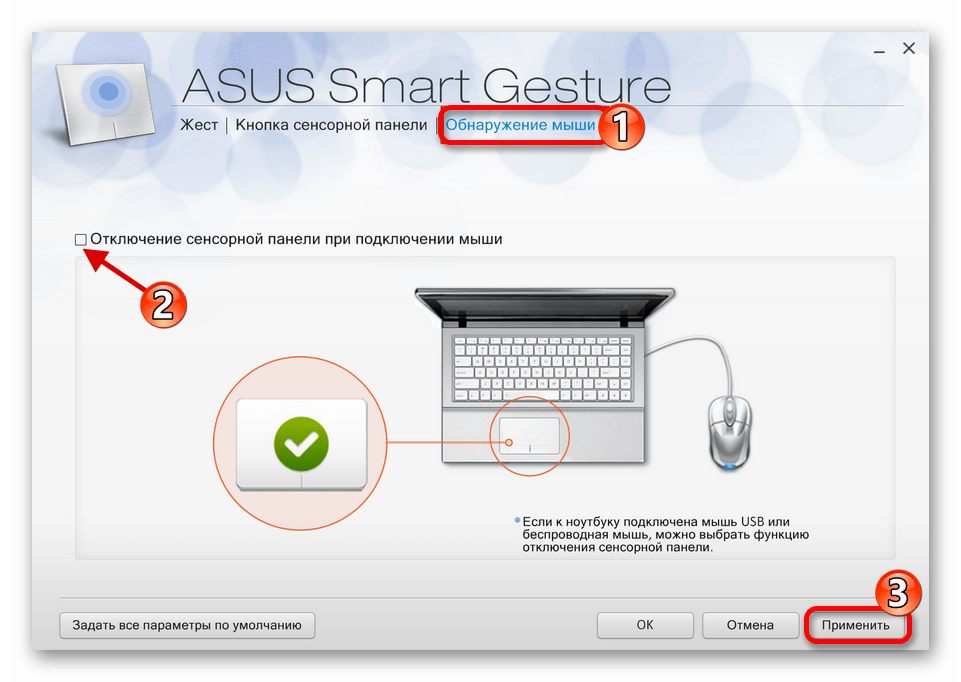
Поэтому было бы идеально, если бы мы время от времени их обновляли. Чтобы обновить драйвер, откройте Device Manager и разверните Мыши и другие указывающие устройства и Контроллер универсальной последовательной шины . Щелкните правой кнопкой мыши эти драйверы и выберите Update Driver . Щелкните Автоматический поиск драйверов.
После завершения обновления драйвера перезагрузите компьютер , чтобы проверить, работает ли USB-мышь.
Обновите Windows
Как и при обновлении драйверов, нам также необходимо убедиться, что наша Windows обновлена, чтобы предотвратить сбои в работе нашей системы. Выполните следующие действия, чтобы обновить Windows.
- Нажмите клавишу Windows + I , чтобы открыть Настройки .
- Прокрутите вниз до пункта Обновление Windows (Обновление и безопасность > Обновление Windows в Windows 10) .

- Нажмите Проверить наличие обновлений или Установить обновления .
- После завершения установки перезагрузите компьютер.
Исправление: USB-мышь не работает в Windows 10
By Jasmin Kahriman 29 марта 2020 г.
7 минут чтения GUI (графический интерфейс пользователя) на компьютерах с Windows. Работа без мыши, используя только клавиатуру, требует больше времени и знаний, и может быть сложной для неопытных пользователей. Существуют различные типы мышей, в том числе проводные и беспроводные мыши. Процедура установки мыши на компьютер с Windows очень проста, вам нужно подключить мышь к USB-порту и установить драйвер. Драйвер может быть установлен автоматически Windows или вы можете загрузить драйвер с официального сайта производителя.
Немногие пользователи приветствовали проблемы с USB-мышью, поскольку она перестала работать из-за различных проблем, включая аппаратные и системные проблемы, проблемы с драйверами, неправильную конфигурацию и другие.
Эта проблема возникает на компьютерах и ноутбуках с операционными системами от Windows XP до Windows 10. Мы создали десять методов, которые помогут вам решить эту проблему. Как вы решите проблему на вашем компьютере с Windows, если ваша USB-мышь не работает должным образом? Не беспокойтесь, мы создали методы, полностью совместимые с вашей клавиатурой. Итак, начнем.
Способ 1: выключите компьютер
В первом методе вам нужно будет выключить компьютер с Windows через командную строку. Мы покажем вам, как это сделать в Windows 10 с помощью клавиш клавиатуры. Этот метод совместим с предыдущими операционными системами.
- Удерживайте Логотип Windows и нажмите R
- Введите cmd и нажмите Введите , чтобы открыть Командная строка Запуск командной строки
- Тип Выключение /с /F /T 0 и нажмите Введите до Закрыть Ваша машина Windows
- Питание на Ваша машина для Windows
- Test Your USB Mouse
9006 7 метод.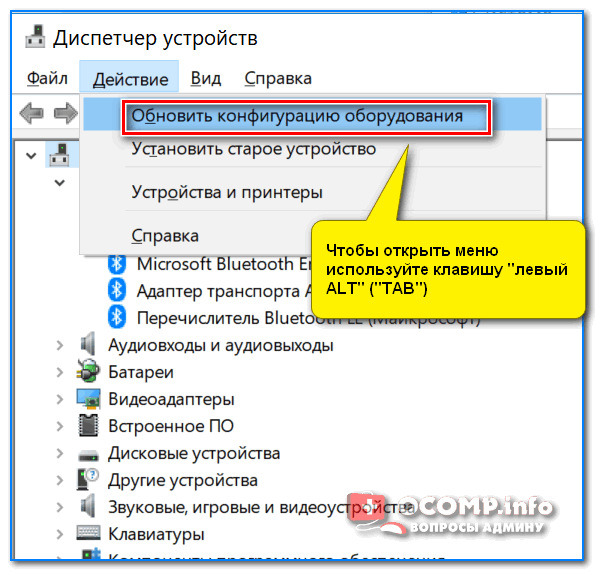 Включить USB-мышь
Включить USB-мышь
Если ваша USB-мышь отключена, вы не сможете использовать эту мышь. Вам нужно будет открыть Диспетчер устройств и проверить, включена или отключена USB-мышь. Если ваша USB-мышь отключена, вам необходимо включить ее. Мы покажем вам, как это сделать в Windows 10 с помощью клавиш клавиатуры. Та же процедура совместима с предыдущими операционными системами.
- Hold Logo Windows и нажмите R
- Type Devmgmt.msc и нажмите Введите , чтобы открыть Device Manager Запуск Device Manager
- Нажмите . В нашем примере это DESKTOP-CLX2SI
- С помощью стрелка вниз навигация по Мыши и другие указывающие устройства
- Нажмите Alt + стрелка вправо на клавиатуре, чтобы развернуть группу
- С помощью стрелки вниз перемещайтесь по HID-совместимой мыши.
 Это USB-мышь. В нашем примере он отключен и не может использоваться на компьютере с Windows
Это USB-мышь. В нашем примере он отключен и не может использоваться на компьютере с Windows - Нажмите Shift + F10 или Fn + Shift + F10 , чтобы открыть список свойств. Эти комбинации клавиш имитируют щелчок правой кнопкой мыши
- С помощью стрелки вниз выберите Включить устройство и нажмите Введите на клавиатуре
- Протестируйте USB-мышь
- Закрыть Диспетчер устройств
Способ 3. Протестируйте USB-мышь
Пришло время протестировать мышь как аппаратный компонент. Используя этот метод, мы проверим, есть ли аппаратная или программная проблема с USB-мышью и Windows. Сначала вам нужно будет протестировать USB-порты на вашем компьютере с Windows. Пожалуйста, отключите мышь от текущего USB-порта и подключите ее к другим USB-портам на том же компьютере. Если мышь нормально работает с другим портом USB, это означает, что проблема не в самой мыши, а в порте USB.
Если мышь нормально работает с другим портом USB, это означает, что проблема не в самой мыши, а в порте USB.
Но, если проблема не устранена, возможно, ваша мышь работает неправильно, и вам необходимо выполнить второй тест. Второй тест будет включать в себя тестирование вашей мыши на другой машине, или вы тестируете другую мышь на вашей текущей машине, где мышь не работает должным образом. Если мышь не работает на другом компьютере, вам необходимо приобрести еще один.
Способ 4. Переустановите драйвер мыши
Если некоторые компоненты оборудования не работают должным образом, вам следует переустановить драйверы, обеспечивающие связь между компонентами оборудования и операционной системой. Исходя из этого, вам нужно будет переустановить мышь через диспетчер устройств. Драйверы мыши будут автоматически установлены через репозиторий драйверов Microsoft. Мы покажем вам, как это сделать в Windows 10 с помощью клавиш клавиатуры. Та же процедура совместима с предыдущими операционными системами.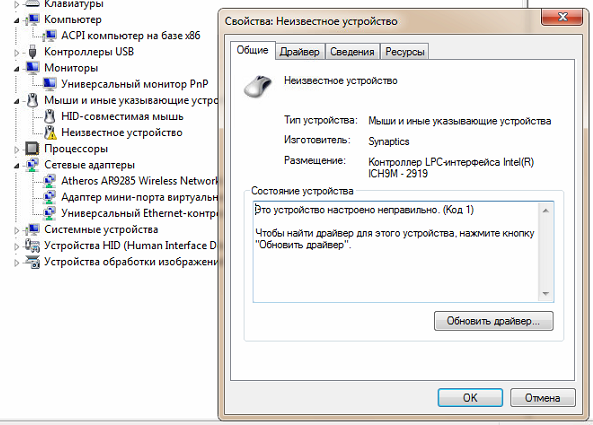
- Hold Logo Windows и нажмите R
- Type DEVMGMT.MSC и нажмите Введите , чтобы открыть Device Manager Запуск Device Manager
- Press . В нашем примере это CLT
- С помощью стрелка вниз навигация по Мыши и другие указывающие устройства
- Нажмите Alt + стрелка вправо , чтобы развернуть Мыши и другие указывающие устройства
- С помощью стрелки вниз перемещайтесь по HID-совместимой мыши. Это USB-мышь.
- Нажмите Shift + F10 или Fn + Shift + F10 , чтобы открыть список свойств. Эти комбинации клавиш имитируют щелчок правой кнопкой мыши
- С помощью стрелки вниз выберите Удалить устройство и нажмите Введите на клавиатуре
- Нажмите Введите до подтвердите удаление драйвера мыши0012
- Нажмите ALT + F4 , чтобы закрыть свойства мыши и диспетчер устройств
- Hold Logo Windows и нажмите R
- Type CMD и нажатие Введите , чтобы открыть команд
- 1 и нажатие .
 r /f /t 0 и нажмите Введите от до перезагрузите компьютер с Windows
r /f /t 0 и нажмите Введите от до перезагрузите компьютер с Windows- Проверьте вашу мышь
Метод 5: Загрузите драйвер мыши с официального сайта производителя
Для профессиональных и игровых мышей требуются официальные драйверы, загруженные с веб-сайта производителя. Исходя из этого, вам нужно будет загрузить и установить последнюю версию драйвера, совместимую с вашей операционной системой. Представьте, вы используете мышь Logitech G403. Чтобы загрузить и установить последнюю версию драйвера для этой мыши, вам необходимо открыть веб-сайт Logitech. Та же процедура совместима с другими поставщиками.
Для этого метода вам потребуется доступ к другому компьютеру с Windows и USB-накопитель для переноса драйвера на ваш текущий компьютер.
Способ 6. Изменение настроек управления питанием USB
В этом методе вам потребуется изменить настройки управления питанием портов USB на компьютере с Windows. Мы покажем вам, как это сделать в Windows 10 с помощью клавиш клавиатуры. Та же процедура совместима с предыдущими операционными системами.
Мы покажем вам, как это сделать в Windows 10 с помощью клавиш клавиатуры. Та же процедура совместима с предыдущими операционными системами.
- Удерживайте Логотип Windows и нажмите R
- Введите devmgmt.msc и нажмите Введите , чтобы открыть Диспетчер устройств
- Нажмите Tab , чтобы выбрать имя компьютера. В нашем примере это CLT
- С помощью стрелка вниз перейдите к Контроллеры универсальной последовательной шины
- Нажмите Alt + стрелка вправо для расширения Контроллеры универсальной последовательной шины 7
- Нажмите Enter на клавиатуре, чтобы открыть Корневой концентратор USB (USB 3.
 0) Свойства . Обратите внимание, это пример на моей машине, на вашей машине он будет другим, но логика и терминология те же.
0) Свойства . Обратите внимание, это пример на моей машине, на вашей машине он будет другим, но логика и терминология те же. - С помощью клавиши Tab перейдите на вкладку General
- С помощью стрелки вправо перейдите на вкладку Power Management мощность
- Нажмите Ctrl + пробел , чтобы отменить выбор Разрешить компьютеру выключать это устройство для экономии энергии
- Нажмите Введите
- Нажмите Alt + F4 , чтобы закрыть диспетчер устройств
- Введите cmd и нажмите Введите , чтобы открыть Командную строку0027 перезагрузка компьютер с Windows
- проверка мышь
Стрелка вниз перейдите на корневой USB-концентратор (USB 3.0). Это USB-порт, к которому подключена USB-мышь
8 нажмите R
Способ 7: удаление MotioninJoy
всегда, со всеми играми на вашем компьютере. Иногда MotioninJoy может блокировать вашу USB-мышь, и вам потребуется удалить это приложение, чтобы проверить, есть ли проблема между MotioninJoy и вашей мышью. Мы покажем вам, как это сделать в Windows 10 с помощью клавиш клавиатуры. Та же процедура совместима с предыдущими операционными системами.
Иногда MotioninJoy может блокировать вашу USB-мышь, и вам потребуется удалить это приложение, чтобы проверить, есть ли проблема между MotioninJoy и вашей мышью. Мы покажем вам, как это сделать в Windows 10 с помощью клавиш клавиатуры. Та же процедура совместима с предыдущими операционными системами.
- Удерживайте Логотип Windows и нажмите R
- Введите appwiz.cpl и нажмите Введите , чтобы открыть Программы и компоненты
- В нашем примере это 7-Zip.
- С помощью стрелки вниз перейти к MotioninJoy DualShock 3
- Нажмите Введите на клавиатуре, чтобы удалить MotioninJoy DualShock 3
- , нажав Tab , чтобы выбрать Да , чтобы подтвердить удаление MotionInjoy Dualshock 3
- Нажмите Введите , чтобы подтвердить процедуру Uninstallation
- .
 и нажмите R
и нажмите R - Введите cmd и нажмите Введите , чтобы открыть Командную строку
- Введите shutdown /r /f /t 0 и нажмите Введите от до перезагрузите компьютер с Windows
- Протестируйте вашу мышь
9007 Перейдите к первой вкладке приложения
Способ 8: сканирование жесткого диска на наличие вредоносного ПО
операционные системы, приложения, драйверы или данные. В этом методе вам нужно будет сканировать жесткий диск на наличие вредоносных программ с помощью Malwarebytes. Если вы не используете Malwarebytes, вам необходимо загрузить и установить его на свой компьютер с Windows 9.0003
Способ 9: изменение настроек BIOS или UEFI
Давайте внесем некоторые изменения в ваш BIOS или UEFI. В этом методе мы включим поддержку USB Virtual KBC в BIOS. Мы покажем вам, как это сделать на Lenovo IdeaCentre 3000.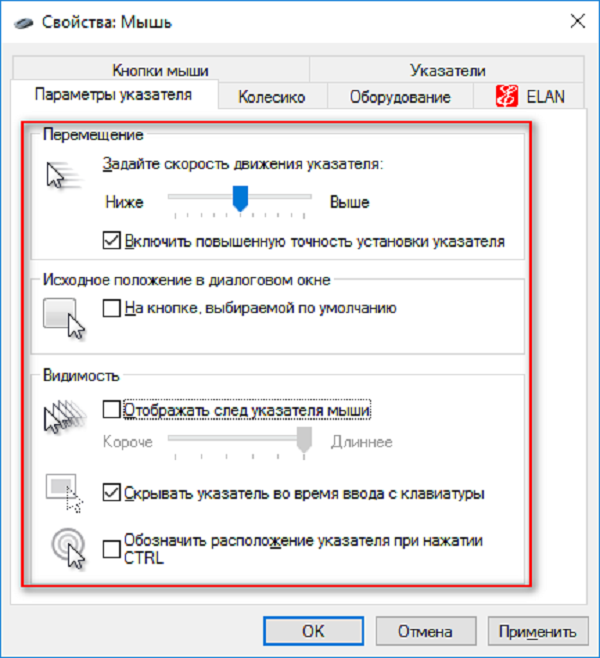 Немногие пользователи решили свою проблему, выполнив этот метод. Процедура аналогична или аналогична другой машине. Мы рекомендуем вам ознакомиться с технической документацией вашей материнской платы.
Немногие пользователи решили свою проблему, выполнив этот метод. Процедура аналогична или аналогична другой машине. Мы рекомендуем вам ознакомиться с технической документацией вашей материнской платы.
- Перезапустить или включить на your machine
- Press F12 to access BIOS or UEFI
- Choose Devices and then choose USB Setup
- Navigate on USB Virtual KBC Support and choose Enabled
- Save BIOS configuration and перезагрузите компьютер
- Проверьте вашу мышь
Метод 10: Переустановите Windows
В этом методе вам нужно будет переустановить Windows. Во-первых, мы рекомендуем вам сделать резервную копию ваших данных на внешний жесткий диск, сетевое хранилище или облачное хранилище. После этого вам нужно будет переустановить операционную систему, драйверы и приложения.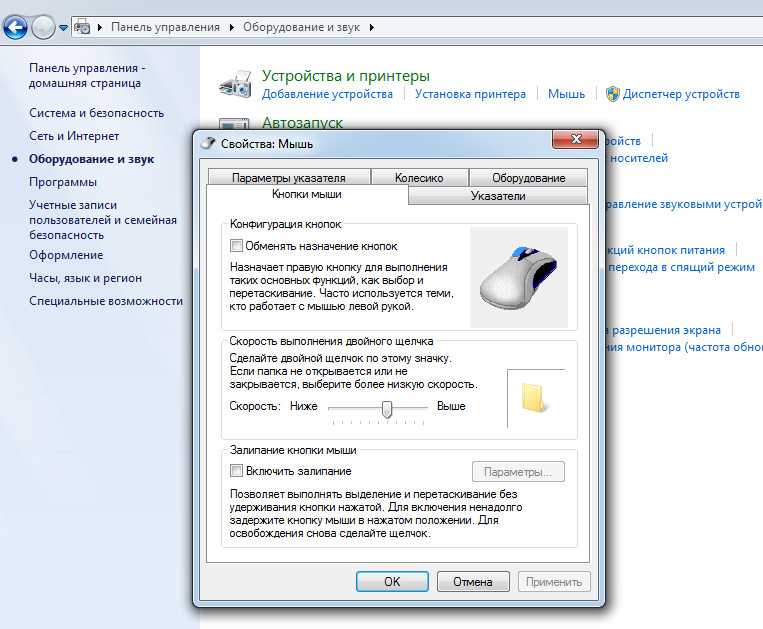 Любые проблемы с системой, драйверами или приложениями исчезнут после переустановки Windows.
Любые проблемы с системой, драйверами или приложениями исчезнут после переустановки Windows.
Способ 11. Запуск средства устранения неполадок оборудования
В некоторых случаях ошибка может быть связана с тем, как мышь настроена драйверами оборудования. Возможно, он настроен таким образом, что не может работать правильно. Поэтому на этом этапе мы запустим средство устранения неполадок оборудования и проверим, сможет ли оно найти и исправить эту конкретную ошибку. Для этого:
- Нажмите «Windows» + «R» , чтобы открыть окно «Выполнить».
- Введите «Панель управления» и нажмите «Ввод» , чтобы открыть ее. Доступ к интерфейсу классической панели управления
- Выберите «Большой» в раскрывающемся списке «Просмотреть как:» .
- Нажмите кнопку «Устранение неполадок» . Устранение неполадок — Панель управления
- Теперь выберите параметр «Оборудование и устройства» , чтобы запустить средство устранения неполадок.


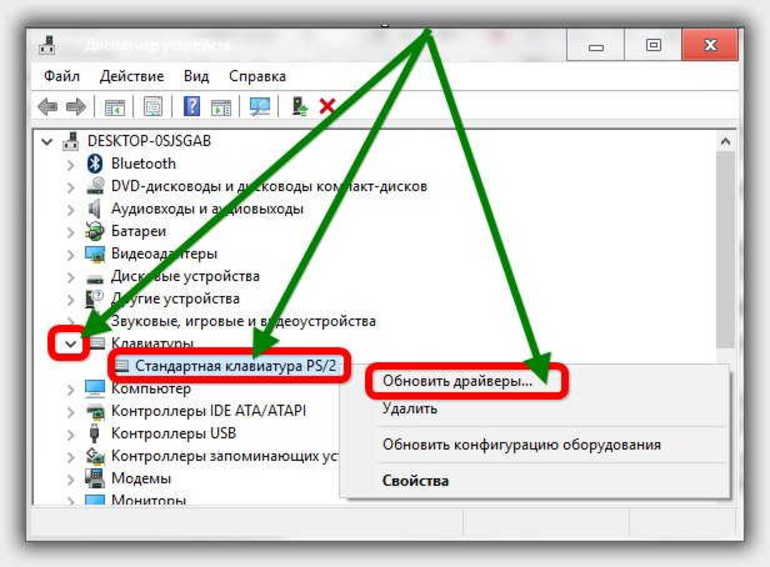







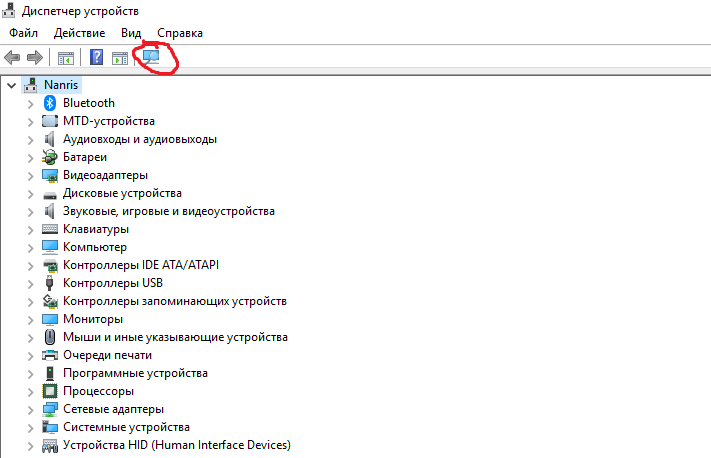
 Это USB-мышь. В нашем примере он отключен и не может использоваться на компьютере с Windows
Это USB-мышь. В нашем примере он отключен и не может использоваться на компьютере с Windows r /f /t 0 и нажмите Введите от до перезагрузите компьютер с Windows
r /f /t 0 и нажмите Введите от до перезагрузите компьютер с Windows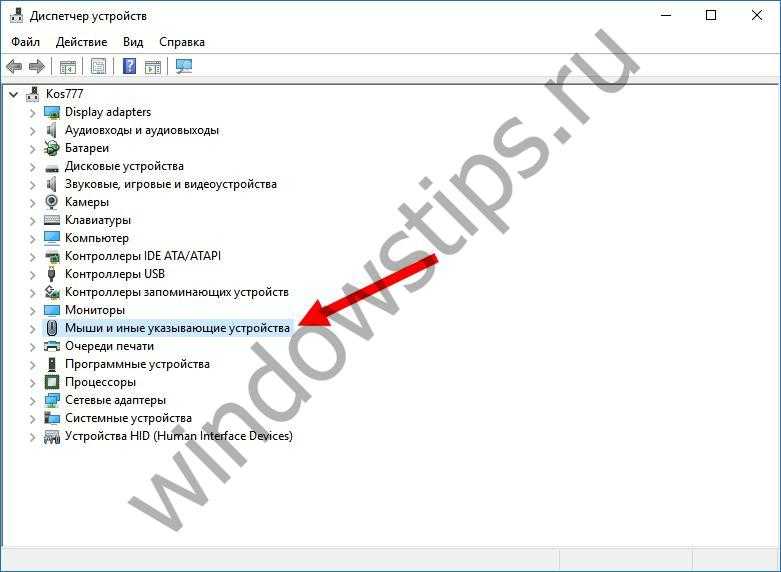 0) Свойства . Обратите внимание, это пример на моей машине, на вашей машине он будет другим, но логика и терминология те же.
0) Свойства . Обратите внимание, это пример на моей машине, на вашей машине он будет другим, но логика и терминология те же.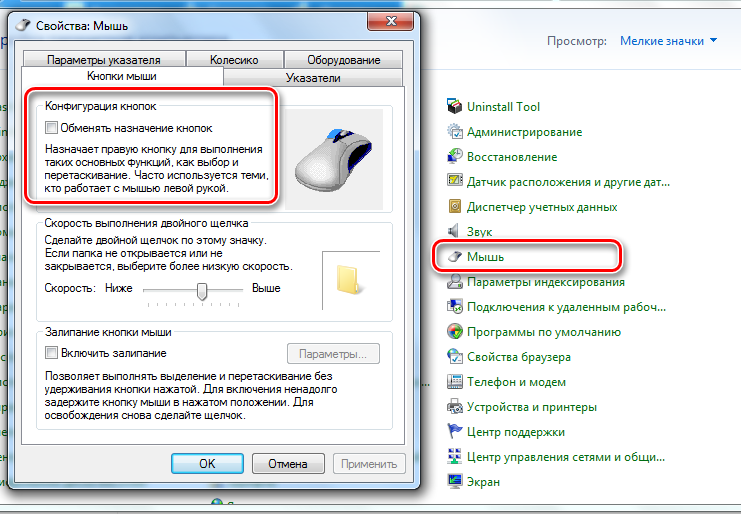 и нажмите R
и нажмите R 
