Как настроить асус биос: Как настроить БИОС на ноутбуке Asus для загрузки с диска, с флешки
Содержание
Как на ноутбуке ASUS зайти в биос: устанавливаем, обновляем, сбрасываем
Наверх
11.03.2020
Автор: CHIP
1 звезда2 звезды3 звезды4 звезды5 звезд
Как войти в БИОС на ноутбуке Asus?
2
5
1
17
С помощью БИОС можно настроить компьютер под себя, разогнать процессор и оперативную память, а также устранить некоторые неисправности в операционной системе. Рассказываем, как зайти в БИОС на примере марки Asus.
С точки зрения стабильности ноутбуки менее практичные устройства, чем стационарные компьютеры. Они чаще ломаются и сложнее поддаются ремонту. Во многом это связано с компактностью портативных устройств. Причем неполадки происходят не только аппаратной части девайса, но и в программной. Во многих случаях на помощь пользователю может прийти БИОС. Его интерфейс зависит от множества факторов. Он будет различаться даже в рамках одного производителя. Поэтому какой-то универсальной формулы для того, чтобы зайти в БИОС нет. Тем не менее, мы решили рассказать в общих чертах рассказать про то, как войти в БИОС на ноутбуках ASUS.
Они чаще ломаются и сложнее поддаются ремонту. Во многом это связано с компактностью портативных устройств. Причем неполадки происходят не только аппаратной части девайса, но и в программной. Во многих случаях на помощь пользователю может прийти БИОС. Его интерфейс зависит от множества факторов. Он будет различаться даже в рамках одного производителя. Поэтому какой-то универсальной формулы для того, чтобы зайти в БИОС нет. Тем не менее, мы решили рассказать в общих чертах рассказать про то, как войти в БИОС на ноутбуках ASUS.
Что такое BIOS
Если не цитировать википедию и говорить простым языком, то BIOS нужен для корректного функционирования компьютерного железа и операционной системы. Он расположен в чипе материнской платы и не зависит от того, какая ОС будет установлена на носитель. Некоторые производители устанавливают несколько экземпляров БИОС в свои материнки для того, чтобы можно было восстановить исходную версию ПО в случае неполадки. BIOS довольно сложно вывести из строя: он защищен от неопытного пользователя. Тем не менее, он часто становится неисправным во время обновления прошивки. Но всему свое время, об этом мы поговори чуть ниже.
Тем не менее, он часто становится неисправным во время обновления прошивки. Но всему свое время, об этом мы поговори чуть ниже.
БИОС может быть полезен в случае, когда вы хотите разогнать процессор или оперативную память. Их параметры, такие, как частота и напряжение не получится изменить с помощью какой-либо программы. Но далеко не всё железо поддается оверклокингу. Поэтому самое распространенное применение BIOS — переустановка операционной системы. В некоторых случаях можно выполнить инсталляцию, используя интерфейс операционной системы, но как быть, если ОС не подает признаков жизни? Выход только один — BIOS.
Однако, возможности API расширяются с каждым годом. Раньше материнские платы практически не предоставляли пользователю никаких возможностей. Чаще всего всё сводилось к простому мониторингу системных показателей. Однако сейчас функционал стал значительно шире.
Компьютеры
Как выбрать ИБП для компьютера: в чем отличия и рейтинг лучших
Как на ноутбуке ASUS зайти в БИОС
Как и говорилось выше, разработчики железа встраивают разное ПО в свои комплектующие. Поэтому существует много способов зайти в БИОС, которые зависят от конкретной модели. Вход осуществляется с помощью клавиши или комбинации клавиш. Самый проверенный способ — посмотреть спецификации, которые идут в комплекте с материнской платой. Но кто вообще будет их искать, а еще и читать тонну текста в поисках нужной информации? Правильно, никто. Поэтому проще всего перепробовать все возможные варианты по очереди до тех пор, пока не найдете заветную комбинацию. Целый мини-квест какой-то.
Поэтому существует много способов зайти в БИОС, которые зависят от конкретной модели. Вход осуществляется с помощью клавиши или комбинации клавиш. Самый проверенный способ — посмотреть спецификации, которые идут в комплекте с материнской платой. Но кто вообще будет их искать, а еще и читать тонну текста в поисках нужной информации? Правильно, никто. Поэтому проще всего перепробовать все возможные варианты по очереди до тех пор, пока не найдете заветную комбинацию. Целый мини-квест какой-то.
Клавиши необходимо нажимать во время загрузки операционной системы, точнее до её старта. Определить момент, можно просто посмотрев монитор, сразу же после нажатия на кнопку пуск. Чаще всего во время запуска БИОС на экран выводится информация о системе: версия материнской платы, тип установленной операционной системы, модель процессора, количество и частота оперативной памяти или что-то в этом роде. Также в углу обычно высвечивается надпись вроде «Press F2 or DEL to run Setup». Это означает, что нужно нажать клавишу F2 или DEL для старта БИОС. Однако бывают случаи, когда на экране вообще ничего не отображается, он просто черный. Такое случается, например, если драйверы на видеокарту установлены некорректно и в ряде других случаев. Поэтому проще всего просто нажимать определенные хоткеи во время загрузки и перезапускать компьютер каждый раз, когда осуществляется вход в ОС. Вот список самых популярных комбинаций:
Это означает, что нужно нажать клавишу F2 или DEL для старта БИОС. Однако бывают случаи, когда на экране вообще ничего не отображается, он просто черный. Такое случается, например, если драйверы на видеокарту установлены некорректно и в ряде других случаев. Поэтому проще всего просто нажимать определенные хоткеи во время загрузки и перезапускать компьютер каждый раз, когда осуществляется вход в ОС. Вот список самых популярных комбинаций:
- DEL — самый распространенный вариант, к которому склоняется большинство разработчиков. Вероятнее всего, в ближайшем будущем эта клавиша станет неким негласным стандартизированным вариантом среди разработчиков. Встречается практически у каждого производителя материнских плат, а потому следует начать с нее в первую очередь.
- F2 — вторая по популярности используемая клавиши среди разработчиков. Обычно является альтернативным вариантом хоткея DEL.
- F11, F12 — чаще всего используется для того чтобы запустить Boot Menu, которое позволяет выбрать приоритетный загрузочный носитель.
 То есть с помощью этой функции можно даже не заходить в сам БИОС и не менять очередность загрузки накопителей. Это может быть очень полезно в случае переустановки операционной системы, когда требуется загрузиться с флешки, на которой лежит образ чистой Windows. Однако такая возможность существует далеко не на всех материнских платах. Чаще всего подобным функционалом оснащаются современный материнки.
То есть с помощью этой функции можно даже не заходить в сам БИОС и не менять очередность загрузки накопителей. Это может быть очень полезно в случае переустановки операционной системы, когда требуется загрузиться с флешки, на которой лежит образ чистой Windows. Однако такая возможность существует далеко не на всех материнских платах. Чаще всего подобным функционалом оснащаются современный материнки. - F10 — довольно редко встречающийся хоткей, но на некоторых старых моделях только он является единственным верным, без каких-либо альтернатив, как в случае с Del и F2.
- F6, F8 — очень редко встречаются, но попробовать их тоже стоит в том случае, если другие варианты не подошли.
Как обновить БИОС на ноутбуке Аsus
Многие пользователи задаются вопросом: «Как установить БИОС на ноутбуке Asus?». Сам по себе вопрос некорректный. Установить у вас его вряд ли получится без глубоких знаний программного обеспечения и архитектурных особенностей материнских плат.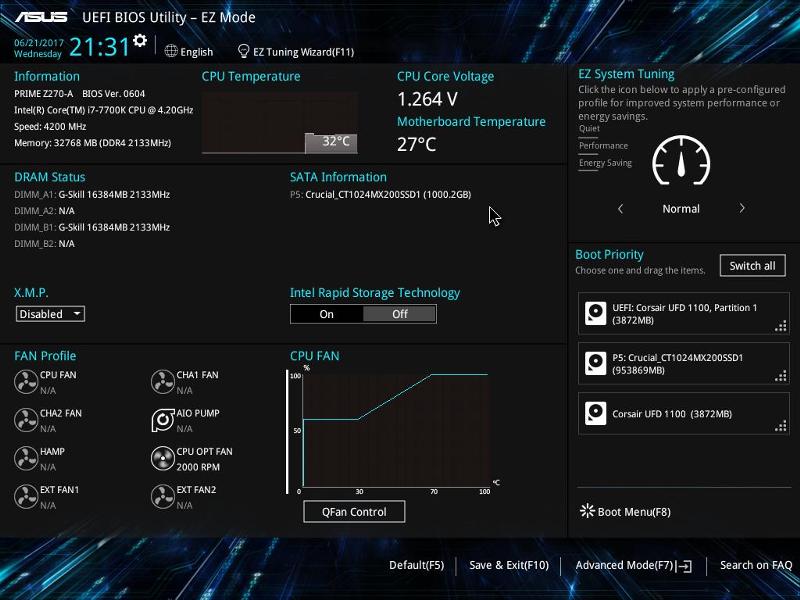 Чаще всего под этим вопросом подразумевается возможность обновления прошивки. Сделать это можно и довольно просто. Чаще всего это требуется, когда выходят новые процессоры, которые совместимы с давно имеющимся на рынке сокетом. Но для корректной работы новинки, требуется накатить обновление. Для этого выполните следующие действия:
Чаще всего под этим вопросом подразумевается возможность обновления прошивки. Сделать это можно и довольно просто. Чаще всего это требуется, когда выходят новые процессоры, которые совместимы с давно имеющимся на рынке сокетом. Но для корректной работы новинки, требуется накатить обновление. Для этого выполните следующие действия:
- Зайдите на официальный сайт разработчика и скачайте прошивку. Закиньте её на отформатированную флешку в формате FAT32. После чего вставьте флешку в USB-порт.
- Зайдите в БИОС и найдите в разделе «Tool» фирменную утилиту ASUS EZ Flash. В некоторых случаях её можно запустить также во время загрузки ОС с помощью определенных клавиш. Чаще всего это комбинация ALT + F2.
- Затем укажите носитель, на котором располагается прошивка, и подтвердите операцию.
- Дождитесь окончания процесса и ни в коем случае не выключайте компьютер. Иначе это может привести к тому, что материнская плата перестанет работать. Поэтому рекомендуется использовать источник бесперебойного питания во время обновления.

Читайте также:
- Как сбросить пароль при выходе в Windows: самый простой способ
- Как узнать модель своего ноутбука, даже если на нем нет наклеек
Теги
ноутбуки
bios
Автор
Денис Михайлов
Была ли статья интересна?
Поделиться ссылкой
Нажимая на кнопку «Подписаться»,
Вы даете согласие на обработку персональных данных
Рекомендуем
Реклама на CHIP
Контакты
Настройка БИОСа для майнинга Asus и Gigabyte! На 6 карт!
Без определенных настроек в биос, майнить на материнской плате может быть невозможно.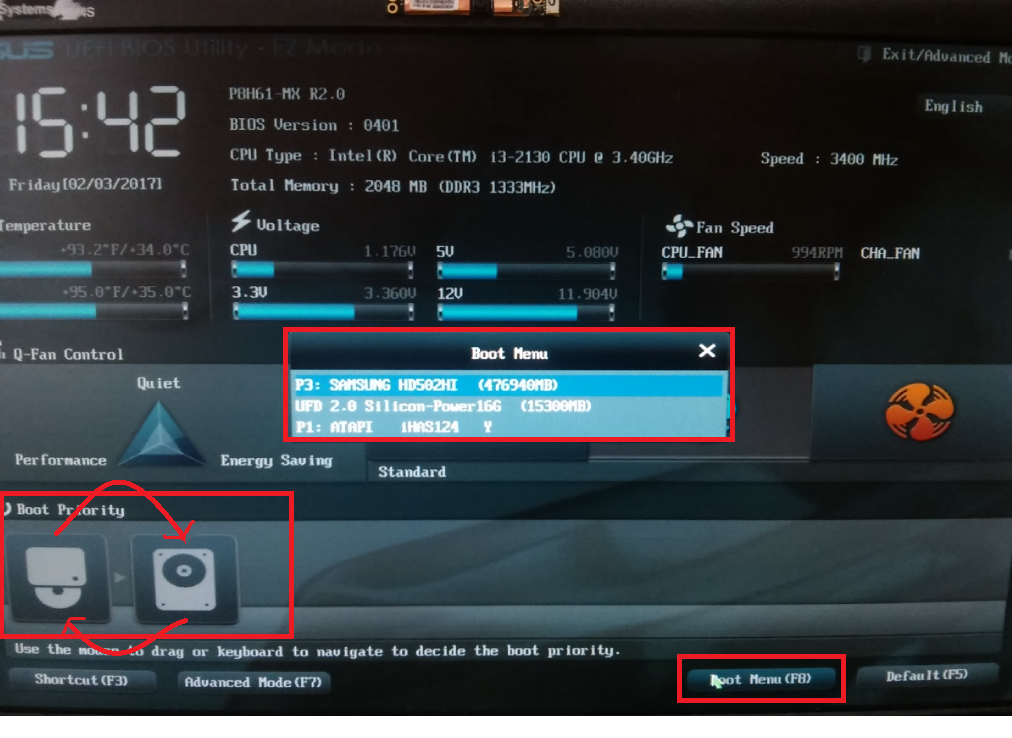 Особенно эти настройки критичны если вы устанавливаете майнерские Linus подобные системы Rave OS или Hive OS. Они либо могут не загружаться после перезагрузки, а перезагрузки будут, либо материнская плата не будет видеть все карты подключенные в порты PCI-Express.
Особенно эти настройки критичны если вы устанавливаете майнерские Linus подобные системы Rave OS или Hive OS. Они либо могут не загружаться после перезагрузки, а перезагрузки будут, либо материнская плата не будет видеть все карты подключенные в порты PCI-Express.
Даже если вы собираетесь майнить на Windows, могут быть проблемы с идентификацией нескольких карт. Все эти проблемы можно решить правильной настройкой биоса (bios) материнской платы. Для примера будет использована плата от MSI на B450 чипсете.
Еще не выбрали пул? Рекомендуем Binance Pool, как самый надежный, удобный и прибыльный пул. Как майнить на Binance Pool, читайте на сайте.
Зачем майнеру настраивать BIOS?
BIOS — это низкоуровневые параметры железа, которые помогают настроить комплектующие на стабильную и производительную работу.
На фабрике производитель оптимально настраивает BIOS для «среднестатистического» пользователя. Но майнинг отличается от повседневного применения, а значит, может требовать специальной конфигурации.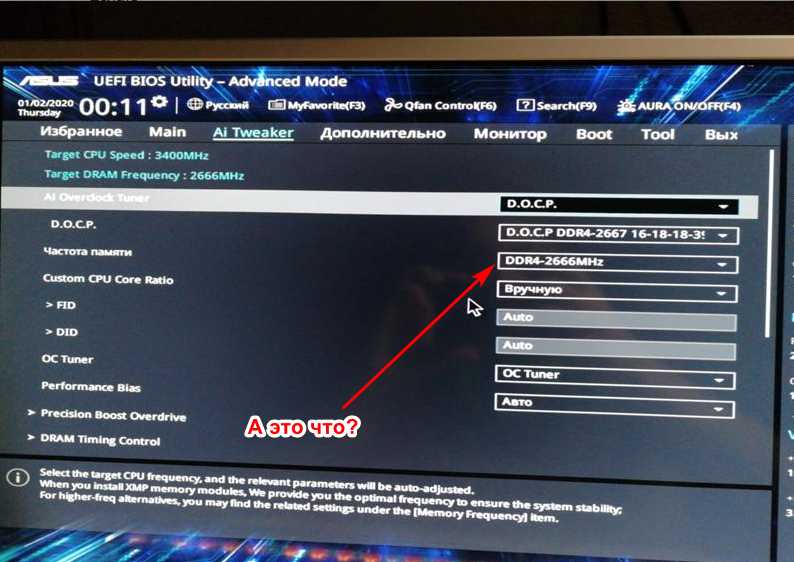
Если об этом не позаботиться, майнеры могут падать или работать нестабильно, а в каких-то случаях, может даже выключаться или перезагружаться весь компьютер. Падения фермы — это потери заработка, нервы и головная боль. В этой статье расскажем какие настройки стоит менять, чтобы достичь максимально стабильного заработка ????
Общие вопросы
Как китайские материнки в целом?
Со времен сокета 2011 качество улучшилось и оставшиеся проблемы, по большей части, связаны не а аппаратной, а с программной частью.
Как и раньше, более известные бренды, такие как Huananzhi, идут вполне на уровне обычных бюджетных брендовых плат. Среди менее известных могут встречаться как удачные, так и не удачные модели.
Нужно ли разбираться в тонкостях анлоков, разгонов, прошивок и прочего или можно просто купить и пользоваться?
Разбираться не нужно, все тонкости нужны для того, чтобы «выжать все соки» из железа. Производительности даже средне-бюджетных процессоров данного сокета будет достаточно для стандартных задач (включая игры) без какого-либо тюнинга.
Начнём, пожалуй! ????
Процедура настройки BIOS может показаться сложной, но если вы будете следовать нашим советам, то всё получится!
Зайдите в BIOS
Есть два способа для перехода в меню BIOS:
Нажмите Del или F2 во время включения компьютера. Как правило, нужная клавиша выводится на экран.
На Виндоус 10, первый способ работает не всегда. В таком случае, попробуйте так:
Зайдите в меню Пуск -> Выключение;
Зажмите Shift и кликните пункт Перезагрузка;
Вы увидите меню на синем фоне;
Перейдите в Диагностика -> Дополнительные параметры -> Параметры встроенного ПО UEFI;
Компьютер должен автоматически загрузиться в BIOS.
В некоторых биосах требуется включить Advanced Mode для доступа ко всем настройкам.
Включите «Above 4G Decoding»
Без включения Above 4G Decoding может не работать алгоритм DaggerHashimoto, поэтому переведите её в состояние Enabled.
Что делает эта настройка? Перед тем как процессор обрабатывает данные, полученные от видеокарты, они хранятся в оперативной памяти. Above 4G Decoding позволяет задействовать более 4-х гигабайтов ОЗУ в режиме обмена данными.
Above 4G Decoding позволяет задействовать более 4-х гигабайтов ОЗУ в режиме обмена данными.
Если у вас меньше 4-х гигабайтов ОЗУ, Above 4G Decoding включать не нужно, иначе это может привести к неправильному выводу изображения на экран.
Понизьте скорость слота PCI Express
Чем выше скорость PCI Express — тем ниже его стабильность.
В отличие от игр, во время майнинга данные по шине почти не передаются. Видеокарта всего раз в пару секунд отправляет майнеру маленькие пакеты — шары, поэтому мы можем понижать пропускную способность слота PCI Express без ущерба для доходности.
Поставьте настройку PCI-e x16 Speed в значение gen1.
Если вы играете или используете карту для работы, то стоит протестировать производительность после понижения пропускной способности PCI-e
Отключите встроенную видеокарту
Встроенная видеокарта не используется в майнинге, но постоянно конфликтует с выделенной картой во время майнинга. Чтобы освободить ресурсы под задачи майнинга, отключите встроенную графику. Для этого нужно указать значение настройки Internal Graphics — 0 MB или Disabled.
Чтобы освободить ресурсы под задачи майнинга, отключите встроенную графику. Для этого нужно указать значение настройки Internal Graphics — 0 MB или Disabled.
Если вы используете встроенную видеокарту для вывода изображения, лучше оставить значение от 32 MB до 64 MB
Asrock h81 pro BTC 7-8 карт
Huberto
Бывалый
Всем доброго времени суток!
Возникла проблема, данная плата очень хорошо работала на 6 видеокартах. После покупки PCI-e разветвителя с 4 слотами( т.е дополнительно 3 карты) начались проблемы при запуске с 7 картами. Постоянно ферма перезагружалась, после перезагрузки она просто не включалась, мои ASUS RX 580 STRIX горели белым светом, помогала еще одна перезагрузка. В итоге решил «Починить» это, перестановкой по новому драйверов, в итоге получилось так, что ферма вообще перестала запускаться( светился белый свет, вместо рабочего красного)
В итоге решил вынуть батарею, после того как вставил, мать не запускается.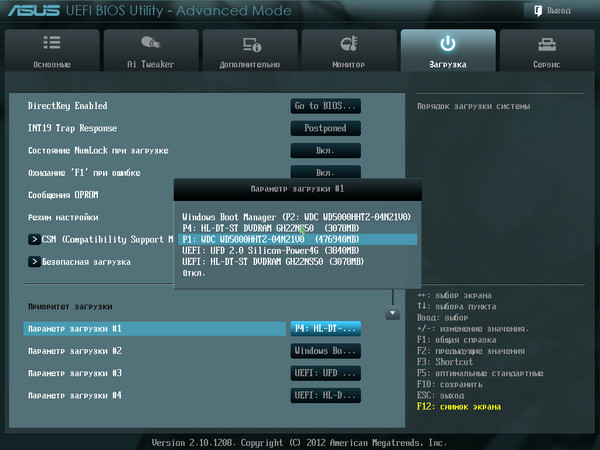 Что делать? Как запустить мать? От чего так могло произойти?
Что делать? Как запустить мать? От чего так могло произойти?
И так-же вопрос кто-то запускал на 8 карт эту мать? Что нужно проделать, чтоб не танцевать так с бубнами.
___________________________________________________________________
Благодаря помощи в этой ветке, материнскую плату запустил посредством джампера.
Всем Спасибо!
_________________________________________________________________
Вопрос про то , как запустить 7-8 карт на Asrock h81 pro BTC 2 посредством PCI-e до сих пор открыт.
И дополнительно, у кого есть такие разветвители, у меня на 4 PCI-e разветвление, все ли 4 порта работают? У меня только 1 и 4, возможно ли что для 2 и 3 нужно дополнительно питание еще и от саты?(т.е Молекс + САТА)?
источник
Настройка БИОСа и Windows для майнинга
Как правильно настроить БИОС материнской платы для майнинга криптовалют?
Для нормальной работы вашей майнинг фермы-GPU потребуется отключить в БИОСе все лишние функции , а именно:
- В BIOS отключите порты USB 3.
 0 и звук
0 и звук
- Настройте скорость кулера ЦП (по умолчанию 100%), нужно установить значение «Auto»
- Переключите скорость слота PCIe с Auto на Gen1
- Чтобы GPU-ферма быстро стартовала после перезагрузок, и не было проверок на ошибки в «Standart SMOS Features» переключите пункт «Halt on» на «No Errors»
- Также лучше отключить функцию HDD S.M.A.R.T. Capability, так как она немного снижает производительность системы. Чтобы отключить технологию S.M.A.R.T. нужно выбрать пункт «Disabled»
- Для автоматического запуска майнинг-фермы после восстановления напряжения в электросети и подачи питания, включите функцию «AC Back » выбрав значение «Power On» или «Full-On»
ASRock H81 PRO BTC R2.0 в майнинге
ASRock H81 PRO BTC R2.0 показала себя с лучшей стороны. Ее легко настроить (всего пара действий), она прекрасно дружит со всеми видеокартами.
Лично мы добывали на этой материнской плате следующие монеты: Ethereum, Grin, Beam, Ravencoin, Zcash (до перехода на )
На этой материнской плате, лично мы протестировали следующие видеокарты:
Все карты отлично работали, проблем не было обнаружено, хэшрейт был стабильный, без просадок.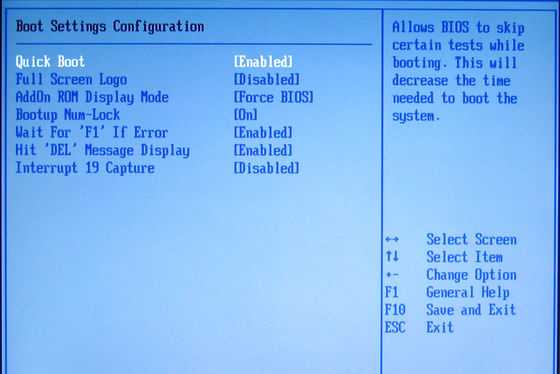
источник
Настройки Windows для майнинга
Приведем основные рекомендуемые настройки операционной системы Windows для майнинга. А также, что лучше в таком случае, установить Windows 7 или 10.
Для майнинга лучше установить Windows 7 64 bit, она тратит меньше ресурсов видеокарты при загрузке, так как отсутствует запуск «метро» интерфейса. К тому же нормально отключаются обновления Windows, которые в десятке все равно потом автоматически включаются через месяц. В Windows 10 можно также воспользоваться сторонними программами для отключения службы обновлений . А еще лучше установить специальный дистрибутив Windows 10 LTSB.
Настройка BIOS для майнинга криптовалют
BIOS представляет собой программное обеспечение для правильной настройки комплектующих компьютера. С помощью BIOS можно организовать стабильную и производительную работу ПК. Однако производители комплектующих предпочитают настраивать BIOS для «среднестатистических» пользователей, а поскольку майнингом криптовалют занимаются далеко не все владельцы ПК, необходимо выставить правильную конфигурацию. Неправильная настройка BIOS — это постоянные перебои в работе майнера или даже самостоятельная перезагрузка компьютера.
Неправильная настройка BIOS — это постоянные перебои в работе майнера или даже самостоятельная перезагрузка компьютера.
В этой статье мы расскажем как настроить BIOS для достижения максимально стабильного и рентабельного майнинга криптовалют.
Как настроить BIOS?
Следуя нашим рекомендациям процесс настройки BIOS будет простым и быстрым. Итак, приступим:
- В первые секунды запуска компьютера нажимаем и удерживаем кнопку F2, непосредственно для входа в BIOS.
- Проходим в «Setting» и включаем «Above 4G Decoding». Если вы планируете майнить Ethereum, то без этой опции ничего не получится.
Собственно задается вопрос: Зачем вообще нужен «Above 4G Decoding»?
Ответ прост: ваш процессор обрабатывает данные, полученные от видеокарты, которые затем хранятся в ОЗУ. С помощью этой опции можно задействовать более 4 Гб ОЗУ в режиме обмена данными. В свою очередь, если у вас менее 4 Гб ОЗУ, то опцию Above 4G Decoding включать не обязательно.
- Далее необходимо понизить скорость работы слота PCI-E. Чем ниже скорость, тем выше стабильность работы. Все дело в том, что во время майнинга криптовалют данные по шине практически не передаются, за исключением отправки шаров один раз в 2-3 секунды. Поэтому целесообразно понизить скорость PCI-E, не жертвуя при этом доходностью. Для этого в разделе PCI-e x16 Speed выставляем значение gen1. Если вы комбинируете майнинг с играми, то можно выставить gen2.
- Отключаем интегрированную видеокарту, которая не используется в майнинге, однако регулярно конфликтует с основной (дискретной) видеокартой в процессе майнинга криптовалют. Для отключения в Internal Graphics выставляем 0 MB или нажимаем на Disabled.
Внимание! Если по каким-то причинам Windows 10 начала работать некорректно, то можно провести сброс BIOS до заводских настроек! Для этого открываем BIOS и выбируем опцию Load Setup Defaults.
Успехов!
Напомним, недавно мы рассказали как выбрать жесткий диск для майнинг-фермы и сколько нужно оперативной памяти в майнинге.
Источник
Серия RX 500 Запуск 6-и карт, на Asrock h81 btc pro 2.0
Panda61
Знающий
Удалили тему из за названия не понравилось.
И так у меня:
1) Sapphire Radeon RX 580 NITRO+ 8.0 GB — 6шт
2) ASRock H81 PRO BTC R2.0 Bitcoin Sockel 1150 ATX
3) Intel Celeron G1840 BOX 2 core (Dual Core) CPU with 2.80 GHz
4) DDR3
5) Intenso High Performance SSD 120GB
6) Server Power Supply for HP C7000 — 2450W
7) win 10
Работала 4 месяца стабильно, автозапуск при отключении света, все дела, все качественно прошивал, выдавала 181 Мhs.
Недавно пропал свет, после включение не взлетела.
Провозился 2 дня, итог работает 5 карт в любых 5и слотах — все карты рабочие , все слоты на матери рабочие (проверено)
Биос сбрасывал, и под каждую карту и под 6 сразу пробовал, не помогло, то есть 5 работают стабильно, с 6-й мать даже до биоса не доходит.
Райзера проверял, дрова ставил и старые 16. и новые гайды все пересмотрел, биос настроен, винда настроена. Итог все равно 5 любых карт в любых слотах.
Итог все равно 5 любых карт в любых слотах.
Сейчас обратно поставил блокчейн драйвер от AMD запустил работать пока 5.
источник
Материнская плата asus prime z270-p для майнинга
Материнская плата asus prime z270-p способна подключить до 8 видеокарт одновременно, где 6 карт будет подключено через райзер 2xPCI-E x16, 4xPCI-E x1 и 2 карты через М.2 райзер.
| Socket | Память | Количество слотов M.2 | Тип слотов M.2 | Слоты расширения |
| LGA1151 | DDR4 DIMM, 2133-3866 МГц 4 слота памяти | 2 | Socket 3, M Key, 2242/2260/2280 | 2xPCI-E x16, 4xPCI-E x1 |
Материнская плата asus prime z270-p способна подключить до 8 видеокарт одновременно, где 6 карт будет подключено через райзер 2xPCI-E x16, 4xPCI-E x1 и 2 карты через М.2 райзер
Минус данной платы заключается в том, что вы не сможете запитать такое количество карт, если одна из них будет напрямую стоять в материнке. Видеокарта, установленная в материнскую плату, закрывает доступ к подключению райзера в близко расположенный соседний PCI-E x1 разъем.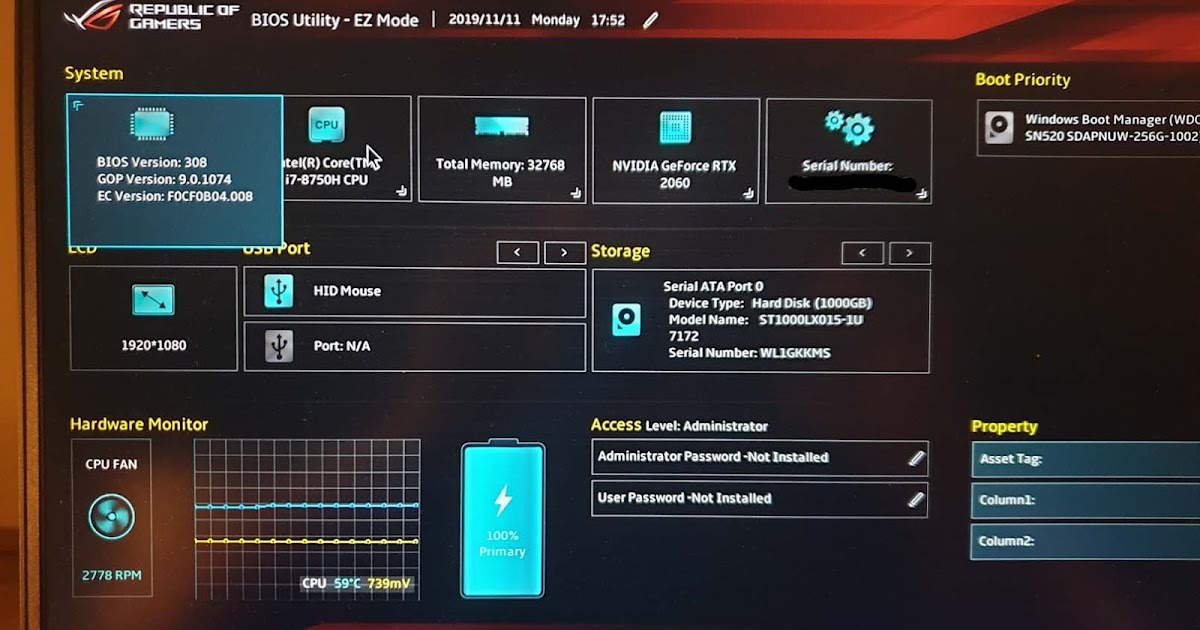
Для рига из 6-8 карт, все видеокарты должны стоять на райзерах.
Описание
Материнская плата ASRock H81 PRO BTC R2.0. отлично зарекомендовала себя в майнинге. Лучше всего эта плата подходит для новичков, так как ее легко настроить и запустить сразу все 6 видеокарт.
Также на наш взгляд — эта материнская плата имеет отличное соотношение цена / качество. Как мы уже не однократно говорили в своих видео на YouTube и в статьях на сайте — оптимальное подключение карт на одну ферму — 6 видеокарт.
Такое количество карт отлично работает без потери хэшрейта, а также почти всегда легко настраивается.
Поэтому ASRock H81 PRO BTC R2.0 — это золотая середина.
Как настроить
Все настройки необходимо совершать с 1 видеокартой, вставленной в разъем PCI-e материнской платы.
Для начала переходим по ссылке на официальный сайт Asus https://www.asus.com/ru/Motherboards/PRIME-Z270-P/HelpDesk_Download/ и скачиваем драйверы: Lan, Utilities, Chipset, Bios (выбираем последнюю версию).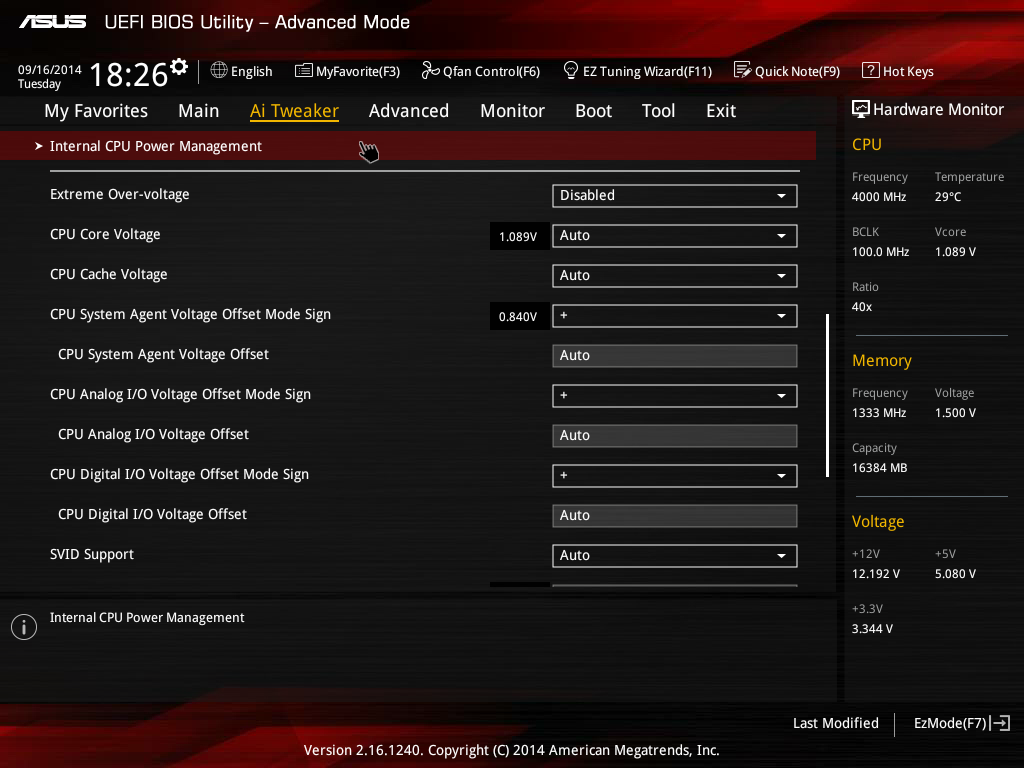
Устанавливаем все драйвера (кроме биоса). Биос скидываем на форматированный флэш накопитель в формате Fat-32. Если такой возможности нет — можно обновить уже имеющийся биос в настройках материнской платы с помощью wi-fi или lan-соединения.
Перезагружаемся, заходим в биос, нажимаем клавишу F7 -> вкладка -> asus ez flash 3 utility -> далее выбираем «установка с накопителя» (либо поиск и установку через сеть интернет) -> находим в левом углу, в устройствах флэш накопитель -> выбираем его -> выбираем файл прошивки «PRIME-Z270-P-ASUS-…» -> и дважды нажимаем «YES» -> после переустановки и перезагрузки нажимаем F1 заходим в биос -> нажимаем F10 «Save & exit» и нажимаем «Yes».
Далее выставляем необходимые настройки для оптимальной работы фермы с 6 — 8 видеокартами (при этом к материнской плате подключена одна видеокарта):
- Заходим в Биос
- Mode → Advance → System Agent Configuration. Входим в раздел Above 4G Decoding и выставляем пункт Enabled.
 Данная функция позволяет материнской плате увидеть более 4 видеокарт.
Данная функция позволяет материнской плате увидеть более 4 видеокарт.
Данная схема поможет вам запустить 6 видео карт через райзера PCI-e.
Если же вы хотите установить 8 видео карт, через разъем M2 — вам необходимо сделать дополнительные действия в биосе:
advanced -> onboard devices configuration -> M.2_1 Configuration -> выбираем PCI-E
Полезные, но не обязательные действия, которые можно выполнить для лучшей эффективности фермы:
- Advanced/ apm configuration/ restore ac power loss/ выбираем «power on». Это позволяет включаться системе после включения блока автоматически.
- Advanced/ onboard devices configuration/ hd audio controller/ выбираем «disabled». Позволит меньше нагружать систему засчет отключения аудио для более плавной работы с 6-8 видеокартами.
Прошивка для GPU AMD Radeon
Процесс прошивки БИОСа видеокарты AMD Radeon для майнинга требует внимания и наличия необходимых программ. Важно помнить о рисках при изменении таймингов BIOS. Все манипуляции проходят на страх и риск майнера. После принятия решения требуется подготовить следующие программы:
Все манипуляции проходят на страх и риск майнера. После принятия решения требуется подготовить следующие программы:
- ATIFlash — софт для прошивки графических процессоров от компании AMD. С его помощью заливается новое ПО.
- Программа Polaris BIOS Editor — софт, позволяющий скорректировать тайминги БИОСа.
- Atikmdag Patcher — программное обеспечение для оптимизации работы GPU после перепрошивки. Задача софта заключается в удалении ошибок.
Дальнейший алгоритм действий:
- Скачивание и установка ATIFlash.
- Сохранение первоначального БИОСа GPU. Далее делается еще одна или несколько копий (рекомендуется сохранение под разными названиями).
- Скачивание и инсталляция Polaris BIOS Editor.
- Открытие БИОСа для правок.
- Внесение изменений в тайминги каждого графического процессора. В последних версиях программы подбор походящих параметров происходит в автоматическом режиме. В случае снижения скорости майнинга после прошивки БИОСа настройки придется вносить вручную.

- Сохранение внесенных параметров.
- Запуск ATIFlash, выбор карты и прошивки. Нажатие на Program.
- После завершения прошивки требуется перезагрузка ПК.
После работы возможны следующие проблемы: система не видит графический процессор, выпадает ошибка под номером 43 или не проставляются необходимые драйвера. В таких случаях пригодится Atikmdag Patcher. Программа скачивается, устанавливается, после чего грузится в систему и устраняет проблемы. Весь софт должен запускаться от имени администратора.
Если система не видит 1 видеокарту?
Проверьте плотно ли вы подключили все кабели и райзер (при полностью выключенной системе) Попробуйте поменять местами райзера в разъеме PCI-e (при полностью выключенной системе) Проверьте в биосе, все ли параметры вы выставили верно
После всех настроек с биосом, подключаем по 1 видеокарте. Устанавливаем на каждую драйвер (Лучше всего скачать драйвер с официального сайта).
Скачиваем майнер. Устанавливаем msi afterburner, предварительно скачав программу с официального сайта. Проверяем видимость всех видеокарт в afterburner, ставим разгон, запускаем батник (майнер).
Проверяем видимость всех видеокарт в afterburner, ставим разгон, запускаем батник (майнер).
Что такое ключ Bios для Asus?
Место жительства
> Вт
> Что такое ключ Bios для Asus?
Как ввести ключ настройки BIOS ноутбука Asus?
- Первый шаг — нажать клавишу «Shift» на клавиатуре вашей системы Asus.
- Теперь выключите вашу систему.
- Нажмите клавишу «F2».
- Нажмите кнопку «Питание» системы.
- Нажмите клавишу «F2». Держите его, пока не увидите экран «BIOS». Теперь конфигурация BIOS будет видна.
Lire la suite
Как войти в BIOS на ноутбуке ASUS?
F2, клавиша ASUS Enter-BIOS
Для большинства ноутбуков ASUS для входа в BIOS используется клавиша F2, и, как и на всех компьютерах, вход в BIOS осуществляется во время загрузки компьютера. Однако, в отличие от многих ноутбуков, ASUS рекомендует нажимать и удерживать клавишу F2 перед включением питания.
Это отключит функцию быстрой загрузки и позволит вам напрямую загрузить BIOS.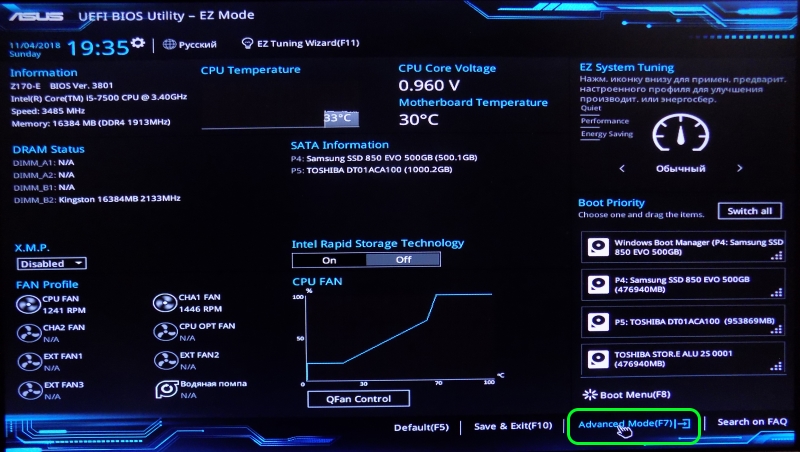
Как исправить зависание BIOS ASUS? Выключите ноутбук (нажмите и удерживайте кнопку питания в течение 15 секунд, пока индикатор питания не погаснет, чтобы принудительно выключить компьютер), затем нажмите и удерживайте кнопку питания в течение 40 секунд, чтобы выполнить сброс CMOS. Переустановите аккумулятор (для моделей со съемным аккумулятором) и подключите адаптер переменного тока, затем попробуйте перезагрузить ноутбук.
Если проблема не устранена, обратитесь в службу поддержки ASUS.
Если проблема не устранена, обратитесь в службу поддержки ASUS.
Как включить XMP в BIOS ноутбука ASUS?
Материнская плата Intel: включите XMP в настройках BIOS. ], как показано ниже.
Как войти в BIOS, если не работает клавиша F2? Как войти в БИОС, если не работает клавиша F2?
- Убедитесь, что система выключена и не находится в спящем или спящем режиме.

- Нажмите кнопку питания и удерживайте ее в течение трех секунд, а затем отпустите. Должно появиться меню кнопки питания. …
- Нажмите F2, чтобы войти в программу настройки BIOS.
Как обойти утилиту ASUS BIOS?
Нажмите клавишу F10, чтобы выйти из утилиты настройки BIOS. Как получить параметры загрузки Asus? Как открыть меню загрузки на ноутбуке Asus
- Перезагрузите ноутбук Asus.
- Нажмите последовательно клавишу Esc на клавиатуре, чтобы открыть меню загрузки.
- После того, как окно меню загрузки открыто, используйте стрелку, чтобы подтвердить, что предыдущий выбор порядка загрузки — флэш-накопитель USB или компакт-диск.
Как войти в BIOS на ноутбуке ASUS с Windows 10?
Как мне войти в BIOS на Windows 10 Asus? Нажмите и удерживайте кнопку F2 , затем нажмите кнопку питания. НЕ ОТПУСКАЙТЕ кнопку F2, пока не отобразится экран BIOS. Почему мой компьютер продолжает загружаться в BIOS? Если ваш компьютер продолжает загружаться в BIOS, проблема может быть вызвана неправильным порядком загрузки.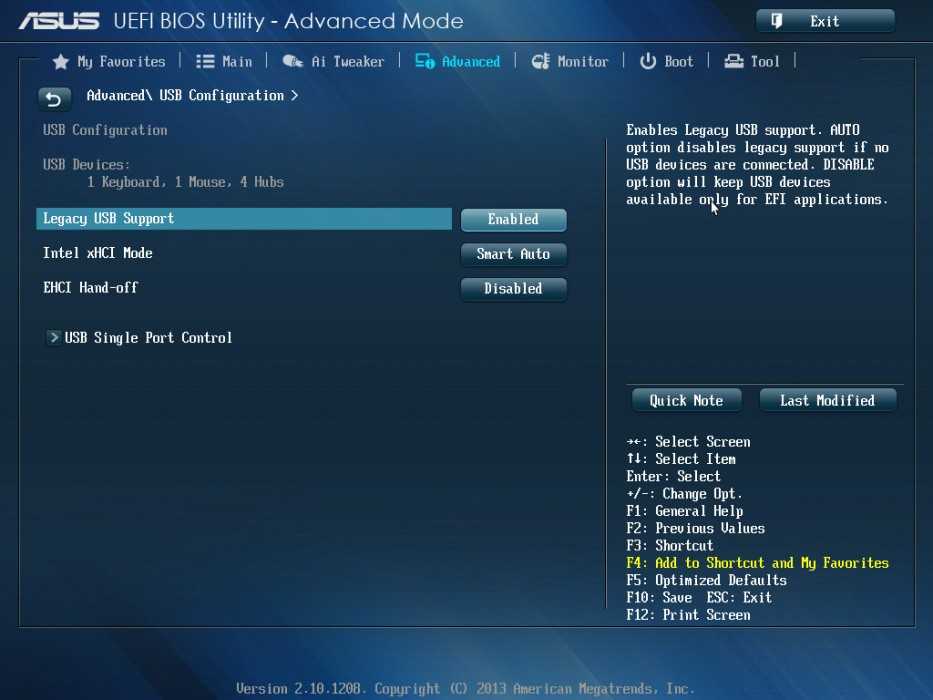 Просто проверьте, есть ли в BIOS подходящее загрузочное устройство. Если вы найдете его, установите диск в качестве основного варианта загрузки. Если ваш жесткий диск, указанный в списке загрузочных устройств, не может быть найден в BIOS, замените этот жесткий диск.
Просто проверьте, есть ли в BIOS подходящее загрузочное устройство. Если вы найдете его, установите диск в качестве основного варианта загрузки. Если ваш жесткий диск, указанный в списке загрузочных устройств, не может быть найден в BIOS, замените этот жесткий диск.
Как исправить зависание BIOS?
Как исправить зависание компьютера в BIOS?
- Выключите все периферийные устройства, подключенные к компьютеру.
- Отсоедините кабель питания системы от источника переменного тока.
- Снимите крышку корпуса компьютера.
- Найдите батарейку CMOS на материнской плате. …
- Извлеките батарейку CMOS. …
- Подождите 1–5 минут.
- Снова вставьте аккумулятор.
Аналогичные изделия
- Как найти ключ BIOS?
Для входа в BIOS на ПК с ОС Windows, который был создан на сенсорном экране производителя, на F10, F2, F12 или DEL. Параметры восстановления запускаются в меню отключения Windows 10, которое позволяет быстро подключиться к BIOS на вашем ПК.

- Как войти в BIOS на ноутбуке ASUS с Windows 10?
Si l’ordinateur n’est pas encore sous voltage, vous pouvez maintenir la touche F2 du clavier enfoncée, puis appuyer sur le bouton d’alimentation.
- Как установить драйверы ASUS BIOS?
Il Existe un guide étape par étape pour mettre à jour le bios. Проверьте свою информационную версию программы. La plus récente du BIOS peut être téléchargée sur le site Web. Все в BIOS. Sélectionnez le periphérique Que Vous voulez utiliser. Il vous sera requireé une dernière fois d’appliquer la mise à jour. Redémarrez après avoir terminé.
- Как сбросить ASUS BIOS?
- Комментарий о подключении BIOS к портативному компьютеру Asus?
- Комментарий activer TPM 2.0 BIOS ASUS ?
- Комментарий Как войти в BIOS портативного компьютера Asus?
Как сбросить ASUS BIOS?
::
Комментарий к AnyDesk?
Как изменить настройки BIOS ASUS?
Índice de contenidos
Как изменить BIOS на ноутбуке ASUS?
Нажмите и удерживайте кнопку F2 , затем нажмите кнопку питания. НЕ ОТПУСКАЙТЕ кнопку F2, пока не отобразится экран BIOS.
НЕ ОТПУСКАЙТЕ кнопку F2, пока не отобразится экран BIOS.
Как получить доступ к расширенным настройкам BIOS Asus?
Для доступа к расширенному режиму выберите «Расширенный режим» или нажмите горячую клавишу
Как войти в ASUS BIOS?
Вы можете получить доступ к BIOS с экрана загрузки, используя определенную комбинацию клавиш.
- Включите компьютер или нажмите «Пуск», выберите «Завершение работы» и нажмите «Перезагрузить».
- Нажмите «Del», когда на экране появится логотип ASUS, чтобы войти в BIOS.
Как сбросить ASUS BIOS?
Войдите в BIOS и нажмите F5 для настройки по умолчанию. Выберите «Да», после чего BIOS вернется к значению по умолчанию.
Выберите «Да», после чего BIOS вернется к значению по умолчанию.
Как изменить настройки BIOS?
Как настроить BIOS с помощью утилиты настройки BIOS
- Войдите в утилиту настройки BIOS, нажав клавишу F2, когда система выполняет самотестирование при включении питания (POST). …
- Используйте следующие клавиши клавиатуры для навигации по программе настройки BIOS: …
- Перейдите к элементу, который нужно изменить. …
- Нажмите Enter, чтобы выбрать элемент. …
- Используйте клавиши со стрелками вверх или вниз или клавиши + или – для изменения поля.
Как получить параметры загрузки Asus?
Для этого перейдите на вкладку «Загрузка» и нажмите «Добавить новый вариант загрузки». В разделе «Добавить параметр загрузки» вы можете указать имя загрузочной записи UEFI. Выбор файловой системы автоматически определяется и регистрируется BIOS.
Как мне войти в утилиту ASUS UEFI BIOS?
(3) Удерживайте и нажмите клавишу [F8], одновременно нажимая кнопку питания, чтобы включить систему. Вы можете выбрать загрузочное устройство с UEFI или без UEFI из списка.
Вы можете выбрать загрузочное устройство с UEFI или без UEFI из списка.
Как войти в BIOS без UEFI?
шифт при выключении и т.д.. ну шифт и перезагрузка просто загружает загрузочное меню, то есть после биоса при запуске. Найдите свою марку и модель у производителя и посмотрите, может ли быть ключ для этого. Я не понимаю, как Windows может помешать вам войти в BIOS.
Как мне войти в BIOS на Windows 10 Asus?
Нажмите и удерживайте кнопку F2 , затем нажмите кнопку питания. НЕ ОТПУСКАЙТЕ кнопку F2, пока не отобразится экран BIOS.
Как принудительно открыть BIOS?
Для загрузки в UEFI или BIOS:
- Загрузите ПК и нажмите клавишу производителя, чтобы открыть меню.
 Используемые общие клавиши: Esc, Delete, F1, F2, F10, F11 или F12. …
Используемые общие клавиши: Esc, Delete, F1, F2, F10, F11 или F12. … - Или, если Windows уже установлена, на экране входа в систему или в меню «Пуск» выберите «Питание» ( ) > удерживайте клавишу Shift, выбрав «Перезагрузить».
Что такое режим UEFI?
Унифицированный расширяемый интерфейс микропрограмм (UEFI) — это спецификация, определяющая программный интерфейс между операционной системой и микропрограммой платформы. … UEFI может поддерживать удаленную диагностику и ремонт компьютеров даже без установленной операционной системы.
Как войти в BIOS, если не работает клавиша F2?
Клавиша F2 нажата не вовремя
- Убедитесь, что система выключена и не находится в спящем или спящем режиме.


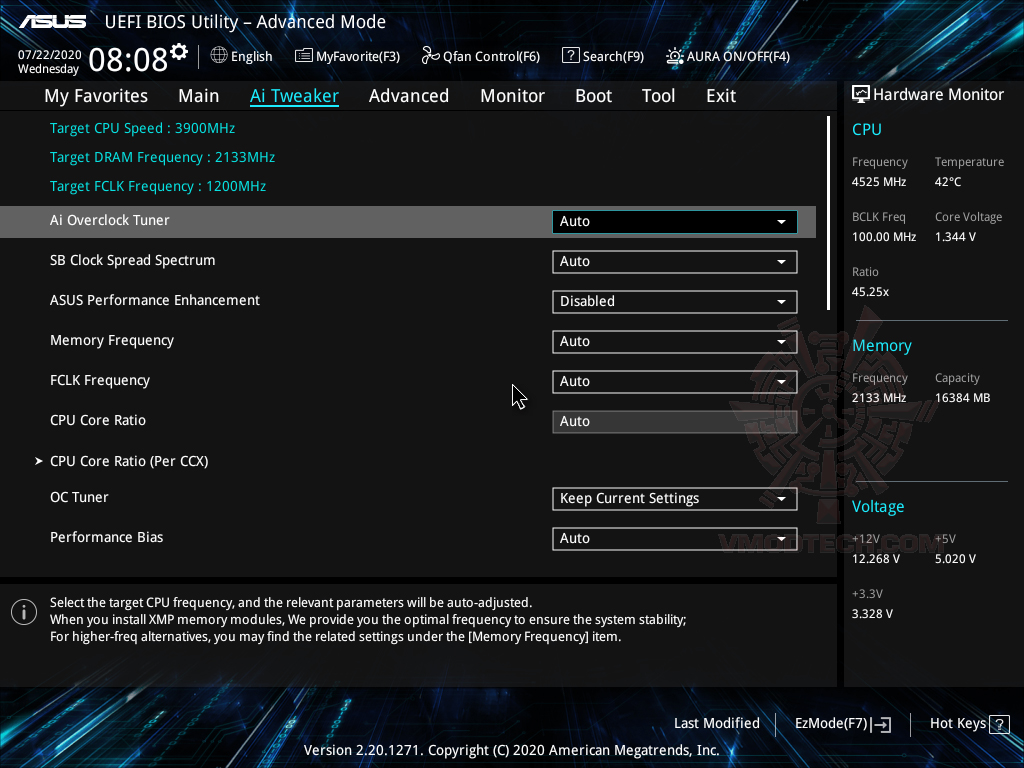 То есть с помощью этой функции можно даже не заходить в сам БИОС и не менять очередность загрузки накопителей. Это может быть очень полезно в случае переустановки операционной системы, когда требуется загрузиться с флешки, на которой лежит образ чистой Windows. Однако такая возможность существует далеко не на всех материнских платах. Чаще всего подобным функционалом оснащаются современный материнки.
То есть с помощью этой функции можно даже не заходить в сам БИОС и не менять очередность загрузки накопителей. Это может быть очень полезно в случае переустановки операционной системы, когда требуется загрузиться с флешки, на которой лежит образ чистой Windows. Однако такая возможность существует далеко не на всех материнских платах. Чаще всего подобным функционалом оснащаются современный материнки.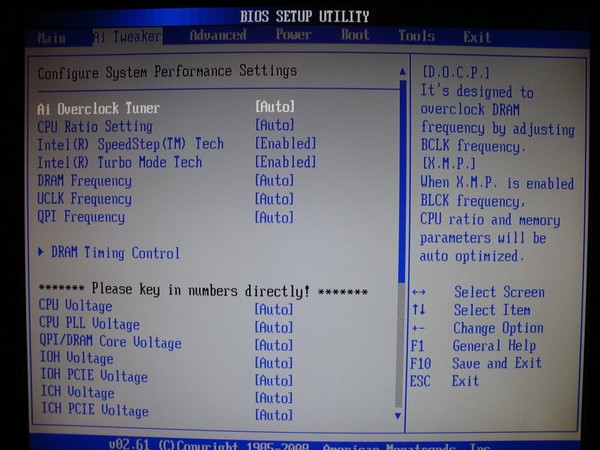
 0 и звук
0 и звук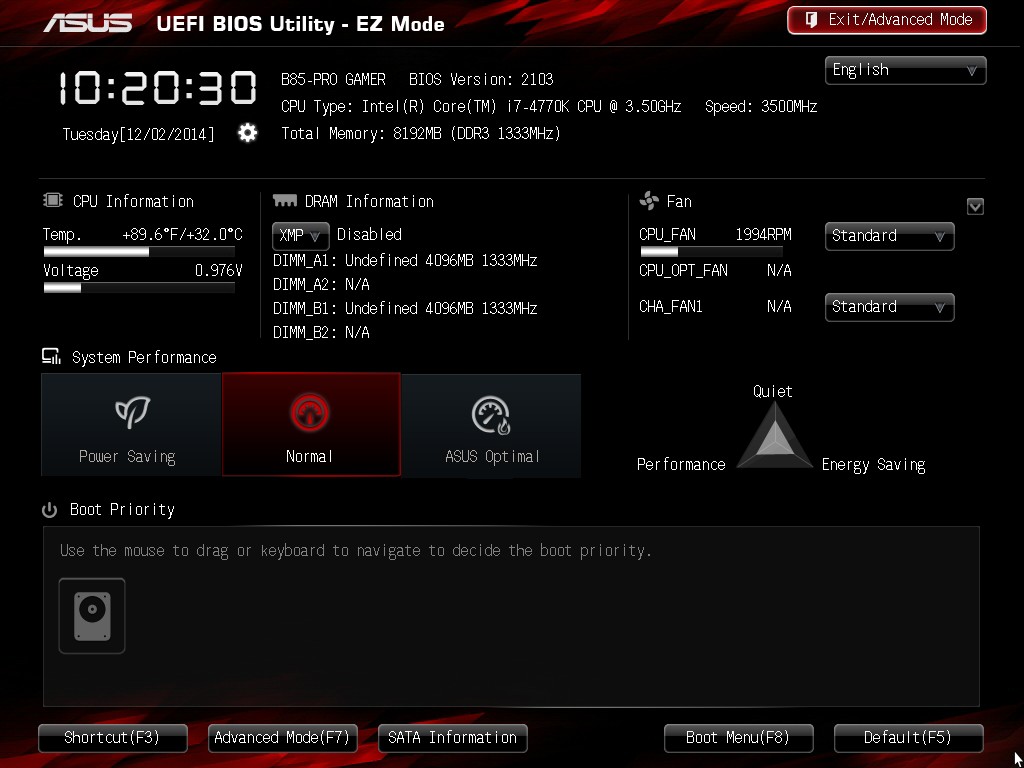 Данная функция позволяет материнской плате увидеть более 4 видеокарт.
Данная функция позволяет материнской плате увидеть более 4 видеокарт.

 Используемые общие клавиши: Esc, Delete, F1, F2, F10, F11 или F12. …
Используемые общие клавиши: Esc, Delete, F1, F2, F10, F11 или F12. …
