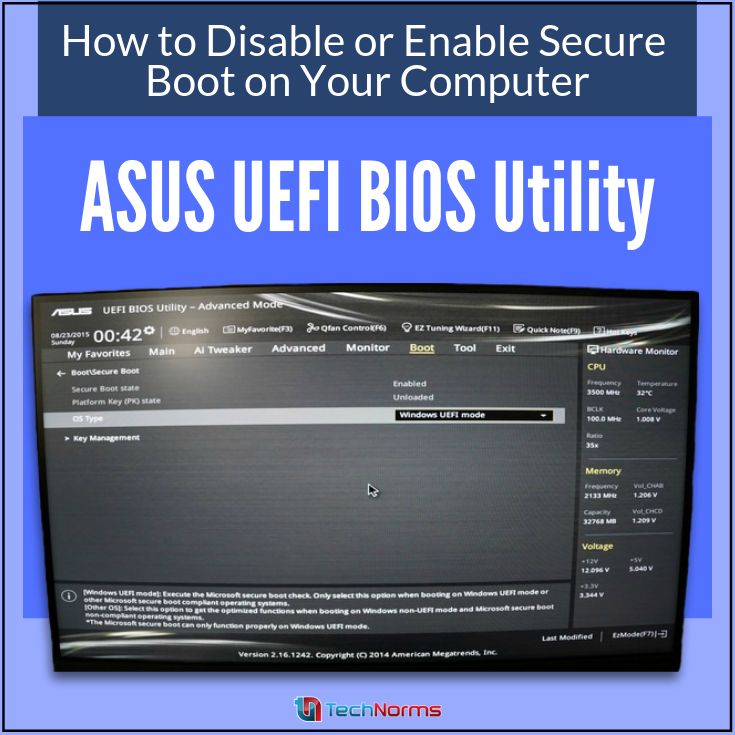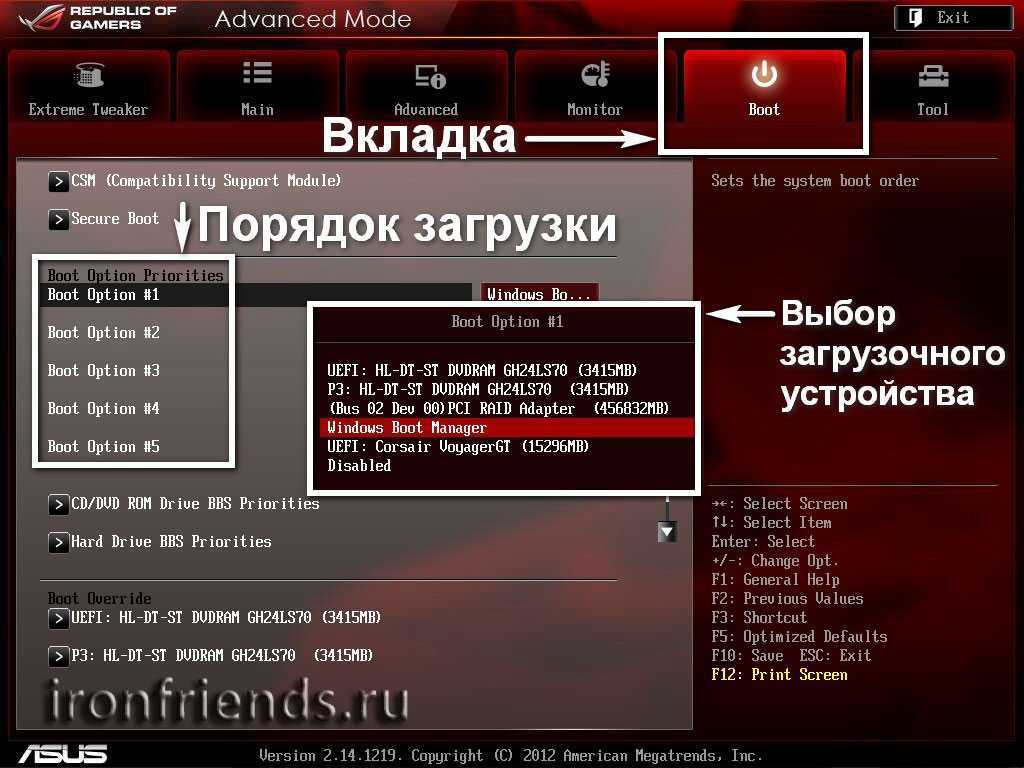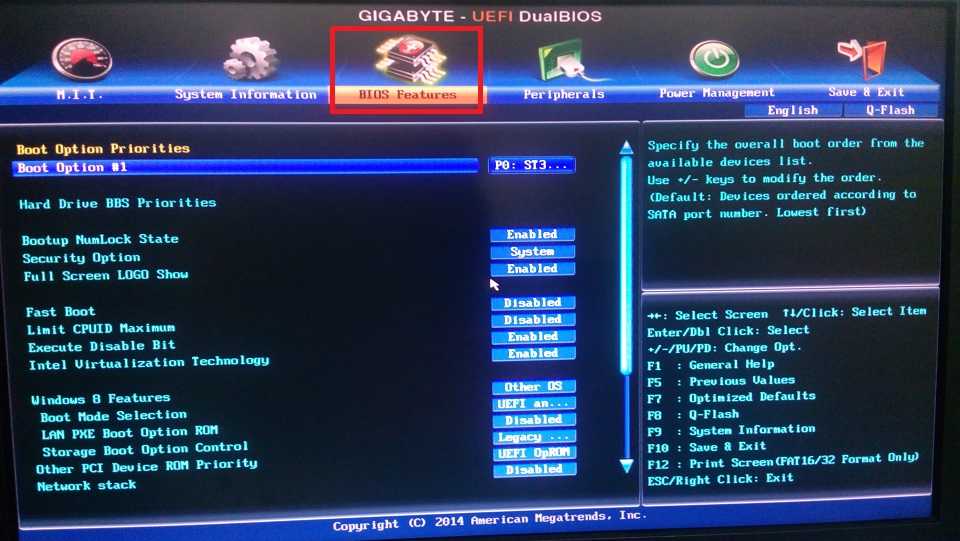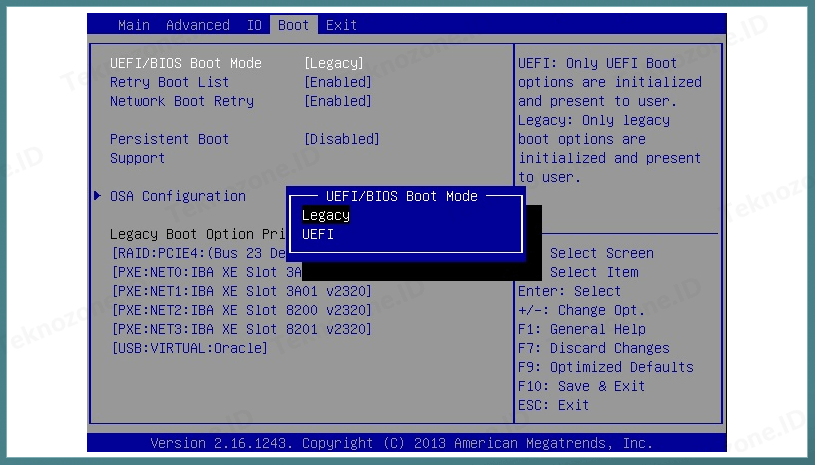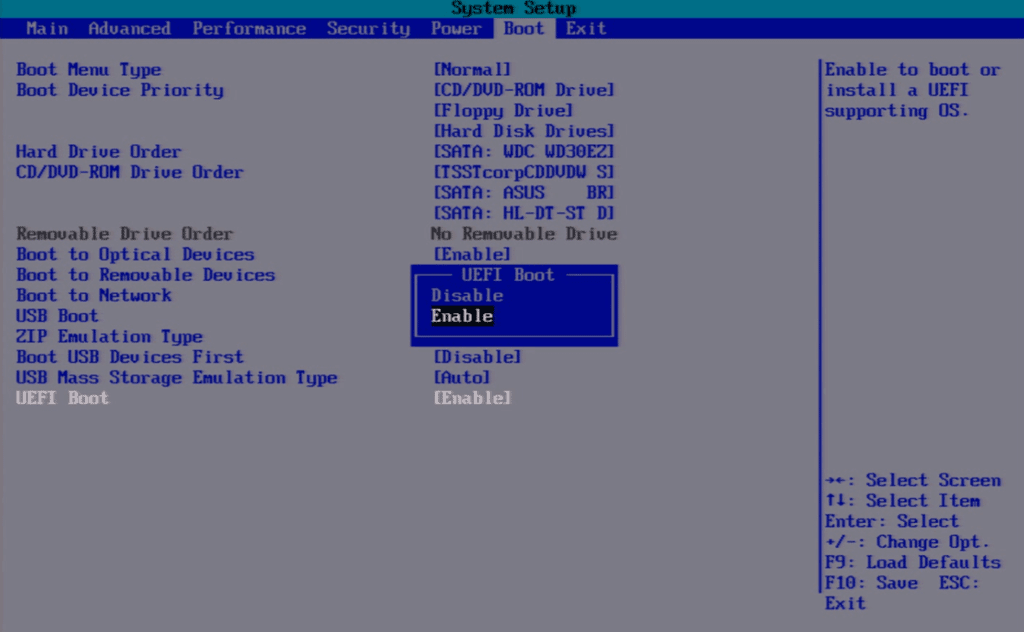Uefi boot disabled или enabled: UEFI Boot — что это такое и как отключить UEFI в БИОСе
Содержание
UEFI Boot — что это такое и как отключить UEFI в БИОСе
Здравствуйте, уважаемые читатели! Сегодня мы поговорим об одной сложной на первый взгляд теме, которая будет звучать так: UEFI Boot — что это такое и как отключить UEFI в БИОСе.
Конечно, для простого пользователя все эти названия и аббревиатуры ни о чем не говорят, но тем не менее, покупая современные настольные компьютеры и ноутбуки, вы все равно столкнетесь лицом к лицу с этими понятиями.
Содержание статьи:
- Что такое UEFI BIOS и для чего оно вообще нужно
- Комбинации клавиш для входа в настройки UEFI
- Как отключить защитную функцию Secure Boot
Итак, давайте вместе с вами разбираться, кто есть кто в этой каше. И думаю, что слово BIOS знают многие. Ведь именно в нем мы выставляем приоритет загрузки на диск с дистрибутивом Windows, которую хотим установить на ПК.
Да, друзья, этот тот самый раздел настроек на синем фоне, в который можно войти в самом начале при включении компа. Вот рисунок для освежения памяти:
Вот рисунок для освежения памяти:
Еще многие энтузиасты пробовали здесь играться с вольтажом и частотой главного процессора, чтобы увеличить мощность своей машины. Так вот, на смену микропрограмме БИОСа пришла другая, более современная.
И как вы уже поняли, называется она UEFI. Из новых нововведений в ней можно отметить поддержку высоких разрешений экрана, дисков очень большого объема и работу с мышкой.
Если вы прочли все строки выше и совсем ничего не поняли, тогда посмотрите короткое видео для закрепления темы:
Так вот, обязательно следует сказать о том, что полноценная система UEFI реализована пока еще далеко не во всех современных компьютерах. Зато некоторые ее новые функции, доселе не виданные, успешно внедрены в старую оболочку BIOS.
И одна из них, так называемая UEFI Boot (полное название Secure Boot). Смысл ее работы заключается в предотвращении подмены источника загрузки системы, тем самым уменьшая использование нелицензионного ПО.
То есть, получается такая картина, что теперь мы ни сможем загрузиться, например, с флешки либо стороннего диска. Ведь при таком раскладе, в списке доступных устройств их просто не будет:
Ведь при таком раскладе, в списке доступных устройств их просто не будет:
Но на самом деле, решить данную проблему можно и очень даже легко. Для этого нужно сделать пару настроек и всего делов-то. Поэтому давайте переходить к работе. Так сказать, хватит теории.
И для того чтобы отключить UEFI функции в БИОСе, необходимо сразу войти в него. Как говорилось уже выше, для этого нужно нажать определенную комбинацию клавиш сразу после включения компьютера.
В случае автора статьи, который использует ноутбук Lenovo, это будут кнопки Fn+F2. Если у вас другой аппарат, попробуйте поэкспериментировать с вариантами указанными на картинке ниже:
Ну что же, на этом шаге будем считать, что мы уже внутри системы. Приступаем к нужным манипуляциям. Первым делом идем в раздел «Security» и выставляем опции «Secure Boot» значение «Disabled»:
Тем самым мы отключили главную функцию защиты UEFI от сторонних загрузчиков. Затем следует пройти в раздел «Boot» и выставить параметры как на скриншоте ниже:
- Boot Mode: Legacy Support;
- Boot Priority: Legacy First.
После этого у нас должен появится список из доступных устройств. Теперь меняя их положение в списке, можно манипулировать источниками загрузки. Опять же, на примере автора, это можно сделать сочетанием клавиш Fn+F5/F6:
Ну что же, после всех внесенных параметров, осталось только сохранить изменения. Делается это в меню «Exit», выбрав пункт «Exit Saving Changes»:
Вот и все, друзья мои, теперь вы точно знаете ответ на вопрос: UEFI Boot — что это такое и как отключить UEFI в БИОСе. Если же остались вопросы, смело задавайте их в комментариях.
Ну а в случае если вдруг хотите узнать о UEFI BIOS гораздо больше информации, то посмотрите короткое видео, где данная тема раскрыта более широко:
Обновлено: 13.12.2016 — 23:22
← Предыдущая запись
Следующая запись →
Как проверить, что компьютерная система может быть обновлена до Windows 11?
Этим летом компания Microsoft объявила о грядущем выходе новой операционной системы Windows 11. На официальном сайте был представлен красочный пользовательский интерфейс и инновационные функции для многозадачной работы. Однако при переходе на новую ОС могут возникнуть затруднения. Ранее мы опубликовали список устройств MSI, совместимых с Windows 11, поэтому их владельцам волноваться о «железе» не нужно (подробнее см. https://ru.msi.com/Landing/Introducing-Windows-11-on-MSI-devices
На официальном сайте был представлен красочный пользовательский интерфейс и инновационные функции для многозадачной работы. Однако при переходе на новую ОС могут возникнуть затруднения. Ранее мы опубликовали список устройств MSI, совместимых с Windows 11, поэтому их владельцам волноваться о «железе» не нужно (подробнее см. https://ru.msi.com/Landing/Introducing-Windows-11-on-MSI-devices
Как убедиться, что ваше устройство способно работать с Windows 11? Перед переходом на новую ОС нужно проверить несколько моментов.
1. Убедитесь в правильности настроек BIOS. Обычно они заданы как надо по умолчанию, но могли быть изменены пользователем, поэтому лучше лишний раз убедиться.
Параметр Secure Boot: включен. Параметр Security Device Support: включен. Параметр TPM Devices Selection: PTT.
Зайдите в интерфейс UEFI BIOS и перейдите на вкладку Security («Безопасность»).
Убедитесь, что нужные параметры заданы так, как указано ниже.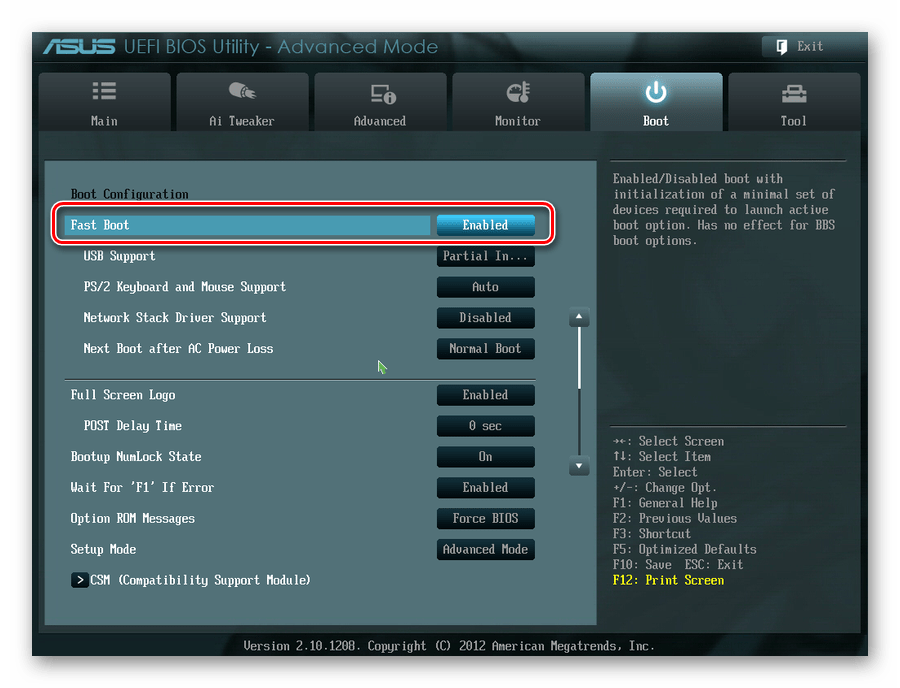
Security\Trusted Computing > Security Device Support > Enable.
TPM Device Selection: PTT.
Также активируйте параметр Secure Boot, как указано ниже.
Security\Secure Boot > Secure Boot > Enable.
Нажмите клавишу “F10”, сохраните изменения и перезагрузите устройство.
Если ваше устройство принадлежит серии Pro или Creator, интерфейс UEFI BIOS будет другим – см. иллюстрации ниже.
Security\Trusted Computing > Security Device Support > Enable.
TPM Device Selection: PTT.
Security\Secure Boot > Secure Boot > Enable.
Примечание: у некоторых устройств расположение параметров в интерфейсе UEFI BIOS может отличаться (см. ниже).
Security\Trusted Computing -> Security Device Support > Enable.
AMD fTPM switch -> AMD CPU fTPM.
Advanced\Windows OS Configuration\Secure Boot > Secure Boot > Enable.
Secure Boot > Enable.
2. Проверьте версию TPM-модуля в Windows.
Загрузите Windows, нажмите клавиши “Windows” + “R” и введите “tpm.msc”. Откроется окно управления TPM-модулем “Trusted Platform Module (TPM) Management”. Убедитесь, что в нем указана нужная версия TPM-модуля.
Убедившись в том, что настройки и версия TPM-модуля – правильные, можно осуществлять переход на Windows 11. Драйверы и эксклюзивное приложение MSI будут выпущены вскоре после официального выхода Windows 11. Подробнее о новой операционной системе: https://www.microsoft.com/ru-ru/windows/windows-11
Примечание: Windows 11 Insider Preview – это не финальная версия операционной системы. Используя ее или иное стороннее программное обеспечение, вы тем самым принимаете на себя ответственность за любое повреждение своего устройства или потерю данных. Компания MSI не будет ответственна ни за какой понесенный из-за этого ущерб.
Компания MSI не будет ответственна ни за какой понесенный из-за этого ущерб.
Следите за новостями MSI и не забывайте проверять продуктовые страницы, чтобы своевременно получать обновления программного обеспечения.
windows 10 — UEFI с отключенной безопасной загрузкой
спросил
Изменено
5 лет, 6 месяцев назад
Просмотрено
1к раз
Я использую Windows 10 Home x64 и получаю следующее уведомление:
UEFI с безопасной загрузкой отключен
Это настройка по умолчанию или ее нужно изменить?
Может ли кто-нибудь объяснить, что это такое, поскольку я не уверен, что это значит?
- windows-10
- uefi
1
Безопасная загрузка помогает убедиться, что ваш компьютер загружается с использованием только микропрограммы, которой доверяет производитель.
После отключения безопасной загрузки и установки другого программного и аппаратного обеспечения повторно активировать безопасную загрузку без восстановления заводского состояния компьютера может быть сложно.
Будьте осторожны при изменении настроек BIOS. Меню BIOS предназначено для опытных пользователей, и в нем можно изменить параметр, который может помешать правильному запуску вашего ПК. Обязательно точно следуйте инструкциям производителя.
Если вы хотите снова включить безопасную загрузку, перейдите на
Чудо-кнопка «Параметры» > «Изменить параметры ПК» > «Обновление и восстановление» > «Восстановление» > «Расширенный запуск: перезагрузить сейчас». Когда компьютер перезагрузится, перейдите в раздел «Устранение неполадок» > «Дополнительные параметры: настройки прошивки UEFI».
Найдите параметр «Безопасная загрузка» и, если возможно, установите для него значение «Включено».
Существует статья Microsoft, в которой рассказывается о безопасной загрузке и о том, как ее отключить/повторно включить.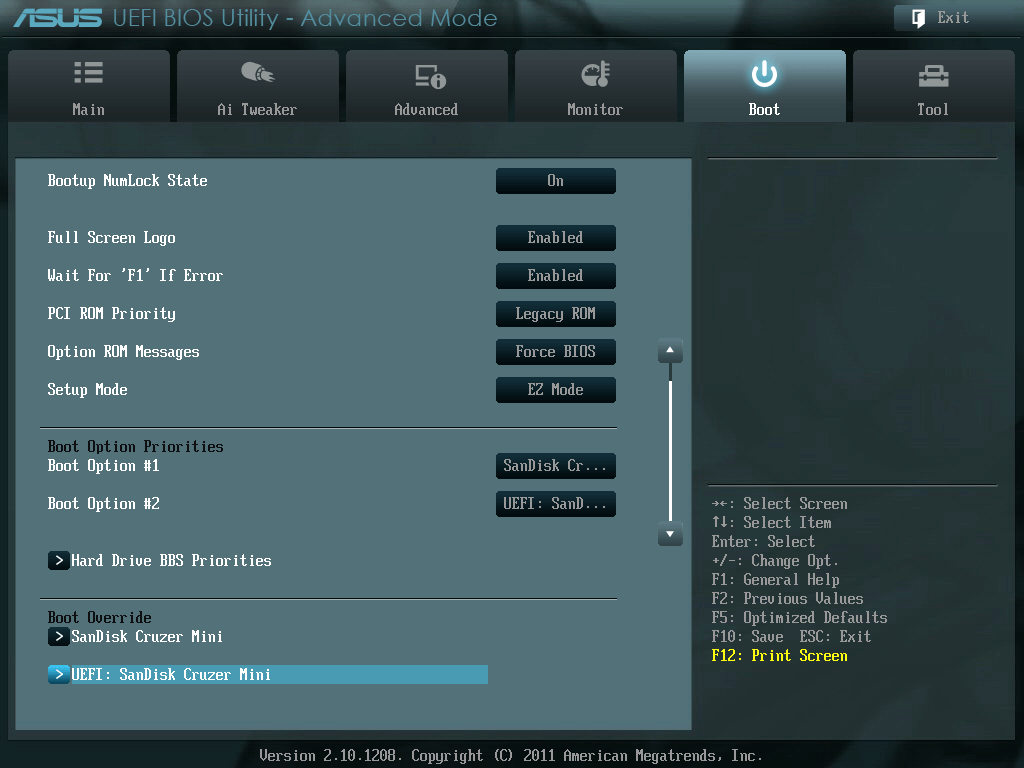
https://msdn.microsoft.com/en-us/windows/hardware/commercialize/manufacture/desktop/disabling-secure-boot
1
Зарегистрируйтесь или войдите в систему
Зарегистрируйтесь с помощью Google
Зарегистрироваться через Facebook
Зарегистрируйтесь, используя электронную почту и пароль
Опубликовать как гость
Электронная почта
Требуется, но не отображается
Опубликовать как гость
Электронная почта
Требуется, но не отображается
Нажимая «Опубликовать свой ответ», вы соглашаетесь с нашими условиями обслуживания, политикой конфиденциальности и политикой использования файлов cookie
.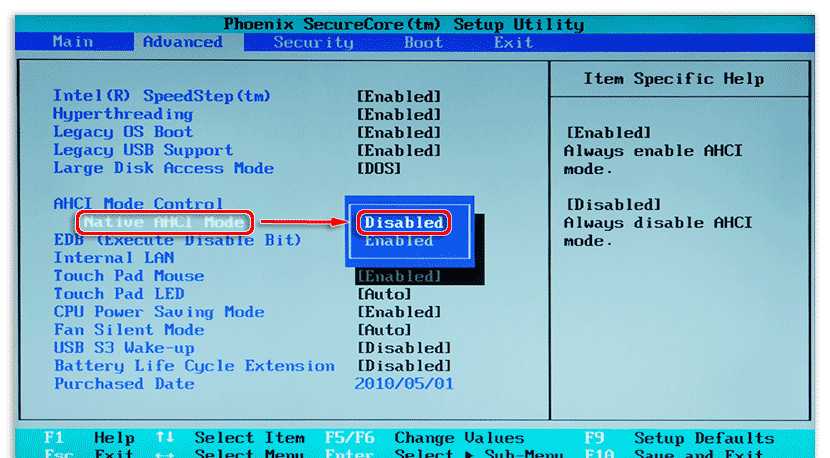
Как включить/обойти безопасную загрузку для установки Windows 11
Для установки Windows 11 требуется безопасная загрузка. Если безопасная загрузка не включена, вы получите сообщение «этот компьютер должен поддерживать безопасную загрузку». Этот пост от Мастера разделов MiniTool показывает, как включить Безопасная загрузка Windows 11 .
Windows 11 и безопасная загрузка
Windows 11 — это последний основной выпуск операционной системы Microsoft Windows NT, выпущенный в октябре 2021 года. Это бесплатное обновление до предыдущей версии Windows 10 (2015). Вы можете установить Windows 11 на свой компьютер, если он соответствует минимальным системным требованиям Windows 11.
В соответствии с системными требованиями Windows 11 для установки Windows 11 на вашем устройстве должна быть включена безопасная загрузка.
Что такое безопасная загрузка?
Безопасная загрузка — это функция безопасности, доступная на большинстве материнских плат с включенной прошивкой UEFI.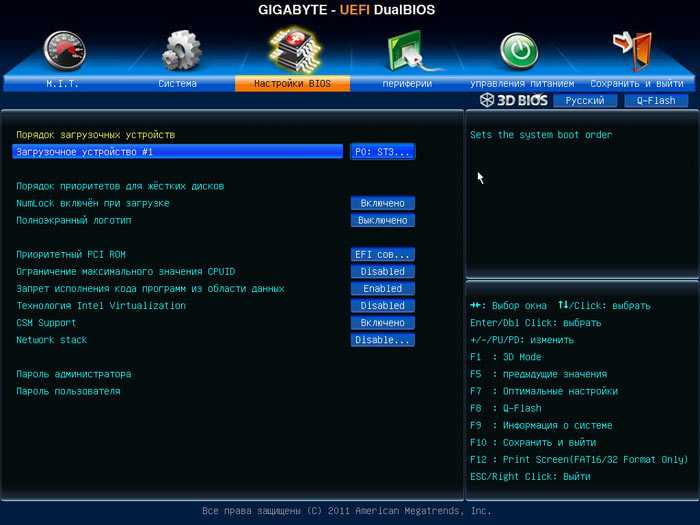 Когда эта функция включена, любая операционная система или драйвер оборудования, загружаемые на эту материнскую плату, должны пройти аутентификацию ключей, установленных производителем оригинального оборудования (OEM).
Когда эта функция включена, любая операционная система или драйвер оборудования, загружаемые на эту материнскую плату, должны пройти аутентификацию ключей, установленных производителем оригинального оборудования (OEM).
Если программа не пройдет аутентификацию, материнская плата откажется ее загружать. Другими словами, безопасная загрузка позволяет компьютеру загружаться только с доверенным программным обеспечением от OEM-производителя. Это может предотвратить вторжение вредоносного программного обеспечения и заражение загрузочного сектора.
Советы:
Безопасная загрузка — это функция, совместно продвигаемая Microsoft и многими OEM-производителями. Windows 8 и более поздние версии могут легко пройти аутентификацию Secure Boot. Однако Windows 7 и более ранние версии, а также другие операционные системы, такие как ОС Linux, будут заблокированы.
Как проверить состояние безопасной загрузки на вашем ПК
Если безопасная загрузка не включена, вы получите сообщение «Этот компьютер должен поддерживать безопасную загрузку» при обновлении до Windows 11 или с помощью приложения проверки работоспособности ПК, предлагаемого Microsoft для проверки совместимости с Windows 11. Эта проблема приведет к сбою обновления до Windows 11.
Эта проблема приведет к сбою обновления до Windows 11.
Итак, перед установкой Windows 11 необходимо проверить состояние безопасной загрузки. Вот руководство:
- Нажмите клавиши « Windows + R », чтобы открыть окно «Выполнить ».
- В поле Выполнить введите « msinfo32 » и нажмите Введите , чтобы открыть окно Сведения о системе .
- На правой панели прокрутите вниз, чтобы найти Режим BIOS и Состояние безопасной загрузки . Если BIOS Mode — это UEFI , а Состояние безопасной загрузки — это Значение означает, что безопасная загрузка на вашем ПК включена.
Иногда состояние безопасной загрузки вашего ПК отличается от On . Это может быть Off или Unsupported .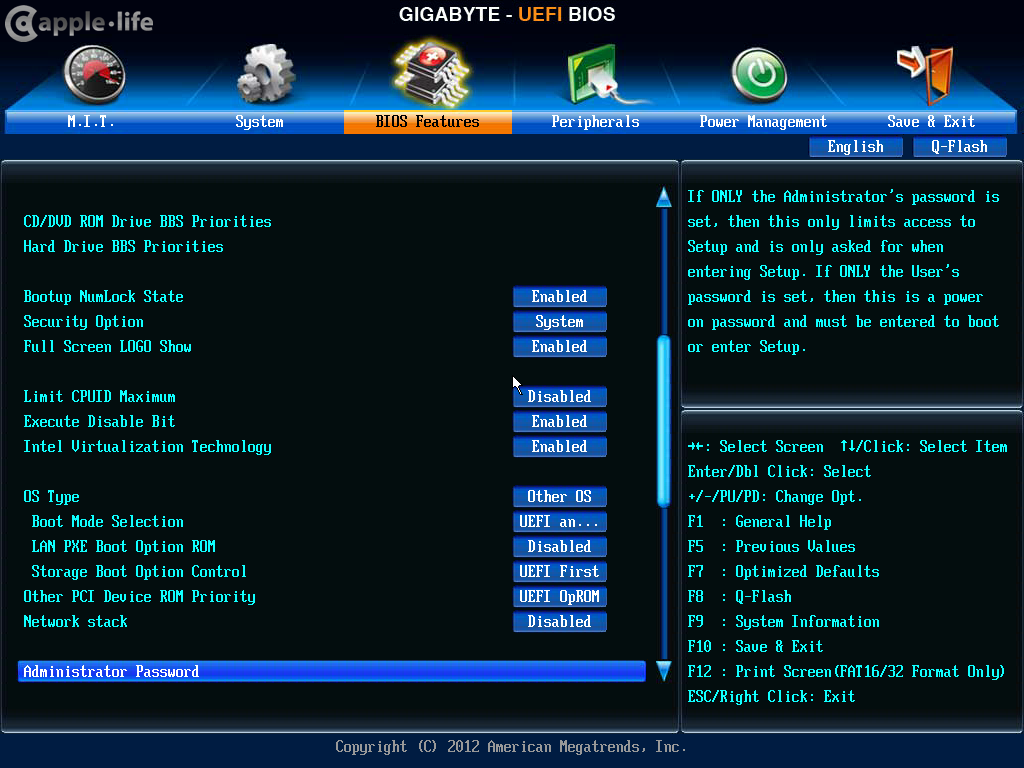 В обоих случаях вам необходимо включить безопасную загрузку Windows 11. Как включить безопасную загрузку для Windows 11? Просто продолжайте читать, чтобы получить решения.
В обоих случаях вам необходимо включить безопасную загрузку Windows 11. Как включить безопасную загрузку для Windows 11? Просто продолжайте читать, чтобы получить решения.
Если безопасная загрузка отключена, режим BIOS по-прежнему должен быть UEFI. В этом случае нужно просто включить Secure Boot для Windows 11 в прошивке. Вот руководство:
Шаг 1: Удалите программное обеспечение, несовместимое с безопасной загрузкой, включая ОС Linux или другие операционные системы.
Шаг 2: Войдите в прошивку UEFI.
- В Windows перейдите к Пуск > Настройки > Обновление и безопасность > Восстановление .
- В разделе Расширенный запуск нажмите кнопку Перезагрузить сейчас .
- После перезагрузки ПК перейдите к Устранение неполадок > Дополнительные параметры > Настройки прошивки UEFI .

- Щелкните Перезапустите , после чего ПК загрузится с прошивкой.
Шаг 3: Включить безопасную загрузку в прошивке.
- Откройте страницу настроек загрузки или безопасности.
- Найдите элемент Secure Boot и убедитесь, что для него выбран параметр Enabled .
- Сохраните изменения и выйдите из прошивки.
Затем вы можете обновить свой компьютер до Windows 11, и вы не получите сообщение «этот компьютер должен поддерживать безопасную загрузку».
На этом компьютере не работает Windows 11: что делать, чтобы это исправить?
Случай 2. Безопасная загрузка не поддерживается
Иногда состояние безопасной загрузки может быть неподдерживаемым, а режим BIOS — устаревшим. Это связано с тем, что ваша система установлена на MBR-диске.
В целом, если ваш системный диск имеет формат MBR, для его загрузки следует использовать режим Legacy (также называемый BIOS).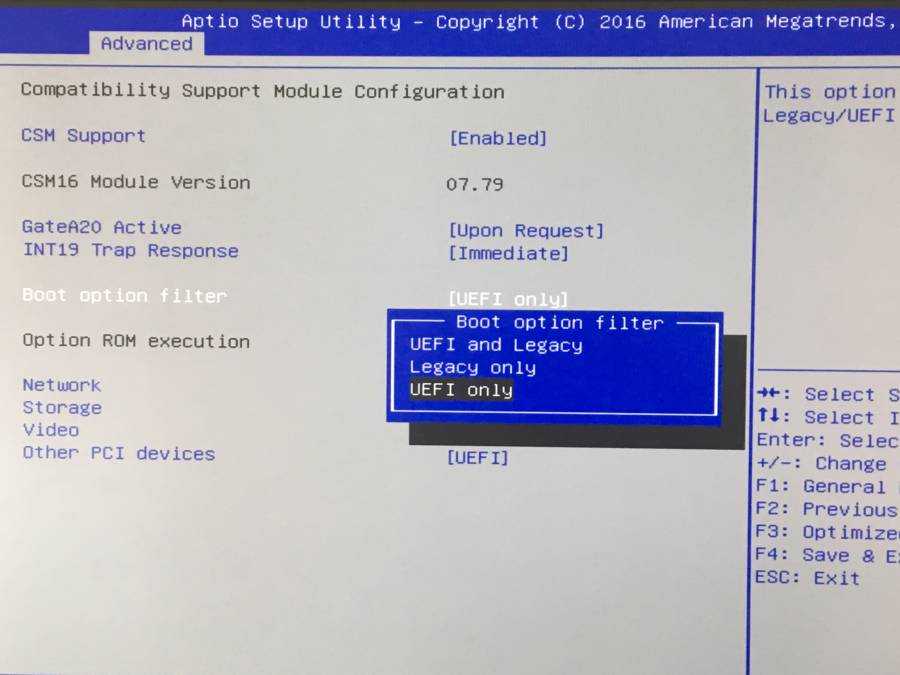 Если ваш системный диск в стиле GPT, вы должны использовать режим UEFI для его загрузки. Если вы хотите узнать больше о MBR/GPT и Legacy/UEFI, прочитайте следующие сообщения:
Если ваш системный диск в стиле GPT, вы должны использовать режим UEFI для его загрузки. Если вы хотите узнать больше о MBR/GPT и Legacy/UEFI, прочитайте следующие сообщения:
- MBR VS GPT (сосредоточьтесь на различиях и безопасном преобразовании)
- UEFI против BIOS — в чем разница и какой из них лучше
Однако устаревший режим загрузки не поддерживает функцию безопасной загрузки, поэтому состояние безопасной загрузки «Не поддерживается». Чтобы решить эту проблему, вам нужно преобразовать системный диск из MBR в GPT, а затем включить для него режим загрузки UEFI и функцию безопасной загрузки.
Вот 3 способа для вас, и вы можете выбрать один в зависимости от вашего состояния.
Способ 1. Используйте MBR2GPT
MBR2GPT — это инструмент, предлагаемый Windows, который обычно хранится в Windows\System32. Кроме того, этот инструмент доступен только в 64-разрядной версии Windows 10 1703 или более поздней версии. Вот руководство о том, как преобразовать системный диск из MBR в GPT с помощью MBR2GPT:
- Введите « cmd » в строке поиска Windows, и появится приложение командной строки.

- Щелкните приложение правой кнопкой мыши и выберите Запуск от имени администратора .
- В окне командной строки введите « mbr2gpt /convert/disk: 0 /allowfullOS » и нажмите Введите . Диск 0 обычно является системным диском.
После завершения преобразования необходимо переключить режим загрузки ПК с Legacy на UEFI. Вот руководство:
- Выключите компьютер.
- Включите компьютер и сразу же нажмите клавишу BIOS, когда появится логотип бренда ПК, чтобы войти в прошивку. Клавиша BIOS может различаться в зависимости от модели ПК, но вы можете попробовать нажать Del, Esc или F2.
- В прошивке переходим на вкладку Boot и меняем режим загрузки с Legacy на UEFI .
- Сохраните изменения и выйдите из прошивки. ПК загрузится автоматически. Затем вы можете выполнить процесс обновления или установки Windows.

Способ 2. Используйте установочный носитель Windows 11
Советы:
Этот способ удалит все файлы на системном диске, поэтому сначала следует создать резервную копию данных.
Шаг 1: Перейдите на страницу загрузки Windows 11 и нажмите кнопку Загрузить сейчас в разделе Создать установочный носитель Windows 11 . Вы получите инструмент MediaCreationToolW11 .
Шаг 2: Используйте инструмент MediaCreationToolW11 для создания установочного USB-накопителя Windows 11.
- Вставьте USB-накопитель в компьютер.
- Запустите инструмент MediaCreationToolW11 и примите условия лицензии.
- Выберите Создать установочный носитель (USB-накопитель, DVD или файл ISO) для другого ПК и нажмите Далее .
- Выберите язык, выпуск и архитектуру, а затем нажмите Далее .

- Выберите USB-накопитель и нажмите Далее .
- Выберите подключенный USB-накопитель и нажмите Далее . Затем вы просто ждете завершения процесса.
Шаг 3: Загрузите компьютер с установочного USB-накопителя Windows 11.
- Используйте ключ BIOS для входа в прошивку.
- В прошивке перейдите на вкладку Boot и установите USB-накопитель в качестве первого загрузочного устройства.
- Сохраните изменения и выйдите из прошивки. ПК автоматически загрузится с установочного USB-накопителя Windows 11.
Шаг 4: Преобразование системного диска из MBR в GPT.
- В программе установки Windows 9Мастер 0072, нажмите Далее .
- В следующем интерфейсе нажмите кнопку Восстановить компьютер в левом нижнем углу окна Установка Windows .

- Перейти к Устранение неполадок > Командная строка .
- Введите « diskpart » и нажмите Введите .
- Введите « list disk » и нажмите Введите . Это перечислит все диски на вашем компьютере.
- Введите « выберите диск 0 » и нажмите Введите .
- Введите « clean », чтобы удалить все данные с диска, и нажмите . Введите .
- Введите « convert gpt » и нажмите Введите .
Затем выключите ПК и снова загрузите его в прошивку, чтобы переключить режим загрузки на UEFI. Затем загрузите компьютер с установочного USB-накопителя Windows 11, чтобы завершить процесс установки Windows 11.
Способ 3. Используйте MiniTool Partition Wizard
Подобно MBR2GPT, MiniTool Partition Wizard также может помочь вам преобразовать системный диск из MBR в GPT без потери данных. Кроме того, MiniTool Partition Wizard имеет более широкое применение. Он может работать на Windows Vista/7/8/10/11 All Editions.
Кроме того, MiniTool Partition Wizard имеет более широкое применение. Он может работать на Windows Vista/7/8/10/11 All Editions.
Вот руководство о том, как преобразовать MBR в GPT с помощью Мастера разделов MiniTool.
Скачать бесплатно
Шаг 1: Запустите Мастер создания разделов MiniTool. Щелкните правой кнопкой мыши системный диск и выберите Преобразовать диск MBR в диск GPT из контекстного меню. Прочтите предупреждение и нажмите OK .
Шаг 2: Нажмите кнопку Применить , чтобы выполнить отложенные операции.
После завершения преобразования переключите режим загрузки ПК на UEFI. Затем ПК снова загрузится в Windows. Вы можете выполнить обновление или установку Windows 11.
Как обойти безопасную загрузку при установке Windows 11
Если вам не нравится требование безопасной загрузки Windows 11, вы также можете обойти его при установке Windows 11.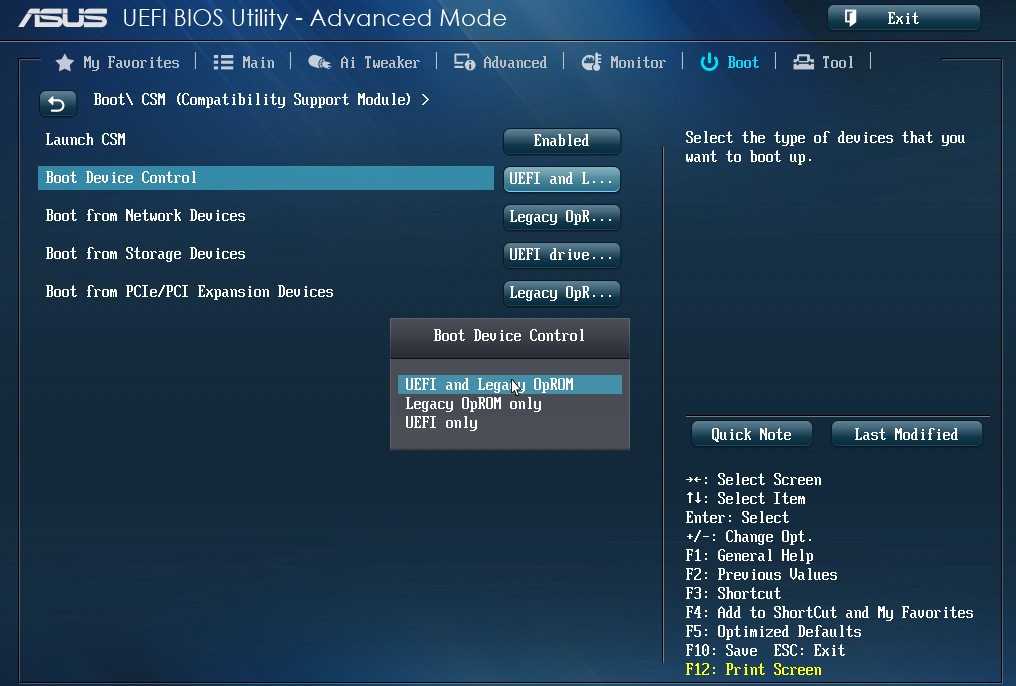 Вот руководство:
Вот руководство:
Если вы планируете выполнить обновление до Windows 11 с помощью помощника по установке Windows 11:
- Нажмите клавиши « Win + R », чтобы открыть окно «Выполнить ».
- В поле Выполнить введите « regedit » и нажмите Введите , чтобы открыть Редактор реестра .
- Перейдите к Компьютер\HKEY_LOCAL_MACHINE\SYSTEM\Setup .
- Щелкните правой кнопкой мыши ключ Setup и выберите New > Key .
- Назовите ключ LabConfig .
- Щелкните правой кнопкой мыши ключ LabConfig и выберите New > DWORD (32-bit) Value .
- Назовите значение BypassSecureBootCheck .
- Дважды щелкните BypassSecureBootCheck , измените значение на 1 и нажмите OK .

Если вы устанавливаете Windows 11 с помощью USB-накопителя:
- После запуска мастера установки Windows нажмите Shift+F10 на клавиатуре, чтобы открыть командную строку.
- Введите команду « regedit » и нажмите Введите , чтобы открыть Редактор реестра .
- Затем используйте этот инструмент, чтобы обойти проверку безопасной загрузки (шаги те же). После этого можно продолжить установку Windows 11.
Как обойти требования Windows 11 — 2 последних способа
Можно ли отключить безопасную загрузку в Windows 11?
После установки Windows 11 вы можете отключить безопасную загрузку Windows 11. Процесс отключения такой же, как и в Windows 10. Однако, если вы отключите безопасную загрузку Windows 11, это может повлиять на некоторые функции, например:
- Windows Hello не будет работать. Вы должны отключить Windows Hello перед отключением безопасной загрузки Windows 11.