Как обновить драйвер клавиатуры: Cкачать и обновить драйвера мыши и клавиатуры для Windows 10/8/7
Содержание
3 простых способа обновить драйверы клавиатуры в Windows 11
3 Prostyh Sposoba Obnovit Drajvery Klaviatury V Windows 11
- Драйверы клавиатуры являются важными компонентами вашего ПК, которые позволяют вашей клавиатуре работать с вашей операционной системой.
- Они используются для отправки сигналов с клавиатуры на компьютер, и без них вы даже не сможете пройти дальше экрана входа в систему.
- Если у вас возникли проблемы с клавиатурой, вам необходимо сначала обновить ее драйверы.
Икс УСТАНОВИТЕ, НАЖИМАЯ НА СКАЧАТЬ ФАЙЛ Для устранения различных проблем с ПК мы рекомендуем DriverFix:
Это программное обеспечение будет поддерживать ваши драйверы в рабочем состоянии, тем самым защищая вас от распространенных компьютерных ошибок и сбоев оборудования. Проверьте все свои драйверы прямо сейчас, выполнив 3 простых шага:
- Скачать DriverFix (проверенный загружаемый файл).

- Нажмите Начать сканирование чтобы найти все проблемные драйверы.
- Нажмите Обновите драйверы чтобы получить новые версии и избежать сбоев в работе системы.
- DriverFix был загружен пользователем 0 читателей в этом месяце.
Многие люди не знают, что вы можете обновить драйверы клавиатуры в Windows 11. Это простой процесс, который можно выполнить за несколько минут, и ваша клавиатура снова будет работать как новая.
Драйверы — это небольшие программы, которые позволяют вашему компьютеру взаимодействовать с аппаратными устройствами, такими как клавиатуры, мыши и принтеры. Если ваш компьютер не может найти правильный драйвер для вашего устройства, оно не будет работать должным образом.
Ваша клавиатура является важной частью вашей компьютерной системы, поскольку она позволяет вам вводить команды и текст. Клавиатуру легко не заметить, так как она тихо сидит в углу, и мы не задумываемся о ней, пока она не перестанет работать.
Клавиатуру легко не заметить, так как она тихо сидит в углу, и мы не задумываемся о ней, пока она не перестанет работать.
Хорошей новостью является то, что драйверы клавиатуры очень стабильны и редко нуждаются в обновлении. Однако, если вы заметите странное поведение или отсутствие реакции, например, клавиатура автоматически печатает , тогда, возможно, пришло время для обновления.
Быстрая подсказка:
Конечно, вы можете установить драйверы вручную, как вы увидите ниже, но есть более быстрый и эффективный способ сделать это.
Мы рекомендуем вам комплексное программное обеспечение для обновления под названием DriverFix, которое автоматически определяет отсутствующие и устаревшие драйверы и позволяет обновлять или устанавливать их одним нажатием кнопки.
DriverFix
Начните использовать этот инструмент сегодня и у вас никогда не будет устаревших драйверов.
Свободно Скачать
Как узнать, обновлены ли драйверы моей клавиатуры?
Есть много причин, по которым ваша клавиатура может работать неправильно.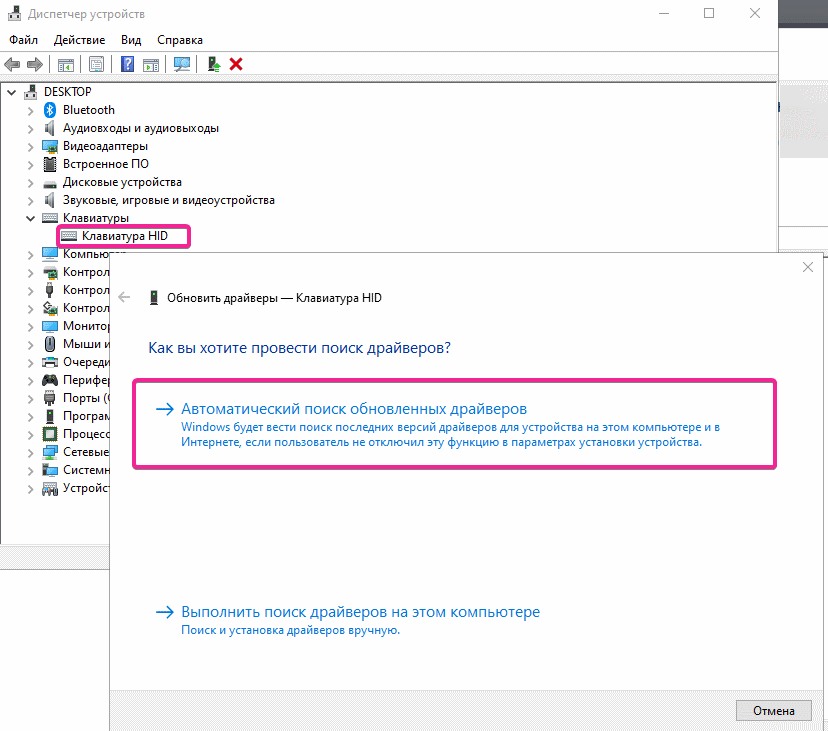 Одним из наиболее распространенных является то, что ваши драйверы устарели.
Одним из наиболее распространенных является то, что ваши драйверы устарели.
Обновление драйверов клавиатуры гарантирует, что вы используете последнюю версию программного обеспечения, и обеспечивает лучшую производительность и стабильность.
Если вы используете настольный ПК, вероятно, ваша клавиатура была автоматически обновлена Центром обновления Windows или другой функцией в Windows.
Однако, чтобы быть уверенным, выполните следующие действия:
- Нажмите клавишу, введите Диспетчер устройств в строке поиска и нажмите Открытым.
- Расширять Клавиатуры .
- Щелкните правой кнопкой мыши на клавиатуре и выберите Обновить драйвер .
- Выбирать Автоматический поиск драйверов .
- Если ваши драйверы обновлены, вы увидите следующее диалоговое окно.
Вы также должны знать где Windows хранит драйверы в случае, если вам нужно отключить, обновить или удалить их.
Быстрая подсказка:
Совет эксперта: Некоторые проблемы с ПК трудно решить, особенно когда речь идет о поврежденных репозиториях или отсутствующих файлах Windows. Если у вас возникли проблемы с исправлением ошибки, возможно, ваша система частично сломана. Мы рекомендуем установить Restoro, инструмент, который просканирует вашу машину и определит, в чем проблема.
кликните сюда скачать и начать ремонт.
Как обновить драйверы клавиатуры в Windows 11?
1. Обновление через сайт производителя
Если вы используете клавиатуру одного из наиболее популярных производителей, то, вероятно, вы можете загрузить последние версии драйверов с их веб-сайта ( В данном случае Делл) . Это самый простой способ обновить драйверы клавиатуры, поскольку он не требует каких-либо технических знаний.
Некоторые производители также предлагают загружаемое программное приложение, которое позволяет проверить наличие обновлений для вашего устройства.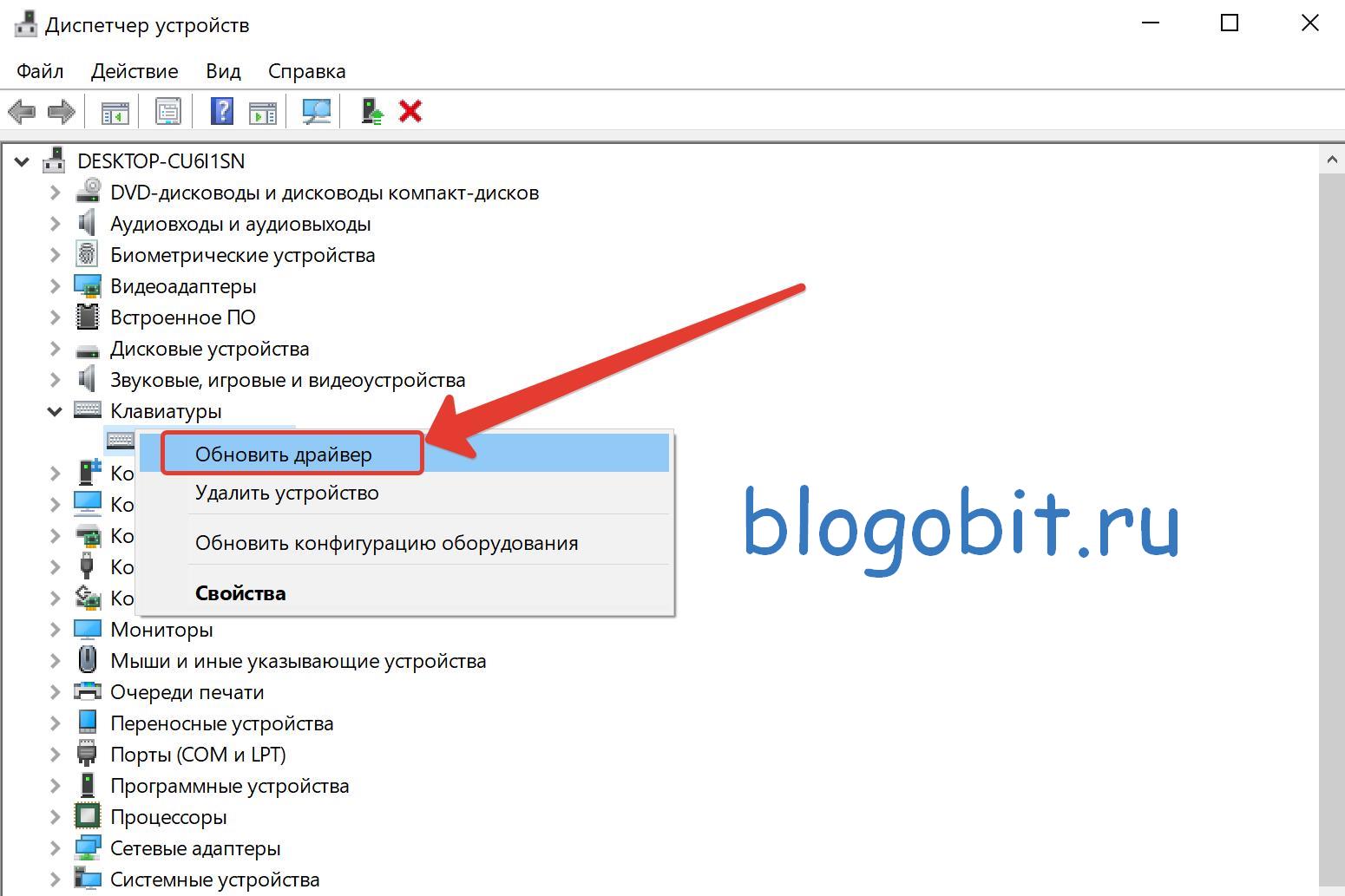 Если есть доступные обновления, приложение автоматически загрузит и установит их на ваш компьютер, не требуя от вас никаких действий.
Если есть доступные обновления, приложение автоматически загрузит и установит их на ваш компьютер, не требуя от вас никаких действий.
- Программа установки NVIDIA не может продолжить работу? 4 простых способа исправить это
- 3 простых совета, как исправить ошибку Bugsplat.dll, отсутствующую DLL Battlenet
- 3 способа автоматического сохранения снимков экрана в Windows 11
- 4 простых способа переименовать компьютер в Windows 11
- Лучшие способы включить панель поиска на рабочем столе Windows 11
2. Обновите через диспетчер устройств
- Нажмите клавишу, введите Диспетчер устройств в строке поиска и нажмите Открытым .
- Расширять Клавиатуры .
- Щелкните правой кнопкой мыши на клавиатуре и выберите Обновить драйвер.
- Выбирать Автоматический поиск драйверов.
3. Обновите через Центр обновления Windows
- Нажмите клавишу и выберите Настройки.

- Нажмите на Центр обновления Windows на левой панели, затем выберите Расширенные опции на правой панели.
- Теперь нажмите на Дополнительные обновления .
- Выбирать Обновления драйверов затем проверьте обновления, которые вы хотите установить.
Почему моя клавиатура не работает после обновления Windows 11?
Если ваша клавиатура не работает, в первую очередь вам нужно проверить, связана ли проблема с самой клавиатурой или с операционной системой вашего компьютера. Если клавиатура не работает ни в одной программе, значит проблема в ОС.
Ниже приведены некоторые из причин, по которым ваша клавиатура может не работать после обновления Windows 11:
- Клавиатура несовместима с Windows 11. – Скорее всего, клавиатура несовместима с новой операционной системой. Вам нужно найти совместимый, который будет работать с Windows 11.

- Драйверы вашей клавиатуры не обновлены – Возможно, вы используете устаревшую версию драйвера. Если на вашем устройстве установлен старый драйвер, это может вызывать проблемы с Windows 11.
- Стороннее программное обеспечение блокирует правильную работу клавиатуры – Стороннее программное обеспечение, такое как антивирус или брандмауэр, иногда может препятствовать правильной работе некоторых устройств на вашем компьютере (например, клавиатуры).
- Ваша клавиатура сломана или повреждена — Если ни одно из этих решений не работает, есть вероятность, что ваша клавиатура вышла из строя и ее необходимо заменить или отремонтировать.
Также возможно, что ваша система была заражена вредоносным ПО, поэтому клавиатура не работает. В таких случаях вам нужно будет выполнить сканирование на наличие вредоносных программ и повторить попытку.
Как удалить и переустановить драйверы клавиатуры для Windows 11?
Удаление драйверов — обычная практика в компьютерном мире. Это позволяет удалить старые драйверы и заменить их новыми. Для этого выполните следующие действия:
Это позволяет удалить старые драйверы и заменить их новыми. Для этого выполните следующие действия:
- Нажмите клавишу, введите Диспетчер устройств в строке поиска и нажмите Открытым.
- Расширять Клавиатуры .
- Щелкните правой кнопкой мыши на клавиатуре и выберите Характеристики.
- Перейдите к Водитель вкладка, нажмите на Удалить устройство затем нажмите ХОРОШО .
- Перезагрузите компьютер, и драйверы автоматически переустановятся.
Кроме того, вы можете установить инструменты для удаления драйверов которые делают работу быстрее и эффективнее. Они гарантируют отсутствие поврежденных файлов и освобождают место для хранения.
что такое Realtek HD Audio Manager в автозагрузке
Если вы обнаружите, что вышеуказанные методы громоздки, вы можете выбрать обновители драйверов которые автоматически обнаруживают и обновляют драйверы для вас.
Вы также можете найти программа для виртуальной клавиатуры рекомендации, если у вашей клавиатуры периодически возникают проблемы.
Не стесняйтесь сообщать нам о любых дополнительных проблемах, с которыми вы, возможно, столкнулись, в разделе комментариев ниже.
Все еще есть проблемы? Исправьте их с помощью этого инструмента:
- Загрузите этот инструмент для восстановления ПК получил рейтинг «Отлично» на TrustPilot.com (загрузка начинается на этой странице).
- Нажмите Начать сканирование чтобы найти проблемы Windows, которые могут вызывать проблемы с ПК.
- Нажмите Починить все для устранения проблем с запатентованными технологиями (Эксклюзивная скидка для наших читателей).
Restoro был скачан пользователем 0 читателей в этом месяце.
Параметры обновления драйверов
Более новые версии драйвера устройства часто добавляют новые функции и исправляют обнаруженные в предыдущих версиях проблемы ; многие аппаратные проблемы могут быть решены путем установки обновлений драйверов устройств. Кроме того, обновление драйвера устройства часто поможет решить проблемы в области безопасности и повышения производительности.
Кроме того, обновление драйвера устройства часто поможет решить проблемы в области безопасности и повышения производительности.
Динамическое обновление — это работающая в Windows Update функция, которая загружает необходимые для процесса установки критически важные исправления и драйверы устройств.
Динамическое обновление загружает следующие типы файлов:
- критические обновления
- драйверы устройств.
При обновлении драйверов устройств вы получаете их непосредственно из центра обновления Windows или с веб-сайтов производителя устройства. Также драйвер можно обновить вручную. Для этого в диспетчере устройств нужно выделить используемое устройство, кликнуть по нему правой кнопкой мыши и нажать кнопку «Обновить драйвер».
В Windows 7 процесс обновления содержит ряд усовершенствований. Например, в функции «загрузка драйвера» вы можете загрузить новый или обновленный драйвер из Compatibility Report и продолжить обновление.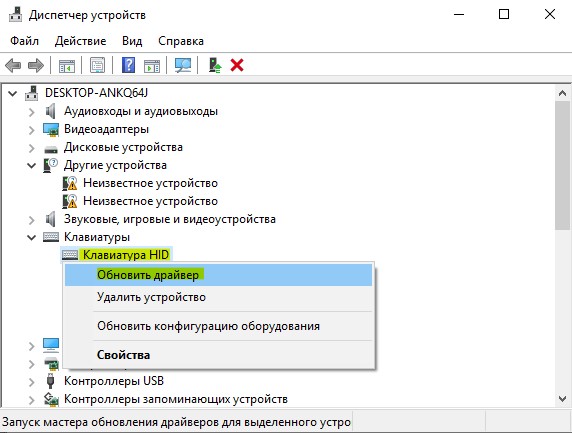
Содержание:
Управление подписанными драйверами.
Подписанный драйвер — это драйвер устройства, имеющий цифровую подпись. Цифровая подпись — это электронная метка безопасности, указывающая издателя программного обеспечения, и изменения первоначального содержимого пакета драйвера. Если драйвер был подписан издателем вы можете быть уверенным, что он поступил от издателя и не был изменен.
Преимущества использования подписанных драйверов:
- гарантия безопасности
- поддержка производителя
- пользовательская проверка.
На каждом компьютере Windows имеется хранилище для цифровых сертификатов. Администратор компьютера может туда добавить сертификаты от доверенных издателей. Для развертывания сертификатов на клиентские компьютеры рекомендуется использовать групповую политику. Групповая политика позволяет автоматически устанавливать сертификаты на все управляемые компьютеры домена, подразделения или сайта.
Если ваша организация имеет сертификат издателя программного обеспечения, его можно использовать для добавления цифровой подписи к драйверам, которые вы проверили и которым вы доверяете. Для проверки не подписанных системных драйверов можно использовать Sigverif.exe. Также вы можете получить базовый перечень подписанных и не подписанных драйверов устройств с помощью командной строки, запустив команду driverquery с параметром /si.
Для проверки не подписанных системных драйверов можно использовать Sigverif.exe. Также вы можете получить базовый перечень подписанных и не подписанных драйверов устройств с помощью командной строки, запустив команду driverquery с параметром /si.
Варианты решения проблем драйверов.
Если у вас проблемы с оборудованием, это может быть вызвано аппаратным обеспечением или драйвером устройства. К счастью процесс обновления драйверов устройства до более новой версии очень прост. Устранение неполадок оборудования часто начинается с устранения неполадок драйвера устройства. Для выявления неполадок драйвера устройства, ответьте на следующие вопросы:
- Вы недавно обновили драйвер устройства или другое программное обеспечение, связанное с оборудованием?
- Ваши проблемы случайны или драйвер не совместим с текущей версией Windows?
- Выполняемое аппаратное обеспечение вдруг перестало работать?
Управление драйверами с помощью диспетчера устройств.
На этом примере вы увидите как обновить драйвер устройства, а затем откатить обновление драйвера.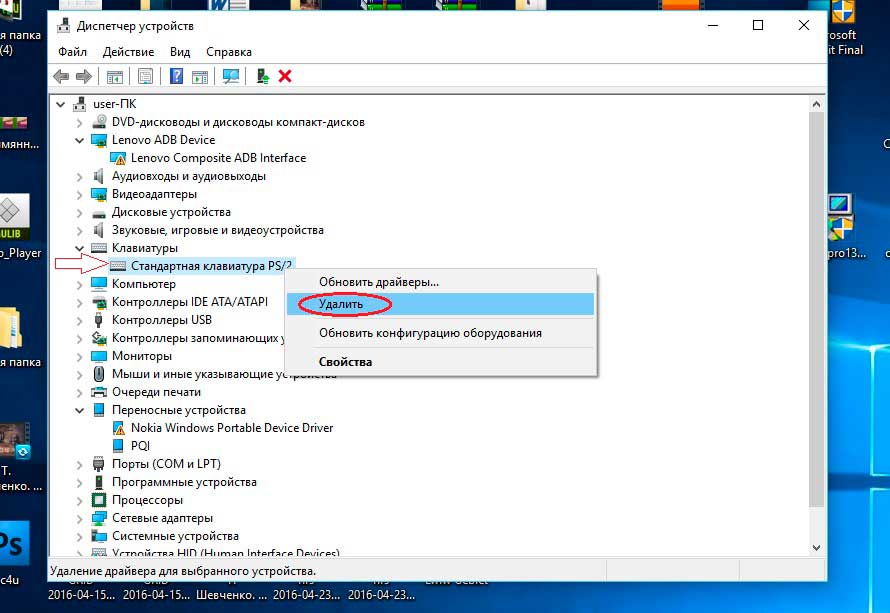 Этот пример требует две перезагрузки компьютера.
Этот пример требует две перезагрузки компьютера.
Обновление драйвера устройства.
- Откройте диспетчер устройств и найдите «Стандартная клавиатура PS/2».
- Найдите на компьютере драйвер для ПК — PS/2 клавиатура (101/102 клавиши) и обновите его.
- Перезагрузите компьютер.
Откат драйвера устройства.
- Откройте диспетчер устройств и найдите ПК — PS/2 клавиатура (101/102 клавиши).
- Откатите драйвера, а затем перезапустите компьютер.
- Войдите в систему и убедитесь, что вы успешно откатили драйвер.
как обновить драйвера клавиатуры
разван брума
1
Точка репутации
2022-07-03T17:10:35.057+00:00
ни одна из моих клавиш Shift на клавиатуре не работает, и я думаю, что это как-то связано с программным обеспечением на моем ноутбуке. я сталкивался с несколькими приложениями, которые требовали оплаты или подписки, чтобы они могли обновлять мои драйверы. есть ли способ, которым я могу вручную обновить их бесплатно без каких-либо приложений.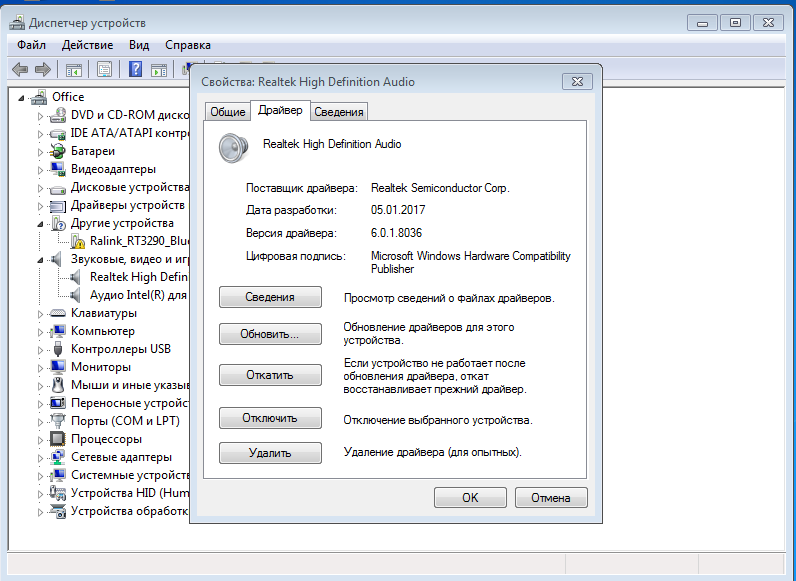 пожалуйста помогите
пожалуйста помогите
Windows 11
Windows 11
Операционная система Microsoft, разработанная для повышения производительности, творчества и простоты использования.
5 139 вопросов
Войдите, чтобы подписаться
0 комментариев
Без комментариев
0
{count} голосов
Войдите, чтобы комментировать
Сортировать по:
Самый полезный
Самые полезные Самые новые Самые старые
Дэйв Патрик
365,3 тыс.
Очки репутации • MVP2022-07-03T17:25:58.777+00:00
Скорее всего проблема с оборудованием, но проверьте сайт производителя на наличие обновлений прошивки, чипсета и драйверов для вашего устройства.
—пожалуйста, не забудьте
проголосовать заиПринять как ответесли ответ полезен—1 человек считает этот ответ полезным.
0 комментариев
Без комментариевВойдите, чтобы комментировать
org/Answer1″ data-test-id=»answer-912207″>Капил Арья
6301
Очки репутации • MVP2022-07-04T06:02:28.053+00:00
Выполните следующие действия:
- Нажмите Windows + X, выберите Диспетчер устройств.
- В диспетчере устройств щелкните правой кнопкой мыши устройство/драйвер клавиатуры и выберите «Обновить драйвер».
- Следуйте инструкциям на экране.
Дайте мне знать, если это поможет!
0 комментариев
Без комментариевВойдите, чтобы комментировать
Касторикс31
73 501
Очки репутации
2022-07-03T18:15:57.337+00:00
Есть бесплатные инструменты, например Driver Booster 9 Free
(проверяет все устаревшие драйвера, можно ли их обновить)
1 человек считает этот ответ полезным.
0 комментариев
Без комментариев
Войдите, чтобы комментировать
Войдите, чтобы ответить
Активность
Войдите, чтобы следить за вопросами и пользователями
Как обновить драйвер клавиатуры
Наши сообщения содержат партнерские ссылки. Иногда, но не всегда, мы можем заработать $$, когда вы совершаете покупку по этим ссылкам. Без рекламы. Всегда. Узнать больше
Иногда, но не всегда, мы можем заработать $$, когда вы совершаете покупку по этим ссылкам. Без рекламы. Всегда. Узнать больше
Содержание_
- Как установить драйвер клавиатуры
- Компьютеры Windows
- ШАГ 1 Откройте диспетчер устройств
- ШАГ 2 Найдите свою клавиатуру и откройте ее свойства
- ШАГ 3 Нажмите на вкладку драйвера 9004 6
- ШАГ 4 Обновите Драйверы
- Компьютеры Mac
- ШАГ 1 Откройте настройки
- ШАГ 2 Откройте системные настройки
- ШАГ 3 Дважды щелкните значок клавиатуры
- ШАГ 4 Откройте клавиши-модификаторы
- ШАГ 5 Обновите драйверы
- Компьютеры Windows
Клавиатуры являются одним из наиболее важных устройств ввода для любого компьютера. Вот почему вы должны постоянно обновлять программное обеспечение, чтобы ваша клавиатура с самым высоким рейтингом оставалась в идеальном рабочем состоянии. К счастью, знать, как обновить драйвер клавиатуры, жизненно важно, но этот процесс несложный. Ниже мы покажем вам, как это сделать для компьютеров Windows и Apple.
Ниже мы покажем вам, как это сделать для компьютеров Windows и Apple.
ОСНОВНЫЕ ВЫВОДЫ:
- Драйвер клавиатуры — это линия связи между аппаратными компонентами клавиатуры и ОС компьютера.
- Драйверы клавиатуры на компьютерах Windows и Apple легко обновляются с помощью простых действий через панель управления.
- Процесс может немного отличаться, если вы используете беспроводную или внешнюю клавиатуру.
А для пользователей Apple, которые могут страдать от неисправности клавиатуры, у нас есть статья, в которой четко объясняется, как сбросить настройки клавиатуры Mac.
Совет профессионала
Если у вас возникли проблемы с клавиатурой, но ваш компьютер сообщает, что у вас установлены правильные драйверы, попробуйте удалить и переустановить параметры драйвера по умолчанию. Этот трюк иногда может помочь исправить сбои, вызванные проблемами с драйвером клавиатуры.
Установка обновлений драйверов — простая задача, которую можно выполнить прямо через меню настроек устройства компьютера. Но прежде чем мы познакомим вас с процессом, мы кратко объясним, что такое драйверы устройств и почему их обновление необходимо.
Но прежде чем мы познакомим вас с процессом, мы кратко объясним, что такое драйверы устройств и почему их обновление необходимо.
Драйвер клавиатуры — это часть программного обеспечения, облегчающего обмен данными между оборудованием и операционной системой компьютера. Для достижения наилучших результатов вы не должны (а в некоторых случаях не можете) работать с устаревшими или поврежденными драйверами. Они могут привести к зависанию компьютера или вызвать множество проблем, поэтому их обновление является распространенным решением при выяснении того, как разблокировать клавиатуру. И это также может быть исправлением того, почему ваша клавиатура издает звуковой сигнал при наборе текста.
Компьютеры Windows
ШАГ 1 Откройте Диспетчер устройств
Нажмите комбинацию клавиш «Windows + R». В появившемся окне поиска введите «devmgmt.msc», затем нажмите «ОК».
ШАГ 2 Найдите свою клавиатуру и откройте ее свойства
В диспетчере устройств найдите значок клавиатуры и откройте раскрывающееся меню. Дважды щелкните клавиатуру, которую вы используете в данный момент, будь то встроенное устройство или беспроводная клавиатура.
Дважды щелкните клавиатуру, которую вы используете в данный момент, будь то встроенное устройство или беспроводная клавиатура.
ШАГ 3 Нажмите на вкладку «Драйвер»
Открыв окно свойств клавиатуры, посмотрите вверху, где есть несколько вкладок, и выберите ту, которая называется «Драйвер».
ШАГ 4 Обновите драйверы
Появится окно с надписью «Обновить драйвер». Нажмите на это, а затем выберите параметр «Автоматический поиск драйверов». Если есть возможность установить обновление драйвера клавиатуры, выберите его. Если на вашем компьютере нет доступных обновлений, он сообщит вам об этом.
Предупреждение
Перед обновлением драйверов запишите любые пользовательские настройки клавиатуры, так как обновление может привести к удалению любых пользовательских настроек.
Компьютеры Mac
ШАГ 1 Откройте настройки
Откройте раскрывающийся список настроек, нажав значок Apple в верхнем левом углу.


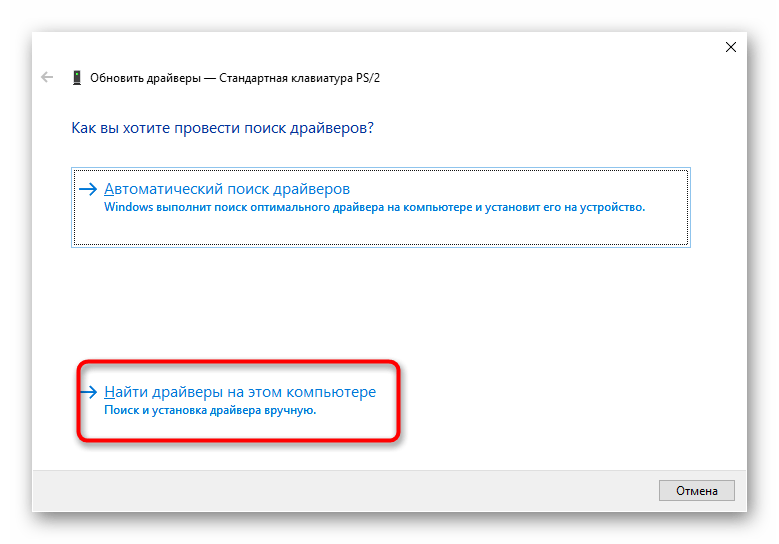

![Почему нет звука в компе вроде все включено: Почему нет звука на компьютере [решение]](https://dilios.ru/wp-content/themes/dilios.ru/assets/front/img/thumb-medium-empty.png)